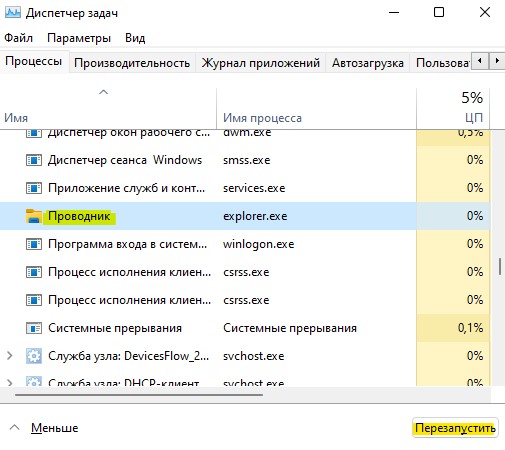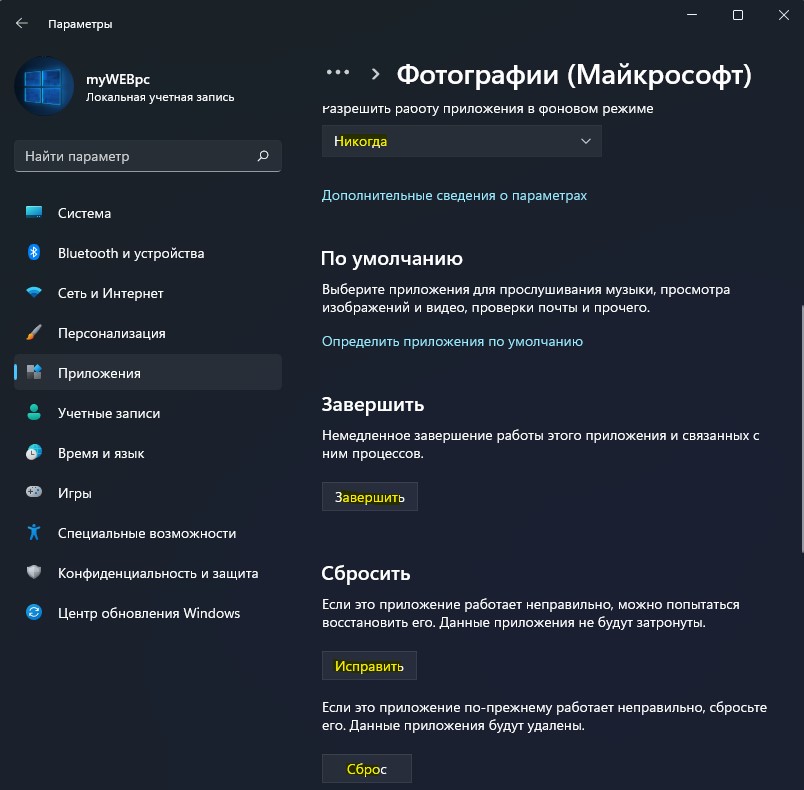Операционная система Windows поддерживает одновременное подключение и использование нескольких пользователей. Это также позволяет администраторам создавать гостевую учетную запись с ограниченными правами. Иногда, когда пользователь использует гостевую учетную запись, он может столкнуться с ошибкой:
Хост инфраструктуры инфраструктуры перестал работать. Из-за проблемы программа перестала работать правильно. Пожалуйста, закройте программу.
Это означает, что произошел сбой процесса Узел инфраструктуры оболочки (Sihost.exe), который используется для обработки графических элементов.

Хост инфраструктуры Shell перестал работать
Следующие исправления должны помочь нам в преодолении перестал работать хост инфраструктуры инфраструктуры Shell на Windows 10,
- Переустановите распространяемые пакеты Microsoft.
- Запустите проверку системных файлов
- Используйте новую гостевую учетную запись
- Устранение неполадок в чистом состоянии загрузки.
1] Переустановите распространяемые пакеты Microsoft .
Распространяемый пакет Microsoft – это пакет компонентов Microsoft C ++, которые необходимы для запуска некоторых приложений для Windows, созданных с помощью Visual C ++. Вы можете увидеть многие из этих файлов, установленных на вашем компьютере. Возможно, вам придется переустановить этот пакет, поскольку он, как известно, помогал людям.
В меню WinX откройте окно Выполнить , введите appwiz.cpl и нажмите клавишу Enter, чтобы открыть раздел «Программы и компоненты» панели управления.
Из списка созданных программ вы можете выбрать списки с именами Microsoft Visual C ++ xxxx распространяемый (x64) и Microsoft Visual C ++ xxxx Вторично распространяемый (x86).

Нажмите на них правой кнопкой мыши и выберите Удалить , чтобы удалить его с компьютера, а затем перезагрузите компьютер.
Теперь получите и установите последние выпуски пакетов Microsoft Redistributable Package из центра загрузки Microsoft.
2] Запустите проверку системных файлов
Вполне возможно, что системный файл мог быть поврежден. Таким образом, вы можете запустить проверку системных файлов и посмотреть, решит ли это вашу проблему.
3] Используйте новую гостевую учетную запись
Попросите администратора удалить старую гостевую учетную запись, создать новую и посмотреть, решит ли это вашу проблему.
4] Устранение неполадок в чистом состоянии загрузки
Вы можете устранить неполадки в Clean Boot State, чтобы увидеть, какие сторонние службы или процессы могут быть причиной проблемы. Чистая загрузка запускает систему с минимальными драйверами и программами запуска. При запуске компьютера в режиме чистой загрузки компьютер запускается с использованием предварительно выбранного минимального набора драйверов и программ запуска, а поскольку компьютер запускается с минимальным набором драйверов, некоторые программы могут работать не так, как ожидалось.
Надеюсь, что-то здесь тебе поможет.
Содержание
- Shell Infrastructure Host перестал работать на Windows 10
- Хост инфраструктуры Shell перестал работать
- 990x.top
- Простой компьютерный блог для души)
- Shell Infrastructure Host что это за процесс? (прекращена работа)
- Как создать нового пользователя в Windows 10?
- 6 основных исправлений для хоста инфраструктуры оболочки перестал работать [Советы по MiniTool]
- Резюме :
- Быстрая навигация:
- Узел инфраструктуры оболочки перестал работать в Windows 10
- Что такое Shell Infrastructure Host
- Два случая ошибки хоста инфраструктуры оболочки
- Как исправить перестал работать хост инфраструктуры оболочки
- Сообщение об ошибке и причины
- Прекращена работа программы shell infrastructure host windows 10 как исправить
- Вариант 1. Попробуйте установить или восстановить распространяемый компонент Microsoft Visual C ++ 2013.
- Вариант 2. Попробуйте запустить сканирование с помощью средства проверки системных файлов.
- Вариант 3. Попробуйте использовать новую гостевую учетную запись
- Вариант 4. Попробуйте устранить проблему в состоянии чистой загрузки.
- Введение в хост-инфраструктуру Shell
- Почему Shell Infrastructure Host занимает так много памяти?
- Можно ли отключить Shell Infrastructure Host?
- Является ли Shell Infrastructure Host вирусом?
- Как решить проблемы, связанные с хостом инфраструктуры Shell
- 1. Обновление универсальных приложений и Windows
- 2. Проверьте наличие проблем, упомянутых ниже, чтобы устранить проблемы с хостом инфраструктуры инфраструктуры Shell
- Если вы заметили значительный всплеск в графике использования ЦП, вы должны решить его как можно скорее. Для того, чтобы проверить это, вы должны сделать следующее.
- Затем вы должны проверить, выбирает ли Windows акцентный цвет, чтобы он соответствовал вашему фону. Чтобы сделать это, вы должны выполнить шаги, которые указаны ниже.
- 3. Переустановите распространяемые пакеты Microsoft
- 4. Запустите средство проверки системных файлов, чтобы устранить проблемы с Shell Infrastructure Host
- 5. Войдите в систему, используя новую гостевую учетную запись, чтобы исправить проблемы, связанные с хостом инфраструктуры инфраструктуры Shell
- 6. Устраните проблему, используя состояние чистой загрузки
Shell Infrastructure Host перестал работать на Windows 10
Операционная система Windows поддерживает одновременное подключение и использование нескольких пользователей. Это также позволяет администраторам создавать гостевую учетную запись с ограниченными правами. Иногда, когда пользователь использует гостевую учетную запись, он может столкнуться с ошибкой:
Хост инфраструктуры инфраструктуры перестал работать. Из-за проблемы программа перестала работать правильно. Пожалуйста, закройте программу.
Это означает, что произошел сбой процесса Узел инфраструктуры оболочки (Sihost.exe), который используется для обработки графических элементов.
Хост инфраструктуры Shell перестал работать
Следующие исправления должны помочь нам в преодолении перестал работать хост инфраструктуры инфраструктуры Shell на Windows 10,
Распространяемый пакет Microsoft – это пакет компонентов Microsoft C ++, которые необходимы для запуска некоторых приложений для Windows, созданных с помощью Visual C ++. Вы можете увидеть многие из этих файлов, установленных на вашем компьютере. Возможно, вам придется переустановить этот пакет, поскольку он, как известно, помогал людям.
Из списка созданных программ вы можете выбрать списки с именами Microsoft Visual C ++ xxxx распространяемый (x64) и Microsoft Visual C ++ xxxx Вторично распространяемый (x86).
Теперь получите и установите последние выпуски пакетов Microsoft Redistributable Package из центра загрузки Microsoft.
2] Запустите проверку системных файлов
Вполне возможно, что системный файл мог быть поврежден. Таким образом, вы можете запустить проверку системных файлов и посмотреть, решит ли это вашу проблему.
3] Используйте новую гостевую учетную запись
Попросите администратора удалить старую гостевую учетную запись, создать новую и посмотреть, решит ли это вашу проблему.
4] Устранение неполадок в чистом состоянии загрузки
Вы можете устранить неполадки в Clean Boot State, чтобы увидеть, какие сторонние службы или процессы могут быть причиной проблемы. Чистая загрузка запускает систему с минимальными драйверами и программами запуска. При запуске компьютера в режиме чистой загрузки компьютер запускается с использованием предварительно выбранного минимального набора драйверов и программ запуска, а поскольку компьютер запускается с минимальным набором драйверов, некоторые программы могут работать не так, как ожидалось.
Надеюсь, что-то здесь тебе поможет.
Источник
990x.top
Простой компьютерный блог для души)
Shell Infrastructure Host что это за процесс? (прекращена работа)

Проверка целостности, это в принципе разумно сделать, я тут ничего не имею против, но это как бэ не решение. Это можно делать вообще при любых проблемах с виндой, ибо при этой проверке все поврежденные системные файлики будут заменены на оригинальные. Смотрите, как эту проверку замутить, зажимаете Win +R > вставляете cmd > нажимаете ОК > вставляете команду sfc /scannow > ждите результат. Если у вас Windows 10, то там лучше зажать кнопки Win + X, и там в меню выбрать командная строка от администратора, ну и потом делать то, что я написал выше
Так, а вот нашел еще инфу. Пишет чел, что у него критическая ошибка Shell Infrastructure Host, и вот что ему советуют. Нужно зажать Win + R, вставить команду msconfig:
Далее будет открыто окно Конфигурация системы, на вкладке Общие выберите Обычный запуск:
Я не гарантирую, но это может помочь. Но попробовать стоит.
Нашел еще инфу, это форум Microsoft, здесь всё на энглише, тут тоже предлагают сделать проверку целостности файлов и еще знаете что? Еще можно создать нового пользователя! Да, это помочь может, я так понимаю это стоит делать, когда вообще ничего не помогает. Вот ссылка, если с английским дружите, то можете глянуть, тут все это пишется:
Вот еще читаю, что у одного юзера эта ошибка пропала сама по себе. Юзер хотел исправить ее при помощи команды sfc scannow, кстати он это хотел делать в безопасном режиме (может реально так лучше). И вот он хотел запустить команду, но что-то пошло не так, короче непонятно. Но потом юзер сделал перезагрузку и уже не было этой ошибки, от чего юзер был немного в шоке. Вот кстати та ошибка, которая была у юзера:
Вот еще один юзер пишет, что эта проблема возникает если компом не пользоваться. И что он сделал? Он поставил себе прогу Move Mouse, которая имитирует движения мышки. И все, проблемы нет. Но понятное дело, что это не решение, а обход проблемы….
Вот нашел сообщение одного юзера, он на форуме пишет, что он пробовал всякое, ничего не помогло и ему пришлось создавать нового пользователя.
Как создать нового пользователя в Windows 10?
Ну если создание нового юзера, это вроде как рабочее решение, то нужно вам показать как его то создать. Не все знают ведь, мало ли. Короче мини инструкция для чайников, в виндовс 7 примерно также, хотя даже наверно легче.. Зажимаем кнопульки Win + R, вставляем эту командуху:
Откроется панель управления. Там нужно написать в правом верхнем углу слово учетные и потом нажимаем на создание учетной записи:
Там еще есть создание стандартной учетной записи. Не знаю что это, но видимо одно и тоже, а может и нет, короче неважно.. Далее нажимаем добавить нового юзера в окне параметры компьютера:
Потом откроется еще одно окно, здесь снова нажимаем добавить юзера:
Потом что-то оно делалось, какие-то процессы выполнялись, это все заняло где-то полминуты. После чего появилось такое окошко, тут нужно ввести имя и пароль:
Я в общем пароль не стал задавать, а просто имя указал новой учетки и нажал Далее:
После этого у меня уже появилась новая учетная запись в окне, смотрите:
Теперь я сделаю перезагрузку:
Но тут меня ждал нежданчик! Перезагрузка то выполнилась нормалек, но изменений ровно НОЛЬ. Вы наверно подумаете, что я это я имею ввиду? Я создал новую учетную запись, как мне теперь в нее войти? Должен был быть выбор при включении винды: или новая учетная запись или старая, но такого не было. Ну и как это называется? Программисты винду делали для кого? Для шибко умных спецов? Ладно короче. Я узнал что нужно делать. Необходимо завершить текущий сеанс, то есть ВЫЙТИ ИЗ СИСТЕМЫ:
А потом ЗАЙТИ УЖЕ В НОВУЮ УЧЕТКУ таким образом:
После этого у вас будет новый рабочий стол и думаю что вам даже покажется что вы переустановили винду:
Но на самом деле это просто новая учетка. Хм, кстати иногда лучше не переустанавливать виндуху а поставить новую учетку, это вам на заметку.
Надеюсь создание новой учетки избавит вас от ошибки связанной с Shell Infrastructure Host. Вы тут можете мне сказать, да ну, это гемор, нужно все настраивать по новой.. Да, ребята, гемор есть! Но зато ошибки ведь не будет! Вам останется только все немного понастраивать и все пучком! А вот пытаться исправить ошибку, то на это может уйти куда больше времени…
Такие дела, надеюсь информация пригодилась. Удачи и позитивного настроя!
Источник
6 основных исправлений для хоста инфраструктуры оболочки перестал работать [Советы по MiniTool]
Top 6 Fixes Shell Infrastructure Host Has Stopped Working
Резюме :
При работе на компьютере пользователи могут получить сообщение об ошибке «Хост инфраструктуры оболочки перестал работать». Большинство из них даже не имеют представления о том, что такое Shell Infrastructure Host, не говоря уже о методах его устранения. Итак, в этом посте я представлю его вам и предложу ответные решения.
Не беспокойтесь, что ваши данные будут подвергнуты риску, поскольку Программное обеспечение MiniTool хорошо заботится о них.
Быстрая навигация:
Узел инфраструктуры оболочки перестал работать в Windows 10
Что такое Shell Infrastructure Host
Хост инфраструктуры оболочки, также известный как SIHost, на самом деле является основным компонентом операционной системы (ОС) Windows. Хост инфраструктуры оболочки необходим для работы с несколькими графическими элементами интерфейса вашей ОС, такими как визуальные элементы меню «Пуск» и прозрачность панели задач.
Основные функции Shell Infrastructure Host включают:
Два случая ошибки хоста инфраструктуры оболочки
Я расскажу о двух случаях, указывающих на сбой хоста инфраструктуры оболочки.
Два: Хост инфраструктуры оболочки перестал работать Гостевой пользователь.
Также есть пользователи, жалующиеся на Критическая ошибка инфраструктуры Shell (также называемая критической ошибкой Windows).
Как исправить перестал работать хост инфраструктуры оболочки
Сообщение об ошибке и причины
Пользователи обычно сталкиваются с ошибкой при попытке открыть гостевую учетную запись на устройстве Windows.
Shell Infrastructure Host перестала работать .
Проблема привела к тому, что программа перестала правильно работать. Пожалуйста, закройте программу.
-> Закройте программу.
Когда вы на самом деле это видите, вы должны понимать, что процесс Shell Infrastructure Host или sihost.exe (отвечающий за управление графическими элементами) внезапно выходит из строя. Вы можете нажать на Закройте программу ссылка, чтобы закрыть диалоговое окно напрямую. Однако независимо от того, сколько раз вы пытались, окно с ошибкой будет продолжать появляться (до тех пор, пока вы все еще входите в систему с гостевой учетной записью).
Что вызывает ошибку остановки работы хоста инфраструктуры оболочки?
Источник
Прекращена работа программы shell infrastructure host windows 10 как исправить
Операционная система Windows 10 поддерживает одновременный вход нескольких пользователей. Кроме того, он также позволяет администраторам создавать гостевую учетную запись с ограниченными правами. Однако в некоторых случаях вы можете столкнуться с ошибкой при использовании гостевой учетной записи.
В ошибке может быть указано:
«Shell Infrastructure Host перестала работать. Проблема привела к тому, что программа перестала правильно работать. Пожалуйста, закройте программу ».
Эта ошибка указывает на то, что произошел сбой процесса Shell Infrastructure Host или SiHost.exe, который используется для обработки графических элементов. И чтобы исправить эту ошибку, есть несколько вариантов, которые вы можете проверить. Вы можете попытаться переустановить распространяемые пакеты Microsoft или запустить проверку системных файлов. Кроме того, вы также можете использовать новую гостевую учетную запись или устранить проблему в состоянии чистой загрузки.
Вариант 1. Попробуйте установить или восстановить распространяемый компонент Microsoft Visual C ++ 2013.
Поврежденный распространяемый пакет Microsoft Visual C ++ или его отсутствие может привести к ошибке «Узел инфраструктуры инфраструктуры перестал работать». Поэтому, если у вас еще нет этого пакета, его необходимо установить, но если он у вас уже есть, выполните следующие действия. ниже, чтобы восстановить его.
После выполнения всех этих шагов, и вы все еще сталкиваетесь с проблемой, вам, возможно, придется удалить этот пакет и загрузить его непосредственно с веб-сайта Microsoft. Однако, если вы используете Windows 10, вы не сможете этого сделать, поскольку она поддерживает только версии Windows до Windows 8.1, поэтому просто перейдите к следующему варианту ниже.
Вариант 2. Попробуйте запустить сканирование с помощью средства проверки системных файлов.
Вариант 3. Попробуйте использовать новую гостевую учетную запись
Возможно, вы захотите использовать новую гостевую учетную запись, так как это поможет избавиться от ошибки. Все, что вам нужно сделать, это попросить администратора удалить старую гостевую учетную запись и создать новую и посмотреть, поможет ли это исправить ошибку.
Вариант 4. Попробуйте устранить проблему в состоянии чистой загрузки.
Установка вашего компьютера в состояние чистой загрузки может помочь вам диагностировать, а затем устранять проблемы на вашем компьютере. В этом состоянии система запускается с минимальным количеством драйверов и программ запуска, которые помогают локализовать проблему с программным обеспечением, создающим помехи. Чтобы перевести компьютер в состояние чистой загрузки, выполните следующие действия.
Поздравляем, вы только что самостоятельно исправили ошибку Shell Infrastructure Host, которая перестала работать в Windows 10. Если вы хотите читать более полезный статьи и советы о посещении различного программного и аппаратного обеспечения errortools.com в день.
Вот как вы можете исправить ошибку Shell Infrastructure Host перестал работать в Windows 10 на компьютере. С другой стороны, если ваш компьютер испытывает проблемы, связанные с системой, которые необходимо исправить, существует решение в один клик, известное как Ресторо вы можете проверить, чтобы решить их.
Выполните полное сканирование системы, используя Ресторо. Для этого следуйте приведенным ниже инструкциям.
Источник
Хост инфраструктуры инфраструктуры»- это процесс в системе Windows, который отображается в окне диспетчера задач. Есть много пользователей, которые не имеют представления об этом процессе. Если вы один из них и хотите узнать оХост инфраструктуры инфраструктуры», Продолжайте читать и узнайте об этом.
Введение в хост-инфраструктуру Shell
С точки зрения непрофессионала, Shell Infrastructure Host является элементом, включенным в операционную систему Windows. Одной из целей этого процесса является представление универсальных приложений в ОС Windows. В дополнение к этому, он может обрабатывать различные графические элементы, найденные в интерфейсе. Например, он обрабатывает перечисленные ниже аспекты и многое другое.
Кроме того, он даже может обрабатывать некоторые элементы, связанные с поведением фона рабочего стола. Например, он управляет функциональностью изменения фона, если он настроен как слайд-шоу. Пользователи начали испытывать «Хост инфраструктуры инфраструктуры”Проблема в основном связана с ранними выпусками Windows 10. Фактически, они заметили, что Shell Infrastructure Host требует много ресурсов процессора и памяти для своей работы. С тех пор Microsoft представила множество исправлений, и теперь пользователи сталкиваются с гораздо меньшим количеством ошибок. Однако это не означает, что данная ошибка полностью устранена. Другими словами, любой ПК с Windows уязвим для того, чтобы рано или поздно столкнуться с проблемой хоста инфраструктуры оболочки.
Почему Shell Infrastructure Host занимает так много памяти?
Когда ваш компьютер работает в обычном режиме, Shell Infrastructure Host не требует поддержки ЦП. Это покажет очень мало использования процессора, когда некоторые графики системы будут изменены. Но он быстро возвращается к нулю. В общем, этот процесс может занять около 200 МБ памяти. Память иногда будет использоваться, но она очень быстро возвращается к нулю. Тем не менее, некоторые пользователи видят, что процесс начинает потреблять больше ресурсов процессора довольно часто. Кроме того, они видят, что процесс занимает около 30% ЦП со значительной долей ЦП. Если это касается и вас, вы должны решить эту проблему как можно скорее. В противном случае это может негативно повлиять на производительность вашего ПК.
Кроме того, давайте выясним, как исправить ошибки диск хоста локальной системы и горизонтальное распределение код ошибки пара 105 без труда.
Можно ли отключить Shell Infrastructure Host?
Проще говоря, вы не можете обязательно отключить процесс Shell Infrastructure Host в вашей системе. Даже если есть возможность, вы никогда не должны этого делать. Фактически, Shell Infrastructure Host является обязательным элементом для вашей системы для предоставления основных визуальных элементов в Windows 10. Однако вы можете временно завершить соответствующий процесс и проверить, решило ли оно проблему. Для этого необходимо щелкнуть правой кнопкой мыши процесс «Узел инфраструктуры оболочки» внутри панели задач. Затем выберите «Завершить задачу», чтобы временно отключить ее. Как только вы это сделаете, Windows через несколько секунд перезапустит службу.
Является ли Shell Infrastructure Host вирусом?
Самый простой ответ заключается в том, что Shell Infrastructure Host не является вирусом. Это официальный компонент, включенный в вашу операционную систему Windows. Кроме того, мы едва заметили вредоносное ПО, замаскированное под Shell Infrastructure Host. Но если вы подозреваете, что существует такая угроза, отсканируйте компьютер с помощью программы защиты от вредоносных программ. В этом случае даже Защитник Windows будет в порядке.
Как решить проблемы, связанные с хостом инфраструктуры Shell
1. Обновление универсальных приложений и Windows
Самое основное решение, которое вы должны попытаться решить, это обновление операционной системы Windows и универсальных приложений. Сначала проверьте, готово ли обновление для вашей ОС Windows. После этого вы можете обновить установленные вами универсальные приложения. Перейдите в Windows Store и нажмите на значок пользователя, который находится рядом с панелью поиска. Затем нажмите на опцию под названием «Загрузки и обновления«.
Когда откроется окно «Загрузки и обновления», просто нажмите на опцию «Проверка наличия обновлений«. Если есть доступные обновления, нажмите на опцию «Обновить все«. Как только обновление будет завершено, вы должны дать ему возможность быть завершенным. Если проблема появляется снова, вам следует перейти к другим решениям, упомянутым в этой статье.
2. Проверьте наличие проблем, упомянутых ниже, чтобы устранить проблемы с хостом инфраструктуры инфраструктуры Shell
Если проблема все еще появляется даже после обновления всех приложений, проверьте некоторые распространенные проблемы. Вы можете попробовать проверить все эти аспекты один за другим. Если одно изменение не работает, отмените изменения и попробуйте следующее решение.
В целом, большое количество пользователей сталкиваются с этой проблемой, когда используется фон слайд-шоу. Хотя это может быть не так с каждым пользователем, вы не должны недооценивать возможность. Когда это происходит на вашем ПК, он потребляет много памяти и процессора при смене слайда. Проблема в том, что используемая память не изменяется даже после перехода.
Если вы заметили значительный всплеск в графике использования ЦП, вы должны решить его как можно скорее. Для того, чтобы проверить это, вы должны сделать следующее.
Если этот метод решает проблему хоста инфраструктуры оболочки, вы должны использовать одно изображение в качестве фона.
Затем вы должны проверить, выбирает ли Windows акцентный цвет, чтобы он соответствовал вашему фону. Чтобы сделать это, вы должны выполнить шаги, которые указаны ниже.
3. Переустановите распространяемые пакеты Microsoft
4. Запустите средство проверки системных файлов, чтобы устранить проблемы с Shell Infrastructure Host
Ошибка Shell Infrastructure Host также может возникнуть из-за системного файла. Например, поврежденные системные файлы могут быть причиной этого. Итак, лучше запустить проверку системных файлов и посмотрите, решит ли это проблему.
5. Войдите в систему, используя новую гостевую учетную запись, чтобы исправить проблемы, связанные с хостом инфраструктуры инфраструктуры Shell
Если у вас есть старый Гостевая книга, вы должны удалить его и войти в систему, используя новый. Для многих людей проблема может быть решена просто с помощью этого трюка.
6. Устраните проблему, используя состояние чистой загрузки
Можно устранить проблему, используя Состояние чистой загрузки ПК. Запустив такой процесс, вы можете определить сторонние процессы или службы, которые стоят за этой проблемой. При чистой загрузке ваша система загружается только с необходимыми драйверами и программами запуска. Ваш компьютер запрограммирован на загрузку с минимальными драйверами и программами, если вы чистите его. Эти программы и сервисы достаточно хороши для загрузки компьютера и выполнения основных функций. Если существуют какие-либо дополнительные сторонние приложения, которые могут вызвать проблему, они будут отключены. Однако вы не можете ожидать нормальной производительности от компьютера с чистой загрузкой.
Ну, это именно то, как решить проблемы, связанные с Хост инфраструктуры инфраструктуры, Если вы знаете более эффективные способы решения этой проблемы, поделитесь ими с нами.
Источник
При работе на компьютере пользователи могут получать множество неожиданных ошибок. Большинство из них даже не подозревают, что это такое, не говоря уже о том, как это исправить.
Windows показывает ошибку?Узел инфраструктуры Shell перестал работать«? В большинстве случаев эта проблема возникает, когда приложения работают в гостевой учетной записи Windows. Но почему вы столкнулись с этой ошибкой и как ее решить?
Прежде чем мы исследуем решения, давайте сначала разберемся, что Инфраструктура Shell. Проверять Что такое Windows Shell Experience Host и почему он использует так много хранилища?
Что такое Shell Infrastructure Host?
Shell Infrastructure Host — важный инструмент Windows. Он обрабатывает различные графические элементы, связанные с меню «Пуск», Центром действий, фоновыми слайд-шоу рабочего стола и т. Д. Этот инструмент работает в фоновом режиме и в диспетчере задач называется SiHost.exe.
Итак, когда вы сталкиваетесь с ошибкой хоста инфраструктуры оболочки, это, вероятно, означает, что произошел сбой процесса SiHost.exe. Хотя причина этой проблемы не ясна, возможно, проблема вызвана повреждением или отсутствием системных файлов.
Теперь давайте посмотрим, как решить эту проблему.
Для большинства пользователей эта ошибка обычно появляется при использовании гостевой учетной записи. Поэтому быстрым решением может быть попытка войти в систему как администратор.
Если вы вошли в гостевую учетную запись, вот как переключиться на учетную запись администратора:
- Нажмите на Ctrl + Alt + Delete , чтобы открыть окно параметров безопасности.
- Найдите поменять пользователя Затем следуйте инструкциям на экране, чтобы войти в учетную запись администратора.
- Если вы используете чужой компьютер, вы можете попросить его предоставить вам права администратора.
2. Создайте новую гостевую учетную запись.
Вы бы предпочли не входить в систему как администратор? Если да, вы можете создать новую гостевую учетную запись. И если вы решите удалить проблемную гостевую учетную запись, обязательно сначала сделайте резервную копию ваших важных файлов.
Помимо этого, вот как создать новую гостевую учетную запись в Windows:
- Перейти к Меню Пуск -> Настройки компьютера -> Учетные записи.
- Нажмите другие люди на правой панели.
- Далее коснитесь Добавить еще одного человека на этот компьютер на правой панели.
В следующем окне нажмите на У меня нет данных для входа в систему для этого человека. Затем выполните следующие действия, чтобы завершить настройку учетной записи:
- Щелкните Получить новый адрес электронной почты и введите свои данные.
- Придумайте пароль, укажите дату рождения и выберите страну проживания.
- По завершении нажмите «Далее» и следуйте инструкциям на экране, чтобы завершить процесс.
3. Переустановите или восстановите Microsoft Visual C ++.
Ваш компьютер зависит от пакетов распространяемой библиотеки Microsoft Visual C ++ для правильной работы. Если эти пакеты отсутствуют или повреждены, вы, вероятно, столкнетесь с различными проблемами, связанными с системой. В этом случае исправление или переустановка пакетов Microsoft Visual C ++ может решить эту проблему.
Давайте посмотрим, как восстановить Microsoft Visual C ++:
- Нажмите на Win + R Чтобы открыть диалоговое окно «Выполнить».
- Тип appwiz.cpl И нажмите Enter Открывает окно «Программы и компоненты».
- Щелкните правой кнопкой мыши каждую программу Microsoft Visual C ++ и выберите Изменение.
В следующем окне нажмите кнопку «Восстановить». Оттуда следуйте инструкциям на экране и перезагрузите компьютер, когда закончите.
Если проблема не исчезнет, переустановите Microsoft Visual C ++, выполнив следующие действия:
- Откройте окно «Программы и компоненты», как описано выше.
- Щелкните правой кнопкой мыши каждую программу Microsoft Visual C ++ и нажмите кнопку удалить.
- Когда закончите, переустановите Microsoft Visual C ++ С веб-сайта Microsoft.
- Следуйте инструкциям на экране, чтобы завершить процесс.
4. Настройте параметры загрузки компьютера.
Возможно, что ошибка инфраструктуры оболочки появится в зависимости от того, как настроены параметры запуска вашего компьютера. В этом случае мы рассмотрим, как воспользоваться настройками нормального запуска и выборочного запуска.
Во-первых, необходимо настроить обычные параметры запуска. Это должно загружать все драйверы компонентов и служб каждый раз при перезагрузке компьютера.
Теперь вот как настроить обычные параметры запуска:
- Нажмите на Win + R Чтобы открыть диалоговое окно «Выполнить».
- Тип MSCONFIG И нажмите Enter Чтобы открыть окно конфигурации системы.
- Перейти на вкладку год и выберите вариант Нормальный запуск.
- Нажмите на تطبيق Затем нажмите Ok.
В противном случае вы можете настроить параметры Выборочного запуска. Это должно позволить вам выбрать, какие службы вы хотите, чтобы система загружала каждый раз при запуске вашего компьютера.
Вот как настроить параметры выборочного запуска:
- Откройте окно конфигурации системы в соответствии с предыдущими шагами.
- Перейти на вкладку год и выберите вариант Дополнительный запуск.
- Затем установите флажок рядом с Системными службами и элементами запуска под этим параметром.
- Нажмите Применить, а затем нажмите ОК, чтобы сохранить эти изменения. Когда закончите, перезагрузите компьютер.
Если проблема не исчезнет, вы можете сделать следующее:
- Откройте окно конфигурации системы в соответствии с предыдущими вариантами.
- Выберите вариант запускать по желанию Затем установите все флажки под этой опцией.
- Нажмите «Применить», а затем нажмите «ОК».
5. Запустите средство устранения неполадок Windows.
Инструменты устранения неполадок, входящие в состав Windows, могут помочь вам в решении этой проблемы. Если эта ошибка вызвана проблемами обслуживания системы, вам может помочь средство устранения неполадок обслуживания системы. Но если проблема вызвана проблемами, связанными с оборудованием, вы можете использовать средство устранения неполадок оборудования и компонентов.
Для начала давайте посмотрим, как запустить средство устранения неполадок обслуживания системы:
- Нажмите на Win + R Чтобы открыть диалоговое окно «Выполнить».
- Тип msdt.exe -id MaintenanceDiagnostic И нажмите Enter , чтобы открыть средство устранения неполадок обслуживания системы.
- Нажмите на дополнительные параметры, а затем установите флажок Применять ремонт автоматически.
- Щелкните Далее и следуйте инструкциям на экране, чтобы завершить процесс.
Если проблема не исчезнет, запустите средство устранения неполадок оборудования и компонентов, выполнив следующие действия:
- Перейти к Меню Пуск -> Настройки ПК -> Обновление и безопасность Затем выберите параметр «Устранение неполадок».
- Щелкните средство устранения неполадок оборудования и компонентов на левой панели и нажмите кнопку «Запустить средство устранения неполадок».
Следуйте инструкциям на экране и перезагрузите компьютер.
6. Используйте инструмент SFC.
Если эта проблема вызвана повреждением системных файлов, может помочь сканер системных файлов (SFC). Этот инструмент позволяет вам найти и исправить все поврежденные файлы на вашем компьютере за несколько быстрых шагов.
Давайте посмотрим, как выполнить сканирование SFC:
- Нажмите на Win + R Чтобы открыть диалоговое окно «Выполнить».
- Тип CMD И нажмите Shift + Ctrl + Enter Чтобы открыть командную строку с правами администратора.
- Введите следующую команду и нажмите Enter:
sfc /scannow
- Когда процесс будет завершен, перезагрузите компьютер и проверьте, решает ли это проблему.
Простая обработка ошибок хоста инфраструктуры оболочки
Не позволяйте ошибке хоста инфраструктуры оболочки мешать вам запускать приложения и выполнять повседневные задачи. Просто используйте любое из рекомендованных нами исправлений, и все будет в порядке. И если в ваших сторонних приложениях по-прежнему возникают проблемы, вы можете изучить множество других решений. Также проверьте Самые распространенные ошибки Windows и как их исправить.
Многие пользователи сообщают, что при использовании гостевых учетных записей в своей системе они получают сообщение об ошибке:
Хост инфраструктуры оболочки перестал работать
Это всплывающее окно продолжает появляться независимо от того, сколько раз вы закрываете окно с ошибкой. Это вызывает остановку работы.
Эта ошибка не была исправлена Microsoft на данный момент, несмотря на многие вызывающие опасения, однако, если они запустят исправление, его можно будет загрузить через обновление Windows. Вот процедура обновления Windows.
Вот обходные пути, которые мы могли бы попытаться решить в этой ситуации:
1} Войдите в систему как администратор
2} Переустановите распространяемые пакеты Microsoft.
3} Измените тип запуска на выборочный запуск
Решение 1]Войдите в систему как администратор
Если гостевая учетная запись не работает, мы можем войти в систему, используя учетную запись администратора. Просто нажмите CTRL + ALT + DEL, чтобы открыть окно параметров безопасности, и выберите «Сменить пользователя». Затем войдите в систему, используя учетную запись администратора.
Однако это не решение. Скорее, причина создания гостевых учетных записей заключается в том, чтобы несколько пользователей могли использовать систему без прав администратора.
Решение 2]Переустановите распространяемые пакеты Microsoft.
1]Нажмите Win + R, чтобы открыть окно «Выполнить», и введите команду appwiz.cpl. Нажмите Enter, чтобы открыть меню «Программы и компоненты».
2]Щелкните правой кнопкой мыши каждую из программ Microsoft Redistributable Package One By One.
3]Перезагрузите систему.
4]Теперь загрузите распространяемые пакеты Microsoft с веб-сайта Microsoft. здесь.
5]Нажмите «Загрузить» и выберите vcredist_x64.exe и vcredist_x86.exe и нажмите «Далее», чтобы загрузить оба установщика и установить их на свой компьютер.
6]После того, как он будет установлен на вашем компьютере, перезагрузите компьютер. Проверьте, была ли ваша проблема решена или нет.
Решение 3]Измените тип запуска на выборочный запуск
1]Нажмите Win + R, чтобы открыть окно «Выполнить», и введите команду msconfig. Нажмите Enter, чтобы открыть окно конфигурации системы.
2]На вкладке «Общие» выберите «Выборочный запуск» и установите флажки, соответствующие «Загрузить системные службы» и «Загрузить элементы запуска».
3]Нажмите «Применить», а затем «ОК», чтобы сохранить настройки.
Перезагрузите систему и проверьте, помогает ли это решить проблему.
Надеюсь, поможет!
Is your Windows device showing you the “Shell Infrastructure Host has stopped working” error? In most cases, this issue occurs while running apps on a Windows guest account. But why are you encountering this error, and how do you resolve it?
Before we explore the solutions, let’s first understand what the Shell Infrastructure Host is.
What Is the Shell Infrastructure Host?
The Shell Infrastructure Host is one of Windows’ critical tools. It handles several graphical elements related to the Start Menu, Action Center, desktop background slideshows, and more. This tool runs in the background and is named SiHost.exe in the Task Manager.
So, when you bump into the Shell Infrastructure Host error, it likely means the SiHost.exe process has crashed. While the cause for this issue is unclear, the problem likely stems from corrupted or missing system files.
Now, let’s take a look at how you can resolve this problem.
1. Log in to Windows as an Administrator
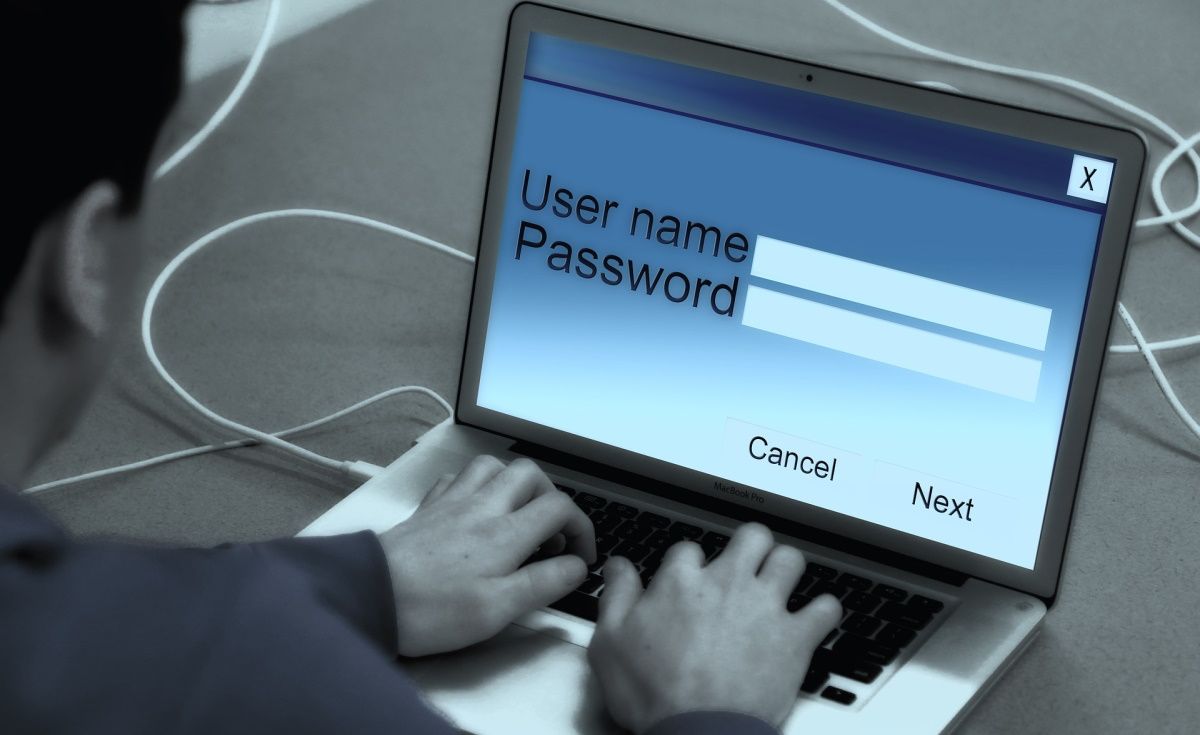
For most users, this error usually pops up while using a guest account. So, a quick fix would be to try and log on to your system as the administrator.
If you’re logged on to a guest account, here’s how you can switch to an administrator account:
- Press Ctrl + Alt + Delete to open the Security options window.
- Select Switch User and then follow the on-screen instructions to log in to an Administrator account.
If you’re using someone else’s PC, you could request them to give you administrator access.
2. Create a New Guest Account
Do you prefer not to log in to the system as an administrator? If so, then you can create a new guest account. And if you decide to delete the problematic guest account, make sure to copy or backup your important files first.
Otherwise, here’s how you can create a new guest account on Windows:
- Navigate to Win Start Menu > PC Settings > Accounts.
- Click Other people on the left-hand side pane.
- Next, click on Add someone else to this PC on the right-hand side pane.
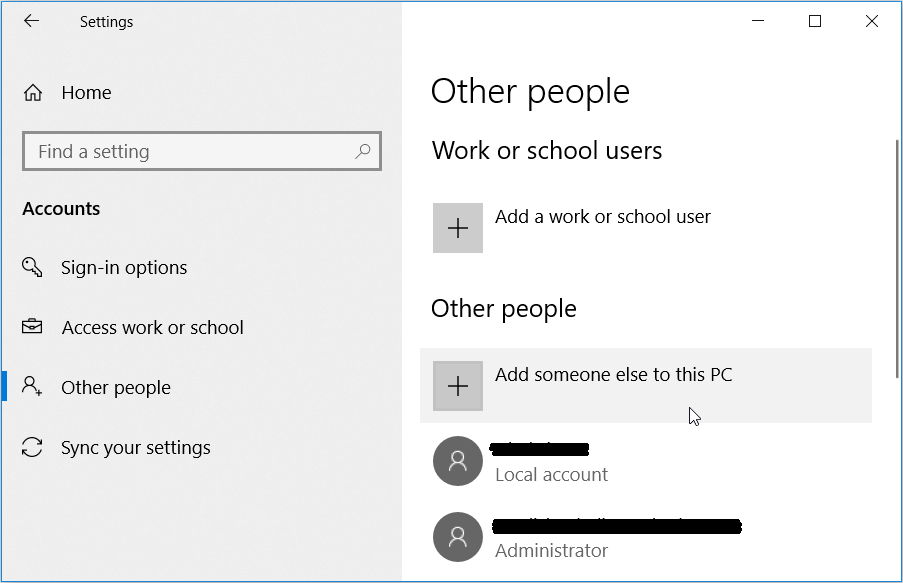
In the next window, click I don’t have this person’s sign-in information. Next, follow these steps to complete setting up the account:
- Click Get a new email address and enter your details.
- Create a password, fill in your date of birth, and select your country of residence.
- Click Next when you finish and follow the on-screen instructions to complete the process.
3. Reinstall or Repair the Microsoft Visual C++ Programs
Your PC is dependent on the Microsoft Visual C++ runtime library packages to function properly. When these packages are missing or corrupted, then you’ll likely bump into various system-related issues. In this case, repairing or reinstalling the Microsoft Visual C++ programs could resolve this problem.
Let’s take a look at how you can repair the Microsoft Visual C++ programs:
- Press Win + R to open the Run command dialog box.
- Type appwiz.cpl and press Enter to open the Programs and Features window.
- Right-click on each Microsoft Visual C++ program and then select Change.
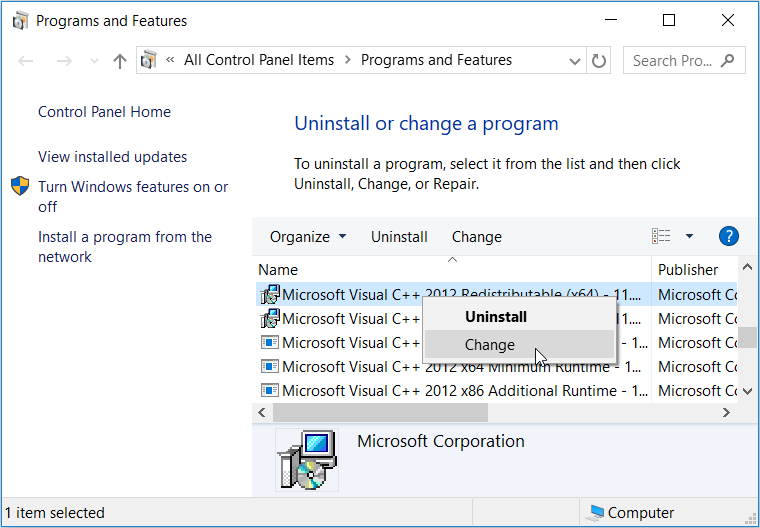
In the next window, click the Repair button. From there, follow the on-screen instructions and restart your PC when you finish.
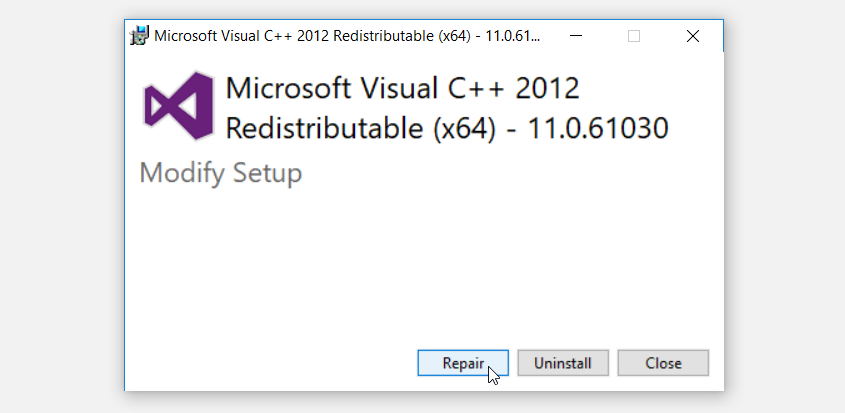
If the issue persists, reinstall the Microsoft Visual C++ programs by following these steps:
- Open the Programs and Features window as per the previous steps.
- Right-click on each Microsoft Visual C++ program and click the Uninstall button.
- When you finish, reinstall the Microsoft Visual C++ programs from the Microsoft Website.
- Follow the on-screen instructions to complete the process.
4. Configure Your PC’s Startup Settings
The Shell Infrastructure error is likely to pop up depending on how you’ve configured your PC’s startup settings. In this case, we’ll take a look at how the Normal startup and Selective startup settings could help.
First, let’s configure the Normal startup settings. This should load all the device drivers and services whenever you restart your PC.
Now, here’s how you can configure the Normal startup settings:
- Press Win + R to open the Run command dialog box.
- Type msconfig and press Enter to open the System Configuration window.
- Navigate to the General tab and select the Normal startup option.
- Press Apply and then Press OK.
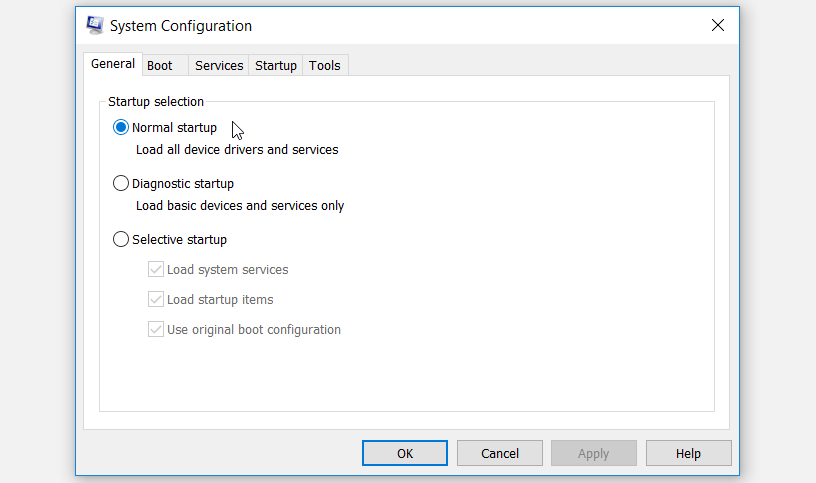
Otherwise, you can configure the Selective startup settings. This should allow you to choose the services you want the system to load whenever your PC boots up.
Here’s how you can configure the Selective startup settings:
- Open the System Configuration window as per the previous steps.
- Navigate to the General tab and select the Selective startup option.
- Next, check the Load system services and the Load startup items boxes below this option.
- Click Apply and then click OK to save these changes. Restart your PC when you finish.
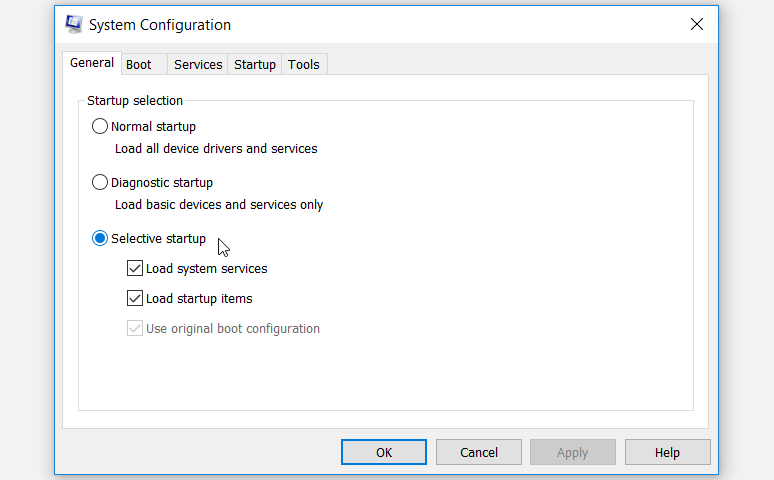
If the issue persists, here’s what you can do:
- Open the System Configuration window as per the previous options.
- Select the Selective startup option and then check all the boxes below this option.
- Click Apply and then click OK.
5. Run Windows’ Troubleshooters
Windows built-in troubleshooters could also help you tackle this issue. If this error is due to system maintenance issues, then the System Maintenance troubleshooter could help. But if the issue is due to hardware-related issues, then you can use the Hardware and Devices troubleshooter.
To get started, let’s take a look at how you can run the System Maintenance troubleshooter:
- Press Win + R to open the Run command dialog box.
- Type msdt.exe -id MaintenanceDiagnostic and press Enter to open the System Maintenace troubleshooter.
- Click the Advanced option and then check the Apply repairs automatically box.
- Click Next and follow the on-screen instructions to finalize the process.
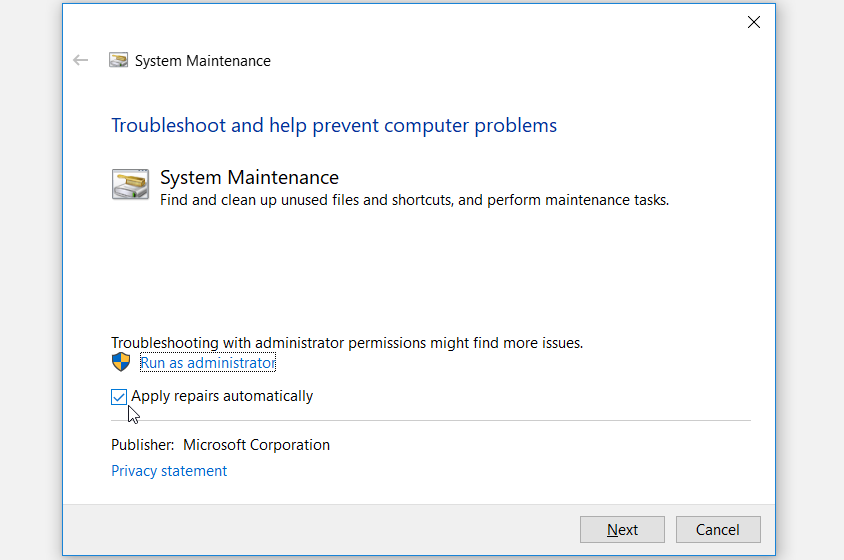
If the issue persists, run the Hardware and Devices troubleshooter by following these steps:
- Navigate to Win Start Menu > PC Settings > Update & Security and then select the Troubleshoot option.
- Click the Hardware and Devices troubleshooter on the right-hand side pane and press the Run the troubleshooter button.
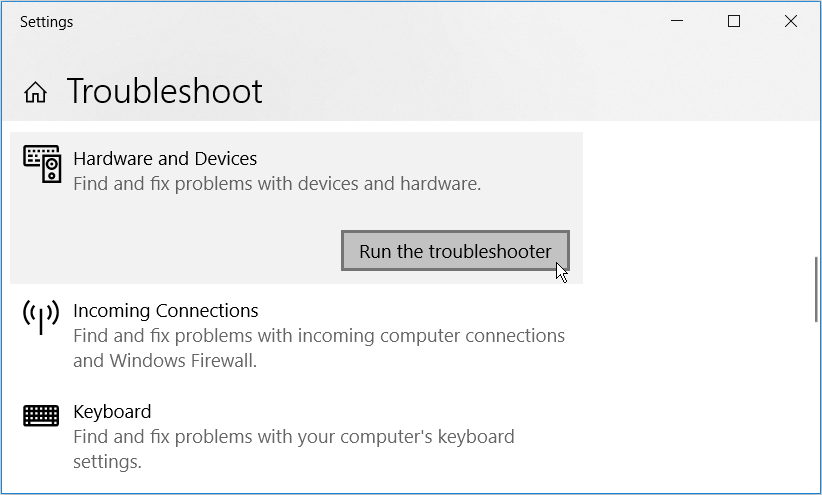
Follow the on-screen instructions and then restart your PC.
In case this issue is caused by corrupted system files, then the System File Scanner (SFC) tool could help. This tool allows you to find and repair all your PC corrupted files in a few quick steps.
Let’s take a look at how you can run an SFC scan:
- Press Win + R to open the Run command dialog box.
- Type CMD and press Ctrl + Shift + Enter to open an elevated Command Prompt.
- Type the following command and press Enter:
sfc /scannow
When the process is complete, restart your PC and check if this resolves the issue.
Easily Tackle the Windows Shell Infrastructure Host Error
Don’t let the Shell Infrastructure Host error stop you from running your apps. Simply apply any of the fixes we’ve recommended and you should be good to go. And if your third-party apps still run into issues, there are other tonnes of workarounds that you can explore.
Is your Windows device showing you the “Shell Infrastructure Host has stopped working” error? In most cases, this issue occurs while running apps on a Windows guest account. But why are you encountering this error, and how do you resolve it?
Before we explore the solutions, let’s first understand what the Shell Infrastructure Host is.
What Is the Shell Infrastructure Host?
The Shell Infrastructure Host is one of Windows’ critical tools. It handles several graphical elements related to the Start Menu, Action Center, desktop background slideshows, and more. This tool runs in the background and is named SiHost.exe in the Task Manager.
So, when you bump into the Shell Infrastructure Host error, it likely means the SiHost.exe process has crashed. While the cause for this issue is unclear, the problem likely stems from corrupted or missing system files.
Now, let’s take a look at how you can resolve this problem.
1. Log in to Windows as an Administrator
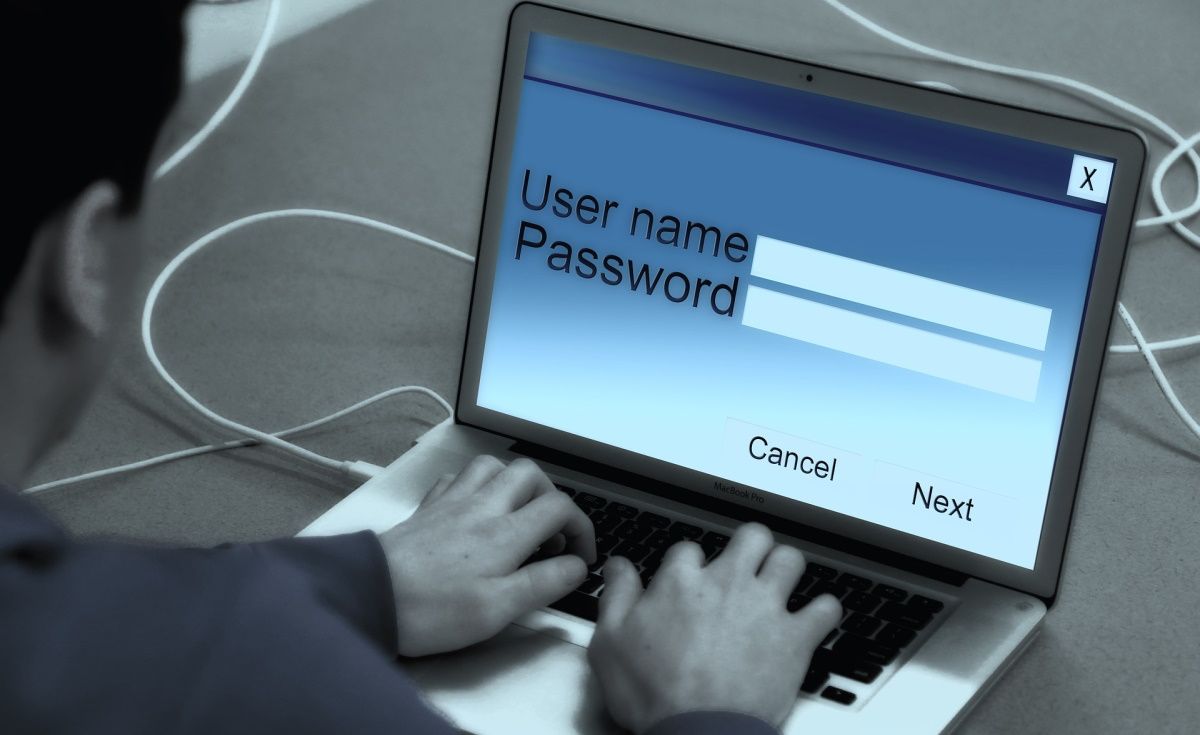
For most users, this error usually pops up while using a guest account. So, a quick fix would be to try and log on to your system as the administrator.
If you’re logged on to a guest account, here’s how you can switch to an administrator account:
- Press Ctrl + Alt + Delete to open the Security options window.
- Select Switch User and then follow the on-screen instructions to log in to an Administrator account.
If you’re using someone else’s PC, you could request them to give you administrator access.
2. Create a New Guest Account
Do you prefer not to log in to the system as an administrator? If so, then you can create a new guest account. And if you decide to delete the problematic guest account, make sure to copy or backup your important files first.
Otherwise, here’s how you can create a new guest account on Windows:
- Navigate to Win Start Menu > PC Settings > Accounts.
- Click Other people on the left-hand side pane.
- Next, click on Add someone else to this PC on the right-hand side pane.
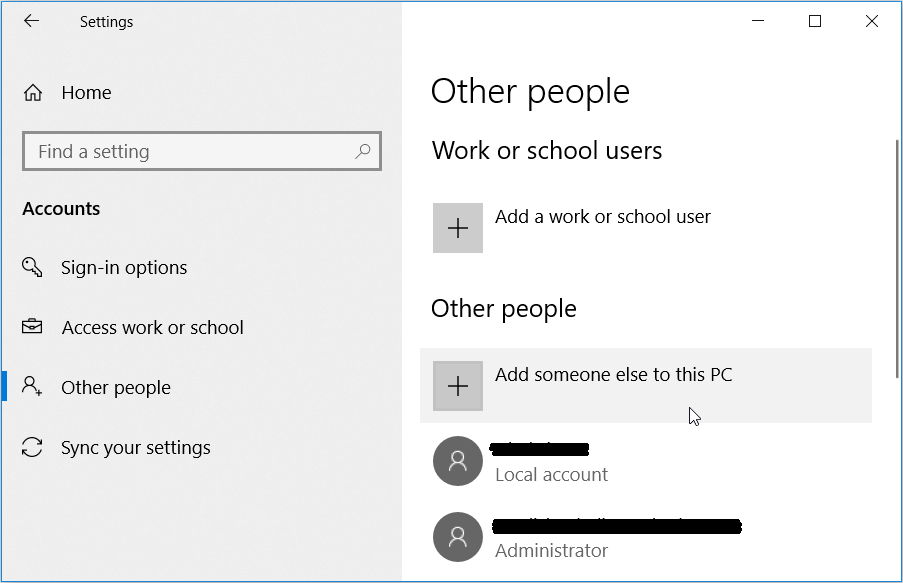
In the next window, click I don’t have this person’s sign-in information. Next, follow these steps to complete setting up the account:
- Click Get a new email address and enter your details.
- Create a password, fill in your date of birth, and select your country of residence.
- Click Next when you finish and follow the on-screen instructions to complete the process.
3. Reinstall or Repair the Microsoft Visual C++ Programs
Your PC is dependent on the Microsoft Visual C++ runtime library packages to function properly. When these packages are missing or corrupted, then you’ll likely bump into various system-related issues. In this case, repairing or reinstalling the Microsoft Visual C++ programs could resolve this problem.
Let’s take a look at how you can repair the Microsoft Visual C++ programs:
- Press Win + R to open the Run command dialog box.
- Type appwiz.cpl and press Enter to open the Programs and Features window.
- Right-click on each Microsoft Visual C++ program and then select Change.
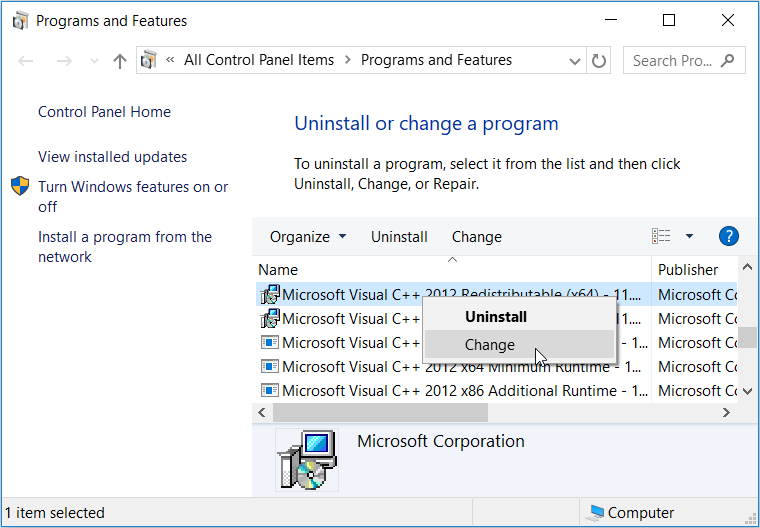
In the next window, click the Repair button. From there, follow the on-screen instructions and restart your PC when you finish.
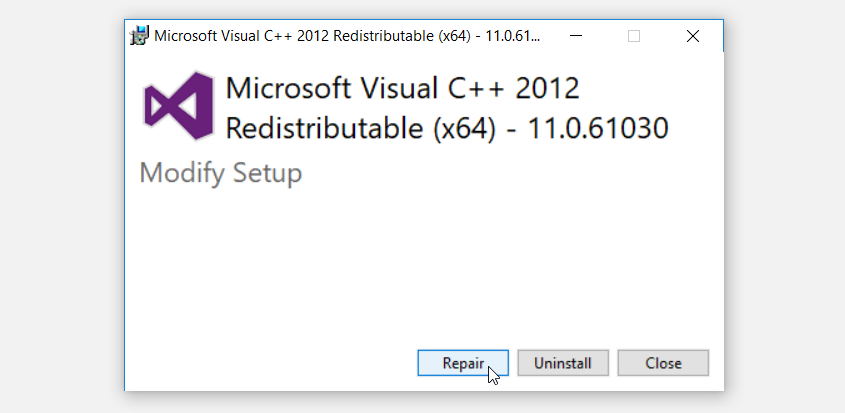
If the issue persists, reinstall the Microsoft Visual C++ programs by following these steps:
- Open the Programs and Features window as per the previous steps.
- Right-click on each Microsoft Visual C++ program and click the Uninstall button.
- When you finish, reinstall the Microsoft Visual C++ programs from the Microsoft Website.
- Follow the on-screen instructions to complete the process.
4. Configure Your PC’s Startup Settings
The Shell Infrastructure error is likely to pop up depending on how you’ve configured your PC’s startup settings. In this case, we’ll take a look at how the Normal startup and Selective startup settings could help.
First, let’s configure the Normal startup settings. This should load all the device drivers and services whenever you restart your PC.
Now, here’s how you can configure the Normal startup settings:
- Press Win + R to open the Run command dialog box.
- Type msconfig and press Enter to open the System Configuration window.
- Navigate to the General tab and select the Normal startup option.
- Press Apply and then Press OK.
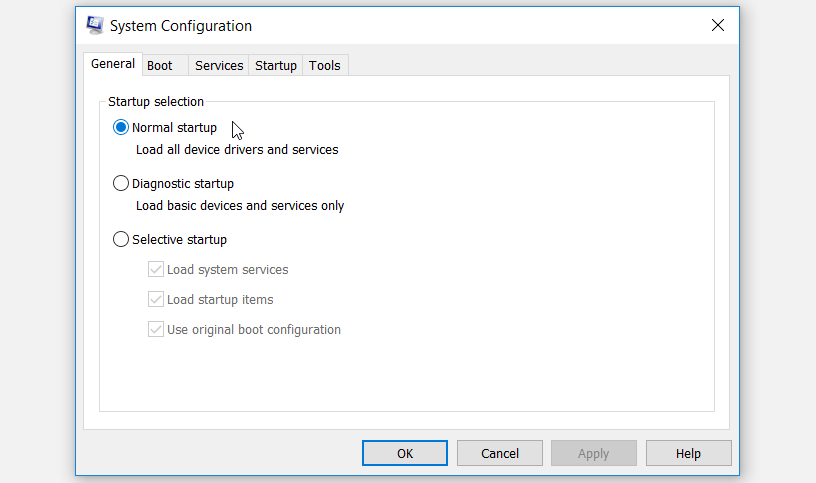
Otherwise, you can configure the Selective startup settings. This should allow you to choose the services you want the system to load whenever your PC boots up.
Here’s how you can configure the Selective startup settings:
- Open the System Configuration window as per the previous steps.
- Navigate to the General tab and select the Selective startup option.
- Next, check the Load system services and the Load startup items boxes below this option.
- Click Apply and then click OK to save these changes. Restart your PC when you finish.
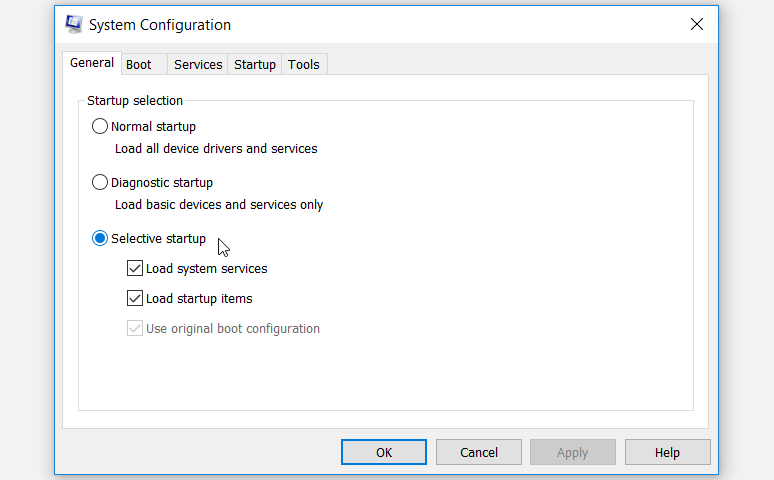
If the issue persists, here’s what you can do:
- Open the System Configuration window as per the previous options.
- Select the Selective startup option and then check all the boxes below this option.
- Click Apply and then click OK.
5. Run Windows’ Troubleshooters
Windows built-in troubleshooters could also help you tackle this issue. If this error is due to system maintenance issues, then the System Maintenance troubleshooter could help. But if the issue is due to hardware-related issues, then you can use the Hardware and Devices troubleshooter.
To get started, let’s take a look at how you can run the System Maintenance troubleshooter:
- Press Win + R to open the Run command dialog box.
- Type msdt.exe -id MaintenanceDiagnostic and press Enter to open the System Maintenace troubleshooter.
- Click the Advanced option and then check the Apply repairs automatically box.
- Click Next and follow the on-screen instructions to finalize the process.
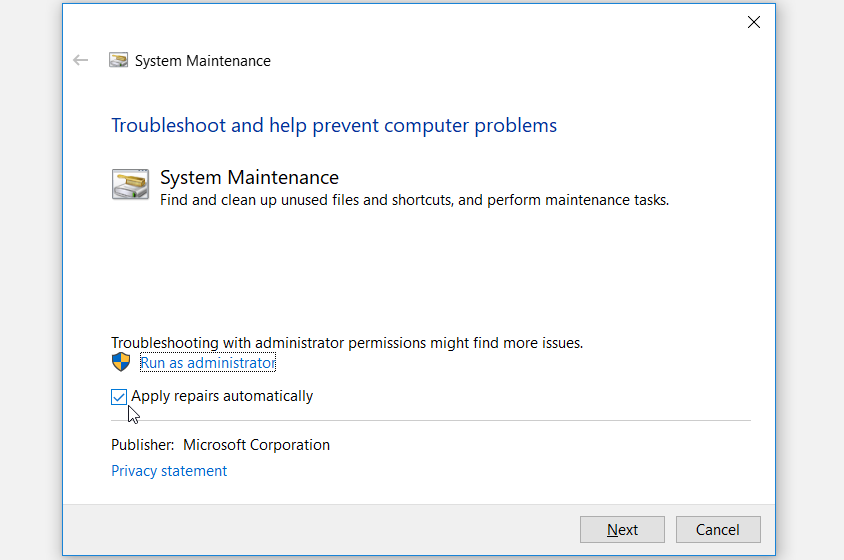
If the issue persists, run the Hardware and Devices troubleshooter by following these steps:
- Navigate to Win Start Menu > PC Settings > Update & Security and then select the Troubleshoot option.
- Click the Hardware and Devices troubleshooter on the right-hand side pane and press the Run the troubleshooter button.
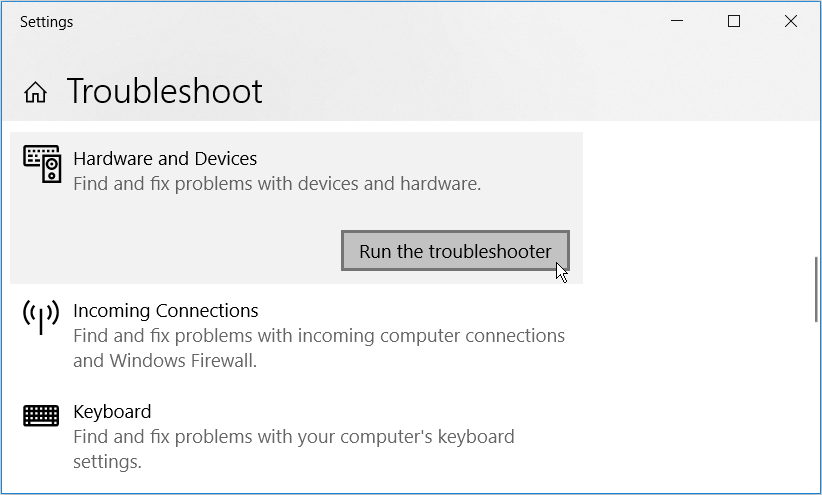
Follow the on-screen instructions and then restart your PC.
In case this issue is caused by corrupted system files, then the System File Scanner (SFC) tool could help. This tool allows you to find and repair all your PC corrupted files in a few quick steps.
Let’s take a look at how you can run an SFC scan:
- Press Win + R to open the Run command dialog box.
- Type CMD and press Ctrl + Shift + Enter to open an elevated Command Prompt.
- Type the following command and press Enter:
sfc /scannow
When the process is complete, restart your PC and check if this resolves the issue.
Easily Tackle the Windows Shell Infrastructure Host Error
Don’t let the Shell Infrastructure Host error stop you from running your apps. Simply apply any of the fixes we’ve recommended and you should be good to go. And if your third-party apps still run into issues, there are other tonnes of workarounds that you can explore.

Проверка целостности, это в принципе разумно сделать, я тут ничего не имею против, но это как бэ не решение. Это можно делать вообще при любых проблемах с виндой, ибо при этой проверке все поврежденные системные файлики будут заменены на оригинальные. Смотрите, как эту проверку замутить, зажимаете Win +R > вставляете cmd > нажимаете ОК > вставляете команду sfc /scannow > ждите результат. Если у вас Windows 10, то там лучше зажать кнопки Win + X, и там в меню выбрать командная строка от администратора, ну и потом делать то, что я написал выше
Так, а вот нашел еще инфу. Пишет чел, что у него критическая ошибка Shell Infrastructure Host, и вот что ему советуют. Нужно зажать Win + R, вставить команду msconfig:
РЕКЛАМА
Далее будет открыто окно Конфигурация системы, на вкладке Общие выберите Обычный запуск:
РЕКЛАМА
Я не гарантирую, но это может помочь. Но попробовать стоит!!!
Нашел еще инфу, это форум Microsoft, здесь всё на энглише, тут тоже предлагают сделать проверку целостности файлов и еще знаете что? Еще можно создать нового пользователя! Да, это помочь может, я так понимаю это стоит делать, когда вообще ничего не помогает. Вот ссылка, если с английским дружите, то можете глянуть, тут все это пишется:
https://answers.microsoft.com/en-us/insider/forum/insider_wintp-insider_perf/get-critical-error-in-the-shell-infrastructure/5429f158-fec1-438a-8700-1883f0af06f8
Вот еще читаю, что у одного юзера эта ошибка пропала сама по себе. Юзер хотел исправить ее при помощи команды sfc scannow, кстати он это хотел делать в безопасном режиме (может реально так лучше). И вот он хотел запустить команду, но что-то пошло не так, короче непонятно. Но потом юзер сделал перезагрузку и уже не было этой ошибки, от чего юзер был немного в шоке. Вот кстати та ошибка, которая была у юзера:
Вот еще один юзер пишет, что эта проблема возникает если компом не пользоваться. И что он сделал? Он поставил себе прогу Move Mouse, которая имитирует движения мышки. И все, проблемы нет. Но понятное дело, что это не решение, а обход проблемы….
Вот нашел сообщение одного юзера, он на форуме пишет, что он пробовал всякое, ничего не помогло и ему пришлось создавать нового пользователя.
Как создать нового пользователя в Windows 10?
Ну если создание нового юзера, это вроде как рабочее решение, то нужно вам показать как его то создать. Не все знают ведь, мало ли. Короче мини инструкция для чайников, в виндовс 7 примерно также, хотя даже наверно легче.. Зажимаем кнопульки Win + R, вставляем эту командуху:
control panel
Откроется панель управления. Там нужно написать в правом верхнем углу слово учетные и потом нажимаем на создание учетной записи:
Там еще есть создание стандартной учетной записи. Не знаю что это, но видимо одно и тоже, а может и нет, короче неважно.. Далее нажимаем добавить нового юзера в окне параметры компьютера:
Потом откроется еще одно окно, здесь снова нажимаем добавить юзера:
Потом что-то оно делалось, какие-то процессы выполнялись, это все заняло где-то полминуты. После чего появилось такое окошко, тут нужно ввести имя и пароль:
Я в общем пароль не стал задавать, а просто имя указал новой учетки и нажал Далее:
После этого у меня уже появилась новая учетная запись в окне, смотрите:
Теперь я сделаю перезагрузку:
Но тут меня ждал нежданчик! Перезагрузка то выполнилась нормалек, но изменений ровно НОЛЬ. Вы наверно подумаете, что я это я имею ввиду? Я создал новую учетную запись, как мне теперь в нее войти? Должен был быть выбор при включении винды: или новая учетная запись или старая, но такого не было. Ну и как это называется? Программисты винду делали для кого? Для шибко умных спецов? Ладно короче. Я узнал что нужно делать. Необходимо завершить текущий сеанс, то есть ВЫЙТИ ИЗ СИСТЕМЫ:
А потом ЗАЙТИ УЖЕ В НОВУЮ УЧЕТКУ таким образом:
После этого у вас будет новый рабочий стол и думаю что вам даже покажется что вы переустановили винду:
Но на самом деле это просто новая учетка!!! Хм, кстати иногда лучше не переустанавливать виндуху а поставить новую учетку, это вам на заметку.
Надеюсь создание новой учетки избавит вас от ошибки связанной с Shell Infrastructure Host. Вы тут можете мне сказать, да ну, это гемор, нужно все настраивать по новой.. Да, ребята, гемор есть! Но зато ошибки ведь не будет! Вам останется только все немного понастраивать и все пучком! А вот пытаться исправить ошибку, то на это может уйти куда больше времени…
Такие дела, надеюсь информация пригодилась. Удачи и позитивного настроя!
Операционная система Windows 10 поддерживает одновременный вход нескольких пользователей. Кроме того, он также позволяет администраторам создавать гостевую учетную запись с ограниченными правами. Однако в некоторых случаях вы можете столкнуться с ошибкой при использовании гостевой учетной записи.
В ошибке может быть указано:
«Shell Infrastructure Host перестала работать. Проблема привела к тому, что программа перестала правильно работать. Пожалуйста, закройте программу ».
Эта ошибка указывает на то, что произошел сбой процесса Shell Infrastructure Host или SiHost.exe, который используется для обработки графических элементов. И чтобы исправить эту ошибку, есть несколько вариантов, которые вы можете проверить. Вы можете попытаться переустановить распространяемые пакеты Microsoft или запустить проверку системных файлов. Кроме того, вы также можете использовать новую гостевую учетную запись или устранить проблему в состоянии чистой загрузки.
Вариант 1. Попробуйте установить или восстановить распространяемый компонент Microsoft Visual C ++ 2013.
Поврежденный распространяемый пакет Microsoft Visual C ++ или его отсутствие может привести к ошибке «Узел инфраструктуры инфраструктуры перестал работать». Поэтому, если у вас еще нет этого пакета, его необходимо установить, но если он у вас уже есть, выполните следующие действия. ниже, чтобы восстановить его.
- Откройте панель управления и перейдите к программе и функциям.
- В разделе «Программы и компоненты» найдите в списке распространяемый пакет Microsoft Visual C ++.
- Затем щелкните его правой кнопкой мыши и нажмите кнопку «Изменить».
- Затем вы должны увидеть параметр «Восстановить» — щелкните его, чтобы восстановить установку распространяемого пакета Microsoft Visual C ++.
- Процесс может занять несколько минут, прежде чем он завершится, поэтому после этого вам придется перезагрузить компьютер.
После выполнения всех этих шагов, и вы все еще сталкиваетесь с проблемой, вам, возможно, придется удалить этот пакет и загрузить его непосредственно с веб-сайта Microsoft. Однако, если вы используете Windows 10, вы не сможете этого сделать, поскольку она поддерживает только версии Windows до Windows 8.1, поэтому просто перейдите к следующему варианту ниже.
Вариант 2. Попробуйте запустить сканирование с помощью средства проверки системных файлов.
- В Windows Start Search введите «командная строка» и щелкните правой кнопкой мыши командную строку в результатах поиска, а затем выберите параметр «Запуск от имени администратора».
- После открытия командной строки с правами администратора введите «ПФС / SCANNOW”И нажмите Enter, чтобы выполнить его.
- После завершения сканирования перезагрузите компьютер и посмотрите, нет ли ошибки в Windows Script Host.
Вариант 3. Попробуйте использовать новую гостевую учетную запись
Возможно, вы захотите использовать новую гостевую учетную запись, так как это поможет избавиться от ошибки. Все, что вам нужно сделать, это попросить администратора удалить старую гостевую учетную запись и создать новую и посмотреть, поможет ли это исправить ошибку.
Вариант 4. Попробуйте устранить проблему в состоянии чистой загрузки.
Установка вашего компьютера в состояние чистой загрузки может помочь вам диагностировать, а затем устранять проблемы на вашем компьютере. В этом состоянии система запускается с минимальным количеством драйверов и программ запуска, которые помогают локализовать проблему с программным обеспечением, создающим помехи. Чтобы перевести компьютер в состояние чистой загрузки, выполните следующие действия.
- Войдите на свой компьютер как администратор.
- Введите MSConfig в Начальном поиске, чтобы открыть утилиту конфигурации системы.
- Оттуда перейдите на вкладку Общие и нажмите «Выборочный запуск».
- Снимите флажок «Загрузить элементы запуска» и убедитесь, что установлены флажки «Загрузить системные службы» и «Использовать исходную конфигурацию загрузки».
- Затем щелкните вкладку «Службы» и установите флажок «Скрыть все службы Microsoft».
- Нажмите Отключить все.
- Нажмите Apply / OK и перезагрузите компьютер. (Это переведет ваш компьютер в состояние чистой загрузки. И настройте Windows на обычный запуск, просто отмените изменения.)
- Оттуда начните изолировать проблему, проверив, какая из программ, которые вы недавно установили, является основной причиной проблемы.
Расширенный ремонт системы Pro
Автоматизированное решение для ремонта ПК в один клик
С Advanced System Repair Pro вы можете легко
Замените поврежденные файлы
Восстановить производительность
Удалить вредоносные программы
СКАЧАТЬ
Advanced System Repair Pro совместим со всеми версиями Microsoft Windows, включая Windows 11.
Поделиться этой статьей:
Вас также может заинтересовать
Что такое ошибка Chkdsk?
CHKDSK (Проверить диск) — это встроенная служебная программа Microsoft Windows O / S.
Этот инструмент предназначен для проверки целостности данных, хранящихся на жестком диске. В дополнение к этому, он устраняет и находит ошибки, которые могут повредить и повредить хранимые данные в вашей системе и повлиять на производительность вашего ПК.
Этот инструмент предназначен для сохранения вашего Windows ПК База данных чистая.
Однако у этого инструмента есть определенные ограничения. Это предотвращает повреждение жесткого диска, но если он будет поврежден и поврежден, этот инструмент не годится. Не удается проверить и восстановить диск. В результате вы можете столкнуться с всплывающими сообщениями об ошибках Chkdsk.
В таком случае не рекомендуется запускать неправильно работающую утилиту Chkdsk на вашем ПК, так как это может повредить вашу систему без возможности восстановления и потерять все ваши ценные данные, сохраненные в вашей системе.
Решения
 Причины ошибок
Причины ошибок
Ошибки Chkdsk вызываются несколькими причинами:
- Вирусы
- Сбой жесткого диска
- Повреждение реестра из-за перегрузки данных
- Плохое обслуживание ПК
Ошибки Chkdsk могут привести к зависанию и зависанию ПК, а также к потере данных, как мы обсуждали выше.
Дополнительная информация и ручной ремонт
Чтобы избежать серьезных повреждений, которые код ошибки Chkdsk может нанести вашей системе, рекомендуется исправить это. Вы можете нанять профессионала или установить Restoro. Последнее — не только лучший способ, но и способ сэкономить время и деньги. Это быстро, удобно, и вы можете скачать его бесплатно, тем самым сэкономив сотни долларов, которые вы бы заплатили за профессиональные услуги.
Зачем использовать Ресторо?
Restoro — это продвинутый инструмент для ремонта ПК, в который встроено множество функций, таких как реестра очиститель, антивирус, оптимизатор системы и сканер ошибок Active X и классов. Он помогает устранять практически все типы и виды ошибок, связанных с ПК, включая самые известные, такие как ошибки Chkdsk.
Он имеет автоматический и интуитивно понятный интерфейс, плавно интегрированный с новейшими технологиями, что позволяет этому программному обеспечению сканировать весь ваш компьютер и обнаруживать ошибки за секунды.
С помощью своего суперфункционального очистителя реестра Restoro обнаруживает ошибки реестра, вызывающие ошибки Chkdsk в вашей системе. Он очищает все ненужные файлы, такие как ненужные файлы, плохие и недействительные записи реестра и интернет-файлы, которые хранятся на вашем жестком диске и занимают много места. Он убирает беспорядок, освобождает место на диске и восстанавливает поврежденный реестр.
It повышает скорость вашей системы и обеспечивает бесперебойную работу программ на вашем ПК, отсутствие зависаний или зависаний системы.
Детектор ошибок конфиденциальности действует как мощный антивирус. С помощью этой функции Restoro идентифицирует и сканирует на наличие вирусов и вредоносных программ, заражающих вашу систему. Они сразу же удаляются.
Restoro на 100% безопасен и эффективен. Он имеет функцию резервного копирования, которая позволяет пользователям создавать резервные копии. Это сделано в целях безопасности. Если вы потеряете свои данные во время исправления ошибки Chkdsk, вы всегда можете восстановить потерянные файлы без каких-либо проблем.
С некоторыми очистителями реестра и инструментами восстановления вам часто приходится сталкиваться с проблемами совместимости, но не с этим ПК Fixer.
Restoro совместим со всеми версиями Windows. Он прост и очень удобен в использовании. От новичков, от среднего до опытного, пользователи всех уровней могут легко использовать его.
Вот шаги, чтобы начать:
- Открыть установить Restoro на свой компьютер
- После завершения установки запустите исправление для сканирования. У вас есть возможность сканировать некоторые части ПК или весь компьютер.
- Сканирование займет несколько секунд
- После завершения сканирования Restoro отобразит результаты сканирования. Это представлено в подробном отчете с указанием найденных ошибок, включая ошибку Chkdsk и ошибки, связанные к нему.
- После этого все, что вам нужно сделать, это нажать кнопку восстановления, чтобы быстро устранить ошибки.
- После устранения ошибки попробуйте снова запустить утилиту Chkdsk.
Узнать больше
Adobe.DLL — это один из многочисленных файлов Dll, с которыми вы столкнетесь на своем персональном компьютере. Это не системная служба, и обычно она является следствием того, какие приложения вы устанавливаете на свой персональный компьютер. Поскольку adobe.dll — это низкопрограммный процесс, если вы обнаружите, что он присутствует на вашем компьютере, вы можете легко его остановить. Это не требуется для нормальной работы вашей ОС, но может привести к необратимому повреждению, если его не проверить. Не забывайте, что компьютер использует файл AdobePDF.dll для различных задач, и вам нужно убедиться, что он установлен правильно.
Решения
 Причины ошибок
Причины ошибок
Когда adobe.dll остается неисправленным, вскоре вам, возможно, придется столкнуться с медлительностью вашего компьютера. Проще говоря, это снижает стандарт и объем работы, которую вы выполняете при использовании компьютера, и влияет на вашу производительность. Иногда adobe.dll возникает из-за того, что ваш компьютер испытывает перегрузку. В результате при устранении неисправности приходится искать способы снижения перегрузки системы. Возможно, на вашем ПК одновременно работает множество процессов. Закройте эти процессы. Неправильная настройка файла adobe.dll также вызывает эту ошибку. Проверьте и исправьте файлы и настройки, необходимые для запуска Adobe.Dll, и, возможно, вам больше не придется довольствоваться этой ошибкой.
Дополнительная информация и ручной ремонт
Даже если adobe.dll может серьезно повлиять на работу вашего компьютера, это действительно проблема или сбой, который можно исправить вручную.
- Окончательное удаление компонента Adobe.dll — один из лучших способов устранения неисправности.
Да, вы можете полностью устранить проблему adobe.dll. То, что вам действительно нужно сделать, это полностью удалить его со своего компьютера и навсегда.
- Выйдите из множества процессов, работающих на вашем компьютере, и вы можете избавиться от неисправности adobe.dll.
Adobe.dll регулярно возникает из-за перегрузки системы. Таким образом, первое, что вам нужно оценить, это если на устройстве работает несколько процессов. Если это так, найдите способы их остановить, и вам больше не придется беспокоиться об ошибке adobe.dll.
- Используйте утилиту настройки системы Microsoft
Компания Программа настройки системы MS решит проблему перегрузки системы, тем самым освободив место для бесперебойной работы ваших программ и, возможно, избежав сбоев, включая adobe.dll. Утилита Microsoft System-Configuration Utility вручную обнаруживает и удаляет все запущенные процессы.
- Выполните сканирование на вашем компьютере
Запуск сканирования на вашем собственном компьютере может улучшить или увеличить его работу. Этот метод также может помочь при проверке вашего компьютера на adobe.dll или других подобных неисправностей и устранять их навсегда.
- Исправление ошибок файлов и настроек Adobe.Dll.
Учитывая, что сбои в работе adobe.dll могут быть результатом наличия сбоев в файлах и параметрах вашего собственного ПК, исправьте их должным образом. Начните с исправления настроек файлов и параметров, используемых вашим компьютером для выполнения adobe.dll, и, возможно, вы полностью устраните эту проблему. Наконец, установите источник сообщения об ошибке, чтобы эффективно решить ее. Как только вы это сделаете и исправите, ваш компьютер возобновит нормальную работу и даже повысит вашу работу и производительность.
Узнать больше
Если вы пытаетесь запустить или запустить программу на своем компьютере с Windows 10 и внезапно получаете сообщение об ошибке: «Ошибка 1061. В настоящее время служба не может принимать управляющие сообщения», читайте дальше, так как этот пост покажет вам, что вы можете сделать. решить проблему. Такая ошибка появляется, поскольку служба информации о приложениях не отвечает на запросы о повышении уровня приложений до администратора в Windows 10, таких как диспетчер задач, обновления службы и т. д. Таким образом, вы не сможете запускать или открывать приложения и застрянете только с этой ошибкой. Сообщение «Ошибка 1061. В настоящее время служба не может принимать управляющие сообщения» — это тип сетевой ошибки, которая обычно возникает при временном несоответствии между запрошенным элементом управления и состоянием службы, подлежащей управлению. Скорее всего, служба находится в состоянии ожидания запуска, ожидания остановки, остановки или уже используется другим пользователем, что объясняет, почему это сообщение об ошибке появляется внезапно. Вы можете столкнуться с этим сообщением об ошибке при любой операции Windows. Вот некоторые из наиболее частых случаев:
- Отладка службы Windows
- Запуск диспетчера задач
- Запуск редактора реестра
- Запуск брандмауэра
- Запуск services.msc
- Запуск dsm.exe
- Обновление услуг
- Запрашивать разрешения на файлы и т. Д.
Согласно Microsoft MSDN, ошибка возникает из-за:
«Обнаружено временное несоответствие между запрошенным элементом управления и состоянием службы, подлежащей контролю. Служба может находиться в состоянии ожидания запуска, ожидания остановки или остановки. Подождите несколько минут, а затем повторите попытку». Если через несколько минут ошибка все еще появляется, возможно, вам придется следовать вариантам, подготовленным ниже.
Вариант 1. Попробуйте перезапустить службу диспетчера учетных данных.
- Перейдите в меню «Пуск».
- Затем введите «услуги» в поле поиска.
- В результатах поиска щелкните правой кнопкой мыши «Службы» и выберите «Запуск от имени администратора».
- Затем найдите службу диспетчера учетных данных в окне «Службы».
- Как только вы нашли его, дважды щелкните по нему, чтобы открыть его свойства. Оттуда вам нужно нажать на кнопку Стоп.
- После этого установите для службы диспетчера учетных данных значение «Автоматически» и нажмите кнопку «Пуск», чтобы перезапустить ее.
Вариант 2. Попробуйте запустить службу информации о приложениях.
Вы также можете попробовать запустить Информационную службу приложения, чтобы исправить «Ошибка 1061 Служба не может принимать управляющие сообщения в это время». Просто откройте диспетчер служб Windows и убедитесь, что служба информации о приложениях запущена. И если вы обнаружите, что он уже запущен, вам нужно перезапустить его.
Вариант 3. Попробуйте убить рабочий процесс IIS через диспетчер задач.
- Нажмите клавиши Ctrl + Alt + Del и выберите диспетчер задач.
- Затем нажмите «Подробнее», чтобы развернуть диспетчер задач, а затем найдите запись «Рабочий процесс IIS», которая должна отображаться в списке на вкладке «Процессы». Оттуда вы можете увидеть это в фоновых процессах. Как только вы найдете его, убейте его процесс.
- Вы также можете попытаться найти записи «w3wp.exe» и завершить его процесс. если вы обнаружите много записей, щелкните некоторые из них правой кнопкой мыши и выберите в контекстном меню пункт «Завершить задачу».
- Теперь перезагрузите компьютер. Это должно решить проблему.
Узнать больше
Мы живем в мире, который находится в пандемии, наша жизнь, как социальная, так и рабочая, переворачивается с ног на голову. Сейчас большую часть свободного времени мы проводим в помещении, может быть, с кем-то из близких родственников или друзей, без больших собраний, без вечеринок. В этом мире очень важно быть занятым и развлекаться, поэтому мы не теряем рассудок и стараемся работать как можно лучше. Сохраняйте позитивный настрой, пандемия скоро закончится, а пока давайте посмотрим на некоторые сервисы потокового вещания премиум-класса для телевидения и кино, чтобы мы могли быстрее убить время с помощью качественных развлечений.
-
Netflix
Если вы ценитель фильмов и/или телепередач, в городе есть только один обязательный плеер, и это Netflix. Это, безусловно, самый большой и лучший потоковый сервис, несмотря на то, что его цифровые полки не всегда заполнены обязательными новыми фильмами и телепередачами; тем не менее, это основной стример, который вам нужен, если вы когда-нибудь планируете перерезать шнур и выжить без него. В наши дни большинство смарт-телевизоров имеют приложения Netflix, и найти потоковую приставку без нее — все равно, что найти иголку в стоге сена. Качество фильмов и телепередач, которые мы пробовали — в основном в потоковом режиме Ultra HD — как на телевизоре, так и на планшетах, превосходно.
-
Amazon Prime Video
Как и Netflix, Amazon Prime Video имеет собственный набор оригинальных сериалов The Expanse, Hunters и The Boys среди прочих, но, вообще говоря, они не получают такой фанфары, как их собратья, созданные Netflix. Хотя Netflix так же виновен в программировании, как и все остальные, стоит упомянуть, что Amazon Prime время от времени получает довольно ужасные новые дополнения. Поэтому всегда ознакомьтесь с руководством по лучшим телешоу Amazon Prime, прежде чем погрузиться в них с головой. Двумя большими различиями между сервисами являются тот факт, что доступ к потоковому сервису Amazon входит в стандартную комплектацию подписки на Amazon Prime, что означает доступ к Amazon Music и премиум-сервисам доставки.
-
Hulu
Сервис потокового видео Hulu предлагает такие известные названия, как «Симпсоны», «Субботним вечером в прямом эфире» и «Южный парк», а также огромное количество названий от NBC, FOX и Comedy Central. Это также единственное приложение службы потоковой передачи на Nintendo Switch. Hulu выпускается в двух вариантах: стандартный потоковый сервис по запросу, который вы всегда знали и любили, и новый Hulu с Live TV.
-
Дисней Плюс
Disney Plus не пытается стать основным предложением потокового телевидения в вашей жизни. Вместо этого это семейный вариант, который выглядит так, как будто он живет вместе с подпиской Netflix или Amazon Prime Video. У него очень специфический выбор контента: анимационные фильмы Disney, «Звездные войны», Pixar, Marvel и National Geographic. По сути, если он принадлежит Диснею и дети могут его смотреть, он здесь и часто транслируется в 4K без дополнительной платы. Настоящая причина для регистрации — большие оригиналы в этих разных предметных областях — например, WandaVision, The Mandalorian и Pixar’s Soul демонстрируют намерение вкладывать большие средства в блокбастеры для платформы.
-
YouTube TV
Спросите кого-нибудь, что, по их мнению, было самой большой интернет-революцией 21 века, и они, вероятно, скажут, что это был YouTube. И не зря — созданный пользователями сайт видеоблогов навсегда изменил онлайн-ландшафт. Он позволяет всем, независимо от того, насколько они известны (или нет), независимо от качества их контента и откуда бы они ни родом, загружать свои странные и замечательные видео для всех в мире, чтобы смотреть их в удобное время. Прелесть YouTube в том, что он в мгновение ока забрал мощность вещания у крупных шишек и передал ее прямо в наши руки. Хорошо, возможно, это не остановило людей, желающих смотреть высококачественную, профессионально сделанную продукцию на телевизорах в их гостиной, но это понимание того, как телевидение может производиться в будущем. В конце концов, с YouTube вам не нужен большой бюджет или вообще какой-либо бюджет, чтобы создать свой собственный сериал и завоевать огромное количество поклонников. Хотя бесплатная часть YouTube всегда будет оставаться самой популярной (последние статистические данные говорят, что каждый день на сайт загружается колоссальный контент за восемь лет), но если вы ищете качественный контент, YouTube TV тоже отличный вариант, достойный внимания.
-
ГБО Макс
HBO Max — это новый потоковый сервис, созданный поверх старого. Следующее развитие HBO Go и HBO Now, оно берет за основу контент HBO, который включает в себя множество феноменальных шоу, таких как «Клан Сопрано», «Игра престолов», «Барри», «Оставленные» и «Наследие», и добавляет куча дополнительного контента, чтобы превратить его в скорее конкурент Netflix. Вот почему многое из того, что мы видим на сервисе до сих пор, немного шире и предназначено для разных аудиторий: «Любовная жизнь» Анны Кендрик отталкивает нас, а мрачная комедия Кейли Куоко «Стюардесса» также ощущается немного иначе, чем «Стюардесса». обычные тяжелые драмы HBO. В сервисе вы найдете оригинальные фильмы, а также сериалы, ранее доступные в приложении DC Universe, такие как «Титаны» и «Харли Квинн». Там также есть большой архив существующих шоу, таких как «Свежий принц Бель-Эйр», «Южный парк» и «Рик и Морти». Каналы контента на HBO Max великолепны, среди них Studio Ghibli, Adult Swim и Cartoon Network.
-
Sling TV
Sling TV — это своего рода панацея для поколения, которое перерезает шнуры, то, что мы знали, что нам нужно, но ни одна компания не вышла на рынок. Тем не менее, это все, что кабель не. Это доступно. Это не обязательство. И нет абсолютно никаких торговых представителей, пытающихся помешать вам расторгнуть контракт. Лучше всего то, что вам не придется отказываться от некоторых преимуществ кабельного телевидения, появившихся в последние несколько лет, таких как возможность приостановить прямую трансляцию или посмотреть что-то, что транслировалось до 72 часов назад.
-
Crunchyroll
Crunchyroll — лучший потоковый сервис, о котором всегда мечтал любой поклонник аниме, манги или восточноазиатского кино в своей жизни и о котором он никогда не знал. Основанный выпускниками Беркли еще в 2006 году, Crunchyroll начинался как нелегальный веб-сайт, на который пользователи загружали свои любимые шоу без разрешения первоначальных владельцев. Не самое скромное начало. Но теперь это важное предложение для поклонников аниме. Хотя вы не найдете основных жанров, таких как Dragon Ball Z, Digimon или Pokémon, большинство из более чем 200 серий сайта доступны для бесплатного просмотра в SD.
-
Apple TV Plus
На стороне новейшего потокового сервиса Apple есть денежные мешки и таланты. Запустив в 2019 году дорогую драму «Утреннее шоу» с Дженнифер Энистон, Риз Уизерспун и Стивом Карреллом в главных ролях, а также сериал «Видеть» с Джейсоном Момоа, Apple напрягает мускулы, чтобы привлечь лучших талантов. К сожалению, у него нет обширной библиотеки контента, а это то, что нужно платформе, чтобы стать лучшим потоковым сервисом в 2021 году.
-
Павлиний
Попытка NBC Universal выйти на рынок потокового вещания поддерживается одним большим преимуществом: регистрация и использование бесплатны, а уровень с поддержкой рекламы позволяет вам наслаждаться полезной порцией его контента абсолютно бесплатно. Тем не менее, многие из лучших вещей находятся за платным доступом — 4.99 доллара в месяц, если вы хотите получить доступ ко всему этому с рекламой, и 9.99 доллара, если вы хотите наслаждаться без рекламы.
-
Twitch
Для определенной аудитории Twitch (ранее известный как Justin.tv) — лучшее изобретение со времен нарезанного хлеба. По сути, это платформа для потокового вещания, ориентированная в первую очередь на видеоигры, где вы можете найти все, от репортажей о мировых турнирах до того, как кто-то путается в том инди-любимце, на покупку которого вы положили глаз. Это ни в коем случае не традиционно, но на Twitch вы найдете, что посмотреть и чем заняться. Лучше всего то, что приложение бесплатно почти на любой платформе, о которой вы только можете подумать: iOS, Android, Xbox One, PS4, Chromecast, Amazon Fire TV… вы называете это, возможно, у него есть приложение Twitch.
Если вы хотели бы читать более полезный статьи и советы о посещении различного программного и аппаратного обеспечения errortools.com в день.
Узнать больше
Если по какой-то причине ваш результат поиска в Windows вводит в заблуждение, отсутствует или неверен, то велика вероятность того, что ваш поисковый индекс устарел. Чтобы устранить эту проблему, следуйте этому руководству шаг за шагом. Обратите внимание, что перестроение всего поискового индекса может занять много времени на некоторых системах в зависимости от размера самого индекса, скорости процессора, скорости жесткого диска и т. д. Иногда это может занять даже часы на больших дисках. Сначала нажмите ⊞ ОКНА + R чтобы открыть диалоговое окно запуска и введите его Панель управления , чтобы открыть панель управления.
Как только вы попадете в панель управления, переключатель ваш взгляд на большие иконки и найдите Варианты индексации.



Узнать больше

- Нажмите ⊞ ОКНА + I открыть настройки Windows
- Нажмите на Универсальный доступ в боковой панели
- Выберите Визуальные эффекты
- Внутри настроек визуальных эффектов найдите Всегда показывать полосы прокрутки и переключи это ON
Windows 11 автоматически сохранит настройки и сразу же применит их. Закройте настройки и продолжайте работу.
Узнать больше
Для большинства пользователей часто предпочтительнее иметь самые последние приложения, но иногда у нас есть некоторые старые приложения, которые не были обновлены, или мы просто хотим запустить старое приложение на нашем компьютере, потому что оно делает все, что нам нужно, и мы не хотим обновляться, чтобы сохранить немного денег. Проблема возникает иногда, когда мы пытаемся запустить старое приложение в Windows 10, а некоторые компоненты отсутствуют в самой Windows или приложение просто закодировано таким образом, чтобы работать в более старых версиях Windows. Если по какой-то причине у вас возникла эта проблема, то это руководство для вас, поскольку мы собираемся показать вам, как запускать старые приложения в Windows 10. Это руководство составлено таким образом, чтобы учесть, что само приложение полностью установлено на вашем компьютере. Машина с Windows 10, если вы даже не можете установить приложение, вам нужно будет искать решение для этого конкретного приложения, поскольку это не может быть действительно обобщено и точно определено, каждое приложение отличается.
Запуск старых приложений с использованием параметра совместимости
Сказав все это, давайте запустим это старое приложение, которое у вас есть. Первое, что нужно сделать разместить исполняемый файл или ярлык нужного приложения. Как только он будет найден, щелкните правой кнопкой мыши на нем, чтобы открыть меню, и вплоть до самого низа вы найдете свойства. Щелкните левой кнопкой мыши на свойствах.



Узнать больше
Распознавание речи — это технология, используемая для управления компьютерами с помощью голосовых команд. С помощью этой функции вы можете произносить команды, на которые будет реагировать ваш компьютер, и, кроме того, вы также можете диктовать текст на ваш компьютер, что устраняет необходимость набирать слова в любой программе обработки текста или текстовом редакторе. В общем, функция распознавания речи позволяет вам общаться с вашим компьютером и улучшает способность вашего компьютера лучше понимать ваш собственный голос, а также повышает точность его словесного произношения. Однако, прежде чем вы сможете улучшить его точность, вам необходимо сначала «обучить» эту функцию. И если до сих пор вы не удовлетворены его производительностью, у вас есть возможность отключить его. Итак, в этом посте вы узнаете, как отключить функцию распознавания речи в Windows 10 v1809.
Чтобы отключить распознавание речи на вашем компьютере, выполните следующие действия.
Шаг 1: Перейдите в «Настройки»> «Удобство доступа».
Шаг 2: Оттуда перейдите к Speech.
Шаг 3: Теперь выключите переключатель для распознавания речи, чтобы отключить эту функцию. С другой стороны, вы также можете отключить функцию онлайн-распознавания речи, если вы действительно не хотите иметь с ней ничего общего. У вас есть два варианта сделать это — вы можете сделать это с помощью настроек или с помощью редактора реестра.
Отключить функцию распознавания речи в Интернете через настройки:
- Нажмите на кнопку «Пуск» и выберите «Настройки».
- Затем перейдите в раздел «Конфиденциальность» и нажмите «Речь», расположенную на правой панели.
- Затем выключите тумблер, чтобы отключить функцию онлайн-распознавания речи.
Примечание. Речевые службы существуют на вашем компьютере и даже в облаке, так как Microsoft собирает важную информацию от этих служб, чтобы улучшить взаимодействие с пользователем, и если вы хотите остановить это, вы должны отключить опцию «Знакомство с вами» в разделе Раздел «Персонализация и ввод текста».
Отключите функцию распознавания речи онлайн с помощью редактора реестра:
Прежде чем продолжить, вам необходимо сначала создать точку восстановления системы.
- Нажмите клавиши Win + R, чтобы открыть диалоговое окно «Выполнить».
- Затем введите «Regedit» в поле и нажмите Enter, чтобы открыть редактор реестра.
- Затем перейдите к следующему пути реестра:
HKEY_CURRENT_USERSпрограммное обеспечениеMicrosoftSpeech_OneCoreSettingsOnlineSpeechPrivacy
- После этого проверьте значение по умолчанию клавиши «HasAccepted», расположенной на правой панели. Как видите, его значение установлено на «1», что означает, что функция распознавания речи включена. И поэтому, чтобы изменить его, вы должны установить «0» в качестве его нового значения, чтобы навсегда отключить функцию.
- Просто дважды щелкните по кнопке и измените значение с «1» на «0». Имейте в виду, что даже если вы используете 64-битный компьютер с Windows 10, вам все равно придется создать 32-битное значение DWORD.
- После этого перезагрузите компьютер, чтобы применить сделанные изменения.
Узнать больше
Ошибка 115 — Что это?
Ошибка 115 — это тип избыточной ошибки выполнения GameGuard. Если на вашем ПК установлен GameGuard, вы, скорее всего, увидите этот код ошибки. GameGuard — это, по сути, набор инструментов для защиты от мошенничества, разработанный INCA Internet. Он устанавливается для блокировки потенциально вредоносных приложений и распространенных методов читерства в многопользовательских ролевых онлайн-играх. Но в то же время это программное обеспечение печально известно всплывающими окнами с ошибками. Ошибка 115 отображается на экране Windows, когда игра запускалась несколько раз или вы оставили игру запущенной, не выйдя из нее. Ошибка 115 отображается в следующем формате:
Ошибка выполнения GameGuard: 115
«Существует несколько событий выполнения игры, или GameGuard уже запущен. Закройте игру и попробуйте снова.
Решения
 Причины ошибок
Причины ошибок
Ошибка 115 может появиться на экране Windows по нескольким причинам. К ним относятся:
- Несколько исполнений игры
- Антивирус Конфликт
- Конфликт межсетевого экрана
- Реестр перегружен плохими и недействительными записями
Эта ошибка может доставить вам массу неудобств, если вы любите играть в многопользовательские ролевые игры через Интернет, такие как Blood Feud, 9Dragons, Phantasy Star Universe и Alliance of Valiant Arms. Чтобы избежать таких неудобств, желательно сразу исправить эту ошибку.
Дополнительная информация и ручной ремонт
Вот несколько простых самостоятельных методов устранения ошибки 115 на вашем компьютере. Эти методы не требуют технических знаний.
Способ 1 — завершить игру, которая уже запущена в вашей системе
Чтобы решить эту проблему, нажмите Ctrl + Shift + Esc, чтобы запустить диспетчер задач. Здесь вы найдете список приложений, запущенных в вашей системе. Закройте игровое приложение, чтобы устранить ошибку 115. Если это не сработает, перезагрузите компьютер.
Способ 2 — временно отключить антивирусные программы или брандмауэр
Иногда эта ошибка может появиться на экране вашего компьютера из-за конфликта безопасности антивируса или брандмауэра. Эти программы часто блокируют игровые приложения и программное обеспечение, как GameGuard и из-за этого вы не можете играть в онлайн-игры на своей системе. Чтобы решить эту проблему, попробуйте временно отключить эти программы на своем ПК.
Способ 3 — очистить и восстановить реестр
Ошибка 115 также может возникать из-за проблемы с реестром в Symantec. Для запуска игры выполните следующие действия:
- Перейдите в меню «Пуск», найдите «Выполнить» и напишите Regedit.
- Найдите HKEY_LOCAL_MACHINE. Чтобы продолжить, перейдите в СИСТЕМУ, затем в CurrentControlSet, а затем в Сервисы.
- Найдите в списке SysPlant и щелкните по нему. Затем найдите слово «Пуск», щелкните правой кнопкой мыши «Пуск» и выберите «Переименовать».
- Переименуйте «start» в «DWORD: 00000004», затем закройте Regedit и перезагрузите компьютер, чтобы активировать изменения.
Способ 4 — Загрузите и запустите Total System Care.
Этот процесс может быть немного сложным и занять немного времени. Поэтому желательно скачать Restoro. Это передовой, простой в использовании PC Fixer развернут с мощной чисткой реестра. Он удаляет все ненужные файлы, загромождающие реестр, такие как плохие и недействительные записи реестра. Он исправляет поврежденный реестр и позволяет ему вернуться к нормальному функционированию.
Открыть скачать Ресторо.
Узнать больше
FindGoFind — это расширение браузера для Google Chrome. Разработчики представляют findgofind.com как улучшенную поисковую систему в Интернете, которая якобы расширяет возможности просмотра веб-страниц за счет улучшения результатов поиска. Эти утверждения часто заставляют пользователей поверить в то, что findgofind.com является законным и полезным. Фактически, разработчики продвигают этот сайт, используя обманчивые настройки загрузки / установки программного обеспечения, которые захватывают веб-браузеры и изменяют различные параметры без разрешения. Кроме того, findgofind.co постоянно записывает различные данные, касающиеся активности пользователей в Интернете.
Пока это расширение установлено, пользователи будут видеть дополнительные нежелательные объявления во время своих сеансов просмотра. Кроме того, это расширение изменило поисковую систему по умолчанию на FindGoFind, чтобы упростить отображение рекламного контента.
О браузере угонщиков
Угонщики браузера (также известные как программы-угонщики) представляют собой тип вредоносного программного обеспечения, которое изменяет параметры конфигурации веб-браузера без ведома или согласия владельца компьютера. Эти угоны растут с поразительной скоростью во всем мире, и они могут быть поистине гнусными, а иногда и вредными. Угонщики браузера могут делать на вашем компьютере самые разные вещи. Обычно они используются для принудительного перехода на определенный сайт, манипулирования веб-трафиком с целью получения дохода от рекламы. Многие люди считают, что угонщик браузера — это просто безобидный веб-сайт, но это неверно. Почти каждый угонщик браузера представляет реальную угрозу вашей безопасности в Интернете, и очень важно отнести их к категории рисков для конфиденциальности. Когда вредоносное ПО атакует ваш компьютер, оно начинает сильно портить вещи, что замедляет ваш компьютер до полного сканирования. В худшем случае вам также придется бороться с серьезными угрозами вредоносного ПО.
Как узнать, что ваш браузер взломан
Типичные признаки, которые указывают на наличие этого вредоносного программного обеспечения на вашем компьютере:
1. домашняя страница браузера внезапно меняется
2. Вы видите новые нежелательные избранное или закладки, добавленные, как правило, направлены на рекламные заполненные или порно-сайты
3. настройки браузера по умолчанию изменены и / или ваш веб-движок по умолчанию изменен
4. вы увидите несколько панелей инструментов в своем интернет-браузере.
5. вы видите много всплывающих окон на вашем экране
6. Ваш интернет-браузер работает нестабильно или начинает работать медленно
7. вы не можете перейти на определенные веб-сайты, например сайты, связанные с программным обеспечением безопасности.
Как именно они заражают компьютерные системы
Злоумышленники могут использовать скрытые загрузки, веб-сайты для обмена файлами или даже вложения электронной почты для доступа к целевому компьютеру. Они также поступают из дополнительных программ, также известных как вспомогательные объекты браузера (BHO), подключаемые модули веб-браузера или панели инструментов. Кроме того, некоторые бесплатные и условно-бесплатные программы могут установить злоумышленник на ваш компьютер посредством «связывания». Некоторые из самых известных угонщиков — FindGoFind, Babylon Toolbar, Conduit Search, Sweet Page, OneWebSearch и CoolWebSearch.
Как вы можете избавиться от угонщика браузера
Некоторые угонщики можно просто удалить, удалив бесплатное программное обеспечение, с которым они поставлялись, или удалив все надстройки, которые вы недавно добавили в свою систему. В некоторых случаях поиск и удаление вредоносной программы может оказаться сложной задачей, поскольку связанный с ней файл может выполняться как часть процесса операционной системы. Кроме того, ручное удаление предполагает выполнение нескольких трудоемких и сложных действий, которые сложно выполнить новым пользователям компьютеров. Отраслевые эксперты всегда рекомендуют пользователям удалять любое вредоносное ПО, включая угонщик браузера, с помощью автоматического средства удаления вредоносных программ, которое проще, безопаснее и быстрее, чем метод удаления вручную. SafeBytes Anti-Malware может противодействовать безжалостным угонщикам и предоставить вам превентивную защиту ПК от всех видов вредоносных программ.
Что вы можете сделать, если вирус не позволяет загрузить антивирус?
Вредоносное ПО может нанести несколько видов повреждений компьютерам, сетям и данным. Некоторые вредоносные программы находятся между компьютером и вашим сетевым подключением и блокируют несколько или все интернет-сайты, которые вы хотите посетить. Он также не позволит вам добавить что-либо в вашу систему, особенно антивирусную программу. Итак, что делать, если вредоносное ПО не дает вам загрузить или установить Anti-Malware? Есть несколько действий, которые вы можете предпринять, чтобы обойти эту проблему.
Скачать приложение в безопасном режиме с поддержкой сети
Если вредоносная программа настроена на загрузку при запуске Windows, загрузка в безопасном режиме должна предотвратить ее. При запуске компьютера в безопасном режиме загружается минимум необходимых программ и служб. Чтобы запустить компьютеры с Windows XP, Vista или 7 в безопасном режиме с загрузкой сетевых драйверов, выполните следующие действия.
1) При включении / запуске питания нажимайте клавишу F8 с интервалом в одну секунду. Это вызовет в меню «Дополнительные параметры загрузки».
2) Выберите Safe Mode with Networking с помощью клавиш со стрелками и нажмите Enter.
3) Когда этот режим загрузится, у вас будет интернет. Теперь используйте ваш браузер для загрузки и установки Safebytes Anti-malware.
4) После установки запустите полное сканирование и дайте программе удалить обнаруженные угрозы.
Используйте альтернативный веб-браузер для загрузки антивирусного приложения
Некоторые вредоносные программы могут быть нацелены на уязвимости определенного браузера, препятствующие процессу загрузки. Если вы не можете загрузить программу защиты от вредоносных программ с помощью Internet Explorer, это означает, что вирус нацелен на уязвимости IE. Здесь вам нужно переключиться на другой браузер, например Firefox или Chrome, чтобы загрузить программное обеспечение Safebytes Anti-malware.
Создайте загрузочный USB-антивирус
Другим вариантом будет сделать переносную антивирусную программу на USB-накопитель. Примите эти меры, чтобы использовать флэш-диск для исправления зараженной компьютерной системы.
1) Загрузите антивирусную программу на ПК без вирусов.
2) Подключите USB-накопитель к USB-порту незараженного компьютера.
3) Дважды щелкните загруженный файл, чтобы запустить мастер установки.
4) Выберите USB-накопитель в качестве места, когда мастер спросит вас, где именно вы собираетесь установить приложение. Следуйте инструкциям по активации.
5) Перенесите флешку с чистого ПК на зараженный ПК.
6) Запустите программу Safebytes Anti-malware непосредственно с флешки, дважды щелкнув значок.
7) Нажмите кнопку «Сканировать», чтобы запустить полное сканирование компьютера и автоматически удалить вирусы.
Защитите свой компьютер от вредоносных программ с помощью SafeBytes Security Suite
Если вы хотите загрузить приложение для защиты от вредоносных программ для своего ПК, есть несколько инструментов, которые следует учитывать, тем не менее, вы не должны слепо доверять никому, независимо от того, является ли это бесплатным или платным программным обеспечением. Некоторые из них хорошие, некоторые достойные, а некоторые просто поддельные антивирусные программы, которые сами нанесут вред вашему компьютеру! Вы должны быть очень осторожны, чтобы не выбрать не тот продукт, особенно если вы покупаете платное приложение. При рассмотрении вариантов коммерческих приложений большинство людей выбирают известные бренды, такие как SafeBytes, и очень ими довольны. Антивредоносное ПО SafeBytes — это надежное программное обеспечение, которое не только надежно защищает ваш компьютер, но и очень простое в использовании для людей с любым уровнем подготовки. После того, как вы установили это программное обеспечение, сложная система защиты SafeByte гарантирует, что никакие вирусы или вредоносное программное обеспечение не смогут проникнуть в ваш персональный компьютер.
SafeBytes имеет отличные функции по сравнению с другими антивирусными программами. Ниже перечислены некоторые функции, которые могут вам понравиться в SafeBytes.
Надежная защита от вредоносных программ: Благодаря признанному критиками механизму защиты от вредоносных программ SafeBytes предлагает многоуровневую защиту, которая предназначена для поиска и избавления от вирусов и вредоносных программ, которые спрятаны глубоко в операционной системе вашего компьютера.
Защита в реальном времени: SafeBytes обеспечивает полную безопасность вашего ПК в режиме реального времени. Он будет постоянно проверять ваш персональный компьютер на предмет подозрительной активности, а его беспрецедентный брандмауэр защищает ваш компьютер от несанкционированного доступа из внешнего мира.
Высокоскоростной модуль сканирования вредоносных программ: SafeBytes Anti-Malware имеет алгоритм многопоточного сканирования, который работает до 5 раз быстрее, чем любое другое антивирусное программное обеспечение.
Безопасный просмотр веб-страниц: SafeBytes обеспечивает мгновенный рейтинг безопасности на веб-страницах, которые вы собираетесь проверить, автоматически блокируя небезопасные сайты и удостоверяясь, что вы уверены в своей онлайн-безопасности при просмотре веб-страниц.
Легкий вес: Программа легкая и может работать в фоновом режиме, что не влияет на эффективность работы вашего ПК.
Премиум поддержка: По любым техническим вопросам или рекомендациям по продукту вы можете получить круглосуточную профессиональную помощь в чате и по электронной почте. Подводя итог, SafeBytes создала эффективное решение для защиты от вредоносных программ, предназначенное для защиты вашего компьютера от всех видов вредоносных программ. Нет никаких сомнений в том, что ваш компьютер будет защищен в режиме реального времени, как только вы начнете использовать эту программу. Вы получите лучшую всестороннюю защиту за деньги, которые вы платите за подписку SafeBytes Anti-Malware, в этом нет никаких сомнений.
Технические детали и удаление вручную (для опытных пользователей)
Если вы хотите удалить FindGoFind вручную, а не с помощью автоматизированного инструмента, вы можете выполнить следующие простые шаги: Перейдите в панель управления Windows, нажмите «Установка и удаление программ» и выберите программу-нарушитель для удаления. В случае подозрительных версий плагинов браузера вы можете удалить их через менеджер расширений вашего браузера. Вероятно, вы также захотите сбросить настройки браузера. Если вы решите вручную удалить системные файлы и записи реестра Windows, используйте следующий список, чтобы убедиться, что вы точно знаете, какие файлы нужно удалить, прежде чем выполнять какие-либо действия. Пожалуйста, помните, что это предназначено только для опытных пользователей и может быть сложным, так как неправильное удаление файла может привести к дополнительным системным ошибкам. Кроме того, некоторые вредоносные программы имеют возможность защиты от его удаления. Рекомендуется выполнять этот процесс удаления вредоносных программ в безопасном режиме.
Реестр:
HKEY_LOCAL_MACHINESOFTWAREMicrosoftWindowsFindGoFind.comTT0-F49X-LPA01-3150QB
HKEY_LOCAL_MACHINESOFTWAREMicrosoftWindowsCurrentVersionFindGoFind.comWG9-L33B-ZSH05-1418OI
HKEY_LOCAL_MACHINESOFTWAREMicrosoftWindowsShellFindGoFind.comRegistry:
HKEY_LOCAL_MACHINESOFTWAREMicrosoftWindowsFindGoFind.comTT0-F49X-LPA01-3150QB
HKEY_LOCAL_MACHINESOFTWAREMicrosoftWindowsCurrentVersionFindGoFind.comWG9-L33B-ZSH05-1418OI
HKEY_LOCAL_MACHINESOFTWAREMicrosoftWindowsShellFindGoFind.com%#MANIFEST#%PH1-S39W-JGS29-6268LL
HKEY_CURRENT_USERSoftwareMicrosoftWindowsCurrentVersionRun [random].exe
HKEY_CURRENT_USERSoftwareAppDataLowSoftwareFindGoFind.com
HKEY_LOCAL_MACHINESOFTWAREMicrosoftWindowsCurrentVersionUninstall FindGoFind.com
HKEY_LOCAL_MACHINESOFTWAREMicrosoftWindowsCurrentVersionExplorerBrowserHelperObjects[random numbers]PH1-S39W-JGS29-6268LL
HKEY_CURRENT_USERSoftwareMicrosoftWindowsCurrentVersionRun [random].exe
HKEY_CURRENT_USERSoftwareAppDataLowSoftwareFindGoFind.com
HKEY_LOCAL_MACHINESOFTWAREMicrosoftWindowsCurrentVersionUninstall FindGoFind.com
HKEY_LOCAL_MACHINESOFTWAREMicrosoftWindowsCurrentVersionExplorerBrowserHelperObjects[random numbers]
Узнать больше
Авторское право © 2022, ErrorTools, Все права защищены
Товарные знаки: логотипы Microsoft Windows являются зарегистрированными товарными знаками Microsoft. Отказ от ответственности: ErrorTools.com не аффилирован с Microsoft и не претендует на прямую аффилированность.
Информация на этой странице предоставлена исключительно в информационных целях.
Ремонт вашего ПК одним щелчком мыши
Имейте в виду, что наше программное обеспечение необходимо установить на ПК с ОС Windows. Откройте этот веб-сайт на настольном ПК и загрузите программное обеспечение для простого и быстрого устранения ваших проблем.
Shell Infrastructure Host — это системный процесс Windows 11 и 10, который отвечают за визуализацию графических элементом на панели задач, контекстного меню, фоновые изображения, меню пуск и т.п.
В диспетчере задач Windows 11/10 пользователь может заметить, что служба Shell Infrastructure Host грузит процессор до 80% или другие компоненты компьютера как видеокарта, диск, память. При этом, нормальным рабочее состояние процесса считается от 1% до 3% нагрузки на систему.
Shell Infrastructure Host создает высокую нагрузку
Виновником, когда Shell Infrastructure Host грузит систему может быть ряд причин, но в большинстве случаев является неисправное приложение, сторонняя программа для изменения внешнего вида интерфейса Windows 11/10, поврежденные системные файлы или вирусы. Кроме того, чаще всего проблема возникает из-за приложения «Фотографии» и, когда пользователь устанавливает виде-обои или слайд-шоу на рабочий стол.
Разберем способы, чтобы исправить высокую нагрузку на систему процессом Shell Infrastructure Host в Windows 11/10.
1. Перезапуск Проводника
- Нажмите сочетание кнопок Ctrl+Shift+Esc, чтобы открыть диспетчер устройств
- Найдите Проводник в процессах и выделите его одним нажатием
- Снизу нажмите Перезапустить
2. Запуск обслуживания системы
При запуске инструмента обслуживания системы поможет исправить нагрузку на ЦП процессом узлом инфраструктуры оболочки в Windiows 10/11. Для этого, запустите командную строку от имени администратора и введите ниже команду:
msdt.exe /id maintenancediagnostic- Нажмите Далее
- Перезагрузите ПК, после окончания действия
3. Обновить ОС Windows 10/11
Microsoft с обновлениями выпускает различные решения проблем с системой Windows. Многие пользователи специально отключают обновления, думая, что они не нужны, но это не так.
- Перейдите в Центр обновления Windows и обновитесь
4. Запуск CHKDSK, SFC и DISM
Запустим инструменты для восстановления битых секторов на диске и поврежденных системных фалов. Запустите командную строку от имени администратора и введите команды по очереди:
chkdsk c: /f /rsfc /scannowDISM /Online /Cleanup-Image /RestoreHealth
! После ввода первой команды chkdsk нужно будет нажать Y и Enter, далее перезагрузить ПК и дождаться пока он не загрузиться на рабочий стол, так как при включении будет сразу проверка диска на ошибки. Далее вводите остальные команды.
5. Проверка на вирусы
Просканируйте систему на вирусы, так как вредоносные программы могут создавать нагрузку на системные службы Windows.
- Откройте Безопасность Windows > Защита от вирусов и угроз > Параметры сканирования
- Выберите Проверку автономным модулем Microsoft Defender
- Кроме того, воспользуйтесь антивирусным сканерам как DrWeb
6. Выполнение чистой загрузки
Если загрузить Windows 10/11 в состоянии чистой загрузки, то система будет загружена только со службами Microsoft, отсеяв сторонние процессы программ, что позволит понять в чем причина. Если в чистой загрузке не будет нагрузки на CPU службой Shell Infrastructure Host, то причина в стороннем ПО, которое нужно будет выявить самостоятельно.
- Нажмите сочетание кнопок Win+R и напишите msconfig
- Установите Выборочный запуск и Загружать системные службы
- Снимите галочку Загружать элементы автозагрузки
- Нажмите Применить и перейдите во вкладку Службы
- Установите Не отображать службы Microsoft
- Нажмите Отключить всё, Применить и перезагрузитесь
7. Удалить конфликтующую программу
Виновником проблемы нагрузки на процессор службой узла инфраструктуры оболочки может быть приложение «Фотографии» при большом количестве фото на ПК, и сторонний антивирус может быть виновником, так как может войти в цикл при проверке файлов связанных с визуализацией от сторонних программ.
- Сбросьте приложение Фотографии по умолчанию
- Откройте Параметры > Приложения > Приложения и возможности
- Найдите приложение Фотографии и откройте его дополнительные параметры
- Выберите по порядку Завершить, Исправить, Сброс
- Если сброс не помог, то запретите работу в фоновом режиме, выбрав Никогда
- Попробуйте использовать по умолчанию для открытия фото другую программу
! Удалите сторонний антивирус полностью при помощи специальных утилит.
Смотрите еще:
- Nvidia Container: Что это и почему грузит Диск, CPU, GPU
- NET Runtime Optimization Service грузит процессор — Что делать?
- Steam Client WebHelper грузить ЦП и Память — Как исправить?
- Audiodg.exe Изоляция графов аудиоустройств — Грузит процессор
- Windows Modules Installer Worker (Tiworker.exe): Грузит ЦП и Диск
[ Telegram | Поддержать ]



















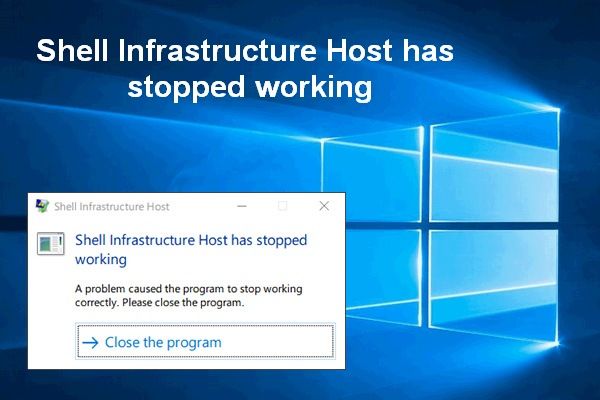
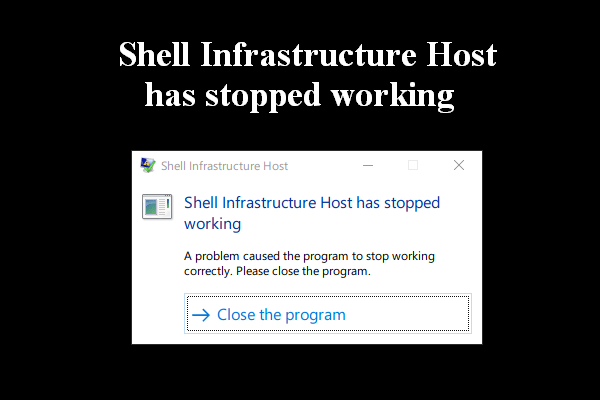
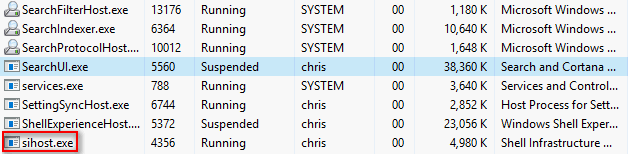
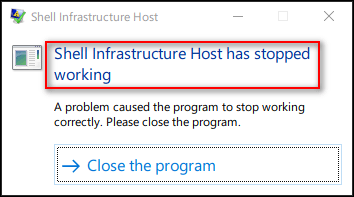












 Причины ошибок
Причины ошибок