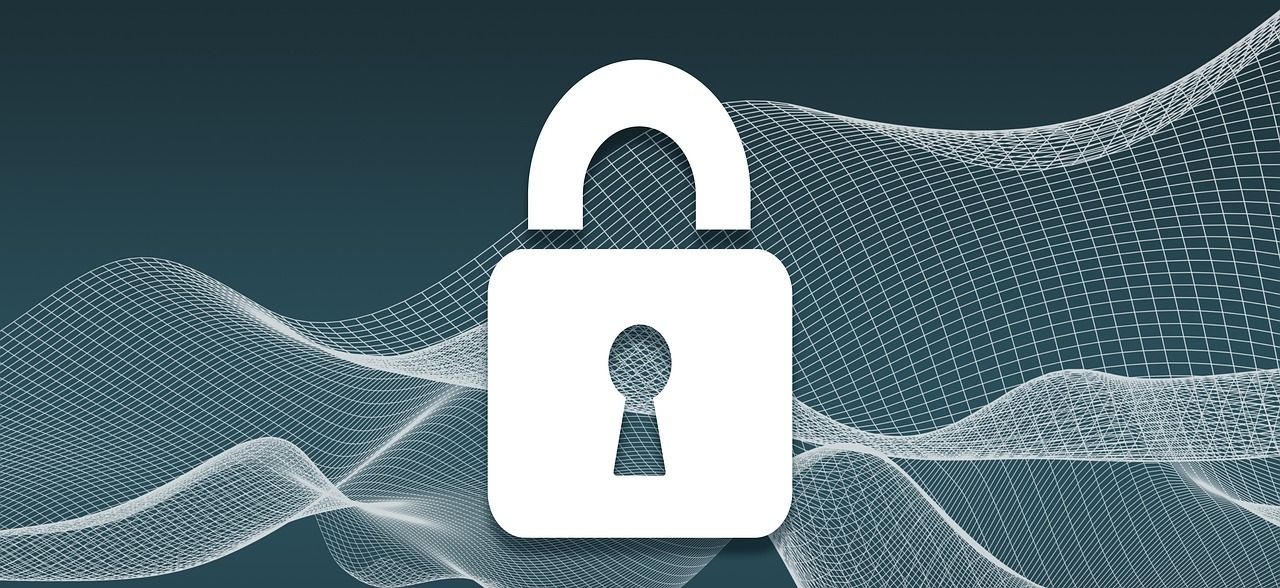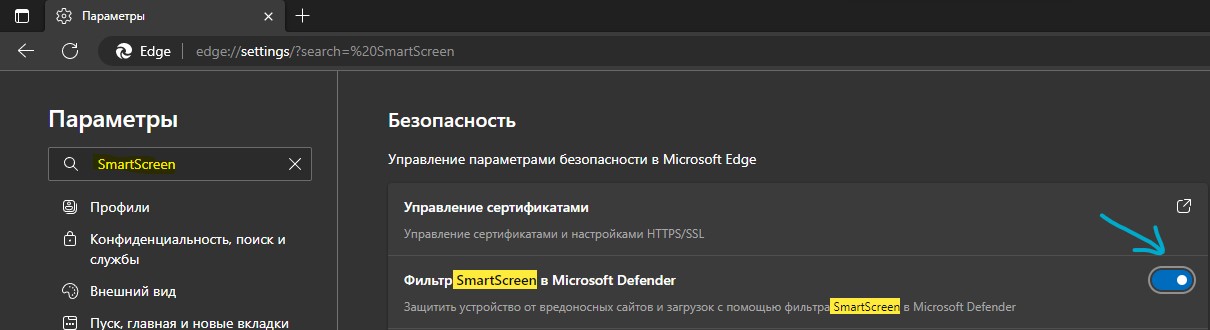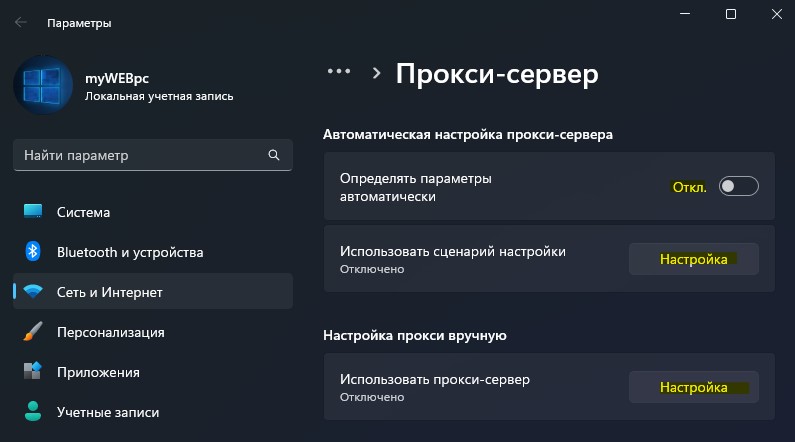Титулы:
-
Как устранить ошибку SmartScreen, которая недоступна прямо сейчас
-
Как устранить ошибку Windows SmartScreen «Невозможно добраться»
-
5 простых способов исправить ошибку Windows SmartScreen
Вы пытаетесь установить приложение на свой компьютер с Windows, но продолжаете получать ошибку «SmartScreen недоступен прямо сейчас»? Это сбивающая с толку ошибка, и легко предположить, что с вашим компьютером что-то пошло не так.
Однако не паникуйте; это поправимая проблема. Но прежде чем мы посмотрим, как это исправить, давайте сначала разберемся, что такое Smart Screen.
SmartScreen — это облачный инструмент безопасности, встроенный в Windows 8 и Windows 10. Он обращается к серверам Microsoft каждый раз, когда вы пытаетесь установить приложение. Таким образом, он может подтвердить, что программа, которую вы собираетесь установить, безопасна и не является вредоносным ПО или вирусом.
Это уровень защиты, который Microsoft предоставляет своим пользователям. Таким образом, даже если у вас установлен антивирус, программа SmartScreen предоставит вам самую свежую информацию об угрозах, поскольку она подключается к серверам Microsoft при каждом сканировании.
Однако, если SmartScreen имеет проблемы с подключением к Microsoft, он отобразит сообщение об ошибке, которое гласит> SmartScreen недоступен прямо сейчас. Он также покажет вам издателя и название приложения. Таким образом, вы сможете принять более осознанное решение, прежде чем выбирать «Бежать» или «Не бежать».
Итак, что делать, если вы получаете эту ошибку при установке приложения? Вот несколько шагов, которые необходимо предпринять, чтобы устранить ошибку SmartScreen.
1. Проверьте подключение к Интернету.
Поскольку SmartScreen использует серверы Microsoft для проверки статуса безопасности приложения, вы должны быть в сети, чтобы оно работало. Самый простой способ сделать это — проверить скорость интернета на Speedtest.net. Если скорость загрузки или выгрузки нестабильна или равна нулю, возможно, проблема связана с вашим поставщиком услуг.
В этом случае вы можете сначала попробовать сбросить настройки модема и маршрутизатора. Если вы используете проводное подключение к локальной сети, вы также можете попробовать отключить и снова подключить кабель локальной сети. Наконец, попробуйте запустить средство устранения неполадок сети Windows, если описанные выше действия не помогли.
Связанный: Как исправить подключение к Wi-Fi, но нет проблем с доступом в Интернет в Windows
2. Проверьте состояние SmartScreen.
Еще одна причина, по которой SmartScreen не работает, заключается в том, что что-то или кто-то отключил его. Вы можете легко проверить его статус в Центре безопасности Windows, чтобы убедиться, что это так. Для этого откройте меню «Пуск» и щелкните логотип «Настройки» — он выглядит как шестеренка.
В окне «Настройки» нажмите «Обновление и безопасность».
Затем в окне настроек «Обновление и безопасность» перейдите в раздел «Безопасность Windows» в левом столбце. Нажмите кнопку Open Windows Security. Появится новое окно под названием Безопасность Windows.
В новом окне перейдите в раздел Управление приложениями и браузером. В главном окне управления приложениями и браузером в разделе Защита на основе репутации щелкните Параметры защиты на основе репутации.
Убедитесь, что в параметрах защиты на основе репутации для следующих параметров установлено значение Вкл.
-
Проверьте приложения и файлы
-
SmartScreen для Microsoft Edge
-
Блокировка потенциально нежелательных приложений
-
SmartScreen для приложений Microsoft Store
После включения, закройте все окна и перезагрузите компьютер. Затем вы можете попробовать повторно запустить установку приложения. Если какая-либо из вышеперечисленных настроек остановила работу SmartScreen, теперь у вас снова должен быть полный доступ к нему.
3. Убедитесь, что серверы Microsoft доступны.
Хотя Microsoft — крупная технологическая компания, и мы ожидаем, что они всегда будут доступны, бывают случаи, когда их серверы выходят из строя. В качестве альтернативы, служба SmartScreen может постоянно обслуживаться, делая ее недоступной.
Чтобы проверить статус SmartScreen, посетите Сообщество Microsoft сайт и поиск любых объявлений. Microsoft также часто обновляет свои Аккаунт в Твиттере для критических новостей, так что вы можете проверить и это.
Наконец, если вы не можете найти какую-либо информацию об этих услугах, вы можете перейти на Downdetector.com. Затем вы можете использовать эту службу, чтобы узнать, обнаруживают ли они в настоящее время какие-либо нарушения работы серверов Microsoft.
4. Отключите прокси-сервер.
Еще одна причина, по которой SmartScreen не работает, — это конфликтующий прокси-сервер. В этом случае отключение этого параметра позволит запускать приложение безопасности. Чтобы узнать, не вызывает ли это проблема, вам нужно найти параметры прокси-сервера в меню настроек.
Чтобы найти параметры прокси-сервера, нажмите кнопку меню «Пуск», затем выберите логотип «Параметры». Затем нажмите «Сеть и Интернет». Появятся параметры сети и Интернета. Затем в левом столбце нажмите кнопку Прокси.
В главном окне прокси найдите Настройка прокси вручную. Убедитесь, что под тумблером Использовать прокси-сервер он выключен.
Как только вы это сделаете, закройте все окна и перезагрузите компьютер. Затем вы можете продолжить и перезапустить процесс установки. Если это была проблема, экран ошибки SmartScreen больше не должен появляться.
5. Создайте новую учетную запись пользователя Windows.
По той или иной причине учетная запись пользователя Windows может иметь ошибки, связанные с ней в процессе создания. В этом случае вам придется создать новую учетную запись.
Однако прежде чем вы это сделаете, вы должны убедиться, что ни одно из вышеперечисленных решений не решит вашу проблему. Этот процесс занимает больше времени, чем другие решения. Вот почему вы должны оставить это в качестве последнего варианта.
Чтобы создать новую учетную запись, откройте меню «Пуск» и щелкните значок «Настройки». В окне «Настройки» найдите параметр «Учетные записи» и щелкните его. Затем в левом столбце в представлении «Учетные записи» нажмите «Семья и другие пользователи». Затем в главном окне Семья и другие пользователи найдите Другие пользователи.
Нажмите кнопку «Добавить кого-нибудь на этот компьютер». Откроется новое окно учетной записи Microsoft. Следуйте инструкциям, пока не создадите новую учетную запись. После этого перезагрузите компьютер.
После включения компьютера войдите в новую учетную запись. После настройки новой учетной записи вы можете перезапустить процесс установки без ошибки SmartScreen.
Связанный: Как создать локальную учетную запись пользователя в Windows 10
Безопасно ли использовать компьютер без SmartScreen?
Если вы знакомы с устанавливаемым приложением, вы можете продолжить и нажать «Выполнить». Но когда вы это сделаете, убедитесь, что вы скачали файлы напрямую от уважаемых компаний. Если он пришел с таких сайтов, как Microsoft, Google или Adobe, то, скорее всего, он безопасен.
Кроме того, вторичное сканирование из выбранного или встроенного пакета безопасности будет полезно для обеспечения вашей безопасности.
Но если у вас возникли сомнения по поводу установки, вам не следует этого делать. Вместо этого сначала исправьте SmartScreen, прежде чем устанавливать что-либо еще. В конце концов, лучше перестраховаться, чем сожалеть.
На чтение 6 мин. Просмотров 175 Опубликовано 30.04.2021
Некоторые пользователи Windows обращаются к нам за советом после того, как функция Windows SmartScreen, очевидно, блокирует открытие собственных приложений Microsoft. Затронутые пользователи сообщают, что ошибка Windows SmartScreen сейчас недоступна , когда они пытаются открыть приложения из встроенного пакета Windows (Карты, Сигналы тревоги, Фотографии, Почта и т. Д.) .
Содержание
- Что такое Windows Smart Screen
- Причина, по которой Windows SmartScreen не может быть достигнута, ошибка
- Как исправить ошибку Windows SmartScreen: не удается получить доступ
- Метод 1. Убедитесь, что SmartScreen включен
- Метод 2: проверьте, отключен ли SmartScreen для обслуживания
- Метод 3. Отключить прокси-сервер (если применимо)
- Метод 4 : Создание новой учетной записи пользователя Windows
Что такое Windows Smart Screen
SmartScreen – это облачный компонент защиты от фишинга и вредоносного ПО, который включен во все версии Windows 8 (8.1) и Windows 10. Этот компонент безопасности также используется в Internet Explorer, Microsoft Edge и Outlook.com.
Когда SmartScreen не работает или недоступен на ПК конечного пользователя, машина не сможет загружать что-либо по официальным и неофициальным каналам.
Причина, по которой Windows SmartScreen не может быть достигнута, ошибка
Изучив проблему и изучив различные отчеты пользователей, мы получили довольно хорошее представление о том, какие факторы могут привести к появлению этой проблемы. Ниже у вас есть список виновников, которые, скорее всего, ответственны за ошибку Windows SmartScreen не может быть достигнута:
- Поврежденная учетная запись Windows – Определенные несоответствия с вашей учетной записью Windows могут вызвать эту проблему. Пользователи в аналогичной ситуации решили проблему, создав новую учетную запись Windows.
- SmartScreen отключен в Центре безопасности Защитника Windows . Эта конкретная ошибка может возникнуть, если пользователь или стороннее приложение отключило фильтр SmartScreen.
- SmartScreen не работает из-за проблемы с MS . Поскольку SmartScreen является облачным компонентом, были случаи в после того, как этот компонент безопасности был отключен для всех пользователей в течение нескольких часов, пока не было завершено обслуживание.
- Ошибка вызвана прокси-записью. – Несколько пользователей сообщил, что проблема была решена, как только они отключили свой прокси в настройках сети.
Как исправить ошибку Windows SmartScreen: не удается получить доступ
Если вы в настоящее время пытаетесь решить ту же проблему, эта статья предоставит вам несколько проверенных шагов по устранению неполадок. Ниже представлен набор методов, которые другие пользователи в аналогичной ситуации использовали для устранения ошибки Windows SmartScreen не доступен прямо сейчас .
Для достижения наилучших результатов следуйте методам в указанном порядке, пока не найдете исправление, которое успешно решает проблему для вашего конкретного сценария. Начнем!
Метод 1. Убедитесь, что SmartScreen включен
Прежде чем мы исследуем дополнительные стратегии восстановления, давайте убедимся, что фильтр SmartScreen включен на вашем конкретном компьютере. Вы можете легко проверить это, обратившись к встроенному Центру безопасности Защитника Windows.
Вот краткое руководство, как убедиться, что SmartScreen включен на вашем компьютере:
- Нажмите клавишу Windows + R , чтобы открыть диалоговое окно Выполнить . Затем введите « ms-settings: windowsdefender » и нажмите Enter , чтобы открыть вкладку Безопасность Windows в Настройки .
- Нажмите Открыть Windows Кнопка Центра безопасности Защитника в разделе Безопасность Windows .
- В Центре безопасности Защитника Windows нажмите Управление приложениями и браузером .
- Убедитесь, что переключатель Проверить приложения и файлы включен установлен на Предупреждение. Затем проверьте, верно ли то же самое для приложений SmartScreen для Microsoft Edge и SmartScreen для Microsoft Store .
- Если SmartScreen был отключен, перезагрузите компьютер после внесения изменений и посмотрите, исчезнет ли ошибка при следующем запуске.
Если Windows SmartScreen не может быть обнаружен прямо сейчас , ошибка все еще возникает, перейдите к следующему способу ниже.
Метод 2: проверьте, отключен ли SmartScreen для обслуживания
Другой возможный сценарий состоит в том, что компонент SmartScreen запланирован на обслуживание. Когда это произойдет, компонент SmartScreen станет недоступным для многих пользователей одновременно.
Прежде чем выполнять некоторые потенциально ненужные шаги, уделите время проверять каналы связи или форумы Microsoft на предмет объявления о запланированном (или неожиданном) сеансе обслуживания. Хорошее место для начала – форум Microsoft Answers или учетная запись Twitter Windows . Вы также можете выполнить поиск в Интернете, чтобы узнать, не появлялись ли какие-либо недавние темы о SmartScreen.
Если вы подтверждаете, что SmartScreen не отключен по причинам технического обслуживания, перейдите к следующему способу ниже.
Метод 3. Отключить прокси-сервер (если применимо)
Несколько пользователей сообщили, что проблема была устранена, как только они отключили использование прокси-сервера через встроенный способ. Очевидно, некоторые прокси-серверы могут мешать работе компонента SmartScreen и вызывать его невозможность использования.
Примечание. Если вы не используете прокси-сервер, не обращайте на это внимания. и переходите к следующему.
Чтобы отключить запись прокси-сервера на вашем конкретном компьютере, следуйте инструкциям ниже:
- Нажмите клавиша Windows + R , чтобы открыть диалоговое окно “Выполнить”.. Затем введите или вставьте « ms-settings: network-proxy » и нажмите Enter , чтобы открыть вкладку Прокси в приложение Настройки .
- Внутри На вкладке «Прокси-сервер прокрутите вниз до раздела Настройка прокси-сервера вручную и убедитесь, что переключатель, связанный с Использовать прокси-сервер , выключен . .
- Перезагрузите компьютер и проверьте, возникла ли проблема устраняется при следующем запуске.
Если проблема все еще не решена, перейдите к следующему методу, указанному ниже.
Метод 4 : Создание новой учетной записи пользователя Windows
Некоторые затронутые пользователи сообщили, что проблема была устранена после создания новой учетной записи пользователя Windows. Несмотря на то, что эта процедура приведет к потере нескольких настроек, установленных через вашу учетную запись пользователя, обычно она эффективна для обхода ошибки Windows SmartScreen не доступен прямо сейчас .
Если вы решите создать новую учетную запись пользователя Windows, следуйте инструкциям ниже:
- Нажмите клавишу Windows + R , чтобы открыть Диалоговое окно “Выполнить”. Затем введите или вставьте « ms-settings: otherusers » и нажмите Enter , чтобы открыть вкладку Семья и другие люди . в меню Учетные записи .
- Затем нажмите Добавьте кого-нибудь на этот компьютер, затем нажмите «У меня нет данных для входа этого человека».
- Вставьте учетные данные пользователя (адрес электронной почты, пароль, страну и рождение) date) и снова нажмите кнопку Далее .
Примечание : Если вы хотите создать новую учетную запись локального пользователя, нажмите Добавить пользователя без учетной записи Microsoft .
- Один раз вы закончили создание новой учетной записи Windows, щелкните значок Пуск, щелкните значок учетной записи и выберите Выйти .
- Теперь на экране входа выберите недавно созданный d, чтобы войти в нее.
- После входа в систему проверьте, была ли решена проблема, попытавшись открыть собственное приложение Windows.
SmartScreen — очень полезная функция безопасности в Windows 11 и 10, чтобы обнаруживать вредоносные приложения перед их установкой или запуском.
Иногда фильтр Smartscreen может выдавать ошибку, что Фильтр SmartScreen сейчас недоступен, даже на проверенных приложениях Microsoft в ОС Windows 11/10.
Виновником уведомления, когда Smart Screen недоступен может возникать из-за поврежденной учетной записи, системных файлов, сам фильтр отключен, после очередного обновления или неправильные настройки безопасности.
Исправить, когда SmartScreen недоступен в Windows 11/10
В данной инструкции разберем способы по устранению проблемы, когда фильтр SmartScreen сейчас недоступен в Windows 11 и 10.
1. Проверка поврежденных системных файлов
Проверим и восстановим системные фалы. Для этого запустите командную строку от имени администратора и введите ниже две команды по очереди, нажимая Enter после каждой, после чего перезагрузите ПК и проверьте, устранена ли ошибка недоступности SmartScreen.
sfc /scannowDISM /Online /Cleanup-Image /RestoreHealth
2. Проверить работу SmartScreen
- Откройте встроенный антивирус Безопасность Windows
- Перейдите Управление приложениями и браузером
- Справа выберите Параметры защиты на основе репутации
- Убедитесь, что включено Проверка приложений и файлов
- Включено SmartScreen для Mcirosoft Edge
- Перезагрузите ПК
Кроме того, откройте браузер Edge и перейдите в настройки браузера. Напишите слева в поиске SmartScreen и убедитесь, что фильтр включен в самом браузере.
3. Отключить прокси-сервер
Так как фильтр Смарт Скрин является облачной технологией, то некоторые прокси-сервера могут мешать работе фильтра безопасности. Чтобы проверить и отключить прокси:
- Нажмите Win+R и введите ms-settings:network-proxy
- Отключите авто-определение прокси
- Нажмите ниже везде Настройка и отключите
- Перезагрузитесь
4. Создайте новую учетную запись
Если учетная запись Windows повреждена, то пользователь может столкнуться с ошибочным уведомлением, что SmartScreen недоступен. Создайте новую локальную учетную запись администратора.
- Нажмите Win+R и введите ms-settings:otherusers
- Нажмите Добавить учетную запись
- В новом окне выберите ниже У меня нет данных для входа…
- Далее Добавить пользователя без учетной записи Майкрософт
5. Сканирование на вирусы
Вирусы на компьютере с Windows 11/10 могут быть виновниками, когда SmartScreen недоступен. Советую воспользоваться именно антивирусным сканером DrWeb, который не устанавливается на ПК, а запускается сразу и сканирует.
6. SmartScreen недоступен после обновления
Если SmartScreen стал недоступным после очередного обновления Windows 11 или 10 и выше способы не помогли устранить проблему, то удалите последнее установленное обновление.
- Нажмите Win+R и введите appwiz.cpl
- Слева нажмите на Просмотр установленных обновлений
- Отсортируйте по дате патчи
- Удалите обновление, после которого SmartScreen стал недоступным
- Перезагрузите ПК
Смотрите еще:
- Параметры безопасности Интернета не позволили открыть файл
- Безопасность Windows: нужно приложение, чтобы открыть ссылку
- Как установить Google Meet на Windows 10
- Шлюз, установленный по умолчанию, недоступен
- Сервер RPC недоступен в Windows 10 — Как исправить?
[ Telegram | Поддержать ]
Windows 10 проактивно сканирует и блокирует угрозы для системы. Это делается путем сканирования загружаемых файлов или запущенных приложений. Если в Защитнике Windows включен контроль браузера, загружаемые вами вредоносные файлы будут сканироваться и блокироваться еще до того, как вы сможете их просмотреть.
Windows 10 проверит файл при его загрузке и копировании, но SmartScreen также проверит, подписан он или нет, когда вы попытаетесь его запустить. Обычно это происходит с файлами, которые являются исполняемыми или могут быть извлечены.
SmartScreen будет проверять файлы, когда вы их открываете / запускаете. Защитник Windows уже проверил файл при его загрузке, но все равно будет выполнена вторая проверка.
Чтобы проверить файл, SmartScreen проверяет его на наличие известных маркеров вредоносных файлов. Эти маркеры постоянно обновляются, чтобы гарантировать блокировку новых угроз. Если вы пытаетесь открыть / запустить приложение и видите ошибку «SmartScreen недоступен прямо сейчас», вот что вы можете сделать.
Проверьте подключение к Интернету
SmartScreen работает, если у вас есть подключение к Интернету. Без активного подключения к Интернету он не может видеть обновленный список маркеров вредоносного файла.
- Щелкните значок Значок Wi-Fi в системный трей.
- Искать ваша сеть в панели.
- Следует сказать «Подключено, защищено» или «Подключено, Интернет» под ним. В противном случае у вас нет доступа в Интернет.
Проверить статус службы SmartScreen
SmartScreen — это сервис; он работает на настольном компьютере, но для работы ему необходимо обмениваться данными с онлайн-сервером. Если сервер не работает, вы увидите ошибку «SmartScreen сейчас недоступен», если ваш Интернет работает.
К сожалению, для этой услуги нет страницы статуса. Вам придется счерт возьми, онлайн-форумы и различные учетные записи Microsoft Twitter чтобы проверить, не работает ли служба.
Переключить SmartScreen
SmartScreen может столкнуться с проблемами, и переключение его в положение «Выкл.» И «Вкл.» Может их исправить.
- Открыть Защитник Windows.
- Перейти к Управление приложениями и браузером.
- Нажмите Настройки защиты на основе репутации.
- Повернуть «Проверять приложения и файлы» выключить.
- Перезагрузите систему.
- Вернитесь в Защитник Windows и включите Включите снова «Проверять приложения и файлы»..
- Откройте файл и SmartScreen просканирует его.
Отключите прокси и VPN
Прокси-сервер или VPN не должны мешать работе SmartScreen, но всегда есть исключения. Если вы настроили прокси в Windows 10 или используете VPN, выключите их и попробуйте открыть файл.
Сканирование с помощью VirusTotal
Если SmartScreen по-прежнему не работает, вы можете попробовать сканировать файл с помощью VirusTotal, хотя он работает только для исполняемых файлов.
- Визит VirustTotal.
- Нажмите Выбрать файл.
- Загрузите файл.
- После отображения первоначальных результатов нажмите кнопку со стрелкой обновления на VirusTotal, чтобы запустить новое сканирование.
- Если файл в безопасности, обходите SmartScreen и откройте его.
Обход SmartScreen
SmartScreen консервативен в отношении блокировки файлов. Он заблокирует что угодно по, казалось бы, безобидным причинам.
Хотя в целом это хорошо, т. Е. Вы хотите, чтобы ваш антивирус был чрезмерно осторожным, иногда его можно игнорировать. Если вы знаете, что файл безопасен, обойдите SmartScreen.
- Дважды щелкните файл ты хочешь бежать.
- На экране «SmartScreen сейчас недоступен» нажмите Все равно беги.
- В файл откроется.
Вывод
Проблемы SmartScreen редко бывают долгосрочными. Если служба никогда не работала с момента установки Windows 10 или перестала работать после обновления, вам может потребоваться откатить обновление, дождаться обновления патча или подумать о создании нового пользователя.
Windows Smartscreen помогает проверять веб-сайты и приложения, опасные для системы. Он уведомляет пользователя, и после этого пользователь может решить, продолжать ли работу с веб-сайтом/приложением или нет. Однако пользователи сообщают, что они получают ошибку Windows SmartScreen при попытке открыть собственные проверенные приложения Microsoft. Если вы столкнулись с ошибкой на ПК с Windows 10, попробуйте методы, приведенные в статье.
Причины
Причины проблемы следующие:
1]Проблемы с учетной записью Windows
2]SmartScreen отключен в самом Центре безопасности Защитника Windows.
3]Неверные настройки прокси
Попробуйте выполнить следующие действия, чтобы решить проблему:
1]Убедитесь, что SmartScreen должен быть включен
2]Отключить прокси-сервер
3]Создайте новую учетную запись пользователя
Решение 1]Убедитесь, что SmartScreen должен быть включен
Прежде чем перейти к любой другой причине проблемы, нам нужно убедиться, что SmartScreen включен.
1]Нажмите Win + R, чтобы открыть окно «Выполнить», и скопируйте и вставьте следующую команду:
Ms-settings:windowsdefender
2]Выберите «Открыть Центр безопасности Защитника Windows».
3]В окне Центра безопасности Защитника Windows щелкните и откройте Управление приложениями и браузером.
4]Установите переключатель для проверки приложений и файлов на предупреждение.
5]Перезагрузите систему и проверьте, помогает ли это.
Решение 2]Отключить прокси-сервер
Настройки прокси-сервера могут вызвать обсуждаемую здесь ошибку, поэтому мы можем отключить прокси-сервер.
1]Нажмите Win + R, чтобы открыть окно «Выполнить», и скопируйте и вставьте следующую команду:
Ms-настройки: сеть-прокси
2]Нажмите Enter, чтобы открыть окно параметров прокси.
3]В разделе «Автоматическая настройка прокси» включите переключатель «Автоматически определять настройки».
4]В разделе «Ручная настройка прокси» выключите переключатель «Использовать прокси-сервер».
5]Перезагрузите систему и проверьте, решена ли проблема.
Решение 3]Создайте новую учетную запись пользователя
Если проблема связана с учетной записью, используемой для входа в систему, попробуйте создать новую учетную запись и проверьте, помогает ли это.
1]Нажмите кнопку «Пуск», а затем символ шестеренки, чтобы открыть настройки Windows.
2]Перейти к Аккаунты >> Семья и другие люди.
3]Выберите «Добавить кого-то еще на этот компьютер».
4]Следуйте инструкциям, чтобы создать новую учетную запись и перезагрузить систему.
5]Войдите в систему с новой учетной записью.
Most cyber-attacks involve downloading infected software on the system. The malware is disguised as a genuine application, and thus many internet users are deceived into downloading them. Microsoft is aware of this. Microsoft introduced a feature called Windows SmartScreen to prevent such attacks.
The Windows SmartScreen filter offers protection to Microsoft Edge users from internet-based attacks by blocking malicious websites, phishing attacks, socially engineered malware, Drive-by-download attacks as well as web-based attacks that exploit software vulnerabilities, and display warnings for Malvertising and Tech Support scam sites.

Windows SmartScreen may block any app or link that it finds suspicious. But at times you may receive a message, Windows SmartScreen can’t be reached right now. If you see this message, here is what you can do.
If you trust the website or the app, click on the Run anyway button to proceed. If in doubt, click on Don’t run. If you need to troubleshoot this, follow these suggestions.
- Check Internet connection
- Check SmartScreen settings
- Ensure that Windows Smart Screen is enabled
- Scan Windows for virus
You will need admin permission for some of them.
1] Check Internet connection
Most important – ensure that your Internet or WiFi connection is working fine, for SmartScreen requires your computer to be connected to the Internet to work. If it is not connected, it will display this message.
A rare occurrence could be that Microsoft servers themselves are down as a result of which you see this message. In this case, you should try it after some time.
2] Check SmartScreen settings
On Windows 11/10, open Windows Security and navigate to App and browser control > Reputation-based protection. Here check that the SmartScreen settings are turned on.
- Check apps and files
- SmartScreen for Microsoft Edge
- Potentially unwanted app blocking
- SmartScreen for Microsoft Store apps

Also, make sure the option to block apps and block downloads is turned on so it can block them before they are downloaded. Further, you can check the protection history by following the link at the bottom of those options.
If you are using earlier versions of Windows, you can configure SmartScreen filter settings by typing the following in the Run box and hitting Enter:
C:WindowsSystem32SmartScreenSettings.exe
3] Ensure that Windows Smart Screen is enabled in Edge
While you have enabled the setting through the Security app, ensure that it is also turned on in Microsoft Edge.
Open Edge settings, and search for SmartScreen. Once the setting is highlighted, turn it on. Along with you can also turn on Block potentially unwanted apps.
4] Scan Windows for virus
It could be that the Smart Screen filter has been disabled by malware. You should, therefore, scan your computer with Windows Security or your installed antivirus software. This malware could be disabling the SmartScreen feature from time to time to evade your PC.
Though these steps should be helpful in most cases, in case they don’t fix the issue, I suggest you wait and try the next day again.
Do I need Windows SmartScreen?
It is not a compulsory feature, but a recommended one. If you are using Windows Security as your primary antivirus and security solution, then keep this on. It ensures that any file you download is safe. However, if you using another solution, you can always rely on it as long as it is working.
Can you install Windows Security for Chrome?
Yes, you can. Microsoft offers this in the form of an extension which you can download from here. It offers to protect yourself against online threats, like phishing and malicious websites, with real-time protection from Microsoft. Since it uses Smartscreen in the browser, it keeps you safe.
Do you need SmartScreen with Chrome?
No. Google already offers a Safe Browsing service that can block files that may contain a virus or want you when you access a website that could be a potential threat. You can always install the extension and add another layer, but it’s not compulsory.
You might want to read these SmartScreen posts too:
- How to bypass SmartScreen filter
- Prevent bypassing of SmartScreen filter warnings
- SmartScreen filter, Download Reputation, XSS Security.
Most cyber-attacks involve downloading infected software on the system. The malware is disguised as a genuine application, and thus many internet users are deceived into downloading them. Microsoft is aware of this. Microsoft introduced a feature called Windows SmartScreen to prevent such attacks.
The Windows SmartScreen filter offers protection to Microsoft Edge users from internet-based attacks by blocking malicious websites, phishing attacks, socially engineered malware, Drive-by-download attacks as well as web-based attacks that exploit software vulnerabilities, and display warnings for Malvertising and Tech Support scam sites.

Windows SmartScreen may block any app or link that it finds suspicious. But at times you may receive a message, Windows SmartScreen can’t be reached right now. If you see this message, here is what you can do.
If you trust the website or the app, click on the Run anyway button to proceed. If in doubt, click on Don’t run. If you need to troubleshoot this, follow these suggestions.
- Check Internet connection
- Check SmartScreen settings
- Ensure that Windows Smart Screen is enabled
- Scan Windows for virus
You will need admin permission for some of them.
1] Check Internet connection
Most important – ensure that your Internet or WiFi connection is working fine, for SmartScreen requires your computer to be connected to the Internet to work. If it is not connected, it will display this message.
A rare occurrence could be that Microsoft servers themselves are down as a result of which you see this message. In this case, you should try it after some time.
2] Check SmartScreen settings
On Windows 11/10, open Windows Security and navigate to App and browser control > Reputation-based protection. Here check that the SmartScreen settings are turned on.
- Check apps and files
- SmartScreen for Microsoft Edge
- Potentially unwanted app blocking
- SmartScreen for Microsoft Store apps

Also, make sure the option to block apps and block downloads is turned on so it can block them before they are downloaded. Further, you can check the protection history by following the link at the bottom of those options.
If you are using earlier versions of Windows, you can configure SmartScreen filter settings by typing the following in the Run box and hitting Enter:
C:WindowsSystem32SmartScreenSettings.exe
3] Ensure that Windows Smart Screen is enabled in Edge
While you have enabled the setting through the Security app, ensure that it is also turned on in Microsoft Edge.
Open Edge settings, and search for SmartScreen. Once the setting is highlighted, turn it on. Along with you can also turn on Block potentially unwanted apps.
4] Scan Windows for virus
It could be that the Smart Screen filter has been disabled by malware. You should, therefore, scan your computer with Windows Security or your installed antivirus software. This malware could be disabling the SmartScreen feature from time to time to evade your PC.
Though these steps should be helpful in most cases, in case they don’t fix the issue, I suggest you wait and try the next day again.
Do I need Windows SmartScreen?
It is not a compulsory feature, but a recommended one. If you are using Windows Security as your primary antivirus and security solution, then keep this on. It ensures that any file you download is safe. However, if you using another solution, you can always rely on it as long as it is working.
Can you install Windows Security for Chrome?
Yes, you can. Microsoft offers this in the form of an extension which you can download from here. It offers to protect yourself against online threats, like phishing and malicious websites, with real-time protection from Microsoft. Since it uses Smartscreen in the browser, it keeps you safe.
Do you need SmartScreen with Chrome?
No. Google already offers a Safe Browsing service that can block files that may contain a virus or want you when you access a website that could be a potential threat. You can always install the extension and add another layer, but it’s not compulsory.
You might want to read these SmartScreen posts too:
- How to bypass SmartScreen filter
- Prevent bypassing of SmartScreen filter warnings
- SmartScreen filter, Download Reputation, XSS Security.

В инструкции описано три варианта отключения, поскольку фильтр SmartScreen работает отдельно на уровне самой ОС Windows 10, для приложений из магазина и в браузере Microsoft Edge. Заодно приведен способ решить проблему, заключающуюся в том, что отключение SmartScreen неактивно в настройках и его нельзя выключить. Также ниже вы найдете видео инструкцию.
Примечание: в Windows 10 последних версий 1903, 1809, 1803 и в версиях до 1703 SmartScreen отключается по-разному. В инструкции сначала описан способ для последней доступной версии системы, затем — для предыдущих.
Как отключить SmartScreen в Центре безопасности Windows 10
В последних версиях Windows 10 порядок отключения SmartScreen с помощью изменения параметров системы выглядит следующим образом:
- Откройте Центр безопасности Защитника Windows (для этого можно нажать правой кнопкой мыши по значку защитника Windows в области уведомлений и выбрать «Открыть», либо, если значка нет — открыть Параметры — Обновление и безопасность — Защитник Windows и нажать по кнопке «Открыть центр безопасности»).
- Справа выбрать пункт «Управление приложениями и браузером».
- Выключить SmartScreen, при этом отключение доступно для проверки приложений и файлов, фильтра SmartScreen для браузера Edge и для приложений из магазина Windows 10.
Также в новой версии видоизменились и способы отключения SmartScreen с помощью редактора локальной групповой политики или редактора реестра.
Отключение SmartScreen Windows 10 с помощью редактора реестра или редактора локальной групповой политики
В дополнение к способу с простым переключением параметров, отключить фильтр SmartScreen можно с помощью редактора реестра Windows 10 или в редакторе локальной групповой политики (последний вариант доступен только для редакций Pro и Enterprise).
Для отключения SmartScreen в редакторе реестра выполните следующие действия:
- Нажмите клавиши Win+R и введите regedit (после чего нажмите Enter).
- Перейдите к разделу реестра HKEY_LOCAL_MACHINE SOFTWARE Policies Microsoft Windows System
- Нажмите в правой части окна редактора реестра правой кнопкой мыши и выберите «Создать» — «Параметр DWORD 32 бита» (даже если у вас 64-битная Windows 10).
- Задайте имя параметра EnableSmartScreen и значение 0 для него (будет задано по умолчанию).
Закройте редактор реестра и перезагрузите компьютер, фильтр SmartScreen будет отключен.
Чтобы отключить SmartScreen также и для Microsoft Edge и приложений Windows 10, вы можете создать REG-файл со следующим содержимым и применить его к системе:
Windows Registry Editor Version 5.00 [HKEY_LOCAL_MACHINESOFTWAREMicrosoftWindowsCurrentVersionExplorer] "SmartScreenEnabled"="Off" [HKEY_CURRENT_USERSoftwareClassesLocal SettingsSoftwareMicrosoftWindowsCurrentVersionAppContainerStoragemicrosoft.microsoftedge_8wekyb3d8bbweMicrosoftEdgePhishingFilter] "EnabledV9"=dword:00000000 [HKEY_CURRENT_USERSoftwareMicrosoftWindowsCurrentVersionAppHost] "EnableWebContentEvaluation"=dword:00000000
Если у вас Профессиональная или Корпоративная версия системы, сделать то же самое вы можете, используя следующие шаги:
- Нажмите клавиши Win+R и введите gpedit.msc чтобы запустить редактор локальной групповой политики.
- Перейдите в раздел Конфигурация компьютера — Административные шаблоны — Компоненты Windows — SmartScreen Защитника Windows.
- Там вы увидите два подраздела — Explorer и Microsoft В каждом из них имеется параметр «Настроить функцию SmartScreen защитника Windows».
- Нажмите дважды по указанному параметру и выберите «Отключено» в окне настройки. При отключении в разделе Explorer отключается проверка файлов в Windows, при отключении в разделе Microsoft Edge — отключается фильтр SmartScreen в соответствующем браузере.
После изменения параметров закройте редактор локальной групповой политики, SmartScreen будет отключен.
Также вы можете использовать сторонние утилиты настройки Windows 10 для отключения SmartScreen, например, такая функция есть в программе Dism++.
Отключение фильтра SmartScreen в Панели управления Windows 10
Важно: способы, описанные далее, применимы для Windows 10 версий до 1703 Creators Update.
Первый способ позволяет отключить SmartScreen на уровне системы, т.е., например, он не будет срабатывать при запуске только что загруженных с помощью любого браузера программ.
Зайдите в панель управления, для этого в Windows 10 можно просто кликнуть правой кнопкой мыши по кнопке «Пуск» (или нажать Win+X), после чего выбрать соответствующий пункт меню.
В панели управления выберите пункт «Безопасность и обслуживание» (если включен вид «Категория», то «Система и безопасность» — «Безопасность и обслуживание». Затем слева нажмите «Изменение параметров Windows SmartScreen» (требуется быть администратором компьютера).
Для отключения фильтра, в окне «Что вы хотите делать с неопознанными приложениями» выберите пункт «Ничего не делать (отключить Windows SmartScreen)» и нажмите Ок. Готово.
Примечание: в случае, если в окне настроек SmartScreen Windows 10 все настройки неактивные (серые), то исправить ситуацию вы можете двумя способами:
- В редакторе реестра (Win+R — regedit) в разделе HKEY_LOCAL_MACHINE Software Policies Microsoft Windows System удалите параметр с именем «EnableSmartScreen». Перезагрузите компьютер или процесс «Проводник».
- Запустите редактор локальной групповой политики (только для Windows 10 Pro и выше, для запуска нажмите Win+R и введите gpedit.msc). В редакторе в разделе Конфигурация компьютера — Административные шаблоны — Компоненты Windows — Проводник кликните по параметру «Настроить Windows SmartScreen и задайте для него «Отключено». После применения, настройки через панель управления станут доступными (может потребоваться перезагрузка).
Выключаем SmartScreen в редакторе локальной групповой политики (в версиях до 1703)
Данный способ не подойдет для Windows 10 домашняя, поскольку указанный компонент отсутствует в этой версии системы.
Пользователи профессиональной или корпоративной версии Windows 10 могут отключить работу SmartScreen с помощью редактора локальной групповой политики. Для его запуска, нажмите клавиши Win+R на клавиатуре и введите gpedit.msc в окно «Выполнить», после чего нажмите Enter. Далее выполните следующие действия:
- Перейдите к разделу Конфигурация компьютера — Административные шаблоны — Компоненты Windows — Проводник.
- В правой части редактора дважды кликните по параметру «Настроить Windows SmartScreen».
- Задайте для параметра «Включено», а в нижней части — «Отключить SmartScreen» (см. скриншот).
Готово, фильтр отключен, по идее, должно работать без перезагрузки, но может и потребоваться.
SmartScreen для приложений магазина Windows 10
Фильтр SmartScreen также отдельно работает и для проверки адресов, к которым обращаются приложения Windows 10, что в некоторых случаях может вызывать их неработоспособность.
Для того, чтобы отключить SmartScreen в данном случае, зайдите в Параметры (через значок уведомлений или с помощью клавиш Win+I) — Конфиденциальность — Общие.
В пункте «Включить фильтр SmartScreen для проверки веб-содержимого, которые могут использовать приложения из Магазина Windows» поставьте переключатель в положение «Откл.».
Дополнительно: то же самое можно сделать, если в реестре, в разделе HKEY_CURRENT_USER Software Microsoft Windows CurrentVersion AppHost установить значение 0 (ноль) для параметра DWORD с именем EnableWebContentEvaluation (при его отсутствии создать параметр DWORD 32 бита с этим именем).
Если вам также требуется отключить SmartScreen в браузере Edge (если вы им пользуетесь), то информацию вы найдете ниже, уже под видео.
Видео инструкция
В видео наглядно показано отключение фильтра SmartScreen в Windows 10 последних версий.
В браузере Microsoft Edge
И последнее местонахождение фильтра — в браузере Microsoft Edge. Если вы им пользуетесь и вам требуется отключить SmartScreen в нем, зайдите в Параметры (через кнопку в правом верхнем углу браузера).
Пролистайте параметры вниз до конца и нажмите кнопку «Показать доп. параметры». В самом конце дополнительных параметров имеется переключатель состояния SmartScreen: просто переключите его в положение «Отключено».
На этом всё. Отмечу лишь, что если ваша цель — запустить какую-то программу из сомнительного источника и именно для этого вы искали данное руководство, то это может нанести вред вашему компьютеру. Будьте осторожны, а программы скачивайте с официальных сайтов.