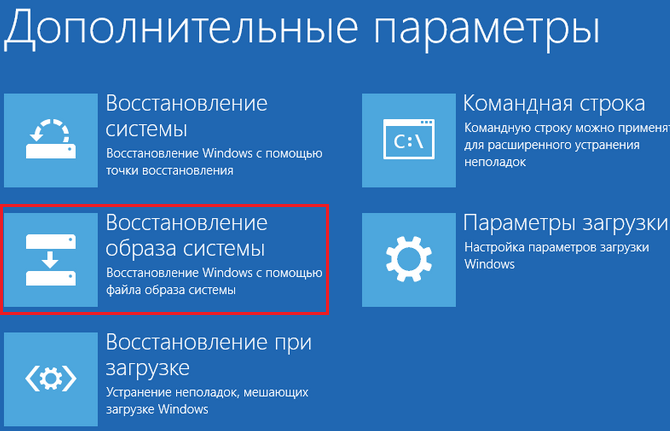Хотя операционную систему Windows 10 постоянно усовершенствуют и шлифуют, она все еще содержит большее число ошибок, чем в предыдущих версиях. Например, пользователь может столкнуться с проблемой при загрузке операционной системы: на экране загрузки появится надпись “Preparing Automatic Repair”, но никакого восстановления не происходит, а Windows 10 не запускается. Что делать в таком случае, читайте в рамках этой статьи.
Об ошибке
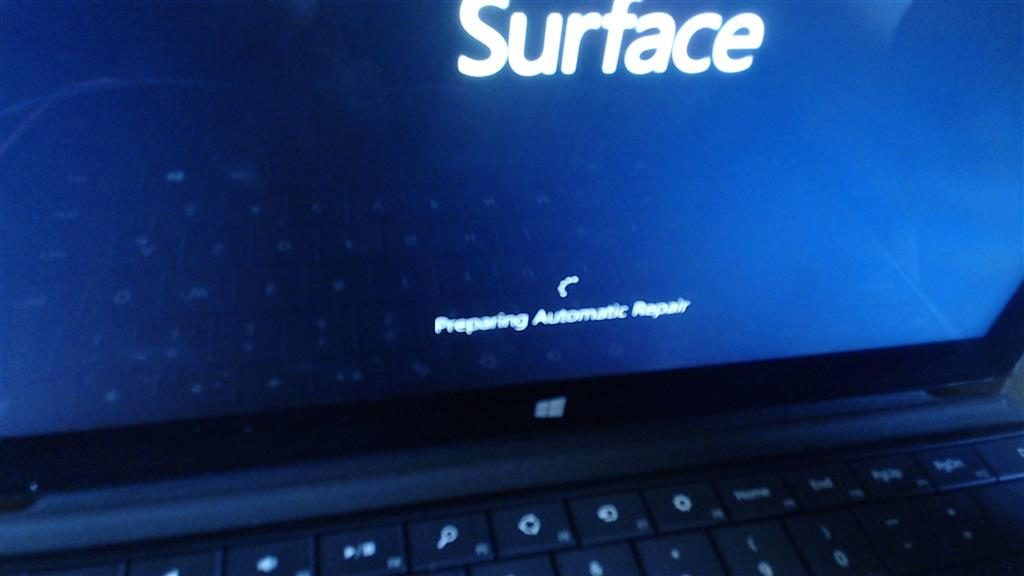
Как исправить?
Есть несколько действенных советов устранения этой проблемы.
Включение XD-bit в BIOS
До тех пор пока функция XD-bit (также известная как No-Execute Memory Protect) выключена в настройках BIOS (UEFI), пользователь сталкивается с петлей Preparing Automatic Repair.
Интересно знать! Функция No-Execute Memory Protect – обеспечивает дополнительную защиту от хакерских атак, вирусов и подобных угроз на аппаратном уровне (аппаратная поддержка запрета исполнения кода программ из области данных). Впервые подобной функцией обзавелись в процессорах: AMD Athlon 64, Sempron на их базе, Intel Pentium 4 последней модификации и Celeron на их базе.
Включите ваш компьютер и войдите в BIOS (UEFI):
- Ищите во вкладках BIOS функцию XD-bit или No-Execute Memory Protect, затем выберите “Enable” для ее включения.
- Сохраните настройки и перезагрузите компьютер (F10 → Yes).
Увеличение места раздела “Зарезервировано системой”
Ошибка может возникать из-за раздела “Зарезервировано системой” у которого меньше места, чем должно быть (нужно не менее 250 Мб). Чтобы увеличить место раздела воспользуйтесь загрузочной утилитой MiniTool Partition Wizard. Возможно, вам понадобится другой компьютер или попробуйте зайти в безопасный режим:
- Скачайте утилиту (ISO-файл).
- Смонтируйте ее на виртуальный диск (ПКМ по файлу → открыть с помощью → Проводник).
- Подключите форматированную флешку FAT32, откройте виртуальный диск и перетащите на флешку файлы для записи.
- Также, для записи утилиты на флешку с образа, вы можете воспользоваться любой удобной программой, например UltraISO.
- Перезагрузите компьютер и сделайте загрузку с флешки (с этим поможет статья “как поменять приоритет загрузки BIOS?”).
- Открытая программа позволит работать с жесткими дисками.
Нажмите правой кнопкой мыши по системному диску “С:” и нажмите “Shrink”. Отметьте область в 250 Мб. Создастся 250 МБ не размеченной области.
- Переместите раздел System Reserved рядом с неразделенной областью (unallocated space). Затем нажмите на ПКМ по System Reserved и выполните функцию Extend (Совмещение неразделимой области с томом Зарезервировано системой).
- Перезагрузите компьютер и проверьте работу Windows.
https://www.youtube.com/watch?v=KHuXmwexmFU
Восстановление системы
Можно восстановить Windows 10, используя загрузочный диск или флеш накопитель с дистрибутивом Windows:
- Создайте загрузочную флешку Windows 10 (подробнее об этом читайте в этой статье) и выполните загрузку с нее.
- В появившемся меню нажмите “Восстановление” (Repair your computer).
- В открывшемся меню нажмите “Диагностика” → “Восстановление образа системы”.
Переустановка Windows
Если не один из советов, описанных выше не помог запустить Windows, переустановите его с помощью созданной загрузочной флешки.
Совет! В случае, если вы беспокоитесь о сохранности лицензии Windows 10 после установки чистой ОС, ознакомьтесь с информацией.
Проверка целостности жесткого диска и ОЗУ
Не исключается тот факт, что Windows не может загрузится из-за того, что системные файлы размещены на поврежденных секторах жесткого диска. Чтобы удостоверится, что с винчестером все в порядке, проверьте его на бэды и битые сектора. В этом может помочь программа Victoria (или ей подобные). Официального сайта у программы нет, поэтому поисковики вам в помощь.
Также проверьте оперативную память на ошибки. В этом вам поможет программа memtest86.
Возникли вопросы после прочтения статьи? Задавайте их в комментариях или воспользуйтесь специальной формой, чтобы связаться с нами.
Содержание
- Важная информация
- Способ 1: Загрузка в «Безопасном режиме»
- Способ 2: Специальные средства
- Способ 3: Отключение автоматического восстановления
- Способ 4: Точки восстановления
- Способ 5: Проверка оборудования
- Способ 6: Переустановка системы
- Вопросы и ответы
Автоматическое восстановление – это функция, предназначенная для устранения неисправностей, которые мешают Windows 10 правильно загрузиться. В большинстве случаев она действительно помогает, но иногда этот процесс зацикливается на стадии подготовки и дальше система не грузится. Сегодня мы расскажем о способах решения этой проблемы.
Важная информация
В ситуации с бесконечной подготовкой автоматического восстановления программы и данные становятся недоступными. Все действия будут выполняться в восстановительной среде Виндовс. Понадобится загрузочная флешка или диск, которые легко можно создать на другом компьютере. О том, как это сделать, подробно написано в отдельных статьях.
Подробнее:
Как создать загрузочную флешку с Windows 10
Как создать загрузочный диск с Windows 10
Сначала сделайте «жесткую перезагрузку» – нажмите соответствующую кнопку на системном блоке стационарного компьютера. Ноутбук отключите от сети и выньте батарею. Затем зажмите кнопку питания на 15-20 секунд, вставьте аккумулятор, подсоедините устройство к электросети и включите его. Если система не загрузилась, переходите к описанным ниже способам.
Способ 1: Загрузка в «Безопасном режиме»
Попробуйте загрузить Windows 10 в «Безопасном режиме». В этом случае задействуется минимальный набор файлов и компонентов, что увеличивает шанс успешного запуска. Если причиной проблемы стали какие-нибудь поврежденные системные файлы, то в БР при помощи утилит от Microsoft, SFC и DISM, можно выявить их и заменить правильными копиями.
- Загружаемся с помощью загрузочной флешки, настраиваем языковые параметры и жмем «Далее».
- В следующем окне нажимаем «Восстановление системы».
- Выбираем «Поиск и устранение неисправностей».
- Запускаем «Командную строку».
Читайте также:
Запуск «Командной строки» от имени администратора в Windows 10
Открытие командной строки в Windows 10 - В поле консоли вводим:
bcdedit /set {default} safeboot minimalи нажимаем «Enter». Следующая загрузка Виндовс 10 будет в «Безопасном режиме».
- Теперь закрываем консоль и нажимаем «Продолжить».
- Если для входа в систему использовалась учетная запись, придется ввести ее пароль, даже если до этого стоял ПИН-код. В поиске Виндовс вводим «Командная строка» и запускаем приложение от имени администратора.
- В поле консоли по очереди выполняем следующие команды:
sfc /scannowdism /Online /Cleanup-Image /RestoreHealthЖдем завершения процесса и перезагружаем компьютер.

Читайте также:
Как зайти в «Безопасный режим» на Windows 10
Как выйти из «Безопасного режима» на Windows 10
В БР можно не только восстановить поврежденные системные файлы, но и сохранить важные данные с локальных дисков на внешний носитель. Ведь не исключено, что систему в итоге придется переустанавливать.
При этом высока вероятность, что Windows не загрузится в «Безопасном режиме» и тогда проверку целостности системных файлов придется запустить с помощью «Командной строки» в среде восстановления. Подробно об этом написано в следующей инструкции.
Подробнее: Проверка целостности системных файлов в Windows 10
Способ 2: Специальные средства
Запустите функцию «Восстановление при загрузке» — системный инструмент, предназначенный для обнаружения и устранения проблем, блокирующих запуск Виндовс.
- В разделе «Поиск и устранение неисправностей» жмем «Восстановление при загрузке».
- Выбираем нужную операционную систему и ждем, когда восстановительное средство завершит работу.

Способ 3: Отключение автоматического восстановления
Если предположить, что проблема в самой функции автоматического восстановления, то есть возможность прервать ее цикл.
- В среде восстановления Windows снова запускаем «Командную строку» и вводим код:
bcdedit /set {default} recoveryenabled NoНажимаем «Enter» и пробуем перезагрузить компьютер.
- Чтобы потом включить автоматическое восстановление, вместо значения No в конце пишем Yes.

Способ 4: Точки восстановления
Если на компьютере настроены точки восстановления, можно попробовать откатить систему к рабочему состоянию. Данные пользователя при этом сохранятся, но будут отменены изменения в системных файлах и реестре операционной системы, а также удалены приложения, установленные с момента создания точки. В любом случае проверьте наличие таких бэкапов, так как вы можете просто не помнить, что когда-то включали эту опцию.
- Переходим в раздел «Восстановление системы».
- Выбираем Виндовс 10.
- В следующем окне жмем «Далее».
- Если на компьютере созданы точки восстановления, откроется их список. Выбираем из них ближайшую по дате и нажимаем «Далее». Ждем, когда завершится процесс восстановления.

Если точки восстановления до этого не создавались, в будущем стоит задуматься об этом, так как откат системы часто помогает устранить разного рода неполадки. Более подробно о создании ТВ мы писали в отдельных статьях.
Подробнее: Инструкция по созданию точки восстановления Windows 10
Способ 5: Проверка оборудования
Если Windows до сих пор не загрузилась, проверьте оборудование. В первую очередь отключите и заново подключите жесткий диск. Если их установлено несколько, отсоедините все и подключите только HDD с Windows 10. Дополнительно отключите все внешние USB-носители. Если есть возможность, подключите жесткий диск к другому компьютеру и проверьте его на наличие ошибок и битых секторов. О том, как сделать это, написано в отдельном материале.
Подробнее: Как проверить жесткий диск на битые сектора
Бывали случаи, когда помогала переустановка оперативной памяти. Выньте все планки из материнской платы, затем вставляйте их поочередно в слоты и после каждой пробуйте загрузить систему.
Способ 6: Переустановка системы
Если проблему не удалось решить предложенным методами, а с оборудованием проблем нет, остается переустановить Windows 10. Об этом детально написано в следующей статье.
Подробнее: Руководство по установке Windows 10 с USB-флешки или диска
Надеемся, что вы смогли запустить Виндовс 10 в штатном режиме. Тем не менее, если возникла такая проблема, не стоит сразу предпринимать описанные выше рекомендации. Возможно, система на самом деле пытается исправить какие-то неполадки, поэтому дайте ей время. На форумах описаны случаи, когда Windows благополучно загружалась и через 45 минут, а затем стабильно работала.

В этой инструкции подробно о возможных методах исправить постоянное автоматическое восстановление Windows 10 и вернуть нормальную загрузку компьютера.
- Постоянное автоматическое восстановление после выключения, а при перезагрузке ошибок нет
- Способы вручную исправить проблемы, приводящие к автоматическому восстановлению
- Как отключить автоматическое восстановление Windows 10
- Видео инструкция
Автоматическое восстановление только после завершения работы, после перезагрузки Windows 10 работает
Один из распространенных вариантов — подготовка автоматического восстановления, диагностика компьютера Windows 10 и последующие этапы проявляют себя только после завершения работы при очередном включении компьютера или ноутбука, а нажатие кнопки «Перезагрузить сейчас» или простая перезагрузка решает проблему. Также возможен вариант, когда появление проблемы зависит от того, как долго компьютер пробыл в выключенном состоянии или выключался ли он из розетки.
В описанных выше случаях могут помочь следующие варианты решения проблемы:
- Отключить быстрый запуск Windows 10 (самый быстрый метод и необходимый, если проблема возникает на ПК после выключения из розетки, а не выключать вы его не готовы).
- Вручную установить драйверы чипсета и управления электропитанием, а для Intel — также драйверы Intel ME (Management Engine Interface) с официального сайта производителя ноутбука или материнской платы, даже если на официальном сайте они не самые новые.
- Для ПК при включенной функции «Быстрый запуск» — не отключать компьютер от электросети.
Суть в данном случае сводится к тому, что Windows 10 при включенной по умолчанию функции «Быстрый запуск» и завершении работы не выключается «полностью», а переходит в подобие гибернации. При неправильной работе драйверов чипсета и управления электропитанием (а нередки случаи, когда такую неправильную работу вызывают автоматически устанавливаемые Windows 10 драйверы, несмотря на их совместимость), а также при полной потере питания (например, выключили ПК из розетки), повторное восстановление из этой гибернации может приводить к сбоям и автоматическому восстановлению.
Исправление проблем, вызывающих автоматическое восстановление вручную
После автоматической диагностики компьютера Windows 10 пользователь попадает на экран «Автоматическое восстановление», дающий доступ к различным инструментам восстановления, которые можно использовать, чтобы исправить проблему:
- На экране «Автоматическое восстановление» нажмите «Дополнительные параметры».
- В открывшемся меню среды восстановления перейдите в «Поиск и устранение неисправностей» — «Дополнительные параметры».
- В появившемся меню вы можете использовать сразу многие варианты восстановления, в зависимости от того, после чего возникла проблема. Если вы не знаете это точно, рекомендую использовать варианты по порядку.
- Если проблема появилась после установки каких-либо программ, манипуляций с системным реестром Windows 10, попробуйте пункт «Восстановление системы» для использования точек восстановления. При их наличии на компьютере велика вероятность, что проблему удастся исправить.
- В случае, если «Автоматическое восстановление» стало беспокоить после установки обновлений Windows 10, перейдите в раздел «Удалить обновления» и попробовать сначала пункт «Удалить последнее исправление», а если он не поможет — «Удалить последнее обновление компонентов». При запросе пароля и в случае, если у вас нет никакого пароля учетной записи, оставьте его пустым, также учитывайте, что если вход в систему осуществляется по ПИН-коду, здесь потребуется вводить не его, а именно пароль.
- При появлении постоянной подготовки к автоматическому восстановлению после сбоев питания, установки второй ОС или действий с разделами жесткого диска или SSD, попробуйте использовать пункт «Восстановление при загрузке». Так же тут может быть полезной инструкция Восстановление загрузчика Windows 10.
- Если ни один из вариантов не помогает, проверьте, работает ли безопасный режим, для этого в меню выберите «Параметры загрузки», нажмите кнопку «Перезагрузить», а после появления меню выборов вариантов загрузки нажмите клавишу 4 или F4 для входа в безопасный режим. Если зайти в безопасном режиме удалось, возможно, там вы сможете отменить действия, предшествовавшие появлению проблемы. Подробнее на тему — Безопасный режим Windows 10.
В крайнем случае помните о пункте «Вернуть компьютер в исходное состояние» в меню «Поиск и устранение неисправностей», позволяющий выполнить автоматическую переустановку Windows 10, в том числе с сохранением ваших данных.
Как отключить автоматическое восстановление Windows 10
Существует возможность отключить запуск автоматического восстановления Windows 10 и проверить, как система поведет себя в этом случае — в некоторых случаях это приводит к нормальной загрузке ОС, иногда — позволяет определить, в чем именно заключается проблема. Для отключения автоматического восстановления:
- Как и в предыдущем способе (шаги 1-3) перейдите к средствам восстановления системы.
- Откройте пункт «Командная строка».
- В командной строке введите
bcdedit /set {current} recoveryenabled noи нажмите Enter.
- Закройте командную строку, выберите пункт «Выключить компьютер», а затем снова его включите.
В дальнейшем, чтобы вернуть автоматическое восстановление, которое иногда может быть полезным — используйте командную строку (от имени администратора, если она будет запущена в работающей Windows 10) и команду
bcdedit /set {current} recoveryenabled yes
Бесконечное автоматическое восстановление Windows 10 — видео
Если вам всё ещё требуется помощь, опишите ситуацию и возможные причины появления проблемы в комментариях, постараюсь дать подсказку.
Содержание
- «Подготовка автоматического восстановления и черный экран». Что с этим можно сделать?
- Решение проблемы
- Используем безопасный режим
- Попытка восстановления с помощью установочной флешки
- Проверка состояния диска
- Пару «слов» о настройках BIOS/UEFI
- Установка новой ОС (не удаляя ничего с текущего диска)
- Preparing automatic repair Windows 10 что делать?
- Как исправить ошибку 0xcв Windows 10
- 1. Загрузиться в безопасном режиме
- 2. Проверка и восстановление SFC, DISM и CHKDSK
- 3. Проверьте RAM для проблем
- 4. Удалите вторичные устройства
- Что делать если появился черный экран при загрузке Windows или 7?
- Шаг № 2: Используем спящий режим
- Как загрузить компьютер с Windows в безопасном режиме
- Постоянная подготовка автоматического восстановления и диагностика компьютера в Windows — как исправить
- Автоматическое восстановление только после завершения работы, после перезагрузки Windows 10 работает
- Исправление проблем, вызывающих автоматическое восстановление вручную
- Как отключить автоматическое восстановление Windows 10
- Бесконечное автоматическое восстановление Windows 10 — видео
- Способ – История файлов
- Черный экран при включении компьютера (без возможности входа в систему)
- Подводим итоги
- Итак, теперь вопросы, которые мы обычно задаем:
- Что стоит попробовать далее?
- Способ 6: Переустановка системы
- Способ #1: Используем точку восстановления системы
- Ошибка Windows 10: Preparing Automatic Repair
- Об ошибке
- Как исправить?
- Включение XD-bit в BIOS
- Увеличение места раздела «Зарезервировано системой»
- Восстановление системы
- Переустановка Windows
- Проверка целостности жесткого диска и ОЗУ
- Решение проблемы с бесконечной подготовкой автоматического восстановления Windows 10
- Важная информация
- Способ 1: Загрузка в «Безопасном режиме»
- Способ 2: Специальные средства
- Способ 3: Отключение автоматического восстановления
- Способ 4: Точки восстановления
- Способ 5: Проверка оборудования
- Способ 6: Переустановка системы
«Подготовка автоматического восстановления и черный экран». Что с этим можно сделать?
Подскажите, что делать с ошибкой на черном экране: «Подготовка автоматического восстановления». Бегает белый кружок, вроде бы должно что-то восстанавливаться, но ничего не происходит. Ждал час-два — ничего.
Вообще, сама эта функция восстановления призвана для устранения многих неполадок. Но, разумеется, работает она не идеально, и в ряде случаев — получаем такое вот «зависание».
Причин этому предостаточно: повреждение ряда системных файлов, недостаток места на диске (для выполнения авто-восстановления), неполадки с накопителем и пр.
Ниже приведу несколько советов, которые должны помочь. 👌
Решение проблемы
Используем безопасный режим
Безопасный режим — меню, которое появл. автоматически после некорректного завершения работы
Если у вас получиться в нем загрузить ОС, то:
Выбор точки восстановления
Отключаем всё лишнее
Удалить устройство / диспетчер устройств
Попытка восстановления с помощью установочной флешки
Создание загрузочной USB-флешки Windows 10 — несколько способов
Далее подключаем флешку к USB-порту 👉 и загружаемся с нее (как правило, достаточно воспользоваться Boot Menu, обычно для этого нужно нажать одну из клавиш: Esc, F2, Del, F8).
Дойдя до окна с кнопкой «Установить» — обратите внимание на небольшую ссылку «Восстановление системы» в углу окна. Именно на нее и нужно нажать.
Восстановление при загрузке
Проверка целостности файлов — scannow
Они используются для проверки целостности системных файлов, и состояния файловой системы. В ряде случае это помогает.
Проверка состояния диска
Зависание автоматического восстановления может быть связано с неполадками накопителя (HDD/SSD). И в этом плане не помешало бы его проверить.
Для этой работы нам понадобиться подготовить 👉 LiveCD-флешку (с нее можно будет 👉 загрузиться и работать с большинством привычных программ).
Victoria — проверка диска
Диагностика и проверка диска за 5 мин. для начинающих (быстрый тест в новой Victoria 5)
SMART диска (обратите внимание на строку переназначенных секторов)
После, перейти в раздел «Тестирование» и запустить быструю проверку (кнопка «Quick» ). В идеале не должно быть ни красных, ни синих блоков (а график скорости быть либо прямой линией, либо слегка наклонной, без больших и резких просадок).
Тестирование быстрое (Quick) — Victoria 5
Пару «слов» о настройках BIOS/UEFI
Некоторые устройства (почему-то) могут обновлять BIOS даже без «разрешения» пользователя (например, я неоднократно сталкивался с этим на ноутбуках от HP. ). И, разумеется, иногда часть настроек может сбиваться, что и вызывает некоторые ошибки.
Data Execution Prevention — настройки BIOS, вкладка безопасность (Security) / HP
В общем, как бы там ни было, я бы порекомендовал выполнить две вещи:
Как выглядит батарейка на мат. плате
Установка новой ОС (не удаляя ничего с текущего диска)
Если предыдущие способы не помогли загрузить систему, я бы посоветовал сделать следующее:
Это краткий алгоритм (для понимания сути). Разумеется, все пошаговые действия у меня расписаны в отдельной заметке, ссылка ниже (👇).
Как переустановить Windows 10 (без потери данных, даже если установленная ОС не загружается) — инструкция по шагам
Новая ОС работает — переносим в неё всё, что нужно. 👌
Если вы решили вопрос как-то иначе — чиркните в комментариях (заранее благодарю!).
Источник
Preparing automatic repair Windows 10 что делать?
Как исправить ошибку 0xcв Windows 10
1. Загрузиться в безопасном режиме
2. Проверка и восстановление SFC, DISM и CHKDSK
Поврежденные и недостающие системные файлы могут выдавать различные коды ошибки, в том числе и 0xc0000221. Также, неисправные и битые сектора на жестком диске могут выдавать эту ошибку. По этому мы воспользуемся сразу тремя инструментами в одном этом решении. Откройте командную строку от имени администратора и ведите команды по порядку, дожидаясь окончания процесса после каждой команды:
3. Проверьте RAM для проблем
Если приведенные выше команды не помогли исправить ошибку 0xc0000221, то возможно, проблема в ОЗУ. Сканирование устройства памяти сложно, но есть встроенный инструмент «Диагностика памяти Windows». Он легко протестирует всю оперативную память и обнаружит неисправные сектора.
Полное руководство: проверка ОЗУ в Windows 10.
4. Удалите вторичные устройства
Несколько пользователей на форуме Windows, упоминали, что код ошибки 0xc0000221 можно исправить, отключив все ненужные диски, флешки, веб-камеры, и другие устройства. Существует вероятность того, что проблема с питанием, которое не в состоянии выдержать мощность, необходимую для различных дисков. Если ваш компьютер после отключения всего лишнего, может нормально загружаться без ошибки на синем экране, то попробуйте подключить устройства обратно, один за другим, перезагружая ПК, каждый раз при подключении нового устройства. Таким образом, вы можете определить реального виновника.
Смотрите еще:
Что делать если появился черный экран при загрузке Windows или 7?
Черный экран Windows свидетельствует о серьезных неполадках в работе ПК, поэтому людям, не обладающим достаточным опытом, лучше довериться мастеру.
Считаю своим долгом отметить, что все нижеприведенные рекомендации служат информационным материалом, а не призывом к обязательному исполнению. Вмешательство в работу сложных приборов при отсутствии опыта может вывести из строя дорогостоящий гаджет.
Лучше выполнить простые действия, смысл которых полностью понятен человеку, и не пытаться получить опыт ценой нанесения неосознанного вреда компьютеру. К примеру, простое полное отключение от питания ПК и последующее его включение в половине случаев приводит к успешной загрузке Виндовс 7-10.
Только когда это не помогло, следует приступать к более сложным мероприятиям, описанным далее в этом руководстве.
Шаг № 2: Используем спящий режим
Сразу скажем, что если не сработал запуск компьютера в безопасном режиме, надеяться на то, что поможет спящий режим особо не стоит. Однако чем черт не шутит. Как уложить Windows спать? Если работаете на ноутбуке / нетбуке и кнопка питания выставлена для загрузки системы в спящем режиме, нажмите ее.
Если же такой функции нет или вы привыкли работать со стационарным ПК, придется немного повозиться. Совсем чуточку:
Жмем кнопку на клавиатуре и открываем таким образом меню «Пуск». В нем кликаем «Выключение», затем жмем Shift и выбираем «Спящий режим»:
Входим в «Пуск», открываем меню «Завершение работы» и выбираем в нем «Сон»:
Заходим в «Параметры», нажимаем Shift и одновременно выбираем на экране «Выключение». В открывшемся меню клацаем «Спящий режим»:
После того как система поспит несколько минут, заново включаем компьютер. Если черный экран исчез, значит, проблема решилась сама собой. Что делать, если проблема не устранилась? Еще разок попробовать запустить безопасный режим, а вдруг получится?
Как быть, если чуда не свершилось, и ни один из описанных выше способов не помог? В этом случае остается только восстанавливать Виндовс с помощью установочного диска или образа или в принципе переустанавливать операционную систему. Но это, как говорится, уже совсем другая история.
Views : 343823
Как загрузить компьютер с Windows в безопасном режиме
Для решения возникающих проблем в работе Windows, в том числе и исправления ошибки с черным экраном при запуске, иногда необходимо использовать загрузку системы в безопасном режиме.
Если при загрузке Windows в безопасном режиме текущая проблема больше не проявляет себя, то из списка возможных причин можно исключить настройки, используемые по умолчанию, и базовый набор драйверов. Это позволяет уменьшить количество возможных источников проблемы и помогает при устранении неполадок на компьютере.
Существует две версии безопасного режима: безопасный режим и безопасный режим с загрузкой сетевых драйверов. Безопасный режим с загрузкой сетевых драйверов также загружает сетевые драйверы и службы, необходимые для доступа к Интернету и другим компьютерам в локальной сети.
Для того чтобы загрузить Windows в безопасном режиме:
1. Нажмите сочетание клавиш Win + R (Win – клавиша с логотипом Windows) для вызова окна Выполнить.
2. Введите msconfig в поле и нажмите кнопку ОК.
Примечание: Существует несколько типов безопасного режима загрузки Windows: минимальная — запуск безопасного режима, с минимальным набором драйверов; другая оболочка — безопасный режим с поддержкой командной строки; сеть — запуск с поддержкой сети Интернет.
4. Перезагрузите компьютер для запуска Windows в безопасном режиме.
Для выхода из безопасного режима, просто перезагрузите компьютер.
♥ ПО ТЕМЕ: Куда залить видео и получить ссылку: лучшие бесплатные видеохостинги.
Постоянная подготовка автоматического восстановления и диагностика компьютера в Windows — как исправить
windows | для начинающих
Некоторые пользователи Windows 10 сталкиваются с тем, что после обновлений, а иногда и без четко определяемых причин, при включении компьютера или ноутбука постоянно появляется надпись «Подготовка автоматического восстановления», сменяющаяся «Диагностика компьютера», переводящая в итоге на экран «Автоматическое восстановление» в Windows 10.
В этой инструкции подробно о возможных методах исправить постоянное автоматическое восстановление Windows 10 и вернуть нормальную загрузку компьютера.
Автоматическое восстановление только после завершения работы, после перезагрузки Windows 10 работает
В описанных выше случаях могут помочь следующие варианты решения проблемы:
Суть в данном случае сводится к тому, что Windows 10 при включенной по умолчанию функции «Быстрый запуск» и завершении работы не выключается «полностью», а переходит в подобие гибернации. При неправильной работе драйверов чипсета и управления электропитанием (а нередки случаи, когда такую неправильную работу вызывают автоматически устанавливаемые Windows 10 драйверы, несмотря на их совместимость), а также при полной потере питания (например, выключили ПК из розетки), повторное восстановление из этой гибернации может приводить к сбоям и автоматическому восстановлению.
Исправление проблем, вызывающих автоматическое восстановление вручную
После автоматической диагностики компьютера Windows 10 пользователь попадает на экран «Автоматическое восстановление», дающий доступ к различным инструментам восстановления, которые можно использовать, чтобы исправить проблему:
В крайнем случае помните о пункте «Вернуть компьютер в исходное состояние» в меню «Поиск и устранение неисправностей», позволяющий выполнить автоматическую переустановку Windows 10, в том числе с сохранением ваших данных.
Как отключить автоматическое восстановление Windows 10
Существует возможность отключить запуск автоматического восстановления Windows 10 и проверить, как система поведет себя в этом случае — в некоторых случаях это приводит к нормальной загрузке ОС, иногда — позволяет определить, в чем именно заключается проблема. Для отключения автоматического восстановления:
В дальнейшем, чтобы вернуть автоматическое восстановление, которое иногда может быть полезным — используйте командную строку (от имени администратора, если она будет запущена в работающей Windows 10) и команду
bcdedit /set recoveryenabled yes
Бесконечное автоматическое восстановление Windows 10 — видео
Способ – История файлов
Этот метод непосредственно не связан с восстановлением системы, но в совокупности с остальными способами тоже может быть полезным.
«История файлов» позволяет делать резервные копии ваших файлов в автоматическом и ручном режиме. Вам достаточно активировать эту функцию и указать, какие папки нужно сохранять. Система будет автоматически делать резервные копии ваших документов с периодичностью, которую можно настроить. При необходимости вы сможете легко восстановить файлы нужной вам версии.
Как включить, настроить и использовать этот инструмент вы можете прочитать в этой статье:
Черный экран при включении компьютера (без возможности входа в систему)
Если черный экран появляется до окна входа в систему, вы не сможете загрузиться в безопасном режиме описанным выше способом. Для входа в систему вам понадобится загрузочный DVD диск или USB флешка c дистрибутивом Windows. Вы также можете создать Диск восстановления на другом рабочем компьютере с Windows 10.
После загрузки вы можете попробовать провести загрузку в безопасном режиме и провести все те же действия, которые мы рассматривали в предыдущем пункте. Для выберите Поиск и исправление неисправностей, затем Дополнительные параметры, затем Параметры загрузки и затем перезагрузите в безопасном режиме с поддержкой командной строки.
В случае если проблему решить не удалось, вы можете попробовать сбросить Windows к исходному состоянию и провести чистую установку системы.
Подводим итоги
Теперь мы знаем, как откатить Windows 10 и произвести ее расширенное восстановление. Для этого существует много вариантов и все они являются эффективными. При правильном использовании их хватит для исправления любой проблемы в работе или запуске операционной системы. Существуют и дополнительные программы, способные сбросить Windows 10 до заводских настроек, например, Aomei OneKey Recovery. Это может быть тот же Acronis или резервный образ, предусмотренный производителем компьютера или ноутбука. Но скидывать со счетов инструменты в Windows 10 не стоит – их функционала с головой хватит для решения любой задачи.
Восстановление при загрузке или startup repair win8 и 10
Это статья предназначена для Windows 10 и Windows 8, если вам нужно восстановление запуска windows 7 или Vista,
Итак, теперь вопросы, которые мы обычно задаем:
Startup или Automatic Repair — это единственный инструмент восстановления, который у вас есть, так как Windows, требующий немедленного восстановления, запускают именно его. Этот инструмент предназначен для восстановления только определенных глюков, таких как отсутствующие или поврежденные системные файлы, которые в основном использовались для загрузки операционной системы Windows.
Действительно, эта функция не может показать вам, что создает проблему для запуска windows. Она не поможет вам восстановить личные файлы и документы. Она также не может обнаруживать или устранять аппаратные сбои и не помогает в борьбе с вирусными атаками и их повреждениями.
Что стоит попробовать далее?
Все эти способы не требуют никаких программ и доступны из той же консоли cmd.
Восстановление при загрузке не удалось восстановить компьютер. Щелкните «дополнительные параметры», чтобы попробовать другие варианты восстановления, или «Завершить работу», чтобы выключить компьютер. Файл журнала C:WINDOWSSystem32LogfilesSrt
Способ 6: Переустановка системы
Если проблему не удалось решить предложенным методами, а с оборудованием проблем нет, остается переустановить Windows 10. Об этом детально написано в следующей статье.
Подробнее: Руководство по установке Windows 10 с USB-флешки или диска
Надеемся, что вы смогли запустить Виндовс 10 в штатном режиме. Тем не менее, если возникла такая проблема, не стоит сразу предпринимать описанные выше рекомендации. Возможно, система на самом деле пытается исправить какие-то неполадки, поэтому дайте ей время. На форумах описаны случаи, когда Windows благополучно загружалась и через 45 минут, а затем стабильно работала.
Опишите, что у вас не получилось. Наши специалисты постараются ответить максимально быстро.
Способ #1: Используем точку восстановления системы
Для начала, чтобы устранить неполадку, по причине которой не запускается Виндовс 10 после обновления, настоятельно рекомендуем использовать этот инструмент, первый по счёту.
Нажав на кнопку, вы сможете обратиться к системной утилите, позволяющей выбрать любую из сохранённых контрольных точек состояния ОС. Можете отсортировать доступные варианты по дате, после чего запустить процесс. Обратите внимание: если вы отключили создание резервных записей, воспользоваться этой опцией не выйдет — можете сразу переходить к следующим шагам. После перезагрузки вы получите полностью работоспособную, нормально загружающуюся систему.
Источник
Ошибка Windows 10: Preparing Automatic Repair
Хотя операционную систему Windows 10 постоянно усовершенствуют и шлифуют, она все еще содержит большее число ошибок, чем в предыдущих версиях. Например, пользователь может столкнуться с проблемой при загрузке операционной системы: на экране загрузки появится надпись «Preparing Automatic Repair», но никакого восстановления не происходит, а Windows 10 не запускается. Что делать в таком случае, читайте в рамках этой статьи.
Об ошибке
Preparing Automatic Repair (подготовка автоматического восстановления) возникает в том случае, если по каким-то причинам Windows 10 повреждена. По сути, функция «подготовки» должна восстановить поврежденные файлы из сохраненных точек восстановления или установочных файлов Windows на подключенном внешнем носителе. Но за неимением таковых окно просто зависает и через некоторое время, происходит перезагрузка. И цикл повторяется заново, превращаясь в замкнутую петлю. Разорвите петлю, отключив на время питание и ознакомьтесь с инструкцией по исправлению.
Как исправить?
Есть несколько действенных советов устранения этой проблемы.
Включение XD-bit в BIOS
До тех пор пока функция XD-bit (также известная как No-Execute Memory Protect) выключена в настройках BIOS (UEFI), пользователь сталкивается с петлей Preparing Automatic Repair.
Включите ваш компьютер и войдите в BIOS (UEFI):
Увеличение места раздела «Зарезервировано системой»
Ошибка может возникать из-за раздела «Зарезервировано системой» у которого меньше места, чем должно быть (нужно не менее 250 Мб). Чтобы увеличить место раздела воспользуйтесь загрузочной утилитой MiniTool Partition Wizard. Возможно, вам понадобится другой компьютер или попробуйте зайти в безопасный режим:
Восстановление системы
Можно восстановить Windows 10, используя загрузочный диск или флеш накопитель с дистрибутивом Windows:
Переустановка Windows
Если не один из советов, описанных выше не помог запустить Windows, переустановите его с помощью созданной загрузочной флешки.
Проверка целостности жесткого диска и ОЗУ
Не исключается тот факт, что Windows не может загрузится из-за того, что системные файлы размещены на поврежденных секторах жесткого диска. Чтобы удостоверится, что с винчестером все в порядке, проверьте его на бэды и битые сектора. В этом может помочь программа Victoria (или ей подобные). Официального сайта у программы нет, поэтому поисковики вам в помощь.
Также проверьте оперативную память на ошибки. В этом вам поможет программа memtest86.
Возникли вопросы после прочтения статьи? Задавайте их в комментариях или воспользуйтесь специальной формой, чтобы связаться с нами.
Источник
Решение проблемы с бесконечной подготовкой автоматического восстановления Windows 10
Важная информация
В ситуации с бесконечной подготовкой автоматического восстановления программы и данные становятся недоступными. Все действия будут выполняться в восстановительной среде Виндовс. Понадобится загрузочная флешка или диск, которые легко можно создать на другом компьютере. О том, как это сделать, подробно написано в отдельных статьях.
Сначала сделайте «жесткую перезагрузку» – нажмите соответствующую кнопку на системном блоке стационарного компьютера. Ноутбук отключите от сети и выньте батарею. Затем зажмите кнопку питания на 15-20 секунд, вставьте аккумулятор, подсоедините устройство к электросети и включите его. Если система не загрузилась, переходите к описанным ниже способам.
Способ 1: Загрузка в «Безопасном режиме»
Попробуйте загрузить Windows 10 в «Безопасном режиме». В этом случае задействуется минимальный набор файлов и компонентов, что увеличивает шанс успешного запуска. Если причиной проблемы стали какие-нибудь поврежденные системные файлы, то в БР при помощи утилит от Microsoft, SFC и DISM, можно выявить их и заменить правильными копиями.
bcdedit /set safeboot minimal
и нажимаем «Enter». Следующая загрузка Виндовс 10 будет в «Безопасном режиме».
dism /Online /Cleanup-Image /RestoreHealth
Ждем завершения процесса и перезагружаем компьютер.
В БР можно не только восстановить поврежденные системные файлы, но и сохранить важные данные с локальных дисков на внешний носитель. Ведь не исключено, что систему в итоге придется переустанавливать.
При этом высока вероятность, что Windows не загрузится в «Безопасном режиме» и тогда проверку целостности системных файлов придется запустить с помощью «Командной строки» в среде восстановления. Подробно об этом написано в следующей инструкции.
Способ 2: Специальные средства
Запустите функцию «Восстановление при загрузке» — системный инструмент, предназначенный для обнаружения и устранения проблем, блокирующих запуск Виндовс.
Способ 3: Отключение автоматического восстановления
Если предположить, что проблема в самой функции автоматического восстановления, то есть возможность прервать ее цикл.
bcdedit /set recoveryenabled No
Нажимаем «Enter» и пробуем перезагрузить компьютер.
Способ 4: Точки восстановления
Если на компьютере настроены точки восстановления, можно попробовать откатить систему к рабочему состоянию. Данные пользователя при этом сохранятся, но будут отменены изменения в системных файлах и реестре операционной системы, а также удалены приложения, установленные с момента создания точки. В любом случае проверьте наличие таких бэкапов, так как вы можете просто не помнить, что когда-то включали эту опцию.
Если точки восстановления до этого не создавались, в будущем стоит задуматься об этом, так как откат системы часто помогает устранить разного рода неполадки. Более подробно о создании ТВ мы писали в отдельных статьях.
Способ 5: Проверка оборудования
Если Windows до сих пор не загрузилась, проверьте оборудование. В первую очередь отключите и заново подключите жесткий диск. Если их установлено несколько, отсоедините все и подключите только HDD с Windows 10. Дополнительно отключите все внешние USB-носители. Если есть возможность, подключите жесткий диск к другому компьютеру и проверьте его на наличие ошибок и битых секторов. О том, как сделать это, написано в отдельном материале.
Бывали случаи, когда помогала переустановка оперативной памяти. Выньте все планки из материнской платы, затем вставляйте их поочередно в слоты и после каждой пробуйте загрузить систему.
Способ 6: Переустановка системы
Если проблему не удалось решить предложенным методами, а с оборудованием проблем нет, остается переустановить Windows 10. Об этом детально написано в следующей статье.
Надеемся, что вы смогли запустить Виндовс 10 в штатном режиме. Тем не менее, если возникла такая проблема, не стоит сразу предпринимать описанные выше рекомендации. Возможно, система на самом деле пытается исправить какие-то неполадки, поэтому дайте ей время. На форумах описаны случаи, когда Windows благополучно загружалась и через 45 минут, а затем стабильно работала.
Помимо этой статьи, на сайте еще 12381 инструкций.
Добавьте сайт Lumpics.ru в закладки (CTRL+D) и мы точно еще пригодимся вам.
Отблагодарите автора, поделитесь статьей в социальных сетях.
Источник
Операционная система Windows обладает мощными средствами восстановления, которые помогают решить многие возникшие проблемы. Все знают о точках восстановления и возможности самостоятельно сделать откат системы до состояния, предшествующего сбою. Но при возникновении особо критичных ошибок система инициирует процесс, называемый автоматическим восстановлением. Происходит это при старте ОС, и иногда завершается фатально – появлением чёрного экрана или соответствующей надписи, которая будет висеть часами, пока вы не выключите компьютер. И при следующем включении картина повторится.
Это не означает, что вам придётся переустанавливать Windows – проблема устранима, хотя и не всегда. Почему происходит зацикливание на этапе подготовки автоматического восстановления и что делать, чтобы восстановить обычную загрузку операционной системы, вы сегодня и узнаете.
Что происходит при прерывании процедуры восстановления Windows
Для возврата в рабочее состояние Windows использует точки восстановления системы – специальные папки, в которые копируются необходимые для загрузки системные файлы и другие важные данные:
- системный реестр по состоянию на текущую дату;
- локальные профили пользователей;
- актуальные базы данных системных инструментов COM/WMI;
- кэш DLL;
- установленные драйверы и пр.
Словом, те файлы, которые помогают восстановить рабочую среду Windows на момент создания точки восстановления.
Если пользователь инициировал откат системы или ОС решила самостоятельно начать процедуру автоматического восстановления, все нужные данные берутся из зарезервированного для этих целей скрытого каталога. Прерывание этого процесса чревато тем, что целостность некоторых из этих файлов будет нарушена, и тогда высока вероятность того, что все последующие включения ПК приведут к зависанию.
Так что наберитесь терпения, если впервые видите надпись о подготовке к автоматическому восстановлению. Процедура действительно длительная, на восстановление уходит порядка 20-45 минут, в зависимости от версии ОС и её «возраста». Ориентируйтесь на время около часа, и если за это время надпись не сменилась или появился чёрный экран – скорее всего, вам придётся заняться «ремонтом» операционной системы.
Исправление проблемы
Причины зависания процедуры автоматического восстановления разнообразны: частое некорректное выключение компьютера, повреждение файлов, входящих в бекап, появление «битых» секторов на диске, дефицит свободного места на системном разделе, «деятельность» обновлённых драйверов или вирусов. И это, разумеется, не полный список. Соответственно существует и несколько сценариев решения проблемы. Итак, рассмотрим, что делать, если подготовка автоматического восстановления Windows 10/8/7 висит.
Загрузка в «Безопасном режиме»
Первое, что стоит попробовать сделать в подобной ситуации, – загрузиться в «Безопасном режиме». Операционная система будет использовать при такой загрузке только самые необходимые системные файлы и драйвера, без которых она не может функционировать. Вероятность успешного запуска минимальной конфигурации Windows определённо будет выше, чем при стандартной загрузке.
Многие инструменты в «обрезанной» ОС окажутся недоступными, но набор базовых утилит, а также командная строка, которые могут потребоваться для восстановления системных файлов, будут работать.
Поскольку стандартными средствами загрузиться в «Безопасном режиме» не получится, нам нужна загрузочная флешка. Если её нет, то не проблема подготовить её на другом компьютере, и мы рассказывали, как это делается.
Итак, алгоритм действий:
Если загрузка выполнилась успешно, вам может потребоваться ввод пароля своей учётной записи (независимо от того, какой способ аутентификации применялся до краха системы).
Теперь можно снова запустить командную строку с правами администратора и выполнить проверку системы командами chkdsk, sfc и dism.
Команда chkdsk с: проверит файловую систему компьютера и сам диск на наличие ошибок (например, использование одного сектора несколькими файлами или нечитаемые сектора). Если таковые будут обнаружены, стоит запустить проверку с дополнительными параметрами:
chkdsk с: /f /r
В этом случае будет сделана попытка исправить обнаруженные ошибки.
Следующий этап – проверка на наличие повреждённых системных файлов. Делается это с помощью команды sfc /scannow, желательно с указанием дополнительных параметров /offbootdir=с: (здесь с – буква загрузочного диска, она может быть и другой) и /offwindir=с:Windows (каталог с установленной операционной системой). Это ускорит проверку.
ВНИМАНИЕ. Восстановление повреждённых системных файлов посредством утилиты sfc окажется успешным при условии, что не нарушена цельность хранилища компонентов WinSxS. Если это не так, придётся подключать к компьютеру аналогичное хранилище любой рабочей версии ОС (важно совпадение версии и разрядности). Для этого нужно распаковать образ дистрибутива в формате ESD- или WIM-, после чего перенести содержимое образа на флешку и подключить её к компьютеру, который выдаёт ошибку на этапе подготовки к автоматическому восстановлению.
Завершает проверку команда dism с параметрами /Online /Cleanup-Image /RestoreHealth. Она проверит наличие и целостность хранилища компонентов системы и попытается восстановить повреждённые или недоступные компоненты, скачав их из интернета. Разумеется, при наличии доступа в сеть.
После окончания проверки пробуем загрузиться в обычном режиме.
Но далеко не всегда в ситуации, когда компьютер зависает на этапе подготовки к автоматическому восстановлению, удаётся попасть в «Безопасный режим». В таких случаях переходим к следующему шагу.
Специальные средства
Повторяем первые четыре шага предыдущего раздела, но вместо вкладки «Командная строка» жмём другую кнопку – «Восстановление при загрузке». Это специальное средство для поиска и устранения причин, делающих невозможными обычный старт Windows.
Останется только выбрать нужную ОС (если их у вас несколько) на следующем экране и дождаться завершения работы этого инструмента восстановления операционной системы.
Использование точек восстановления
Откат системы – мощное и достаточно эффективное средство восстановления работоспособности ОС независимо от того, по какой причине произошёл сбой. В нашем случае, когда Windows 10 при включении не загружается (выскакивает сообщение о подготовке к автоматическому восстановлению или появляется чёрный экран), этот инструмент определённо стоит использовать. Да, у него имеются недостатки – будет восстановлено состояние компьютера на момент создания бекапа, то есть все установленные позже программы бесследно исчезнут, вместе с записями в реестре, но пользовательские данные (документы, фото, видео, аудиозаписи) останутся нетронутыми, даже если они появились на компьютере позже.
Главное условие – чтобы инструмент создания точек восстановления был активирован. В поздних версиях Windows средство создания бекапов включено по умолчанию, но вы могли его отключить – по незнанию или с целью снижения нагрузки на ПК или экономии дискового пространства.
Сама процедура запускается довольно просто. Нужно снова загрузиться с флешки, выбрать вкладки «Далее» и «Восстановление системы», а затем кликнуть по кнопке «Восстановление системы».
На следующем экране выбираем версию ОС, кликаем «Далее» (дважды) и попадаем в окно, в котором будет присутствовать список доступных для системы точек восстановления.
Обычно рекомендуют выбирать дату, предшествующую возникновению проблем, если вы помните, когда они начались. В нашем случае, скорее всего, это будет ближайшая дата. Кликаем по ней и жмём «Далее», дожидаемся завершения процедуры.
ВНИМАНИЕ. Восстановление системы с использованием отката может занять много времени, особенно после перезагрузки компьютера, так что стоит набраться терпения и не форсировать события, что может привести к необратимым последствиям.
Если список точек восстановления оказался пустым, значит вам не повезло и придётся пробовать другие способы решения проблемы с бесконечной подготовкой (зацикливанием) процедуры автоматического восстановления системы. И это должно послужить вам хорошим уроком на будущее: создание бекапов должно быть активным, а Windows сама позаботится о том, чтобы их создавать. Обычно это происходит при установке программ, обновлений или драйверов, затрагивающих важные системные файлы.
Проверка оборудования
Если все перечисленные действия оказались безрезультатными и компьютер или ноутбук так и не включается, зависая с сообщением о подготовке к автоматическому восстановлению, стоит подумать о проверке оборудования. Особенно в тех случаях, когда вы недавно выполняли установку на ПК нового устройства, требующего для стабильной работы наличия драйверов последних версий. Несоблюдение этого условия может привести к нестабильности функционирования операционной системы и, в конечном итоге – к ошибке автоматического восстановления. Обычно откат системы подобные проблемы решает, но если он у вас не активирован, попробуйте изъять это оборудование вместе с установленными драйверами.
Примерный порядок действий по проверке работоспособности остального «железа»:
- отсоедините от компьютера все внешние устройства, подключаемые через разъёмы на задней и передней панели, за исключением мыши (клавиатуру тоже можно оставить). Если проблема с восстановлением Windows в результате предпринятых усилий окажется решённой, нужно методом исключения определить, что именно стало виновником ваших бед, поочерёдно подключая эти устройства;
- следующий шаг потребует наличия определённого опыта, поскольку вам понадобится покопаться во внутренностях своего ПК. Для начала нужно определить работоспособность оперативной памяти. Если у вас несколько планок, извлекайте по одной и проверяйте результат. Если единственная, одолжите у друга заведомо исправную и попробуйте загрузиться с ней. Игнорировать проверку ОП не следует, она становится источником проблем достаточно часто;
- необходимо подвергнуть проверке и жёсткий диск. Вполне возможно, что простое отключение и повторное подключение HDD решит проблему. Если накопителей несколько, несистемные отключать не имеет смысла – они не задействованы на начальных этапах загрузки Windows.
Переустановка системы с помощью установочной флешки
К этому кардинальному шагу стоит прибегнуть, если все перечисленные методы не сработали, а проверка оборудования показала, что оно полностью исправно. Если на системном диске имеются важные для вас данные, они, скорее всего, будут утеряны. Именно поэтому рекомендуется хранить пользовательские файлы на отдельном диске, томе или хотя бы разделе
Как в Windows 10 отключить автоматическое восстановление
Хотя делать это настоятельно не рекомендуется, особенно если операционная система работает стабильно и не вызывает нареканий, в нашем случае подобный шаг имеет смысл. Известны случаи, когда при отключении автоматического восстановления загрузка Windows продолжалась в нормальном русле. То есть ошибка возникала из-за сбоя в самой процедуре. Но если этого и не произойдёт, у вас появится шанс более точно диагностировать проблему.
Приводим пошаговый алгоритм:
- вставляем загрузочную флешку в ПК;
- заходим в BIOS, изменяем порядок загрузки;
- кликаем по кнопке «Восстановление системы»;
- жмём по вкладке «Поиск и устранение неисправностей»;
- на следующем экране выбираем вкладку «Командная строка»;
- в консоли набираем bcdedit /set {current} recoveryenabled no, подтверждаем нажатием Enter;
- выходим из консоли, кликаем по вкладке «Выключить компьютер».
При последующем включении либо продолжится нормальная загрузка, либо возникнет чёрный экран.
Вернуть автоматическое восстановление можно той же командой, заменив параметр no на yes. Но она сработает в том случае, если консоль будет запущена от имени администратора.
Мы очень надеемся, что эта статья помогла вам избавиться от зацикливания при подготовке автоматического восстановления. Значит, мы старались не зря. И ещё раз напоминаем: появление данного сообщения при загрузке Windows всего лишь означает, что система сама попытается найти и исправить ошибки, и это может оказаться длительным процессом.
Системой Windows 10 предусмотрена функция – автоматическое восстановление, которая устраняет возникшие неисправности. Однако, бывают случаи, когда после этого или без видимых причин, после включения компьютера вы видите синий экран с надписью: «Подготовка автоматического восстановления». В этой пошаговой инструкции разберём основные причины зацикливания системы и способы восстановления обычной загрузки вашего ПК.
https://programmainfo.ru/test/kto-vy-v-mire-vedmaka
Содержание
- Как отключить автоматическое восстановление Windows 10
- Автоматическое восстановление после завершения работы или перезагрузки Windows 10
- Исправление проблем вручную вызывающих автоматическое восстановление
- Избавиться от автоматического восстановления путём загрузки в безопасном режиме
- Как убрать автоматическое восстановление Специальными средствами
- Точки восстановления
- Проверка оборудования
- Убрать бесконечное подготовку автоматического восстановления Windows 10 путём переустановки системы
- Откат графического драйвера
- Переустановите графический драйвер, и автоматическое восстановление исчезнет
Как отключить автоматическое восстановление Windows 10
Отключить автоматическое восстановление, оно же “automatic repair”, можно следующим способом
- На появившимся экране «Автоматическое восстановление» кликаем по «Дополнительные параметры».
- Нажимаем на вкладку «Поиск и устранение неисправностей»
- Далее кликните на «Дополнительные параметры».
- Выбираем опцию «Командная строка» и в ней вводим команду bcdedit /set {current} recoveryenabled no.
- Закрываете строку и нажимаете на «Выключить компьютер», и вновь запускаете его.
Чтобы вернуть автоматическое восстановление:
- Нажимаем кнопку «Пуск».
- Набираем «Командная строка», открываете от имени администратора и в ней вводите команду: bcdedit /set {current} recoveryenabled yes.
https://programmainfo.ru/test/kakoy-ty-instrument
Автоматическое восстановление после завершения работы или перезагрузки Windows 10
Такой вариант – один из самых популярных. Автоматическое восстановление и проверка системы на неисправности включаются после окончания работы устройства. Решить проблему достаточно легко – просто нажатием кнопки «Перезагрузить сейчас» или обычная перезагрузка.
Порой пользователь может заметить, что подобная ошибка появляется только после длительного выключения устройства или отключения его от сети.
Если это ваш случай, советуем вам попробовать справиться с проблемой следующими вариантами:
- Отключите быстрый запуск Windows. Это самый лёгкий способ. Отлично подойдёт, если такой экран появляется после выключения устройства из розетки.
- Установите драйвера чипсета и управления электропитанием (для Intel — также драйверы Intel ME (Management Engine Interface). Найти их можно на официальном сайте ноутбука или материнской платы. Подойдут даже не самые последние.
- Если вы используете опцию «Быстрый запуск», не вытаскивайте питание компьютера из розетки.
Когда на устройстве включена опция «Быстрый запуск», при завершении работы не происходит полного выключения. Компьютер находится в режиме, похожим на гибернацию.
После такого сна – компьютер не может корректно загрузиться, если установленные драйверы чипсета и управления электропитанием дают сбои. Аналогичная ситуация возникает и при отключении компьютера из розетки.
После того, как в загрузке системы происходит подобная ошибка – запускается режим самостоятельного восстановления.
https://programmainfo.ru/test/dengi-umeesh-li-ty-s-nimi-druzhit
Исправление проблем вручную вызывающих автоматическое восстановление
Если у вас возникла проблема с автоматическим восстановлением системы, попробуйте решить её вручную. Для этого:
- Дайте завершиться автоматической диагностике, которая запускается самостоятельно после появления ошибки.
- После этого вы попадаете на экран с разными инструментами решения проблемы.
- Далее на появившимся экране «Автоматическое восстановление», потом «Дополнительные параметры».
- Далее выбираем пункт «Поиск и устранение неисправностей» — «Дополнительные параметры».
- Здесь вы выбираете инструмент, ориентируясь на то, после чего возникла данная проблема.
- Выбираете «Параметры загрузки»
- Затем выполняете команду «Перезагрузить».
- У вас появится окно, нажимаете F4 для входа в безопасный режим.
- Должен начать работать безопасный режим. Здесь можно отменить действия, предшествовавшие автоматическому восстановлению.
Не забывайте, что вы всегда сможете с помощью раздела «Вернуть компьютер в исходное состояние»-«Поиск и устранение неисправностей» вернуть устройство в изначальные настройки. Так вы выполните переустановку системы с сохранением своих данных. Просто придётся потратить немного времени и дождаться всех обновления.
https://programmainfo.ru/test/3569
Избавиться от автоматического восстановления путём загрузки в безопасном режиме
Как уже говорилось выше – вы можете избавиться от автоматического восстановления, попробовав загрузить систему Windows 10 в «Безопасном режиме». Для этого нужно минимальное количество файлов и утилит. Возможно, устройство запустится в штатном режиме.
Если подготовка к автоматическому восстановлению Windows 10 появилась из-за повреждения файлов системы, то данный режим поможет их найти и устранить. Для этого:
- Делаем загрузку компьютера с помощью загрузочной флешки.
- Выставляем нужный язык и переходим в следующих раздел.
- Выбираем пункт «Восстановление системы»
- Затем «Поиск и устранение неисправностей»
- Далее выполняем запуск «Командной строки». В строке вводим команду: bcdedit /set {default} safeboot minimal.
Так вы установили загрузку системы в «Безопасном режиме». - Закрываем окно и нажимаем «Продолжить».
- Входим в учётную запись, через кнопку «Пуск», выполняем запуск «Командной строки».
Затем в ней введите две команды, после каждой нажимайте Enter:
- sfc /scannow
- dism /Online /Cleanup-Image /RestoreHealth
- После – выполняем перезагрузку ПК.
Как убрать автоматическое восстановление Специальными средствами
Ещё один способ решить проблему – автоматическое восстановление, использовать специальные средства. Для этого на экране ошибки, после сканирования ПК, выбираем «Восстановление при загрузке».
Эта опция самостоятельно ищет и устраняет проблемы, которые мешают штатному запуску Windows 10. В нашем случае – это “Подготовка автоматического восстановления”
Чтобы её запустить, в разделе «Восстановление при загрузке» выбираем нужную операционную систему и ждём завершения восстановительных работ.
Точки восстановления
Этот способ можно применить, если у вас имеются точки восстановления. Тогда вы сможете откатиться до исходных настроек, и проблема «preparing automatic repair windows 10» или «Подготовка автоматического восстановления» будет решена. Для этого:
- После сканирования системы следуем в раздел «Восстановление системы».
- Нажимаем Windows 10 и идём далее.
- После этого откроется список сохранённых точек восстановления. Лучше выбрать самую ближайшую дату и запустить процесс восстановления.
https://programmainfo.ru/test/volga-ili-pobeda-a-ty-znakom-s-sovetskim-avtopromom-prover-sebya-v-uvlekatelnom-teste
Проверка оборудования
Если система Windows 10 всё равно не грузится, советуем проверить исправность и целостность жёсткого диска. Если у вас несколько дисков – отключаете всё и подсоедините только тот, на котором установлена система. Не забудьте вытащить все внешние накопители.
Также вы можете проверить исправность диска на другом устройстве, чтобы точно быть уверенным в его работоспособности. Стоит проверить его на наличие ошибок и битых секторов.
Ещё советуем вам попробовать переустановить оперативную память. Для этого вытаскиваете все планки из материнской платы и вставляете их обратно по очереди. После каждой пробуете включить компьютер.
Так вы сможете решить ошибку «Автоматическое восстановление системы», если она возникла из-за некорректной работы самого устройства.
Убрать бесконечное подготовку автоматического восстановления Windows 10 путём переустановки системы
Это крайний метод решения проблемы с автоматическим восстановлением. Если вы попробовали все описанные выше способы, проверили всё оборудование и уверены в его целостности, переустановите систему с помощью загрузочной флешки. Для этого вставляете её в компьютер и далее следуете подсказкам.
Однако советуем дать системе попробовать запустить автоматическое восстановление компьютера. Возможно, на устройстве есть неполадки, которые нужно исправить. Эта процедура может занять от 20 до 60 минут.
Откат графического драйвера
Если проблема не решилась или вы предполагаете, что обновление графического драйвера прошло неправильно – можно использовать откат до предыдущих настроек. Мы возвращаемся к настройкам драйвера предыдущего обновления.
Для этого:
- Входим в «Диспетчер устройств».
- Выбираем драйвер дисплея и дважды нажимаем на него.
- Переходим в раздел «Драйвер» и нажимаем кнопку «Откатить драйвер».
Так вы вернётесь к настройкам предыдущего обновления и сможете исправить в Windows 10 автоматическое восстановление системы.
https://programmainfo.ru/test/m-ili-zh?customize_changeset_uuid=59e64295-f146-4b1e-bd9b-ddeddee522c3&customize_autosaved=on
Переустановите графический драйвер, и автоматическое восстановление исчезнет
Если перед вами стоит вопрос, как отключить автоматическое восстановление Windows 10, попробуйте переустановить графические драйверы.
Так в утилитах дисплей могут быть старые системные файлы, которые нарушают работу запуску Windows 10. Для этого:
- Запускаем компьютер в «Безопасном режиме» (как описано выше).
- Нажимаем на ПКМ на кнопку «Пуск» и входим в раздел «Диспетчер устройств».
- Откроется окно с установленными драйверами. Входите в раздел «Драйверы дисплея» и нажатием на правую кнопку мыши удаляйте его.
- Далее скачиваете новый драйвер на официальном сайте системы.
- Запускаете установку.
https://programmainfo.ru/test/otlichish-krinzh-ot-krasha
Итак, если у вас на экране возникла ошибка «Автоматическое восстановление» или «preparing automatic repair windows 10» – воспользуйтесь одним из вышеперечисленных способов. Скорее всего, будет достаточно восстановить или обновить драйвера. Возможно, проблема и вовсе была с самим устройством. Реже придётся обновить систему Windows 10 полностью или отдать устройство специалистам.
Если экран с надписью «Автоматическое восстановление» появился у вас впервые – рекомендуем вам дать системе установить обновления. Скорее всего, это оптимизирует работу вашего компьютера.

Специалист программирования компьютерных систем и устройств на базе ОС «Android»
Задать вопрос эксперту
Хотя Windows 10 постоянно совершенствуется и считается одной из самых продвинутых систем, увы, и она не застрахована от ошибок. Как и во всех предыдущих версиях, сбои или неправильное завершение работы приводят к тому, что при повторном старте на экране появляется сообщение типа Preparing automatic repair (Windows 10). Что делать в такой ситуации, знают далеко не все пользователи. Именно поэтому стоит пролить свет на эту проблему.
Сообщение Preparing automatic (Windows 10): что делать?
В самом идеальном варианте, как бы примитивно это ни звучало, предпринимать не нужно ничего. Стоит просто перевести сообщение на русский язык, и окажется, что это означает подготовку к автоматическому восстановлению системы.
А вот с восстановлением не все так просто. Если кто не знает, самая основная проблема состоит в том, что сама операционная система резервирует свободное пространство на жестком диске как раз под создание и хранение копий. В том же «Проводнике» десятой версии Windows можно увидеть многим непонятный раздел системного резервирования. Где он находится, не столь важно. Главное — то, что он есть, и его использование, собственно говоря, отключить просто невозможно (разве что отказаться от создания точек восстановления, что чревато непредсказуемыми последствиями при последующих сбоях).
С другой стороны, иногда процедура восстановления вроде бы и работает, но система не приходит в нормальный вид, и снова при перезагрузке выдается предупреждение Preparing automatic repair (Windows 10). Что делать, если возникает такая ситуация? Как оказывается, для этого есть несколько простых решений.
Что означает данное предупреждение?
Но прежде чем приступать к непосредственному устранению проблемы, стоит отметить, что такая ситуация может проявляться вследствие повреждения системных компонентов, отвечающих за реставрирование, или обычной нехватки зарезервированного системой места на жестком диске, где, собственно, и хранятся копии (образы) работоспособной ОС с минимальными параметрами.
В самом простом случае проблема повреждения или отсутствия системных компонентов решается достаточно просто. Можно попытаться сделать откат при условии загрузки со съемного носителя в виде оптического диска с находящимся там установочным дистрибутивом системы или программных сред вроде LiveCD. В данном случае нужно просто запустить соответствующий процесс из меню. Если это не поможет, а петля загрузки снова и снова выдает сообщение Preparing automatic repair (Windows 10), что делать, будет понятно далее. Тут есть свои нюансы.
Preparing automatic repair (Windows 10): как исправить?
Во-первых, при загрузке с диска (если автоматическое восстановление не работает) нужно сразу же обратиться к разделу запуска командной строки, в которой следует прописать команды восстановления отсутствующих компонентов системы sfc /scannow, затем запустить проверку диска в виде строки chkdsk c: /f /r, после чего применить строки для восстановления загрузчика:
- сначала Bootrec.exe и через пробел /FixMbr;
- далее — Bootrec.exe, и с пробелом /FixBoot.
После этого следует перезагрузка. Если снова появится сообщение Preparing automatic repair (Windows 10), что делать, будет ясно при использовании команды Bootrec.exe /RebuildBcd (она полностью перезаписывает загрузочный сектор).
В некоторых случаях придется зайти в настройки BIOS, найти там строку с указанием на XD-bit (возможно, это будет Execute Memory Protect) и присвоить параметру значение Enabled.
В конце концов можно просто увеличить зарезервированное место, которое отображается даже в «Проводнике», путем создания загрузочного носителя с последующим применением совмещения зарезервированного пространства с неразделимой областью. Но, как показывает практика, необходимости в этом обычно нет.
Кроме того, здесь не затрагивались всевозможные утилиты-оптимизаторы. Тут приоритет использования той или иной программы принадлежит исключительно пользователю. К сожалению, и они не всегда оказывают именно то воздействие на систему, которое от них ожидается.
Более того, некоторые программы, установленные из неких неофициальных источников, могут блокировать работу системных служб, отключать некоторые компоненты, связанные с корректной работой Windows, или вытворять невесть что. Поэтому при откате нужно быть особо внимательным. Если никакие средства системы не действуют, придется проверять винчестер, причем не только на ошибки, а и на предмет физических повреждений.
В принципе, программных пакетов для проверки работы жестких дисков хватает. Программные средства Windows-систем использовать, конечно, можно, но они не всегда оправдывают возложенные на них надежды. Поэтому лучшим и к тому же более простым решением может стать использование специальных системных программ. Например, уникальная программа HDD Regenerator, как считается, способна не только восстанавливать жесткий диск в плане загрузочных секторов с исправлением ошибок, но и перемагничивать диски путем подачи повышенного напряжения. У многих, правда, по этому поводу возникают законные сомнения, но некоторые пользователи утверждают обратное.
Восстановление Виндовса в автоматическом режиме происходит по причине некорректного выключения устройства или влияния вирусов. Негативные факторы провоцируют появление критических ошибок, мешающих правильной загрузке ОС. Иногда юзеры сталкиваются с проблемами восстановительного процесса, когда он зависает на стадии подготовки и не грузит операционку. Узнаем, как решить проблему подготовки автоматического восстановления ОС Windows 10.
Что будет, если прервать восстановление системы Windows 10
Автоматическое восстановление системы может прерваться по причине внезапного отключения электроэнергии или самим пользователем. При отключении процесса Виндовс выдаст сообщение, что восстановление не завершилось успешно. При возникновении такой ситуации программа обычно нормально уже не работает.
При успешном выполнении процесса специалисты не рекомендуют прерывать его. Продолжительность операции может занять от 2 и более часов. Проверить зависание ПК можно нажатием кнопки «Caps Lock» на клавиатуре. Если кнопка загорелась, значит, процесс продолжается. Если прервать восстановление системы, Windows может полностью «слететь» с компьютера. Принудительная остановка операции также может привести к потере важных файлов, нестабильной работе операционной системы. При запуске постоянно будут появляться сообщения об ошибках.
Если по какой-то причине прерывание процесса все же произошло, пользователю нужно быть готовым к переустановке Windows из резервной копии.
Исправление проблемы
Перед тем, как воспользоваться одним из предложенных методов восстановления ОС, пользователю нужно выполнить «жесткую перезагрузку» гаджета. Для этого понадобится нажать кнопку включения на стационарном ПК или ноутбуке. В переносном устройстве потребуется вынуть батарею из корпуса. Через некоторое время аккумулятор нужно поставить обратно в корпус гаджета, затем удерживать кнопку включения несколько секунд. Если этот способ загрузки системы не помог, пользователю остается воспользоваться одним из предложенных вариантов.
Загрузка в «Безопасном режиме»
Этот вариант поможет запустить программу с использованием минимального набора файлов, компонентов, что повысит шансы успешного запуска «десятки». Если восстановление ОС зависло по причине повреждения системных компонентов, то в «Безопасном режиме» их можно найти и заменить работоспособными аналогами.
Пошаговый процесс:
- Загрузить ОС при помощи загрузочного носителя.
- Настроить язык, нажать «Далее».
- В нижней части меню выбрать «Восстановление системы».
- Выбрать «Поиск и устранение неисправностей».
- Выбрать раздел «Командная строка».
- Ввести: bcdedit /set {default} safeboot minimal. Нажать «Enter».
- Закрыть инструмент, нажать пункт «Продолжить».
- Если для входа используется учетная запись, потребуется ввести пароль.
- Зайти в Пуск.
- Ввести: cmd.
- Запустить Командную строку.
- В консоли набрать последовательно: sfc /scannow, затем dism /Online /Cleanup-Image /RestoreHealth.
- Дождаться окончания процесса, перезапустить систему.
Если Виндовс снова не загружается, пользователь может воспользоваться следующим способом.
Специальные средства
Если при автоматическом восстановлении Windows зависает, юзеру могут помочь встроенные инструменты Виндовса. Чтобы обнаружить и устранить причину неполадок в работе программы, нужно воспользоваться опцией «Восстановление при загрузке».
Пошаговая инструкция:
- В разделе «Дополнительные параметры» щелкнуть по пункту «Восстановление при загрузке».
- Выбрать тип ОС Виндовс.
В завершении останется подождать, когда утилита закончит сеанс. Если не удалось восстановить компьютер таким способом, можно применить следующий метод.
Точки восстановления
Если на устройстве установлены такие параметры, а система выдает ошибку, юзер может откатить ее к рабочему состоянию. При этом данные, которые были сохранены до этого этапа, будут восстановлены. Все обновления, приложения, которые были инсталлированы после создания точки отката, будут уничтожены.
Чтобы воспользоваться вариантом, достаточно выполнить следующее:
- В разделе «Дополнительные параметры» выбрать «Восстановление системы».
- Выбрать операционную систему.
- Нажать «Далее».
- В списке выбрать точку отката системы, нажать на нее. Нажать «Далее».
Процесс займет некоторое время, юзеру потребуется дождаться его окончания. Если программа по-прежнему висит или точки восстановления не были обнаружены в компьютере, поможет следующий способ.
Проверка оборудования
Ошибки, при которых десятая версия Виндовс не может восстановить работоспособность, могут появиться из-за сбоя или критических ошибок на жестком диске. Вычислить проблему запуска можно временным отключением HDD и внешних накопителей. Если под рукой имеется второе устройство, работу жесткого диска можно проверить с его помощью.
В отдельных случаях исправить ошибку запуска системы помогала переустановка оперативной памяти. Из материнской платы пользователь должен вынуть все планки, затем вставить их обратно по кругу в слоты последовательно. По завершению останется перезагрузить систему.
Переустановка системы
Если все вышеперечисленные методы не помогли, пользователю остается переустановить Винду. Делать это нужно с использованием внешних накопителей или без них.
С помощью установленной флешки
Если на мониторе продолжает появляться бесконечное сообщение о подготовке к автоматическому обновлению, а процесс не двигается с места, понадобится установочный накопитель. Флешку предварительно нужно выставить в списке устройств загрузки.
Пошаговый процесс:
- На начальном экране выбрать гиперссылку для восстановления ОС.
- Зайти в меню «Диагностика».
- Применить откат.
Запустится процесс, произойдет откат Винды до прежнего состояния.
Как отключить автоматическое восстановление Windows 10
Если ошибка появилась в ходе восстановления, пользователь видит зависание, система начинает запускать опцию при каждом включении устройства.
Переустановка Винды устранит неполадки, но при этом все данные уничтожатся.
Если владелец гаджета создал резервную копию ОС, вернуть ее работу не составит проблем. А если она отсутствует? Тогда лучше отключить функцию из автоматического цикла. Пользователю понадобится установочный диск с Windows.
Описание процесса:
- Вставить в устройство установочный накопитель.
- Загрузить ОС.
- Появится меню установки Винды.
- Нажать «Далее».
- Выбрать раздел «Восстановление системы», в нем «Поиск и устранение неисправностей».
- Нажать «Дополнительные параметры».
- Щелкнуть по инструменту «Командная строка».
- Ввести: bcdedit.
- Появится список, найти «resumeobject», скопировать идентификационный номер.
- Ввести: bcdedit /set {X} recoveryenabled no, где {X} – скопированный номер.
Автоматическая функция будет выключена. Ее деактивация не устранит неполадки, которые ее вызвали. Поэтому нужно проверить систему, набрав в строке: chkdsk /r c:.
Если это не устранит проблему, можно ввести следующее значение: sfc /scannow, которое поможет восстановить поврежденные файлы.
Можно запустить Менеджер загрузки, нажав «F8» при включении устройства. Для этого ввести: bcdedit /set {default} bootmenupolicy legacy.
Если все способы не решили вопрос с восстановлением операционки, остается перейти к радикальному методу – переустановке или сбросу Винды к прежнему варианту.

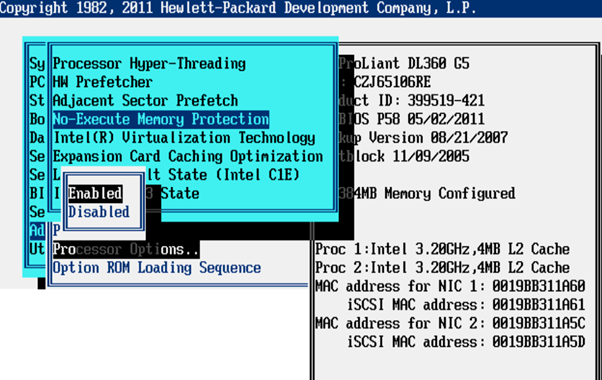



 Нажмите правой кнопкой мыши по системному диску “С:” и нажмите “Shrink”. Отметьте область в 250 Мб. Создастся 250 МБ не размеченной области.
Нажмите правой кнопкой мыши по системному диску “С:” и нажмите “Shrink”. Отметьте область в 250 Мб. Создастся 250 МБ не размеченной области.