Уже не первый раз сталкиваюсь с такой проблемой в Windows Server 2016/2012R2: после установки обновлений или ролей/компонентов, сервер запрашивает перезагрузку, во время которой на экране появляется надпись “Preparing to configure Windows. Do not turn off your computer” или “Подготовка к настройке Windows. Не выключайте компьютер”. На этом этапе Windows зависает, и эта надпись может висеть часами. При этом компьютер продолжает быть доступен по сети, icmp пинг проходит, но часть служб, в том числе удаленный RDP доступ, не работают.
Самый первый совет при появлении такой проблемы – ничего не делайте. Попробуйте просто дождаться окончания установки обновлений. Процесс обновления компонентов Windows может длиться довольно долго, особенно на слабых компьютерах, или если вы давно не устанавливали обновления Windows. Если установка обновлений длиться более 2 часов – это уже не нормально и вам можно попробовать решить проблему.
Если ждать некогда, можно попробовать быстро решить проблему простой перезагрузить сервера/компьютера по питанию (хардрезет). Физический сервер вы можете перезагрузить из консоли HP ILO, Dell iDRAC и .т.п, или из консоли Hyper-V, vSphere для виртуальных машин. Но при таком сбросе есть существенная вероятность нарушить работу Windows. Лучше использовать более мягким способом перезагрузки компьютера, зависшего на этапе установки обновлений.
Для решения проблемы вам понадобится другой компьютер (или сервер) Windows, расположенный в одной сети с проблемным хостом. Запустите на нем оснастку Службы (Services)
services.msc
и удаленно подключитесь к зависшему серверу (Action -> Connect to another computer -> укажите имя или IP адрес проблемного сервера).

В Windows 10 данная проблема может сопровождаться надписью «Shutting down service: Windows Modules Installer».
Кнопки службой TrustedInstaller при этом не доступны. Вы не можете завершить или приостановить ее. В свойствах службы можно узнать имя исполняемого файла службы:
C:WindowsservicingTrustedInstaller.exe.
Наша задача – принудительно завершить процесс TrustedInstaller.exe на удаленном компьютере. Проще всего воспользоваться способами, описанными в статье Как принудительно завершить зависшую службу с учетом того, что эти действия придется выполнить удаленно.
Откройте окно командной строки на этом компьютере. Для завершения процесса TrustedInstaller.exe на удаленном сервере с именем corp-man02 нужно выполнить следующую команду.
taskkill.exe /s corp-man02 /u corpadmin_name /p [email protected]! /im TrustedInstaller.exe
Имя администратора (
corpadmin_name
) и пароль (
[email protected]!
) для подключения к удаленному компьютеру указаны непосредственно в команде.
Также можно удаленно завершить процесс с помощью утилиты Pskill из набора PSTools:
pskill.exe \corp-man02 TrustedInstaller.exe
Или PsExec:
psexec \corp-man02 taskkill /IM TrustedInstaller.exe /F
После этого на экране зависшего сервера должна появиться надпись Shutting down, и через несколько секунд он должен корректно перезагрузится.
Проблема с зависанием службы Windows Modules Installer при установке компонентов или обновлений встречается не только на серверных версиях Windows Server, но и на клиентских Windows 10 и Windows 8.1.
Если вы сталкиваетесь с появлением окна “Подготовка к настройке Windows. Не выключайте компьютер” при каждой перезагрузке или выключении компьютера, нужно очистить кэш службы обновлений и проверить целостность образа Windows.
Для очистки всех пакетов обновлений в локальном кэше Windows Update выполните следующие шаги:
- Остановите службы wuaserv и bits:
net stop bits
net stop wuauserv
net stop appidsvc
net stop cryptsvc - Переименуйте каталога SoftwareDistribution и catroot2:
Ren %systemroot%SoftwareDistribution SoftwareDistribution.bak
Ren %systemroot%system32catroot2 catroot2.bak - Запустите службы обновления:
net start bits
net start wuauserv
net start appidsvc
net start cryptsvc - После перезапуска служба wuauserv пересоздаст каталоги SoftwareDistribution и catroot2 и начнет проверку и загрузку обнвлений через Windows Update.
Для сброса компонентов Windows Update также можно воспользоваться готовым скриптом ResetWUEng. Подробности в статье по ссылке.
Проверьте целостность образа Windows и исправьте найденные ошибки с помощью DISM и sfc:
dism.exe /online /cleanup-image /restorehealth
sfc /scannow
Содержание
- Устранение неполадок обновления Windows
- Подготовка
- Способ 1: Скрипт сброса параметров
- Способ 2: Утилиты DISM и SFC
- Способ 3: Установка пакета обновлений
- Заключение
- Вопросы и ответы
Ошибки, связанные с обновлениями операционной системы, могут доставить массу неприятностей. Чаще всего мы можем видеть бесконечную настройку или установку очередного апдейта при загрузке Windows. В этой статье поговорим о том, как избавиться от данной проблемы разными способами.
Причин, вызывающих проблемы с апдейтом системы, довольно много. Основными являются сбои в работе служб, отвечающих за обновление, повреждение файлов при скачивании, ошибки при установке, вызванные различными факторами – вирусом или антивирусом или некорректными действиями пользователя. Поскольку точно определить причину мы не можем, то решения проблемы должны быть универсальными, то есть быть направленными на устранение всех причин разом. Далее рассмотрим два варианта действий.
Подготовка
Для начала необходимо выполнить восстановление Виндовс к тому состоянию, в котором она была до попытки установки обновления. Обусловлено это тем, что загрузить систему и произвести в ней какие-либо действия не представляется возможным.
- Перезагружаем компьютер в «Безопасный режим».
Подробнее: Как войти в безопасный режим в Windows 10, Windows 8, Windows 7, Windows XP
- Вызываем утилиту восстановления из строки «Выполнить» (Win+R). Нам поможет вот такая команда:
rstrui.exeДля Виндовс ХР необходимо прописать полный путь.
C:WINDOWSsystem32Restorerstrui.exe - Нажимаем «Далее».
Выбираем точку и снова жмем «Далее».
После нажатия «Готово» утилита начнет процесс восстановления с перезагрузкой компьютера.
Подробнее: Варианты восстановления ОС Windows
Если в безопасный режим войти не получается, то придется воспользоваться установочным дистрибутивом, записанным на диск или флешку. С этого носителя необходимо загрузить компьютер.
Подробнее: Как выставить загрузку с флешки
После этапа выбора языка нажимаем на ссылку, запускающую средство восстановления.
В разных редакциях Виндовс последовательность дальнейших действий будет отличаться.
Windows 10 и 8
- Открываем блок «Диагностика». В «десятке» эта кнопка называется «Поиск и устранение неисправностей».
- В следующем окне идем в «Дополнительные параметры».
Данный промежуточный шаг в Виндовс 10 отсутствует, поэтому, если установлена «десятка», то сразу переходим к следующему пункту.
- Нажимаем кнопку «Восстановление системы».
- Выбираем целевую операционную систему.
- Откроется окно утилиты восстановления.
Windows 7
- В окне параметров жмем «Далее».
- Выбираем соответствующий пункт в списке.
- Дальнейшие действия выполняются по тому же сценарию, что и в случае с «Безопасным режимом».
Windows XP
С ХР дело обстоит немного сложнее. Восстановление производится путем удаления старых системных файлов и копированием на диск новых. Пользовательские документы при этом останутся на своих местах.
Подробнее: Способы восстановления Windows XP
Уже на этом этапе проблема может быть решена, но не стоит преждевременно расслабляться. Нам еще предстоит установить обновления, а этот процесс наверняка вызовет повторное проявление неполадки.
Способ 1: Скрипт сброса параметров
Данное средство позволяет сбросить настройки «Центра обновлений» и устранить сбои в работе отвечающих за апдейт служб.
Этот вариант является универсальным для всех версий Виндовс, начиная с ХР.
Скачать скрипт
- Распаковываем архив со скриптом и запускаем файл ResetWUEng.cmd.
- Нажимаем «Y» (без кавычек) на клавиатуре при включенной английской раскладке.
- Вводим «2» (без кавычек) и жмем ENTER.
- Ждем, пока скрипт завершит работу, после чего перезагружаем компьютер.
Способ 2: Утилиты DISM и SFC
DISM – это консольная (для «Командной строки») утилита, предназначенная для работы с образами Windows. С ее помощью можно вернуть работоспособность компонентам, отвечающих за обновления системы. SFC, в свою очередь, позволяет выявить и восстановить поврежденные системные файлы.
Этот способ поможет решить проблему на системах Windows 8 и 10.
- Для работы нам потребуется «Командная строка», запущенная от имени администратора. В системном поиске вводим
cmdКликаем ПКМ по найденному приложению и выбираем соответствующий пункт.
- Далее вводим следующую строку:
dism.exe /online /cleanup-image /restorehealthНажимаем ENTER и ждем завершения процесса.
- Запускаем сканирование системных файлов командой
sfc /scannowСнова ожидаем, пока утилита справится со своей задачей.
- Перезагружаем компьютер и пробуем повторно запустить обновление.
Читайте также: Как обновить Windows 10, Windows 8, Windows 7, Windows ХР
Способ 3: Установка пакета обновлений
Данный пакет содержит в себе файлы, необходимые для успешного обновления. Он должен быть предварительно установлен в систему, на которой планируется произвести данную процедуру.
Этот способ подходит для устранения неполадки на Windows 7.
Скачать пакет для 32-битных систем
Скачать пакет для 64-битных систем
После загрузки достаточно запустить полученный файл и дождаться завершения установки. После этого можно сразу приступать к инсталляции апдейтов «винды».
Заключение
Как видите, для всех версий Виндовс имеются свои варианты решения проблем с обновлениями. В нормальных условиях, то есть при обычных сбоях, данные рекомендации работают отлично. Если же не удалось восстановить нормальную работу «Центра обновлений», то стоит обратить свое внимание на возможность заражения ПК вирусами.
Подробнее: Борьба с компьютерными вирусами
В некоторых случаях система совсем отказывается работать вне зависимости от наших действий. Выход в такой ситуации один – полная переустановка «винды».
Содержание
- Решаем проблему с бесконечной установкой обновлений Windows
- Устранение неполадок обновления Windows
- Подготовка
- Способ 1: Скрипт сброса параметров
- Способ 2: Утилиты DISM и SFC
- Способ 3: Установка пакета обновлений
- Заключение
- Перезагрузка сервера, зависшего на этапе Preparing to configure Windows
- Stuck at «Preparing To Configure Windows. Please Do Not Turn Off Your Computer» Loading Screen
- Replies (5)
- Preparing to configure windows Don’t turn off computer
- Replies (3)
- Error- «Preparing to configure windows. Do not turn off your computer».
- Replies (8)
- Видео
Решаем проблему с бесконечной установкой обновлений Windows
Устранение неполадок обновления Windows
Причин, вызывающих проблемы с апдейтом системы, довольно много. Основными являются сбои в работе служб, отвечающих за обновление, повреждение файлов при скачивании, ошибки при установке, вызванные различными факторами – вирусом или антивирусом или некорректными действиями пользователя. Поскольку точно определить причину мы не можем, то решения проблемы должны быть универсальными, то есть быть направленными на устранение всех причин разом. Далее рассмотрим два варианта действий.
Подготовка
Для начала необходимо выполнить восстановление Виндовс к тому состоянию, в котором она была до попытки установки обновления. Обусловлено это тем, что загрузить систему и произвести в ней какие-либо действия не представляется возможным.
Для Виндовс ХР необходимо прописать полный путь.
Выбираем точку и снова жмем «Далее».
После нажатия «Готово» утилита начнет процесс восстановления с перезагрузкой компьютера.
Если в безопасный режим войти не получается, то придется воспользоваться установочным дистрибутивом, записанным на диск или флешку. С этого носителя необходимо загрузить компьютер.
После этапа выбора языка нажимаем на ссылку, запускающую средство восстановления.
В разных редакциях Виндовс последовательность дальнейших действий будет отличаться.
Windows 10 и 8
Windows 7
Windows XP
С ХР дело обстоит немного сложнее. Восстановление производится путем удаления старых системных файлов и копированием на диск новых. Пользовательские документы при этом останутся на своих местах.
Уже на этом этапе проблема может быть решена, но не стоит преждевременно расслабляться. Нам еще предстоит установить обновления, а этот процесс наверняка вызовет повторное проявление неполадки.
Способ 1: Скрипт сброса параметров
Данное средство позволяет сбросить настройки «Центра обновлений» и устранить сбои в работе отвечающих за апдейт служб.
Этот вариант является универсальным для всех версий Виндовс, начиная с ХР.
Способ 2: Утилиты DISM и SFC
DISM – это консольная (для «Командной строки») утилита, предназначенная для работы с образами Windows. С ее помощью можно вернуть работоспособность компонентам, отвечающих за обновления системы. SFC, в свою очередь, позволяет выявить и восстановить поврежденные системные файлы.
Этот способ поможет решить проблему на системах Windows 8 и 10.
Кликаем ПКМ по найденному приложению и выбираем соответствующий пункт.
dism.exe /online /cleanup-image /restorehealth
Нажимаем ENTER и ждем завершения процесса.
Снова ожидаем, пока утилита справится со своей задачей.
Способ 3: Установка пакета обновлений
Данный пакет содержит в себе файлы, необходимые для успешного обновления. Он должен быть предварительно установлен в систему, на которой планируется произвести данную процедуру.
Этот способ подходит для устранения неполадки на Windows 7.
После загрузки достаточно запустить полученный файл и дождаться завершения установки. После этого можно сразу приступать к инсталляции апдейтов «винды».
Заключение
Как видите, для всех версий Виндовс имеются свои варианты решения проблем с обновлениями. В нормальных условиях, то есть при обычных сбоях, данные рекомендации работают отлично. Если же не удалось восстановить нормальную работу «Центра обновлений», то стоит обратить свое внимание на возможность заражения ПК вирусами.
В некоторых случаях система совсем отказывается работать вне зависимости от наших действий. Выход в такой ситуации один – полная переустановка «винды».
Источник
Перезагрузка сервера, зависшего на этапе Preparing to configure Windows
Уже не первый раз сталкиваюсь с такой проблемой в Windows Server 2008 R2 / Windows Server 2012/R2: после установки обновлений или неких ролей/компонентов сервер запрашивает перезагрузку, во время которой на экране появляется надпись “Preparing to configure Windows. Do not turn off your computer” или “Подготовка к настройке Windows. Не выключайте компьютер”. На этом этапе сервер замирает и эта надпись может висеть часами. При этом сервер продолжает быть доступен по сети, но часть служб, в том числе доступ к RDP, не доступны.




На любом компьютере откройте окно командой строки и для завершения процесса TrustedInstaller.exe на сервере с именем corp-man02 выполнить следующую команду.
taskkill.exe /s corp-man02 /u corpadmin_name /p P@ssw0rd! /im TrustedInstaller.exe
То же самое действие можно выполнить с помощью утилиты Pskill из набора PSTools:
pskill.exe \corp-man02 TrustedInstaller.exe
psexec \corp-man02 taskkill /IM TrustedInstaller.exe /F
После этого на экране зависшего сервера должна появиться надпись Shutting down и через несколько мгновений он должен корректно перезагрузится.

Источник
Stuck at «Preparing To Configure Windows. Please Do Not Turn Off Your Computer» Loading Screen
It’s been two weeks ago I deceied to bring out my Asus Desktop PC, I have not been using it for long, I power it on, and I was enjoying watching movies, and update notifications popup so I deceied to update, he was very slowly and annoying I deceied to switch it off, and on again
And these notifications shows out
Preparation Configuration of window please do not shutdown.
And it’s been some day’s now, and this is still on here
Sorry guys for the write up, I live in Italy hope you understand this,
Moved from: Windows / Windows 7 / Install, upgrade, & activate / Other
Original title/subject: Preparation Configuration of window please do not shutdown
There are several ways to troubleshoot issues when your computer was stuck at the Preparing To Configure Windows. Please Do Not Turn Off Your Computer loading screen. One of the possible troubleshooting steps is to boot your computer in Safe Mode. To better assist you, we need the answers to the following questions:
If you are able to restart your computer, we suggest booting it in Safe Mode. You can follow the steps in this article on how to boot your PC in Safe Mode using the F8 key.
We are looking forward to your response.
26 people found this reply helpful
Was this reply helpful?
Sorry this didn’t help.
Great! Thanks for your feedback.
How satisfied are you with this reply?
Thanks for your feedback, it helps us improve the site.
How satisfied are you with this reply?
Thanks for your feedback.
It’s window 7 Ultimate
Asus K31CD, I have tried to switch off the computer and power it on, I even go further by holding down the F9 key, then I was on UEFI BIOS Utility, I set it default, and save, then I reboot again, still the issues is still on
11 people found this reply helpful
Was this reply helpful?
Sorry this didn’t help.
Great! Thanks for your feedback.
How satisfied are you with this reply?
Thanks for your feedback, it helps us improve the site.
How satisfied are you with this reply?
Thanks for your feedback.
In this case, we suggest creating and using a system repair disc to help you repair any serious errors withing your system files. To do this, simply follow the steps below:
To create a system repair disc:
To use the system repair disc:
Please take note that you need to create the system repair disk using another Windows 7 computer since you cannot boot your PC successfully.
Should you have further questions, feel free to post them on this thread.
Источник
Preparing to configure windows Don’t turn off computer
My hp laptop has been showing, perparing to configure windows Don’t turn off your computer. It us in windows 10. I have turn off and on and it stills shows this.
If you could help would be great
Power to the Developer!
15 people found this reply helpful
Was this reply helpful?
Sorry this didn’t help.
Great! Thanks for your feedback.
How satisfied are you with this reply?
Thanks for your feedback, it helps us improve the site.
How satisfied are you with this reply?
Thanks for your feedback.
I’m Greg, an installation specialist and 8 year Windows MVP, here to help you.
Is this the Fall Creators Update Version 1709 upgrade or normal Windows Updates?
What you can do is turn off Windows Updates, uninstall Windows Upgrade Advisor, delete any Upgrade files from C drive root, then Windows Update back on and immediately block the Update using the tool.
Type Services.msc in Start Search, open Services app, scroll to Windows update service, open it, Stop the service and change type to Disabled, apply and exit.
Then uninstall Upgrade Assistant in Settings > Apps & Features.
Now delete any Upgrade files in C:. These might include folders like C:$Windows.
BT that have installation Sources files inside. If needed take ownership of the folders first: https://www.tenforums.com/tutorials/3841-add-ta.
Now restart PC, turn back on Windows Update services and start it.
Immediately search for Updates with the Hide Updates tool and Hide Fall Creators Update Version 1709 feature Update.
If you cannot get into Windows then Here are steps to recover from failed Updates or Version Update install which causes Windows to fail to start:
If you are able to access System Restore or Go Back and it fails, skip to step 3.
2) If necessary create bootable installation media to access the repair options if not accessible by any other method: http://windows.microsoft.com/en-us/windows-10/m.
Boot media by powering up the PC while pressing the BIOS Boot Menu Key: https://www.sysnative.com/forums/hardware-tutor.
You may need to enter BIOS/UEFI Setup to turn off Fast Boot if it won’t allow the Boot Menu key to interrupt starting Windows: https://www.mydigitallife.net/comprehensive-lis.
Choose UEFI version of media if offered, browse to second screen to Repair Your Computer link, then Advanced Troubleshoot options to run System Restore to a point before the problem began, or choose More Options to Go Back to Old Version if this was a version Update.
If it rolls back then you can hide the Windows Updates and Version Upgrade responsible until they mature by installing and running immediately the Hide Updates tool: https://www.howtogeek.com/224471/how-to-prevent.
3) If this fails try a Startup Repair, or go back to Troubleshoot Options on the previous screen to Reset your PC which will save your files while reinstalling Windows.
4) If that fails you can use the booted media to do the Clean Install the latest version which should get you past all difficulties as it has hundreds of thousands of others who have followed the steps in this link and never come back to report another problem: http://answers.microsoft.com/en-us/windows/wiki. The link compiles the best possible install of Windows 10 that will stay that way as long as you stick with the tools and methods given.
There is a step to rescue files from the same bootable media: http://answers.microsoft.com/en-us/windows/wiki.
Once you’re back in Windows 10, you can block the problem Windows or Version Update using one of these methods: https://www.howtogeek.com/224471/how-to-prevent.
Feel free to ask back any questions and let us know how it goes. I’ll keep working with you until it’s resolved.
Over 100,000 helped in forums for 11 years. I don’t quit for those who are polite and cooperative.
Источник
Error- «Preparing to configure windows. Do not turn off your computer».
Computer is a Toshiba Laptop originally Windows 7 upgraded to Windows 8 Pro by download from the Microsoft Customer Support store on 02/06/13. It has been working fine all this time until a couple of days ago when I noticed a buildup of 14 updates ready to install. Upon checking the update history, I found that install attempts had been made but failed.
I have tried repeatedly since then and the downloading proceeds normally and the installation appears too proceed normally; however, up[on poering up during the restart, I get the normal message «Preparing to configure windows. Do not turn off your computer». Then «Configuring windows 35%» and stays there for a minute or two followed by «Failure configuring windows updates, reverting changes, do not turn off your computer» and it finishes the restart with updates then listed as failed. Have tried dozens of times, did a clean boot, a system restore and other suggestions found in the dozen or so cases I read about here and elsewhere with no success.
I did have one minor piece of success. Started with 14 pending updates and was able to get 5 of them to install after several tries each while trying individual installation on all of them. The 5 that were successful interestingly did NOT require restart to finish. All the rest did and continued to fail on the restart.
BTW, I also tried going to MS download site and download and install directly from there but that resulted in the same outcome. Most of the failures result in error codes 800703F1 and 8007371C. I apologize about the wordiness but tried to make it as brief as possible but be complete.
Anyone see something I missed and need to try?
Use Deployment Image Servicing and Management to fix Windows Update errors
DISM.exe /Online /Cleanup-image /Scanhealth
DISM.exe /Online /Cleanup-image /Restorehealth
The current time and date right now in Baja California, Mexico is
Was this reply helpful?
Sorry this didn’t help.
Great! Thanks for your feedback.
How satisfied are you with this reply?
Thanks for your feedback, it helps us improve the site.
How satisfied are you with this reply?
Thanks for your feedback.
Jose, thank you very much for your reply. The good news is that each of your commands (Scan and Restore) both worked. They completed successfully and stated such. The Scan ended by saying «The component store is repairable.» The Restore ended saying «The component store corruption was repaired.»
The bad news is that my problem is still exactly the same. I have tried several times both with multiple updates at once and singularly with no luck in any case.
Any further observations?
Was this reply helpful?
Sorry this didn’t help.
Great! Thanks for your feedback.
How satisfied are you with this reply?
Thanks for your feedback, it helps us improve the site.
How satisfied are you with this reply?
Thanks for your feedback.
Do you have more than one hard disk installed in the computer?
If so, disconnect all except the target hard disk where you will be installing updates. Disconnect all USB storage and any other devices not needed. I also recommend taking off USB keys (e.g., flash drives) or any external media as this takes place. (like USB drives, printers, scanners, etc.)
If so, try turning OFF that firewall, and turn ON the Windows firewall inst ə ad.
If you have 3rd-party antivirus / security software, turn those OFF.
You have to look for and provide the Exception Code failure for that item.
Windows Update >> click on View Update History link
Look for the line for that item. Should be tagged Failed.
Do a Right-click on the line.
Document and report back that Code
• Reboot your computer.
[ Start > Windows Update or open IE, click Tools, Windows Update ]
When the installations fail, close IE.
Now go to Start > Run > type in
Click OK or press Enter
Pl ə ase post the last 40 or so lines of the WindowsUpdate.log
Scroll down towards the bottom for the latest entries to locate the ərror code(s) associated with the latest failed attempt to download/install .
Start at the bottom and work your way up to a section that shows an ERROR, WARNING, or FATAL.
If appropriate, Highlight, Copy and Paste the last 40 lin ə as, the ərror codes into this thrəad so someone may be able to assist you .
You can use CTRL+END keyboard keys to get to the end of the file.
• On the other hand, you may be able to find the ərror code and other suggestions by searching the forum.
• Also check windows folder for file called KB******.log (****** = number of update e,g,. KB2839229) and post the contents of the failed update.
This may provide further clues as to why the update failed.
How to r ə ad the windowsupdate.log file:
How Do I View/R ə ad the Windowsupdate.log File
The current time and date right now in Baja California (Border Region), Mexico is
Was this reply helpful?
Sorry this didn’t help.
Great! Thanks for your feedback.
How satisfied are you with this reply?
Thanks for your feedback, it helps us improve the site.
How satisfied are you with this reply?
Thanks for your feedback.
Thanks very much, Jose, for your very detailed answer. I just followed it to the letter and can only get as far as opening the Update Log. I typed as you directed %windir%windowsupdate.log and get «No items match your search». Tried several times with no luck. The update I used to test was KB2855336 and the error code was 8607371C.
In addition to using IE for the download and install from Microsoft.com as you instructed, when that failed, tried again from Windows Update on the desktop.
Was this reply helpful?
Sorry this didn’t help.
Great! Thanks for your feedback.
How satisfied are you with this reply?
Thanks for your feedback, it helps us improve the site.
How satisfied are you with this reply?
Thanks for your feedback.
It helps those answering /your/ questions if you provide:
If you have 3rd-party antivirus / security software, turn those OFF.
If so, try turning OFF that firewall, and turn ON the Windows firewall instəad.
Is this «software firewall» the Windows Firewall or a third-party firewall?
The fewer details you provide, the more generic your answers will be.
The more information you provide will help someone to provide you with a relevant solution.
The current time and date right now in California, United States is
Was this reply helpful?
Sorry this didn’t help.
Great! Thanks for your feedback.
How satisfied are you with this reply?
Thanks for your feedback, it helps us improve the site.
How satisfied are you with this reply?
Thanks for your feedback.
First, Jose, before answering your latest questions, I have the windows update log info you requested before. Although I couldn’t get there using your address, I was able to find the log in the Windows folder.
Here is the latest 40 or so entries that were triggered by my latest attempt to download and install from the microsoft site using IE:
Now, to answer your questions from your last reply in the order they were asked:
I am using Windows 8 Pro 64 bit. I can’t find any note of whether IE10 is 32 or 64 bit.
I normally use Firefox as my browser but used IE10 as requested in this experiment.
AVG anti-virus (NOT including firewall) is installed but has been disabled since beginning these experiments.
NO 3rd party firewall. Am using Windows firewall as requested.
Malwarebytes is also installed but I have it disabled also.
I tried to install update KB2855336 for this test but am also trying to install KB2846071, KB2857645, KB2833959, KB2833958, KB2840632, KB2835361, KB2835364, and KB2850851.
The error code for this test (KB2855336) was 800703F1 and I have also seen 8007371C when trying some of the others.
The exact text I get was: «Failed: 1 update Windows update ran into a problem. error found: 800703F1».
If you want more of the update log or have further questions, please let me know.
Источник
Видео
Preparing to configure Window Don’t turn off Your computer |How to Fixed Prepare to configure window
100{e567cddb461bd127121b923a30d37f2cb2c4405bb7bd6cc4b5931f674689d10e} Solve Preparing to configure windows don’t turn off your computer all windows problem
Как исправить зависание ноутбука при подготовке к работе с Windows, не выключайте компьютер
How to fix Failure Configuring Windows Updates stuck at 35{e567cddb461bd127121b923a30d37f2cb2c4405bb7bd6cc4b5931f674689d10e}
ИСПРАВЛЕНИЕ: сбой при настройке обновлений Windows Отмена изменений Не выключайте компьютер
Failure configuring windows updates reverting changes screen stuck fix
HOW TO FIX: Preparing to configure window
Preparing To Configure Windows Do Not Turn Off Your Computer
Computer stuck on Preparing to configure Windows screen
preparing to configure windows… don’t turn off your computer 🤬🤬🤬
Установили кучу обновлений, но после перезагрузки получили болт в виде неработающей системы?
Если надпись на экране «Подготовка к настройке Windows. Не выключайте компьютер или Preparing to configure Windows. Do not turn off your computer…» висит больше чем нужно, пришло время действовать. Можете испытать удачу и сделать хардресет сервера, но сначала попробуйте способ, описанный в этой статье.
1. Подключаемся к зависшему серверу с другого компьютера с помощью оснастки «Службы (Services)»:
2. Находим службу Установщик модулей Windows (Windows Modules Installer) и видим, что она в состоянии «Останавливается (Stopping)»:
3. Откроем свойства службы и посмотрим имя исполняемого файла:
TrustedInstaller.exe, запомнили.
4. Запускаем командную строку и убиваем выше найденный злосчастный процесс установки ссаных обновлений Windows:
taskkill.exe /s remoteserver.domain.name /u Domainusername /p PaSSworD /im TrustedInstaller.exe
Если не получилось с помощью taskkill, можно скачать какой-нибудь софт типа Remote Process Explorer и убить с помощью этой программы.
5. Если господь вас простил, то на экране зависшего сервера будете лицезреть чудо, после которого сервер корректно перезагрузится:
Содержание
- Компьютер завис на этапе “Подготовка Windows, не выключайте компьютер”
- How to fix stuck on “Preparing to configure Windows” [Easily]
- Fixes to try:
- Fix 1: Wait until your Windows system installed all the updates
- Fix 2: Disconnect all the external devices and perform a hard reboot
- Fix 3: Performing a clean boot
- Fix 4: Restore your Windows system
- Bonus tip: Update your driver to the latest version
- How to fix stuck on “Preparing to configure Windows”Issue
- This page shows users how to fix stuck on preparing to configure windows.
- BRIEF DESCRIPTION
- OVERVIEW
- What are the Reasons for “Preparing to configure Windows” Stuck?
- What to do when «Preparing to configure Windows» pops up?
- 1) Wait until all your Windows updates are installed completely
- 2) Use the System Restore.
- 3) Reboot Windows 10 in Safe Mode.
- 4) Startup Repair for Windows 10.
- 5) Run ChkDisk Scan.
- Do not turn off your computer preparing to configure windows
- Вопрос
- Ответы
- Все ответы
Компьютер завис на этапе “Подготовка Windows, не выключайте компьютер”
Уже не первый раз сталкиваюсь с такой проблемой в Windows Server 2016/2012R2: после установки обновлений или ролей/компонентов, сервер запрашивает перезагрузку, во время которой на экране появляется надпись “Preparing to configure Windows. Do not turn off your computer” или “Подготовка к настройке Windows. Не выключайте компьютер”. На этом этапе Windows зависает, и эта надпись может висеть часами. При этом компьютер продолжает быть доступен по сети, icmp пинг проходит, но часть служб, в том числе удаленный RDP доступ, не работают.
Самый первый совет при появлении такой проблемы – ничего не делайте. Попробуйте просто дождаться окончания установки обновлений. Процесс обновления компонентов Windows может длиться довольно долго, особенно на слабых компьютерах, или если вы давно не устанавливали обновления Windows. Если установка обновлений длиться более 2 часов – это уже не нормально и вам можно попробовать решить проблему.

Кнопки службой TrustedInstaller при этом не доступны. Вы не можете завершить или приостановить ее. В свойствах службы можно узнать имя исполняемого файла службы: C:WindowsservicingTrustedInstaller.exe.
Наша задача – принудительно завершить процесс TrustedInstaller.exe на удаленном компьютере. Проще всего воспользоваться способами, описанными в статье Как принудительно завершить зависшую службу с учетом того, что эти действия придется выполнить удаленно.
Откройте окно командной строки на этом компьютере. Для завершения процесса TrustedInstaller.exe на удаленном сервере с именем corp-man02 нужно выполнить следующую команду.
taskkill.exe /s corp-man02 /u corpadmin_name /p P@ssw0rd! /im TrustedInstaller.exe
Также можно удаленно завершить процесс с помощью утилиты Pskill из набора PSTools:
pskill.exe \corp-man02 TrustedInstaller.exe
psexec \corp-man02 taskkill /IM TrustedInstaller.exe /F
После этого на экране зависшего сервера должна появиться надпись Shutting down, и через несколько секунд он должен корректно перезагрузится.
Проблема с зависанием службы Windows Modules Installer при установке компонентов или обновлений встречается не только на серверных версиях Windows Server, но и на клиентских Windows 10 и Windows 8.1.
Если вы сталкиваетесь с появлением окна “Подготовка к настройке Windows. Не выключайте компьютер” при каждой перезагрузке или выключении компьютера, нужно очистить кэш службы обновлений и проверить целостность образа Windows.
Для очистки всех пакетов обновлений в локальном кэше Windows Update выполните следующие шаги:
Проверьте целостность образа Windows и исправьте найденные ошибки с помощью DISM и sfc:
Источник
How to fix stuck on “Preparing to configure Windows” [Easily]
Last Updated: 5 months ago
If your Windows PC gets stuck on the screen of “Preparing to configure Windows” when you try to shut down your Windows system, don’t worry! You’re not alone. Many Windows users are reporting this annoying issue. But the good news is you can fix this issue on your own. You should be able to fix the problem quite easily using one of the fixes we’ve listed below.
Fixes to try:
You don’t have to try them all; just work your way down the list until everything’s working again.
Fix 1: Wait until your Windows system installed all the updates
If your PC seems to get stuck on the screen of “Preparing to configure Windows”, it may indicate that your Windows system is installing and configuring the updates.
If you haven’t installed Windows updates for a long time, it may take some time to install all the updates. So just give enough time to your Windows system to handle all the updates.
The time it may take depends on your hardware specifications. It is recommended that you wait for 2 hours. 2 hours later, if the your PC still gets stuck on the screen of “Preparing to configure Windows”, try the next fix.
Fix 2: Disconnect all the external devices and perform a hard reboot
Since your PC gets stuck on the screen of “Preparing to configure Windows” when you try to shut down your Windows system, in such a case, the only thing you can do is to disconnect all the external devices (such as USB flash drives, the external hard disk drive, etc) and perform a hard reboot. Follow the instruction below to perform a hard reboot:
After you signed in your Windows system, follow the steps below to check if this issue persists:
Restart Windows to see if your PC will get stuck on the screen of “Preparing to configure Windows” again. It’s recommended that you plug in your PC and give your Windows system a whole night to configure all the updates. Normally, a whole night is enough for your Windows system to handle all these updates.
If your PC still gets stuck when you wake up, you should follow the instruction above to perform a hard reboot and then try the next fix.
Fix 3: Performing a clean boot
If your PC won’t get stuck on the screen of “Preparing to configure Windows”, you’ve resolve this issue. Then go to the System Configuration window to enable the services you disabled before. After enabling each service, you need to restart your PC to apply the changes. If this annoying issue reappears, you may need to restore your system.
Fix 4: Restore your Windows system
This annoying issue can be resolved by restoring your Windows system to a previous state. Follow the instructions below to restore your Windows system:
After restoring your Windows system, this annoying issue should be resolved.
Bonus tip: Update your driver to the latest version
Update your drivers manually – You can update your drivers manually by going to the manufacturer’s website, and searching for the latest driver for your device. Be sure to choose the driver that is compatible with your Windows system.
Update your drivers automatically – If you don’t have the time, patience or computer skills to update your drivers manually, you can, instead, do it automatically with Driver Easy. You don’t need to know exactly what system your computer is running, you don’t need to risk downloading and installing the wrong driver, and you don’t need to worry about making a mistake when installing.
You can update your drivers automatically with either the FREE or the Pro version of Driver Easy. But with the Pro version it takes just 2 clicks (and you get full support and a 30-day money back guarantee):

Hopefully one of the fixes above can help you resolve this annoying issue. Please leave your comment below if you have any questions.
Источник
How to fix stuck on “Preparing to configure Windows”Issue
This page shows users how to fix stuck on preparing to configure windows.
David Darlington
Sep 14, 2022 • Filed to: Windows Computer Solutions • Proven solutions
BRIEF DESCRIPTION
Imagine while using a laptop or a desktop in typing for important documents the computer suddenly acts strangely and it gets stuck. On the computer screen, it says «Preparing to configure Windows. Do not turn off your computer» and it went straight to shutting down. The worst-case scenario is that it took forever to finish. This is annoying and frustrating. What could be the reason that this is happening? If you experience this multiple times already, can it be avoided completely? Read more to find out.
OVERVIEW
Microsoft System Configuration or MSConfig is a system used to troubleshoot Microsoft Windows. It can re-enable, or disable the software, device drivers, and Windows programs that run in a startup process to help determine the root cause of the problem in the Windows system.
A computer system like Windows 10 will automatically configure the important updates, while others need a manual update. However, when an update is being installed during startup or shutdown, then the installation process may get stuck, locked up, freezes, or hang. It may take longer to finish the Windows update that is why it needs to be fixed.
The following error message may be seen on the computer screen when installation issues arise:
«Preparing to configure Windows. Do not turn off your computer.»
«Configuring Windows updates. 1% complete. Do not turn off your computer.»
«Please do not power off or unplug your computer. Installing update 1 of 3…»
«Working on updates. 1% complete. Do not turn off your computer.»
«Keep your computer on until this is done. Installing updates of 1 of 3…»
«Getting Windows ready. Don’t turn off your computer.»
What are the Reasons for “Preparing to configure Windows” Stuck?
There are many causes for your system to get stuck on ““Preparing to configure Windows.” The most common reason is any software conflict or any prior hidden issue that didn’t surface until the Windows updates started installing. A much rarer cause for your screen being frozen is a mistake on Microsoft’s part regarding the update itself.
Apart from these, there are other factors as well that can lead to such types of issues, such as-
But, whatever the reason, if installation of your windows updates is taking longer than usual and you smell something fishy, focus on repairing the issue that doesn’t lead to a new problem. You can follow the suggested solutions in this article.
What to do when «Preparing to configure Windows» pops up?
1) Wait until all your Windows updates are installed completely
If your computer or laptop is stuck on “Preparing to configure Windows,” it may imply that your Windows system is installing the updates. If a long time has passed before you installed your Windows updates, it may take more time to install all the updates than usual. So, you must wait patiently and give enough time to your Windows system to successfully install all the updates. Depending on your hardware specifications, your system might take around 2 hours. Sometimes, the updates get stuck at a particular point and may take longer than 2 hours. In that case, press Ctrl+Alt+Del to open your Windows login screen. Log on normally and continue installing the updates. However, if the Windows login screen doesn’t display after giving the keyboard command, you should try the next given solutions.
2) Use the System Restore.
Before doing this, make sure that there is a system restore point in the system. The absence of the system restore point may not help with the issue. Please be guided by the following instructions:
Before running any update issues, creating a manual restore point may also be an option. Here’s how to:
3) Reboot Windows 10 in Safe Mode.
Rebooting the computer in Safe Mode will avoid the normal rebooting process. However, check first if the computer can do the rebooting in Safe Mode. It will ask to log on, and that is where the repair will begin.
4) Startup Repair for Windows 10.
Fixing the entire operating system can be done through the Advanced Startup Options menu. It has Startup Settings which includes Safe Mode, among the startup methods. It should automatically appear after two startup errors. On the contrary, if it needs to be opened manually, then the following ways help do so:
Option 1: Shift and Restart.
This is the easiest way so far. Long press the Shift key while searching Restart from the Power icon and wait until the Advanced Startup Options menu opens.
Option 2: Settings Menu.
Option 3: Shutdown Command.
Option 4: Boot from the Windows Installation Media
Option 5: Boot from the Windows Recovery Drive
Option 6: Boot directly from the Advanced Startup Options
If you are unable to log into Windows while your screen displays ““Preparing to configure Windows,” then you should perform a “hard” system reset to check if it helps. To do it:
5) Run ChkDisk Scan.
As discussed above, one of the reasons your computer is stuck on “Preparing to configure Windows” issue is due to some disk errors, which can prevent the installation of software. So, to detect and eliminate any such disk errors you can run a ChkDisk Scan. To initiate it:
In trying to fix computer errors, especially if the computer user has no background or is not tech-savvy, carefully reading and understanding all the on-screen errors is very important. However, if the message has become overwhelming to answer, then better stop right there to avoid creating new problems, one after another. Check with the trusted technician instead.
Источник
Do not turn off your computer preparing to configure windows
Вопрос
My organization released the following patches via WSUS to my Windows 7 Enterprise Edition workstation, which installed them at 3:00 AM this morning:
This morning when I got to work, my machine presented a screen that said:
Preparing to configure Windows
Do not turn off your computer
I waited about 15 minutes for the screen to go away, but I finally powered my computer off and on. The computer came up just fine (after reporting that it had been shut down improperly, of course). Three other machines in our WSUS test group (which receives patches for testing prior to production deployment) experienced the same issue.
I want to determine which patch caused the problem as we need to release, at the very least, this month’s two new security updates (MS11-001 & MS11-002) to our production network. What are your recommendations for finding the culprit?
Ответы
Since my systems are all up and running, I don’t need to go back in time via System Restore.
I have tried the method of removing all updates and reinstalling (see earlier in this thread). The only update that reproduced the issue was KB2264107. After declining the update in WSUS, production machines still encountered the issue when receiving other updates.
As my efforts to reproduce the issue were fruitless, I’m looking for other suggestions. I have opened a case with Microsoft: SRX1147235517
I had a number of Windows 7 x86 Enterprise systems hang after applying the January 2011 updates. Updates were deployed using SCCM 2007 SP2 R2. Systems hung after rebooting stage 3. Pressing ctrl+alt+del would present the logon screen, but the systems were somewhat unstable until a reboot.
Removed 976902 from my patch package, and I haven’t been able to reproduce the issue since.
Все ответы
That’s hard to say which patches cause this problem. But you can try to login with Safe Mode, and go to “Programs and Features”, click “installed updates”, then to reinstall the updates one by one to find the root cause.
TechNet Subscriber Support in forum. If you have any feedback on our support, please contact tngfb@microsoft.com
Please remember to click “Mark as Answer” on the post that helps you, and to click “Unmark as Answer” if a marked post does not actually answer your question. This can be beneficial to other community members reading the thread.
Update for Windows 7, KB2454826
Update for Windows 7, KB2264107
I want to determine which patch caused the problem as we need to release, at the very least, this month’s two new security updates (MS11-001 & MS11-002) to our production network. What are your recommendations for finding the culprit?
Thanks Leo and Andre.
Leo, I’m following your technique and reinstalling one by one.
Andre, so far KB2454826 and KB2419640 have uninstalled and reinstalled without problem. KB2264107 did hang for over an hour when reinstalling, though. I’m going to test the others, but I think this is the culprit.
same issue on Windows 7 64 bit. Have not seen the issue on Windows 7 32 bit
Patches in common (may help cut down testing).
We are seeing the problem as well, but replication has been challenging. In a VM, we had it reoccur once but not again, on a real PC with rollback features, it occurs about 80% of the time. After watching it closely, after STAGE 2of 2, the CTRL-ALT-DEL screen appears for a second, then it reverts back to STAGE 2 of 2 indefinately. A CTRL-ALT-DEL actually brings us immediately back to the logon screen without having to power off and on the computer, but user confusion would have them call support or power off hard, so we have to find a solution.
We have been working for some time to isolate but since it is not repeatable, it takes many tests to ensure we have the culprit. We will post back if we can isolate as well. Good luck.
KB2264107 did hang for over an hour when reinstalling, though. I’m going to test the others, but I think this is the culprit.
I wanted to post my findings regarding testing each patch via an uninstall and reinstall:
My plan is to deploy all patches to production except for KB2264107.
32 Bit (Dell) Hung this morning when the following were installed:
KB890830
KB976902
KB915597
KB2419640
KB2483110
KB2264107
KB2425826
KB2412171
I rebooted and it came up fine. No obvious events logged.
We are experiencing the same issue, all Windows 7 x64 clients hanging at Stage 3 of 3 of Windows Update after a reboot.
The following updates were released via SCCM 2007 R2:
| KB976902 |
| KB890830 |
| KB2483110 |
| KB2467659 |
| KB2454826 |
| KB2443685 |
| KB2442962 |
| KB2436673 |
| KB2433299 |
| KB2423089 |
| KB2419640 |
| KB2416400 |
| KB2413186 |
| KB2412171 |
| KB2409055 |
| KB2385678 |
| KB2305420 |
| KB2296199 |
| KB2289078 |
| KB2288931 |
| KB2284697 |
| KB2264107 |
Have taken out KB2264107 from our updates deployment after reading this thread and the issue remains so I am disregarding this one.
That’s seems your issue related with KB2264107. Please go to Safe Mode and remove it for test.
TechNet Subscriber Support in forum. If you have any feedback on our support, please contact tngfb@microsoft.com
Please remember to click “Mark as Answer” on the post that helps you, and to click “Unmark as Answer” if a marked post does not actually answer your question. This can be beneficial to other community members reading the thread.
Usually when your pc have issue after Windows Update, you can perform a system restore first, then install update packages one by one to troubleshoot which package cause the issue.
TechNet Subscriber Support in forum. If you have any feedback on our support, please contact tngfb@microsoft.com
Please remember to click “Mark as Answer” on the post that helps you, and to click “Unmark as Answer” if a marked post does not actually answer your question. This can be beneficial to other community members reading the thread.
I experienced this this morning with 2 laptops. I let the laptop I was setting up for a new user just sit there for about 2 hours and it was sitting at the preparing portion. After seeing posts here that stated I could just restart it and it would work fine I pressed CTRL+ALT+DEL and it actually brought me to the login screen and asked for my password. I was able to login and it showed updates had been applied(the ones mentioned above). After a restart from the start menu I was able to bring it up normally.
So maybe it’s just not bringing up the normal login screen but when you press CTRL+ALT+DEL it wakes it up? Anyone else seen this?
After releasing updates to my production network, many Windows 7 machines experienced the «Preparing to configure Windows. Do not turn off your computer» message. I did not release KB2264107.
I am back to the drawing board and am not sure which update caused the issue. Pressing CTRL+ALT+DEL when presented with the message has reportedly allowed many users to see the login prompt. Other users, though, had to hard restart their machines.
The problem may happens if certain installed program is not compatible with installed updates. Usually we can use system restore to solve this kind of problem.
I suggest to install these updates one by one to make sure which update cause this incompatibility issue.
These similar thread maybe helpful to you:
TechNet Subscriber Support in forum. If you have any feedback on our support, please contact tngfb@microsoft.com
Please remember to click “Mark as Answer” on the post that helps you, and to click “Unmark as Answer” if a marked post does not actually answer your question. This can be beneficial to other community members reading the thread.
Since my systems are all up and running, I don’t need to go back in time via System Restore.
I have tried the method of removing all updates and reinstalling (see earlier in this thread). The only update that reproduced the issue was KB2264107. After declining the update in WSUS, production machines still encountered the issue when receiving other updates.
As my efforts to reproduce the issue were fruitless, I’m looking for other suggestions. I have opened a case with Microsoft: SRX1147235517
I have opened a case with Microsoft:
this is the only solution which helps. We can’t fix this.
It would be nice if you can report what was thew cause and the fix for the issue.
«A programmer is just a tool which converts caffeine into code» CLIP- Stellvertreter http://www.winvistaside.de/
Will do. Appreciate the assistance!
I have to agree with you Ignatius,
We run an Enterprise level of service and are managing machines in more than 100 sites around the world hence System Restore has no real place in our environment, our only hope is that we can identify a true fix to the problem.
As with Andre, I am eager to see what Microsoft have to say about the issue.
Getting the same thing here. Updates pushed out overnight by SCCM 2007 R3. I’m pushing out :
Had three reports so far, all on Win7 32bit with NOD32 Anti Virus. In all three cases just pressing Ctrl-Alt-Del has cleared the message and presented our normal login screen and everything appears normal.
SCCM says over 600 workstations patched so far so only 3 reports is pretty good but it would be nice to identify the cause. I did not get it in any of my test patch runs.
I had a number of Windows 7 x86 Enterprise systems hang after applying the January 2011 updates. Updates were deployed using SCCM 2007 SP2 R2. Systems hung after rebooting stage 3. Pressing ctrl+alt+del would present the logon screen, but the systems were somewhat unstable until a reboot.
Removed 976902 from my patch package, and I haven’t been able to reproduce the issue since.
Источник
«Подготовка к настройке Windows» застревает или появляется слишком долго в Windows 7 и 10, когда нужно установить новые обновления или когда пользователь переустанавливает или выполняет чистую установку Windows. Проблема обычно вызвана повреждением файлов обновления или изменением целостности файлов.
Что делать, если компьютер зависает при установке Windows Ready?
В заключение, когда вы застряли на этапе подготовки Windows, попробуйте один за другим следующие методы:
- Просто подождите некоторое время.
- Выключите компьютер и перезагрузите его.
- Удалите проблемные файлы обновлений.
- Выполните восстановление или сброс системы.
28 ян. 2021 г.
Что произойдет, если я выключу компьютер во время настройки Windows?
Умышленное или случайное выключение или перезагрузка вашего ПК во время обновлений может привести к повреждению вашей операционной системы Windows, а также к потере данных и замедлению работы вашего ПК. Это происходит главным образом из-за того, что старые файлы меняются или заменяются новыми во время обновления.
Как остановить настройку Центра обновления Windows?
Чтобы вручную отключить автоматическое обновление для серверов и рабочих станций Windows, выполните следующие действия:
- Нажмите «Пуск»> «Настройки»> «Панель управления»> «Система».
- Выберите вкладку «Автоматические обновления».
- Щелкните Отключить автоматическое обновление.
- Нажмите «Применить».
- Нажмите кнопку ОК.
Что делать, если Центр обновления Windows занимает слишком много времени?
Попробуйте эти исправления
- Запустите средство устранения неполадок Центра обновления Windows.
- Обновите свои драйверы.
- Сброс компонентов Центра обновления Windows.
- Запустите инструмент DISM.
- Запустите проверку системных файлов.
- Загрузите обновления из каталога Центра обновления Майкрософт вручную.
2 мар. 2021 г.
Что мне делать, если мой компьютер зависает при обновлении?
Как исправить застрявшее обновление Windows
- Убедитесь, что обновления действительно застряли.
- Выключи и снова включи.
- Проверьте утилиту Центра обновления Windows.
- Запустите программу устранения неполадок Microsoft.
- Запустите Windows в безопасном режиме.
- Вернитесь в прошлое с помощью функции восстановления системы.
- Удалите кеш файлов Центра обновления Windows самостоятельно.
- Запустите тщательную проверку на вирусы.
26 февраля. 2021 г.
Что происходит, когда вы выключаете компьютер, когда он говорит не делать этого?
Вы видите это сообщение обычно, когда ваш компьютер устанавливает обновления и находится в процессе выключения или перезапуска. Если во время этого процесса компьютер будет выключен, процесс установки будет прерван.
Сколько времени должно занять обновление Windows?
Обновление Windows 10 на современном ПК с твердотельным хранилищем может занять от 20 до 10 минут. На обычном жестком диске процесс установки может занять больше времени.
Как долго мой компьютер должен говорить о готовности Windows?
Системе может потребоваться некоторое время для выполнения этих задач в зависимости от количества программ, установленных на вашем ПК. Таким образом, чтобы ваш компьютер загрузился правильно, первое, что вы можете сделать, это дождаться завершения системных задач. Обычно рекомендуется терпеливо подождать около 2-3 часов.
Можете ли вы выключить компьютер во время загрузки?
3 ответа. Вы можете безопасно закрыть Steam и выключить компьютер во время загрузки. … Вам не нужно вручную приостанавливать загрузку перед закрытием Steam или перезагрузкой; загрузка автоматически приостанавливается и возобновляется при следующем запуске Steam.
Что будет, если выключить компьютер?
Когда вы выключаете компьютер, происходит следующее:… Он просматривает этот список и посылает каждой программе сигнал выключения. Если программа содержит несохраненные данные, вам будет предложено сохранить данные, чтобы продолжить. (Или вы можете нажать кнопку «Отмена», что остановит всю операцию выключения.)
Что такое кирпичный компьютер?
Блокировка — это когда электронное устройство становится непригодным для использования, часто из-за неудачного обновления программного обеспечения или прошивки. Если ошибка обновления вызывает повреждение на уровне системы, устройство может не запускаться или вообще не работать. Другими словами, электронное устройство становится пресс-папье или «кирпичом».
Почему Центр обновления Windows занимает так много времени?
Обновления Windows могут занимать определенное место на диске. Таким образом, проблема «Обновление Windows занимает вечность» может быть вызвана нехваткой свободного места. Устаревшие или неисправные драйверы оборудования также могут быть виноваты. Поврежденные или поврежденные системные файлы на вашем компьютере также могут быть причиной медленного обновления Windows 10.
Что произойдет, если обновление Windows будет прервано?
Что произойдет, если вы принудительно остановите обновление Windows во время обновления? Любое прерывание может привести к повреждению вашей операционной системы. … Синий экран смерти с сообщениями об ошибках, которые говорят, что ваша операционная система не найдена или системные файлы повреждены.
Как узнать, зависло ли обновление Windows?
Выберите вкладку «Производительность» и проверьте активность ЦП, памяти, диска и подключения к Интернету. Если вы видите большую активность, это означает, что процесс обновления не завис. Если вы практически не видите активности, это означает, что процесс обновления может зависнуть, и вам необходимо перезагрузить компьютер.
Содержание
- Застрял в обновлении «Подготовка к настройке Windows»
- Сообщение об ошибке «Ошибка настройки Центра обновления Windows»
- 1. Перезагрузитесь в безопасном режиме.
- 2. Восстановление системы
- 3. Предотвратить зависание Центра обновления Windows
- Вопросы и Ответы

Застрял в обновлении «Подготовка к настройке Windows»
Если вы используете Microsoft Windows 7, вы, вероятно, знакомы с сообщением «Подготовка к настройке Windows, пожалуйста, не выключайте компьютер», которое появляется, когда вы включаете компьютер. Это означает, что ваша система выполняет свои обычные необходимые обновления, и она не должно занимать больше 20 минут или получаса.
Однако недавно во время одного из этих плановых обновлений я ждал более восьми часов с таким же уведомлением на моем экране. Я задавался вопросом, происходит ли это из-за определенного обновления и, следовательно, из-за рутины, но, похоже, это не так. Я сделал жесткую перезагрузку, что при нормальных обстоятельствах не является хорошей идеей, но у меня не было другого выхода. После повторного включения он вернулся к тому же процессу настройки, снова завис.
Вот несколько вещей, которые вы можете попытаться спасти свою систему от обновления чистилища.
Сообщение об ошибке «Ошибка настройки Центра обновления Windows»
При попытке перезагрузки вы можете столкнуться с сообщением «Ошибка настройки обновления Windows. Отмена изменений. Не выключайте компьютер ». Это означает, что что-то в обновлении не удалось, и система пытается отменить обновления и вернуться к предыдущим настройкам.
Не паникуйте! Этот процесс не должен занять слишком много времени, и вы сможете войти в систему в обычном режиме. Если это работает, вы можете запустить необходимые обновления вручную.
Однако, если он застрянет, вы можете кое-что сделать, чтобы исправить или обойти эту проблему.
1. Перезагрузитесь в безопасном режиме.
Включение компьютерной системы может быть выполнено из нескольких режимов, одним из которых является безопасный режим. Этот процесс будет обходить обычную последовательность загрузки компьютера. Прежде чем делать что-либо из следующего, проверьте, перезагрузится ли ваш компьютер в безопасном режиме. Как только вы сможете войти в систему, вы сможете устранить проблему.
2. Восстановление системы
Возможно, вам потребуется отменить изменения, внесенные во время прерванного обновления. Восстановление системы встроено в Windows и позволяет отменить системные изменения без изменения личных файлов.
- Как только вы сможете войти в систему в безопасном режиме, перейдите в Пуск и введите Восстановление системы в поле поиска.
- Выберите Восстановление системы. Выбрано Рекомендуемое восстановление и Далее. Просмотрите точку восстановления и нажмите Готово. Вам может быть предложено ввести имя пользователя и пароль администратора. Чтобы выбрать другую точку восстановления, выберите «Выбрать другую точку восстановления».
- Чтобы просмотреть выбранные точки восстановления, нажмите «Сканировать на наличие уязвимых программ», чтобы узнать, как каждое восстановление повлияет на вашу систему.
- Восстановление системы вернет систему обратно к точке восстановления, которая была автоматически создана Windows.
Прежде чем столкнуться с какими-либо проблемами с обновлением, вы также можете вручную создать точку восстановления. Для этого:
- Перейдите в поле «Восстановление системы» и выберите «Создать точку восстановления».
- Откроется окно свойств системы. Выберите Создать …
- Вам будет предложено указать имя точки восстановления. Выберите «Создать» и дождитесь создания точки восстановления.
3. Предотвратить зависание Центра обновления Windows
- Поддерживайте свою систему, проверяя и устанавливая обновления в соответствии с рекомендациями. Таким образом, многие обновления не будут накладываться друг на друга и с меньшей вероятностью столкнутся с ошибками или несовместимостью. Установите обновления, как только получите уведомление.
- Установите надежную антивирусную программу и средство удаления вредоносных программ. Вирусы или поврежденные файлы могут мешать обновлению.
Если приведенные выше решения не помогут, вам может потребоваться обратиться к сертифицированному техническому специалисту производителя, поскольку могут возникнуть проблемы с оборудованием.
Эта статья точна и правдива, насколько известно автору. Контент предназначен только для информационных или развлекательных целей и не заменяет личного или профессионального совета по деловым, финансовым, юридическим или техническим вопросам.
Вопросы и Ответы
Вопрос: Когда я открываю свой компьютер [Windows 7], он говорит: «Настройка пакета обновления, пожалуйста…. Компьютер», он говорит, что в течение десяти минут появляется сообщение «Выключить», и он делает это каждый раз, когда я его включаю. Что я должен сделать?
Отвечать: Вы только что отформатировали свой компьютер? вам может потребоваться отнести его к сертифицированному специалисту по компьютерам для проверки и обновления пакета обновления.
Вопрос: Когда я открываю свой компьютер [Windows 7], он говорит: «Настройка пакета обновления, пожалуйста … Компьютер», а примерно через 10 минут — «Завершение работы». Что я должен сделать?
Отвечать: Возможно, ваша операционная система была неправильно настроена или некоторые файлы повреждены. Сделайте резервную копию ваших существующих файлов и перенастройте ОС. Если проблема не решена, обратитесь к сертифицированному специалисту.
Вопрос: Мне подарили мою windows 7. Он застрял на «сбое настройки окон». Я собираюсь попробовать то, что вы предложили. Мой вопрос: что делать, если я не знаю имя пользователя или пароль администратора? Джентльмен, который дал мне компьютер, дал мне попробовать несколько, но ни один из них не работал.
Отвечать: Получите диск для сброса пароля Windows. если вы не можете это сделать, вам придется переустановить Windows.

Во время установки обновлений появляется сообщение «Готовлю Windows, не выключайте компьютер». Windows обычно завершает процесс установки, если вы дадите ему время, но если прошло несколько часов, вам может потребоваться перезагрузить компьютер.
К сожалению, ждать обновления Windows — это нормально, и на это тратится огромное количество времени. Microsoft сообщает, что существует около 700 миллионов устройств с Windows 10, и что
Обновление за апрель 2018 г.
установка займет от 10 до 30 минут. Итак, если принять в среднем 20 минут на 700 миллионов компьютеров, то это будет более 26 000 лет коллективного времени, потраченного человечеством на ожидание, пока Windows 10 установит одно обновление.
Что произойдет, если вы перезагрузите компьютер?
Если вы перезагрузите компьютер во время этого процесса, процесс установки обновления не удастся. Но насколько сильно он потерпит неудачу? Это вызовет проблемы с вашим компьютером? Чтобы точно выяснить, что происходит, мы провели несколько тестов.
Во-первых, мы сказали Windows установить стандартное обновление из Центра обновления Windows. Мы принудительно перезагрузили наш компьютер во время подготовки Windows. Не выключайте компьютер »на экране появилось сообщение. Компьютер перезагрузился, и мы быстро увидели нормальный экран входа в систему.
После входа в систему Windows отобразила уведомление «Не удалось завершить установку обновлений». Установка обновления не удалась, но Windows по-прежнему работает нормально. Windows просто попытается установить обновление позже.

Во-вторых, мы перезапустили наш компьютер, а на экране появилось сообщение: «Работаем над обновлениями, выполнено 27%, не выключайте компьютер».
Windows перезапустилась нормально, и мы увидели сообщение: «Не удалось завершить обновления, отменить изменения, не выключайте компьютер». После завершения процесса Windows загрузилась нормально, и все заработало, как ожидалось.

Мы также протестировали этот процесс при установке крупного обновления Windows 10, начиная с Fall Creators Update и заканчивая
Обновление за апрель 2018 г.
т
является
. Мы перезагрузили наш компьютер, когда на нашем экране появилось сообщение «Настройка обновления для Windows 10, 10% завершено, не выключайте компьютер».
После перезагрузки компьютера мы увидели простое сообщение «Подождите», а затем экран входа в систему появился нормально. Мы снова увидели уведомление «Не удалось завершить установку обновлений».
Наконец, мы попытались перезагрузить компьютер, когда он сказал: «Работаем над обновлениями 48%, не выключайте компьютер. Это займет некоторое время ». Сообщение «Восстановление предыдущей версии Windows…» появилось, когда Windows откатила обновление, и наш компьютер после этого загрузился и работал нормально.

В каждом тесте выключение компьютера не вызывало никаких проблем. Windows просто решила прекратить обновление и откатить все файлы, которые были обновлены. Windows настаивает на повторной загрузке обновления перед повторной попыткой его установки на случай, если при загрузке возникла проблема. После этого обновления устанавливались нормально.
Как долго ждать?
Наберитесь терпения и дайте Windows время, чтобы завершить установку обновлений, если это сообщение появится на вашем экране. В зависимости от того, насколько велико обновление Windows, которое необходимо установить, и насколько медленны ваш компьютер и его внутренняя память, этот процесс может занять некоторое время.
Обычно это сообщение отображается на экране в течение пяти минут. Однако, если это сообщение появляется на вашем экране в течение длительного времени, возможно, вам потребуется перезагрузить компьютер. Мы рекомендуем подождать два часа, на случай, если Windows выполняет много работы. Windows может потребоваться некоторое время, чтобы завершить процесс, особенно если это большое обновление, а ваш жесткий диск медленный и заполнен.
Если вы видите на экране процентное значение, и оно увеличивается, оставьте Windows в покое, пока она, кажется, идет вперед. Если процент отображается на определенном числе в течение длительного времени, процесс обновления может зависнуть. Тем не менее, это нормально, когда Windows «застревает» в определенной точке на долгое время перед тем, как ускорить остальную часть процесса установки, поэтому не будьте слишком нетерпеливы.
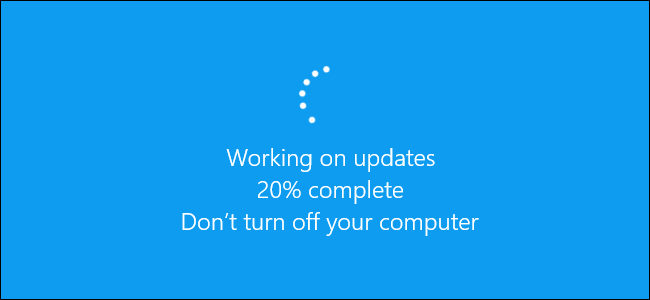
Да, вам следует выключить компьютер, если он застрял здесь
Как мы показали выше, перезагрузка компьютера должна быть безопасной. После перезагрузки Windows перестанет пытаться установить обновление, отменить любые изменения и перейдет к экрану входа в систему. Windows попытается переустановить обновление позже, и, надеюсь, оно сработает во второй раз. В этом нет необходимости, но в Windows есть ошибки, и
иногда вам нужно перезагрузить компьютер, чтобы исправить их
. Это верно, даже если Windows говорит вам не выключать компьютер.
Чтобы выключить компьютер на этом экране — будь то настольный компьютер, ноутбук или планшет — просто нажмите и удерживайте кнопку питания. Удерживайте его около десяти секунд. Это выполняет принудительное завершение работы. Подождите несколько секунд, а затем снова включите компьютер. Жесткое выключение никогда не бывает идеальным, но в подобных случаях это может быть вашим единственным вариантом.
Предупреждение
: Хотя мы успешно протестировали этот процесс, нет никаких гарантий, что ваша операционная система Windows будет работать должным образом после принудительного завершения работы. Однако, если процесс обновления фактически заморожен, единственное, что вы можете сделать — это принудительное завершение работы. Мы рекомендуем всегда иметь
резервные копии ваших важных личных файлов
, на всякий случай.
СВЯЗАННЫЕ С:
Как лучше всего сделать резервную копию моего компьютера?

Как восстановить Windows, если она не работает должным образом
Простая перезагрузка компьютера должна решить проблему. Однако, если ваш компьютер по-прежнему не запускается должным образом, у вас другая системная проблема. Перезагрузка компьютера могла даже не вызвать проблемы — ваш компьютер мог застрять на сообщении «Подготовка Windows», потому что в операционной системе Windows уже была ошибка.
Вы можете часто
используйте инструмент восстановления при загрузке, чтобы исправить Windows
. An
меню расширенных параметров загрузки
должен появиться, когда Windows не загружается должным образом. Выберите Устранение неполадок> Дополнительные параметры> Восстановление при загрузке, если вы видите меню дополнительных параметров загрузки. Если меню не появляется, вы можете
создать установочный носитель Windows 10
, загрузитесь с него и выберите «Восстановить компьютер».
Если даже восстановление при загрузке не решит вашу проблему, возможно, вам потребуется
используйте функцию «Сбросить этот компьютер»
или даже
переустановить Windows
чтобы получить свежую, работающую операционную систему.
Если вы можете загрузиться в Windows, но она не работает должным образом, вы также можете попробовать
восстановление поврежденных системных файлов с помощью команды проверки системных файлов (SFC)
вместо переустановки винды. Вы также можете попробовать
работает восстановление системы
чтобы вернуть операционную систему в заведомо исправное состояние.
Если ваш компьютер не работает даже после переустановки Windows, возможно, у вас
аппаратная проблема
а не программная проблема.
СВЯЗАННЫЕ С:
Как исправить проблемы при запуске с помощью средства восстановления при загрузке Windows
Кредит изображения:
Хау
/Шуттерсточк.ком.

















































