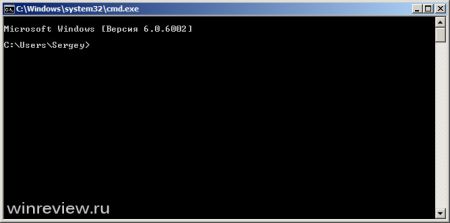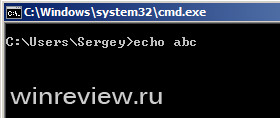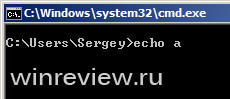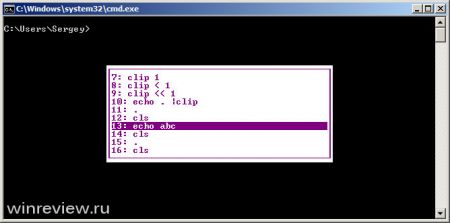Command Prompt is an interpreter which helps us to execute various commands and functions. These commands may include diskpart, install, cls, etc. Using Command Prompt, we can perform a variety of functions, eg, formatting any drive/Pendrive or compiling any file, or getting IP address using ip-config.
But, what happens if any command stops executing?
What to do if the command prompt gets stuck? How to get out of it? Do we need to close the prompt or we can just abort that particular command and continue from the same place where we left?
We will find these answers in this article;
Suppose we are executing a command the below command:
npm install bootstrap
Now we can use the below keys to terminate the command execution:
CTRL + C
or
Ctrl+ Pause/break
After you press the button a message will appear whether you want to terminate this job or not as shown below:
Now Type ‘Y’ and hit “Enter” to terminate the process.
What if say type “N”?
The Command will continue to execute if we type “N” when prompted. Take a look at the below image where we run the below command:
npm start
Then we hit Ctrl+C to terminate the execution. When prompted for confirmation, we type in “N” as shown below:
In this example, after typing “N” , the command continued its execution and completed it.
Command Prompt is an interpreter which helps us to execute various commands and functions. These commands may include diskpart, install, cls, etc. Using Command Prompt, we can perform a variety of functions, eg, formatting any drive/Pendrive or compiling any file, or getting IP address using ip-config.
But, what happens if any command stops executing?
What to do if the command prompt gets stuck? How to get out of it? Do we need to close the prompt or we can just abort that particular command and continue from the same place where we left?
We will find these answers in this article;
Suppose we are executing a command the below command:
npm install bootstrap
Now we can use the below keys to terminate the command execution:
CTRL + C
or
Ctrl+ Pause/break
After you press the button a message will appear whether you want to terminate this job or not as shown below:
Now Type ‘Y’ and hit “Enter” to terminate the process.
What if say type “N”?
The Command will continue to execute if we type “N” when prompted. Take a look at the below image where we run the below command:
npm start
Then we hit Ctrl+C to terminate the execution. When prompted for confirmation, we type in “N” as shown below:
In this example, after typing “N” , the command continued its execution and completed it.
Шпаргалка по работе в командной строке
Feb 2, 2017 21:07
· 840 words
· 4 minute read
console
Командная строка дает продвинутым пользователям гораздо больше возможностей в любом дистрибутиве с GUI, позволяя быстрее и эффективнее выполнять необходимые действия.
Если говорить о серверах, то она и вовсе незаменима. Какие из команд командной строки самые важные? Давайте разберемся!
Нет необходимости запоминать сотни (если не тысячи) команд, тем более, что большинство из них могут так и не пригодиться, но самые популярные все же нужно знать. Или найти/сделать шпаргалку по работе в командной строке.
Итак, команды для работы с файлами:
ls— вывод содержимого каталога;ls -la— вывод содержимого каталога в форматированном виде (в т.ч. скрытые файлы);cd dir— перейти в каталогdir;cd— перейти в домашний каталог;pwd— показать текущий каталог;mkdir dir— создать каталогdir;rm file— удалить файл;rm -r dir— удалить каталогdir;rm -f file— принудительно удалить файл;rm -rf dir— принудительно удалить каталогdir;cp file1 file2— скопироватьfile1вfile2;cp -r dir1 dir2— скопировать каталогdir1в каталогdir2(если каталогаdir2нет, он будет создан);mv file1 file2— переместить (или переименовать, еслиfile1иfile2находятся в одном каталоге)file1вfile2;ln -s file link— создать симлинкlinkна файлfile;touch file— создать файл;cat > file— направить стандартный ввод вfile;more file— вывод содержимогоfile;head file— вывод содержимого первых 10 строкfile;tail file— вывод содержимого последних 10 строкfile;tail -f file— вывод содержимогоfileпо мере появления, начиная с последних 10 строк файла.
Команды для изменения прав доступа:
chmod octal file— установить права доступа к файлу в восьмеричном виде (подробнее тут илиman chmod);chown user:group file— изменить владельца (user) и группу (group) файлаfile;chown -R user:group dir— рекурсивно изменить владельца и группу каталогаdirи его содержимого.
Команды управления процессами:
ps— вывод списка активных процессов;top— вывод списка запущенных процессов в реальном времени (подробнее);kill pid— «убить» процесс по егоpid;killall proc— «убить» все процессы с именемproc;bg— вывод списка приостановленных или фоновых задач и запуск выполнения приостановленной задачи в фоне;fg— «разбудить» последнюю приостановленную задачу;fg n— «разбудить» приостановленную задачу под номером n в списке.
Поиск в системе:
grep pattern files— поиск по шаблону pattern в файлахfiles;grep -r pattern dir— рекурсивный поиск по шаблону pattern в каталогеdir;command | grep pattern— поиск по шаблонуpatternв результатах вывода командыcommand;locate file— вывод всех упоминанийfileв файловой системе.
Команды для получения системной информации (многие из них подробно рассмотрены здесь):
date— вывод текущей даты и времени в системе (подробнее);cal— вывод календаря на текущий месяц;uptime— вывод текущего аптайма (времени работы системы после запуска);w— вывод списка подключенных пользователей в системе;whoami— вывод имени пользователя, под которым вы подключились;finger user— вывод информации о пользователеuser;uname -a— вывод информации о ядре системы;cat /proc/cpuinfo— вывод информации о процессоре;cat /proc/meminfo— вывод информации об оперативной памяти;df— вывод информации о свободном/занятом месте на диске;du— вывод информации о размере дискового пространства, занятого файлами/каталогами;free— вывод информации об использовании оперативной памяти и раздела подкачки;whereis app— вывод местонахожденияapp;which app— вывод используемого по умолчанию приложенияapp;man command— вывод мануала по использованиюcommand.
Работа с архивами:
tar cf file.tar files— создать архивfile.tarсодержащийfiles;tar xf file.tar— распаковать архивfile.tar;tar czf file.tar.gz files— создать сжатый (gzip) архивfile.tar.gzсодержащийfiles;tar xzf file.tar.gz— распаковать сжатый (gzip) архивfile.tar.gz;tar cjf file.tar.bz2 files— создать сжатый (bzip2) архивfile.tar.bz2содержащийfiles;tar xjf file.tar.bz2— распаковать сжатый (bzip2) архивfile.tar.bz2;gzip file— сжать файл и переименовать его вfile.gz;gzip -d file.gz— распаковать архивfile.gzи переименовать его обратно вfile.
Работа с сетью:
ping host— выполнитьpingхоста или ip-адреса;whois domain— получить WHOIS информацию о домене;dig domain— получить DNS информацию о домене;dig -x host— получить информацию об обратных DNS-записях;wget file— скачать файл;wget -с file— продолжить остановленную закачку файла.
Установка ПО:
./configure && make && make install— установка из исходников;dpkg -i pkg.deb— установка пакетаpkg(Debian);rpm -Uvh pkg.rpm— установка пакетаpkg(RPM);aptitude install pkg— установка пакетаpkgиз репозитория.
Подключение по SSH:
ssh user@host— подключиться к хостуhostкак пользовательuser;ssh -p port user@host— подключиться к хостуhostна портportкак пользовательuser;ssh-copy-id user@host— скопировать свой ssh-ключ на хостhostдля пользователяuser(подробнее).
Комбинации клавиш (этот раздел вообще достоин отдельной статьи):
Ctrl+C— прервать выполнение текущей команды;Ctrl+Z— приостановить выполнение текущей команды (продолжить с помощьюfgилиbg);Ctrl+D— завершить текущую сессию (аналогично командеexit);Ctrl+W— стереть одно слово (последнее) в текущей строке;Ctrl+U— стереть всю текущую строку;Ctrl+A— переместить курсор на начало строки;Ctrl+L— очистить экран;!!— повторить предыдущую команду.
tweet
Share
@0pt1muS
Где IT поддержка? В телеграмме. А ссылка в профиле
Интересует способ отмены следующей команды в командной строке до её выполнения после текущей.
Например:
sfc /scannow *ввод*
sfc /scannow *ввод*
И во время выполнения первой команды sfc отменить выполнение второй по окончании выполнения первой.
-
Вопрос задан20 сент. 2022
-
195 просмотров
Если вы про команды в скрипте, то нужно между ними поставить команду pause. Она будет ждать нажатия Ctrl-C для прерывания выполнения скрипта или нажатия любой клавиши для продолжения выполнения.
В противном случае можно только прервать выполнение текущей команды и всего скрипта нажатием Ctrl-C, но не всякая команда отреагирует на эту комбинацию.
Пригласить эксперта
м.б.,
start /wait «тут запускаемый файл без пробелов»
или
start /wait «» «любое название даже с пробелами»
-
Показать ещё
Загружается…
08 февр. 2023, в 02:06
100 руб./за проект
08 февр. 2023, в 02:06
10000 руб./за проект
08 февр. 2023, в 02:04
3000 руб./за проект
Минуточку внимания
в недавнем выпуске Windows 10 командной строки microsoft разместили ctrl c и ctrlv, в старых версиях мы использовали, чтобы остановить выполнение командной строки, нажав ctrlc
в недавнем выпуске Windows 10 командной строки не могу остановить выполнение..есть другие варианты ?
источник
3 ответов
CTRL+C будет посылать break (остановить выполнение), когда текст не выбран. Попробуйте 
Reference
отвечен misha256 2015-07-12 08:29:52
источник
У меня было то же самое происходит с Ctrl+C не останавливая процесс Tracert. Однако Ctrl + Pause / Break сделал.
Это было на Windows 10 построить 1709 с обновлениями текущих по состоянию на 06-27-2018. Я подозреваю, что все, что происходит, будет специфичным для машины по какой-то странной причине.
источник
лучший способ кажется (спасибо @LPChip):
CTRL+ Break(pause)
отвечен T.Todua 2017-06-18 16:42:33
источник
Для
того, чтобы вручную прервать
выполнение
запущенного bat-файла, нужно нажать
клавиши <Ctrl>+<C> или <Ctrl>+<Break>.
Однако часто бывает необходимо программно
приостановить выполнение командного
файла в определенной строке с выдачей
запроса на нажатие любой клавиши. Это
делается с помощью команды PAUSE. Перед
запуском этой команды полезно с помощью
команды ECHOинформировать
пользователя о действиях, которые он
должен произвести. Например:
ECHO
Вставьте дискету в дисковод A: и нажмите
любую клавишу
PAUSE
КомандуPAUSEобязательно
нужно использовать при выполнении
потенциально опасных действий (удаление
файлов, форматирование дисков и т.п.).
Например,
ECHO
Сейчас будут удалены все файлы в C:Мои
документы!
ECHO
Для отмены нажмите Ctrl-C
PAUSE
DEL
«C:Мои документы*.*»
1.1.10. Вызов внешних командных файлов
Из
одного командного файла можно вызвать
другой, просто указав его имя. Например:
@ECHO
OFF
CLS
REM
Вывод списка log-файлов
DIR
C:*.log
::
Передача выполнения файлу f.bat
f.bat
COPY
A:*.* C:
PAUSE
Однако
в этом случае после выполнения вызванного
файла управление в вызывающий файл не
передается, то есть в приведенном примере
команда
COPY
A:*.* C:
(и
все следующие за ней команды) никогда
не будет выполнена.
Для
того, чтобы вызвать внешний командный
файл с последующим возвратом в
первоначальный файл, нужно использовать
специальную командуCALLфайл
Например:
@ECHO
OFF
CLS
::
Вывод
списка
log-файлов
DIR
C:*.log
::
Передача выполнения файлу f.bat
CALL
f.bat
COPY
A:*.* C:
PAUSE
В
этом случае после завершения работы
файла f.bat управление вернется в
первоначальный файл на строку, следующую
за командойCALL(в
нашем примере это команда COPY
A:*.* C:).
1.1.11. Операторы перехода goto и вызова call
Командный
файл может содержать метки и командыGOTOперехода
к этим меткам. Любая строка, начинающаяся
с двоеточия :, воспринимается при
обработке командного файла как метка.
Имя метки задается набором символов,
следующих за двоеточием до первого
пробела или конца строки.
Пример
3. Пусть имеется командный файл следующего
содержания:
@ECHO
OFF
COPY
%1 %2
GOTO
Label1
ECHO
Эта строка никогда не выполнится
:Label1
::
Продолжение выполнения
DIR
%2
После
того, как в этом файле мы доходим до
команды
GOTO
Label1
его
выполнение продолжается со строки
::
Продолжение выполнения
В
команде перехода внутри файлаGOTOможно
задавать в качестве метки перехода
строку :EOF,которая
передает управление в конец текущего
пакетного файла (это позволяет легко
выйти из пакетного файла без определения
каких-либо меток в самом его конце).
Для
перехода к метке внутри текущего
командного файла кроме команды GOTO
можно использовать и рассмотренную
выше командуCALL:
CALL
:метка аргументы
При
вызове такой команды создается новый
контекст текущего пакетного файла с
заданными аргументами, и управление
передается на инструкцию, расположенную
сразу после метки. Для выхода из такого
пакетного файла необходимо два раза
достичь его конца. Первый выход возвращает
управление на инструкцию, расположенную
сразу после строкиCALL,а
второй выход завершает выполнение
пакетного файла. Например, если запустить
с параметром»Копия-1″командный
файл следующего содержания:
@ECHO
OFF
ECHO
%1
CALL
:2 Копия-2
:2
ECHO
%1
то
на экран выведутся три строки:
Копия-1
Копия-2
Копия-1
Таким
образом, подобное использование командыCALLпохоже
на вызов подпрограмм в языках высокого
уровня.
Соседние файлы в папке ОС 2013 2к ДО
- #
- #
- #
- #
- #
- #
- #
- #
Перейти к содержимому
Я довольно часто пользуюсь командной строкой Windows 7. Окно команд, как известно, выглядит по-спартански, лишено меню и тулбара, и создает иллюзию очень примитивного инструмента. При работе с ним я активно использую сочетания клавиш, которые не только экономят моё время, но и повышают уровень комфорта при работе с этим приложением. Я хочу поделиться с вами списком известных мне горячих клавиш окна командной строки.
Это незатейливое окошко оснащено набором горячих клавиш, перечень которых я привожу ниже.
- Стрелка вверх — ранее введенная команда. Командный процессор хранит историю введенных команд. Последовательно нажимая стрелку вверх, вы будете перемещаться по одной команде в обратном порядке.
- Стрелка вниз — тоже самое, но в прямом порядке. Перейдя стрелкой вверх к самой первой команде, можно вернуться к последней стрелкой вниз.
- ESC — очищает строку ввода. Указатель команды в истории при этом не смещается. Т.е., если вы перешли стрелкой вверх примерно на середину истории списка команд и нажали ESC, строка очистится, но нажав стрелку вверх, вы снова будете листать историю с того же места, где остановились.
- Tab — при нажатии на эту клавишу в командой строке происходит автозавершение имени объекта файловой системы. Например, находясь в корне диска C:, вы можете набрать «cd prog» и нажать Tab. В результате допишется автоматически cd «Program Files». Отмечу, если введенному вами началу названия файла/папки соответствует несколько файлов/папок, то необходимо нажать Tab несколько раз, пока не появится нужное название. Командный процессор проходит по всем подходящим именам объектов, подставляя их очереди в алфавитном порядке.Экскурс в историю. В Windows 2000 автозавершение имен файлов было по умолчанию отключено, и включалось правкой реестра. В ключе
[code]HKEY_CURRENT_USERSoftwareMicrosoftCommand Processor[/code]
было необходимо создать параметр DWORD-типа с названием CompletionChar и задать ему значение 9. Соответственно, если в современных ОС этот параметр удалить, автозавершение работать не будет. - F1 — нет, не справка. Выбрав какую-либо команду в истории стрелками вверх/вниз на клавиатуре, нажмите ESC, чтобы очистить строку ввода. Теперь нажмайте F1 несколько раз. Выбранная команда будет появляться по одной букве за нажатие. Практического применения этому я для себя не нашел, но как факт, такая возможность имеется.
- F2 — cкопировать в строку ввода часть командной строки, выбранной в истории, от начала строки до указанного вами символа. Копируется именно выбранная команда стрелочками, а не тот текст, что введен в данный момент. Продемонстрировать работу функционала можно так:
- Выберите в истории, некую команду. Пусть у меня будет команда echo abc:
- Нажмите ESC. Строка очистится.
- Нажмите F2. В появившемся диалоге нажмите «b». Вуаля:
- Выберите в истории, некую команду. Пусть у меня будет команда echo abc:
- F3 или F5 — вставляет текущую команду из истории. Если в предыдущем примере сразу после F2 нажать F3, в строке ввода появится echo abc.
- F4 — не по аналогии с F2/F3, а напротив, работает со текущей строкой ввода, а не с историей. Удаляет то, что введено в командную строку, до указаного вами символа. Если текущий текст в командной строке сейчас echo abc, и вы нажмете F4 и введете a, строке останется только abc, а echo и пробел будут удалены.
- F7 — показывает историю команд нумерованным списком. Чертовски удобная функция!
- F8 — аналог клавиши «Стрелка вверх».
- F9 — ввод команды из истории команд по ее номеру. Под номером понимается цифра, присвоенная команде в списке, отображаемом по F7.
- ALT+F7 — очистить пресловутую историю команд.
- Ctrl+C — прервать выполнение текущего командного файла или консольного приложения.
Набрав ping -t 127.0.0.1, нажмите CTRL+C, чтобы прервать ping. - Ctrl+S — приостановить выполнение текущей команды. Отличной демонстрацией может быть запущенная в папке c:Windows команда dir /s — она работает довольно долго, можно успеть нажать CTRL+S несколько раз.
- Стрелка вправо — аналогично F1.
- Ctrl+M — выполнить набранную команду, аналогично нажатию Enter.
Чаще всего я использую, конечно, навигацию по истории команд при помощи F7, стрелок вверх/вниз, CTRL+C для отмены команды,ESC — для её очистки. Остальные сочетания — сравнительно реже. А какие сочетания клавиш чаще всего используете вы? Кстати, если я упустил из виду какие-то сочетания — дайте знать, я дополню статью.
💡Узнавайте о новых статьях быстрее. Подпишитесь на наши каналы в Telegram и Twitter.
Судя по тому, что вы читаете этот текст, вы дочитали эту статью до конца. Если она вам понравилась, поделитесь, пожалуйста, с помощью кнопок ниже. Спасибо за вашу поддержку!