Если подключить Bluetooth-наушники к компьютеру на macOS или ПК, звук из них может быть ужасным как у затычек из перехода за 100 рублей. От проблемы никто не застрахован, но она решается в несколько кликов.
Когда столкнулся сам, пришлось копаться по англоязычным сайтам: на русском нашёл помощь только для macOS.
Вот инструкция, что делать в обоих случаях. Поможет всем, у кого гарнитура с Bluetooth.
Наушники записывают и воспроизводят звук одновременно
В AirPods есть два режима: прослушивания и разговора. Во втором случае качество звука падает, потому что наушники работают на вход и на выход сразу.
Это происходит, когда что-то прямо сейчас пытается записать звук. Например, открытый в фоне Shazam или зафиксированная запись аудиосообщения в мессенджере.
Windows 10 может прикрутить к гарнитуре дополнительный функционал вроде «телефонной связи», как отключить который опишу ниже.
Как улучшить звук AirPods (Pro) на macOS
Сверьте и закройте программы, у которых есть доступ к микрофону:
1. Выберите меню Apple () -> Системные настройки
2. Нажмите Защита и безопасноть -> Конфиденциальность
3. Щелкните в списке слева на пункт Микрофон. Справа будут программы, которые могут записывать звук. Тут ничего не меняйте
4. Выберите меню Apple () -> Завершить принудительно…
5. Закройте все открытые программы, которые есть в списке из пункта 4.
Важно. В окне Завершить пиринудительно… не отображаются все открытые приложения. Если звук всё ещё плохой, закройте программы из пункта 4 в Строке состояния macOS (где часы и заряд).
Переподключите источник вывода аудио, если закрыть программы не помогло:
1. Выберите меню Apple () -> Системные настройки
2. Нажмите Звук -> Выход
3. В списке выберите Встроенные динамики, затем снова свои AirPods.
Меню Вход в этих же настройках включает микрофон выбранного устройства. Поэтому нажатие на этот пункт сразу понижает качество воспроизводимого звука. Убедитесь, что меню закрыто.
Как улучшить звук AirPods (Pro) на Windows 10
Отключите «телефонную связь» устройства:
1. Зайдите в Панель управления. Для этого на рабочем столе нажмите Win + R -> введите «control panel» и нажмите Ок
2. Выберите Оборудование и звук -> Устройства и принтеры
3. Найдите в списке устройств ваши наушники и зайдите в их Свойства через ПКМ
4. Щелкните на Службы
5. Убедитесь, что на Беспроводная телефонная связь галочки нет
Сверьте и закройте программы, которые используют микрофон, если отключить телефонную связь не помогло:
1. Выберите Пуск -> Параметры
2. Нажмите Конфиденциальность -> Микрофон
3. Пролистайте до начала списка приложений с доступом к микрофону. Тут ничего не меняйте
4. Откройте Диспетчер задач сочетанием клавиш Ctrl + Shift + Escape
5. Закройте все открытые программы, которые есть в списке из пункта 4.
По итогу мы просто выключили микрофон
Пока это заметный недостаток технологии Bluetooth: наушники звучат отлично только до тех пор, пока есть правильные условия.
Исходящий звук будет ухудшаться во время записи, потому что меняются режимы передачи данных. Из-за этого для ПК-гарнитуры всё ещё советуют использовать проводные варианты.
После выключения программ, которые используют микрофон, ваши наушники замолчат на несколько секунд, а затем к ним вернётся качественный звук.
Если этого не случилось, не бойтесь обращаться в поддержку. Она помогает.

🤓 Хочешь больше? Подпишись на наш Telegram.

iPhones.ru
Ситуация с macOS описана даже у Apple, но проблемы могут быть и на обычном ПК.
- AirPods,
- AirPods 2,
- AirPods Pro,
- Apple,
- macOS,
- Windows 10
Павел
@Tinelray
У меня 4 новых года: обычный, свой, WWDC и сентябрьская презентация Apple. Последний — самый ожидаемый, и ни капли за это не стыдно.
Не слышно звука с ваших AirPods, когда они подключены к Windows? Вот несколько решений, которые вы можете попробовать.
AirPods — универсальный аудиоаксессуар. Их легко подключить и использовать практически с любым устройством с поддержкой Bluetooth, представленным на рынке.
Несмотря на это, пользователи ПК иногда могут сталкиваться с проблемами при использовании своих AirPods с Windows 10 и 11, например, с отсутствием звука. И что еще более раздражает, так это то, что трудно понять, проблема ли это с Windows или проблема с AirPods.
Содержание
- Устраните распространенные причины, по которым AirPods не воспроизводят звук на ПК
- Проверьте чистоту AirPods
- Проверьте уровень заряда батареи
- Проверьте прошивку AirPods
- Сброс настроек AirPods
- Установите AirPods в качестве устройства вывода звука по умолчанию
- Для Windows 10:
- Для Windows 11:
- Отрегулируйте баланс звука
- Для Windows 10:
- Для Windows 11:
- Сбросьте настройки сети
- Перезапустите и перенастроите настройки службы поддержки Bluetooth
- В Windows 10:
- В Windows 11:
- Запустите средство устранения неполадок устройства Bluetooth
- В Windows 10:
- В Windows 11:
- Запустите средство устранения неполадок при воспроизведении звука
- В Windows 10/11:
- Проверьте и обновите ОС Windows
- В Windows 10/11
- Обновите драйвер Bluetooth
- Убедитесь, что для AirPods включен стереозвук
- В Windows 10/11:
- Отрегулируйте абсолютную громкость в редакторе реестра
- В Windows 10:
- Заключение
Устраните распространенные причины, по которым AirPods не воспроизводят звук на ПК
Существует несколько распространенных причин, по которым ваши AirPods не воспроизводят звук на ПК. Возможные причины включают низкий уровень заряда батареи, устаревшую прошивку и чистоту устройства.
Рекомендуется систематически устранять любые проблемы. Во-первых, вы должны исключить наиболее распространенные причины отсутствия звука в AirPods. Если проблема не устранена, вы можете попробовать решить более сложные технические проблемы.
- Проверьте чистоту AirPods
- Проверьте уровень заряда батареи
- Проверьте прошивку AirPods
Проверьте чистоту AirPods
Скопление грязи и воска не только уродливо, но и может засорить сетку динамика. Если вы не чистите AirPods регулярно, это может помешать передаче звука.
Чтобы очистить AirPods, подготовьте следующее:
- Раствор изопропилового спирта
- Q-подсказки
- Мягкая зубная щетка
Используйте ватные палочки и изопропил для очистки поверхности ваших AirPods. Но для труднодоступных краев и крошечных мест аккуратно почистите их зубной щеткой с мягкой щетиной, чтобы удалить весь мусор.
Влияют ли скопления пыли и грязи на качество звука? Следуйте этому пошаговому руководству, чтобы правильно очистить AirPods или AirPods Pro.
Проверьте уровень заряда батареи
Всегда следите за тем, чтобы ваши AirPods были достаточно заряжены. Возможно, вы ничего не услышите, потому что вашим AirPods может не хватить мощности для передачи звука.
Кроме того, вы можете использовать сторонние приложения, такие как Magic Pods, чтобы увидеть уровень заряда батареи ваших AirPods в Windows.
Magic Pods позволяет пользователям Windows пользоваться теми же преимуществами, что и пользователям iOS или macOS. Итак, когда вы открываете чехол для AirPods, вы получаете то же автоматическое всплывающее окно с указанием уровня заряда батареи. Более того, есть даже полная движущаяся 3D-модель ваших AirPods, как при использовании их с iPhone.
Низкий заряд батареи AirPods также может быть вызван проблемами с зарядкой. Убедитесь, что они могут правильно заряжаться при подключении к источнику питания.
Проверьте прошивку AirPods
Обновления прошивки помогают исправлять ошибки и технические сбои. Поэтому важно убедиться, что на ваших AirPods установлена последняя версия прошивки.
Если ваши AirPods работают на устаревшей прошивке, это может вызвать проблемы с совместимостью при их использовании. К таким проблемам могут относиться отключение звука, случайные отключения или проблемы со звуком.
Сначала проверьте текущую версию прошивки, чтобы узнать, нужно ли ее обновлять. Выполните следующие действия:
- Подключите AirPods к устройству iOS.
- Откройте Настройки и коснитесь Bluetooth.
- В разделе «Мои устройства» щелкните значок информации (i) рядом с вашими AirPods, чтобы просмотреть версию прошивки.
По состоянию на 1 октября 2022 года последняя версия прошивки AirPods — 4E71.
Благодаря Apple, все обновления прошивки будут автоматически устанавливаться на ваши AirPods при каждом выпуске нового обновления. Однако эта функция доступна только для устройств с встроенной iOS, таких как iPhone или iPad.
Для обновления прошивки AirPods необходимо получить доступ к серверам Apple. В результате пользователям ПК с Windows потребуется использовать устройство Apple, чтобы получить последнюю версию прошивки AirPods.
Если прошивка AirPods по какой-либо причине не обновляется автоматически, вы можете запустить процесс вручную. Вот как это сделать:
- Поместите AirPods в чехол для зарядки.
- Подключите чехол для зарядки к розетке с помощью кабеля для зарядки. Если вы используете беспроводную зарядную панель, убедитесь, что она подключена к источнику питания.
- Поместите чехол для зарядки AirPods рядом с вашим iPhone или iPad. Убедитесь, что на ваших устройствах iOS есть подключение к Интернету.
- Если доступно новое обновление прошивки, ваши AirPods загрузят и установят его автоматически. Оставьте AirPods или чехол для зарядки в том же положении, пока этот процесс не будет завершен.
Сброс настроек AirPods
Сброс настроек или повторное сопряжение AirPods — это универсальные решения, которые могут устранить распространенные проблемы AirPods. Например, это может включать в себя проблему отсутствия звука при подключении к ПК с Windows.
Хотя это более техническая процедура, сброс настроек возвращает AirPods к заводским настройкам по умолчанию. Как будто они используются только что из коробки. Однако не путайте это с повторным сопряжением, которое включает в себя отключение AirPods и повторное подключение их к ПК с Windows.
Вот как выполнить сброс настроек AirPods:
- Положите AirPods обратно в чехол для зарядки. Откройте крышку.
- Нажмите и удерживайте кнопку настройки на задней панели корпуса AirPods в течение 15 секунд. Индикатор состояния должен измениться с мигающего желтого на белый.
- Закройте крышку. Ваши AirPods полностью сброшены.
Установите AirPods в качестве устройства вывода звука по умолчанию
Обычно, если вы не слышите звука на своих AirPods, это может быть связано с тем, что они не являются устройством вывода по умолчанию в Windows. В результате передаваемый звук поступает на динамики вашего компьютера или другие подключенные устройства вместо AirPods.
Выполните следующие действия, чтобы изменить настройки:
Для Windows 10:
- Откройте настройки.
- Нажмите «Система«.
- Щелкните Звук.
- В разделе Вывод выберите AirPods в качестве устройства вывода по умолчанию.
Для Windows 11:
- Откройте настройки.
- В меню слева выберите пункт Система.
- Нажмите кнопку Звук.
- В разделе Выбор места воспроизведения звука выберите свои AirPods.
- Нажмите на значок со стрелкой (>) рядом с вашими AirPods.
- В разделе «Общие» нажмите «Установить в качестве звукового устройства по умолчанию» и выберите «По умолчанию для звука«.
Отрегулируйте баланс звука
Еще один способ — проверить звуковой баланс ваших AirPods. Возможно, вы случайно изменили настройки, переместив громкость в сторону левого или правого AirPod. В результате это может вызвать проблемы, связанные со звуком, например, один из ваших AirPods звучит тише, чем обычно, или звук с одной стороны отсутствует.
Чтобы настроить баланс звука, выполните следующие действия:
Для Windows 10:
- Откройте настройки.
- Нажмите «Система«, затем «Звук«.
- В разделе «Вывод» выберите AirPods.
- Нажмите Свойства устройства.
- Установите ползунки на 50 на L и R, чтобы равномерно распределить громкость звука.
Для Windows 11:
- Откройте настройки.
- В меню слева выберите пункт Система.
- Нажмите кнопку Звук.
- В разделе «Выбор места воспроизведения звука» выберите свои AirPods.
- Вручную отрегулируйте громкость на левом и правом каналах.
Сбросьте настройки сети
Для передачи звука AirPods обычно используют стабильное соединение Bluetooth с вашим ПК с Windows. Следовательно, ошибка сетевого подключения может быть возможной причиной, по которой вы не слышите звука на своих AirPods.
Перезапустите и перенастроите настройки службы поддержки Bluetooth
В Windows несколько программ обычно работают в фоновом режиме в любое время. Они помогают контролировать систему, проверять наличие обновлений и предоставлять другие важные услуги. Например, службы поддержки Bluetooth помогают регулировать и контролировать подключения удаленных устройств Bluetooth, включая AirPods.
Вот как это сделать:
В Windows 10:
- Щелкните правой кнопкой мыши на Пуск и выберите Выполнить.
- Введите services.msc в диалоговое окно и нажмите OK.
- Дважды щелкните службу поддержки Bluetooth и убедитесь, что статус службы указывает на запущенный. Если нет, нажмите Пуск.
- Щелкните раскрывающееся меню рядом с типом запуска и выберите Автоматический.
- Нажмите Применить, затем ОК, чтобы выйти.
В Windows 11:
- Нажмите клавишу Windows и S вместе, чтобы запустить панель поиска.
- Введите services и запустите приложение Services.
- Дважды щелкните службу поддержки Bluetooth.
- На вкладке «Общие» нажмите «Остановить» в разделе «Состояние обслуживания«. Затем нажмите «Пуск«, чтобы перезапустить его.
- Щелкните раскрывающееся меню рядом с типом запуска и выберите Автоматический.
- Нажмите Применить, затем ОК, чтобы выйти.
Запустите средство устранения неполадок устройства Bluetooth
В Windows есть несколько встроенных средств устранения неполадок, помогающих пользователям в решении распространенных проблем. К ним относятся устранение неполадок устройств Bluetooth, проблем с оборудованием и устройствами, а также ошибок воспроизведения звука. При запуске средство устранения неполадок автоматически обнаруживает проблемы с вашими устройствами Bluetooth и начинает их устранять.
Попробуйте запустить средство устранения неполадок устройства Bluetooth и посмотрите, решит ли оно проблему с вашими AirPods. Вот что нужно сделать:
В Windows 10:
- Откройте настройки.
- Выберите Обновление и безопасность.
- В разделе Поиск и устранение других проблем нажмите Bluetooth.
В Windows 11:
- Введите «Устранение неполадок» в строке поиска и нажмите «Параметры устранения неполадок» в результатах.
- Выберите Другие средства устранения неполадок.
- Выберите Выполнить рядом со средством устранения неполадок Bluetooth.
Запустите средство устранения неполадок при воспроизведении звука
Проблема с вашими AirPods может быть связана с повреждением звуковых драйверов, подключением наушников или неправильными настройками звука в Windows. Если это так, вы можете попробовать запустить средство устранения неполадок при воспроизведении звука, которое может помочь в устранении распространенных проблем при воспроизведении звука в Windows.
В Windows 10/11:
- Введите воспроизведение звука в строке поиска Windows.
- Выберите в результатах поиска и устранения проблем с воспроизведением звука.
- Выберите AirPods из списка и нажмите Далее, чтобы запустить средство устранения неполадок.
Проверьте и обновите ОС Windows
Windows часто выпускает исправления, исправляющие ошибки и улучшающие общую функциональность системы. Запуск устаревшей сборки Windows может привести к проблемам несовместимости с оборудованием и другими подключенными устройствами, такими как AirPods.
Проверьте наличие последних обновлений Windows и посмотрите, устраняет ли это проблему со звуком в AirPods.
Вот что вам нужно сделать:
В Windows 10/11
- Откройте настройки.
- Выберите Центр обновления Windows .
- Нажмите Проверить наличие обновлений. Если доступно новое обновление, оно должно начать загружаться и устанавливаться автоматически.
Не выключайте и не отключайте компьютер во время обновления, так как это может привести к повреждению и повреждению операционной системы.
Обновите драйвер Bluetooth
Если драйверы Bluetooth на вашем ПК устарели, это может повлиять на подключение по Bluetooth. Более того, это также может объяснить, почему вы не слышите звука с вашего AirPod.
Убедитесь, что для AirPods включен стереозвук
В Windows есть служба громкой связи, которая поддерживает Bluetooth-гарнитуры для телефонных звонков. Однако иногда это может вызвать проблемы со звуком в ваших AirPods. Мы рекомендуем вам попробовать отключить эту функцию и вместо этого включить стереозвук, чтобы посмотреть, поможет ли это.
В Windows 10/11:
- Введите панель управления в строке поиска и запустите ее.
- Выберите Устройство и принтеры.
- Щелкните правой кнопкой мыши AirPods и выберите «Свойства«.
- На вкладке Услуги снимите флажок Громкая связь.
- Нажмите Применить, затем ОК.
Отрегулируйте абсолютную громкость в редакторе реестра
Абсолютная громкость — это функция Windows, которая помогает пользователям лучше контролировать громкость своих наушников Bluetooth. Однако иногда это может помешать вам регулировать громкость определенных устройств, таких как AirPods.
Вам нужно будет использовать редактор реестра Windows, чтобы отключить эту функцию и посмотреть, слышны ли какие-либо звуки на ваших AirPods.
Будьте осторожны при редактировании записей реестра, так как это может привести к нестабильной работе вашего компьютера, если все сделано неправильно. В качестве безопасной меры создайте резервную копию своего реестра, прежде чем продолжить.
Вот шаги по отключению абсолютной громкости:
В Windows 10:
- Введите редактор реестра в строке поиска и запустите его.
- На левой боковой панели в разделе Компьютер дважды щелкните HKEY_LOCAL_MACHINE.
- Дважды щелкните СИСТЕМУ.
- Дважды щелкните ControlSet001.
- Дважды щелкните элемент управления.
- Дважды щелкните Bluetooth.
- Дважды щелкните Аудио.
- Дважды щелкните AVRCP.
- Дважды щелкните CT.
- В правом окне щелкните правой кнопкой мыши Отключить абсолютный объем и выберите Изменить.
- Измените значение data на 1, чтобы отключить абсолютную громкость, затем нажмите OK.
- Перезагрузите компьютер, чтобы изменения вступили в силу.
Заключение
Хотя AirPods являются универсальными и популярными беспроводными аудиоустройствами, они ни в коем случае не идеальны.
При совместном использовании устройств разных производителей всегда будут технологические ограничения. К сожалению, это иногда может произойти с AirPods и компьютерами с Windows.
Хорошей новостью является то, что теперь вы лучше подготовлены к решению проблемы отсутствия звука на ваших AirPods, когда они подключены к Windows. Таким образом, вы можете продолжать пользоваться AirPods без каких-либо сбоев.
-
#21
Так это и есть чип от амд, или о чём ты? Айфона нет бтв, у меня андроид. Но не думаю, что оно бы повлияло.
амд ставит медиатеки и маркирует их как amd technology
интел точно также делает
хуй знает для компа покупать earposd это говно затея бляээ
лучше бы игровые уши взял какие нибудь блюпуп китайские потому что на них внатуре delay — 0
-
#22
Так это и есть чип от амд, или о чём ты? Айфона нет бтв, у меня андроид. Но не думаю, что оно бы повлияло.
В дс сейчас не могу, мб просто скажешь, просто так ли ты их подключаешь, или что-то ещё делаешь?
да просто по обычному через блютус адаптер и в дс 
caught off my limbs, now I’m a snake
-
#23
Автор темы
амд ставит медиатеки и маркирует их как amd technology
интел точно также делает
хуй знает для компа покупать earposd это говно затея бляээ
лучше бы игровые уши взял какие нибудь блюпуп китайские потому что на них внатуре delay — 0
MediaTek Filogic 330 вроде
Вообще, я их и для музыки к телефону брал.
да просто по обычному через блютус адаптер и в дс Посмотреть вложение 237746вот так делаешь и все заебок работает если нет то мб в блютус адаптере хуета какая-то попробуй их сбросить зажми кнопку и держидо теъ пор пока желтым не заморгает если у тебя вторые прошки то они звук еще подадут при подключении
С подключением то всё ок, но со звуком приколы, как я уже писал.
-
#24
у apple премиум наушники у меня 2 подсы были я прошки купил а потом про 2 купил потому что лучше нету ну по крайней мере пизже подсов я не слышал уши
у них телефоны сука мощнее в 13 тысяч раз в отличии от ебанного эпл, взял xiaomi 11t за 40 а он ебет айфон 14 как в воду пернуть
-
#25
у них телефоны сука мощнее в 13 тысяч раз в отличии от ебанного эпл, взял xiaomi 11t за 40 а он ебет айфон 14 как в воду пернуть
ну хотя за 40 в принципе это не большая разница
-
#26
Скрытое содержимое
ну хотя за 40 в принципе это не большая разница
ахахаха у тебя был 14 и сяоми? тогда не спорь
Модератор раздела «Unreal Engine»
-
#27
Скрежет появляется в случае простоя — не запущено ничего что использует вывод звука за исключением системы?
Если да, то press F
Если нет и скрежет появляется если на фоне включен любой источник звука — будь то бразуер и прочее то попробуй сначала определить уровень шума — вдруг запущено усиление звука и прочее
У меня стоит 7.1 на наушниках с усилением низких частот для шутеров
И в простое скрежет отсутствует, как только я включаю любой звук то он пытается его усилить
Пользователь
-
#28
ты сел на иглу когда купил эпл теперь покупай мак
caught off my limbs, now I’m a snake
-
#29
Автор темы
Скрежет появляется в случае простоя — не запущено ничего что использует вывод звука за исключением системы?
Если да, то press F
Если нет и скрежет появляется если на фоне включен любой источник звука — будь то бразуер и прочее то попробуй сначала определить уровень шума — вдруг запущено усиление звука и прочееУ меня стоит 7.1 на наушниках с усилением низких частот для шутеров
И в простое скрежет отсутствует, как только я включаю любой звук то он пытается его усилить
Я ж говорю, первые 7 секунд прослушивания музыки, к примеру, всё нормально, после — пиздец.
Но я только что проверил, эта проблема проявляется и с другими наушниками. Т.е. проблема точно в винде или ПК. Возможно, что правда с модулем блютуза.
Модератор раздела «Unreal Engine»
-
#30
Я ж говорю, первые 7 секунд прослушивания музыки, к примеру, всё нормально, после — пиздец.
Но я только что проверил, эта проблема проявляется и с другими наушниками. Т.е. проблема точно в винде или ПК. Возможно, что правда с модулем блютуза.
Если модуль встроенный у тебя два путя:
1) Пойти к другу (если он у тебя есть) у которого есть (два путя):
1.1) Встроенный модуль, внешний модуль
2) Докупить внешний модуль (что конечно вряд ли поможет решить проблему)
Как я и говорю скорее всего тебе чтото пытается усилить либо включить, я не ебу чо там у твоих наушников есть — может это включается шумоподавление от чего больше напруги потребляется от этого начинается дребезжание — доебаться можно к чему угодно
Внешний модуль usb — bluetooth может ловить кринж от соседних usb портов, может отсутствует земля, да что угодно перебирать тысячи причин можно
-
#31
Я ж говорю, первые 7 секунд прослушивания музыки, к примеру, всё нормально, после — пиздец.
Но я только что проверил, эта проблема проявляется и с другими наушниками. Т.е. проблема точно в винде или ПК. Возможно, что правда с модулем блютуза.
капец ты туп#й как ты купил пошел наушники еще и за 17к вместо logitech за 13500 и теперь разобраться не можешь
caught off my limbs, now I’m a snake
-
#32
Автор темы
Если модуль встроенный у тебя два путя:
1) Пойти к другу (если он у тебя есть) у которого есть (два путя):
1.1) Встроенный модуль, внешний модуль
2) Докупить внешний модуль (что конечно вряд ли поможет решить проблему)Как я и говорю скорее всего тебе чтото пытается усилить либо включить, я не ебу чо там у твоих наушников есть — может это включается шумоподавление от чего больше напруги потребляется от этого начинается дребезжание — доебаться можно к чему угодно
Не, последнее исключено. Шумоподав работает на самих наушниках, даже если они ни к чему не подключены. Плюс я же написал, что с другими наушниками те же самые артефакты проявляются. Они вообще за 200 рублей, там шумоподава и прочего и в помине нет.
капец ты туп#й как ты купил пошел наушники еще и за 17к вместо logitech за 13500 и теперь разобраться не можешь
Либо ты тролль, либо очень умный человек.
В любом случае мне очень важно твоё мнение.
Модератор раздела «Unreal Engine»
-
#33
Не, последнее исключено. Шумоподав работает на самих наушниках, даже если они ни к чему не подключены. Плюс я же написал, что с другими наушниками те же самые артефакты проявляются. Они вообще за 200 рублей, там шумоподава и прочего и в помине нет.
Либо ты тролль, либо очень умный человек.
В любом случае мне очень важно твоё мнение.
У тебя же ноутбук верно или пк я просто ленивый и в западло читать что у тебя по характеристикам и определять от этого ноут или пк
caught off my limbs, now I’m a snake
-
#34
Автор темы
У тебя же ноутбук верно или пк я просто ленивый и в западло читать что у тебя по характеристикам и определять от этого ноут или пк
У меня ПК. Другой блютуз адаптер сейчас попробую подключить.
Пользователь
-
#35
купить аирподсы для пк на винде
Эксперт
-
#36
Airpods не работают нормально с Win
А ты вопрос чего ожидал?
Во первых, вряд ли твой компутер поддерживает их кодеки
Во вторых все в мире знают что продукты эпл хуёво работают с другими производителями, когда ты решил покупать наушники и спрашивал, Я думал ты нашёл где-то айфон и макбук 
caught off my limbs, now I’m a snake
-
#37
Автор темы
А ты вопрос чего ожидал?
Во первых, вряд ли твой компутер поддерживает их кодеки
Во вторых все в мире знают что продукты эпл хуёво работают с другими производителями, когда ты решил покупать наушники и спрашивал, Я думал ты нашёл где-то айфон и макбукпоэтому решил не писать ничего не доёбывать про это, но оказалось всё куда грустнее
Вообще-то там AAC, его даже мой телефон за 6к поддерживает. И с телефоном кстати всё нормально работает.
Модератор раздела «Unreal Engine»
-
#38
Вообще-то там AAC, его даже мой телефон за 6к поддерживает. И с телефоном кстати всё нормально работает.
Сам себе ответил на вопрос: помехи системного блока или любой другой периферии
1) Высокая производительность
2) Вытащить все кроме мышки / клавы — а так же после запуска музыки откинуть все USB устройства
3) Перетыкать во все щели (usb) — внешний адаптер
Винда тут не причем — вряд ли она тебе дрова не додает
caught off my limbs, now I’m a snake
-
#39
Автор темы
1) Высокая производительность
Есть
2) Вытащить все кроме мышки / клавы — а так же после запуска музыки откинуть все USB устройства
3) Перетыкать во все щели (usb) — внешний адаптер
Смысл? То же самое, что с бубном плясать, имхо. Рофл в том, что как я и говорил, сначала всё звучит и работает нормально, приколы со звуком начинают происходить только через какое-то время. Значит, то о чём ты написал вообще не может влиять на проблему. Имхо, опять же.
Пользователь
-
#40
все в мире знают что продукты эпл хуёво работают с другими производителями
автобус ответил на твой вопрос, можно закрывать тему.
Airpods Pro – это Bluetooth-наушники, разработанные и произведённые технологическим гигантом Apple. В первую очередь, они предназначены для всех устройств производителя, включая настольные компьютеры / ноутбуки MacOS, iPhone, iPad и т. д. Однако? многие их используют вместе с компьютерами с Windows 10.
Несмотря на то, что гарнитура отлично работает на компьютерах Mac, а также с любой системой, в которой включена функция Bluetooth (Android, Linux и т. п.), многие пользователи жалуются на плохое качество звука на ПК с Windows. Таким образом можно сделать вывод, что проблема заключается именно в конфигурации и совместимости этой системы.
Одна из основных причин, по которой возникают эти несовместимости и аналогичные проблемы с наушниками Bluetooth, связана с тем, как Windows обрабатывает эту технологию. Система настраивает два отдельных устройства – одно для наушников, а другое для гарнитуры. После подключения качество звука устанавливается на 1 канал, 16 бит, 8000 Гц, это является качеством, сравнимым с телефонной связью.
Как исправить плохое качество звука Airpods Pro в Windows
Чтобы исправить плохое качество звука Airpods Pro, необходимо зайти в настройки конфигурации Windows и сделать соответствующие изменения. Также важно отметить, что плохое качество звука может быть связано с другими проблемами на самом ПК, включая несовместимые или повреждённые звуковые драйверы, нарушенные системные файлы и другие проблемы.
Прежде чем начинать вносить правки в систему, рекомендуется выполнить диагностику специализированными программами, чтобы выявить возможные проблемы с ОС и автоматически исправить их всего за несколько минут. Ну, а далее можно приступать к ручным методам.
Способ 1. Обновите драйверы
Качество звука может сильно пострадать, если на устройстве установлены устаревшие драйверы. Поэтому сначала следует попробовать обновить звуковые и аудиодрайверы:
- Щелкните ПКМ по значку Пуск и выберите “Диспетчер устройств”.
- В новом окне разверните раздел “Аудиовходы и аудиовыходы”.
- Нажмите правой кнопкой по доступной гарнитуре и выберите “Обновить драйвер”.
- Далее нажмите на пункт “Автоматический поиск драйверов” и обновите их.
- После этого разверните раздел “Звуковые, игровые и видеоустройства” и обновите драйверы тем же способом.
- Дождитесь загрузки и установки драйверов, а затем перезагрузите компьютер.
Способ 2. Используйте двухдиапазонный адаптер
Одна из основных причин плохого качества звука Airpods Pro в Windows заключается в том, как работает технология Bluetooth – она просто не обеспечивает достаточной пропускной способности для эффективной работы наушников. В этом случае может помочь двухдиапазонный адаптер – он хорошо работает с диапазонами 2,4 и 5 ГГц, обеспечивая гораздо лучшее качество передачи для вашей гарнитуры.
Проблема в том, что адаптер – это дополнительное оборудование, которое придётся покупать отдельно. Однако те, кто готов потратить немного лишних денег на удобство, будут довольны лучшим качеством звука.
Способ 3. Установите Airpods Pro в режим наушников
Этот метод самый эффективный, хотя он не позволит вам использовать микрофон. Однако, если это не требуется, то проблема решается всего в несколько кликов. На панели задач, внизу экрана, рядом со временем и датой есть значок динамика. Щёлкнув по нему при подключённых Airpods отобразится список устройств воспроизведения:
- Гарнитура (Airpods Pro Hands-Free AG Audio)
- Наушники (AirPods Pro Stereo)
Всё, что нужно сделать, это выбрать наушники (AirPods Pro Stereo), нажав на них один раз. На случай, если понадобится микрофон, придётся подключать отдельное устройство. Также на ноутбуках есть встроенный микрофон.

Если вы столкнулись с AirPods подключены, но нет звука вопрос, ты один. Многие пользователи Windows 10 жаловались, что при подключении AirPods к компьютеру звук идет из динамиков или вообще отсутствует звук. Не беспокойтесь. Мы собрали несколько исправлений, чтобы вы могли вернуть наушники в нормальное состояние.
Прежде чем начать:
Прежде чем пробовать что-то более сложное, вы можете выполнить описанные ниже шаги, чтобы исключить некоторые распространенные причины.
- Во-первых, убедитесь, что ваши AirPods не повреждены физически и полностью заряжены. Вы можете просто протестировать оборудование с помощью мобильного телефона или другого компьютера с Windows.
- Удалите AirPods и соедините их снова.
- Перезагрузите компьютер, чтобы устранить временный сбой системы.
- Отключите другие аудиоустройства от вашего ПК, чтобы избежать возможных помех.
Попробуйте эти исправления:
Если базовое устранение неполадок не помогает, возможно, вам придется поработать над более сложными методами. Вам не нужно пробовать их все. Просто продвигайтесь вниз по списку, пока не найдете тот, который поможет.
- Проверить наличие обновлений Windows Установите AirPods в качестве устройства по умолчанию Перезапустите службу поддержки Bluetooth. Обновите драйвер Bluetooth
Скриншоты взяты из Windows 10, но исправления также применимы к Windows 7 и 8.
Исправление 1 — проверьте наличие обновлений Windows
Когда ваши устройства внезапно начинают работать со сбоями на ПК, возможно, что-то не так с вашей операционной системой. Windows регулярно выпускает исправления для новых функций и исправлений ошибок, поэтому вы можете установить последние обновления, чтобы поддерживать свой компьютер в идеальном состоянии.
- На клавиатуре нажмите кнопку Windows logo key и я в то же время, чтобы открыть меню настроек. Затем нажмите Обновление и безопасность .
- Нажмите Проверить наличие обновлений .
При наличии доступных обновлений загрузка и установка начнется автоматически. После завершения процесса перезагрузите компьютер, чтобы проверить проблему. Если проблема не исчезнет, перейдите ко второму решению.
Исправление 2. Установите AirPods в качестве устройства по умолчанию.
Чтобы ваши AirPods всегда работали правильно в Windows, вы должны установить их в качестве устройства по умолчанию. Следуйте инструкциям, чтобы правильно настроить параметры.
- Тип приборная доска в поле поиска Windows и выберите Приборная доска .
- Выбирать Маленькие значки рядом с пунктом Просмотреть и нажмите Звук .
- Под Воспроизведение Убедитесь, что ваши AirPods включены (должна стоять зеленая галочка). Затем нажмите AirPods и нажмите Установить по умолчанию .
- Перейдите к Запись вкладку, а также установите гарнитуру AirPods в качестве устройства по умолчанию.
- Нажмите В ПОРЯДКЕ чтобы сохранить изменения.
Если проблема со звуком в AirPods возникает только в определенных программах, вам следует проверить настройки в приложении и убедиться, что ваши наушники выбраны в качестве основного устройства как для ввода, так и для вывода звука.
Исправление 3. Перезапустите службу поддержки Bluetooth.
Наушники Bluetooth, такие как AirPods, потребуют определенных служб для работы на вашем ПК с Windows. Если служба не запущена или не работает должным образом, при ее использовании возникнут различные проблемы.
- На клавиатуре нажмите кнопку Windows logo key и р в то же время, чтобы вызвать поле «Выполнить». Затем введите services.msc и нажмите В ПОРЯДКЕ .
- Щелкните правой кнопкой мыши Служба поддержки Bluetooth . Если он не запущен, нажмите Начинать ; если он уже запущен, нажмите Начать сначала .
- После перезапуска службы снова щелкните ее правой кнопкой мыши и выберите Характеристики .
- Установить Тип запуска к автоматический и нажмите В ПОРЯДКЕ .
Посмотрите, воспроизводят ли ваши AirPods звук как обычно. Если нет, вам следует проверить, не связана ли проблема с драйверами устройств.
Исправление 4 — Обновите драйвер Bluetooth
Большинство сбоев устройства указывают на проблему с драйвером. Если вы используете устаревший или неисправный драйвер Bluetooth, AirPods могут не воспроизводить звук и работать случайным образом. Таким образом, вы можете установить последнюю версию драйвера Bluetooth, чтобы посмотреть, поможет ли это в вашем случае.
Драйвер Bluetooth можно обновить двумя способами: вручную или автоматически .
Если вы знакомы с компьютерным оборудованием, сначала определите производителя адаптера Bluetooth, например Intel, Qualcomm или Realtek и посетите их официальные сайты. Затем вам нужно загрузить правильный драйвер, соответствующий вашей версии Windows, и установить его вручную.
Если у вас нет времени, терпения или навыков работы с компьютером, чтобы обновить драйвер Bluetooth вручную, вместо этого вы можете сделать это автоматически с помощью Драйвер Легкий . Driver Easy автоматически распознает вашу систему и найдет правильный драйвер для вашего точного адаптера Bluetooth и вашей версии Windows, а также загрузит и установит его правильно:
- Скачатьи установите драйвер Easy.
- Запустите Driver Easy и нажмите кнопку Сканировать сейчас кнопка. Затем Driver Easy просканирует ваш компьютер и обнаружит проблемные драйверы.
- Нажмите на Обновлять кнопка рядом с помеченным Bluetooth драйвер для автоматической загрузки правильной версии этого драйвера, затем вы можете установить его вручную (вы можете сделать это с БЕСПЛАТНОЙ версией).
Или нажмите Обновить все для автоматической загрузки и установки правильной версии всех отсутствующих или устаревших драйверов в вашей системе. (Для этого требуется Про версия который поставляется с полной поддержкой и 30-дневной гарантией возврата денег. Вам будет предложено обновить, когда вы нажмете Обновить все .)
Pro-версия Driver Easy поставляется с полной технической поддержкой.
Если вам нужна помощь, обращайтесь Служба поддержки Driver Easy в support@drivereasy.com .
Протестируйте свои AirPods еще раз. Обновление драйвера должно восстановить звук в наушниках и заставить устройство оставаться в наилучшем состоянии.
Итак, это все простые исправления для подключенных AirPods, но без проблем со звуком. Надеюсь, вы найдете их полезными. Если у вас есть дополнительные вопросы или предложения, пожалуйста, не стесняйтесь оставлять комментарии ниже.
- аэродромы
- яблоко
- Bluetooth-гарнитура
- проблема со звуком
С подключением беспроводных наушников к компьютеру связано очень много разных проблем и ошибок. И одна из них – плохой звук через Bluetooth наушники, которые подключены к ПК, или ноутбуку. Об этой проблеме много раз писали в комментариях к другим статьям на этом сайте. Сразу после подключения наушников к компьютеру звук есть, но он очень плохой. И это не тот плохой звук, о котором говорят меломаны сравнивая дешевые и дорогие наушник. Звук из наушников настолько плохой, что слушать музыку просто невозможно. Без басов, что-то шипит, хрипит и т. д. Проблема может возникнуть не только сразу после подключения наушников, но и через некоторое время, после повторного подключения, использования какой-то программы.
Исходя из информации в комментариях к той же статье о подключении Bluetooth наушников к компьютеру, могу сказать, что проблемы с качеством звука в Bluetooth наушниках бывают как в Windows 10, так и в Windows 8 и Windows 7. Абсолютно на разных устройствах, с разными Bluetooth-адаптерами, разными драйверами и т. д. То есть, в большинстве случаев это не проблема какой-то конкретной версии Windows, железа, драйверов и т. д. То же самое относится и к беспроводным наушникам. Плохой звук может быть в AirPods, каких-то дорогих JBL, Marshall, Sennheiser, или в дешевых китайских наушниках. Обычных, или формата TWS. В качестве эксперимента, чтобы понять саму проблему, я проверил все на AirPods 2 и JBL. Проблемы с плохим звуком на обеих беспроводных наушниках идентичные. Звук тихий, хрипит, рыпит и ничего не слышно. А при подключении этих же наушников к телефону, или другому устройству звук хороший и чистый.
Почему через беспроводные наушники плохой звук с компьютера?
Вся проблема в микрофоне, режиме «Головной телефон» в Windows и в особенности профиля Bluetooth. Сейчас все объясню. Кому интересно – читаем. Кому нет – можете переходить сразу к решениям.
Практически в каждых Bluetooth наушниках есть встроенный микрофон. Их можно использовать как гарнитуру. При подключении как к телефону, так и к ноутбуку, или стационарному компьютеру. Когда мы подключаем беспроводные наушники к компьютеру, Windows видит их как наушники (Stereo) и как гарнитуру (Головной телефон — Hands Free). В Windows 10, например, возле наушников появляется надпись «Подключенный голос, музыка». Соответственно «Голос» это у нас режим гарнитуры (Hands Free), А «Музыка» – это режим Stereo наушников (хорошее качество звука). Кстати, эта же проблема может возникнуть с Bluetooth колонкой, так как многие модели так же оборудованы микрофоном.
Что мы получаем:
- Когда наушники используются в режиме гарнитуры «Головной телефон» (Hands Free) – звук из Bluetooth наушников плохого качества. Но при этом в Windows задействован микрофон. Можно говорить по Skype, в других мессенджерах, или использовать его для других задач.
- Когда Windows использует наушники в режиме «Наушники» (Stereo) – звук отличного качества. Можно слушать музыку, смотреть фильмы и т. д. Но при этом микрофон не работает.
Возникает вопрос, а почему так происходит? Как в той же Windows 10 получить хороший стерео звук и рабочий микрофон одновременно? Отвечаю – никак. Такая особенность профиля Headset Profile (HFP). Когда задействован микрофон, звук передается только в моно режиме. Отсюда такое плохое качество звучания самых беспроводных наушников. А стерео звук передается через профиль A2DP. Он не поддерживает работу микрофона.
Все просто: либо мы получаем звук плохого качества и используем микрофон, либо хороший звук, но без микрофона.
В чем причина мы разобрались. И здесь, наверное, возникает еще один вопрос связанный с тем, что многим этот микрофон вообще не нужен, они его не используют, а качество звука все ровно плохое. Нужно просто сменить профиль в настройках Windows. Либо переключится на «Головной телефон», а затем обратно на наушники. Об этом дальше в статье.
Решаем проблему с плохим качеством звука из Bluetooth наушников в Windows 10
Я покажу на примере Windows 10. В Windows 7 и Windows 8 все еще проще, там панель управления звуком не так далеко запрятана, как на десятке.
Подключите свои наушники. Можете воспользоваться моей инструкцией по подключению беспроводных наушников к компьютеру. Или отдельной инструкцией для AirPods. Если у вас эти наушники.
1
Первым делом нам нужно зайти в панель управления звуком и проверить, какое устройство выбрано по умолчанию. «Головной телефон», или «Наушники».
В Windows 10 нажмите правой кнопкой мыши на иконку звука в трее и выберите «Открыть параметры звука». В параметрах, справа откройте «Панель управления звуком».
В Windows 7 и Windows 8 (8.1) просто нажмите правой кнопкой мыши на иконку звука и выберите «Устройства воспроизведения».
Окно, которое откроется, будет одинаковое на всех версиях Windows.
2
В окне «Звук», на вкладке «Воспроизведение» должны быть наши Bluetooth наушники в виде двух устройств: просто «Наушники» и «Головной телефон». Наушники должны быть со статусом «Устройство по умолчанию». А «Головной телефон» может быть как «Устройство связи по умолчанию». Но не наоборот. Вот так:
Если у вас не так (понятно, что название наушников будет отличаться), то нажимаем на наушники правой кнопкой мыши и выбираем «Использовать по умолчанию».
После этого ваши беспроводные наушники должны воспроизводить качественный, чистый стерео звук.
3
Бывает, что наушники используются как устройство по умолчанию, но звук все ровно плохой. В таком случае попробуйте сначала задать «Головной телефон» как устройство по умолчанию, а затем снова переключитесь на наушники (Stereo).
Если помогло – отлично. Можете написать об этом в комментариях.
Отключаем микрофон (службу) на Bluetooth наушниках
Если то решение, которое я показывал выше не помогло, то можно попробовать в свойствах наших Bluetooth наушников отключить службу «Беспроводная телефонная связь». После чего компьютер будет видеть эти наушники просто как наушники, а не гарнитуру. В настройках звука исчезнет «Головной телефон». А в параметрах Windows 10 возле устройства будет написано просто «Подключенная музыка» (без «голос»).
- Нам нужно зайти в классическую «Панель управления». В Windows 7 открываем ее обычном способом (в меню Пуск), а в Windows 10 – через поиск.
- Находим и открываем раздел «Устройства и принтеры».
- Там в списке устройств должны быть наши беспроводные наушники. Нажмите на них правой кнопкой мыши и выберите свойства.
- Переходим на вкладку «Службы», снимаем галочку со службы «Беспроводная телефонная связь» и нажимаем «Применить» и «Ok».
Панель управления можно закрывать.
После того как мы отключили Bluetooth службу «Беспроводная телефонная связь», Windows 10 не будет использовать микрофон на наушниках. Она вообще не будет его видеть. Как я уже писал выше, будет полностью отключен «Головной телефон».
После этого проблема с плохим звуком точно должна уйти. Если нет, удалите наушники, перезагрузите компьютер и подключите их заново.
Важно! Не забудьте, что вы отключили службу «Беспроводная телефонная связь». Если появится необходимость использовать микрофон на беспроводных наушниках, то ее нужно будет включить обратно, иначе в режиме гарнитуры наушники работать не будут.
В Windows 7
Зайдите в «Панель управления» – «Оборудование и звук» – «Устройства и принтеры» – «Устройства Bluetooth». Откройте свойства своих наушников и на вкладке «Музыка и аудио» уберите галочку возле пункта «Включить распознавание речи для гарнитуры…».
Или можно попробовать убрать галочку только возле «Наушники и микрофон (гарнитура)». За решение спасибо Денису (поделился им в комментариях).
Ошибка драйвера (код 52) профиля Microsoft Bluetooth A2DP
Профиль Bluetooth A2DP отвечает за передачу звука на наушники в стерео режиме, в том самом хорошем качестве. Бывает, что при установке драйвера для наушников система не может установить драйвер именно для профиля Microsoft Bluetooth A2DP.
Он отображается с ошибкой (желтый восклицательный знак), а если открыть его свойства, то там будет код ошибки 52 и вот такой текст: «Не удается проверить цифровую подпись драйверов, необходимых для данного устройства. При последнем изменении оборудования или программного обеспечения могла быть произведена установка неправильно подписанного или поврежденного файла либо вредоносной программы неизвестного происхождения. (Код 52)».
Решить эту проблему можно так:
- Внимание: компьютер будет перезагружен! Нажмите сочетание клавиш Win + R, введите команду shutdown.exe /r /o /f /t 00 (или скопируйте ее) и нажмите Ok.
- После перезагрузки выберите «Устранение неполадок» – «Дополнительные параметры» – «Настройки запуска».
- Нажмите на «Перезапуск».
- На экране «Дополнительные варианты загрузки» выберите «Отключить обязательную проверку цифровой подписи драйверов» (кнопка 7 на клавиатуре).
Дополнительные решения
Несколько дополнительных решений, на которые нужно обратить внимание, если ничего из вышеперечисленного не помогло.
- Переустановите Bluetooth адаптер. В диспетчере устройств, на вкладке «Bluetooth» просто удалите основной адаптер и перезагрузите компьютер. Там же удалите наушники, на которых возникла проблема с качеством звука. После перезагрузки система должна установить адаптер. Подключите наушники заново.
- Переустановите драйвер Bluetooth адаптера. Особенно актуально для ноутбуков. Драйвер можно скачать с сайта производителя ноутбука. Если у вас ПК с USB Bluetooth адаптером, то там сложнее, так как драйверов для них обычно нет (система сама устанавливает). Но можете посмотреть на сайте производителя. Если, конечно, у вас не какой-то китайский Bluetooth адаптер. Подробнее в статье подключение Bluetooth адаптера и установка драйвера.
- Если есть возможность, подключите для проверки звука другие беспроводные наушник, или колонку. Или эти наушники к другому устройству.
- Если проблема именно через USB Bluetooth адаптер (а не встроенную плату в ноутбуке), то проверьте этот адаптер с этими же наушниками на другом компьютере.
- Если к компьютеру подключены еще какие-то Блютуз устройства – отключите их. Оставьте только наушники. Так же в качестве эксперимента попробуйте еще отключить Wi-Fi.
Обязательно напишите в комментариях, как вы решили проблему с плохим звуком через беспроводные наушники. Если же не удалось исправить, звук по прежнему выводится в моно режиме, то напишите какое у вас оборудование, какая Windows установлена и что уже пробовали сделать. Постараюсь вам помочь.






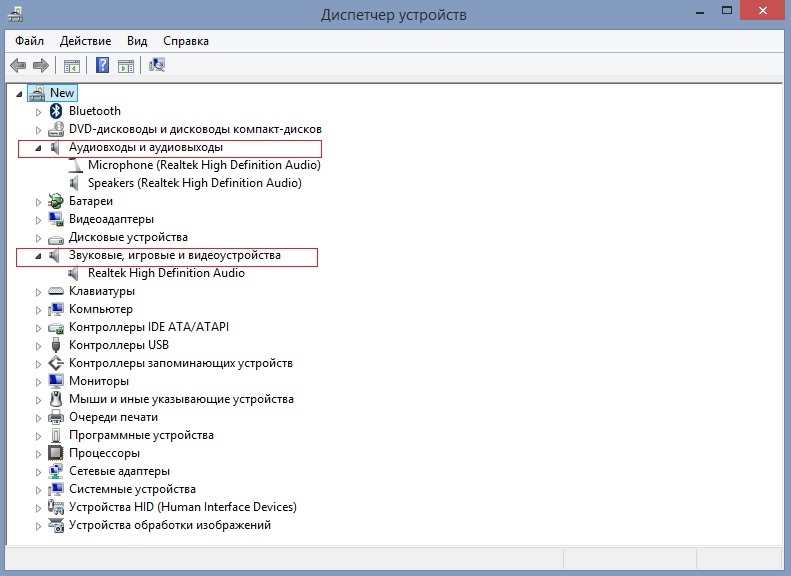

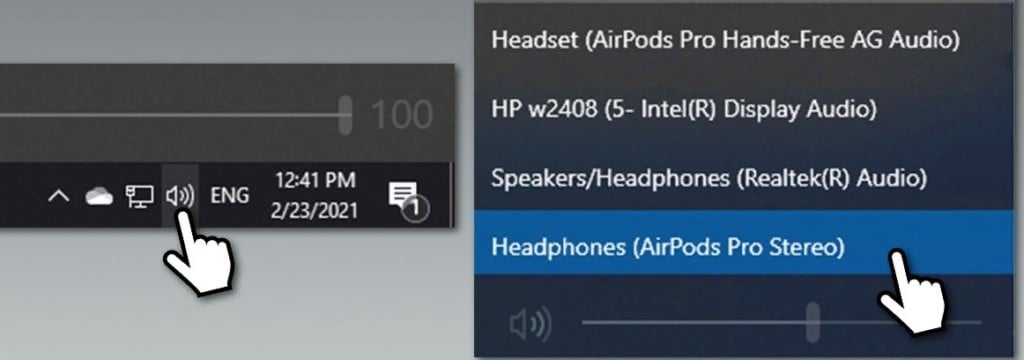



















 Панель управления можно закрывать.
Панель управления можно закрывать.

