[Please do not vote to close! Most of the solutions I’ve found involve a PS/2 Keyboard; or one of the things I have tried]
A little information: I am running Ubuntu 16.04, and was running Windows 7 alongside it on a different HDD, but wiped my Windows 7 drive in preparation for Windows 10.
I am trying to install Windows 10 alongside my Ubuntu 16.04 installation. In preparation for this I backed up important files and wiped the HDD containing Windows 7. Now I’m trying to install Windows 10, it fails at «Press any key to boot from USB». For some reason my keyboard works in the BIOS, doesn’t work during boot, and then comes back again at the Ubuntu logo (or did start working at the Windows login screen, before I wiped it).
My keyboard has never worked before in GRUB, nor when Windows has an error and hits the black «Recovery» screen; GRUB and recovery just time out to the first option, no matter what I do. Though this has not been a problem as the OSes are on different drives, so I can just change the boot option in the BIOS.
Things I’ve tried:
- Enabling/Disabling legacy USB support in BIOS
- Removing
bootfixfile from USB (supposedly removes the «press any..» message and continues automatically — doesn’t) - Plugging keyboard into new USB port, restarting into USB, mashing keyboard, trying again for all 10 ports
- A different USB keyboard, again in all 10 ports
- Disabling all other boot options in BIOS (creates a loop of the «Press any..» screen)
I’ve read that this problem can be alleviated by using a PS/2 keyboard, but I don’t have one or know anybody that does; and would rather not order one and wait for it, just to use it to press one button.
Actual question: how can I boot into a Windows 10 USB installer without «Press any key…» prompt before boot, or how can I remove this prompt from the USB drive?
[Please do not vote to close! Most of the solutions I’ve found involve a PS/2 Keyboard; or one of the things I have tried]
A little information: I am running Ubuntu 16.04, and was running Windows 7 alongside it on a different HDD, but wiped my Windows 7 drive in preparation for Windows 10.
I am trying to install Windows 10 alongside my Ubuntu 16.04 installation. In preparation for this I backed up important files and wiped the HDD containing Windows 7. Now I’m trying to install Windows 10, it fails at «Press any key to boot from USB». For some reason my keyboard works in the BIOS, doesn’t work during boot, and then comes back again at the Ubuntu logo (or did start working at the Windows login screen, before I wiped it).
My keyboard has never worked before in GRUB, nor when Windows has an error and hits the black «Recovery» screen; GRUB and recovery just time out to the first option, no matter what I do. Though this has not been a problem as the OSes are on different drives, so I can just change the boot option in the BIOS.
Things I’ve tried:
- Enabling/Disabling legacy USB support in BIOS
- Removing
bootfixfile from USB (supposedly removes the «press any..» message and continues automatically — doesn’t) - Plugging keyboard into new USB port, restarting into USB, mashing keyboard, trying again for all 10 ports
- A different USB keyboard, again in all 10 ports
- Disabling all other boot options in BIOS (creates a loop of the «Press any..» screen)
I’ve read that this problem can be alleviated by using a PS/2 keyboard, but I don’t have one or know anybody that does; and would rather not order one and wait for it, just to use it to press one button.
Actual question: how can I boot into a Windows 10 USB installer without «Press any key…» prompt before boot, or how can I remove this prompt from the USB drive?
Содержание
- БИОС не видит загрузочную флешку в меню Boot, как исправить
- Режимы загрузки UEFI и Legacy
- Отключение Secure Boot
- Как записать флешку в правильном режиме
- Если ничего не помогло
- Руководство по установке операционной системы Windows 7
- Как установить Виндовс 7 с флешки: Советы, пошаговая инструкция
- Подготовительные этапы
- Создание загрузочной флешки в UltraISO
- Запись жесткого диска
- Подготовка к установке Виндовс 7
- Приоритет загрузки в БИОСе
- Boot Menu
- Установка Виндовс 7
- Пользовательские настройки
- Возможные проблемы
- Выводы
- После нажатия клавиши согласно указанию «Press any key to boot» компьютер просто перезагружается
- Как установить Windows 7: с флешки и другие способы
- Как установить Виндовс 7 с флешки
- В заключение
БИОС не видит загрузочную флешку в меню Boot, как исправить
При попытке запуска компьютера или ноутбука с флешки, может оказаться что BIOS просто не видит загрузочную флешку. В загрузочном Boot Menu флеш-накопитель не отображается, также нет вариантов выбрать её в самом БИОСе. Разберём все варианты решения этой проблемы.
Режимы загрузки UEFI и Legacy
Исторически так сложилось, что компьютер может загружаться в двух режимах:
Чтобы не было путаницы, BIOS и UEFI выполняют одну и ту же функцию – управляют запуском компьютера и настройкой базовых параметров системы. Но UEFI это новая версия BIOS’а. Для загрузки с UEFI флешки, управляющей программе достаточно найти в корне файловой системы некоторые системные файлы. Старым BIOS’ам обязательно нужна загрузочная запись (MBR) в ‘0’ секторе диска, при отсутствии которого запуск был невозможен.
Загрузочную флэшку можно записать в режиме совместимости UEFI (GPT), BIOS (MBR) или обоих одновременно. Поэтому, если носитель записан по типу UEFI, то загрузка на компьютере с BIOS будет невозможна, флешку нужно перезаписать под MBR, об этом будет ниже.
Вам нужно найти параметр «UEFI/Legacy Boot» и выставить значение:
После выбора верного режима ваш биос увидит самозагрузочную флешку в Boot Menu после перезагрузки.
Отключение Secure Boot
Функция материнской платы «Secure Boot» (безопасный запуск) была задумана для предотвращения запуска несанкционированных операционных систем (вирусов) при загрузке ноутбука. Всё бы ничего, но именно из-за этой функции, иногда, BIOS не может загрузиться с флешки в случаях, когда вам требуется установить Windows, Linux или просто запустить портативную ОС.
Как записать флешку в правильном режиме
Режим загрузочной флешки зависит от ISO-образа, который мы на неё запишем. Бывают образы формата Legacy, UEFI и двойные. Можно не менять режим загрузки в биосе, а просто перезаписать образ. Вам понадобится программа Rufus.
Запустите программу Rufus:
Если ничего не помогло
Источник
Руководство по установке операционной системы Windows 7
Недавно мы публиковали статью о том, как создать загрузочную флешку Windows и в начале обещали, что создадим руководство по установке операционной системы Windows от Microsoft. Ведь много пользователей сталкиваются с проблемой установки переустановки Windows и в поисковых системах Яндекс и Google можно найти много запросов на эту тему, которые люди ежедневно ищут в поиске. Дабы облегчить решение задачи мы и создали эту статью, к которой ответим на самые распространенные вопросы: «Как установить Windows?» и «Как переустановить Windows?»
Установка операционной системы Windows 7 не является слишком трудной, если все делать правильно, то у вас все получится, но если же Вы чего-то боитесь (например, потерять свои данные) или делаете это в первый раз, то лучше обратиться к профессионалам.
Операционною систему Windows 7 можно установить, как с диска на котором она записана, так и с загрузочной флешки с Windows. Мы постараемся описать оба метода.
Итак, что же нужно сделать в первую очередь перед тем как приступить к установке? Если Вы собираетесь производить установку Windows 7 на жёсткий диск, который уже поделен разделы, у вас уже есть локальный диск D:, E: и др., на которых хранятся ваши файлы, то нужно скопировать все нужные данные с раздела, на который будете устанавливать Windows 7, часто это папки Загрузки, Документы, Картинки и Видео. Так как в ходе установки весь этот раздел будет отформатирован, а информация с него будет удалена. Если же Вы приобрели новый или б/у компьютер и там нет Windows или вам нужно сделать установку на чистый жёсткий диск, то ничего делать не нужно.
Видим следующее расположение устройств загрузки
Сохраняем настройки нажав клавишу F10 и перезагружаемся.
Если все было сделано правильно, то на экране монитора появится надпись
Press any key to boot from CD or DVD…
Нажимаем на любую клавишу, чтобы начать загрузку с диска, если Вы не успеете нажать клавишу, то компьютер либо загрузиться в установленную систему Windows или же перезагрузится и снова покажет туже надпись. Если Вы загружаетесь с USB флешки такой записи у вас не будет, а сразу пойдет загрузка
Загрузившись, вам нужно выбрать язык системы и клавиатуры, параметры страны и нажать Далее
В новом окне Установить
Принимаем условия лицензионного соглашения, поставив галочку и нажимаем Далее
Теперь выбираем Полная установка и жмем Далее

Аналогично проделываем и с Диск 0 Раздел 1

Старые разделы удалены, теперь создаём новые.
Выделяем мышью Незанятое место на диске 0 и жмём Создать
Теперь выберем размер нашего будущего диска C: и нажимаем Применить
Для корректной работы Windows 7, операционная система создает скрытый раздел объёмом 100 Мб с файлами загрузки. Поэтому в появившемся окне соглашаемся с предложением и жмём ОК
Создав диски приступаем к установке Windows, для этого выбираем Диск 0 Раздел 2 и жмём на кнопку Далее
Компьютер начинает установку, это может занять некоторое время, в течении которого он будет несколько раз перезагружен





По завершении установки появляется окно, в котором нужно ввести имя учетной записи и название компьютера (так он будет называться, когда Вы будете подключены к локальной сети)
В данном окне нам рекомендуют ввести пароль, но этого можно и не делать
Теперь нам нужно ввести лицензионный ключ для активации Windows, он изображен на наклейке и может быть приклеян к корпусу системного блока сбоку или сверху, на ноутбуках часто он находится на нижней крышке, если его перевернуть, но его можно ввести и потом
Теперь можно выбрать установку рекомендуемых параметров, установку важных обновлений или отложить данное решение
Выставляем дату, время и часовой пояс, по умолчанию они установлены на ту страну, региональные параметры которой Вы выбрали в самом начале установки
Поздравляем вас! Установка операционной системы Windows 7 прошла успешно
Теперь осталось только настроить все параметры и установить требуемые драйвера устройств для полноценной работы.
Надеемся данная информация вам была полезна!
Если вам понравилась статья, добавляйте ее к себе в закладки, а также подписывайтесь на наши сообщества в социальных сетях, где Вы сможете найти еще много полезной информации
Источник
Как установить Виндовс 7 с флешки: Советы, пошаговая инструкция
Установка windows 7 с флешки
Условно весь процесс можно разделить на несколько шагов.
Подготовительные этапы
Мы будем подробно разбирать все этапы и к самому интересному подойдём не сразу.
Если вы переустанавливаете Windows, нам нужно сохранить все важные файлы и документы, фотографии и видео.
Сделать это можно несколькими способами.
Это облачное хранилище, в котором сохранятся все данные.
Подобных сервисов множество: это Яндекс.Диск, OneDrive, Dropbox, Облако Mail.Ru, Google Диск, iCloud и много других.
Здесь мы не будем описывать как это сделать, иначе статья получится несоразмерно большой.
Создание загрузочной флешки в UltraISO
Дальше нам понадобится образ Виндовс 7, который можно скачать на официальном сайте Microsoft, и сама флешка объёмом не менее 4 Гб.
Одно время Виндовс 7 была установлена на более чем 70% компьютеров в мире.
Во-вторых — на тех устройствах, где ещё сохранились приводы, из-за долгого простоя (диски уже практически нигде не используются), они могут подвести: процесс установки может пройти с ошибками из-за пыли в приводе или незаметной царапины на диске — лучше устанавливать с флешки.
Для записи нам понадобится программа UltraISO.
По крайней мере, каких-то ограничений в режиме пробного периода для рядового пользователя замечено не было.
Запись жесткого диска
Выбираем пункт «Записать образ жёсткого диска».
Выбираем флешку в списке Disk Drive
Процесс, в среднем, длится около 10 минут.
По окончании записи мы видим в окне программы соответствующее сообщение. Программу можно закрыть.
До начала установки можно проверить всё ли правильно было сделано.
Открываем проводник. Далее флешку. И двойным кликом запускаем файл setup.exe.
Запускаем файл setup.exe
Подготовка к установке Виндовс 7
Теперь приступаем к самому интересному.
Флешка с образом должна быть уже установлена в USB-разъём.
Перезагружаем компьютер или включаем его.
Нам нужно загрузиться с флешки: тут есть два пути — в БИОСе выставить приоритет загрузки и через Boot Menu.
Разберём каждый из них.
Приоритет загрузки в БИОСе
При перезагрузке нужно нажимать клавишу или комбинацию клавиш:
Более подробно можно узнать на сайте производителя материнской платы конкретной модели, или в момент проверки POST, когда на экране с логотипом материнской платы появляется на несколько секунд сообщение — «Press Del to run Setup».
Загрузится вот такое окно. Интерфейс БИОСа тоже может существенно отличаться от примера.
В более современных моделях компьютеров БИОС (только теперь это уже UEFI,) отличается графическим интерфейсом и возможностью переключить меню на русский язык.
Здесь мы переключаемся в раздел Boot или Advancet BIOS Features.
Перемещаться здесь можно только стрелками на клавиатуре (за исключением современных прошивок БИОСа, где можно пользоваться мышкой).
Нам нужен раздел Hard Disk Boot Priority — переключаем его в положение Press Enter. Следующим шагом будет выбор флешки в разделе First Boot Device.
Hard Disk Boot Priority — переключаем его в положение Press Enter
Загрузиться с флешки можно и без изменения настроек БИОСа. И выставления приоритета загрузки.
Сделать это можно через Boot Menu.
Установка Виндовс 7
Если всё правильно сделано, как описано в предыдущих абзацах, то при появлении надписи «Press any key to boot from USB» кликаем по любой клавише и ждём пока начнётся установка Виндовс 7.
Press any key to boot from USB
Установка Виндовс 7
Ниже есть кнопка «Восстановление» с её помощью можно восстановить повреждённый загрузочный сектор (для более опытных пользователей).
И справка — кликнув на кнопку «Что следует знать перед установкой», можно почитать подробные советы и инструкции при установке.
• Соглашаемся с условиями лицензионного соглашения и жмём «Далее»
Переключаемся на пункт «Выборочной установки для опытных пользователей».
Не стоит пугаться надписи про опытных пользователей, это всего лишь вариант чистой установки с полным форматированием системного раздела или всего жёсткого диска перед установкой.
Первый вариант «Обновление» представляет собой установку системы поверх старой, когда старая система будет упакована в папку Windows.old, при этом будет занимать много места и неопытному пользователю удалить её будет проблематично без повторной установки.
Кликаем на кнопку «Настройка диска».
Пишем размер будущего системного диска и выбираем «Применить»
Автоматически будут созданы дополнительные разделы, кроме основного, — это зарезервированные системой разделы для восстановления.
При переустановке системы нужно выделить только раздел с системой и отформатировать его.
Другие разделы, логические диски и зарезервированные разделы трогать нельзя. Иначе сохранить информацию на логических дисках не получится.
Чтобы полностью отформатировать весь жёсткий диск, удаляйте все разделы, форматируйте диск полностью и создавайте разделы заново.
Дальше мы увидим знакомый, для многих опытных пользователей интерфейс установки Виндовс 7, который впервые появился ещё в Vista и вплоть до «десятки» не изменился.
Теперь нам нужно запастись терпением, процесс может длиться от 20 минут и более.
Правда, на современных дисках SSD установка в разы быстрее — около 5 минут.
Пользовательские настройки
Появится окно настроек Виндовс 7.
Снимаем метку с пункта «Автоматически активировать Виндовс при подключении к интернету».
Выбираем параметры безопасности.
При использовании рекомендованных параметров будут загружены и установлены все необходимые обновления безопасности и обновления, не связанные с безопасностью (только при наличии интернета).
Второй пункт представляет собой установку только важных обновлений.
Третий пункт «Отложить решение» — не будут загружены никакие обновления, но их можно будет потом установить самостоятельно.
Следующим шагом, устанавливаем часовой пояс, время и дату.
Выбираем тип сети. При наличии интернета будут применены соответствующие параметры выбранному типу сети.
Дальше загрузится рабочий стол. И можно устанавливать программы, драйверы и утилиты.
Возможные проблемы
Иногда пользователи сталкиваются с проблемами драйверов. После установки можно, например, обнаружить, что отсутствует звук.
Или нет доступа к сети — это означает, что не установлен сетевой драйвер.
Таким инструментом является программа DriverPack Offline Full.
Её нужно загрузить на отдельную флешку и запустить в системе, где отсутствуют необходимые драйверы.
Программа сама определит отсутствующие драйверы и утилиты и установит их.
Есть только один недостаток — программа довольно объёмная. На момент написания этой статьи драйвер пак весил больше 16 Гб.
Но следует быть осторожными — она самовольно устанавливает различные дополнительные программы и приложения.
Неопытному пользователю легко пропустить этот момент, потом придётся вычищать систему от ненужных антивирусных программ и другого ненужного софта.
Выводы
Виндовс 7 можно уже назвать устаревающей системой. Без сомнения, она и по истечении 9 лет ещё считается лучшей, хотя «десятка» догоняет её семимильными шагами.
Расширенная поддержка, по заявлению разработчиков Майкрософт, для «семёрки» будет полностью прекращена в 2020 году.
После полного прекращения поддержки обновлений безопасности уже можно не ждать.
Поэтому, подумайте о приобретении новой версии Windows.
Источник
После нажатия клавиши согласно указанию «Press any key to boot» компьютер просто перезагружается
Хочу поставить на ноутбук windows 10 с флэшки, ставил с этой же флешки на другие компьютеры ( 100% рабочая ).
Добавлено через 2 минуты
Ноутбук MSI CR640
Помощь в написании контрольных, курсовых и дипломных работ здесь.
Сообщение «Reboot and select proper Boot device or Insert Boot Media in selected Boot device and press a key»
Reboo and select proper Boot device or Insert Boot Media in selected Boot device and press a key

Добрый день. Периодически после выключения компа, при включении его на след день, появляется.
reboot and select proper boot device or insert boot media in selected boot deviced and press a key
что это такое: reboot and select proper boot device or insert boot media in selected boot deviced.

При запуске через жд, который работал исправно, вылезает ошибка при запуске ‘Reboot and Select.
Источник
Как установить Windows 7: с флешки и другие способы
Установка Windows 7 с флешки или диска обычно не занимает много времени. Рассмотрим в деталях способы, как сделать ее максимально просто и быстро.
Научившись один раз устанавливать систему с нуля, в дальнейшем можно не переживать, что с ней что-то может случится, и при желании всегда сделать чистую установку ОС.
Из прошлого материала вы узнали, как открыть командную строку на ПК. Сейчас мы подробно и с картинками разберем установку Виндовс 7 с флешки или диска на ноутбук и компьютер.
Интересно! Особенно полезна эта инструкция будет пользователям ноутбуков и компьютеров на которых нет установленного DVD привода. О том, как инсталлировать 10 версию ОС, подробно написано в материале — как установить Windows 10 с флешки.
Как установить Виндовс 7 с флешки
Это самый простой и быстрый способ. Установка ОС с флеш накопителя идет на порядок быстрее, чем с диска. Нам понадобится образ Windows 7 в формате ISO и флешка емкостью не менее 4 Гб.
Важно! Как установить Виндовс 7 с диска? Процесс установки с DVD точно такой же, как с флешки. Только вместо нее в БИОС указывайте первичную загрузку с DVD привода.
Вначале сделаем загрузочную флешку. Все способы, как создать ее подробно описаны в материале — как сделать загрузочную флешку windows 7. Сейчас мы используем один из них.
1. Вставьте накопитель в USB-порт компьютера. Скачайте официальную утилиту от Майкрософт — Windows USB/DVD Download Tool, установите ее и запустите. В главном окошке кликните по кнопке «Browse» и укажите в проводнике, где находится образ с ОС.
2. В новом окошке нажмите на «USB Device», укажите свой флеш накопитель и нажмите на «Begin copying». Утилита предложит ее отформатировать — согласитесь и ожидайте окончания процесса.
3. Выключите компьютер, флешку не вынимайте. Включите и, когда появятся данные о загрузке на черном фоне или логотип вашей материнской платы/ноутбука нажмите на клавишу «DEL», чтобы зайти в БИОС.
4. В БИОС перейдите в раздел загрузки — «Boot» и у пункта «Hard Disk Boot Priority» установите первым устройством для загрузки флешку. Как это сделать для разных БИОС материнских плат и ноутбуков, подробно написано в материале — как загрузиться с флешки. Сохраните настройки, нажмите на F10 и подтвердите действие.
Интересно! Часто загрузка с флеш накопителя или диска уже по умолчанию настроена в БИОС и менять настройки не обязательно. Открывайте их только если этого не происходит.
5. При загрузке на черном экране появится сообщение — «Press any key to boot from USB», нажмите пока оно не пропало на любую клавишу.
6. На первом экране установки системы по умолчанию будут выставлены региональные настройки на русский язык. При желании поменяйте их, и нажмите на «Далее». На следующем экране сразу нажмите на «Установить».
7. Согласитесь с условиями лицензионного соглашения и на экране с выбором типа установки — укажите полную установку.
а) Если устанавливаете на новый ПК или ноутбук и на диске написано, что у него есть незанятое место. Кликните по кнопке настройки диска и на следующем экране создайте новый том. Нажмите «Применить».
б) Если диск отображается нормально, нажмите на кнопку — форматировать, подтвердите действие и продолжите установку, нажав на «Далее».
Интересно! Windows 7 работает и загружается куда быстрее с SSD диска, чем с винчестера. Поэтому, если есть возможность, то выбирайте для установки именно ССД.
9. Система начнет устанавливаться. Еще появятся следующие экраны:
а) Ввести название пользователя и ПК — сделайте это.
б) Пароль указывать не обязательно.
в) Ключ продукта также можно пока пропустить и ввести его уже потом.
г) Параметры безопасности укажите — «Отложить решение» или «Использовать рекомендуемые». Сейчас Windows 7 не поддерживается Майкрософт и обновления все равно скачиваться не будут.
д) Установите правильное время, если оно не подхватилось из настроек БИОС и выберите домашнюю сеть для подключения к сети интернет.
Все, компьютер еще раз перезагрузится и Windows 7 будет полностью готова к работе. Можете установить драйвера на оборудование и необходимые программы.
В заключение
Как видите, в этом нет ничего сложного, все делается очень просто. Достаточно сделать такую установку один раз, и получить полноценный рабочий ПК или ноутбук.
Источник
При установке Windows 10 выводит «Press any key to boot from USB», нажимаю ENTER, начинает мигать «_» (нижнее подчёркивание), после этого, где-то через минуту так же продолжает мигать нижнее подчёркивание, только уже на фоне белых вертикальных полосок на весь экран, заполненных оранжевым цветом. Что это может означать и как это исправить? Перепробывал разные Windows’ы, в том числе и с оф. Сайта.

15.09.2020
Переустанови загрузочную флешку

15.09.2020
С чего устанавливаешь то и выбери при включении в boot меню.

15.09.2020
Это может быть неисправность видеокарты или ОЗУ.

15.09.2020
Наверное записали образ с помощью UltraISO, а надо с другими утилитами, лучше всего с Rufus

15.09.2020
Сделать флэшку по-человечески (https://www.microsoft.com/ru-ru/software-download/windows10 в помощь), а не xyz знает чем и из xyz знает чего.

15.09.2020
Нажать enter или f9 boot меню короче вызвать и выбрать usb накопить
- Press any key to from usb. Нажимаю энтер и загружается обычная винда Что делать? Press any key to from usb… Нажимаю энтер и загружается обычная винда
- При установке Windows вижу только Press any key to boot from usb на экране и всё. Что делать? И да я знаю что вы все очень умные и прекрасно знаете что Press any key ti boot from usb переводиться как нажмите любую клавишу что запуститься с флешки но я нажимаю любые клавиши ломаю Enter но это всё непомогает
- При установке виндовс 10 пишет disk error replace the disk, and then press any key Диск рабочий, до этого устонавливал на него систему, биос последний версии, вставляю другой хдд пишет тоже самое
- Помогите при установки windows 10 пишет press any key to boot from usb Появляется 4 точки и вылезает boot mgr is missing рестарт делал все кнопки перепробовал загрузочную флешку делал через mct, rufus, ultra iso не помогает ответе пожалуйста.
Добавить комментарий
1.4. ��������� ������������ ������� Windows 10��� ���������
1.4. ��������� ������������ ������� Windows 10��� ���������
��� ��������� ������������ ������� �� ��� ���������, ����������, �������� ���������� � ���������� �������� � ���������, � ����� ������������� ���. ����� ����, � ��� �� ����� �������� ����������, �������� ������� ����������� �����, ��� ����� ������� ������� ��� �������� ���� BIOS. ���� �����, ���� �������� �������� �Delete�, ����� ����� ���� �������� F2���� F12. ��� ���������� ��� ��������� �������� �������� ��� ����� ������ ������� � ����� ��� ���������� � ������ ����, ���������� BIOS ��� UEFI, � ����������� �� ����������� �����. ������, ����� �� ���������� � ������ ����, ��������� �� ������� Boot, �������� ������ � ������������ �������. ��� ��� � ����, ������������ ���� �� ����� ����������� �����, �������� ������� � ���� �Boot� ����� ����������. ���� ����������� � ���? ����� ����������� ���������, �� � ����������� �� ����������, ������ ����������� ������������ ����������, ��� �������, �� ���������, ��� ������� ����. ���, ���������� ���������� ������, ����� ���������� ���������� � ���������� ������������ ��������. ��� ����� � ���� Boot, ���������� ����� � ������ � ������ ���-�� ����� �Boot device priority� � �������. �����, �� �������, ��� ��������� ������ ����, ��� ���������� ����������� ��� �������, ��� ����� ����� 1. ���������� ������ �� ���������� ��� ������� ���� � ������� �Enter�, � ��� �������� ������ � ������� ���������� ��� ��������� �� ������ �����. ���� � ��� ������, �� ����� � ���� ������ �������� ������, � ���� ����, �� �������� ������ ��������� � �������� ��� �������� ������� �Enter�. ����� ������, �� �������, ��� ���������� �������� ���� ������ � ��� ������� 1, ����� ���������� ������ ��, ��� ��� �����. ���� � ��� ������, �� ����� ���� �����, ��� � ������ ������ �� �� �����, ���� �� �� ������� � ����������� ������ ����� � ���� �Boot�, ��� ����� ������ ���-�� ����� �Hard Disks�� � �������. ����� ���� �������� ����� �� ������, ��� � ⠫Boot Devices��, ������� ���������� ������� ��������, ������������ ������� ������ � ����������. ���� � ��� �� ��������� ������ � ���� �Boot Device Priority�, �� ������� �� ���� �������� �ESC�, �� ���� �Boot� � �������� ����� �Hard Drivers��, ��� ����� ��� ������� 1����������� ���� ������, � ����� ��� ����������� ��������, ��������� ����, � ���� �Boot Device Priority�. ������, ������� ������� F10�� �������� ��ʻ, ��� �����, �� ��������� ��������� ��������� � ��������� ������������� ��������������.

� ������������ ������, ������ �������� ������������ ������� � ��� �������� ������� �Press any key to boot from CD or DVD� ��� �Press any key to boot from USB�, ������� ����� ��������, ������ ������������ �����, � ������� ��� ����� ������ ������ ����� ������� �� ���������� � ����� ����, �������� ��������� Windows 10, ������ ������� ����� ������ �� �������� ������������ ������� Windows 8, �� ��� ���� �������.
����� ��������, � ��� �������� ���� ������ ����� ��� ��������� �������, � ����������� �� �������, ������� ��� �� ������, ������������ �� ��������, ������������� ��������� �� ���������, ����� ���������� �� ������ ���. �������� ��� ��������� ����� �� ������ ���������� � ������� ������ �������, � ����� � ��������� ������ ������������.
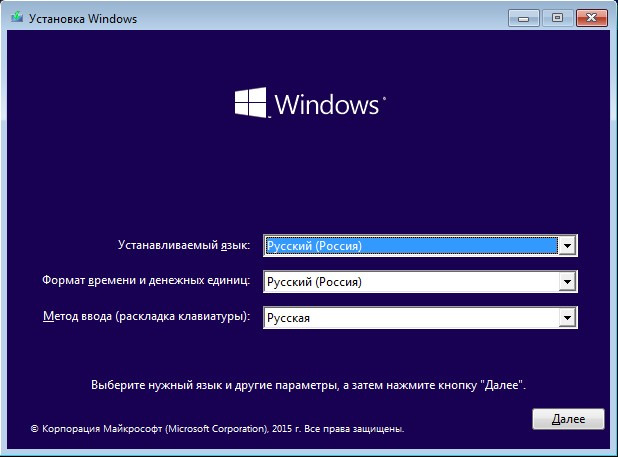
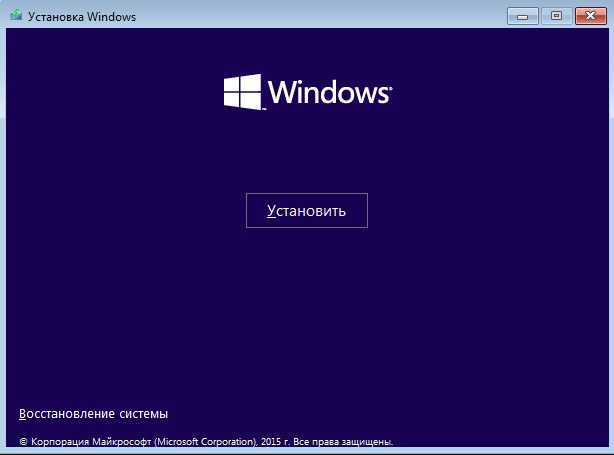
��� �������� ������ ������������ ����, ���� ��������, ����� �������� ����� ������������.
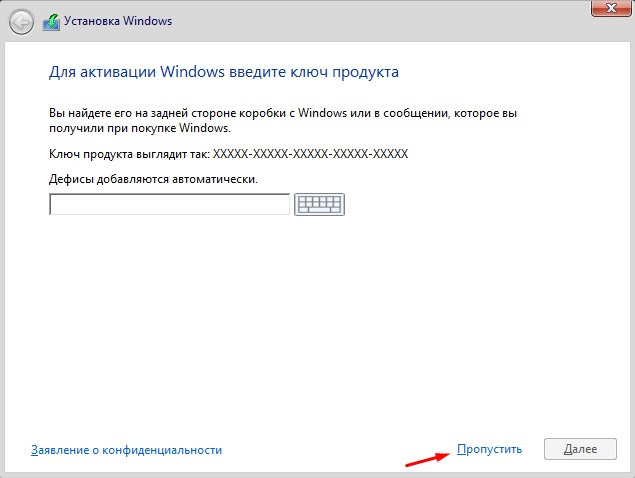
����� � ��� ��������� ����� ������������� ����������, ��� ���������� �������� �������� �� �������� ������� �������� � ������ �������.
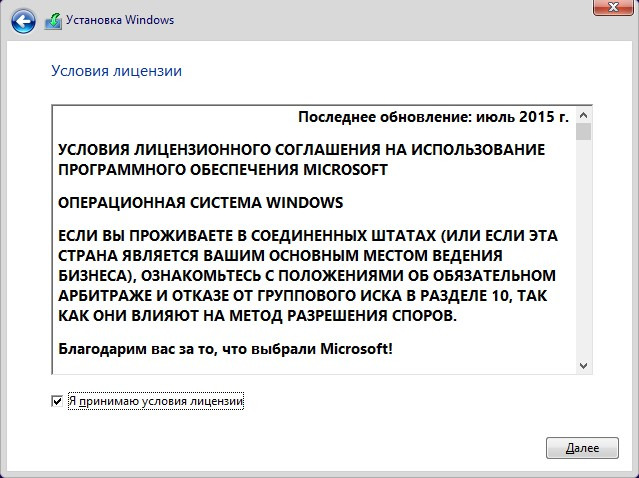
����� � ��� ����� �������� ��� ������ ��� ������ �����������.� 蠫���������� ����������, �������� �����2.
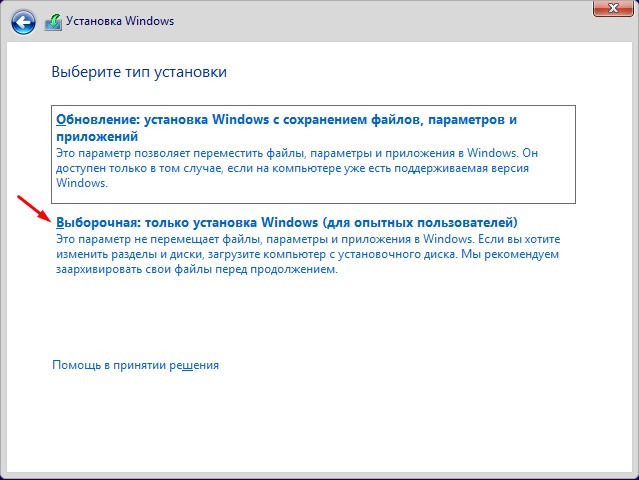
������, ��� ���������� ��������� ��� ��������� ������� �����. ���� ��� �� �����, ��������� ���������� �� ������� �����, ��� ������, � ���������� ���, ������� ���������� ��� ������� � �������� ������� ����� ����� ���������������. ����� ����, ����� ������ �� ������� ��� ������, ������� �� ������ ������ ���������. ����� ����, � ����������� �� ���������� ������� ������, ������������� �� ����� ��, � ��� ��������� ����� �� ����������, � �������� � �������������� ��������, ������ �������, ����� �������� �� ����� ��������� � ������� ������, �������� ������� �������� �����. ��� �������� ������� �������, ��� �������, � ����������� �������� ������������ ��������, ���������� �������, ������� ����� ������� ���������� ��� ���� ������ �������, �� ��� ��� ����� �����������. ������, ���� ������������ ��������� ������� ���� �� �������, �� ���� ������ ��� ������������ �������, � ������ ��� �������� ������, ����� ����� ���� ������� ������ ��� ����������������� �������, �� ����� ��� ���� ������� ������. ������� ���� �� ����� ������ ��������� ���� ������� ���� �� �������, �� � ���������� ��� ���������� �������� ��� ������, ������� ����� ��� ������������ �������, ������ 60��������, � ��� ������� ��� ������ ����� ������ ���������, ����������� � �������������� �������. ���� �� ������ ������ �� �������, � ���������� �� �� ����, �� ������ �������� ��������� � ����������� �� ����.
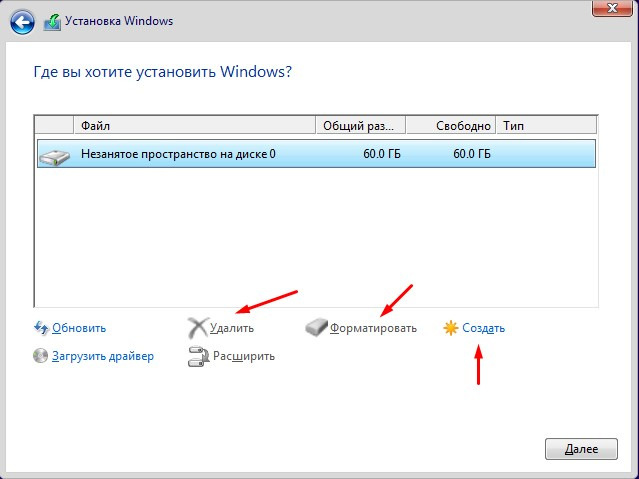
���� ��� ����� ����������, ������������ �� ������� �����, �� ��� ������� ���������� ��������, �������� ���, �� ������� ������ ���������� ������� � ������� ������ ���������������, � ����� �� ��� �� ���������. ����, � ��� ��� ������ � ��������� ���������, �� ���������� ��������������� 蠫��������, ������� ��� ����. ������ � ��� ����������� ������ ����� �� ����� �������� �������� �����. ����� ���������, ������ ����� � ���� �� ������� � ���� ������������� ��������� ������, ������� � ��� ������, �� ��� ������. ��� �������� �������, ��� �������, � ����������� �������� ������������ ��������, ���������� �������, ������� ����� ������� ���������� ��� ���� ������ �������, �� ��� ��� ����� �����������.
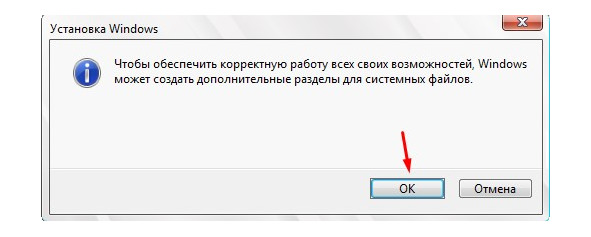
����� �������� ��������, � ����� �� ��������, ���������� ������, ����� � �������� ���������, ���������� ��������������.
����� ���� �������� ���������� ������� ������, �������� ���, �� ������� ������ ���������� Windows 10�� ������� ������ ������. ������ �����, ���� ���������� ��������� � ���������, �������������� ��� �����.
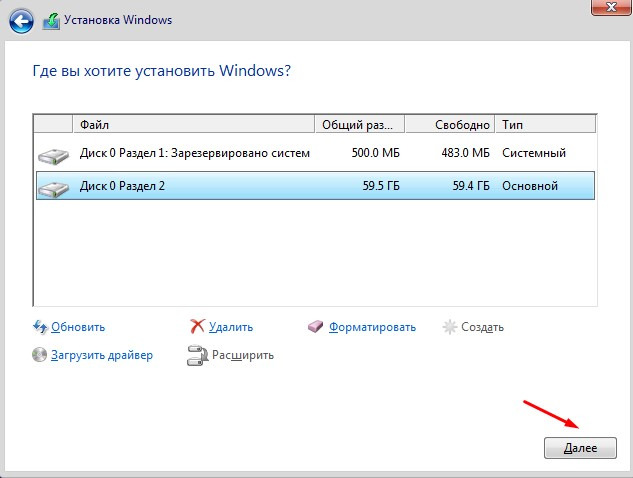
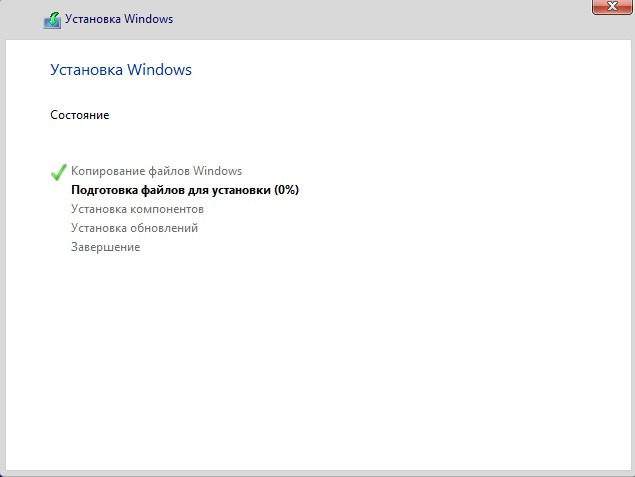
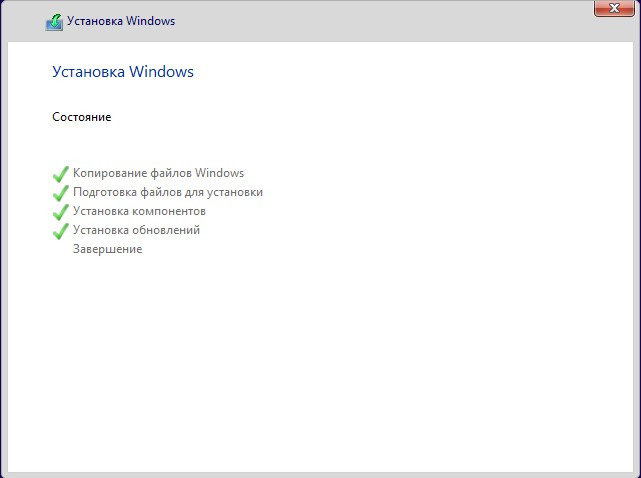
����� �� ��������������, �� ����� ������� �Press any key to boot from CD or DVD� ��� �Press any key to boot from USB� ������ �� ���������, � ������ ��������� � ��������� ���� �����������. �������� ������� Windows 10�� ��� ��� ����� ���������� �������� ����, ��� ������ ����������, ��������, ����� ���������� ���������.
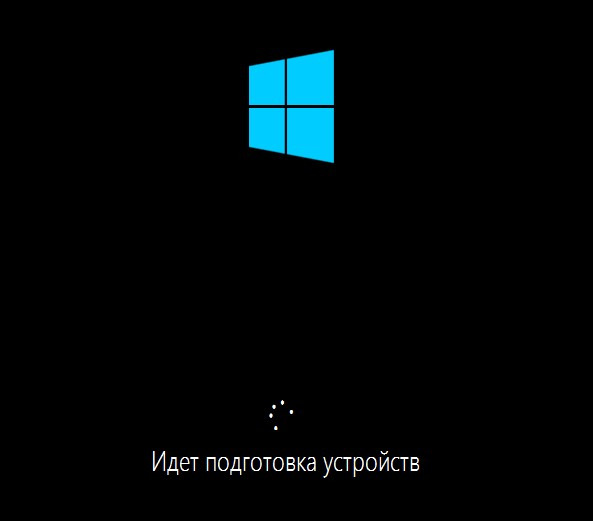
����� ����� ��������, ��������� ����� �������������� � ��� ����������� ��� ������ � ����� ����������, ��� ���� ������� ������, ��������� �������� � ������ �������������, ���������� ������� SmartScreen� ��.��..
������ � ����� � �������� ���������, � ������ ��� ����, ��� �� �� �������� ������� ����� ������� ����� ����� ������������� � ����������� �� ������������ ������ ���������� � ���������� ��5������, ���������� ��������� � ������. ��� ���������� ���������, � ������������ ��, ��� ���������� � ������, �� ��������� �������� ����� Windows, ��� ����������� ����������� �������� �� �����������. ��������������, ��, ��� ���� �� �������� �����, �������� ��������� ���������. �����, ����� ���, ��� ������ �������� ������������� Windows 10��� ���� ��, ���������� ��������� � ���, ��� �� ������������� ��������� �����������, � �������� �� ������ ������������, ���� � ������ �����, ���� ����, ���� ��������� �� �������, ���� �� �������� ���������� ������ Windows 10, ���� ����� � �������� � ������������� ����� ������������, ���������� ��� ����� ����������, ����� � ��� �� �������� ������� � �������, � �������.
������, ����� ��� ��������� ����� ��������������, ������� ����� ��������� ��� ������ ���� ��������, �� ��� �� ������ ���� ������ ���, ���� ����� �� ����������, ������ ���������, ������ �������� �����.
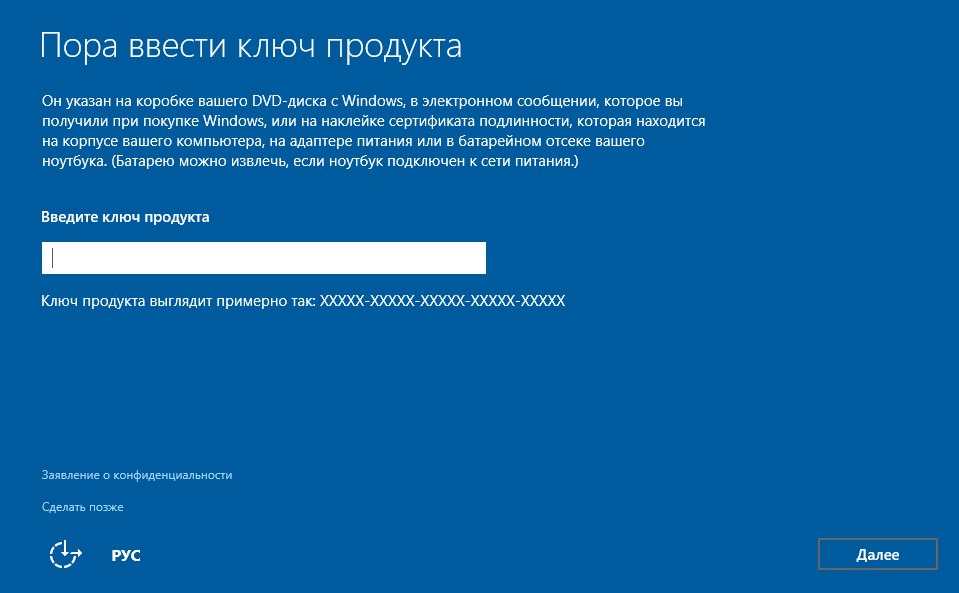
����� � ��� �������� ����, ������������ ��� � ���, ��� ����� �������� ��������� ��������� �������, ������� ���� �� ���������, ���� �������� ��, ��� ����. � ���������� ������� ����� ���������� �����������.
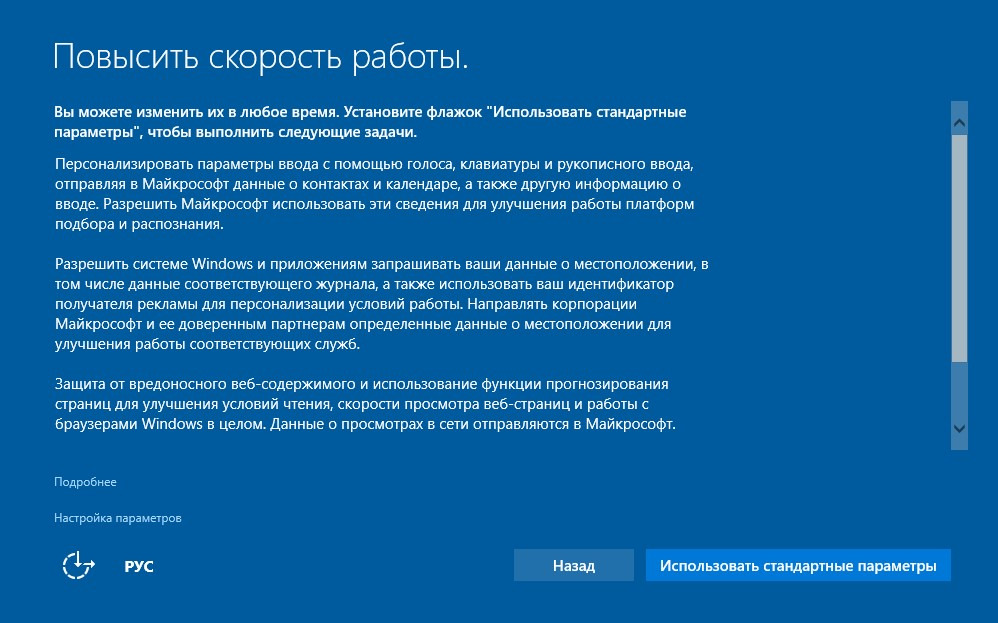
� ��� �������� ��������� ����, ��� ����� �������� ��� ��������� ��������� ��������� ������� Windows 10. � ���������� ���, ���������� ��� ��������, � ������� �����������. ����� �������������� ��������� ���������, ���������� ����� ������ �� ������ ������� � ����� ����� ��������. ����� ����� ����� ���� ��������� � �������� ��������� ����, ��� ����� ���������� ������� ���� ����������� ������ ��������� ��� �������� ����������� ����, ���� ���������.
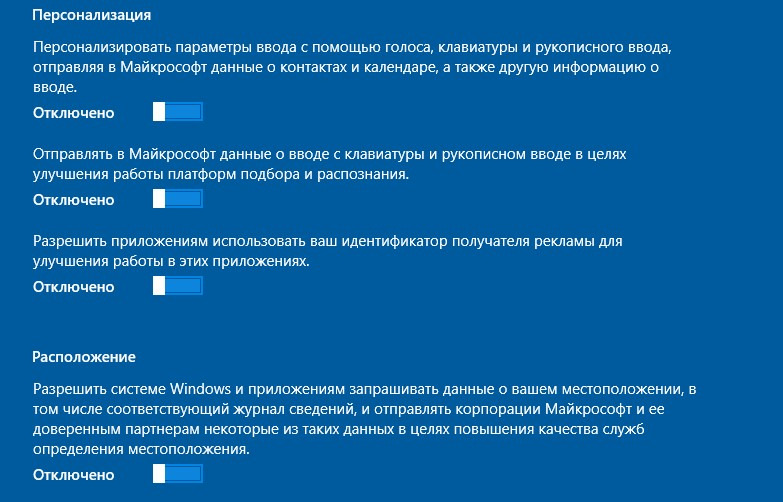
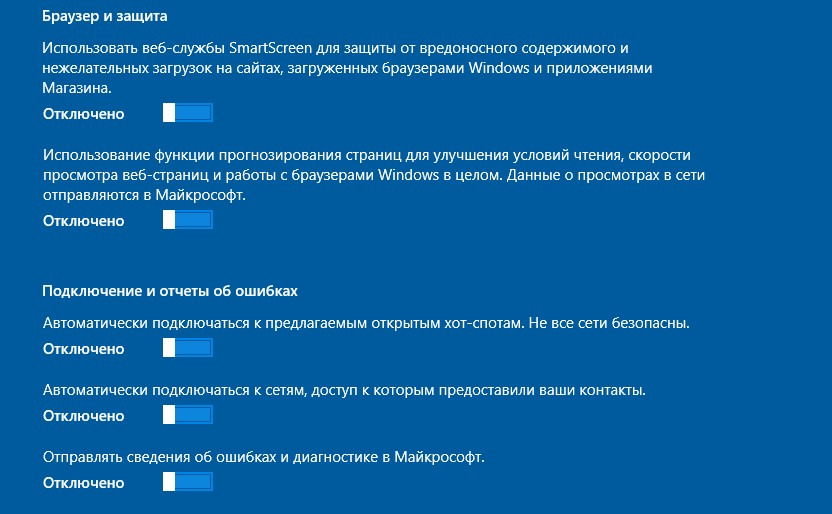
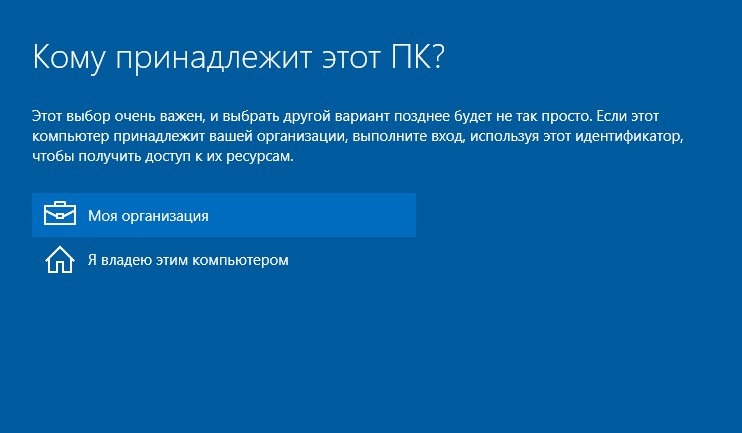
���� ��� ��� �������� ���������, �� ��������� ����� �� ������ ���� ������������ � ������� ������ ������. �����, � ��� �������� ����, ��� ����� ����� ����������� ���� � ���� ������� ������ ����������, ���� ������� � ��� �������. ������ ������� ����������� ������ � ������� ������ �����. ���� � ��� ��� ������, �� ������ �������� ����������� ���� ����.
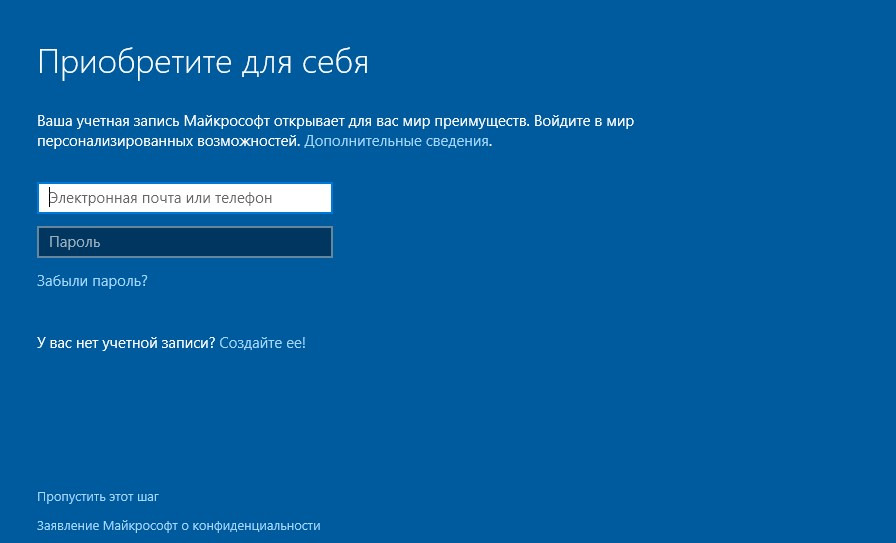
������ ����� ����, ��������� ������ ��������� Windows 10, ��� ���� ������ ������� ������ ������������.
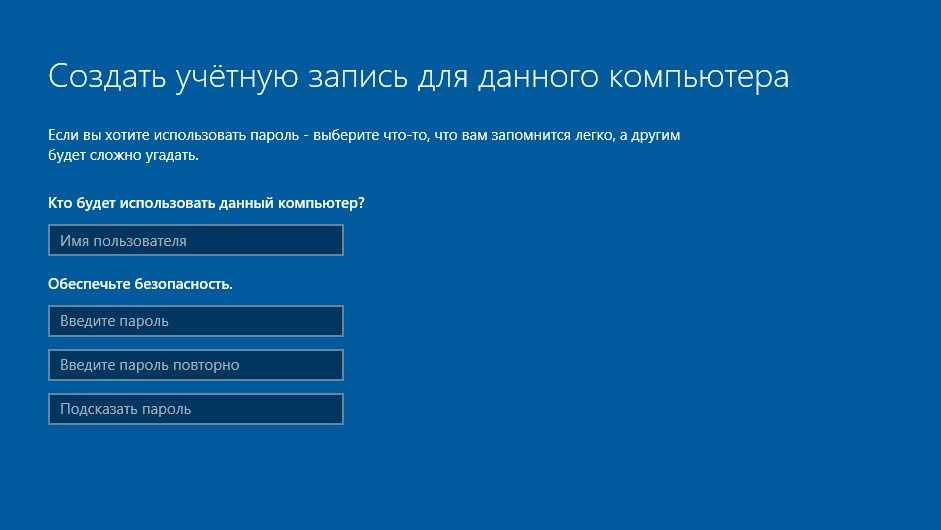
������� ��� ����������� �������� � ��������� ������ ������. ����� �����, ������� ���� ������ ����������� ������ ���������� ����������, � ����� ������� ����� ���� ������� ���� Windows 10, �� ��� ����������, � ���������� ��� ��������� Windows 10. ������ ��� ����� ������� ���������, ������ ����� � ���������, � ����� ������������� ���������, �� �������� ����������, � �������� ���� ����������� ���������. �� ��� ��������� ��������, ������ �������� ������������� ��������, ��� ���������� ������ ���� ���������.
P. S. ��������� �� ������� ��� ������, ����� �� ���������� �� ��������� �� ������� ��, ����� ��� ���������, �� ���, ������ ����� ��������� � ����� ���� ��� ������.

По состоянию на май 2021 при загрузке Windows 10 для установки способами, описанными ниже, загружается версия Windows 10 21H1. Если у вас уже была установлена лицензионная Windows 10 на компьютере или ноутбуке, полученная любым способом, вводить ключ продукта при установке не требуется (следует нажать «У меня нет ключа продукта» на соответствующем этапе). Подробнее об особенностях активации в статье: Активация Windows 10 (вы можете работать и без активации, см. Использование Windows 10 без активации). Если вам требуется лишь исправить проблемы с установленной ОС, при этом она запускается, можно использовать более простой метод: Как сбросить Windows 10 на заводские настройки или автоматическая переустановка ОС.
- Создание загрузочной флешки Windows 10
- Загрузка компьютера или ноутбука с установочного USB накопителя
- Установка Windows 10 с флешки на компьютер или ноутбук, а также возможные проблемы при установке
- Видео инструкция
- Действия после установки Windows 10
Создание загрузочного накопителя для установки
Первый шаг — это создание загрузочного USB накопителя (или DVD диска) с установочными файлами Windows 10. Если у вас есть лицензия ОС (или лицензионная система ранее была установлена на компьютере или ноутбуке), то лучший путь сделать загрузочную флешку — использовать официальную утилиту от Microsoft, доступную по адресу https://www.microsoft.com/ru-ru/software-download/windows10 (пункт «Скачать средство сейчас»). Дополнительные способы загрузить оригинальный Windows 10 описаны в статье Как скачать Windows 10 ISO с сайта Microsoft.
Процесс создания загрузочной флешки Windows 10 с оригинальным образом в программе от Майкрософт состоит из следующих шагов:
- После запуска официальной утилиты Майкрософт Media Creation Tool, примите условия лицензии, выберите пункт «Создать установочный носитель», затем укажите язык и версию Windows 10. На текущий момент времени достаточно выбрать «Windows 10» и созданная флешка или ISO образ будет содержать редакции Windows 10 Профессиональная, Домашняя и для одного языка, выбор редакции происходит в процессе установки системы. Почти для всех современных устройств желательно выбирать версию x64.
- В следующем окне выберите «USB-устройство флэш-памяти», затем укажите подключенную флешку (данные с неё будут удалены) и дождитесь, когда файлы установки Windows 10 будут загружены и записаны на флешку. С помощью этой же утилиты можно скачать оригинальный ISO образ системы для записи на диск. По умолчанию утилита предлагает скачать именно ту версию и редакцию Windows 10 (будет стоять отметка о загрузке с рекомендованными параметрами), обновление до которой возможно на данном компьютере (с учетом текущей ОС).
В тех случаях, когда у вас есть собственный образ ISO Windows 10, вы можете создать загрузочный накопитель самыми разными способами: для UEFI — простым копированием содержимого ISO-файла на флешку, отформатированную в файловой системе FAT32, с помощью бесплатных программ, таких как Rufus (популярное и удобное решение), UltraISO или командной строки. Подробнее о различных методах в отдельной инструкции Загрузочная флешка Windows 10.
Подготовка к установке, загрузка компьютера или ноутбука с флешки
Прежде чем начать устанавливать систему, позаботьтесь о своих личных важных данных (в том числе, с рабочего стола). В идеале, они должны быть сохранены на внешний накопитель, отдельный жесткий диск на компьютере или на «диск D» — отдельный раздел на жестком диске при его наличии.
Ещё один шаг, прежде чем приступить к установке — поставить загрузку с флешки или диска в БИОС (UEFI) компьютера или ноутбука. Для этого, перезагрузите компьютер (лучше именно перезагрузка, а не выключение-включение, поскольку функции быстрой загрузки Windows во втором случае могут помешать выполнить нужные действия) и:
- Либо зайдите в БИОС (UEFI) и установите установочный накопитель первым в списке устройств загрузки. Вход в БИОС обычно осуществляется нажатием Del (на стационарных компьютерах) или F2 (на ноутбуках) до начала загрузки операционной системы. Подробнее — Как поставить загрузку с флешки в БИОС.
- Либо используйте Boot Menu (это предпочтительнее и удобнее) — специальное меню, из которого можно выбрать, с какого накопителя следует загрузиться в этот раз, также вызывается специальной клавишей после включения компьютера. Подробнее — Как зайти в Boot Menu.
После загрузки с дистрибутива Windows 10, вы увидите надпись «Press any key to boot from CD ort DVD» (появляется не всегда) на черном экране. Нажмите любую клавишу и подождите, пока не запустится программа установки. Возможная проблема на этом этапе и её решение: БИОС/UEFI не видит загрузочную флешку Windows 10.
Процесс установки Windows 10 на компьютер или ноутбук
- На первом экране программы установки вам будет предложено выбрать язык, формат времени и метод ввода с клавиатуры — можно оставить значения по умолчанию, русский язык.
- Следующее окно — кнопка «Установить», которую и следует нажать для продолжения, а также пункт «Восстановление системы» внизу, который в рамках этой статьи рассматриваться не будет, но очень полезен в некоторых ситуациях.
- Вы попадете в окно ввода ключа продукта для активации Windows 10. В большинстве случаев, кроме тех, когда вы отдельно приобретали ключ продукта, достаточно нажать «У меня нет ключа продукта». Активация произойдет автоматически после подключения к Интернету, если ранее на этом компьютере или ноутбуке уже была установлена лицензионная Windows 10. Дополнительные варианты действий и когда их применять описаны в разделе «Дополнительная информация» в конце руководства.
- Следующий шаг (может не появиться, если редакция была определена по ключу, в том числе из UEFI) — выбор редакции Windows 10 для установки. Выбирайте тот вариант, который был ранее был установлен (если требуется активация закрепленной цифровой лицензии).
- Прочтите условия лицензионного соглашения и примите их. После того, как это было сделано, нажмите кнопку «Далее».
- Один из самых главных пунктов — выбор типа установки Windows 10. Есть два варианта: Обновление (возможно выполнить только в случае установки новой системы, когда на диске установлена старая версия ОС) — в данном случае сохраняются все параметры, программы, файлы предыдущей установленной системы, а сама старая система сохраняется в папку Windows.old (но этот вариант не всегда возможно запустить). То есть данный процесс аналогичен простому обновлению, здесь рассматриваться не будет. Выборочная установка — данный пункт позволяет выполнить чистую установку, не сохраняя (или сохраняя частично) файлы пользователя, а во время установки можно разбить диски на разделы, отформатировать их, тем самым очистив компьютер от файлов предыдущей Windows. Именно этот метод и будет описан.
- После указания выборочной установки, вы попадете в окно выбора раздела диска для установки (возможные ошибки установки на данном этапе описаны далее). При этом, если это не новый жесткий диск или SSD, вы увидите куда большее количество разделов, чем до этого видели в проводнике, пример показан на скриншоте. Постараюсь пояснить варианты действий (также в видео в конце инструкции я подробно показываю и рассказываю, что и как можно сделать в данном окне).
- Если на вашем компьютере несколько физических дисков, они будут отображаться как Диск 0, Диск 1 и далее. Каждый может иметь несколько разделов. Независимо от того, на какой диск вы устанавливаете Windows 10, Диск 0 будет использован для записи системных файлов, скрытых разделов и загрузчика. Поэтому, в идеале, устанавливать ОС именно на Диск 0 (в противном случае, если этот диск отключить, система на другом диске стартовать не будет). Если, к примеру, вы приобрели новый SSD и он отображается как Диск 1, вы можете попробовать найти в БИОС отдельный пункт для указания очередности жестких дисков и поставить SSD на первое место, либо поменять шлейфы SATA (если используется этот интерфейс) межу двумя дисками, чтобы нужный диск стал отображаться в программе установки как Диск 0.
- Если у вас производителем была предустановлена Windows, то помимо системных разделов на Диске 0 (их количество и размеры могут отличаться 100, 300, 450 Мб), вы увидите еще один (обычно) раздел размером 10-20 гигабайт. Я не рекомендую каким-либо образом затрагивать его, так как он содержит образ восстановления системы, позволяющий быстро вернуть компьютер или ноутбук в заводское состояние при возникновении такой необходимости. Также не следует изменять зарезервированные системой разделы (кроме тех случаев, когда вы решили полностью очистить жесткий диск).
- Как правило, при чистой установке системы, она ставится на раздел, соответствующий диску C, с его форматированием (или удалением). Чтобы сделать это, выберите данный раздел (определить его можно по размеру), нажмите «Форматировать». А после этого, выбрав его же, нажмите «Далее» для продолжения установки Windows 10. При появлении сообщений о невозможности установки на этот раздел, нажмите по сообщению, чтобы получить информацию об ошибке (они рассмотрены далее в инструкции). Данные на других разделах и дисках затронуты не будут. Если до установки Windows 10 у вас на компьютере была установлена Windows 7 или XP, более надежным вариантом будет удалить раздел (но не форматировать), выделить появившуюся неразмеченную область (незанятое пространство на диске) и нажать «Далее» для автоматического создания необходимых системных разделов программой установки (или использования уже имеющихся при их наличии).
- Если пропустить форматирование или удаление и выбрать для установки раздел, на котором уже установлена ОС, то предыдущая установка Windows будет помещена в папку Windows.old, а ваши файлы на диске C затронуты не будут (но будет достаточно много мусора на жестком диске).
- Оптимальный метод: если на вашем системном диске (Диск 0) нет ничего важного, вы можете полностью удалить все разделы этого диска по одному, выбрать единое незанятое пространство на Диске 0 и нажать кнопку «Далее» это позволит избежать почти любых ошибок и проблем. Создать диск D (если требуется) вы сможете уже после установки системы.
- Если предыдущая система установлена на разделе или диске C, а для установки Windows 10 вы выберете другой раздел или диск, то в результате у вас на компьютере будет установлено одновременно две операционных системы с выбором нужной при загрузке компьютера.
Примечание: если при выборе раздела на диске вы видите сообщение, что невозможно установить Windows 10 на этот раздел, нажмите по этому тексту, а затем, в зависимости от того, каков будет полный текст ошибки, используйте следующие инструкции: Диск имеет стиль разделов GPT при установке, На выбранном диске находится таблица MBR-разделов, в системах EFI Windows можно установить только на GPT-диск, Нам не удалось создать новый или найти существующий раздел при установке Windows 10
- После выбора вашего варианта раздела для установки, нажмите кнопку «Далее». Начнется копирование файлов Windows 10 на компьютер.
- После перезагрузки некоторое время действий от вас не потребуется — будет происходить «Подготовка», «Настройка компонентов». При этом компьютер может перезагружаться, а иногда «зависать» с черным или синим экраном. В этом случае просто ожидайте, это нормальный процесс — иногда затягивающийся на часы. Важно: если после перезагрузки у вас вновь запускается программа установки Windows 10, просто поставьте загрузку с жесткого диска или SSD в БИОС или Windows Boot Manager в UEFI, либо отключите флешку, либо не нажимайте любую клавишу, когда появляется запрос об этом.
- Следующий этап — настройка основных параметров системы. Первый пункт — выбор региона.
- Второй этап — подтверждение правильности раскладки клавиатуры.
- Затем программа установки предложит добавить дополнительные раскладки клавиатуры. Если вам не требуются варианты ввода кроме русского и английского, пропустите этот шаг (английский присутствует по умолчанию).
- При наличии активных сетевых адаптеров, вам будет предложено подключиться к Интернету. Вы можете сделать это, особенно если планируется использовать учетную запись Майкрософт. Если вам требуется локальная учетная запись — я бы рекомендовал не подключаться к сети до окончания установки Windows 10. Для этого нажмите по пункту «У меня нет Интернета» и «Продолжить ограниченную установку» в следующем окне.
- При наличии подключения к Интернету, будет предложено два варианта настройки Windows 10 — для личного использования или для организации (используйте этот вариант только если нужно подключить компьютер к рабочей сети, домену и серверам Windows в организации). Обычно следует выбрать вариант для личного использования.
- На следующем этапе установки происходит настройка учетной записи Windows 10. При наличии активного Интернет-подключения предлагается настроить учетную запись Майкрософт или ввести существующую. Можно нажать «Автономная учетная запись» внизу слева для создания локальной учетной записи (в Windows 10 Домашняя последних версий нет пункта «Автономная учетная запись», но её создание все равно возможно, см. Как создать автономную учетную запись при установке Windows 10). При отсутствии подключения к Интернету создается локальная учетная запись. При установке Windows 10 последних версий после ввода логина и пароля потребуется также задать контрольные вопросы для восстановления пароля при утере.
- При использовании учетной записи Майкрософт вы увидите предложение использовать ПИН-код для входа в систему. Также будет предложено настроить OneDrive.
- При выборе Автономной учетной записи, вам еще раз сообщат о преимуществах использования учетной записи Майкрософт (отказываемся), а затем потребуется ввести имя пользователя компьютера. Не вводите имя Администратор, так как оно закреплено за скрытой системной учетной записью. Созданный вами пользователь с любым именем в любом случае будет администратором Windows 10.
- Введите пароль для учетной записи, подтвердите его, а затем выберите и укажите ответы на контрольные вопросы, которые будут использоваться в случае, если вы забудете ваш пароль.
- Вам будет предложено включить журнал действий Windows 10 — новую функцию, хранящую историю используемых программ, документов, сайтов с возможностью доступа с других устройств с той же учетной записью Майкрософт. Включать или отключить — на ваше усмотрение.
- И завершающий этап настройки — настройка параметров конфиденциальности Windows 10, включающих в себя передачу данных о местоположении, распознавание речи, передачу данных диагностики и создание вашего рекламного профиля. Внимательно прочтите и отключите то, что вам не нужно. Я отключаю все пункты, но если у вас ноутбук или планшет, можно рекомендовать оставить включенными Местоположение и Поиск устройства, это может помочь найти его в случае потери.
- Вслед за этим начнется последний этап — настройка и установка стандартных приложений, подготовка Windows 10 к запуску, на экране это будет выглядеть как надпись: «Это может занять несколько минут». По факту, это может занять минуты и даже часы, особенно на «слабых» компьютерах, не стоит принудительно выключать или перезагружать его в этот время.
- И, наконец, вы увидите рабочий стол Windows 10 — система установлена успешно, можно приступать к ее настройке и изучению.
Видео инструкция по установке Windows 10 с USB флешки
В предлагаемой видео инструкции я постарался наглядно показать все нюансы и весь процесс установки Windows 10 от начала до конца.
Иногда продемонстрированные шаги могут незначительно отличаться, но процесс остается достаточно понятным, а пояснения, появляющиеся на экране в ходе установки, позволяют определить следующие необходимые действия.
Действия после установки ОС на компьютер
Первое, чем следует озаботиться после чистой установки системы на компьютер — это установка драйверов. При этом, Windows 10 сама загрузит многие драйверы устройств при наличии подключения к Интернету. Большинство драйверов будут работать исправно, но на всякий случай учитывайте, что их можно загрузить:
- Для ноутбуков — с официального сайта производителя ноутбука, в разделе поддержка, для вашей конкретной модели ноутбука. При этом, даже если на официальном сайте есть драйверы только для Windows 8.1, 8 и 7, их можно устанавливать и в Windows 10, обычно они будут работать. См. Как установить драйверы на ноутбук
- Для ПК — с сайта производителя материнской платы для вашей модели.
- Для видеокарты — с соответствующих сайтов NVIDIA или AMD (или даже Intel), в зависимости от того, какая видеокарта используется. См. Как обновить драйверы видеокарты.
Второе рекомендуемое мною действие — после успешной установки всех драйверов и активации системы, но еще до установки программ, создать полный образ восстановления системы (встроенными средствами ОС или с помощью сторонних программ), чтобы в будущем значительно ускорить переустановку Windows при необходимости.
Если после чистой установки системы на компьютер что-то не работает (например, Windows 10 не видит второй жесткий диск) или требуется что-то настроить (например, разделить диск на C и D), с большой вероятностью вы сможете найти возможные решения проблемы у меня на сайте в разделе, посвященному Windows 10, или используйте поиск по сайту в меню, задав вопрос своими словами: с большой вероятностью решение будет найдено.
По состоянию на конец 2019 при загрузке Windows 10 для установки способами, описанными ниже, загружается версия Windows 10 1909 November 2019 Update. Если у вас уже была установлена лицензионная Windows 10 на компьютере или ноутбуке, полученная любым способом, вводить ключ продукта при установке не требуется (следует нажать «У меня нет ключа продукта» на соответствующем этапе). Подробнее об особенностях активации в статье: Активация Windows 10 (вы можете работать и без активации, см. Использование Windows 10 без активации). Если вам требуется лишь исправить проблемы с установленной ОС, при этом она запускается, можно использовать более простой метод: Как сбросить Windows 10 на заводские настройки или автоматическая переустановка ОС.
- Создание загрузочной флешки Windows 10
- Загрузка компьютера или ноутбука с установочного USB накопителя
- Установка Windows 10 с флешки на компьютер или ноутбук, а также возможные проблемы при установке
- Видео инструкция
- Действия после установки Windows 10
Первый шаг — это создание загрузочного USB накопителя (или DVD диска) с установочными файлами Windows 10. Если у вас есть лицензия ОС (или лицензионная система ранее была установлена на компьютере или ноутбуке), то лучший путь сделать загрузочную флешку — использовать официальную утилиту от Microsoft, доступную по адресу https://www.microsoft.com/ru-ru/software-download/windows10 (пункт «Скачать средство сейчас»). Дополнительные способы загрузить оригинальный Windows 10 описаны в статье Как скачать Windows 10 ISO с сайта Microsoft.
Процесс создания загрузочной флешки Windows 10 с оригинальным образом в программе от Майкрософт состоит из следующих шагов:
- После запуска официальной утилиты Майкрософт Media Creation Tool, примите условия лицензии, выберите пункт «Создать установочный носитель», затем укажите язык и версию Windows 10. На текущий момент времени достаточно выбрать «Windows 10» и созданная флешка или ISO образ будет содержать редакции Windows 10 Профессиональная, Домашняя и для одного языка, выбор редакции происходит в процессе установки системы. Почти для всех современных устройств желательно выбирать версию x64.
- В следующем окне выберите «USB-устройство флэш-памяти», затем укажите подключенную флешку (данные с неё будут удалены) и дождитесь, когда файлы установки Windows 10 будут загружены и записаны на флешку. С помощью этой же утилиты можно скачать оригинальный ISO образ системы для записи на диск. По умолчанию утилита предлагает скачать именно ту версию и редакцию Windows 10 (будет стоять отметка о загрузке с рекомендованными параметрами), обновление до которой возможно на данном компьютере (с учетом текущей ОС).
В тех случаях, когда у вас есть собственный образ ISO Windows 10, вы можете создать загрузочный накопитель самыми разными способами: для UEFI — простым копированием содержимого ISO-файла на флешку, отформатированную в файловой системе FAT32, с помощью бесплатных программ, таких как Rufus (популярное и удобное решение), UltraISO или командной строки. Подробнее о различных методах в отдельной инструкции Загрузочная флешка Windows 10.
Подготовка к установке Windows 10, загрузка компьютера или ноутбука с флешки
Прежде чем начать устанавливать систему, позаботьтесь о своих личных важных данных (в том числе, с рабочего стола). В идеале, они должны быть сохранены на внешний накопитель, отдельный жесткий диск на компьютере или на «диск D» — отдельный раздел на жестком диске при его наличии.
Ещё один шаг, прежде чем приступить к установке — поставить загрузку с флешки или диска в БИОС (UEFI) компьютера или ноутбука. Для этого, перезагрузите компьютер (лучше именно перезагрузка, а не выключение-включение, поскольку функции быстрой загрузки Windows во втором случае могут помешать выполнить нужные действия) и:
- Либо зайдите в БИОС (UEFI) и установите установочный накопитель первым в списке устройств загрузки. Вход в БИОС обычно осуществляется нажатием Del (на стационарных компьютерах) или F2 (на ноутбуках) до начала загрузки операционной системы. Подробнее — Как поставить загрузку с флешки в БИОС.
- Либо используйте Boot Menu (это предпочтительнее и удобнее) — специальное меню, из которого можно выбрать, с какого накопителя следует загрузиться в этот раз, также вызывается специальной клавишей после включения компьютера. Подробнее — Как зайти в Boot Menu.
После загрузки с дистрибутива Windows 10, вы увидите надпись «Press any key to boot from CD ort DVD» (появляется не всегда) на черном экране. Нажмите любую клавишу и подождите, пока не запустится программа установки. Возможная проблема на этом этапе и её решение: БИОС/UEFI не видит загрузочную флешку Windows 10.
Процесс установки Windows 10 на компьютер или ноутбук
На первом экране программы установки вам будет предложено выбрать язык, формат времени и метод ввода с клавиатуры — можно оставить значения по умолчанию, русский язык.
- Следующее окно — кнопка «Установить», которую и следует нажать для продолжения, а также пункт «Восстановление системы» внизу, который в рамках этой статьи рассматриваться не будет, но очень полезен в некоторых ситуациях.
- Вы попадете в окно ввода ключа продукта для активации Windows 10. В большинстве случаев, кроме тех, когда вы отдельно приобретали ключ продукта, достаточно нажать «У меня нет ключа продукта». Активация произойдет автоматически после подключения к Интернету, если ранее на этом компьютере или ноутбуке уже была установлена лицензионная Windows 10. Дополнительные варианты действий и когда их применять описаны в разделе «Дополнительная информация» в конце руководства.
- Следующий шаг (может не появиться, если редакция была определена по ключу, в том числе из UEFI) — выбор редакции Windows 10 для установки. Выбирайте тот вариант, который был ранее был установлен (если требуется активация закрепленной цифровой лицензии).
- Прочтите условия лицензионного соглашения и примите их. После того, как это было сделано, нажмите кнопку «Далее».
- Один из самых главных пунктов — выбор типа установки Windows 10. Есть два варианта: Обновление (возможно выполнить только в случае установки новой системы, когда на диске установлена старая версия ОС) — в данном случае сохраняются все параметры, программы, файлы предыдущей установленной системы, а сама старая система сохраняется в папку Windows.old (но этот вариант не всегда возможно запустить). То есть данный процесс аналогичен простому обновлению, здесь рассматриваться не будет. Выборочная установка — данный пункт позволяет выполнить чистую установку, не сохраняя (или сохраняя частично) файлы пользователя, а во время установки можно разбить диски на разделы, отформатировать их, тем самым очистив компьютер от файлов предыдущей Windows. Именно этот метод и будет описан.
- После указания выборочной установки, вы попадете в окно выбора раздела диска для установки (возможные ошибки установки на данном этапе описаны далее). При этом, если это не новый жесткий диск или SSD, вы увидите куда большее количество разделов, чем до этого видели в проводнике, пример показан на скриншоте. Постараюсь пояснить варианты действий (также в видео в конце инструкции подробно показано, что и как можно сделать в данном окне).
- Если на вашем компьютере несколько физических дисков, они будут отображаться как Диск 0, Диск 1 и далее. Каждый может иметь несколько разделов. Независимо от того, на какой диск вы устанавливаете Windows 10, Диск 0 будет использован для записи системных файлов, скрытых разделов и загрузчика. Поэтому, в идеале, устанавливать ОС именно на Диск 0 (в противном случае, если этот диск отключить, система на другом диске стартовать не будет). Если, к примеру, вы приобрели новый SSD и он отображается как Диск 1, вы можете попробовать найти в БИОС отдельный пункт для указания очередности жестких дисков и поставить SSD на первое место, либо поменять шлейфы SATA (если используется этот интерфейс) межу двумя дисками, чтобы нужный диск стал отображаться в программе установки как Диск 0.
- Если у вас производителем была предустановлена Windows, то помимо системных разделов на Диске 0 (их количество и размеры могут отличаться 100, 300, 450 Мб), вы увидите еще один (обычно) раздел размером 10-20 гигабайт. Я не рекомендую каким-либо образом затрагивать его, так как он содержит образ восстановления системы, позволяющий быстро вернуть компьютер или ноутбук в заводское состояние при возникновении такой необходимости. Также не следует изменять зарезервированные системой разделы (кроме тех случаев, когда вы решили полностью очистить жесткий диск).
- Как правило, при чистой установке системы, она ставится на раздел, соответствующий диску C, с его форматированием (или удалением). Чтобы сделать это, выберите данный раздел (определить его можно по размеру), нажмите «Форматировать». А после этого, выбрав его же, нажмите «Далее» для продолжения установки Windows 10. При появлении сообщений о невозможности установки на этот раздел, нажмите по сообщению, чтобы получить информацию об ошибке (они рассмотрены далее в инструкции). Данные на других разделах и дисках затронуты не будут. Если до установки Windows 10 у вас на компьютере была установлена Windows 7 или XP, более надежным вариантом будет удалить раздел (но не форматировать), выделить появившуюся неразмеченную область (незанятое пространство на диске) и нажать «Далее» для автоматического создания необходимых системных разделов программой установки (или использования уже имеющихся при их наличии).
- Если пропустить форматирование или удаление и выбрать для установки раздел, на котором уже установлена ОС, то предыдущая установка Windows будет помещена в папку Windows.old, а ваши файлы на диске C затронуты не будут (но будет достаточно много мусора на жестком диске).
- Оптимальный метод: если на вашем системном диске (Диск 0) нет ничего важного, вы можете полностью удалить все разделы этого диска по одному, выбрать единое незанятое пространство на Диске 0 и нажать кнопку «Далее» это позволит избежать почти любых ошибок и проблем. Создать диск D (если требуется) вы сможете уже после установки системы.
- Если предыдущая система установлена на разделе или диске C, а для установки Windows 10 вы выберете другой раздел или диск, то в результате у вас на компьютере будет установлено одновременно две операционных системы с выбором нужной при загрузке компьютера.
Примечание: если при выборе раздела на диске вы видите сообщение, что невозможно установить Windows 10 на этот раздел, нажмите по этому тексту, а затем, в зависимости от того, каков будет полный текст ошибки, используйте следующие инструкции: Диск имеет стиль разделов GPT при установке, На выбранном диске находится таблица MBR-разделов, в системах EFI Windows можно установить только на GPT-диск, Нам не удалось создать новый или найти существующий раздел при установке Windows 10
- После выбора вашего варианта раздела для установки, нажмите кнопку «Далее». Начнется копирование файлов Windows 10 на компьютер.
- После перезагрузки некоторое время действий от вас не потребуется — будет происходить «Подготовка», «Настройка компонентов». При этом компьютер может перезагружаться, а иногда «зависать» с черным или синим экраном. В этом случае просто ожидайте, это нормальный процесс — иногда затягивающийся на часы. Важно: если после перезагрузки у вас вновь запускается программа установки Windows 10, просто поставьте загрузку с жесткого диска или SSD в БИОС или Windows Boot Manager в UEFI, либо отключите флешку, либо не нажимайте любую клавишу, когда появляется запрос об этом.
- Следующий этап — настройка основных параметров системы. Первый пункт — выбор региона.
- Второй этап — подтверждение правильности раскладки клавиатуры.
- Затем программа установки предложит добавить дополнительные раскладки клавиатуры. Если вам не требуются варианты ввода кроме русского и английского, пропустите этот шаг (английский присутствует по умолчанию).
- При наличии активных сетевых адаптеров, вам будет предложено подключиться к Интернету. Вы можете сделать это, особенно если планируется использовать учетную запись Майкрософт. Если вам требуется локальная учетная запись — я бы рекомендовал не подключаться к сети до окончания установки Windows 10. Для этого нажмите по пункту «У меня нет Интернета» и «Продолжить ограниченную установку» в следующем окне.
- При наличии подключения к Интернету, будет предложено два варианта настройки Windows 10 — для личного использования или для организации (используйте этот вариант только если нужно подключить компьютер к рабочей сети, домену и серверам Windows в организации). Обычно следует выбрать вариант для личного использования.
- На следующем этапе установки происходит настройка учетной записи Windows 10. При наличии активного Интернет-подключения предлагается настроить учетную запись Майкрософт или ввести существующую. Можно нажать «Автономная учетная запись» внизу слева для создания локальной учетной записи (в Windows 10 Домашняя последних версий нет пункта «Автономная учетная запись», но её создание все равно возможно, см. Как создать автономную учетную запись при установке Windows 10). При отсутствии подключения к Интернету создается локальная учетная запись. При установке Windows 10 последних версий после ввода логина и пароля потребуется также задать контрольные вопросы для восстановления пароля при утере.
- При использовании учетной записи Майкрософт вы увидите предложение использовать ПИН-код для входа в систему. Также будет предложено настроить OneDrive.
- При выборе Автономной учетной записи, вам еще раз сообщат о преимуществах использования учетной записи Майкрософт (отказываемся), а затем потребуется ввести имя пользователя компьютера. Не вводите имя Администратор, так как оно закреплено за скрытой системной учетной записью. Созданный вами пользователь с любым именем в любом случае будет администратором Windows 10.
- Введите пароль для учетной записи, подтвердите его, а затем выберите и укажите ответы на контрольные вопросы, которые будут использоваться в случае, если вы забудете ваш пароль.
- Вам будет предложено включить журнал действий Windows 10 — новую функцию, хранящую историю используемых программ, документов, сайтов с возможностью доступа с других устройств с той же учетной записью Майкрософт. Включать или отключить — на ваше усмотрение.
- И завершающий этап настройки — настройка параметров конфиденциальности Windows 10, включающих в себя передачу данных о местоположении, распознавание речи, передачу данных диагностики и создание вашего рекламного профиля. Внимательно прочтите и отключите то, что вам не нужно. Отключаем все пункты, но если у вас ноутбук или планшет, можно рекомендовать оставить включенными Местоположение и Поиск устройства, это может помочь найти его в случае потери.
- Вслед за этим начнется последний этап — настройка и установка стандартных приложений, подготовка Windows 10 к запуску, на экране это будет выглядеть как надпись: «Это может занять несколько минут». По факту, это может занять минуты и даже часы, особенно на «слабых» компьютерах, не стоит принудительно выключать или перезагружать его в этот время.
- И, наконец, вы увидите рабочий стол Windows 10 — система установлена успешно, можно приступать к ее настройке и изучению.
Видео инструкция по установке Windows 10 с USB флешки
В предлагаемой видео инструкции наглядно показаны все нюансы и весь процесс установки Windows 10 от начала до конца.
Действия после установки ОС на компьютер
Первое, чем следует озаботиться после чистой установки системы на компьютер — это установка драйверов. При этом, Windows 10 сама загрузит многие драйверы устройств при наличии подключения к Интернету. Большинство драйверов будут работать исправно, но на всякий случай учитывайте, что их можно загрузить:
- Для ноутбуков — с официального сайта производителя ноутбука, в разделе поддержка, для вашей конкретной модели ноутбука. При этом, даже если на официальном сайте есть драйверы только для Windows 8.1, 8 и 7, их можно устанавливать и в Windows 10, обычно они будут работать. См. Как установить драйверы на ноутбук
- Для ПК — с сайта производителя материнской платы для вашей модели.
- Для видеокарты — с соответствующих сайтов NVIDIA или AMD (или даже Intel), в зависимости от того, какая видеокарта используется. См. Как обновить драйверы видеокарты.
Второе рекомендуемое мною действие — после успешной установки всех драйверов и активации системы, но еще до установки программ, создать полный образ восстановления системы (встроенными средствами ОС или с помощью сторонних программ), чтобы в будущем значительно ускорить переустановку Windows при необходимости.
Источник – https://remontka.pro/windows-10-install/
Напоминаем, что у нас есть раздел со скидками, в котором вы сможете найти промокоды Ситилинк.
В данном пошаговом руководстве подробно описано, как установить Windows 10 с USB флешки на компьютер или ноутбук. Впрочем, инструкция подойдет и в тех случаях, когда чистая установка ОС осуществляется с диска DVD, каких-либо принципиальных отличий не будет. Также, в конце статьи имеется видео инструкция по установке Windows 10, просмотрев которую некоторые шаги можно будет лучше понять.
Предупрежу, что если речь идет о лицензионной Windows 10 полученной в ходе бесплатного обновления, то прежде чем приступать к чистой установке, вы обязательно должны выполнить обновление до Windows 10 на том же компьютере, на который собираетесь устанавливать систему, в результате чего активация будет «привязана» к оборудованию и в дальнейшем после установки система будет активироваться автоматически.
Создание загрузочного накопителя
Первый шаг — это создание загрузочного USB накопителя (или DVD диска) с установочными файлами Windows 10. Если вы имеете лицензию ОС, то лучший путь сделать загрузочную флешку — использовать официальную утилиту от Microsoft, доступную по адресу https://www.microsoft.com/ru-ru/software-download/…. При этом, разрядность скачиваемого средства создания носителя для установки должна соответствовать разрядности текущей операционной системы (32-бит или 64-бит).
После запуска данного инструмента, выберите пункт «Создать установочный носитель для другого компьютера», затем укажите язык и версию Windows 10 (при этом, если у вас есть лицензия на Home, вы не можете установить Pro, она не будет активироваться. А вот разрядность можно выбрать любую — даже если была x86, можно установить x64). После чего выберите создание «USB-устройства флэш-памяти» и дождитесь, когда файлы установки Windows 10 будут загружены и записаны на флешку. С помощью этой же утилиты можно скачать оригинальный ISO образ системы для записи на диск.
В тех случаях, когда у вас есть собственный образ ISO Windows 10, вы можете создать загрузочный накопитель самыми разными способами: для UEFI — простым копированием содержимого ISO-файла на флешку, отформатированную в FAT32, с помощью бесплатных программ, UltraISO или командной строки. Подробнее о способах в инструкции Загрузочная флешка Windows 10.
Подготовка к установке
Прежде чем начать устанавливать систему, позаботьтесь о своих личных важных данных (в том числе, с рабочего стола). В идеале, они должны быть сохранены на внешний накопитель, отдельный жесткий диск на компьютере или на «диск D» — отдельный раздел на жестком диске.
И наконец, последний шаг, прежде чем приступить — поставить загрузку с флешки или диска. Для этого, перезагрузите компьютер (лучше именно перезагрузка, а не выключение-включение, поскольку функции быстрой загрузки Windows во втором случае могут помешать выполнить нужные действия) и:
- Либо зайдите в БИОС (UEFI) и установите установочный накопитель первым в списке устройств загрузки. Вход в БИОС обычно осуществляется нажатием Del (на стационарных компьютерах) или F2 (на ноутбуках) до начала загрузки операционной системы.
- Либо используйте Boot Menu (это предпочтительнее и удобнее) — специальное меню, из которого можно выбрать, с какого накопителя следует загрузиться в этот раз, также вызывается специальной клавишей после включения компьютера.
После загрузки с дистрибутива Windows 10, вы увидите надпись «Press any key to boot from CD ort DVD» на черном экране. Нажмите любую клавишу и подождите, пока не запустится программа установки.
Процесс установки Windows 10 на компьютер или ноутбук
На первом экране программы установки вам будет предложено выбрать язык, формат времени и метод ввода с клавиатуры — можно оставить значения по умолчанию, русский язык.
Следующее окно — кнопка «Установить», которую и следует нажать, а также пункт «Восстановление системы» внизу, который в рамках этой статьи рассматриваться не будет, но очень полезен в некоторых ситуациях.
После этого вы попадете в окно ввода ключа продукта для активации Windows 10. Тут возможны следующие варианты действий (важно: лицензионные ключи Windows 7 и 8.1 не подходят для установки Windows 10):
- Если вы купили Windows 10, то введите свой ключ продукта, который написан на коробке или в письме подтверждения.
- Если вы получили Windows 10 в качестве бесплатного обновления на данном компьютере и ранее уже провели процесс обновления, нажмите «Пропустить».
- Если ваша система отвечает требованиям для получения бесплатного обновления, но вы его не выполняли, а решили сразу выполнить чистую установку, не делайте этого, прервите установку. Для успешной активации после чистой установки нужно сначала обязательно обновить систему на данном компьютере официальными способами от Майкрософт.
- В той ситуации, если у вас нет никакого ключа и другие вышеуказанные пункты к вам неприменимы, можно пропустить ввод ключа продукта. В результате система установится, но будет не активирована.
Следующий шаг — прочтение лицензионного соглашения и принятие условий лицензии. После того, как это было сделано, нажмите кнопку «Далее».
Одни из самых главных пунктов — выбор типа установки Windows 10. Есть два варианта:
- Обновление — в данном случае сохраняются все параметры, программы, файлы предыдущей установленной системы, а сама старая система сохраняется в папку Windows.old. То есть данный процесс аналогичен простому обновлению, здесь рассматриваться не будет.
- Выборочная установка — данный пункт позволяет выполнить чистую установку, не сохраняя (или сохраняя частично) файлы пользователя, а во время установки можно разбить диски на разделы, отформатировать их, тем самым очистив компьютер от файлов предыдущей Windows. Именно этот вариант и будет описан.
После выбора выборочной установки, вы попадете в окно выбора раздела диска для установки. При этом, если только это не новый жесткий диск, вы увидите куда большее количество разделов, чем до этого видели в проводнике. Постараюсь пояснить варианты действий (также в видео в конце инструкции я подробно показываю и рассказываю, что и как можно сделать в данном окне).
- Если у вас производителем была предустановлена Windows, то помимо системных разделов на Диске 0 (их количество и размеры могут отличаться 100, 300, 450 Мб), вы увидите еще один (обычно) раздел размером 10-20 гигабайт. Я не рекомендую каким-либо образом затрагивать его, так как он содержит образ восстановления системы, позволяющий быстро вернуть компьютер или ноутбук в заводское состояние при возникновении такой необходимости. Также не следует изменять зарезервированные системой разделы (кроме тех случаев, когда вы решили полностью очистить жесткий диск).
- Как правило, при чистой установке системы, она ставится на раздел, соответствующий диску C, с его форматированием. Чтобы сделать это, выберите данный раздел (определить его можно по размеру), нажмите «Форматировать». А после этого, выбрав его же, нажмите «Далее» для продолжения установки Windows Данные на других разделах и дисках затронуты не будут.
- Если пропустить форматирование и выбрать для установки раздел, на котором уже установлена ОС, то предыдущая установка Windows будет помещена в папку Windows.old, а ваши файлы на диске C затронуты не будут (но будет достаточно много мусора на жестком диске).
- Если на вашем системном диске (Диск 0) нет ничего важного, вы можете полностью удалить все разделы по одному, заново создать структуру разделов (с помощью пунктов «Удалить» и «Создать») и установить систему на первый раздел, после созданных автоматически системных разделов.
- Если предыдущая система установлена на разделе или диске C, а для установки Windows 10 вы выберите другой раздел или диск, то в результате у вас на компьютере будет установлено одновременно две операционных системы с выбором нужной при загрузке компьютера.
После выбора вашего варианта, нажмите кнопку «Далее». Начнется копирование файлов Windows на компьютер, по завершении которого компьютер будет перезагружен. После перезагрузки, если вы увидите запрос «нажать любую клавишу», делать этого не нужно — в этот раз система должна загрузиться с жесткого диска, а не с флешки или диска (если вы меняли этот параметр в БИОС, можно поставить обратно или даже отключить накопитель с дистрибутивом).
После перезагрузки некоторое время действий от вас не потребуется — будет происходить «Подготовка», «Настройка компонентов». При этом компьютер может перезагружаться, а иногда «зависать» с черным экраном. В этом случае просто ожидайте, это нормальный процесс.
По завершении этих достаточно продолжительных процессов, вы увидите либо предложение подключиться к беспроводной сети (если у вас Wi-Fi, подключитесь по желанию, в случае использования учетной записи Microsoft — желательно), либо сразу окно с предложением ввода ключа продукта. С ключом в этот раз поступаем так же, как и в первый, в зависимости от ситуации — либо вводим, если он есть, либо нажимаем «Сделать позже» внизу.
Следующий этап — настройка параметров. Можно просто нажать «Использовать стандартные параметры», либо пункт «Настройка параметров», позволяющий вручную отключить некоторые функции Windows 10, которые вам не нужны. Каждую настройку в отдельности здесь я рассматривать не буду, но обязательно напишу о них в отдельной статье, касающейся личных данных в новой ОС. Вам рекомендую выбрать «Настройка параметров», внимательно прочитать описания и, если что-то вызывает сомнения, отключить это (ничего плохого точно не произойдет).
Далее вам будет предложено либо войти (создать) под вашей учетной записью Microsoft, либо создать локальную учетную запись на данном компьютере. Если Интернет-подключение отсутствует, то только локальная учетная запись. При этом, на активацию после обновления выбор учетной записи Майкрософт или локальной не влияет.
Вслед за этим начнется последний этап — настройка и установка стандартных приложений, подготовка Windows 10 к запуску, на экране это будет выглядеть как надпись: «Это не займет много времени». По факту, это может занять 30-40 минут, особенно на «слабых» компьютерах, не стоит принудительно выключать или перезагружать его в этот время.
И, наконец, вы увидите рабочий стол Windows 10 — система установлена успешно, можно приступать к ее изучению.
Видео с демонстрацией процесса
В предлагаемом видео уроке я постарался наглядно показать все нюансы и весь процесс установки Windows 10, а также рассказать о некоторых деталях.
После установки
Первое, чем следует озаботиться после чистой установки системы на компьютер — это установка драйверов. При этом, Windows 10 сама загрузит многие драйвера устройств при наличии подключения к Интернету. Однако, я настоятельно рекомендую вручную найти, скачать и установить нужные вам драйвера:
- Для ноутбуков — с официального сайта производителя ноутбука, в разделе поддержка, для вашей конкретной модели ноутбука.
- Для ПК — с сайта производителя материнской платы для вашей модели.
- Для видеокарты — с соответствующих сайтов NVIDIA или AMD (или даже Intel), в зависимости от того, какая видеокарта используется.
Второе рекомендуемое мною действие — после успешной установки всех драйверов и активации системы, но еще до установки программ, создать полный образ восстановления системы (встроенными средствами ОС или с помощью сторонних программ), чтобы в будущем значительно ускорить переустановку Windows при необходимости.
Источник
Попросили собрать комп для «мульты в деревне посмотреть».
Старое барахло все время копится. Собрал, ставлю винду.
Выдается сабж. На нажатие клавиш на USB-клаве не реагирует, потом грит «Boot Manager is missing».
Выставление CD в качестве единственного способа загрузки в BIOS не помогло, все равно просит сабж.
Можно решить без методов «сделай загрузочную USB-флэшку», «достань PS/2 клаву или USB-PS/2 переходник» (это погугелировал уже) ?
- Просмотров: 691 518
- Автор: admin
- Дата: 29-11-2011
Чтобы установить практически любую операционную систему с самого начала нужно обязательно настроить систему ввода/вывода (BIOS) компьютера с целью изменения приоритета загрузки. С оптических носителей информации вы будете устанавливать операционку, то есть с (CD/DVD) или с флешки, вы должны правильно выставить настройки BIOS, поверьте это не сложно. Итак, чтобы в BIOS произошла загрузка с диска, вам придётся самостоятельно изменить параметры BIOS, чтобы при включении компьютера была приоритетно произведена загрузка с компакт-диска или с флешки, а затем с жесткого диска. Давайте подробно всё рассмотрим.
BIOS: загрузка с диска или флешки
Когда вы включаете компьютер, первым делом происходит тестирование оборудования на работоспособность, простыми словами он как бы проверяет себя, это так называемая процедура (POST), далее эстафетная палочка передаётся специальной программе-(MBR), которая выбирает с какого раздела на жестком диске произвести загрузку операционной системы, так вот до этого выбора мы должны произвести загрузку с компакт-диска или с флешки.
Как зайти в (BIOS)? Если у вас каким то чудом осталась инструкция к материнской плате, то там обязательно про это написано, если нет то при включении компьютера смотрим на мониторе надпись, она может выглядеть так: Press DEL to enter SETUP, то есть для того что бы зайти в (BIOS) вам надо, пока горит надпись на мониторе, несколько раз нажать клавишу .
Надписи могут могут быть разные, может даже и не быть никаких надписей, это не должно вас смутить, в большинстве случаев это клавиши- F2 или Delete, реже F1,еще реже , F11, F12 Итак сразу же после включения компьютера жмём на клавишу F2 или Delete, и не отпускаем её, пока не попадем в BIOS. У вас должно получиться и перед вами на мониторе появилось такое окно. Это окно Ami BIOS , его настройку мы здесь и рассмотрим. Если окно будет другим, то это — Award BIOS, его настройки мы рассмотрим ниже.
Ami BIOS
Для многих кто будет это проделывать всё в первый раз, и что-то сделает не так, прозвучит важная информация, если вы изменили незнакомые вам параметры, нужно проследовать на вкладку (Exit), она находится от вкладки (Boot) справа после вкладки (Tools) и на фото подчёркнута красным. Далее нужно проследовать с помощью стрелок на вашей клавиатуре к пункту Load Setup Defaults, и нажать Enter, далее заходим в меню.

Вот так выглядит наша проблема на экране монитора.
1 шаг. Распаковываем наш образ с Windows 7 в отдельную папку. Я создал папку W764 и распаковал туда.
2 шаг. Находим в папке BOOT файл bootfix.bin и удаляем его.
3 шаг. Отлично. Теперь нужно запаковать образ обратно. Для этого скачиваем и устанавливаем программу ImgBurn 2.5.8.0 (скачать).
4 шаг. Запускаем программу и выбираем «Создать образ из файлов/папок”.
5 шаг. Указываем программе путь к папке с нашим дистрибутивом Windows 7.
6 шаг. После указания папки перейдём на вкладку “Дополнительно” и в открывшейся дополнительной панели на вкладку “Загрузочный диск”. После установки флажка “Сделать образ загрузочным” укажем программе местонахождение файла etfsboot.com (папка BOOT нашего дистрибутива).
7 шаг. Осталось сделать несколько завершающих действий:
- В поле >(Примечание: это значение рассчитывается в зависимости от величины файла etfsboot.com. Если оно равно 2кБ, то устанавливается значение 4 (2048 / 512), если 4кБ — 8 (4096 / 512). Поэтому для Windows 7 устанавливается значение 8);
- В поле Назначение введите местоположение и название будущего файла образа;
- Нажмите знак начала работы программы.
8 шаг. Согласитесь с исправлением, которое предлагает сделать программа.
9 шаг. Заполните поля Метки тома, подтвердите итоговую информацию, дождитесь окончания процесса создания образа.
Это последний урок по созданию сборки Windows 7. Теперь вы знаете как убрать Press any key to boot from CD or DVD. В следующих статьях подробно будет расписан мой метод настройки персональных компьютеров уже после установки операционной системы!
Пишите свои вопросы и пожелания в комментариях под данной статьёй, ставьте лайки, подписывайтесь на мой блог в форме справа.
















































































































