Установить Window 10 , драйвера и программы.
Подготовка к установке.
Запускам ноутбук. Для того чтобы зайти в биос на этом ноутбуке, при старте нажимаем клавишу f7 + fn.
Выбираем Enter bios
Сбрасываем настройки, выбираем загрузочным устройством флешку.
Сохраняем настройки.
Установка Window 10
Запускаем ноутбук с подключенной загрузочной флешкой Windows 10
Выбираем русский язык и русскую раскладку клавиатуры.
Выбираем выборочную установку.
Создаем раздел на жестком диске
После этого начнется процесс копирования файлов.
После перезагрузки создаем учетную запись и задаем пароль.
Настраиваем параметры конфиденциальности
После этого компьютер перезагрузится
С появлением рабочего стола процесс установки Windows 10 завершен переходим к настройке
Настройка ноутбука Prestigio 133s
Для начало нужно установить драйвера.
Запускаем диспетчер устройств
Смотрим в диспетчере устройств отсутствующие драйвера.
Переходим на сайт Prestigio и скачиваем драйвера.
Устанавливаем драйверы
Далее, устанавливаем необходимы программы.
- Офис
- Антивирус
- Плееры
- Браузеры
- Кодеки
- Офисные программы
- Мессенджеры
- Другие
На этом ноутбуке маленький жесткий диск, поэтому лучше отключить автоматическое обновление.
Отключаем фоновый запуск не нужных программ
Открывем параметры, затем конфиденциальность, далее, фоновые программы
Активируем, создаем точку восстановления и отдаем на проверку.
Как загрузиться с USB-флешки в новых ноутбуках?
Сложности при установке Windows 7, 8, 10 на некоторых ноутбуках Acer, Asus, Samsung с USB-флешки: в момент выбора загрузочного устройства отображается UEFI Boot меню, а не загрузочный диск.
Т.е. как загрузиться с USB-флешки, если эта флешка USB не отображается?
Пожалуй стоит начать с того, что если флешка у Вас поддерживает загрузку UEFI то проблем не будет.
Как проверить, что флешка поддерживает загрузку в UEFI
Проверить достаточно легко. Для этого заходим в корень флеш-накопителя и ищем папку «efi». Если она присутствует, то Вы сможете загрузиться и установить операционную систему. Но что делать, если вы создали флешку для обычного биоса (BIOS) и нет возможности её переделать?
Как настроить загрузочную USB-флешку под UEFI
Ниже небольшая инструкция которая поможет в этом:
- Для начала нужно войти в BIOS ноутбука, нажимая кнопку Delete, F2 (для большинства ноутбуков) или реже другую.
- Выбираем вкладку “Security” или «Boot» и выставляем параметр “Secure Boot Control” либо «Secure Boot» в позицию Disabled.
- Если позиция не активна, заходим во вкладку “Security” и выставляем пароль в «Set Supervisor Password». После этого возвращаемся обратно, все должно стать активным.
- Далее необходимо выбрать меню “Boot” и выставить параметр “Launch CSM” в Enabled.
- Потом нажать F10 для сохранения настроек (Save and exit).
Пробуем загрузиться с USB-флешки
- При перезагрузке нажать и держать ESC (либо другую кнопку для boot menu) для того, чтобы войти в загрузочное меню.
- Выбрать требуемое загрузочное (USB или диск DVD) устройство для загрузки.
Если загрузочное устройство USB или внешний DVD не отображается при вызове загрузочного меню, действуем по описанной выше либо похожей аналогичной схеме.

Если, так или иначе, что-то идёт не так как надо, ноутбук продолжает упрямиться — всегда есть возможность заказать в нашей компании услугу ремонт ноутбука, ремонт компьютера на дому, установку Windows любой версии на любой, даже самый требовательный современный ноутбук.
Мы предлагаем своим клиентам только проверенные, качественные решения в области IT.
Рубрики Решения Навигация записи
1 комментарий к “Как загрузиться с USB-флешки в новых ноутбуках?”
Правильный загрузочный диск, включая флешки, для UEFI, кроме папки «efi» должен иметь стиль GPT и формат FAT32, никакой активности разделов на диске не требуется. Для подготовки такой флешки достаточно diskpart. Тем более, поддержка загрузки с универсальных дисков в стиле MBR, пусть и с наличием папки «efi», может быть заблокирована в BIOS, а с 2020 года и прекращена.
Настройка Award Bios для загрузки с флешки
Если, войдя в Биос, вы видите такой экран, значит у вас Award Bios :


Затем идем в “Advanced BIOS Features” – “Hard Disk Boot Priority”. Сейчас в моем примере на первом месте стоит винчестер, а должна стоять флешка.


Теперь на строке “First Boot Device” жмем “Enter”. У нас был выбран “CD-ROM”, а необходимо выставить “USB-HDD” (если вдруг загрузка с флешки не пойдет, вернитесь сюда и попробуйте выставить “USB-FDD”). Вторым устройством пусть стоит “Hard Disk”.

Теперь выходим из BIOS, сохранив изменения. Для этого жмем “Save & Exit Setup” – жмем клавишу “Y” – “Enter”.
Настройка AMI Bios для загрузки с флешки
Если, войдя в Биос, вы видите такой экран, значит у вас AMI Bios :



Затем выходим из данной вкладки, нажав “Esc”.
Идем во вкладку “Boot” – “Hard Disk Drives”.



Выбираем “Boot Device Priority”. Здесь первым загрузочным устройством обязательно должна стоять флешка.

Затем мы выходим из Биоса, сохраняя все сделанные настройки. Для этого идем в “Exit” – “Exit & Save Changes” – “ОК”.
Настройка Phoenix-Award Bios для загрузки с флешки
Если, войдя в Биос, вы видите такой экран, значит у вас Phoenix-Award BIOS :




В разных версиях BIOS описанный порядок действий может немного отличаться. Но главное – чтобы вы поняли сам принцип настройки.
Кстати, еще хотел бы добавить: для того, чтобы выбрать, с какого устройства загрузиться вашему компьютеру, не обязательно менять настройки в BIOS. Можно сразу после включения компьютера вызвать специальное меню для выбора загрузочных устройств (это можно сделать клавишей F8, F10, F11, F12 или Esc). Чтобы не гадать с клавишами – смотрим внимательно на монитор сразу после включения. Нам необходимо успеть увидеть надпись вроде этой: “Press Esc to selest boot device”. В моем случае необходимо было нажать “Esc”.
Рекомендую для просмотра веселые видео на моем новом канале Comedy Coub
Свежая подборка приколов
Посмотрев это видео время жизни увеличится на год
Как загрузить ноутбук с флешки
Довольно часто владельцам или пользователям ноутбуков приходится осуществлять зарузку в BIOS с флешки. Особенно, если у устройства нет CD/DVD-привода, а нужно установить новую операционную систему (ОС) или поставить свежие драйверы и антивирусный софт. Поэтому в этой статье мы подробно расскажем, как выставить загрузку с флешки в BIOS на ноутбуках самых разных производителей (HP, msi, sony, dell, acer и пр.).
Загрузка с флешки в BIOS: пошаговая инструкция
Итак, чтобы поставить загрузку с флешки в bios на ноутбуке необходимо:
- Первоначально подключаем USB-носитель к устройству. То есть вставляем его в usb-разъём.
- Перезагружаем ноутбук. При включении жмём клавишу Delete или F2. Зависит от производителя, версии BIOS и модели. Иногда даже требуется нажимать Esc, F1, Tab.
- Отключаем протокол безопасной загрузки. Это специальная защита. Она имеется и в БИОС UEFI – самой распространённой версии, которую предпочитают многие производители современных ноутбуков. Чтобы отключить ей, выбираем раздел Security. Здесь ищем строку Secure Boot, в которой ставим значение Disabled (отключено). Если этого не сделать, то соответствующий протокол не позволит загрузить ваш ноутбук с флешки. Приоритет будет оставаться за установочным диском Windows.
- Заходим во вкладку Boot. Выбираем пункт Hard Drive BBS Priorities. Передвигаем в перечне загрузочных устройств нашу флеш-карту на первое место (жёсткий диск автоматически перемещается на второе). Также отключаем опцию «быстрая загрузка»: в строке Fast Boot выбираем значение Disabled. Если видите пункт Launch CSM, то его нужно перевести в Enable. Кроме того, довольно часто на ноутбуке samsung в этом окне есть доп. параметр OS Mode Selection. Его нужно выставить в значение «CMS OS» или «UEFI and Legacy OS».
- Теперь нажимаем на клавиатуре F10. Тем самым, сохраняем все внесённые изменения.
- Если всё сделали правильно, то начнётся загрузка ноутбука с флешки.
Не забывайте, что в биосе мы можем перемещаться по разделам, вкладкам и строкам только за счёт кнопок на клавиатуре. Мышь вам не поможет.
Однако версии BIOS у всех производителей и моделей ноутбуков разные. Поэтому перечисленный выше алгоритм действий подходит не ко всем устройствам. К примеру, если вы зашли в BIOS и видите подобный интерфейс, то у вас Award Bios.
Тогда запустить загрузочную флешку лучше всего так:
- Переходим в раздел «Integrated Peripherals».
- Примерно посередине экрана находим стрелками на клаве пункт «USB Controller».
- Жмём Enter. В окне выбираем значение «Enable».
- Обращаем внимание, чтобы в строке «USB Controller 2.0» тоже было «Enable».
- Нажимаем Esc. Выходим из этого раздела. После чего «идём» в «Advanced BIOS Features». Название переводится как дополнительные или расширенные настройки. Здесь нам нужен пункт «Hard Disk Boot Priority».
- Заходим и смотрим, что стоит на 1-ом месте. Должна быть флешка, а не жёсткий диск. Поэтому выбираем USB-карту и кнопкой «+» поднимаем её вверх.
- Нажимаем Esc. Выбираем строку «First Boot Device» и выставляем значение «USB-HDD» (либо USB-FDD, если при первом варианте не удастся осуществить загрузку с флешки в bios на ноутбуке).
- Опять кликаем Esc. Выбираем «Save & Exit Setup», потом жмём клавишу Y.
Есть также и другие версии биоса. Это и Phoenix-Award BIOS, и AMI Bios. Правда, все они встречаются лишь на старых ноутбуках с не самыми «свежими» материнскими платами. Как настраивать загрузку с флешки у таких устройств? Всё то же самое. Отличаются лишь названия разделов и пунктов BIOS-меню. Алгоритм действий и настройки максимально схож.
Для справки! Как мы уже отмечали, чтобы установить в биосе загрузку с флешки, нужно «вырубить» протокол Secure Boot. При этом на многих ноутбуках lenovo этого недостаточно. Также может понадобиться включить режим совместимости. Называется он по-разному. Поэтому ищите CSM/CSM Boot, UEFI and Legacy OS, Legacy BIOS, Legacy Support и пр.
Как загрузить ноутбук с флешки через UEFI?
Многие современные компьютерные устройства (особенно, с последними версиями виндовс) оснащаются новым интерфейсом для начальной загрузки. Называется он UEFI. Работать с этим «вариантом» БИОСА немного проще. К тому же, здесь можно пользоваться мышью. Однако несмотря на то, что новый интерфейс более понятный, не все пользователи умеют с ним работать. Поэтому вкратце опишем весь порядок действий.
Например, чтобы загрузиться с флешки на ноутбуке hp в UEFI, необходимо:
- При загрузке устройства несколько раз нажать клавишу ESC. Затем F10, чтобы попасть в Bios Setup.
- Теперь в самом низу окна найти раздел Boot Priority.
- Просто перетащить мышкой значок в виде флешки на первое место.
- Ещё один вариант – кликнуть на «Exit/Advanced mode», затем подтвердить переход в расширенный режим за счёт выбора пункта Advanced Mode. Далее выполнить настройку.
Однако версий UEFI также довольно много. Есть и русифицированные варианты. Как правило, здесь выставить загрузку с флешки ещё проще:
- Нужно для начала зайти в раздел «Загрузка». Иногда он сделан в виде подраздела. Тогда его следует искать в дополнительных настройках.
- Просто выбрать пункт «Очередность загрузки дисков».
- В приоритете загрузки поставить на первое место флешку.
- Нажать F10. Сохранить изменения, перезагрузить ноутбук.
Также расскажем о том, как загрузиться с флешки на устройствах с материнскими платами Gigabyte (им отдают предпочтения многие популярные производители – асер, леново, самсунг и пр.), на которых довольно часто встречается UEFI BIOS.
- Заходим в БИОС. Как это делается, вы уже знаете. Самый простой способ – жмём «Delete», «F2» или «Esc» на начальном этапе загрузки.
- Далее «посещаем» вкладку «BIOS Features».
- В самом низу окна кликаем на «Hard Drive BBS Priorities».
- В строке «Boot Option 1» нужно поставить вместо винчестера нашу флешку. Следовательно, в «Boot Option 2» должен будет появиться жёсткий диск – HDD.
- Сохраняемся и выходим.
Как ещё можно загрузиться с флешки на ноутбуке?
Через БИОС компьютера – не единственный вариант. Например, возможна загрузка с флешки на ноутбуке asus, toshiba, samsung и пр. и через специальное загрузочное меню. Называется оно Boot Menu (кстати, оно также является частью BIOS). Зайти в него можно в начальной фазе загрузки. Просто нужно довольно часто нажимать Esc, F8, F11 или F12. Какая именно клавиша – зависит от разработчика материнской платы и используемой в ней версии BIOS.
Попав в Boot Menu, нужно выбрать и поставить загрузку с флешки с помощью стрелок на клавиатуре. Затем останется лишь нажать Enter. Согласитесь, довольно удобно и просто. Однако не всегда можно зайти в загрузочное меню. Дело в том, что на некоторых моделях ноутбуков в BIOS деактивирована опция Boot Menu. Поэтому требуются дополнительные действия, что включить её.
Стоит обратить внимание ещё на один момент. Какого-то единого дизайна у Boot Menu нет. Также и называться оно может по-разному: «MultiBoot Menu», «BBS Popup», «Boot Agent» и т. п. Однако в любом загрузочном меню присутствует перечень устройств, с которых может производиться загрузка.
Возможные проблемы
На первый взгляд, загрузить ноутбук с флешки несложно. Однако всегда могут возникнуть какие-нибудь проблемы. Поэтому мы решили описать самые частотные из них. Кроме того, мы расскажем и как устранить их.
- На ноутбуке с windows 7 не получается загрузиться с флешки USB 3.0? Действительно, данная версия ОС не поддерживает этот стандарт без специальных драйверов. Поэтому проще всего переключить USB-карту в другой разъём. Ведь на многих ноутбуках есть как гнездо для флешек 3.0, так и 2.0. Различить их довольно легко. У USB-разъёма 3.0 синий цвет (у 2.0 – чёрный) и две буквы SS рядом с портом.
- Вы нажимаете самые разные клавиши на клавиатуре при загрузке ОС, но так и не можете попасть в BIOS или Boot Menu? Тогда при запуске ноутбука обратите внимание на надписи внизу экрана. Это и есть подсказки пользователю. Например, там может быть написано следующее – «Press F11 for Boot Menu», «Press Del to enter Setup» или что-то похожее.
- Вы всё сделали правильно, но загрузочная флешка всё равно не распознаётся? Причин у такой неполадки может быть несколько. Однако чаще всего всё дело в том, некорректно записан установочный дистрибутив либо неисправен сам USB-носитель. Стоит проверить флешку на другом устройстве. Сам же софт лучше записывать на носитель через DAEMON Tools или Alcohol 120%.
- Если не получается загрузить ноутбук с USB-накопителя при помощи загрузочного меню, то нужно зайти в BIOS. Здесь необходимо убедиться, что правильно установлен приоритет загрузочного устройства. Для этого обращаемся ко вкладке Boot. Флешка должна стоять на первом месте. Если это не так, то подсвечиваем её и жмём F6. Тем самым, она переместится на первую позицию.
- Довольно часто на ноутбуках с Windows 8 и 10 не удаётся загрузиться в BIOS с флешки. Помогает отключение функции быстрого запуска. Для этого заходим в Панель управления. Выбираем раздел «Электропитание», затем слева кликаем по пункту «Действия кнопок питания». Далее убираем галочку, которая относится к «Включить быстрый запуск». Остаётся лишь сохранить все изменения.
Учтите, что очень старые ноутбуки могут быть и вовсе лишены возможности загрузки с USB-флешек. Тогда нужно либо модернизировать устройство, установив новую материнскую плату и софт, либо задуматься о приобретении нового компьютера.
Igor «Walker» Shastitko
Блог о мобильных устройствах, технологиях и путешествиях: обзоры, тестирования, тренинги и путевые заметки…
Как зайти в BIOS и загрузиться с USB на Windows-планшетах (на примере “китайцев” TECLAST X80 и TECLAST X16 ) с Intel Atom X5/X7 и BIOS American Megatrends
Как я уже говорил и писал в описании к предыдущему видео ( которое про WoT BLITZ на Windows 10 Mobile ) – не только про же игрушки на Intel Atom X5/X7 на новых Windows-планшетах TECLAST X80 и TECLAST X16 рассказывать на своем канале iWalker2000 в этом январе-феврале 2016го.
Я так понимаю по комментам к видео и сообщениям мне в соц.сетях , кто-то из посетителей канала (не будем тыкать пальцами) уже успел не только купить себе TECLAST X80 на том же TinyDeal.com , но и «доиграться» полного нерабочего состояния установленной на TECLAST X80 Windows 10.
Поэтому – давайте посмотрим, как попасть в BIOS новых Windows-планшетов и загрузить их с внешнего загрузчика на USB для переустановки Windows. Кстати, эта инструкция в полной мере подходит не только для Windows-планшетов TECLAST, которые вы видите в моих обзорах TECLAST X80/TECLAST X16 , но и всех других Windows-планшетов китайских (и не только) производителей типа CUBE, ONDA, CHUWI, PIPO и прочие с новым BIOS от American Megatrends – все разнообразие китайских планшетов найдете здесь .

Как зайти в BIOS и загрузиться с USB на Windows-планшетах (на примере планшетов TECLAST X80 Plus и TECLAST X16 Power)
Процесс захода в BIOS на новых Windows-планшетах с новыми Intel Atom Z8300, Z8500 и Z8700 ничем, по большому счету, не отличается от подобного процесса на ПК или ноутбуке. Вам всего лишь необходимо иметь USB-клавиатуру и OTG-кабель, а лучше – USH-хаб для microUSB с дополнительным питанием, как показано в данном видео. Подключаем клавиатуре и, желательно, сразу и загрузочную флешку с Windows 10. Кстати, в загрузчике/BIOS TECLAST X16 для упрощения ваших мучений с клавиатурой есть экранная тач-клавиатура
Как правильно и бесплатно сделать загрузочную флешку с установкой официальной Windows 10 – смотрите здесь . Кстати, напоминаю, что ничего “ломать” не надо, даже если у вас нет ключа установки Windows 10 – если Windows 10 уже была установлена и активирована на данном планшете, то вы просто пропускаете шаг ввода ключа при новой установке, а при первом же подключении к Инету Windows 10 сама проверит на сайте Microsoft свою активацию, и если ваше “железо” уже активировалось – ваша Windows 10 сама будет снова активирована. Главная особенность тут – чтобы редакция Windows 10 – Home или Pro – которую вы устанавливаете, совпадала с той редакцией, которая уже была установлена и активирована на планшете.
Как видите, все очень просто, главное, чтобы на вашей флешке был “правильный” UEFI-загрузчик. Но и это не всегда помогает, как в примере на видео с флешкой Remix OS ( образ Remix OS EFI бесплатно скачан отсюда , кому интересно “погонять” переточенный под ПК Android).
Так что всем, кто уже успел снести Windows со своих новых планшетов – удачной переустановки, а тем, кто еще не купил замечательный и дешевый Windows-планшет на быстрых мобильных Intel Atom X5/X7 Z8300/Z8500/Z8700 – очень рекомендую присмотреться к разным китайским TECLAST, CUBE, ONDA, CHUWI, PIPO здесь .
Другие мои обзоры новых Windows-планшетов на Intel Atom X5/X7 – TECLAST X80 Plus и TECLAST X16 Power – смотрите здесь:
Установка Debian на Prestigio Smartbook 116C
Prestigio Smartbook 116C — маленький недорогой лаптопчик с неплохим экраном.
- 11.6″ IPS FullHD.
- CPU: Intel Atom x5-z8350
- RAM: 2 GB
- eMMC: 32 GB
- Wi-Fi: Realtek RTL8723BS (2.4GHz 802.11N 1×1)
Конкрентно этот взят в RD за 189.99 €.
Для установки Debian следует скачать свежий (с ядром 4.16) образ Debian Testing multiarch (так как у этого компа 32-битный UEFI на 64-битном процессоре). Ставить с флешки обычным образом. Выбрать загрузочный диск при включении — F7. При установке иметь в виду следующее:
- Wi-Fi в установщике не работает, даже если ему скормить фирмварь в установленном порядке. Сканирует, находит сеть, но не подключается. Так что просто ставьте минимальную систему прямо с флешки, потом настроим Wi-Fi и поставим остальной софт.
- Раздел swap не создавать (и так места мало)
- Корневой файловой системе добавить опции: discard, noatime, nodiratime.
После установки базовой системы надо поднять Wi-Fi. Для этого ставим с флешки фирмварь — firmware-realtek_xxxxx.deb. (Это можно было делать и сразу при установке, но смысла нет, см. выше). Сперва, пока нет Network Manager, можно сконфигурить /etc/network/interfaces:
После перезагрузки появляется Интрнет, можем ставить софт далее. Я поставил XFCE, LibreOffice, Chromium и т.д. После установки Network Manager можно снести wlan0 из /etc/network/interfaces.
По умолчанию всё на экране слишком мелкое. Чтобы исправить это, в настройках шрифтов XFCE указываем разрешение 144 dpi.
Для запуска звука нужно поставить фирмварь звуковухи — firmware-intel-sound_xxxxxx.deb. Затем создаем /etc/modprobe.d/blacklist_hdmi.conf:
После перезагрузки появляется звук в наушниках. Всё! Далее можно пользоваться как обычно.
Что не работает:
- Не показывает заряд батареи. Но сама батарея работает.
- Виснет намертво при работе с карточкой Micro SD. Лучше пользоваться переходником на USB.
- Не выходит из спячки. Лучше не усыплять.
- Когда не играет звук, на выходе появляется тихое периодическое пощелкивание. Но может быть, это железная проблема.
- Стрелка вправо на клавиатуре запавшая, но кое-как нажимается.
- Два дохлых пикселя на экране. При обычной работе незаметны.
В принципе, можно и поменять по гарантии, но смысла особого нет. Возни будет больше, чем оно того стоит. Пусть живет, как есть.
Аппарат весьма медленный. Chromium выжирает все его ресурсы — и память, и процессорную мощь. Еле-еле тянет YouTube. Для работы с документами вполне пригоден. Совершенно бесшумен. Качество экрана вполне приличное, что очень необычно для такой дешевой техники. Смотреть на нем фотографии — наслаждение.
Для улучшения производительности надо его немного «разогнать». Для этого ставим cpufrequtils и вписываем в /etc/default/cpufrequtils:
Теперь YouTube в Chromium тянет 720p легко, а 1080p с некоторыми выпадениями.
Авторский сайт ТехСтоп Екб Ру
Re Install Win10 on Netbook, неисправности.
Стандарт лучшей рекламы … Статичное размещение … https ID список доверия и качества … Принять cookie … Политика конфиденциальности
Официальный сайт, интернет магазин товаров — работает для вас, умея ценить ваши покупки и эмоции … Очень нужно каждому свое …
Женские часы для женщин …
Настольные игры …
Для рыбаков и рыбалки …
Бижутерия …
Строительные инструменты для ремонта …
Заказать контрольную работу … Решение контрольных работ на заказ … Выполнение контрольных в срок, гарантия … Консультация, помочь в учебе … Преподаватели по всем предметам … Сроки выполнения, стоимость, цены, проверка, антиплагиат … Работа и подработка, заработок и дополнительный доход : стать партнёром, сеть рекламы маркета, интернет магазин … Стать партнёром маркетплейса, товары онлайн, миллионы предложений, выгодная цена … Купить в М.Видео, невероятный выбор идей подарков в Эльдорадо каталог товаров онлайн по низким ценам …
Prestigio smartbook. Операционная система. Установка Windows. Перезарядка.
Описание переустановки Windows на примере конкретного нетбука … Поступила жалоба от знакомого на сбойную работу Windows 10 на нетбуке Prestigio PSB141A03 … Причина отказа : неожиданное прерывание работы и выключение ПК … Осмотр, очистка и проверка работоспособности не выявили каких-нибудь столь значительных проблем … Аппарат был возращен владельцу с целью дальнейшего тестирования …
Однако, сбои Windows продолжались, и владелец предпринял попытку переустановки операционной системы … Закончилась, эта операция, сбоем и перезагрузкой в процессе установки и, соответственно, невозможностью нормального окончания установки Windows 10 …
Обзор доступной информации в интернете показал, что возможность переустановки Windows 10 для нетбука, хотя, и имеется — явно указано, что этот аппарат не для кривых рук, и случаи неуспешной установки операционной системы достаточно распространены … В таком случае однозначно рекомендуется обратиться в сервисный центр … Многолетний опыт эксплуатации компьютеров и четкое следование инструкциям установки позволяет надеяться, что мои руки достаточно прямы для ознакомления с данной проблемой и попыткой ее решения …
Главнейшая и новейшая информация отличия данной модели современных нетбуков от стандартных компьютеров, это — вшитый в BIOS ключ операционной системы и запрет на модификации в BIOS любых настроек USB портов … А, также, сообщение пользователей о неудачной установке Windows с некоторых типов USB Flash накопителей, которые решались их заменой на другие … На прежних версиях нетбуков могла, хоть и криво, быть установлена версия Windows 7, но именно на этой модели — такая возможность не поддерживается … Просто учтем, это, заранее …
Основные источники информации 4PDA :
# … 4pda.ru, Prestigio Smartbook 141a03.
…
основные модель / ориентированные сведения …
# … 4pda.ru, Prestigio Smartbook 116C.
…
смежная тема по схожей материнской плате …
Сначала была опробована сборка PSB116A01BFW, но симптомы проблемы остались те же самые … Затем была предпринята попытка установки Win_redstone2_mar_2017 с тем же самым плачевным результатом : прерывание установки Windows 10 после первой перезагрузки … Самое время вспомнить о кривых руках … И, так как, видение сервисного центра Prestigio стало проступать сквозь сумраки за окном, пришло время безбоязненно пуститься во все тяжкие … Были основательно просмотрены настройки BIOS, изменены в пределах разумного, сброшены в Default / Factory Optimized … Результат : постепенное ухудшение состояния жизни пациента ))) …
Но, вот какой признак неисправности был замечен : чем больше перезапускаешь нетбук — тем быстрее он выходит в аварию и отрубается … Дошло, даже, до того, что он стал отключаться прямо из окна BIOS … Вот это уже совсем нонсенс, который по старой школе обслуживания телефонов и компьютеров идентифицируется, как отказ батареи … Была сорвана пломба и вскрыта задняя крышка … Под тряпичной изоляцией шлейф подключения батареи … 3 плюса и 4 минуса (вроде) … На красных проводах напряжение +3,8V … Вроде бы нормально, но как-то маловато … Плата была идентифицирована, как Bios v1 … Все возвращено на свои места и корпус обратно скручен … Заодно, было установлено пропадание контакта питающего кабеля зарядного устройства — красный огонек возле штекера входа кабеля зарядки / питания …
Было найдено устойчивое положение кабеля для бесперебойной зарядки, принудительная зарядка в течении 3 часов, замена модели установочной флэш и повтор всех операций … Результат = тот же самый … Учиненный беспрецедентный допрос товарища / клиента, с применением спец / средств и методов пыток, запрещенных ООН — прояснил ситуацию до следующего состояния : фирменный зарядник 1А прозябает где-то в глубинке областной деревни, а применяемое текущее фуфловое ЗУ 0,4А — вообще не из этой области …
Итог : замена зарядного устройство, полноценная зарядка батареи нетбука, установка с первой флэшки сборки PSB116A01BFW — результат Ок! … Обновление Windows 10, около 3 Гб, около 3 часов — кардинально изменит внутренний облик нетбука и прибавит новых функций … Как, всегда, в работе по устранению проблем компьютера — ничего нового … Во время всего процесса переустановки и обновления Windows 10 значок батареи нетбука указывал 38% — не более / не менее, что также может указывать не несоответствующее зарядное устройство …
Поправка : во время установки обновлений Windows 10, когда процессор начал жрать ресурсы и питание — индикатор зарядки упал ниже 35% при полной яркости экрана … Так, что ни о какой полноценной зарядке батареи нетбука с таким зарядным устройством — не может вестись и речи …
Примечание : кстати, обновление Windows 10 v18.xx — не встало … Как указывают сведения ОС — текущая версия v17.09 и Microsoft Update, инфо для v17.09 : полугодовой канал (для определенных устройств), от 10/17/2017, последнее обновление 5/8/2018 … Здесь я не отслеживал, так что утверждать не берусь, но, после почти 3 часового ожидания — особо ничего не изменилось, если не стало, даже — хуже … Например, перестали отображаться изменяющиеся новости (стала красная ячейка) в значке пуск, и еще что-то … Или, версия v17.03 / OS build 15063 может быть обновлена, как полугодовой канал только до версии v17.09 / OS build 16299.431, а версия v18.03 (OS build 17134) требует отдельной установки … Честно скажу — не знаю … А, с новостями я разобрался — надо было щелкнуть ПКМ (мыши) и включить — отображать живые плитки … Видимо, по умолчанию — выключено, значит с обновлениями — все в порядке …
ноябрь, 2018 …
Раздел computer, индекс всех страниц смотреть онлайн бесплатно, интересное — надо посмотреть …
techstop-ekb.ru 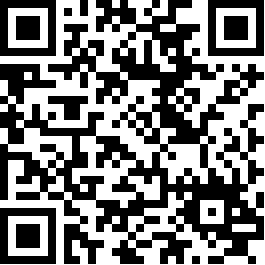
Ссылки на самые популярные страницы интернет сайта, случайные и бесплатные прямые ссылки онлайн …
Как в Excel слушать радио из интернет. Код 2 … Табличный редактор Эксель. Лист. Окно. Функция разработчик. Sub. Вставить плейер. Эксел. Ф …
Sat-Gen-TLE-v5 скрипт генератор. Мониторинг с … Cкрипт для генерации TLE и DDE файлов домашней аппаратно-программной радио системы спутник …
2017. Жизнь. … Песня о жизни. Что тут еще можно добавить. Жизнь — она и в Африке — жизнь. …
Как выбрать, какой Linux установить. Суть раз … Программа. Windows. Файл. Важно знать. Вариант. Взаимодействие. Выбор операционной системы …
Р258 в г. Иркутск, Улан-Удэ, Чита. … Иркутск, Култук, Улан-Удэ, Петровск-Забайкальский, Хилок, Чита. Прогноз погоды на трассе Р …
Авто мануал. Техническая литература для ремон … Коды неисправности. Электросхема. Диагностика. Документация. Руководства по ремонту, онлай …
Тест на прием. APRS и TNC модем. Программы дл … Станции для связи. APRS и TNC. Virtual связка. Как использовать. О работе режимов, ошибки …
2022-11-09 … краткие новости … суть знай …
# … news.mydrivers.com, Xiaomi выпустит ноаую систему MIUI 14 без рекламы.
…
MIUI14 будет сосредоточена на трех основных функциях : без рекламы, без предварительной установки и без push-уведомлений … Сократятся второстепенные операции … Оптимизированы плавность и стабильность работы … Обновлены часы, погода и календарь …
2022-11-26 … новости онлайн … это понятно …
# … tass.ru, В США разработали гибрид коронавируса с 80-ти процентной смертностью.
…
Ученые бостонского университета смешали уханьский и омикрон штаммы короновируса COVID-19, получив в итоге гибрид с тяжелыми поражениями и 11-ти кратным снижением сопротивляемости антител, в сочетании с неэффективностью всех существующих вакцин … Бостонский эксперимент показал, что в США отсутствует госнадзор в сфере генетической инженерии и синтетической биологии … Исследование было проведено на средства американского госбюджета без соответствующего одобрения национального регулятора по биобезопасности … Минздравом США было принято решение о проведении расследования деятельности руководства университета …
2022-11-09 … краткие новости … суть знай …
# … news.mydrivers.com, Xiaomi выпустит ноаую систему MIUI 14 без рекламы.
…
MIUI14 будет сосредоточена на трех основных функциях : без рекламы, без предварительной установки и без push-уведомлений … Сократятся второстепенные операции … Оптимизированы плавность и стабильность работы … Обновлены часы, погода и календарь …
радио рация связь на 1000 км dx radio …
Работа портативной переносной радиостанции гражданского диапазона на примере Dragon SY-104+ … Но ещё ранее, в авто хламе — нашел простую стационарную автомобильную рацуху, которая — прекрасно брала весь ЕКАД по кругу … Где-то в радиусе 20 км от точки приема — на обычную автомобильную Си-Би антенну … Затем, с ней — что-то произошло … То ли — не контакт, то ли — пере полюсовка питания … Но она — потухла и поехала в ремонт … После ремонта рации — это был уже совершенно другой аппарат … Кирпич … Чувствительности — 0 … Максимум дальности связи : 2 — 3 км …
Какое расстояние обычно позволяют особенности условий приема радиостанций Си-Би (Citizens Band), гражданский диапазон частот 27 МГц ? … В среднем 10 — 15 километров … Особенности распространения волн на КВ — имеют способность отражаться от ионосферы — с малыми потерями … Путём многократных отражений от ионосферы и поверхности Земли — КВ радиоволны могут распространяться на большие расстояния … Именно — с таким случаем сверхдальнего распространения передач Си-Би радиостанций — я и столкнулся, буквально — на ровном месте …
На авто трассе, в условиях низкой дождевой облачности, переносная радиостанция диапазона автомобильной связи Dragon SY-104+ неожиданно заговорила в DX режиме … Сверхдальняя радиосвязь из Караганды до участка трассы М-5 Челябинск — Екатеринбург составляла примерно 1000 км … Переносная авторация, с оригинальной (около 25 см) антенной — просто стояла на кухонном столе небольшого деревенского дрмика и принимала, как перепуганная … На следующий день — облачность рассеялась, и погодные условия для распространения сверхдальних радиоволн — закончились … Рация заработала в обычном штатном режиме … То, есть — практически замолчала …
Ничего, сверхъестественного — не произошло … Обычная радиофизика распространения КВ волн … Как, всегда — не обошлось и без экспериментов … Стало интересно, как обычный провод, заведомо известной длины, как — λ / 4 — повлияет на качество приема СиБи ? … Для этого, штыревая антенна из проводника длиной 2,75 метра — была примотана изолентой к гибкой пластиковой арматуре для армирования заливки бетона … Для исключения замыкания радиоволны на Землю — штырь должен быть установлен на расстоянии, не менее λ / 4 от поверхности токопроводящего грунта … Это условие — легко реализуется при установке антенны на кронштейне зеркала заднего вида или на крыше кабины магистрального грузовика … Но, в моем случае — пришлось довольствоваться наземной подставкой, с высотой установки радиоантенны — всего 1,5 метра … Второй конец провода — был подключен непосредственно в антенное гнездо, безо всяких согласований … Мобильная рация Dragon SY-104+ — моментально запела … Радиоэфир наполнился различными переговорами дальнобойщиков, находящимся на достаточном удалении от точки приема … Результат теста был оценен, как — от очень хорошо, до — превосходно, чего практически нельзя получить на комлектную малогабаритную антенку …
лучшая русская музыка … скачать песнью бесплатно …
…
Розовое вино — Элджей, Feduk.
…
Fly Baby Summer Remix — MC Tams-Y, Aurore Boreale.
можно телефон на звонок музыка … скачать музыку бесплатно в хорошем …
…
Sweet Harmony — Sans Souci, Pearl Andersson, 1993 The Beloved.
…
Десятый Наш Десантный Батальон — Окуджава, Шнитке.
песнь песней скачать бесплатно … песня такая …
…
Stay — The Kid Laroi, Justin Bieber.
…
Psycho — Post Malone, Ty Dolla $ign.
techstop-ekb.ru © ТехСтоп Екатеринбург, 2023.
Содержание
- Установка Window 10 64 на ультрабук Prestigio 133S
- Подготовка к установке.
- Настройка ноутбука Prestigio 133s
- Обзор нетбука Prestigio Smartbook 133S. Стиль для Бизнеса.
- О КОМПАНИИ PRESTIGIO
- УПАКОВКА и КОМПЛЕКТАЦИЯ
- ТЕХНИЧЕСКИЕ ХАРАКТЕРИСТИКИ
- ВНЕШНИЙ ВИД
- ЭКРАН
- В РАБОТЕ
- АВТОНОМНАЯ РАБОТА
- ВЫВОДЫ
- ПОНРАВИЛОСЬ:
- НЕ ПОНРАВИЛОСЬ:
- Видео
Установка Window 10 64 на ультрабук Prestigio 133S
Подготовка к установке.
Запускам ноутбук. Для того чтобы зайти в биос на этом ноутбуке, при старте нажимаем клавишу f7 + fn.
Выбираем Enter bios
Сбрасываем настройки, выбираем загрузочным устройством флешку.
Установка Window 10
Запускаем ноутбук с подключенной загрузочной флешкой Windows 10
Выбираем русский язык и русскую раскладку клавиатуры.

Выбираем выборочную установку.
Создаем раздел на жестком диске


После этого начнется процесс копирования файлов.
После перезагрузки создаем учетную запись и задаем пароль.
Настраиваем параметры конфиденциальности
После этого компьютер перезагрузится

С появлением рабочего стола процесс установки Windows 10 завершен переходим к настройке
Настройка ноутбука Prestigio 133s
Для начало нужно установить драйвера.
Запускаем диспетчер устройств
Смотрим в диспетчере устройств отсутствующие драйвера.
Переходим на сайт Prestigio и скачиваем драйвера.

Далее, устанавливаем необходимы программы.
На этом ноутбуке маленький жесткий диск, поэтому лучше отключить автоматическое обновление.
Отключаем фоновый запуск не нужных программ
Открывем параметры, затем конфиденциальность, далее, фоновые программы

Активируем, создаем точку восстановления и отдаем на проверку.
Источник
Обзор нетбука Prestigio Smartbook 133S. Стиль для Бизнеса.
Всем привет! Многие знают компанию Prestigio как производителя смартфонов, планшетов, видеорегистраторов и различной периферии. Но ещё компания производит ноутбуки. Вот как раз о таком ноутбуке и пойдёт речь в данном обзоре. Называется модель «Smartbook 133S». А вот чем интересен данный гаджет, вы узнаете из данного обзора.
О КОМПАНИИ PRESTIGIO
Международный бренд Prestigio более 15 лет предлагает широкий выбор потребительской электроники для дома, образования и бизнеса.
Продукция Prestigio: смартфоны, телефоны, планшеты на базе операционных систем Android и Windows, ноутбуки, видеорегистраторы, навигаторы, а также интерактивные дисплеи и специальное программное обеспечение ― успешно продается в 30 странах мира.
Prestigio поддерживает стремление к индивидуальности. Слоган бренда «Живи по-своему» передает свободу от стереотипов и важность самовыражения.
Тщательно выбирая только те функции, в которых нуждаются наши клиенты, мы заботимся о гарантии качества продуктов и высоком уровне клиентского сервиса и тестируем каждую единицу товара, чтобы обеспечить лучшее качество по разумной цене.
УПАКОВКА и КОМПЛЕКТАЦИЯ
Ноутбук поставляется в небольшой красочной коробке из белого картона с красными вставками. На лицевой стороне изображение ноутбука в цвете.
На задней стороне упаковки также изображение ноутбука с указанием технических характеристик.
Из комплекта поставки был только сам ноутбук и зарядное устройство.
ТЕХНИЧЕСКИЕ ХАРАКТЕРИСТИКИ
Количество ядер процессора – 2.
Поверхность монитора- Matt Type.
ВНЕШНИЙ ВИД
Smartbook 133S – это новинка, модель вышла на рынок в конце лета 2017 года.
Корпус ноутбука полностью выполнен из алюминия тёмно-коричневого цвета. Единственная пластиковая деталь, это кожух, который закрывает шарнирный механизм крепления экрана к основанию.
Кстати, шарнирный механизм рассчитан на 30000 открываний.
По внешнему виду ноутбук напоминает продукцию яблочного бренда, такой же тонкий и элегантный.
Толщина составляет всего 13 мм, что довольно немного.
Вес – 1.3 кг. В своём классе – это один из самых лёгких ноутбуков, основной вес приходится на металлический корпус.
Когда открываешь верхнюю крышку, то сразу обращаешь внимание на тонкие рамки экрана.
В нижней части корпуса есть небольшая выемка, которая позволяет легче открыть верхнюю крышку.
Угол открытия крышки составляет порядка 145 градусов. В выбранном положении крышка довольно устойчивая.
На задней стороне крышки логотип производителя.
Динамики ноутбука расположены на верхнем торце, рассмотреть их достаточно проблематично.
Над экраном разместилась камера для видеосвязи, по бокам о камеры отверстия микрофона.
Под экраном на корпусе логотип производителя.
В левом верхнем углу есть индикаторы работы ноутбука.
Всего представлено 86 кнопок. Сами кнопки уже сделаны из матового пластика чёрного цвета.
Ход клавиш маленький, шум при работе с клавиатурой практически отсутствует, что очень хорошо, можно работать в тишине и не мешать окружающим.
Тач-панель также чёрная и её хорошо заметно на общем сером фоне. Чувствительность отличная, никаких проблем. Встроенные кнопки в тач-панель в этот раз уже достаточно шумные при нажатии.
На правом торце расположен USB 3.0 разъём и microHDMI разъём для вывода изображения на другой монитор.
На левом торце разъём для подключения питания, аудиоразъем, дополнительный USB 3.0 разъём и слот для карты памяти формата micro-SD.
На задней стороне есть массивные резиновые ножки, ноутбук очень уверенно стоит практически на любой поверхности.
Задняя крышка закреплена с помощью 10 шурупов под обычную крестовую отвёртку.
Вообще разбирается ноутбук очень просто. Откручиваем болтики и просто снимаем крышку, никаких дополнительных фиксирующих элементов нет.
Видно, что почти всё свободное пространство занимает аккумуляторная батарея. Вся начинка ноутбука скрывается справой стороны под металлическим кожухом.
Поролоновые ножки препятствуют контакту металлической задней крышки с внутренними компонентами ноутбука.
Батарея крепится на 8 болтах. Замена осуществляется без проблем.
Обратите внимание, что присутствует отдельный лючок для установки M.2 SSD диска. Очень удобно, так как не придётся снимать всю заднюю крышку. В последнее время такое решение встречается очень редко.
Особых нареканий по сборке не выявлено. Если уже совсем придираться, то немного продавливается верхняя крышка и задняя часть.
Вообще внешний вид у Prestigio Smartbook 133S довольно строгий и лаконичный, ноутбук никак не выглядит на свои 17 тыс. рублей, кажется, что он стоит гораздо дороже.
ЭКРАН
Одна из главных деталей в современных ноутбуках – это качественный экран! Производительность можно поставить на второй план.
Так как мы за экраном ноутбука располагаемся довольно близко, то качество экрана напрямую влияет на зрение.
В ноутбуке установлена 13.3-дюймовая матовая матрица IPS с разрешением Full HD. Соотношение сторон 16:9. Вообще встретить качественный экран в бюджетной модели очень большая редкость.
Хочется отметить хороший уровень максимальной яркости, есть даже небольшой запас.
Углы обзора максимально возможные. Изображение на экране совершенно не инверитуется.
Хочется отметить довольно равномерную подсветку экрана, как таковые засветы отсутствуют.
Плотность пикселей составляет 165 точек на дюйм. С расстояния 20 сантиметров уже никаких отдельных пикселей на экране не видно. Надо отметить, что картинка на экране очень сочная и насыщенная.
Настройки экран разберём более подробно при помощи калибратора экранов.
Гамма-кривые идут довольно кучно, но есть небольшое отклонение в средней части графика.
Цветовые каналы не очень стабильны, наблюдаются расхождения по всем основным цветам.
Цветовая температура очень завышена и не соответствует стандарту в 6500k. Цвета на экране будут излишне холодными.
По стандарту sRGB мы видим совсем небольшие отклонения от эталонного треугольника.
Точки серого клина лежат далеко за пределами границы круга DeltaE
Если не брать в расчёт показания калибратора, то перед нами отличный пример качественного экрана в недорогом ноутбуке. Рядовой потребитель вряд ли заметит какие-то отклонения в настройках.
В РАБОТЕ
Ноутбук от Prestigio уже имеет установленную версию Windows 10 PRO. Обычно с подобной техникой поставляется HOME версия от Microsoft.
При загрузке нас ждёт чистая версия Windows. Установлены только офисные пакеты, различные программы от производителя отсутствуют.
Загружается ноутбук довольно шустро, всего за 10 секунд.
Сердцем ноутбука является процессор Сeleron N3350.
Intel Celeron N3350 – двухъядерная система для бюджетных ноутбуков, анонсированная в середине 2016 года. Она работает на частоте 1.1-2.4 ГГц (Burst) и базируется на платформе Apollo Lake. Как и предшественник Braswell, чип изготавливается на 14-нм техпроцессе (Р1273) с FinFET. Помимо двух ядер процессора, чип состоит из графического адаптера, совместимого с DirectX 12 и контроллера памяти DDR3L/LPDDR3/LPDDR4.
Данный процессор может похвастаться очень низким потреблением энергии, что в нашем случае особо актуально.
Intel HD Graphics 500 – интегрированный графический чип поколения Apollo, анонсированный в середине 2016 года. Он обладает низкими показателями энергопотребления, но и производительность также недостаточна для современных игр. Будучи частью конфигурации Apollo Lake GPU, HD Graphics 500 оснащен только 12 юнитами, работающими на частоте 650-700 МГц, в зависимости от модели. Технические характеристики графического процессора основаны на архитектуре Intel Gen9, которая также используется для более дорогих серий Skylake.
Из-за отсутствия собственной памяти и кэша eDRAM, видеокарта использует оперативную память ноутбука. Производительность HD Graphics 500 немного ниже, по сравнению с HD Graphics (Broadwell). TDP всей SoC оценивается в 6 Вт.
Надо понимать, что данный ноутбук совершенно не предназначен для игр. Нет никакого смысла устанавливать на данный ноутбук игры и выкручивать настройки на самые низкие показатели.
На данном скриншоте можно оценить общую графическую производительность.
Оперативной памяти в ноутбуке 3 Гб стандарта DDR4, что является нестандартным решением (по объёму). Оперативная память распаяна на материнской плате и просто так нарастить объём уже не получится.
Скорость работы ноутбука невысокая. Если открыть в браузере одновременно 10-15 вкладок, то интерфейс уже начинает притормаживать. Невысокая скорость работы заметна даже в Word. Железо данного ноутбука не предназначено для сложных задач. Программы для монтажа видео, редактирования фото и т.д. работают очень медленно. Основное предназначение Smartbook 133S это: несложные текстовые редакторы, просмотр фильмов, интернет сёрфинг.
Объём дискового пространства на ноутбуке совсем маленький, всего 32 Гб. Практически весь объём флеш-диска занят самой OS.
Скоростные характеристики SSD диска явно не поражают воображение.
Без карты памяти или M.2. SSD диска в нашем случае никак не обойтись. Моя карта памяти на 128 Гб прекрасно работала в данном ноутбуке.
Скоростные характеристики данной карты памяти довольно низкие. При покупке карты для данного ноутбука советую выбирать последнюю с максимальными скоростными характеристиками.
В ноутбуке применяется пассивная система охлаждения, нет совершенно никакого шума, можно работать в полной тишине и никому не мешать.
Вот какие получились температурные показатели под нагрузкой и без.
Под нагрузкой:
Без нагрузки:
Звук. Что касается звуковой системы, то увы тут ничего интересного сказать нельзя. Присутствует недостаточная максимальная громкость, да и с низкими и высокими частотами есть проблемы, они практически отсутствуют. Обычный звук, который годится максимум для оналайн просмотра различного контента.
Встроенная веб-камера очень скромная, всего на 0.3 Мп. Видимо производитель считает, что этого будет достаточно для видеосвязи. О каком-то качестве съёмки говорить не приходится. Максимальное разрешение снимка 640х480 точек.
В ноутбуке имеются встроенный модуль Wi-Fi со стандартом 802.11b/g/n, а вот «а» протокол был бы нелишним. Bluetooth модуль стандарта 4.0.
АВТОНОМНАЯ РАБОТА
Ноутбук укомплектован аккумулятором на 5000 мАч. Это неплохой показатель для столь тонкого девайса.
Комплектная зарядка довольно компактная и по размерам мало чем отличается от зарядки вашего смартфона.
Зарядка выдаёт 12B=2А. На полную зарядку ноутбука уходит 2 часа 30 минут.
А вот какие получились результаты по автономной работе:
1. Сёрфинг по сети на ноутбуке при средней яркости экрана возможен в течении 10 часов.
В любом случае время автономной работы на данном ноутбуке можно охарактеризовать как хорошее. На рабочий день полного заряда хватит в большинстве случаев.
ВЫВОДЫ
В рознице Prestigio Smartbook 133S предлагается по цене 17 тыс. рублей. Выбор подобных бюджетных решений не особенно большой, и тут Smartbook 133S выгодно отличается качественным FullHD экраном, неплохой сборкой и металлическим корпусом. Если присматриваетесь к недорогому решению для работы, то данную модель смело рекомендую к покупке.
ПОНРАВИЛОСЬ:
1. Установленная Windows 10 PRO.
2. Качественный FullHD экран.
4. Хорошая максимальная яркость экрана.
5. Качественно изготовлен.
6. Долгое время автономной работы.
7. Полностью бесшумный.
8. Тихая клавиатура.
9. Практически не нагревается.
10. Металлический и тонкий корпус.
НЕ ПОНРАВИЛОСЬ:
1. Обязательная покупка карты памяти или M.2 SSD диска.
3. Посредственный звук.
4. Оперативной памяти всего 3 Гб без возможности расширения.
5. Web-камера с низким разрешением.
На этом всё. Всем большое спасибо за внимание.
Источник
Видео
Как установить ssd m2 в Smartbook prestigio
Как установить виндовс на смартбук
Irbis NB132 установка M2 SSD 120GB. Переустановка Windows 10 с флэшки
SMARTBOOK 133S обзор УЛЬТРАБУКА ОТ PRESTIGIO, установка windows и ремонт
Как установить Windows 10 на SSD с флешки
Prestigio 133S опыт использование.
Как перенести Windows на SSD в 2022 году
Prestigio Smartbook 133S — Детальный обзор компактного ноутбука
КАК ЗАЙТИ В BIOS на SMARTBOOK Prestigio 133S
ремонт ноутбука prestigio smartbook 141 c установка windows 10
Как в Биосе планшет Prestigio Visconte 4U 3G сделать 1ой загрузка с флешки
В Boot есть
В BIOS в разделе Boot есть вот такие параметры
Quick Boot — Enabled
Quiet Boot — Enabled
Power up in Standby support — Disabled
Add Boot options — Auto
Acpi Selection — Acpi 5.0
USB Boot — Enabled
UEFI Device First — Enabled
UEFI OS Fast Boot — Enabled
USB Hot Key Support — Enabled
Timeout — 2
Automatic Failover — Enabled
Сложности при установке Windows 7, 8, 10 на некоторых ноутбуках Acer, Asus, Samsung с USB-флешки: в момент выбора загрузочного устройства отображается UEFI Boot меню, а не загрузочный диск.
Т.е. как загрузиться с USB-флешки, если эта флешка USB не отображается?
Пожалуй стоит начать с того, что если флешка у Вас поддерживает загрузку UEFI то проблем не будет.
Как проверить, что флешка поддерживает загрузку в UEFI
Проверить достаточно легко. Для этого заходим в корень флеш-накопителя и ищем папку “efi”. Если она присутствует, то Вы сможете загрузиться и установить операционную систему. Но что делать, если вы создали флешку для обычного биоса (BIOS) и нет возможности её переделать?
Как настроить загрузочную USB-флешку под UEFI
Ниже небольшая инструкция которая поможет в этом:
- Для начала нужно войти в BIOS ноутбука, нажимая кнопку Delete, F2 (для большинства ноутбуков) или реже другую.
- Выбираем вкладку “Security” или “Boot” и выставляем параметр “Secure Boot Control” либо “Secure Boot” в позицию Disabled.
- Если позиция не активна, заходим во вкладку “Security” и выставляем пароль в “Set Supervisor Password”. После этого возвращаемся обратно, все должно стать активным.
- Далее необходимо выбрать меню “Boot” и выставить параметр “Launch CSM” в Enabled.
- Потом нажать F10 для сохранения настроек (Save and exit).
Пробуем загрузиться с USB-флешки
- При перезагрузке нажать и держать ESC (либо другую кнопку для boot menu) для того, чтобы войти в загрузочное меню.
- Выбрать требуемое загрузочное (USB или диск DVD) устройство для загрузки.
Если загрузочное устройство USB или внешний DVD не отображается при вызове загрузочного меню, действуем по описанной выше либо похожей аналогичной схеме. 
Если, так или иначе, что-то идёт не так как надо, ноутбук продолжает упрямиться – всегда есть возможность заказать в нашей компании услугу ремонт ноутбука, ремонт компьютера на дому, установку Windows любой версии на любой, даже самый требовательный современный ноутбук.
Мы предлагаем своим клиентам только проверенные, качественные решения в области IT.
1 комментарий к “Как загрузиться с USB-флешки в новых ноутбуках?”
Правильный загрузочный диск, включая флешки, для UEFI, кроме папки “efi” должен иметь стиль GPT и формат FAT32, никакой активности разделов на диске не требуется. Для подготовки такой флешки достаточно diskpart. Тем более, поддержка загрузки с универсальных дисков в стиле MBR, пусть и с наличием папки “efi”, может быть заблокирована в BIOS, а с 2020 года и прекращена.
Решил освоить OC UBUNTU.
1) Скачал .iso файл с оф.сайта ubuntu.com.
2) Записал образ жесткого диска на Flash — накопитель, она же флешка.
3) Поставил в Bios приоритет загрузки флешки на 1 место.
4) При загрузки просто черный экран или темно-синий и нижнее подчеркивание. Ждал около часу ничего так и не произошло.
5) Пробыл на своем ПК. UBUNTU спокойно загружалась.
p.s Перепробывал практически все программы для записи образа жесткого диска. Примеры: UltraIso, Rufus тд.тп.























































































