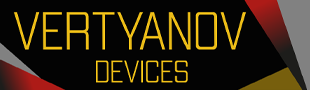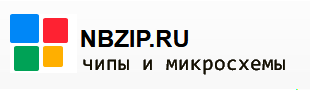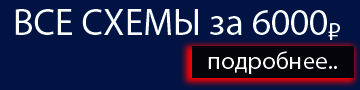Регистрация Вход
|
||||
| Текущее время: 04 фев 2023, 22:44 |
|
|
|
|
|
Сообщения без ответов | Активные темы
Список форумов » Программное обеспечение » Программный ремонт
Часовой пояс: UTC + 4 часа
Модератор: Ciber SLasH
| Страница 1 из 1 [ Сообщений: 4 ] |
| Версия для печати | Пред. тема | След. тема |
Показать сообщения за: Поле сортировки
|
|||||||||||||||||||||||||||||||||||||||||||||||
| Страница 1 из 1 [ Сообщений: 4 ] |
|
||||||||||||||||||||||||||||||||||||||
Список форумов » Программное обеспечение » Программный ремонт
Часовой пояс: UTC + 4 часа
|
||||
|
||||
| Вы не можете начинать темы Вы не можете отвечать на сообщения Вы не можете редактировать свои сообщения Вы не можете удалять свои сообщения Вы не можете добавлять вложения |
| Найти: |
Перейти: |
Language:
Powered by
phpBB
© 2000, 2002, 2005, 2007, 2008 phpBB Group
Как в Биосе планшет Prestigio Visconte 4U 3G сделать 1ой загрузка с флешки
В Boot есть
В BIOS в разделе Boot есть вот такие параметры
Quick Boot — Enabled
Quiet Boot — Enabled
Power up in Standby support — Disabled
Add Boot options — Auto
Acpi Selection — Acpi 5.0
USB Boot — Enabled
UEFI Device First — Enabled
UEFI OS Fast Boot — Enabled
USB Hot Key Support — Enabled
Timeout — 2
Automatic Failover — Enabled
Сложности при установке Windows 7, 8, 10 на некоторых ноутбуках Acer, Asus, Samsung с USB-флешки: в момент выбора загрузочного устройства отображается UEFI Boot меню, а не загрузочный диск.
Т.е. как загрузиться с USB-флешки, если эта флешка USB не отображается?
Пожалуй стоит начать с того, что если флешка у Вас поддерживает загрузку UEFI то проблем не будет.
Как проверить, что флешка поддерживает загрузку в UEFI
Проверить достаточно легко. Для этого заходим в корень флеш-накопителя и ищем папку “efi”. Если она присутствует, то Вы сможете загрузиться и установить операционную систему. Но что делать, если вы создали флешку для обычного биоса (BIOS) и нет возможности её переделать?
Как настроить загрузочную USB-флешку под UEFI
Ниже небольшая инструкция которая поможет в этом:
- Для начала нужно войти в BIOS ноутбука, нажимая кнопку Delete, F2 (для большинства ноутбуков) или реже другую.
- Выбираем вкладку “Security” или “Boot” и выставляем параметр “Secure Boot Control” либо “Secure Boot” в позицию Disabled.
- Если позиция не активна, заходим во вкладку “Security” и выставляем пароль в “Set Supervisor Password”. После этого возвращаемся обратно, все должно стать активным.
- Далее необходимо выбрать меню “Boot” и выставить параметр “Launch CSM” в Enabled.
- Потом нажать F10 для сохранения настроек (Save and exit).
Пробуем загрузиться с USB-флешки
- При перезагрузке нажать и держать ESC (либо другую кнопку для boot menu) для того, чтобы войти в загрузочное меню.
- Выбрать требуемое загрузочное (USB или диск DVD) устройство для загрузки.
Если загрузочное устройство USB или внешний DVD не отображается при вызове загрузочного меню, действуем по описанной выше либо похожей аналогичной схеме. 
Если, так или иначе, что-то идёт не так как надо, ноутбук продолжает упрямиться – всегда есть возможность заказать в нашей компании услугу ремонт ноутбука, ремонт компьютера на дому, установку Windows любой версии на любой, даже самый требовательный современный ноутбук.
Мы предлагаем своим клиентам только проверенные, качественные решения в области IT.
1 комментарий к “Как загрузиться с USB-флешки в новых ноутбуках?”
Правильный загрузочный диск, включая флешки, для UEFI, кроме папки “efi” должен иметь стиль GPT и формат FAT32, никакой активности разделов на диске не требуется. Для подготовки такой флешки достаточно diskpart. Тем более, поддержка загрузки с универсальных дисков в стиле MBR, пусть и с наличием папки “efi”, может быть заблокирована в BIOS, а с 2020 года и прекращена.
Решил освоить OC UBUNTU.
1) Скачал .iso файл с оф.сайта ubuntu.com.
2) Записал образ жесткого диска на Flash — накопитель, она же флешка.
3) Поставил в Bios приоритет загрузки флешки на 1 место.
4) При загрузки просто черный экран или темно-синий и нижнее подчеркивание. Ждал около часу ничего так и не произошло.
5) Пробыл на своем ПК. UBUNTU спокойно загружалась.
p.s Перепробывал практически все программы для записи образа жесткого диска. Примеры: UltraIso, Rufus тд.тп.
Содержание
- Установка Window 10 64 на ультрабук Prestigio 133S
- Подготовка к установке.
- Настройка ноутбука Prestigio 133s
- Prestigio smartbook как загрузиться с флешки
- Как загрузиться с USB-флешки в новых ноутбуках?
- Сложности при установке Windows 7, 8, 10 на некоторых ноутбуках Acer, Asus, Samsung с USB-флешки: в момент выбора загрузочного устройства отображается UEFI Boot меню, а не загрузочный диск.
- Как проверить, что флешка поддерживает загрузку в UEFI
- Как настроить загрузочную USB-флешку под UEFI
- Пробуем загрузиться с USB-флешки
- 1 комментарий к “Как загрузиться с USB-флешки в новых ноутбуках?”
- Настройка Award Bios для загрузки с флешки
- Как загрузить ноутбук с флешки
- Загрузка с флешки в BIOS: пошаговая инструкция
- Как загрузить ноутбук с флешки через UEFI?
- Как ещё можно загрузиться с флешки на ноутбуке?
- Возможные проблемы
- Igor «Walker» Shastitko
- Блог о мобильных устройствах, технологиях и путешествиях: обзоры, тестирования, тренинги и путевые заметки…
- Как зайти в BIOS и загрузиться с USB на Windows-планшетах (на примере “китайцев” TECLAST X80 и TECLAST X16 ) с Intel Atom X5/X7 и BIOS American Megatrends
- Установка Debian на Prestigio Smartbook 116C
- Prestigio smartbook как загрузиться с флешки
- Как загрузиться с USB-флешки в новых ноутбуках?
- Сложности при установке Windows 7, 8, 10 на некоторых ноутбуках Acer, Asus, Samsung с USB-флешки: в момент выбора загрузочного устройства отображается UEFI Boot меню, а не загрузочный диск.
- Как проверить, что флешка поддерживает загрузку в UEFI
- Как настроить загрузочную USB-флешку под UEFI
- Пробуем загрузиться с USB-флешки
- 1 комментарий к “Как загрузиться с USB-флешки в новых ноутбуках?”
- Настройка Award Bios для загрузки с флешки
- Как загрузить ноутбук с флешки
- Загрузка с флешки в BIOS: пошаговая инструкция
- Как загрузить ноутбук с флешки через UEFI?
- Как ещё можно загрузиться с флешки на ноутбуке?
- Возможные проблемы
- Igor «Walker» Shastitko
- Блог о мобильных устройствах, технологиях и путешествиях: обзоры, тестирования, тренинги и путевые заметки…
- Как зайти в BIOS и загрузиться с USB на Windows-планшетах (на примере “китайцев” TECLAST X80 и TECLAST X16 ) с Intel Atom X5/X7 и BIOS American Megatrends
- Установка Debian на Prestigio Smartbook 116C
- Видео
Установка Window 10 64 на ультрабук Prestigio 133S
Подготовка к установке.
Запускам ноутбук. Для того чтобы зайти в биос на этом ноутбуке, при старте нажимаем клавишу f7 + fn.
Выбираем Enter bios
Сбрасываем настройки, выбираем загрузочным устройством флешку.
Установка Window 10
Запускаем ноутбук с подключенной загрузочной флешкой Windows 10
Выбираем русский язык и русскую раскладку клавиатуры.

Выбираем выборочную установку.
Создаем раздел на жестком диске


После этого начнется процесс копирования файлов.
После перезагрузки создаем учетную запись и задаем пароль.
Настраиваем параметры конфиденциальности
После этого компьютер перезагрузится

С появлением рабочего стола процесс установки Windows 10 завершен переходим к настройке
Настройка ноутбука Prestigio 133s
Для начало нужно установить драйвера.
Запускаем диспетчер устройств
Смотрим в диспетчере устройств отсутствующие драйвера.
Переходим на сайт Prestigio и скачиваем драйвера.

Далее, устанавливаем необходимы программы.
На этом ноутбуке маленький жесткий диск, поэтому лучше отключить автоматическое обновление.
Отключаем фоновый запуск не нужных программ
Открывем параметры, затем конфиденциальность, далее, фоновые программы

Активируем, создаем точку восстановления и отдаем на проверку.
Источник
Prestigio smartbook как загрузиться с флешки
Как загрузиться с USB-флешки в новых ноутбуках?
Сложности при установке Windows 7, 8, 10 на некоторых ноутбуках Acer, Asus, Samsung с USB-флешки: в момент выбора загрузочного устройства отображается UEFI Boot меню, а не загрузочный диск.
Т.е. как загрузиться с USB-флешки, если эта флешка USB не отображается?
Пожалуй стоит начать с того, что если флешка у Вас поддерживает загрузку UEFI то проблем не будет.
Как проверить, что флешка поддерживает загрузку в UEFI
Проверить достаточно легко. Для этого заходим в корень флеш-накопителя и ищем папку «efi». Если она присутствует, то Вы сможете загрузиться и установить операционную систему. Но что делать, если вы создали флешку для обычного биоса (BIOS) и нет возможности её переделать?
Как настроить загрузочную USB-флешку под UEFI
Ниже небольшая инструкция которая поможет в этом:
Пробуем загрузиться с USB-флешки
Если загрузочное устройство USB или внешний DVD не отображается при вызове загрузочного меню, действуем по описанной выше либо похожей аналогичной схеме.
Если, так или иначе, что-то идёт не так как надо, ноутбук продолжает упрямиться — всегда есть возможность заказать в нашей компании услугу ремонт ноутбука, ремонт компьютера на дому, установку Windows любой версии на любой, даже самый требовательный современный ноутбук.
Мы предлагаем своим клиентам только проверенные, качественные решения в области IT.
Рубрики Решения Навигация записи
1 комментарий к “Как загрузиться с USB-флешки в новых ноутбуках?”
Правильный загрузочный диск, включая флешки, для UEFI, кроме папки «efi» должен иметь стиль GPT и формат FAT32, никакой активности разделов на диске не требуется. Для подготовки такой флешки достаточно diskpart. Тем более, поддержка загрузки с универсальных дисков в стиле MBR, пусть и с наличием папки «efi», может быть заблокирована в BIOS, а с 2020 года и прекращена.
Настройка Award Bios для загрузки с флешки
Если, войдя в Биос, вы видите такой экран, значит у вас Award Bios :


Затем идем в “Advanced BIOS Features” – “Hard Disk Boot Priority”. Сейчас в моем примере на первом месте стоит винчестер, а должна стоять флешка.


Теперь на строке “First Boot Device” жмем “Enter”. У нас был выбран “CD-ROM”, а необходимо выставить “USB-HDD” (если вдруг загрузка с флешки не пойдет, вернитесь сюда и попробуйте выставить “USB-FDD”). Вторым устройством пусть стоит “Hard Disk”.

Теперь выходим из BIOS, сохранив изменения. Для этого жмем “Save & Exit Setup” – жмем клавишу “Y” – “Enter”.
Настройка AMI Bios для загрузки с флешки
Если, войдя в Биос, вы видите такой экран, значит у вас AMI Bios :



Затем выходим из данной вкладки, нажав “Esc”.
Идем во вкладку “Boot” – “Hard Disk Drives”.



Выбираем “Boot Device Priority”. Здесь первым загрузочным устройством обязательно должна стоять флешка.

Затем мы выходим из Биоса, сохраняя все сделанные настройки. Для этого идем в “Exit” – “Exit & Save Changes” – “ОК”.
Настройка Phoenix-Award Bios для загрузки с флешки
Если, войдя в Биос, вы видите такой экран, значит у вас Phoenix-Award BIOS :



Кстати, еще хотел бы добавить: для того, чтобы выбрать, с какого устройства загрузиться вашему компьютеру, не обязательно менять настройки в BIOS. Можно сразу после включения компьютера вызвать специальное меню для выбора загрузочных устройств (это можно сделать клавишей F8, F10, F11, F12 или Esc). Чтобы не гадать с клавишами – смотрим внимательно на монитор сразу после включения. Нам необходимо успеть увидеть надпись вроде этой: “Press Esc to selest boot device”. В моем случае необходимо было нажать “Esc”.
Рекомендую для просмотра веселые видео на моем новом канале Comedy Coub
Свежая подборка приколов
Посмотрев это видео время жизни увеличится на год
Как загрузить ноутбук с флешки
Довольно часто владельцам или пользователям ноутбуков приходится осуществлять зарузку в BIOS с флешки. Особенно, если у устройства нет CD/DVD-привода, а нужно установить новую операционную систему (ОС) или поставить свежие драйверы и антивирусный софт. Поэтому в этой статье мы подробно расскажем, как выставить загрузку с флешки в BIOS на ноутбуках самых разных производителей (HP, msi, sony, dell, acer и пр.).
Загрузка с флешки в BIOS: пошаговая инструкция
Итак, чтобы поставить загрузку с флешки в bios на ноутбуке необходимо:
Не забывайте, что в биосе мы можем перемещаться по разделам, вкладкам и строкам только за счёт кнопок на клавиатуре. Мышь вам не поможет.
Однако версии BIOS у всех производителей и моделей ноутбуков разные. Поэтому перечисленный выше алгоритм действий подходит не ко всем устройствам. К примеру, если вы зашли в BIOS и видите подобный интерфейс, то у вас Award Bios.
Тогда запустить загрузочную флешку лучше всего так:
Есть также и другие версии биоса. Это и Phoenix-Award BIOS, и AMI Bios. Правда, все они встречаются лишь на старых ноутбуках с не самыми «свежими» материнскими платами. Как настраивать загрузку с флешки у таких устройств? Всё то же самое. Отличаются лишь названия разделов и пунктов BIOS-меню. Алгоритм действий и настройки максимально схож.
Для справки! Как мы уже отмечали, чтобы установить в биосе загрузку с флешки, нужно «вырубить» протокол Secure Boot. При этом на многих ноутбуках lenovo этого недостаточно. Также может понадобиться включить режим совместимости. Называется он по-разному. Поэтому ищите CSM/CSM Boot, UEFI and Legacy OS, Legacy BIOS, Legacy Support и пр.
Как загрузить ноутбук с флешки через UEFI?
Многие современные компьютерные устройства (особенно, с последними версиями виндовс) оснащаются новым интерфейсом для начальной загрузки. Называется он UEFI. Работать с этим «вариантом» БИОСА немного проще. К тому же, здесь можно пользоваться мышью. Однако несмотря на то, что новый интерфейс более понятный, не все пользователи умеют с ним работать. Поэтому вкратце опишем весь порядок действий.
Например, чтобы загрузиться с флешки на ноутбуке hp в UEFI, необходимо:
Однако версий UEFI также довольно много. Есть и русифицированные варианты. Как правило, здесь выставить загрузку с флешки ещё проще:
Также расскажем о том, как загрузиться с флешки на устройствах с материнскими платами Gigabyte (им отдают предпочтения многие популярные производители – асер, леново, самсунг и пр.), на которых довольно часто встречается UEFI BIOS.
Как ещё можно загрузиться с флешки на ноутбуке?
Через БИОС компьютера – не единственный вариант. Например, возможна загрузка с флешки на ноутбуке asus, toshiba, samsung и пр. и через специальное загрузочное меню. Называется оно Boot Menu (кстати, оно также является частью BIOS). Зайти в него можно в начальной фазе загрузки. Просто нужно довольно часто нажимать Esc, F8, F11 или F12. Какая именно клавиша – зависит от разработчика материнской платы и используемой в ней версии BIOS.
Попав в Boot Menu, нужно выбрать и поставить загрузку с флешки с помощью стрелок на клавиатуре. Затем останется лишь нажать Enter. Согласитесь, довольно удобно и просто. Однако не всегда можно зайти в загрузочное меню. Дело в том, что на некоторых моделях ноутбуков в BIOS деактивирована опция Boot Menu. Поэтому требуются дополнительные действия, что включить её.
Стоит обратить внимание ещё на один момент. Какого-то единого дизайна у Boot Menu нет. Также и называться оно может по-разному: «MultiBoot Menu», «BBS Popup», «Boot Agent» и т. п. Однако в любом загрузочном меню присутствует перечень устройств, с которых может производиться загрузка.
Возможные проблемы
На первый взгляд, загрузить ноутбук с флешки несложно. Однако всегда могут возникнуть какие-нибудь проблемы. Поэтому мы решили описать самые частотные из них. Кроме того, мы расскажем и как устранить их.
Учтите, что очень старые ноутбуки могут быть и вовсе лишены возможности загрузки с USB-флешек. Тогда нужно либо модернизировать устройство, установив новую материнскую плату и софт, либо задуматься о приобретении нового компьютера.
Igor «Walker» Shastitko
Блог о мобильных устройствах, технологиях и путешествиях: обзоры, тестирования, тренинги и путевые заметки…
Как зайти в BIOS и загрузиться с USB на Windows-планшетах (на примере “китайцев” TECLAST X80 и TECLAST X16 ) с Intel Atom X5/X7 и BIOS American Megatrends
Как я уже говорил и писал в описании к предыдущему видео ( которое про WoT BLITZ на Windows 10 Mobile ) – не только про же игрушки на Intel Atom X5/X7 на новых Windows-планшетах TECLAST X80 и TECLAST X16 рассказывать на своем канале iWalker2000 в этом январе-феврале 2016го.

Как зайти в BIOS и загрузиться с USB на Windows-планшетах (на примере планшетов TECLAST X80 Plus и TECLAST X16 Power)
Процесс захода в BIOS на новых Windows-планшетах с новыми Intel Atom Z8300, Z8500 и Z8700 ничем, по большому счету, не отличается от подобного процесса на ПК или ноутбуке. Вам всего лишь необходимо иметь USB-клавиатуру и OTG-кабель, а лучше – USH-хаб для microUSB с дополнительным питанием, как показано в данном видео. Подключаем клавиатуре и, желательно, сразу и загрузочную флешку с Windows 10. Кстати, в загрузчике/BIOS TECLAST X16 для упрощения ваших мучений с клавиатурой есть экранная тач-клавиатура
Другие мои обзоры новых Windows-планшетов на Intel Atom X5/X7 – TECLAST X80 Plus и TECLAST X16 Power – смотрите здесь:
Установка Debian на Prestigio Smartbook 116C
Prestigio Smartbook 116C — маленький недорогой лаптопчик с неплохим экраном.
Конкрентно этот взят в RD за 189.99 €.
Для установки Debian следует скачать свежий (с ядром 4.16) образ Debian Testing multiarch (так как у этого компа 32-битный UEFI на 64-битном процессоре). Ставить с флешки обычным образом. Выбрать загрузочный диск при включении — F7. При установке иметь в виду следующее:
После установки базовой системы надо поднять Wi-Fi. Для этого ставим с флешки фирмварь — firmware-realtek_xxxxx.deb. (Это можно было делать и сразу при установке, но смысла нет, см. выше). Сперва, пока нет Network Manager, можно сконфигурить /etc/network/interfaces:
После перезагрузки появляется Интрнет, можем ставить софт далее. Я поставил XFCE, LibreOffice, Chromium и т.д. После установки Network Manager можно снести wlan0 из /etc/network/interfaces.
По умолчанию всё на экране слишком мелкое. Чтобы исправить это, в настройках шрифтов XFCE указываем разрешение 144 dpi.
Для запуска звука нужно поставить фирмварь звуковухи — firmware-intel-sound_xxxxxx.deb. Затем создаем /etc/modprobe.d/blacklist_hdmi.conf:
После перезагрузки появляется звук в наушниках. Всё! Далее можно пользоваться как обычно.
В принципе, можно и поменять по гарантии, но смысла особого нет. Возни будет больше, чем оно того стоит. Пусть живет, как есть.
Аппарат весьма медленный. Chromium выжирает все его ресурсы — и память, и процессорную мощь. Еле-еле тянет YouTube. Для работы с документами вполне пригоден. Совершенно бесшумен. Качество экрана вполне приличное, что очень необычно для такой дешевой техники. Смотреть на нем фотографии — наслаждение.
Для улучшения производительности надо его немного «разогнать». Для этого ставим cpufrequtils и вписываем в /etc/default/cpufrequtils:
Теперь YouTube в Chromium тянет 720p легко, а 1080p с некоторыми выпадениями.
Источник
Prestigio smartbook как загрузиться с флешки
Как загрузиться с USB-флешки в новых ноутбуках?
Сложности при установке Windows 7, 8, 10 на некоторых ноутбуках Acer, Asus, Samsung с USB-флешки: в момент выбора загрузочного устройства отображается UEFI Boot меню, а не загрузочный диск.
Т.е. как загрузиться с USB-флешки, если эта флешка USB не отображается?
Пожалуй стоит начать с того, что если флешка у Вас поддерживает загрузку UEFI то проблем не будет.
Как проверить, что флешка поддерживает загрузку в UEFI
Проверить достаточно легко. Для этого заходим в корень флеш-накопителя и ищем папку «efi». Если она присутствует, то Вы сможете загрузиться и установить операционную систему. Но что делать, если вы создали флешку для обычного биоса (BIOS) и нет возможности её переделать?
Как настроить загрузочную USB-флешку под UEFI
Ниже небольшая инструкция которая поможет в этом:
Пробуем загрузиться с USB-флешки
Если загрузочное устройство USB или внешний DVD не отображается при вызове загрузочного меню, действуем по описанной выше либо похожей аналогичной схеме.
Если, так или иначе, что-то идёт не так как надо, ноутбук продолжает упрямиться — всегда есть возможность заказать в нашей компании услугу ремонт ноутбука, ремонт компьютера на дому, установку Windows любой версии на любой, даже самый требовательный современный ноутбук.
Мы предлагаем своим клиентам только проверенные, качественные решения в области IT.
Рубрики Решения Навигация записи
1 комментарий к “Как загрузиться с USB-флешки в новых ноутбуках?”
Правильный загрузочный диск, включая флешки, для UEFI, кроме папки «efi» должен иметь стиль GPT и формат FAT32, никакой активности разделов на диске не требуется. Для подготовки такой флешки достаточно diskpart. Тем более, поддержка загрузки с универсальных дисков в стиле MBR, пусть и с наличием папки «efi», может быть заблокирована в BIOS, а с 2020 года и прекращена.
Настройка Award Bios для загрузки с флешки
Если, войдя в Биос, вы видите такой экран, значит у вас Award Bios :


Затем идем в “Advanced BIOS Features” – “Hard Disk Boot Priority”. Сейчас в моем примере на первом месте стоит винчестер, а должна стоять флешка.


Теперь на строке “First Boot Device” жмем “Enter”. У нас был выбран “CD-ROM”, а необходимо выставить “USB-HDD” (если вдруг загрузка с флешки не пойдет, вернитесь сюда и попробуйте выставить “USB-FDD”). Вторым устройством пусть стоит “Hard Disk”.

Теперь выходим из BIOS, сохранив изменения. Для этого жмем “Save & Exit Setup” – жмем клавишу “Y” – “Enter”.
Настройка AMI Bios для загрузки с флешки
Если, войдя в Биос, вы видите такой экран, значит у вас AMI Bios :



Затем выходим из данной вкладки, нажав “Esc”.
Идем во вкладку “Boot” – “Hard Disk Drives”.



Выбираем “Boot Device Priority”. Здесь первым загрузочным устройством обязательно должна стоять флешка.

Затем мы выходим из Биоса, сохраняя все сделанные настройки. Для этого идем в “Exit” – “Exit & Save Changes” – “ОК”.
Настройка Phoenix-Award Bios для загрузки с флешки
Если, войдя в Биос, вы видите такой экран, значит у вас Phoenix-Award BIOS :



Кстати, еще хотел бы добавить: для того, чтобы выбрать, с какого устройства загрузиться вашему компьютеру, не обязательно менять настройки в BIOS. Можно сразу после включения компьютера вызвать специальное меню для выбора загрузочных устройств (это можно сделать клавишей F8, F10, F11, F12 или Esc). Чтобы не гадать с клавишами – смотрим внимательно на монитор сразу после включения. Нам необходимо успеть увидеть надпись вроде этой: “Press Esc to selest boot device”. В моем случае необходимо было нажать “Esc”.
Рекомендую для просмотра веселые видео на моем новом канале Comedy Coub
Свежая подборка приколов
Посмотрев это видео время жизни увеличится на год
Как загрузить ноутбук с флешки
Довольно часто владельцам или пользователям ноутбуков приходится осуществлять зарузку в BIOS с флешки. Особенно, если у устройства нет CD/DVD-привода, а нужно установить новую операционную систему (ОС) или поставить свежие драйверы и антивирусный софт. Поэтому в этой статье мы подробно расскажем, как выставить загрузку с флешки в BIOS на ноутбуках самых разных производителей (HP, msi, sony, dell, acer и пр.).
Загрузка с флешки в BIOS: пошаговая инструкция
Итак, чтобы поставить загрузку с флешки в bios на ноутбуке необходимо:
Не забывайте, что в биосе мы можем перемещаться по разделам, вкладкам и строкам только за счёт кнопок на клавиатуре. Мышь вам не поможет.
Однако версии BIOS у всех производителей и моделей ноутбуков разные. Поэтому перечисленный выше алгоритм действий подходит не ко всем устройствам. К примеру, если вы зашли в BIOS и видите подобный интерфейс, то у вас Award Bios.
Тогда запустить загрузочную флешку лучше всего так:
Есть также и другие версии биоса. Это и Phoenix-Award BIOS, и AMI Bios. Правда, все они встречаются лишь на старых ноутбуках с не самыми «свежими» материнскими платами. Как настраивать загрузку с флешки у таких устройств? Всё то же самое. Отличаются лишь названия разделов и пунктов BIOS-меню. Алгоритм действий и настройки максимально схож.
Для справки! Как мы уже отмечали, чтобы установить в биосе загрузку с флешки, нужно «вырубить» протокол Secure Boot. При этом на многих ноутбуках lenovo этого недостаточно. Также может понадобиться включить режим совместимости. Называется он по-разному. Поэтому ищите CSM/CSM Boot, UEFI and Legacy OS, Legacy BIOS, Legacy Support и пр.
Как загрузить ноутбук с флешки через UEFI?
Многие современные компьютерные устройства (особенно, с последними версиями виндовс) оснащаются новым интерфейсом для начальной загрузки. Называется он UEFI. Работать с этим «вариантом» БИОСА немного проще. К тому же, здесь можно пользоваться мышью. Однако несмотря на то, что новый интерфейс более понятный, не все пользователи умеют с ним работать. Поэтому вкратце опишем весь порядок действий.
Например, чтобы загрузиться с флешки на ноутбуке hp в UEFI, необходимо:
Однако версий UEFI также довольно много. Есть и русифицированные варианты. Как правило, здесь выставить загрузку с флешки ещё проще:
Также расскажем о том, как загрузиться с флешки на устройствах с материнскими платами Gigabyte (им отдают предпочтения многие популярные производители – асер, леново, самсунг и пр.), на которых довольно часто встречается UEFI BIOS.
Как ещё можно загрузиться с флешки на ноутбуке?
Через БИОС компьютера – не единственный вариант. Например, возможна загрузка с флешки на ноутбуке asus, toshiba, samsung и пр. и через специальное загрузочное меню. Называется оно Boot Menu (кстати, оно также является частью BIOS). Зайти в него можно в начальной фазе загрузки. Просто нужно довольно часто нажимать Esc, F8, F11 или F12. Какая именно клавиша – зависит от разработчика материнской платы и используемой в ней версии BIOS.
Попав в Boot Menu, нужно выбрать и поставить загрузку с флешки с помощью стрелок на клавиатуре. Затем останется лишь нажать Enter. Согласитесь, довольно удобно и просто. Однако не всегда можно зайти в загрузочное меню. Дело в том, что на некоторых моделях ноутбуков в BIOS деактивирована опция Boot Menu. Поэтому требуются дополнительные действия, что включить её.
Стоит обратить внимание ещё на один момент. Какого-то единого дизайна у Boot Menu нет. Также и называться оно может по-разному: «MultiBoot Menu», «BBS Popup», «Boot Agent» и т. п. Однако в любом загрузочном меню присутствует перечень устройств, с которых может производиться загрузка.
Возможные проблемы
На первый взгляд, загрузить ноутбук с флешки несложно. Однако всегда могут возникнуть какие-нибудь проблемы. Поэтому мы решили описать самые частотные из них. Кроме того, мы расскажем и как устранить их.
Учтите, что очень старые ноутбуки могут быть и вовсе лишены возможности загрузки с USB-флешек. Тогда нужно либо модернизировать устройство, установив новую материнскую плату и софт, либо задуматься о приобретении нового компьютера.
Igor «Walker» Shastitko
Блог о мобильных устройствах, технологиях и путешествиях: обзоры, тестирования, тренинги и путевые заметки…
Как зайти в BIOS и загрузиться с USB на Windows-планшетах (на примере “китайцев” TECLAST X80 и TECLAST X16 ) с Intel Atom X5/X7 и BIOS American Megatrends
Как я уже говорил и писал в описании к предыдущему видео ( которое про WoT BLITZ на Windows 10 Mobile ) – не только про же игрушки на Intel Atom X5/X7 на новых Windows-планшетах TECLAST X80 и TECLAST X16 рассказывать на своем канале iWalker2000 в этом январе-феврале 2016го.

Как зайти в BIOS и загрузиться с USB на Windows-планшетах (на примере планшетов TECLAST X80 Plus и TECLAST X16 Power)
Процесс захода в BIOS на новых Windows-планшетах с новыми Intel Atom Z8300, Z8500 и Z8700 ничем, по большому счету, не отличается от подобного процесса на ПК или ноутбуке. Вам всего лишь необходимо иметь USB-клавиатуру и OTG-кабель, а лучше – USH-хаб для microUSB с дополнительным питанием, как показано в данном видео. Подключаем клавиатуре и, желательно, сразу и загрузочную флешку с Windows 10. Кстати, в загрузчике/BIOS TECLAST X16 для упрощения ваших мучений с клавиатурой есть экранная тач-клавиатура
Другие мои обзоры новых Windows-планшетов на Intel Atom X5/X7 – TECLAST X80 Plus и TECLAST X16 Power – смотрите здесь:
Установка Debian на Prestigio Smartbook 116C
Prestigio Smartbook 116C — маленький недорогой лаптопчик с неплохим экраном.
Конкрентно этот взят в RD за 189.99 €.
Для установки Debian следует скачать свежий (с ядром 4.16) образ Debian Testing multiarch (так как у этого компа 32-битный UEFI на 64-битном процессоре). Ставить с флешки обычным образом. Выбрать загрузочный диск при включении — F7. При установке иметь в виду следующее:
После установки базовой системы надо поднять Wi-Fi. Для этого ставим с флешки фирмварь — firmware-realtek_xxxxx.deb. (Это можно было делать и сразу при установке, но смысла нет, см. выше). Сперва, пока нет Network Manager, можно сконфигурить /etc/network/interfaces:
После перезагрузки появляется Интрнет, можем ставить софт далее. Я поставил XFCE, LibreOffice, Chromium и т.д. После установки Network Manager можно снести wlan0 из /etc/network/interfaces.
По умолчанию всё на экране слишком мелкое. Чтобы исправить это, в настройках шрифтов XFCE указываем разрешение 144 dpi.
Для запуска звука нужно поставить фирмварь звуковухи — firmware-intel-sound_xxxxxx.deb. Затем создаем /etc/modprobe.d/blacklist_hdmi.conf:
После перезагрузки появляется звук в наушниках. Всё! Далее можно пользоваться как обычно.
В принципе, можно и поменять по гарантии, но смысла особого нет. Возни будет больше, чем оно того стоит. Пусть живет, как есть.
Аппарат весьма медленный. Chromium выжирает все его ресурсы — и память, и процессорную мощь. Еле-еле тянет YouTube. Для работы с документами вполне пригоден. Совершенно бесшумен. Качество экрана вполне приличное, что очень необычно для такой дешевой техники. Смотреть на нем фотографии — наслаждение.
Для улучшения производительности надо его немного «разогнать». Для этого ставим cpufrequtils и вписываем в /etc/default/cpufrequtils:
Теперь YouTube в Chromium тянет 720p легко, а 1080p с некоторыми выпадениями.
Источник
Видео
SMARTBOOK 133S обзор УЛЬТРАБУКА ОТ PRESTIGIO, установка windows и ремонт
Как установить виндовс на смартбук
Как Установить Windows 7 в 2021 году с флешки? Лучшая инструкция + Активация + Оптимизация
Как установить ssd m2 в Smartbook prestigio
Установка Windows 7 с флешки на компьютер и ноутбук
Как установить Windows 7 в 2022 году чтобы все работало?
КАК ЗАЙТИ В BIOS на SMARTBOOK Prestigio 133S
УСТАНОВКА WINDOWS 7 С ФЛЕШКИ | В 2021 ГОДУ | ЗА 5 МИНУТ
Как установить Windows 7 на УЛЬТРАБУК
Настройка BIOS материнки ELITEGROUP, для установки WINDOWS 7 с флешки или диска
Установить Window 10 , драйвера и программы.
Подготовка к установке.
Запускам ноутбук. Для того чтобы зайти в биос на этом ноутбуке, при старте нажимаем клавишу f7 + fn.
Выбираем Enter bios
Сбрасываем настройки, выбираем загрузочным устройством флешку.
Сохраняем настройки.
Установка Window 10
Запускаем ноутбук с подключенной загрузочной флешкой Windows 10
Выбираем русский язык и русскую раскладку клавиатуры.
Выбираем выборочную установку.
Создаем раздел на жестком диске
После этого начнется процесс копирования файлов.
После перезагрузки создаем учетную запись и задаем пароль.
Настраиваем параметры конфиденциальности
После этого компьютер перезагрузится
С появлением рабочего стола процесс установки Windows 10 завершен переходим к настройке
Настройка ноутбука Prestigio 133s
Для начало нужно установить драйвера.
Запускаем диспетчер устройств
Смотрим в диспетчере устройств отсутствующие драйвера.
Переходим на сайт Prestigio и скачиваем драйвера.
Устанавливаем драйверы
Далее, устанавливаем необходимы программы.
- Офис
- Антивирус
- Плееры
- Браузеры
- Кодеки
- Офисные программы
- Мессенджеры
- Другие
На этом ноутбуке маленький жесткий диск, поэтому лучше отключить автоматическое обновление.
Отключаем фоновый запуск не нужных программ
Открывем параметры, затем конфиденциальность, далее, фоновые программы
Активируем, создаем точку восстановления и отдаем на проверку.
5 лет назад 9 января 2018 в 23:48 26891
Как человек, работающий в IT-индустрии последние 20 лет, я вполне олицетворяю собой идею про сапожника без сапог. Постоянно тестируя самые последние новинки индустрии, я живу с компьютерами и работаю на компьютерах, которые были собраны не позже 2013 года. Правда, собирались они на совесть и в девичестве считались серверами либо графическими станциями, как следствие, еще два года назад мои домашние машины вызывали изумление у понимающих людей, игры, выпущенные в этом году, по-прежнему послушно выдают 60-80 FPS, но тем не менее.
С ноутбуками ситуация еще веселее. До текущего момента я вполне себе обходился Samsung’ом двенадцатого года издания, толщиной в две пачки сигарет и размером с три совковые лопаты. Всем хорошая машинка, но все же годы идут, технологии развиваются, я моложе не становлюсь, и вот, закралась мысль, что пора бы начать носить с собой не этот кусок бронебойного щита для спецподразделений, а что-нибудь трепетное, современное, тоненькое…
Как следствие, приняв это решение, я вызвался тестировать все ноуты, которые нам дают партнеры, и самым первым из них оказался Prestigio SmartBook 133S.

Тонкий — меньше 14 миллиметров в сложенном виде, экран — 13,3 дюйма, батарея — на пять тысяч мАч, три гигабайта оперативной памяти, SSD-диск, — по сравнению с моим ветеранским Самсунгом он казался апофеозом новизны и крутизны. Ну, я радостно его утащил и принялся тестировать
[Эту часть статьи сотрудникам Prestigio читать запрещено]
Будучи олдскульным персонажем, я как-то инстинктивно ненавижу предустановленные операционные системы, и на любую машину, с которой сводит меня судьба, ставлю свои версии ОС. Так вот, граждане, у меня ушло 12 часов (!), чтобы выковырять из Prestigio SmartBook 133S предуставленую Windows 10 (прямо хотелось в глаза посмотреть авторам этого BIOS’a), потом еще три часа, чтобы поставить туда Windows 8 и убедиться, что под нее нет нормальных дров и, наконец, еще 280 минут — чтобы на ноут встала моя версия Windows 10, так сказать, ручной работы, поэтому мне значительно более симпатичная.
И почему на сайте Prestigio нет полных наборов драйверов под все модели ноутбуков? Хотелось бы узнать!
[Отсюда сотрудникам Prestigio читать можно]

Но, в общем-то, ровно на этом месте какие-либо проблемы у меня закончились. С выданным на тест ноутбуком я немедленно уехал в деревню, потому что у меня была древняя мечта, — сидя на берегу озера работать, а вокруг птичками пахнет и вообще красота. С моим Самсунгом этот номер не прокатывал, его батарея жила не более получаса даже в теплом помещении, а при попытке его включить на улице в начале зимы сдыхала за 10 минут. Поэтому, когда до меня дошло, что 133S работает непринужденно уже пятый час, а заряда осталось еще 28 процентов, восторг мой описанию не поддавался.
Экран отличный, его реально хорошо видно при слабом солнечном свете и под любым углом. Камера работает штатно, совещания по Skуpe проводить — одно удовольствие, правда, я на видеотрансляции слегонца похож на бухого гоблина, но это не вина техники — я всегда на него похож.
Отдельное счастье мне, как человеку, уже лет двадцать печатающего вслепую десятью пальцами и, как следствие, научившемуся это делать с нездоровой скоростью, доставила клавиатура. Дорогие читатели, вот реально, ее проектировали люди, которые сами умеют быстро печатать. Большинство современных кнопок тупо не рассчитаны на профессиональную скорость печати, у них не тот «шаг», они некорректно срабатывают, пальцы устают через полчаса — ну, и все такое. А у Prestigio SmartBook 133S — все как надо сделано, вообще не могу ни к чему придраться. Вот прямо сейчас я набираю этот текст на нем и тихо умиляюсь.
Следующая сильная сторона машинки — это модуль Wi-Fi. Он реально чувствительный, то есть интернет нормально работает приблизительно на 5-8 метров дальше от места, где остальные мои ноуты (и ноуты товарищей) теряют сеть. Это очень важный показатель для многих — ну, для меня то точно, у меня скамейка в деревне стоит в месте, где раньше интернет ловил только мой телефон не скажу какого производителя.
Редактор злобно хотел, чтобы я прогнал на этом ноуте синтетические тесты, но я был занят, поэтому просто на нем работал и немного развлекался. Как следствие, тестов нет, но могу честно утверждать, что восьмигигабайтный файл с фильмом воспроизводится без рывков и задержек, чем не может похвастаться мой Самсунг (я специально стараюсь качать фильмы под него не тяжелее 2,1 гига, иначе с просмотром неизбежно возникают сложности), 20 окон Word в сочетании с 40 окнами браузера ноут переваривает не морщась, а по-настоящему тяжелые презентации открываются без проблем. Видать, установленные три гигабайта оперативной памяти и процессор Celeron N3350 вместе ведут себя как молодцы (не забываем указывать винде размер файла подкачки не менее 3 гигабайт).

Однако, не все безоблачно. У Prestigio SmartBook 133S есть и слабое место — если, конечно, рассматривать его вне контекста цены. В нем стоит SSD объемом 30 гигабайт, что по нынешним временам, как вы понимаете, чисто поржать. На всех профильных форумах написано: если соберетесь его покупать, сразу рассчитывайте на то, что надо менять штатный накопитель хотя бы на 128-гигабайтную модель, иначе жизнь под десятой виндой будет сложна и печальна. И, вы знаете, не врут.
В принципе, это разумный совет, но лично я поступил по-другому: я примотал на крышку ноута строительным скотчем внешний хард на терабайт, подрубил его к USB, и жизнь моя наладилась (OMG — прим. ред.). В принципе, и это было необязательно, так как я в ресурсоемкие игры играть давно перестал, мне много дискового пространства не требуется, но я же не все…
В общем, прожил я с Prestigio SmartBook 133S две недели. Я на нем работал, смотрел фильмы, играл во всякие игры типа This war is mine, Defcon и Plague (знающие да поймут), ну и в целом осуществлял с помощью него свою повседневную деятельность. И по результатам могу искренне сказать: это без балды хорошая штука. Удобная, компактная, с клевыми кнопками и отличным экраном. А учитывая, сколько этот ноутбук стоит, — погуглите кстати, удивитесь, — его смело можно покупать. Лично мне такого бы хватило за глаза.
Отдельный поклон разработчикам за размеры зарядного устройства, все эти две недели мне не надо было в рюкзаке таскать преобразователь размером в треть кирпича.
Короче, отличный ноут. Если не верите мне — мнения граждан в интернете вам в помощь. Для повседневной деятельности, да за разумные деньги — он подходит идеально. Только винт поменять надо.
P.S. (с робкой надеждой) А если производитель соберет набор дров под восьмые «форточки», то я эту машинку буду еще больше ку.
Характеристики:
Модель: Prestigio Smartbook 133S
Операционная система: Windows 10
Корпус: металл/пластик
Экран: IPS, 13.3″, 1920×1080, FullHD
Процессор: Intel Celeron N3350, 1.1 ГГц
Автоматическое увеличение частоты: 2.4 ГГц
Оперативная память: 3 Гб
Графический ускоритель: Intel HD 500
Поддержка карт памяти: micro SD, micro SDHC, micro SDXC
Передача данных: Wi-Fi 802.11b/g/n, Bluetooth 4.0
Порты USB 3.х: 2
Интерфейс: micro HDMI
Емкость аккумулятора: 5000 мАч
Приблизительное время автономной работы: 8 ч
Толщина: 13.8 мм
Вес: 1.39 кг
Содержание
- Установка Window 10 64 на ультрабук Prestigio 133S
- Подготовка к установке.
- Настройка ноутбука Prestigio 133s
- Prestigio smartbook как загрузиться с флешки
- Как загрузиться с USB-флешки в новых ноутбуках?
- Сложности при установке Windows 7, 8, 10 на некоторых ноутбуках Acer, Asus, Samsung с USB-флешки: в момент выбора загрузочного устройства отображается UEFI Boot меню, а не загрузочный диск.
- Как проверить, что флешка поддерживает загрузку в UEFI
- Как настроить загрузочную USB-флешку под UEFI
- Пробуем загрузиться с USB-флешки
- 1 комментарий к “Как загрузиться с USB-флешки в новых ноутбуках?”
- Настройка Award Bios для загрузки с флешки
- Как загрузить ноутбук с флешки
- Загрузка с флешки в BIOS: пошаговая инструкция
- Как загрузить ноутбук с флешки через UEFI?
- Как ещё можно загрузиться с флешки на ноутбуке?
- Возможные проблемы
- Igor «Walker» Shastitko
- Блог о мобильных устройствах, технологиях и путешествиях: обзоры, тестирования, тренинги и путевые заметки…
- Как зайти в BIOS и загрузиться с USB на Windows-планшетах (на примере “китайцев” TECLAST X80 и TECLAST X16 ) с Intel Atom X5/X7 и BIOS American Megatrends
- Установка Debian на Prestigio Smartbook 116C
- Обзор недорогого 14-дюймового нетбука Prestigio SmartBook 133 C4
- Содержание
- Характеристики ноутбука Prestigio SmartBook 133 C4
- Комплектация
- Внешний вид
- Система
- Впечатления
- Вывод
Установка Window 10 64 на ультрабук Prestigio 133S
Подготовка к установке.
Запускам ноутбук. Для того чтобы зайти в биос на этом ноутбуке, при старте нажимаем клавишу f7 + fn.
Выбираем Enter bios
Сбрасываем настройки, выбираем загрузочным устройством флешку.
Установка Window 10
Запускаем ноутбук с подключенной загрузочной флешкой Windows 10
Выбираем русский язык и русскую раскладку клавиатуры.

Выбираем выборочную установку.
Создаем раздел на жестком диске


После этого начнется процесс копирования файлов.
После перезагрузки создаем учетную запись и задаем пароль.
Настраиваем параметры конфиденциальности
После этого компьютер перезагрузится

С появлением рабочего стола процесс установки Windows 10 завершен переходим к настройке
Настройка ноутбука Prestigio 133s
Для начало нужно установить драйвера.
Запускаем диспетчер устройств
Смотрим в диспетчере устройств отсутствующие драйвера.
Переходим на сайт Prestigio и скачиваем драйвера.

Далее, устанавливаем необходимы программы.
На этом ноутбуке маленький жесткий диск, поэтому лучше отключить автоматическое обновление.
Отключаем фоновый запуск не нужных программ
Открывем параметры, затем конфиденциальность, далее, фоновые программы

Активируем, создаем точку восстановления и отдаем на проверку.
Источник
Prestigio smartbook как загрузиться с флешки
Как загрузиться с USB-флешки в новых ноутбуках?
Сложности при установке Windows 7, 8, 10 на некоторых ноутбуках Acer, Asus, Samsung с USB-флешки: в момент выбора загрузочного устройства отображается UEFI Boot меню, а не загрузочный диск.
Т.е. как загрузиться с USB-флешки, если эта флешка USB не отображается?
Пожалуй стоит начать с того, что если флешка у Вас поддерживает загрузку UEFI то проблем не будет.
Как проверить, что флешка поддерживает загрузку в UEFI
Проверить достаточно легко. Для этого заходим в корень флеш-накопителя и ищем папку «efi». Если она присутствует, то Вы сможете загрузиться и установить операционную систему. Но что делать, если вы создали флешку для обычного биоса (BIOS) и нет возможности её переделать?
Как настроить загрузочную USB-флешку под UEFI
Ниже небольшая инструкция которая поможет в этом:
Пробуем загрузиться с USB-флешки
Если загрузочное устройство USB или внешний DVD не отображается при вызове загрузочного меню, действуем по описанной выше либо похожей аналогичной схеме.
Если, так или иначе, что-то идёт не так как надо, ноутбук продолжает упрямиться — всегда есть возможность заказать в нашей компании услугу ремонт ноутбука, ремонт компьютера на дому, установку Windows любой версии на любой, даже самый требовательный современный ноутбук.
Мы предлагаем своим клиентам только проверенные, качественные решения в области IT.
Рубрики Решения Навигация записи
1 комментарий к “Как загрузиться с USB-флешки в новых ноутбуках?”
Правильный загрузочный диск, включая флешки, для UEFI, кроме папки «efi» должен иметь стиль GPT и формат FAT32, никакой активности разделов на диске не требуется. Для подготовки такой флешки достаточно diskpart. Тем более, поддержка загрузки с универсальных дисков в стиле MBR, пусть и с наличием папки «efi», может быть заблокирована в BIOS, а с 2020 года и прекращена.
Настройка Award Bios для загрузки с флешки
Если, войдя в Биос, вы видите такой экран, значит у вас Award Bios :


Затем идем в “Advanced BIOS Features” – “Hard Disk Boot Priority”. Сейчас в моем примере на первом месте стоит винчестер, а должна стоять флешка.


Теперь на строке “First Boot Device” жмем “Enter”. У нас был выбран “CD-ROM”, а необходимо выставить “USB-HDD” (если вдруг загрузка с флешки не пойдет, вернитесь сюда и попробуйте выставить “USB-FDD”). Вторым устройством пусть стоит “Hard Disk”.

Теперь выходим из BIOS, сохранив изменения. Для этого жмем “Save & Exit Setup” – жмем клавишу “Y” – “Enter”.
Настройка AMI Bios для загрузки с флешки
Если, войдя в Биос, вы видите такой экран, значит у вас AMI Bios :



Затем выходим из данной вкладки, нажав “Esc”.
Идем во вкладку “Boot” – “Hard Disk Drives”.



Выбираем “Boot Device Priority”. Здесь первым загрузочным устройством обязательно должна стоять флешка.

Затем мы выходим из Биоса, сохраняя все сделанные настройки. Для этого идем в “Exit” – “Exit & Save Changes” – “ОК”.
Настройка Phoenix-Award Bios для загрузки с флешки
Если, войдя в Биос, вы видите такой экран, значит у вас Phoenix-Award BIOS :



Кстати, еще хотел бы добавить: для того, чтобы выбрать, с какого устройства загрузиться вашему компьютеру, не обязательно менять настройки в BIOS. Можно сразу после включения компьютера вызвать специальное меню для выбора загрузочных устройств (это можно сделать клавишей F8, F10, F11, F12 или Esc). Чтобы не гадать с клавишами – смотрим внимательно на монитор сразу после включения. Нам необходимо успеть увидеть надпись вроде этой: “Press Esc to selest boot device”. В моем случае необходимо было нажать “Esc”.
Рекомендую для просмотра веселые видео на моем новом канале Comedy Coub
Свежая подборка приколов
Посмотрев это видео время жизни увеличится на год
Как загрузить ноутбук с флешки
Довольно часто владельцам или пользователям ноутбуков приходится осуществлять зарузку в BIOS с флешки. Особенно, если у устройства нет CD/DVD-привода, а нужно установить новую операционную систему (ОС) или поставить свежие драйверы и антивирусный софт. Поэтому в этой статье мы подробно расскажем, как выставить загрузку с флешки в BIOS на ноутбуках самых разных производителей (HP, msi, sony, dell, acer и пр.).
Загрузка с флешки в BIOS: пошаговая инструкция
Итак, чтобы поставить загрузку с флешки в bios на ноутбуке необходимо:
Не забывайте, что в биосе мы можем перемещаться по разделам, вкладкам и строкам только за счёт кнопок на клавиатуре. Мышь вам не поможет.
Однако версии BIOS у всех производителей и моделей ноутбуков разные. Поэтому перечисленный выше алгоритм действий подходит не ко всем устройствам. К примеру, если вы зашли в BIOS и видите подобный интерфейс, то у вас Award Bios.
Тогда запустить загрузочную флешку лучше всего так:
Есть также и другие версии биоса. Это и Phoenix-Award BIOS, и AMI Bios. Правда, все они встречаются лишь на старых ноутбуках с не самыми «свежими» материнскими платами. Как настраивать загрузку с флешки у таких устройств? Всё то же самое. Отличаются лишь названия разделов и пунктов BIOS-меню. Алгоритм действий и настройки максимально схож.
Для справки! Как мы уже отмечали, чтобы установить в биосе загрузку с флешки, нужно «вырубить» протокол Secure Boot. При этом на многих ноутбуках lenovo этого недостаточно. Также может понадобиться включить режим совместимости. Называется он по-разному. Поэтому ищите CSM/CSM Boot, UEFI and Legacy OS, Legacy BIOS, Legacy Support и пр.
Как загрузить ноутбук с флешки через UEFI?
Многие современные компьютерные устройства (особенно, с последними версиями виндовс) оснащаются новым интерфейсом для начальной загрузки. Называется он UEFI. Работать с этим «вариантом» БИОСА немного проще. К тому же, здесь можно пользоваться мышью. Однако несмотря на то, что новый интерфейс более понятный, не все пользователи умеют с ним работать. Поэтому вкратце опишем весь порядок действий.
Например, чтобы загрузиться с флешки на ноутбуке hp в UEFI, необходимо:
Однако версий UEFI также довольно много. Есть и русифицированные варианты. Как правило, здесь выставить загрузку с флешки ещё проще:
Также расскажем о том, как загрузиться с флешки на устройствах с материнскими платами Gigabyte (им отдают предпочтения многие популярные производители – асер, леново, самсунг и пр.), на которых довольно часто встречается UEFI BIOS.
Как ещё можно загрузиться с флешки на ноутбуке?
Через БИОС компьютера – не единственный вариант. Например, возможна загрузка с флешки на ноутбуке asus, toshiba, samsung и пр. и через специальное загрузочное меню. Называется оно Boot Menu (кстати, оно также является частью BIOS). Зайти в него можно в начальной фазе загрузки. Просто нужно довольно часто нажимать Esc, F8, F11 или F12. Какая именно клавиша – зависит от разработчика материнской платы и используемой в ней версии BIOS.
Попав в Boot Menu, нужно выбрать и поставить загрузку с флешки с помощью стрелок на клавиатуре. Затем останется лишь нажать Enter. Согласитесь, довольно удобно и просто. Однако не всегда можно зайти в загрузочное меню. Дело в том, что на некоторых моделях ноутбуков в BIOS деактивирована опция Boot Menu. Поэтому требуются дополнительные действия, что включить её.
Стоит обратить внимание ещё на один момент. Какого-то единого дизайна у Boot Menu нет. Также и называться оно может по-разному: «MultiBoot Menu», «BBS Popup», «Boot Agent» и т. п. Однако в любом загрузочном меню присутствует перечень устройств, с которых может производиться загрузка.
Возможные проблемы
На первый взгляд, загрузить ноутбук с флешки несложно. Однако всегда могут возникнуть какие-нибудь проблемы. Поэтому мы решили описать самые частотные из них. Кроме того, мы расскажем и как устранить их.
Учтите, что очень старые ноутбуки могут быть и вовсе лишены возможности загрузки с USB-флешек. Тогда нужно либо модернизировать устройство, установив новую материнскую плату и софт, либо задуматься о приобретении нового компьютера.
Igor «Walker» Shastitko
Блог о мобильных устройствах, технологиях и путешествиях: обзоры, тестирования, тренинги и путевые заметки…
Как зайти в BIOS и загрузиться с USB на Windows-планшетах (на примере “китайцев” TECLAST X80 и TECLAST X16 ) с Intel Atom X5/X7 и BIOS American Megatrends
Как я уже говорил и писал в описании к предыдущему видео ( которое про WoT BLITZ на Windows 10 Mobile ) – не только про же игрушки на Intel Atom X5/X7 на новых Windows-планшетах TECLAST X80 и TECLAST X16 рассказывать на своем канале iWalker2000 в этом январе-феврале 2016го.

Как зайти в BIOS и загрузиться с USB на Windows-планшетах (на примере планшетов TECLAST X80 Plus и TECLAST X16 Power)
Процесс захода в BIOS на новых Windows-планшетах с новыми Intel Atom Z8300, Z8500 и Z8700 ничем, по большому счету, не отличается от подобного процесса на ПК или ноутбуке. Вам всего лишь необходимо иметь USB-клавиатуру и OTG-кабель, а лучше – USH-хаб для microUSB с дополнительным питанием, как показано в данном видео. Подключаем клавиатуре и, желательно, сразу и загрузочную флешку с Windows 10. Кстати, в загрузчике/BIOS TECLAST X16 для упрощения ваших мучений с клавиатурой есть экранная тач-клавиатура
Другие мои обзоры новых Windows-планшетов на Intel Atom X5/X7 – TECLAST X80 Plus и TECLAST X16 Power – смотрите здесь:
Установка Debian на Prestigio Smartbook 116C
Prestigio Smartbook 116C — маленький недорогой лаптопчик с неплохим экраном.
Конкрентно этот взят в RD за 189.99 €.
Для установки Debian следует скачать свежий (с ядром 4.16) образ Debian Testing multiarch (так как у этого компа 32-битный UEFI на 64-битном процессоре). Ставить с флешки обычным образом. Выбрать загрузочный диск при включении — F7. При установке иметь в виду следующее:
После установки базовой системы надо поднять Wi-Fi. Для этого ставим с флешки фирмварь — firmware-realtek_xxxxx.deb. (Это можно было делать и сразу при установке, но смысла нет, см. выше). Сперва, пока нет Network Manager, можно сконфигурить /etc/network/interfaces:
После перезагрузки появляется Интрнет, можем ставить софт далее. Я поставил XFCE, LibreOffice, Chromium и т.д. После установки Network Manager можно снести wlan0 из /etc/network/interfaces.
По умолчанию всё на экране слишком мелкое. Чтобы исправить это, в настройках шрифтов XFCE указываем разрешение 144 dpi.
Для запуска звука нужно поставить фирмварь звуковухи — firmware-intel-sound_xxxxxx.deb. Затем создаем /etc/modprobe.d/blacklist_hdmi.conf:
После перезагрузки появляется звук в наушниках. Всё! Далее можно пользоваться как обычно.
В принципе, можно и поменять по гарантии, но смысла особого нет. Возни будет больше, чем оно того стоит. Пусть живет, как есть.
Аппарат весьма медленный. Chromium выжирает все его ресурсы — и память, и процессорную мощь. Еле-еле тянет YouTube. Для работы с документами вполне пригоден. Совершенно бесшумен. Качество экрана вполне приличное, что очень необычно для такой дешевой техники. Смотреть на нем фотографии — наслаждение.
Для улучшения производительности надо его немного «разогнать». Для этого ставим cpufrequtils и вписываем в /etc/default/cpufrequtils:
Теперь YouTube в Chromium тянет 720p легко, а 1080p с некоторыми выпадениями.
Источник
Обзор недорогого 14-дюймового нетбука Prestigio SmartBook 133 C4
Приветствую, уважаемые читатели! В этом обзоре речь пойдет о ноутбуке Prestigio SmartBook 133 C4. Сам бренд называет модель «оптимальным помощником для студента или офисного работника». Короче говоря – относительно бюджетное решение, если ваши задачи ограничиваются текстовым контентом и веб-серфингом.
Когда игрушки вам не интересны, сверх-ресурсоемкие задачи по монтажу видео и обработке фото отсутствуют… Зато хочется мобильное, легкое, но не особо компромиссное решение за адекватные деньги. Примерно так и выглядит предназначение Prestigio SmartBook 133 C4 за 21 000 рублей. Чтобы было еще понятнее – перед нами, по сути, нетбук образца 2022 года. Только отметка диагонали сдвинулась с 11 на 14 дюймов. Особый шик модели – предустановлена не Windows 10 Home, а Windows 10 Pro. Что делает Prestigio SmartBook 133 C4 чуть ли не самым интересным по цене решением для корпоративных пользователей.
Содержание
Характеристики ноутбука Prestigio SmartBook 133 C4
Откровенно говоря, ситуация получается довольно забавная. Попробуйте на Яндекс.Маркет отфильтровать 14-дюймовые ноутбуки за 17-22 тысячи рублей. Примерно в этот бюджет я и хотел вписаться. Так вот, в выдаче – чуть больше дюжины моделей, причем сразу четыре – от Prestigio. Мой Prestigio SmartBook 133 C4 – это немного упрощенная версия SmartBook 141 C4. Точно такая же начинка, только у 141-го Full HD IPS экран. Цена соответствующая – под 30 000 рублей.
В остальном – есть предложения других производителей, но там либо что-то совсем уж несерьезное вроде Intel Atom Z3735F + 2 ГБ ОЗУ, либо просто несколько менее мощное с Intel Celeron N3350.
Комплектация
Модель поставляется в черной коробке с ручкой. Никакой вычурной стилистики и обилия надписей. Мне такой подход импонирует, ноутбук воспринимается как-то более серьезно. Сразу к козырю – в комплекте есть вот такой классный чехол для хранения/переноски ноутбука.
Назвать это «приятной мелочью» у меня язык не повернется по трем причинам.
Материал чехла практичный, на нем не будет видна умеренная грязь, те же царапины и потертости – как в случае аналогов из экокожи. В далеком 2012 году бренд Prestigio запомнился мне очень солидными чехлами к своим планшетам, как раз из кожзама. Видимо с тех пор компания все-таки выбрала нынешний материал как более практичный.
На чехле приятные сюрпризы не закончились – обнаружилась еще и салфетка для протирки экрана. И даже… Трам па-пам… Шторка для веб-камеры! Вот это я понимаю – внимание к мелочам. И совсем нелишняя штука, чтобы на 100% избежать визуальных неловких ситуаций в Zoom.
О чем еще не рассказал – есть винтики для крепления винчестера, мини-мануал и зарядка.
Внешний вид
Корпус сделан всецело из матового серебристого пластика, только рамка вокруг экрана черная. Чисто внешне, что в открытом, что в закрытом состоянии, SmartBook 133 C4 совсем не отличишь от моделей в пару раз дороже. Бюджетность в экстерьере не проявляет себя – и это очень здорово.
Клавиатура типично ноутбучная, набирать текст крайне удобно. Вдобавок есть двухуровневая подсветка, что меня порадовало запредельно. Потому как мне очень часто приходится работать при плохом освещении, а то и при полном его отсутствии. А свет от экрана во время набора все равно частично перекрывается руками, поэтому является далеко не идеальным решением.
Оснащение разъемами – отличное. Два USB – 2.0 и 3.0, Type-C третьей версии, miniHDMI, слот microSD, аудиовыход. Придраться не к чему, примерно такую же картину я вижу в основной массе ноутбуков до 50 000 рублей.
Внизу есть отделение для жесткого или SSD-диска. Откручиваем гайки – и сразу получаем доступ к нужному отсеку. Отвинчивать с десяток элементов и снимать целиком нижнюю крышку не надо – и это здОрово.
Система
Пара слов о предустановленной системе – Windows 10 Pro. Скажу честно, я максимально далек от восторгов по поводу преимуществ Pro-шки в сравнении с Home. В том плане, что не являюсь целевой аудиторией самой старшей редакции. Однако даже поверхностный поиск (а на сайте Microsoft разнице Pro и Home даже посвятили отдельную страницу) показывает, что с точки зрения корпоративного решения Prestigio SmartBook 133 C4 – это весьма выгодное приобретение. Я к тому, что целевая аудитория у модели огромная, хотя и не затрагивает обычных домашних юзеров вроде меня. Тем не менее, факт – ближайший 14-дюймовый собрат с Pro-версией Windows обойдется минимум на 10 000 рублей дороже.
Впечатления
У меня дома есть ПК, при этом я регулярно езжу в командировки. И в свое время принял довольно глупое решение – прикупить неплохой 17-дюймовый ноутбук. Однако как показала практика:
Около года назад я постарался решить вопрос малой кровью и купил на Авито нетбук за 7 000 рублей. Ноль вопросов по сборке, отличная, реально удобная клавиатура. Но быстродействие «превзошло» все мои ожидания, а заодно болевой порог стрессоустойчивости. Это был реально ооочень медленный аппарат. В идеале нужно было открыть Word, закрыть браузер, выключить и не отвлекаться ни на какие сторонние приложения – и в таком формате работать. Хватило меня ровно на одну командировку, после чего ноутбук осел у родителей.
Сразу скажу, что в самой ближайшей перспективе я заменю стандартные 4 Гб ОЗУ плашкой на 8 Гб, а система переедет на 128 Гб SSD. Оба компонента при покупке на Авито позволяют ну очень бюджетно заметно повысить скорость работы SmartBook 133 C4. Нет, играть на нем по-прежнему будет невозможно, но наверняка станет комфортной многозадачность.
В стоковом виде SmartBook 133 C4 не то чтобы стремится к однозадачности, но в целом я стараюсь при работе в Word держать в браузере буквально 1-2 вкладки. Если же предстоит простая обработка фото в ACDSee или Photoshop, то все прочие приложения закрываю однозначно.
Походная обработка оказалась под силу ноутбуку. Ну, как – последовательность в пару операций типа кропа, регулировки цветопередачи и изменения размера. Задачи выполняются размеренно – но не переходят черту откровенной тормознутости.
Что касается потокового видео – лучше смотреть в разрешении HD, выше уже начнутся очень сильные тормоза как при перемотках, так и попытке переключиться на другую вкладку или приложение.
Для современных игр SmartBook 133 C4 не предназначен. В смысле, браузерные казуалки – это пожалуйста. Но что-то в 3D – совсем не стихия данной модели. Я установил Crossout и попробовал самые-самые минимальные настройки. FPS плавал в районе 25 единиц, но регулярно проседал до 10-15. Скажем так – если у вас очень большое терпение, то кое-как играть все же можно. Тащить не получится даже с самой имбовой сборкой, но побегать на вторых-третьих ролях получится. В планах у меня еще было тестирование в War Thunder. Но глядя на результаты Crossout, я понял, что затея это совершенно бессмысленная.
Если же все-таки играть очень хочется – в интернете полно сайтов с подборкой игр прошлых лет для слабых ПК.
Экран – 14,1 дюйма, невысокое разрешение 1366×768. Ну, как невысокое. Когда солнце светило ярче и трава была зеленее, я не один год смотрел в дисплей с таким разрешением при 15,6 дюймах.
Картинка отдает заметными холодными оттенками, поэтому сразу рекомендую лезть в настройки цветопередачи и смещать баланс в сторону более теплого изображения.
В силу невысокой цены присутствует матрица TFT-TN. Углы обзора не самые широкие, но зато даже при крайних положениях нет стопроцентной инверсии по всей площади экрана. Однако прогресс – даже такие недорогие матрицы показывают уровень гораздо выше, чем аналоги лет пять назад. На солнце дисплей слепнет, зато в облачную погоду яркости достаточно, чтобы без проблем работать на улице.
В нашем распоряжении 64 Гб памяти eMMC. Если дома есть основной компьютер или беспроводной сервер для хранения гигабайт ваших семейных фото, музыки и прочего контента, то 64 Гб в принципе хватает. Мне достаточно, чтобы держать текстовые и фото-материалы для текущей и ближайшей работы. Покупать SSD я собираюсь исключительно для увеличения скорости работы ноутбука, а не из-за недостатка памяти.
Присутствует батарея на 4800 мАч. В смешанном режиме SmartBook 133 C4 у меня работал вплоть до 6 часов – обычный показатель для ноутбука. Если выкрутить яркость на максимум, громкость повыше и запустить фильм – розетку придется искать примерно через 3 часа.
По звуку ничего особого не скажу. Динамики играют без хрипов, пластик корпуса не пускается в пляс – и на том спасибо. Звук из наушников также обычный, а страдающим по более высокому качеству – в помощь компактные внешние звуковые карты с Aliexpress как раз для таких случаев.
Вывод
Prestigio SmartBook 133 C4 оправдал мои ожидания. Я хотел 14-дюймовый нетбук за крайне вменяемые деньги, чуть выше 20 000 рублей – это и получил.
Повторюсь, за очень скромный бюджет будет не лишним прикупить SSD на барахолке и 8 Гб памяти. Тогда модель совершенно точно лишится вопросов к производительности в рамках своего класса. Но и в нынешнем виде она соответствует заявленному производителем статусу недорогого решения для работы и учебы.
Источник