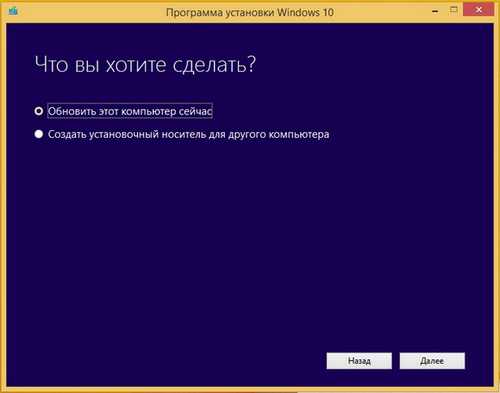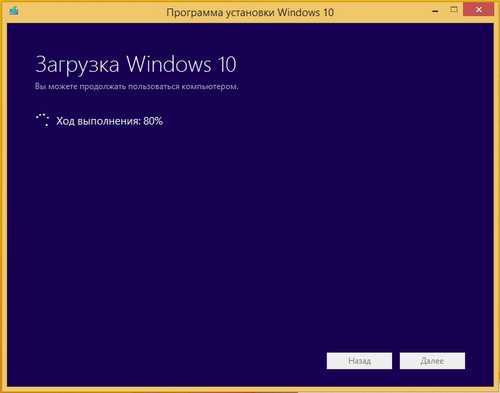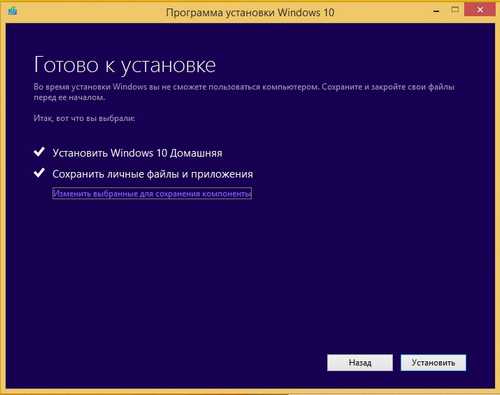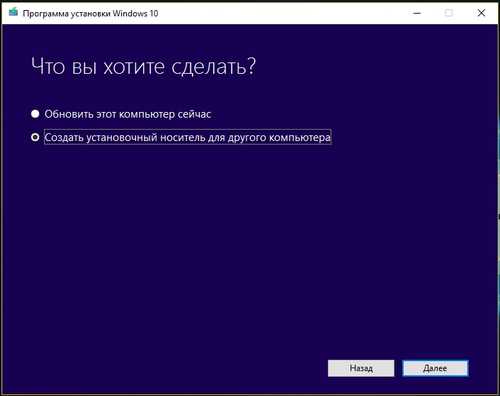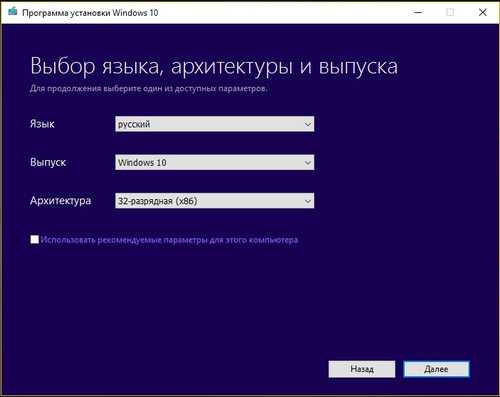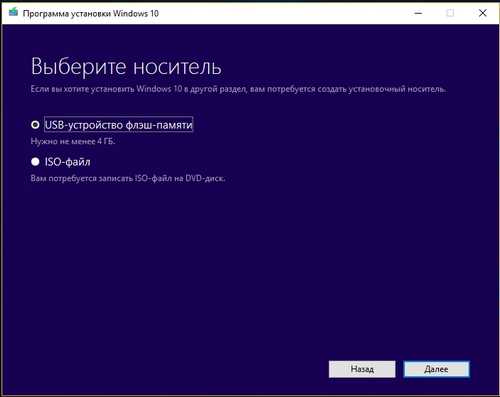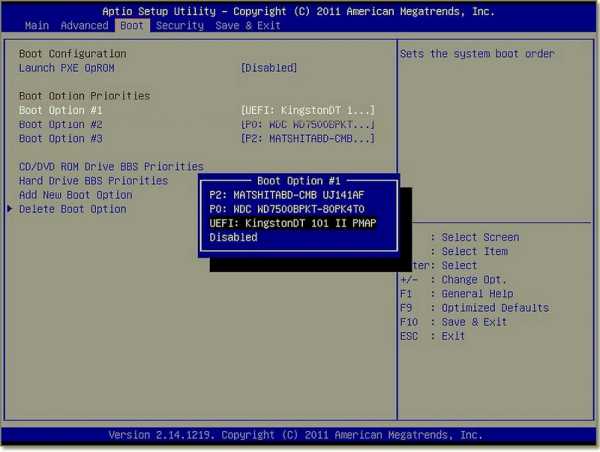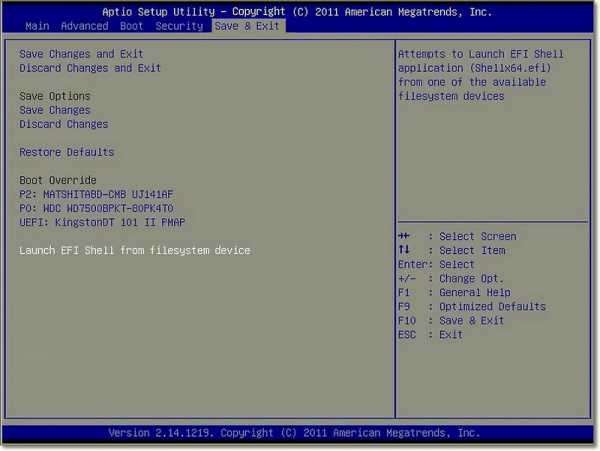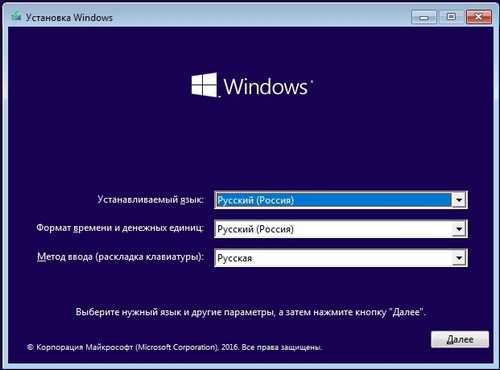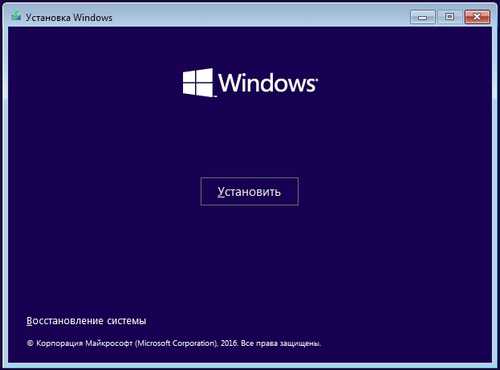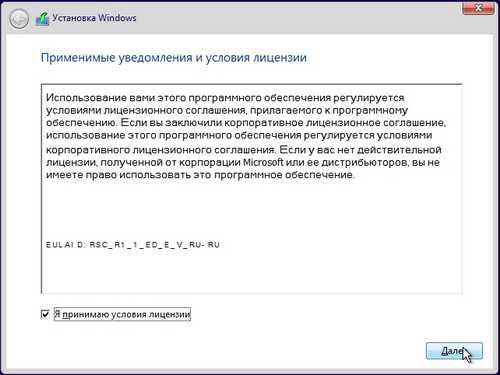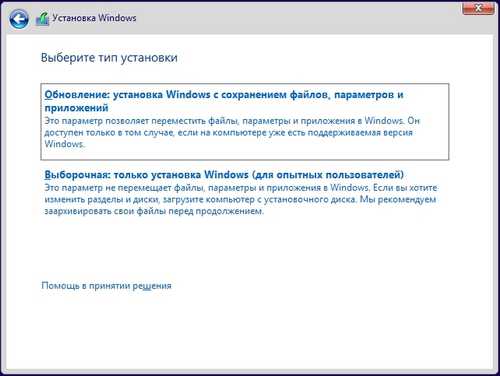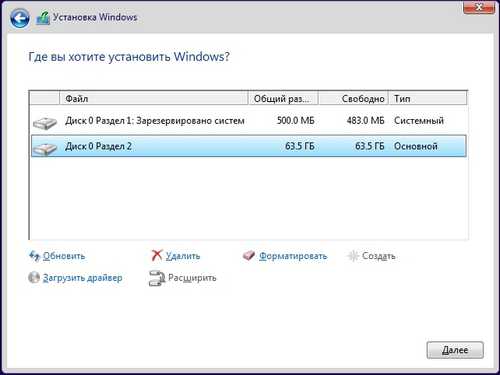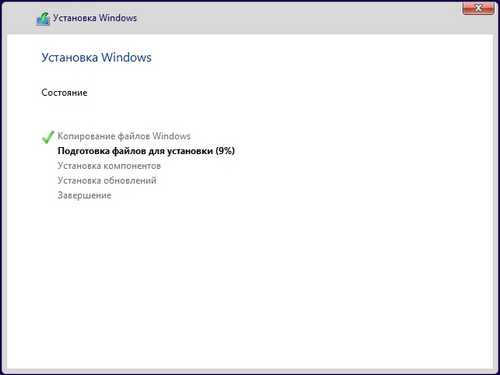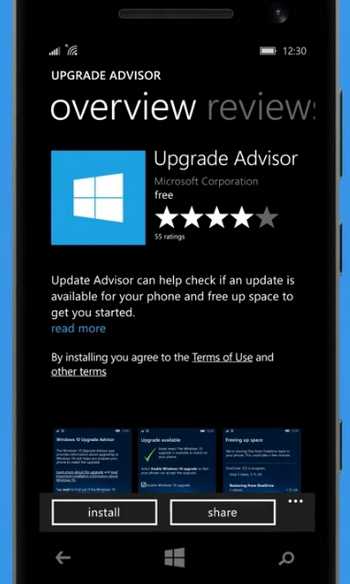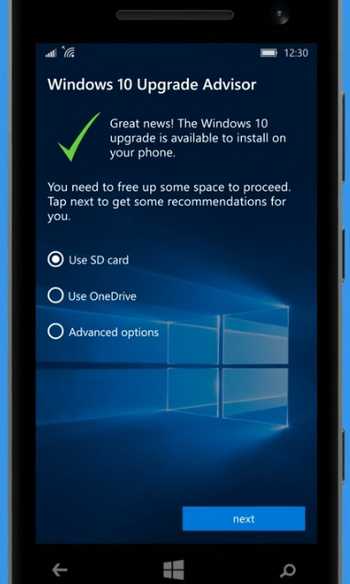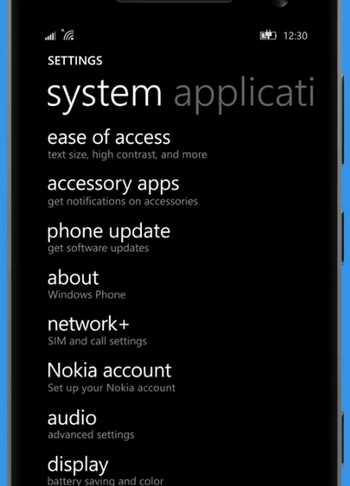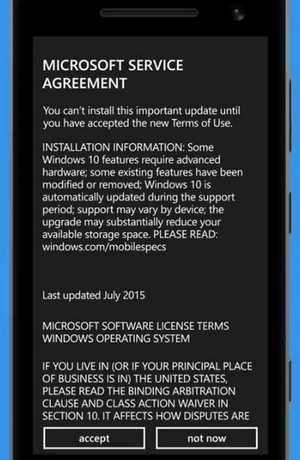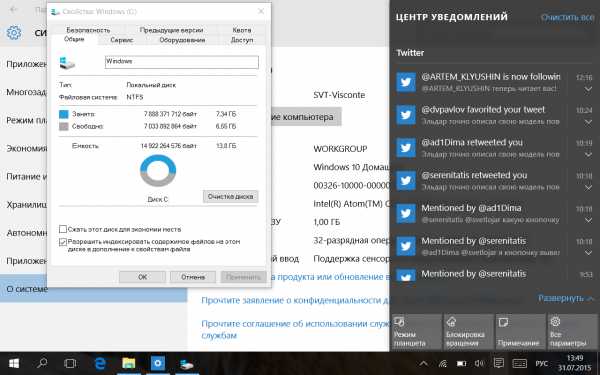Полный процесс переустановки виндовс на планшете
Prestigio visconte quad Windows 10
Как переустановить Windows на планшете Chuwi Vi8
Установка windows на планшет
Установка (Восстановление) ОС Windows 8.1 на Prestigio Multipad Visconte Quad
Восстановление Windows планшета к заводским параметрам с помощью раздела восстановления
Как установить Windows на планшет
Как зайти в BIOS и загрузиться с USB на Windows-планшетах (на примере TECLAST X80 и TECLAST X16 )
Как сбросить пароль на планшете Windows 8 10 | reset Password Windows Tablet Prestigio pmp881td3g
Установка Windows на планшет без клавиатуры и мыши
Также смотрите:
- Теть значков в Windows xp
- Программа сканер в Windows 7
- Как обновить биос asus из под Windows
- Где папка корзины в Windows 7
- Windows vista sp2 как установить
- Максимальное имя файла в Windows
- Как настроить микрофон на Windows 7 realtek
- Как переустановить брандмауэр Windows 7
- Внешний вид панели задач в Windows 7
- Установить пароль на установку программ Windows 7
- Как удалить файлы старого Windows
- Изменить тип сети на домашнюю Windows 7
- Как установить ios на компьютер c Windows
- Как перезагрузить приложение на Windows
- Получить Windows 10 не открывается
Несмотря на незатихающие споры, что же лучше Windows 8.1 или Windows 10, многие пользователи хотят сами попробовать новую ОС и обновляются на Windows 10. Хочется подробней рассмотреть этот вопрос, применительно к нашему планшету.
Первое, что я бы посоветовал сделать перед обновлением, это создать резервную копию всех своих данных, а так же системы в целом. Чтобы не было потом мучительно больно. Для этого можно воспользоваться загрузочным диском TechAdminPE от Михаила Кривопалова с предустановленным Acronis TrueImage . Подробное описание самостоятельного создания загрузочной флешки можно посмотреть на странице автора: http://techadminpe.blogspot.ru/p/uefi.html.
На следующем этапе необходимо создать загрузочную флешку с Windows 10 Home x86. Я не предлагаю просто обновиться до Windows 10, т.к. этот процесс долгий и муторный, а, в связи с малым объемом внутренней памяти, может вызвать дополнительные проблемы. Потому заходим на официальный сайт и следуем инструкциям (в принципе, можно установить любую редакцию или сборку ОС Windows 10, какая Вам только понравится, но могут быть проблемы с активацией).
Далее нам нужно будет подготовить комплект драйверов для нашего Prestigio Visconte Quad. Если у Вас планшет без 3G, их можно взять тут, если с 3G, то тут. Последние драйвера для графики здесь. Владельцам версии с 3G можно воспользоваться готовой сборкой с интегрированными драйверами от пользователя 4PDA с ником feoktistovmax: http://4pda.ru/forum/index.php?showtopic=624549&st=7920#entry43363397
Прежде, чем начать установку новой системы, необходимо позаботиться о лицензии. Подробнее тут.
Наконец-то, резервные копии системы и данных сделаны, флешка с Windows 10 и необходимыми драйверами и ключом активации готова, можно переходить к установке. Втыкаем флешку в OTG-кабель, переходим в «параметры» — «обновление и безопасность», в пункте «Восстановление» выбираем «Особые варианты загрузки» и жмем «Перезагрузить сейчас». В следующем окне «Дополнительные параметры» выбираем «Параметры встроенного ПО UEFI» и далее нажимаем «Перезагрузить». Далее планшет перезагрузится и начнется установка Windows 10.
Однако, если загрузка с флешки автоматически не началась, то не отчаивайтесь, а подключайте USB-HUB, желательно с дополнительным питанием, например, как тут, USB-клавиатуру и мышь (можно беспроводные). Далее при включении планшета жмем «Esc», попадаем в UEFI(BIOS) и там выбираем загрузку с нашей флешки (возможно, придется зайти в пункт «boot»).
Далее настраиваем Windows 10 под себя и радуемся! Удачи!
Как переустановить Windows на планшете? Рабочая инструкция
Если вы являетесь одним из владельцев планшета с Windows 8 и вам не нравится дизайн MetroUI, и вообще, сам стартовый экран, вы можете легко установить операционную систему на windows 7 и даже на XP и даже на Windows CE. Последний вариант, как и весьма популярный до недавнего времени виндовс хр – сущий изврат хотя бы потому, что вы не сможете найти на новые arm и intel процессоры никаких дров, тем не менее установка windows xp на планшет вполне возможна.
Введение
Не стоит забывать, что эпоха слабеньких гаджетов пятилетней давности уже канула в лету и маленькие девайсы размером с экран нетбука теперь имеют начинку не хуже ноутбуков начального класса. Планшет в наше время можно считать полноценным компьютером, а значит на него можно поставить совершенно любую операционку. Работы правда чуть больше, чем с обычным ПК или ноутом. Как переустановить операционную систему на планшете, вы узнаете дальше.
Операционная система Windows
На какие девайсы можно установить Windows
Переустановка windows доступна далеко не всем планшетным компьютерам. Перед тем как понять, можно установить на ваше устройство другую операционную систему или нет, советуем посмотреть руководство и технические характеристики устройства. Процессор обязательно должен иметь архитектуру ARM (в большинстве современных, не китайских устройств) или i386 (гаджет на процессоре Intel). Если ваш планшет имеет архитектуру ARM – вариантов смены Windows у вас немного, можете поставить Windows 8.0, 8.1 или Windows RT.
С процессорами Интел Все гораздо проще. На низ можно поставить не только 7 виндовс, но и более ранние версии, например, ХР, CE и т.д. Ниже приведен список устройств, на которых тестировался данный метод, и переустановка 7 винды оказалась успешной:
- Archos 9
- Iconia Tab W500
- ViewSonic ViewPAD
- 3Q Qoo
Необходимые инструменты
Чтобы установить виндовс на планшет, вам потребуется USB-клавиатура, USB-мышка и USB-хаб (переходник, разветвитель, который позволяет подключить через 1 USB-порт 2 и более устройств), если на устройстве недостаточно входов. Понадобится также флешка с образом желаемой операционки.
Запись windows на флешку
Записать на флешку вы можете совершенно любой образ вынды, даже CE, если вы хотите использовать планшет как мультимедийно-навигационное устройство. Ждя записи оси лучше всего использовать программу UltraISO как самую универсальную и бесплатную.
Загрузочная флешка
- Откройте образ через «Файл» -> «Открыть»
- Перейдите в пункт «Самозагрузка – записать образ диска»
- В строке Disk Drive выберите флешку и проверьте правильный ли вы образ выбрали
- В поле выбора метода записи обязательно выберите USB-HDD
- Нажимайте «Записать» и ждите
Установочная флешка готова.
Что делать, если UltraISO не хочет записывать образ на флешку? Запустите командную строку (Windows+R) и пропишите туда: «diskpart». Нажмите «Enter» Далее пропишите «list disk», и командой «selext disk *», где * — это номер диска, выберите флешку.
Теперь поочередно выполните команды:
- clean
- create partition primary
- select partition 1
- active
- format quick fs=fat32
- assign
Теперь на вашу флешку можно спокойно записывать винду и установка ее пройдет без проблем.
Процесс инсталляции
Стандартная процедура перед любыми глобальными изменениями на планшете – резервное копирование. Обязательно проведите его, чтобы в дальнейшем при неудачной установке 7 винды не пришлось лопатить интернет в поиске как вернуть восьмерку.
- Не забудьте через USB-хаб подсоединить клавиатуру и флешку перед включением устройства.
- После включения с периодичностью в полсекунды-секунду нажимайте на клавиатуре «F2», пока не увидите окно настроек так знакомого BIOS. Все тут абсолютно также, как и в компьютере. Нам нужно установить первое загрузочное устройство (Priority Boot/Priority Drive) – флешку.
- Нажимаете «F10», чтобы сохранить внесенные изменения и перезагружаетесь.
- После повторного запуска планшета начнется установка Windows. Клавиатурой настройте параметры, как при установке операционки на компе.
- На этапе форматирования дисков удалите уже имеющийся диск и создайте новый. Форматните его и продолжите установку.
- Вытащите флешку после установки. Клавиатуру тоже можно отключить и использовать гаджет автономно от других устройств
- Не забудьте провести на планшете первоначальную настройку windows 7 и смело пользуйтесь.
Полезные советов
Если вас интересует установка Виндовс хр или CE, убедитесь, что под ваш процессор имеются драйвера для данных операционных систем. В противном случае следует воздержаться, так как последующая установка не принесет ничего хорошего, ваш планшет будет очень сильно висеть и вам все равно придется вернуться как минимум на 7-ку.
Установить 7, 8, CE и даже XP можно и на планшеты с андроидом, но нужно взять во внимание тот факт, что батарея будет садиться в раза 1.5-2 быстрее, чем с «зеленым мусорником». Если USB-хаб не сразу находится в устройстве, в данной ситуации придется схитрить. До установки Windows и перед загрузкой BIOS вставьте в устройство только клавиатуру. После сохранения настроек BIOS выньте провод клавиатуры и вставьте флешку. Таким образом придется чередовать подключение флешки, клавиатуры и мышки (зависит от windows, некоторые требуют дополнительных настроек, которые обычные пользователи не могут ввести без знания горячих клавиш).
Если идет переустановка и вы запутались в переключении устройств без USB-хаба, ничего страшного, перезагрузите систему на планшете и продолжите установку XP, CE или 7 с того момента, где остановились.
Если у вас гаджет на андроиде с процессором ARM, вы также сможете поставить себе Windows, но только 8 или RT. Установка ничем не будет отличаться, но в последствии сам планшет может слегка «тупить».
Заключение
Обратите внимание, что переустановка операционной системы на планшете и ответственность за устройство лежит полностью на вас. Мы не несем ответственности за возможные убытки, так как все попытки установить любую винду на ваш аппарат вы проделываете сами!
AnTab.ru
Как установить Windows 10 на обычный планшет
Сейчас сложно кого-либо удивить планшетом на базе iOS и Android. Но если вспомнить историю, то первые планшеты на этих операционных системах появились сравнительно недавно. В 2010 появился на свет первый iPad, а уже в следующем году компания Google выпустила свой первый планшет с ОС Android под названием Motorola XOOM. В наше время планшеты от Apple и Google получили огромную популярность среди миллионов пользователей во всем мире. Такой порядок вещей подтолкнул софтверного гиганта, компанию Microsoft, подключиться к планшетной гонке.
В 2012 году Microsoft выпускает операционную систему Windows 8, которая ориентирована, как на стационарные ПК, так и на планшетные. Компании пришлось полностью поменять подход к сенсорным ПК, так как она уже имела не успешный опыт с планшетами на базе Microsoft Tablet PC. Сейчас Microsoft использует новую операционную систему для своих планшетов, которая носит название Windows 10.
У многих пользователей планшетных ПК на базе ОС Windows 8 сейчас возникают вопросы, как перейти на новую десятку. Кроме перехода на десятку пользователей планшетов также интересует переустановка и чистая установка самой Windows 10 на мобильном ПК. Чтобы решить все эти вопросы, мы подготовили материал, в котором подробно опишем процесс установки и обновления десятки. Кроме планшетных ПК на Windows, мы также затронем мобильную ОС для смартфонов Windows 10 Mobile. В этой теме наши читатели узнают ответ на вопрос: как установить Windows 10 mobile на своем смартфоне от Microsoft.
Обновляем восьмерку до десятки на планшете Asus VivoTab Note 8
Планшет Asus VivoTab Note 8 изначально поставляется с операционной системой Windows 8.1. Для обновления Asus VivoTab Note 8 до Windows 10 нам понадобится утилита Media Creation Tool, которую можно загрузить, перейдя по этой ссылке https://www.microsoft.com/ru-ru/software-download/windows10. После загрузки запустим утилиту.
В появившемся окне выберем первый пункт, который нам позволит обновиться до десятки. На дальнейшем этапе утилита начнет загрузку и проверку установочных файлов операционной системы.
После скачивания установочных файлов утилита предложит выбрать устанавливаемую ОС.
После выбора утилита подготовит ОС к обновлению и откроет завершающее окно с кнопкой Установить.
В этом окне необходимо нажать кнопку Установить, после чего начнется обновление восьмерки до десятки.
Процесс обновления на Asus VivoTab Note 8 займет немного времени, после которого на планшете будет новая ОС Windows 10. В новой ОС сохранятся все документы и программы, которые были в восьмерке.
Таким же образом можно обновиться до десятки и на остальных планшетах под управлением Windows.
Чистая установка на планшет Asus VivoTab Note 8
В этом примере мы рассмотрим чистую установку Windows 10 на рассматриваемом планшете. Для многих пользователей чистая установка Windows является приоритетной, так как позволяет настроить систему с нуля и избавить себя от различных глюков, которые могут возникнуть при обновлении с более старой ОС. Для чистой установки на Asus VivoTab Note 8 нам понадобится ранее рассмотренная утилита Media Creation Tool, флешка и OTG micro USB-хаб. Флешка нужна объемом от 4 ГБ. OTG micro USB-хаб выглядит таким образом.
Этот USB-хаб нужен для подключения обычной USB-клавиатуры к рассматриваемому планшету.
Первым делом создадим загрузочный USB-накопитель с помощью Media Creation Tool. Для этого запустим саму утилиту и выберем в ней второй пункт.
В следующем окне нужно выбрать версию ОС и ее разрядность. Для Asus VivoTab Note 8 необходимо выбрать 32 битную ОС, как это показано на рисунке ниже.
В следующем окне выбираем тип создаваемого загрузочного носителя. В нашем случае это USB-флешка.
После выбора вашей флешки утилита загрузит и запишет на флешку установочные файлы Windows 10.
Создав загрузочную флешку, можно приступать к установке операционной системы. Для этого вставим USB-накопитель в хаб, и перезагрузим планшет. При старте планшета нажмем кнопку F2 на клавиатуре (она также подключается к хабу). Это действие откроет BIOS мобильного ПК. В BIOS нам необходимо перейти в раздел «BOOT» и выбрать нашу флешку первой при загрузке системы, как это показано на рисунке ниже.
Теперь необходимо сохранить настройки загрузки. Для это перейдем в раздел «Save & Exit» и выберем пункт «Save Changes and Exit», который сохранит текущие настройки BIOS.
Выполнив описанные выше действия наш накопитель должен первым стартовать в системе, тем самым грузя установщик Windows 10.
Установка десятки проста и знакома многим пользователям ПК, но все же мы опишем процесс ее установки. В следующем окне нажмем кнопку Установить.
Это действие перебросит нас в окно, в котором мы должны согласиться со всеми условиями лицензионного соглашения компании.
Приняв условия, мы попадем в окно, которое предложит нам обновить ОС, находящуюся в данный момент на жестком диске, или выполнить новую установку. Поэтому выберем пункт «Выборочная» и продолжим установку.
В следующем окне подготовим наш жесткий диск. В нашем случае это один раздел 64 ГБ.
Нажав на кнопку Далее, начнется установка ОС на Asus VivoTab Note 8.
На планшете Asus VivoTab Note 8 установка не займет много времени, поэтому уже через несколько минут вы сможете пользоваться всеми преимуществами новой операционной системы.
Чтобы планшет функционировал правильно с новой ОС, для него нужно обновить BIOS. Загрузить и установить свежую версию BIOS можно на официальном сайте www.asus.com во вкладке «Поддержка» на странице этого планшета.
Из примера видно, что установка Windows 10 с архитектурой x86 такая же, как на обычном ПК.
Windows 10 mobile вместо Phone 8
Для своих смартфонов компания Microsoft также решила выпустить новую операционную систему под названием Windows 10 mobile. Такое название ОС подчеркивает намерение компании стереть границы между ПК и смартфонами в будущем. Например, внедрение инструмента Continuum в старшие версии смартфонов как раз и подтверждает это желание компании. Примечательной особенностью новой операционной мобильной системы является тот факт, что ее можно установить на большинстве старых моделей телефонов, которые еще работали на Windows Phone 8. Например, телефоны Lumia 535 и Lumia 630, работающие на Windows Phone 8, можно без проблем обновить до новой ОС. Ниже представлен весь список телефонов на Windows Phone 8, которые можно обновить до десятки:
- Lumia 430;
- Lumia 435;
- Lumia 532;
- Lumia 535;
- Lumia 540;
- Lumia 630;
- Lumia 640 XL;
- Lumia 735;
- Lumia 830;
- Lumia 930.
Теперь попробуем сменить старую Phone 8 на новую десятку. Для этого первым делом подключите ваш смартфон к Wi-Fi роутеру и позаботьтесь о том, что ваш телефон был заряжен. После этого необходимо перейти в магазин приложений Windows Store и найти в нем приложение Update Advisor, как это показано ниже.
После установки и запуска программы Update Advisor она попросит у вас место для сохранения бекапа файлов, которые были на старой ОС Phone 8, как это изображено ниже.
Дальнейшим шагом будет установка самого обновления на смартфон вместо Phone 8. Для этого перейдем в настройки телефона и запустим обновление, нажав на пункты «phone update» — «download».
После завершения загрузки необходимо нажать на кнопку install». Дальнейшим шагом будет принятие лицензионного соглашения, после чего начнется непосредственная замена Phone 8 на десятку.
Произведя необходимые настройки, телефон попросит пользователя перезагрузить его.
Перезагрузившись, вы можете восстановить все файлы, а также зайти в магазин приложений и обновить все программы, которые поддерживают новую ОС.
Из примера видно, что с обновлением справится любой пользователь телефона от компании Microsoft.
Обновлять до десятки нужно только такие смартфоны, как Lumia 535 и Lumia 630, а вот новые версии уже без приставки Lumia не нужно обновлять, так как на них новая ОС уже установлена.
Еще хочется сказать пару слов о новой технологии Microsoft Continuum. По сути, эта технология превращает ваш смартфон в ПК. Принцип работы построен на подключении монитора и смартфона к специальной докстанции Microsoft Display Dock HD-500.
После сборки этой схемы смартфон функционирует как сенсорная мышь. Также у пользователя имеется возможность подключить обычную клавиатуру и мышь. Саму же работу за таким ПК конечно не сравнишь с работой обычного ноутбука или стационарного компьютера, но для офисного применения и просмотра информации в браузере она идеально подходит.
Единственным недостатком этой технологии является то, что воспользоваться Continuum смогут только пользователи флагманских смартфонов и новых моделей. Поэтому пользователи таких телефонов, как Lumia 535 и Lumia 630, будут немного огорчены. Но все же тот факт, что Microsoft дала владельцам таких телефонов, как Lumia 535 и Lumia 630, поменять старую ОС Phone 8 на десятку, является очень приятным сюрпризом, чего, например, не скажешь о Android смартфонах.
Подводим итог
В этой статье мы рассмотрели, как просто установить Windows 10 на планшет и на телефон от компании Microsoft. Для многих обновление планшета не вызовет трудностей, так как само устройство построено на процессоре с архитектурой x86, которая используется на ноутбуках и стационарных компьютерах. Из этого следует, что установка ОС на планшет выглядит похожим образом. Установка Windows mobile и вовсе не должна вызвать трудностей, так как ее процесс очень прост. Надеемся, наша статья поможет вам в установке новейшей операционной системы Windows 10, как на планшете, так и на смартфоне.
Видео по теме
Хорошая реклама:
UstanovkaOS.ru
Как установить Windows на планшет
Сегодня сайт pro-tablet.ru расскажет, как установить Windows на планшетный компьютер.
Операционная система Windows стала настолько привычной и популярной, что многие предпочитают пользоваться ею не только на своих персональных компьютерах, но и на планшетах. Эта операционная система отличается приятным, интуитивно понятным интерфейсом и удобством в использовании. Windows можно с уверенностью назвать классикой среди операционных систем.
Вопрос «как установить windows на планшет» возникает у многих пользователей, вызывая затруднения даже у тех, кто легко справлялся с переустановкой Windows на компьютере. В первую очередь следует убедиться, что модель планшета, на котором планируется переустановка, будет поддерживать Windows. Приступать к установке windows на планшет можно только в том случае, если соблюдены все следующие условия. 1. Установить windows на планшет можно с загрузочной Flash карты; 2. Планшет оснащён процессором VIA, AMD, IDT или Transmeta; 3. На планшете поддерживается архитектура i386; 4. Имеются USB мышка и клавиатура, а на планшете USB разъём. Если разъём один, то понадобится ещё USB «тройник» (USB — хаб). Необходимые драйвера можно предварительно скачать на официальном сайте и сохранить в надёжном месте.
Чтобы установить Windows на планшет, пошагово выполните следующие действия:
• Подключить клавиатуру и мышку и флешку к планшету; • Выключить планшет; • Снова включить его, при этом зажав на клавиатуре кнопку F2; • На экране появится что-то вроде BIOS. Здесь надо выбрать USBflash диск, с которого планируется установка Windows; • В процессе установки, нужно выбрать пункт «Полная установка» и определить раздел, в который она будет произведена. Также надо будет выбрать язык (это можно сделать с помощью клавиатуры, либо мыши) и подтвердить лицензионное соглашение; • В процессе операций с дисками, следует удалить диск. Если на нём хранится важная информация, надо перенести её в другое место, после чего удалить диск. Новый диск создаётся и форматируется; • Сразу после полной установки, флешку необходимо вытащить, иначе переустановка системы начнётся заново. После установки Windows, сенсорный экран уже должен функционировать, так что затруднений при вводе имени пользователя возникнуть не должно. Вопрос «как установить windows на планшет» легко решается специалистом.
Если всё же работа тач – скрина не поддерживается, не стоит переживать. Эта проблема решается настройками системы. Как известно, чтобы оперировать в системе Windows, достаточно только клавиатуры. Кнопка Windows открывает вкладку «Пуск». Клавиша Tab переключает пользователя с одного пункта на другой. Стрелки используются для выбора по пунктам, а пробелом можно выбрать нужную опцию.
Используя эти клавиши, следует зайти в меню Пуск. Оттуда в Панель Управления – Центр обновления Windows, после чего нужно запустить обновление всей системы. Метод ввода «Перо и сенсорный ввод» становится доступен после обновления. Также в настройках стоит включить опцию «Восстановление системы». Это делается для того, чтобы при желании можно было потом «откатить» систему до первоначального состояния. Другими словами, вы «сохраняетесь» на этом этапе, и при неполадках системы всегда можете вернуться на эту стадию.
Следует учесть, что этот метод подходит только для установки Windows 7 и 8.
Установить на планшет WindowsXP вряд ли получится, так как по техническим характеристикам с планшетами совместимы только 2 вышеуказанные версии. Установить Windows на планшет также могут в сервисных центрах и мастерских по ремонту электронных гаджетов. Даже если модель планшета полностью подходит по параметрам, лучше не рисковать и доверить процедуру установки Windows опытным профессионалам.
Видео по установке Windows на планшет
pro-tablet.ru
Личный опыт: Установка Windows 10 на компактный планшет с 16Гб встроенного хранилища
Выход Windows 10 я ждал с нетерпением, так как совсем недавно ко мне попал замечательный относительно своей цены планшетный компьютер Prestigio MultiPad Visconte Quad 3G. Но у устройств такого типа есть сразу две проблемы, которые связаны именно с крайне низкой ценой. Во-первых, у такого планшета, как и у многих его собратьев, всего один порт miniUSB, который одновременно является и разъёмом для подключения зарядного устройства. Во-вторых, такие устройства часто оснащаются встроенным хранилищем всего на 16Гб. Благодаря технологии WIMBoot Windows 8.1 занимает меньше место, но при этом пользователю доступно максимум 6Гб.
Поэтому обновление до Windows 10 в случае планшета с 16Гб встроенного хранилища – задача не слишком простая. Чистая установка затруднена как раз тем, что у Prestigio MultiPad Visconte Quad 3G всего один разъём USB, а для чистой установки необходимо как минимум 3 разъёма: для клавиатуры, мыши и загрузочного USB-носителя. В установочный дистрибутив ОС не входят нестандартные драйверы, из-за чего при загрузке с USB установщика Windows 10 на планшете не работает сенсорный экран. Поэтому без внешних манипуляторов никак. Да, можно просто с помощью DISM добавить драйвер сенсорного экрана в образ, но это способ не не для обычных пользователей. Да и некоторые драйверы просто не совместимы. К сожалению, подключение всех трёх устройств с помощью USB-хаба проблему не решает, так как планшет не распознает подключённый таким образом носитель как загрузочный. Поэтому я пошёл немного более сложным, но, как мне кажется, более правильным путём. Тем более активация теперь у Windows 10 происходит не как у других Windows.
- Переносим все свои данные на съёмный носитель или в облако. Стандартными средствами Windows 8.1 возвращаем планшет к заводским настройкам. Я выбрал способ с полным удалением файлов и очисткой диска. После этого процесса у меня получилось больше 6Гб свободного места. Можно, конечно, просто выполнить очистку диска и удалить все свои данные.
- После этого скачиваем официальную утилиту для установки Windows 10. После установки запускаем её. Выбираем пункт “Обновить этот компьютер сейчас”. Начнётся загрузка дистрибутива Windows 10.
- Далее скачиваем все обновления, выбираем способ установки с удалением всего. Утилита готовит компьютер к установке и проверяет его на совместимость.
- После проверки доступного на жёстком диске места утилита обнаружит, что места для временных файлов ей катастрофически не хватает. Ей требуется минимум 3,4Гб, а в моём случае свободными остались 400Мб. Утилита предлагает выполнить установку с помощью подключённого съёмного носителя объёмом от 9Гб. Я просто подключил внешний жёсткий диск с помощью OTG и выбрал этот пункт. Если у вас есть microSD или просто “флешка”, то тоже сгодится.
- Далее всё идёт как обычно: перезагрузка за перезагрузкой, установка и настройка. В случае Prestigio MultiPad Visconte Quad 3G уже в Windows 10 перестал нормально работать сенсорный экран, поэтому мне всё равно пришлось с помощью того же переходника OTG подключать внешние клавиатуру и мышь. Проблема решилась позже.
- После всех необходимых процедур вы получаете на планшете Windows 10. Но остаётся куча мусора, и лично мне это не нравится. Я сторонник чистых установок, поэтому я решил и тут сделать сброс. Для этого переходим в “Параметры”, пункт “Обновление и безопасность”, “Восстановление”.
- В итоге у меня чистая Windows 10, а на внутреннем носителе свободно почти 7Гб.
Разумеется, вы можете просто оставить обновлённую до Windows 10 систему и в исходном виде. Тут играют роль личные предпочтения и привычки. Я люблю чистые установки и поэтому выбрал именно такой способ. Как ведёт себя Windows 10 на таком устройстве – это тема для отдельного разговора. Скажу только, что явных тормозов не замечаю, всё в норме. Лично мне в планшетном режиме Windows 10 кажется удобнее Windows 8.1, но есть несколько мест, которые явно недоработаны. Но это уже совсем другая история.
P.S. Такой способ установки подходит и тем, кто просто хочет получить на своём ПК чистую Windows 10, но не хочет заморачиваться с активацией. Для обычного ПК не нужно использовать внешние носители.
Заметили ошибку? Выделите текст и нажмите Ctrl+Enter!
onetile.ru
Как переустановить Windows на китайских планшетах?
Сейчас в интернете много китайских планшетов с Windows 8/8.1, причем полноценная Windows, с рабочим столом. Но там они идут в основном все на китайском и требуется менять язык и прочие манипуляции. Но меня больше интересует, можно ли там переустановить систему аналогично обычному ПК, загрузочная флэшка с ОС (с нужной редакцией), форматирование диска и установка на чистый том. Или необходимо как-то перепрошивать и более сложные процедуры?
- Вопрос задан более двух лет назад
- 5112 просмотров
Подписаться 3 3 комментария
- Windows начиная с восьмёрки умеет создавать «рекавери» и переустанавливать сама себя (refresh и reset соответственно). Чтобы заменить версию Windows не в формате обновления придётся перешивать этот рекавери, он, как правило, находится на защищённом разделе накопителя устройства. Проблема китайских планшетов в том что вообще непредсказуемо как защищен этот раздел и защищен ли он вообще. Кроме того, в оэм-версии конкретной Windows могут быть зашиты Особые Китайские Драйвера, которые иногда оказываются написаны на коленке так, что вы уже не сможете перенести или реплицировать их сами на чистой системе — вплоть до того что другой языковой пакет системы прописанный как основной в дистрибутиве может нарушить их работу. Это такие самые возможные страшилки, и их при желании и наличии свободного времени вполне себе обойти. Сложно говорить, пока у вас не будет на руках конкретного планшета, там может оказаться всё гораздо проще. Повторюсь, единственная проблема китайских планшетов — непредсказуемость. В одном и том же планшете из одной партии может в трёх экземплярах стоять один модуль, например, вайфая, а в трёх — другой.
Если у вас прямые руки, тот смело заказывайте. Кроме того, некоторые продавцы могут пойти вам навстречу и русифицировать систему по вашей просьбе (результат, правда, может получится весьма шичвань неожиданно Семён цы, т.к. лицензия на эти оэмы покупается в крайне редких случаях, а в восьмёрке одна из схем защиты от пиратства — невозможность без костылей поставить другой языковой пакет). Вроде изложил всё что хотел сказать, но, может быть, ещё буду дополнять ответ.
Нравится 1 2 комментария
Пригласить эксперта Самое интересное за 24 часа
toster.ru
Смотрите также
Прошивка планшета Prestigio MultiPad Visconte Quad 3G PMP881TD
Перед вами подробная пошаговая инструкция по установке Windows на планшет Prestigio MultiPad Visconte Quad 3G PMP881TD. Нашей редакцией были выбраны наиболее подходящие способы по переустановке системы для этой модели Prestigio.
Если данная инструкция результата не даст попробуйте доверить прошивку профессионалу. Напомним, что заводской версией системы планшета является — Windows 8.
1. Зарядите прошиваемый планшет на 100%.
2. Сохраняем с флешки, симкарты и памяти планшета все данные которые нельзя терять. Симку (если есть) можно вытащить.
3. Далее следуют два варианта:
• Скачиваем и скидываем на карту памяти или флешку(от 4 Гб) необходимую прошивку (установочную версию Windows), флешку установить в планшет. Подобрать и скачать прошивку можно здесь.
• Если есть докстанция с клавиатурой — хорошо, если нет то к USB-разъему прошиваемого планшета подключаем любую USB клавиатуру.


• Если в планшете не предусмотрен полноценный USB, то необходим еще и USB OTG кабель.




• Теперь включаем планшет и на подключенной к нему клавиатуре зажимаем кнопку Esc.
• Откроется BIOS планшета в котором необходимо выбрать диск, на котором размещена установочная система. Это та самая карта памяти или флешка, в каторую мы заранее скидывали установочную версию Windows. Обычно в BIOSе указан основной диск планшета, с которого загружаться сейчас ненужно.
• Далее сохраняем параметры, планшет перезагрузится и начнет установку Windows.


• Скачиваем и скидываем в отдельный диск на планшете или на карту памяти(от 4 Гб) необходимую прошивку (установочную версию Windows). Подобрать и скачать прошивку можно здесь.
• Запускаем файл установки системы из дистрибутива


4. Указываем раздел под виндовс или обновляем текущий.




5. В процессе установки планшет может пару раз перезагрузится — это нормально.


6. Установка завершена, настраиваем систему.
7. Готово. Если после загрузки уже установленной системы экран нереагирует на нажатия, значит в Windows не включена поддержка сенсора.
Кнопками клавиатуры выполняем переход по системе до нужного места (как мышкой).
Назначения клавиш:
Пробел — это выбор объекта
Стрелки — можно листать в списке
После этого Windows предоставит выбор метода ввода Перо и сенсорный ввод. Выбираем его и пользуемся.
Подготовлено техническим отделом Планшеты.ру
23 сентября 2016
Внимание! Любые действия Вы выполняете на свой риск. Не следует делать переустановку системы без причины.
Источник
Переустановка windows на планшете prestigio
Пользовательская сборка Windows 10 1607 от rootfest1 PMP1012TERD | PMP1012TFRD | PMP1012TE3GRD | PMP1012TE3GRDUS
Пользовательская сборка Windows 10 1703 от Antony55 PMP1012TERD | PMP1012TFRD | PMP1012TE3GRD | PMP1012TE3GRDUS
Пользовательская сборка Windows 10 1703 от XrTV PMP1012TERD | PMP1012TFRD | PMP1012TE3GRD | PMP1012TE3GRDUS
Пользовательская сборка Windows 10 1709 от XrTV PMP1012TERD | PMP1012TFRD | PMP1012TE3GRD | PMP1012TE3GRDUS
Пользовательская сборка Windows 10 1803 от XrTV PMP1012TERD | PMP1012TFRD | PMP1012TE3GRD | PMP1012TE3GRDUS
[NEW] Пользовательская сборка Windows 10 1809 от XrTV PMP1012TERD | PMP1012TFRD | PMP1012TE3GRD | PMP1012TE3GRDUS
PMP1012TE3GRD | PMP1012TE3GRDUS — Нет совместимости.
LINUX на UEFI 32bit (Пост iillyyaa2033 #74034680)
Все драйверы в одном месте под все модели
Если мой сервер не работает, посетите мой профиль для выяснения обстоятельств.
Пост про Windows 8.1
Софтовая часть:
Установка Windows
GHOST — прозрачная клавиатура и откл. жестов тачпада
Infologo — Редактирование свойств системы
Удаление Mcafee
DriverStore.Explorer — удаляем старые версии драйверов из системы после их обновления
PowerSchemeEd — Управление всеми скрытыми настройками электропитания
Сон, гибернация и быстрый запуск
Начала быстро разряжаться батарея? Ответы тут.
В: Стоит ли устанавливать оф.обновления из центра обновлений Windows?
О: Рекомендуется (вы тем самым экономите себе время, не тратя его на ручную установку нужных обновлений приложений или системных компонентов), но т.к. на нашем планшете достаточно мало свободного пространства, то, если Вас все устраивает, можно и не ставить.
В: Скачал все обновления, теперь у меня минус 1-4Гб свободного пространства!! Ну спасибо! Что теперь скажешь?!
О: Не стоит переживать! 🙂 Конечно, все потраченные Гб Вы не вернете, т.к. загрузили нужное ПО и обновления, НО большую часть вернуть удастся.
Несмотря на то, что способ проверенный, всё зависит только от Вас.
Минусов у этого способа нет, за исключением того, что Вы скорее всего не сможете откатиться на предыдущую точку восстановления (?), если Вы ими вообще пользуетесь.
Инструкция:
1. Заходите в проводник (мой компьютер), нажимаете правой кнопкой мыши (либо долгий тап по иконке) на локальном диске с системой -> Свойства.
2. Нажимаете «Очистка диска», ждете..
3. Нажимаете «Очистить системные файлы», ждете.
4. Теперь Вы можете посмотреть, какие файлы будут подвержены очистке и сколько памяти при этом можно сэкономить (данные представлены не точно. Обычно освобождается куда больше памяти, чем указано.) (Совет: не устанавливайте и не снимайте галочки).
5. С рукой на сердце и с уверенностью в себе нажимаете кнопку «ОК» и вспоминаете первый том «Война и мир», ждать придется долго, хотя, всё зависит еще и от того, сколько обновлений Вы поставили.
2. Смотрите Выше «Как вернуть потраченные Гб памяти после установки обновлений Windows»
3. Если Вы не хотите переустанавливать Windows, то можно, например, удалить стандартные программы, загрузить утилиту по очистке системы от «хлама» (Ccleaner например).
В: Какая комплектация?
О: Планшет, док-клавиатура, зарядное устройство (5В=2А), microUSB кабель, инструкция.
В: Версия USB портов?
О: USB 2.0 Type A
В: Экран под пластиком?
О: Нет, под стеклом.
В: Есть защитная пленка?
О: Да, наклеена на экран.
В: Хорошая?
О: Нет, довольно быстро покрывается царапинами, но лучше с ней, чем без неё.
В: А корпус?
О: Корпус также подвержен царапинам. Рекомендуется заранее приобрести чехол, дабы после пару месяцев активного ношения в рюкзаке или сумки он не напоминал доску для резки овощей? 😀
В: Сколько касаний поддерживает экран?
О: 10 касаний.
В: А тачпад? Можно использовать жесты, как на ноуте, например?
О: Тачпад устройства поддерживает мультитач до 10 точек касания (жесты тачпада и не только):
1. Двумя пальцами двойной тап по тачпаду = правая кнопка мыши
2. Прокрутка колесом мышки — нужно прикоснуться двумя пальцами к тачпаду и провести вверх или вниз
3. Если подольше подержать палец на значке Windows экрана, будет сделан скриншот
4. Еще список жестов тачпада.
В: Как качество звука внешних динамиков?
О: Среднее, чуть выше среднего.
В: Можно ли просто отключить экран планшета (например, как в планшете на Android, iOS)?
О: Нет, это особенность новых планшетов на Bay Trail c Connected Standby. Просто выключить экран не получится, планшет всегда уходит в спячку примерно через минуту после нажатия кнопки.
В: Где брать драйвера для планшета.
О: Все необходимые дрова есть в шапке. На офиц. сайте, к сожалению, кроме дров на звук ничего больше нет.
В: Можно ли установить 64 битную версию ОС?!
О: Нет, да и оно Вам не нужно. В планшете установлено 2Гб. ОЗУ. Память не извлекаемая + процессор не поддерживает больше 2Гб. (Инфа)
В: Что с играми?
О: Без проблем заведутся простенькие игры и более тяжелые 10 летний давности, но нужно каждую проверять отдельно.
В: Можно ли заряжать планшет портативной зарядкой через microUSB порт?
О: Да, можно.
В: А подключить внешний жесткий диск??
О: Можно. С большей вероятностью питания планшета должно хватит, чтобы завести жесткий диск и поддерживать его работу
В: Какую выбрать microSD карту?
О: Любую Micro SDHC, Micro SDXC объёмом до 64ГБ, есть информация что в контроллере карт памяти данного процессора (Z3735F) , присутствует ошибка ограничивающая скорость до 20-25 МБ/сек, поэтому нет смысла приобретать более скоростные и дорогие microSD карты. Подробнее [тут | тут].
В: Можно ли установить Linux, Unix системы на сей планшет?
О: Можно, не будет работать куча оборудования, нужна подмена загрузчика.
В: А как отключать обновления?
О: Ответ тут
В данной теме запрещено обсуждение любых драйверпаков (DRP и подобных) кроме проверенных.
В теме нет куратора. Если в теме есть пользователь, желающий стать Куратором и соответствующий Объявление: Требования для кандидатов в Кураторы, он может подать заявку в теме Хочу стать куратором (предварительно изучив шапку темы и все материалы для кураторов). До назначения куратора по вопросам наполнения шапки обращайтесь к модераторам раздела через кнопку 
Сообщение отредактировал M|A|G — 07.05.20, 22:05
Планшет у меня уже около месяца. Модификация (артикул): PMP1012TERD. От себя хочу поделиться информацией о некоторых особенностях устройства, замеченных за этот период. Использую его вместо ноута, планшета и системного блока. Чаще использую при работе от сети с подключенными USB-клавиатурой, мышью и монитором (жаль, что нельзя вынуть аккумулятор как у ноута, чтобы аккумулятор не вырабатывал свой ресурс, когда планшет работает от сети и аккумулятор не нужен).
Планшет ставится на клавиатуру (примагничивается). Лучше в состыкованном состоянии его не переносить — может легко упасть с клавиатуры. Угол наклона, когда планшет состыкован с клавиатурой, никак не регулируется (честно говоря, хочется его еще сильнее наклонить или как-то поднять выше).
Не очень удобная раскладка у собственной клавиатуры (на месте левого Ctrl находится Fn, также переставлены местами левый Alt и Win). Но с клавиатурой все равно удобнее (быстрее печатать и клавиатура не занимает пол экрана), чем печатать по сенсорному экрану.
Из 32 Гб системного диска свободно около 20 (после обновления windows может стать меньше; в целях экономии места я не обновлялся). Есть еще два скрытых раздела один, вероятно, для восстановления — 450 МБ, и второй, видимо, с загрузчиком — 100Мб. Восстановление к заводским настройкам у меня работает нормально (в первый же день, что-то перемудрил и пришлось воспользоваться).
Подключал внешний жесткий диск WD на 500Гб. Диск работает нормально (при автономной работе хватает питания от планшета). Если при этом работать от сети, то при подключенном жестком диске зарядное устройство из комплекта справляется не во всех случаях хорошо. Если длительно писать на жесткий диск, то можно заметить, что планшет не заряжается, а медленно разряжается (при этом помимо внешнего HDD у меня через USB-хаб были подключены клавиатура, мышка, две флэшки обе на 64 Гб). Поэтому специально для такого комплекта с внешним жестким диском я стал использовать USB хаб с блоком питания.
На коробке и на оф.сайте сказано, что в дополнение премиум-аккаунт на неделю и танк в MMO-игре World of Tanks Blitz. Есть ярлык на рабочем столе. Не проверял, так как этим не интересуюсь.
Сообщение отредактировал matin — 25.10.17, 11:31

Думаю смысл есть. Посмотрел на обзор VISCONTE 3. На вскидку вижу, что устройства отличаются входами (здесь по сути 3 USB), здесь есть док-станция (клавиатура), другой аккумулатор, есть и прочие различия. Например, в моем планшете нет 3G. Корпус судя по фото совсем другой. Разъемы в других местах. Динамики здесь только справа, там с двух сторон и так далее.
ИМХО, в принципе так можно сказать о любом устройстве на базе процессора Z3735F с такой диагональю и таким объемом памяти (в частности, у меня не 16Гб, а 32 Гб). Мне лично было бы интересно прочитать и обсудить что-либо именно о той модели, которая у меня и обсудить именно ее проблемы, а не проблемы другого планшета.
Сообщение отредактировал matin — 14.08.16, 18:16
Зарядник на 5В и 2А. Флешка работать будет.
Честно, был приятно удивлен появлению темы. Сам намеревался создать, но меня опередили).
На одном интернет-магазине наткнулся на упоминание о поддержке GPS. Наврали?
И, да, расскажите, пожалуйста, как получить «плюшку» с танком: я так понял, что в комплекте идет инвайт-код, который активируется на новом аккаунте в игре, и на существующий аккаунт бонус не начислится.
Ну, и напоследок подскажите, когда покупали устройство, была ли коробка запечатана пленкой или какими-нибудь пломбами? Собираюсь на неделе взять себе модификацию PMP1012TERD и не хочу нарваться на юзанное кем-то устройство.
Сообщение отредактировал Amplifire27 — 15.08.16, 14:53

Как уже написал Fenix333, коробка в пленке и на экране пленка. У меня такая модификация (PMP1012TERD). Причем пленка на коробке такая, которую невозможно открыть не повредив пленку. И на экране была пленка с какими-то цветными надписями, которые загораживают собой изображение.
Кстати, у меня под ней на экране еще оказалась защитная пленка, которая спасет только от царапин. Экран бликует и остаются отпечатки от рук, пленка не дает в этом плане.
Сообщение отредактировал matin — 15.08.16, 20:26
Теперь в планах:
1. Дождаться microSDXC на 128Gb, подмонтировать ее как HDD для возможности установки софта на нее.
2. Установить нормальный антивирь — Symantec, встроенный долой.
3. Разобраться с работой Хрома, очень уж медленно работает, Эдж шустрее, но на него нет возможности воткнуть расширения.
4. ВОЗМОЖНО! Обновиться до Win10PRO.
5. Установка OpenServer.
Сообщение отредактировал Fenix333 — 15.08.16, 20:53

Сообщение отредактировал Amplifire27 — 17.08.16, 12:22
В минимальных требованиях windows 10 написано: оперативной памяти — 1 ГБ для версии x86 и 2 ГБ — для x64. Но почитав обзоры, понял, что особого смысла в 64 битах нет, так что не буду заморачиваться.
Еще обнаружился момент, что одна и та же SD карточка в разных устройствах дает сильно разную скорость чтения/записи.
Планирую прикупить microSD на 128 гб. Кто-нибудь измерял скорость своих карточек на этом девайсе?
По поводу антивируса. После обновления на последнюю сборку Windows 10 Aniversary Update необходимость в антивирусе отпадает. Если вы не пользуетесь торрентами и не запускаете исполняемые файлы из неизвестных источников, то штатного Защитника Windows вам вполне хватит. Недавно у себя на ноутбуке снес Авиру Фри, а до него стоял Касперский Фри (работать было невозможно). Скачал установщик обновления с сайта Microsoft, он и обновил мне систему до последней сборки, которая вышла в начале августа (через стандартное обновление системы сборка не закачивается).
Так вот. В системе уже есть антивирус, которого вполне достаточно для серфинга в интернете, просмотра документов и фильмов. Главное подходить к безопасности с головой и не тыкать куда попало.
Вот вам ссылка в помощь и цитата оттуда:
Если использовать ОС windows 10 то необходимости в установки антивируса нет. Используя в качестве антивируса Защитник , не выключая UAC и устанавливая рекомендованные обновления вы будете в безопасности на сколько это возможно в рамках разумного.
Сообщение отредактировал vitaliyboch — 18.08.16, 11:43


Сообщение отредактировал Amplifire27 — 18.08.16, 11:54
Если кто-нибудь уже установил карту объемом 128 Гб и выше, пожалуйста, напишите об этом!
Тоже думаю об установке такой карты (128, или даже 256) как HDD, но на оф.сайте только про 64 написано, что немного настораживает.
Всем привет, ребят, я тоже в ваших рядах обладателей данного гаджета.
Скажите, если на него framework 4 поставит сильно ли это скажется на его быстродействии? Autocad требует, зараза.
По поводу самого планшета — ничего плохого сказать не могу, на руках версия без 3г и с 32гб памяти, блитц летает, большие танки даже пробовать не буду, не тот формат:)
Источник