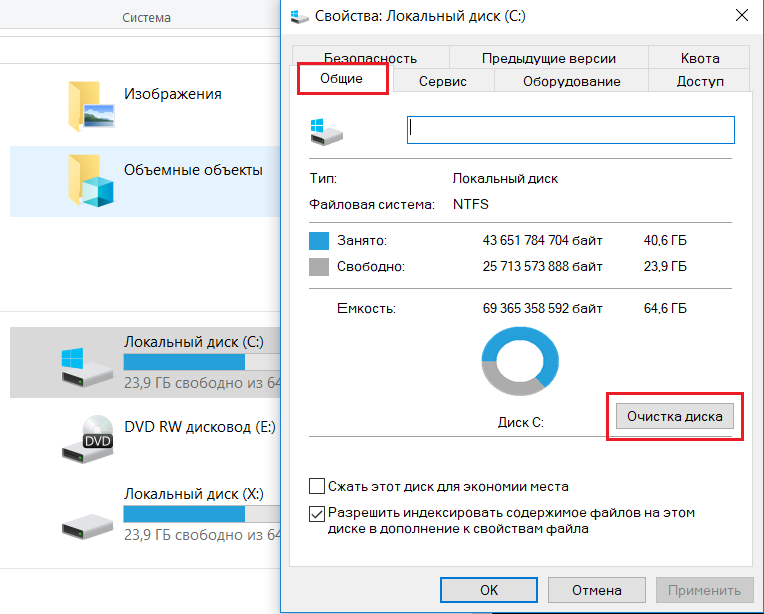Опубликовано в Обслуживание Windows
Получали ли вы когда-нибудь уведомления о недостатке свободного места на вашем компьютере? Если еще нет, то рано или поздно вы его получите. Это произойдет раньше, если вы загрузите свой компьютер большими файлами и программами.Если вы видите сообщение о том, что заканчивается свободное место на диске, не нужно паниковать, потому что вы, вероятно, сможете освободить много места если будете следовать советам.
1. Проверьте свободное место в системе
Если вы уже получили предупреждение о том, что на вашем компьютере нет места, проверьте это самостоятельно, щелкнув меню «Пуск» и введя «Компьютер». Выберите опцию «Этот компьютер»(1).
2. Используйте очиститель дисков
Существует множество таких программ, но очистка диска — это стандартный метод, используемый для Windows 10, и он работает на удивление хорошо.
3. Очистить системные файлы
Системные файлы могут серьезно замедлить работу вашего компьютера. Чтобы просмотреть их на вашем компьютере, выберите «Очистить системные файлы» в нижней части окна «Очистка диска». Вам нужно будет отсканировать ваше устройство.

→ Windows Update Cleanup: удаляет или сжимает старые версии обновлений, которые больше не нужны и занимают место.
→ Previous Windows installation: удаляет предыдущие версии Windows на локальном диске, которые обычно сохраняются в качестве резервных операционных систем.
Вы можете не бояться удалять их, этот шаг безопасен. Старые установки Windows обычно автоматически удаляются примерно через 30 дней.
4. Удалите программы и приложения
Лучший способ освободить место на вашем компьютере — удалить неиспользуемые программы.
Сначала начните со стандартной программы удаления.
Нажмите кнопку «Пуск» и войдите в «Панель управления». Затем перейдите в «Программы» > «Программы и компоненты».Хорошей идеей будет очистить самые крупные установленные программы, которые вы не используете. Чтобы упорядочить свои программы, щелкните значок «Организация» в верхнем левом углу окна и перетащите синий ползунок на «Сведения».Затем нажмите на вкладку «Размер» в окне. Ваши программы будут отображаться в порядке убывания размера. Начните просматривать свои приложения и удалите те, которые вы больше не используете, щелкнув правой кнопкой мыши на программу и выбрав «Удалить/Изменить». Чтобы убедиться, что вы полностью удалили файлы, вы можете использовать стороннюю программу удаления.
Одной из таких программ является Revo Uninstaller. Она обнаруживает и удаляет файлы, связанные с программами, которые вы удалили.
5. Найдите большие файлы на вашем компьютере
Чтобы найти большие файлы на компьютере, вам необходимо скачать программу WinDirStat. Еще один хороший вариант — WizTree.
Эти программы сканируют все локальные диски, включая USB-накопители и даже отдельные папки. Этот процесс занимает много времени и является интенсивным, поэтому он ограничивает использование других программ.

- Просмотров: 6335
Похожие материалы
Содержание
- Очистить папку Installer в Windows
- Что такое папка Installer
- Удаляем через программу
- Второй способ: через командную строку
- Зачем нужна папка Windows Installer и можно ли ее без последствий удалить
- Что это за папка?
- Что будет, если ее удалить?
- Процедура очистки с использованием стороннего приложения
- Процедура переноса папки
- Очистка Windows от «не нужных» файлов и папок
Очистить папку Installer в Windows
Папка Installer в Windows отвечает за копии установленных драйверов, корректность их работы. Также сохраняет и предыдущие версии, которые уже не актуальные для устройств.
Что такое папка Installer
На объем папки влияет количество процессов: регулярное удаление и переустановка. На Windows она в системных процессах и скрыта от пользователя до тех пор, пока он не откроет отображение дополнительных папок. Чтобы посмотреть объем:
1. Зайти в диск «C».
2. Windows – выбрать сверху: «Вид».
3. Дополнительные настройки – Изменить.
4. Вид – поставить галочку напротив: «Показывать системные файлы» и убрать: «Защищённые папки».
Далее – перейти к «Installer» — нажать правой кнопкой мыши – Свойства. Для удаления лишних файлов применяют два способа: ручной через командную строку и лояльный (программа Patch cleaner).
Удаляем через программу
Лояльное удаление файлов имеет одно преимущество – пользователь не навредит системным объектам, которые расположены в «Windows». ПО доступно на официальном сайте бесплатно и требует установки для регулярного применения.
1. Зайти на официальный сайт – скачать программу.
2. Установить – подождать окончания процесса.
3. Открыть – нажать «Browse» — указать папку: «Installer».
4. Refresh – появится количество файлов, которые в данный момент не используются и какие можно удалить.
5. Delete – подождать окончания.
После того, как процедура удаления будет проведена – нужно перезагрузить компьютер.
Второй способ: через командную строку
Действия нужно выполнить через права администратора:
- Нажать по Windows правой кнопкой мыши – Командная строка (администратор).
- Ввести: pnputil -e | find «oem» > c:xxx.bat.
- На диске С появится файл с названием: xxx.bat.
- Нажать правой кнопкой мыши: «Изменить».
- Зажать комбинацию клавиш: «CTRL+F».
- В строке: «ЧТО» — oem, «ЧЕМ» — pnputil -d oem.
- Нажать один раз: «Заменить все».
- Сохранить и закрыть – перейти к открытой командной строке.
- Ввести: «c:xxx.bat» — Enter.
- Подождать окончания процесса и посмотреть те пункты, которые не были удалены.
Это файлы, которые нельзя удалять и они необходимы системе.
Зачем нужна папка Windows Installer и можно ли ее без последствий удалить
Как правило, пользователи не удостаивают эту папку должным вниманием до тех пор, пока на системном томе совершенно не остается места для нормального функционирования компьютера. Этот каталог может занимать десятки гигабайт и продолжать набирать вес.
Чем дольше работает Windows в ПК без периодической чистой переустановки, тем тяжелее ее системная директория «Installer». У некоторых людей на любую проблему имеется простое решение в виде переустановки ОС с предварительным форматированием системного раздела, но данную проблему можно решить и менее кардинальными методами.
Зачем палить из гаубицы по воробьям, когда можно обойтись малой кровью. Ниже представлены методы, позволяющие освободить память в разделе жесткого диска, на котором установлена ОС, не требующие значительных затрат времени и усилий от владельца компьютера. 
Что это за папка?
Обычно первым вопросом любого пользователя ПК, столкнувшегося с острой нехваткой места, является, что это за папка «Windows Installer» и можно ли безопасно ее удалить, т.е. для чего она вообще нужна в компьютере.
Она относится к категории системных, поэтому удалять ее нельзя. Также ненужно и вслепую стирать все ее содержимое. Она хранит файлы, которые нужны для обновления программного обеспечения, а также для возможности их корректной деинсталляции.
Чтобы попасть в каталог «Инталлер» и узнать, сколько дискового пространства она занимает, необходимо проследовать по такой цепочке:
- Открыть «Мой компьютер»;
- Затем войти в содержимое системного тома, как правило, в большинстве случаев под него отводится раздел, обозначенный буквой «С»;
- Далее перейти в директорию «Windows», где найти искомую папку под именем «Installer».
Если пользователь ее не увидел в указанной директории Windows, то потребуется выполнить несколько последовательных действий для ее отображения в проводнике.
С этой целью следует исполнить следующие шаги:
- В проводнике кликнуть меню «Вид»;
- Клацнуть «Параметры»;
- В отобразившемся меню открыть закладку «Вид»;
- Убрать отметку с графы «Скрывать защищенные системные файлы» и установить галочку в поле «Показывать скрытые файлы, папки и диски»;
- Клацнуть «Применить»;
- Кликнуть «Да»;
- Готово. Теперь интересующий каталог будет виден в окне проводника.
Чтобы выяснить, сколько места она занимает в важном разделе, надо просто вызвать от нее контекстное меню.


Если ОС свежеустановленная, то размер каталога незначителен и составляет не более сотни мегабайт.

Что будет, если ее удалить?
Файлы, хранящиеся в «Инсталлер» используются системой при процедурах восстановления, деинсталляции и обновления приложений.
Например, в случае, когда пользователь удалит из нее инсталлятор пакета Microsoft Office, уже невозможно станет дополнять его компонентами (Word, Excel, Powerpoint и т.п.).
Также иногда прекращают действовать иконки запуска Офисных программ. Это же относится и к другим установленным в ПК программам.
Таким образом, последствия удаления нельзя назвать катастрофическими, но и приятного в них тоже мало. При ликвидации уже утративших актуальность программ начнут возникать ошибки, препятствующие выполнению действий пользователя.
Далее рассмотрим методы, позволяющие освободить память в разделе жесткого диска, на котором установлена ОС, очисткой каталога «Инсталлер» специальным приложением и переносом его в другой логический раздел жесткого диска.
Процедура очистки с использованием стороннего приложения
Специалисты из Microsoft, по понятным причинам, не приветствуют удаление содержимого из системных директорий Windows.
Однако, огромные размеры каталога «Инсталлер» вынудили других специалистов разработать приложение, которое позволяет безопасно для системы произвести очистку папки.
Программа носит название «PatchCleaner» и установить ее можно прямо с официального источника ее разработчика.
Приложение может выявить файлы, которые допустимо стереть из памяти без негативных последствий для нормальной работоспособности системы, а также показывает, какие файлы потребуются для ОС в дальнейшем и не позволит их удалить, так как это может привести к возникновению ошибок.
Процедура установки приложения полностью стандартная.


Для опытных пользователей предусмотрена возможность более тонкой настройки работы фильтров. С этой целью достаточно кликнуть рисунок «Шестерни» в меню утилиты и далее, например, настроить приложение на сохранение файлов, относящихся к определенным компонентам и ПО.
Сам процесс очистки сводится всего к нескольким следующим действиям:
- Клацнуть «Browse»;
- Далее указать месторасположение каталога;
- Клацнуть «Выбор папки»;
- Кликнуть «Delete»;
- Щелкнуть «Yes»;
- Готово.
Если пользователь не имеет возможности либо желания устанавливать дополнительное приложение, то можно просто перенести папку в другой том жесткого диска и тем самым освободить место на системном разделе.
Процедура переноса папки
Сначала выяснить размер каталога «Инсталлер», воспользовавшись инструкцией, приведенной в начале этого руководства.
Потом убедиться в том, что в логическом разделе, куда планируется осуществить перемещение каталога, имеется достаточно свободного пространства.
Далее сделать следующие шаги:
- Вызвать контекстное меню от папки;
- Клацнуть «Копировать»;
- Зайти в раздел, куда планируется перенести папку и вставить содержимое буфера обмена;
- Вновь открыть директорию «Windows» на системном разделе и снова вызвать контекстное меню от каталога «Инсталлер»;
- Клацнуть «Удалить»;
- Затем подтвердить твердость намерений и далее, зайдя в «Корзину», очистить содержимое;
- Открыть командную строку с расширенными полномочиями;
- В отобразившейся консоли напечатать «mklink /j «c:windowsinstaller» «e:Installer»»;

Набрав команду, клацнуть клавишу «Ввод»;
- Готово. Теперь рекомендуется убедиться в правильности произведенных действий и открыть в проводнике директорию «Windows»;
- В появившемся окне должна уже присутствовать «Installer» с характерным значком стрелки;
- Готово. Место в системном разделе от объемной папки освобождено.
Очистка Windows от «не нужных» файлов и папок
До сих пор бывает, что попадаются под руку динозавры с маленьким объемом диска. Приходиться ручками бороться за мегабайты. Буду тут иногда дополнять какие папки можно почистить на системном диске и чему это чревато.
- %windir%Installer$PatchCache$Managed — вычищаем всё ее содержимое. В этой папке хранятся базовые версии файлов, которые изменяются при обновлении ПО с помощью msp-патчей и используются они для того, чтобы не просить дистрибутив при каждом обновлении. Если установщик этих файлов не найдет, то попросит вставить диск или указать путь, откуда была установлена программа.
- %windir%Downloaded Installations — тоже можно смело удалять.
- %windir%$NtServicePack*$ — файлы в этих папках служат для возможности удаления установленных обновлений. Если ОС работает стабильно, то можно смело удалять.
- %windir%$NtUninstall*$ — файлы в этих папках служат для возможности удаления установленных обновлений. Если ОС работает стабильно, то можно смело удалять.
- %windir%SoftwareDistributionDownload — временные файлы для установки скачанных обновлений. Перед удалением остановите службу «Автоматическое обновление» — команда в консоли «net stop wuauserv», после удаления папки снова ее запустите — команда в консоли «net start wuauserv»
- C:MSOCache — В этой папке лежат файлы установки Microsoft Office. Ее можно удалять, если у вас сохранился диск с дистрибутивом. Потому, что если вы решите установить какой-либо компонент офиса, он будет ставиться именно из папки MSOCACHE. Можете смело сносить.
- %windir%Temp — По названию ясно что это временные файлы. Сносите все что находиться в этой папке
- %Windir%SoftwareDistribution — прежде чем ваша ОС установит обновления, она должна их куда-то скачать, и откуда-то их установить. Имено в эту папку она их и качает. Тоже можете смело чистить эту папку. Только чтоб никакие службы не мешали удалять файлы остановите службу автоматического обновления, службу «Фоновая интеллектуальная служба передачи (BITS)», очистите папку и снова запустите эту службы.
- %UserProfile%Local SettingsTemp
%UserProfile%AppDataLocalTemp — вроде та же папка, что и предыдущая
Download PC Repair Tool to quickly find & fix Windows errors automatically
If you have upgraded your Windows 11/10 to the latest version which is currently available, and you are very sure that you do not want to roll back windows to an earlier installation, then you may run Disk Cleanup Tool to remove previous Windows installations after the Windows Upgrade & free up disk space.
Remove previous Windows installation(s)
After upgrading Windows 11/10 to a newer version, you can free up several GBs of disk space by using the Remove previous Windows installations option in Disk Cleanup Tool. To do this, type cleanmgr in Start search, right-click on it and select Run as administrator to open the Disk Cleanup Tool in an elevated mode.

Once the tool opens, scroll down till you see Previous Windows installation(s). This will remove the Windows.old folder. Check this option and press on OK.
You will be warned that if you clean up the previous Windows installations or Temporary installation files, you will no longer be able to restore the machine mack to the previous version of Windows.
Click on Yes to proceed.
While there you may also want to delete these upgrade & installation files:
- Windows upgrade logs files: These files contain information that may help you troubleshoot the upgrade & installation process. If your process has gone smoothly, you may delete these files.
- Windows ESD installation files: If you do not need to reset or refresh your PC, you may delete these files.
- Temporary Windows installation files: These installation files are used by Windows setup and they can be safely deleted.
Of course, if you do not do this, Windows 10 will still run a scheduled task later on to remove these installation files.
Anand Khanse is the Admin of TheWindowsClub.com, a 10-year Microsoft MVP (2006-16) & a Windows Insider MVP (2016-2022). Please read the entire post & the comments first, create a System Restore Point before making any changes to your system & be careful about any 3rd-party offers while installing freeware.

В этой инструкции о том, можно ли удалять папку WindowsInstaller, файлы в ней, к чему это может привести и есть ли возможность уменьшить занимаемое этой папкой место на жестком диске или SSD. Также может быть интересным: Как очистить место на диске C.
- Можно ли удалить C:WindowsInstaller
- Как очистить папку WindowsInstaller в Windows 10
- Видео инструкция
Можно ли удалять файлы из C:WindowsInstaller в Windows 10
Если вы загляните в папку C:WindowsInstaller (папка скрыта по умолчанию, но в нее легко попасть, введя в адресную строку проводника путь к папке, либо включив показ и скрытых и защищенных системных файлов Windows 10), в ней вы обнаружите набор файлов с расширениями .msi и .msp, а также папки: состоящие из кодов и отдельные с расширением .tmp.
Можно ли это всё удалить? Короткий ответ: нет, не следует. Вы можете безопасно удалить лишь папки .tmp, но они и не занимают много места. Однако, существует возможность в какой-то степени очистить эту папку, о чем в следующем разделе.
А сначала о том, что представляют собой эти файлы в WindowsInstaller — это файлы установщиков программ (тех, что установлены на вашем компьютере), использующих для установки службу «Установщик Windows» и они используются когда программа обновляется или когда вы её, наоборот, удаляете через «Панель управления» — «Программы и компоненты». Также они могут использовать для функции «Исправить установку». Соответственно, при их удалении могут возникнуть проблемы при выполнении этих задач.
Как очистить папку WindowsInstaller
Иногда случается, что в этой папке присутствуют установщики программ .msi и .msp, более не используемые нигде в системе и такие файлы можно удалить, но для этого нужно определить, какие именно это файлы. Примечание: теоретически далее описанные шаги могут привести к нежелательным последствиям.
Для этого можно использовать бесплатную утилиту PatchCleaner, официальный сайт разработчика — https://www.homedev.com.au/Free/PatchCleaner (для загрузки используйте вкладку «Downloads» в верхней части описания программы).
После запуска PatchCleaner, утилита проанализирует содержимое указанной папки и, если среди файлов в C:WindowsInstaller окажутся файлы, которые более не используются (они будут отображены в разделах «Excluded by filters» и «Orphaned». Такие файлы можно сразу удалить (Delete) или переместить в указанную папку «Move» (лучше сначала использовать второй вариант, чтобы убедиться, что всё работает как прежде).
Также, если нажать по «Details» рядом с количеством найденных файлов, в том числе используемых в настоящее время (still used), можно увидеть информацию о том, каким программам соответствуют найденные файлы .msi и .msp, сколько места на диске они занимают и, возможно, принять решение об удалении некоторых из этих программ, если вы ими более не пользуетесь и они не требуются для правильного функционирования другого ПО.
Видео инструкция
Надеюсь, информация была полезной. К слову, о больших папках в Windows 10: вы можете очистить папку DriverStoreFileRepository.
Привет всем! Очень часто читатели интересуются, можно ли удалить папку Windows Installer из операционной системы, так как её содержимое занимает на диске (C:) более 5 Гб и находятся в ней файлы с весьма странными названиями. Друзья, удалять данную папку ни в коем случае нельзя, но её можно уменьшить в размере с помощью очистки, а лучше и вовсе переместить с раздела (C:) на другой раздел или физический диск.
По моему опыту, обращают внимание на эту папку в основном только тогда, когда на диске (C:) заканчивается свободное пространство, а увеличить его за счёт другого диска по каким-либо причинам нельзя. Тогда пользователи пускаются в эксперименты: производят процесс очистки, переносят на другой диск файл подкачки, отключают спящий режим, уменьшают размер корзины, но это помогает лишь на время и тогда начинается исследование диска (C:) с помощью специальных утилит анализа дискового пространства. Эти приложения быстро показывают самые большие объекты на системном диске, среди которых обычно оказываются папки: C:WindowsWinSxS и C:WindowsInstaller, последняя удаляется без проблем, вот только спустя некоторое время с виндой начинает твориться что-то неладное, при попытке удаления какой-нибудь программы выходят различные ошибки.
Дело в том, что в этой папке хранится информация о всех программах, обновлениях, исправлениях, распространяемых пакетах и других компонентах, установленных в вашей Windows. Да, данная папка может занимать более 5 Гб дискового пространства, но если её удалить, система перестанет владеть информацией об установленных приложениях, последствия этого могут быть самые разные, но все они достаточно неприятные. Поэтому удалять каталог Installer ни в коем случае нельзя, но его можно значительно уменьшить, так как в нём кроме необходимых системе компонентов хранятся и отработавшие своё файлы. Определить, что можно удалить в этой папке, а что нет, сможет специальная программа. Также существует более кардинальный вариант, это перенести папку Installer на другой раздел HDD или другой физический диск.
Итак, каталог Windows Installer является не просто скрытой папкой. Всё его содержимое относится к защищённым системным файлам! Чтобы увидеть папку, включите в системе отображение защищённых системных файлов,
В моём случае размер папки почти 6 Гб. Многовато.
Скачиваем программу
PatchCleaner
на моём облачном хранилище, устанавливаем и запускаем её.
Происходит моментальный анализ каталога Windows Installer.
Информация 273 files still used, 3.91 Gb, говорит сколько файлов еще необходимы системе и их удалить не получится.
Информация files are orphaned, 2.18 Gb, сколько файлов можно удалить.
Жмем «Delete» и программа начинает работать.
Yes
ОК
В папке C:WindowsInstaller осталось 273 файла общим размером 3.91 Gb.
Как видим, размер папки после очистки всё равно достаточно большой и если вы захотите перенести её на другой диск, то сделать это можно так.
Содержание
- Что такое предыдущие установки Windows?
- Можно ли удалить?
- Вывод
- Как удалить предыдущие установочные файлы Windows
- Удалить предыдущие установки Windows
- 1 Удаление предыдущих установочных файлов Windows с помощью Storage Sense
- 2 Удалите старые установочные файлы Windows с помощью очистки диска
- Все о папке Windows.old
- Что это за папка — Windows.old и для чего она нужна
- Причины появления Windows.old
- Можно ли удалять папку Windows.old с компьютера
- Как удалить папку Windows.old на Windows 10
- Удаление с использованием функции очистки диска
- Видео: как удалить папку Windows.old через утилиту «Очистка диска»
- Через «Командную строку»
- Удаление через «Параметры»
- Дополнительными программами
- Dadaviz
- Долой старьё: быстро и бесследно удаляем папку Windows.old в Windows 10
- Windows.old: что это за папка
- Можно ли удалить Windows.old в Win 10
- Как удалить Windows.old в Win 10
- Видео: два самых простых метода удаления Windows.old
- Через очистку диска
- Фотогалерея: пошаговая инструкция по удалению папки Windows.old посредством «Очистки диска»
- Через командную строку
- Через «Планировщик заданий»
- Фотогалерея: пошаговая инструкция по удалению Windows.old посредством «Планировщика заданий» Windows
- При помощи сторонних программ
- Как удалить Windows old в Windows 10
- Как удалить Windows old в Windows 10
- Windows 11
- Не отображается текст в ячейке Excel
- Как отобразить строки в Excel
- Как закрыть Эксель, если не закрывается
- Как сделать, чтобы Эксель не округлял числа
- Удаление через окно Параметры
- Удаление через Очистку диска
- Удаление через командную строку
Что такое предыдущие установки Windows?
В борьбе за свободное пространство на системном диске C пользователи очень часто прибегают в использованию инструмента “Очистка диска”, который находится в свойствах любого из локальных разделов на вкладке “Общие”.
Очистка диска C стандартными средствами
Данный инструмент в автоматическом режиме сканирует раздел на предмет наличия на нем файлов, которые можно удалить для высвобождения свободного пространства.
Данные предоставляются с разбивкой по группам. Одна из таких групп – Предыдущие установки Windows. Как правило ее размер достаточно большой: от сотен мегабайт и до нескольких десятков гигабайт.
Удаление всех данных из этой группы даст солидную прибавку в свободном пространстве на системном диске C.
Так что же из себя представляет раздел “Предыдущие установки Windows”, и что в нем занимает такое большое дисковое пространство? Ответ прост – это рабочие файлы, необходимые для обратного перехода к предыдущей версии операционной системы Windows.
Если вы обновились до текущей версии операционной системы, например с Windows 7 до Windows 10, или с Windows 8.1 до Windows 10, то в этом случае скорее всего “Предыдущие установки Windows” будут занимать большой объем данных. Также почти наверняка в корне диска C можно будет наблюдать каталог Windows.old. Именно благодаря ему Вы можете запустить процесс отката, если обновленная версия Вам не понравилась по той или иной причине.
Официальное описание раздела
Еще стоит учесть, что в Windows 10, хоть и не очень часто, но все же иногда выходят крупные обновления, после которых объем данных в разделе “Предыдущие установки Windows” может также существенно увеличиваться. Цель все таже – отмена установки обновления и возврат к состоянию системы до их загрузки.
Можно ли удалить?
Если Вас в вашей Windows все устраивает и вы не планируете возвращать ее к какому – то более раннему состоянию, то очищать “Предыдущие установки Windows” даже рекомендуется.
Несмотря на то, что разработчики Windows 10 утверждают, что этот раздел самоочистится по истечении 10 дней после обновления системы, можно не дожидаться этого и зачистить его вручную через инструмент “Очистка диска”.
Вывод
“Предыдущие установки Windows” это раздел данных на системном диске C, который содержит в себе файлы необходимые для возврата компьютера к состоянию, предшествующему последнему крупному обновлению операционной системы Windows.
Если вы не планируете ничего отменять и откатывать и Вас устраивает как работает компьютер, то можете смело удалять все, что находится в этом разделе.
Источник
Как удалить предыдущие установочные файлы Windows
После установки обновления Windows можно вручную удалить предыдущие установочные файлы Windows, чтобы иметь возможность восстановить достаточный объем дискового пространства на компьютере.
Удалить предыдущие установки Windows
Когда вы устанавливаете Обновления Windows на компьютер, устаревшие файлы из предыдущих установок Windows перемещаются операционной системой в папку windows.old.
Эта мера предназначена для предотвращения конфликта старых файлов с текущей версией Windows 10, установленной на компьютере.
Если компьютер работает нормально после обновления Windows, вы можете восстановить значительный объем дискового пространства, удалив с компьютера файлы предыдущей установки Windows.
1 Удаление предыдущих установочных файлов Windows с помощью Storage Sense
Если на вашем компьютере включена функция Storage Sense, файлы предыдущей установки Windows должны быть автоматически удалены с компьютера через 10 дней.
В противном случае вы можете выполнить следующие действия, чтобы вручную удалить предыдущие установочные файлы Windows с компьютера.
Подождите, пока Storage Sense удалит с вашего компьютера все предыдущие установочные файлы Windows.
2 Удалите старые установочные файлы Windows с помощью очистки диска
Утилита очистки диска по-прежнему доступна в Windows 10 и позволяет очень легко удалить старые установочные файлы Windows с вашего компьютера.
Примечание. Убедитесь, что вы не удалили установочные файлы Windows ESD. Эти файлы необходимы для сброса компьютера до заводских настроек по умолчанию.
Источник
Все о папке Windows.old
Кто исследовал системный диск, мог заметить странную папку, которая называется Windows.old и имеет весьма внушительный размер. Кроме того эту директорию невозможно удалить простым способом. А так как системный диск желательно держать в чистоте и порядке, возникает вопрос, для чего нужна папка, и можно ли её удалить.
Что это за папка — Windows.old и для чего она нужна
Windows.old — это директория в которой хранятся файлы предыдущей операционной системы. То есть, если вдруг, в результате системного сбоя, неудачного обновления или любых других поломок, операционная система вдруг перестанет загружаться, при помощи папки Windows.old можно сделать откат до предыдущей установки. Это единственное назначение директории, именно потому большинство пользователей стараются её удалить.
Причины появления Windows.old
Папка Windows.old может появиться только по двум причинам:
Можно ли удалять папку Windows.old с компьютера
Учитывая тот факт, что на целостность системы, её работоспособность папка Windows.old никоим образом не влияет, директорию можно смело удалять.
Конечно, всегда есть оговорки. Для начала не стоит спешить очищать диск. Windows.old — это страховочный билет против возможных сбоев системы при обновлении и не только. Если у вас нет дистрибутива Windows и навыков для быстрой её переустановки, лучше протестировать ОС некоторое время (две — четыре недели) на работоспособность и отсутствие возможных ошибок. И только потом производить удаление.
Так как под рукой у меня обычно несколько дистрибутивов Windows, и учитывая опыт переустановок ОС, стараюсь не мириться с Windows.old ни дня. На моей памяти эта папка пригодилась всего лишь раз, когда на отдыхе, у соседей по отелю накрылась Windows. Естественно под рукой установочных дисков не нашлось, потому пришлось проводить откат системы к предыдущей версии.
Как удалить папку Windows.old на Windows 10
Удалить папку Windows.old не так просто как кажется. Если попробуем провести очистку через корзину (правой кнопкой по папке — удалить), скорее всего получим ошибку типа «Нет доступа» или «Файл занят другим процессом». Поэтому подходя к удалению заветной директории необходимо учитывать эти обстоятельства. Всего есть несколько правильных способов для удаления Windows.old.
Удаление с использованием функции очистки диска
«Очистка диска» — это стандартная утилита Windows для удаления с любого раздела винчестера мусора и ненужных файлов. Характерно, что в Microsoft одновременно считают Windows.old и нужной папкой и хламом одновременно.
Удаление может проходить весьма долго. На моей памяти был случай, когда очистка диска длилась больше двух часов. Потому советую набраться терпения.
Видео: как удалить папку Windows.old через утилиту «Очистка диска»
Через «Командную строку»
Практически все в Windows можно сделать через консоль «Командная строка». Удалять старые установки ОС также возможно.
Удаление через «Параметры»
Среда «Параметров» постепенно становится доминирующей в управлении Windows 10. Разработчики с каждым обновлением всё больше избавляются от устаревших интерфейсов «Панели управления» и внедряют их в апплеты модернового меню. Функция «Очистка диска» также имеется в «Параметрах».
Дополнительными программами
Если вам не подходят стандартные способы удаления папки Windows.old всегда можно воспользоваться дополнительными программами или утилитами с куда более приятным и понятным интерфейсом. Подобных приложений много, но все они работают по одному принципу.
CCleaner — программа, которую часто включают в дистрибутивы Windows, чтобы пользователь не тратил время на скачивание этой полезной утилиты.
Источник
Dadaviz
Долой старьё: быстро и бесследно удаляем папку Windows.old в Windows 10
Когда пользователь обновляет свою операционную систему до Windows 10, то у него на жёстком диске появляется папка Windows.old. Однако эта директория часто занимает ценную память — её объём не ограничивается несколькими десятками гигабайт. Отсюда вытекает вопрос, можно ли убрать Windows.old с системного диска и избежать нежелательных последствий.
Windows.old: что это за папка
Директория Windows.old появляется именно после апгрейда ОС. Можно считать это проявлением заботы Microsoft о пользователе: в папке хранятся все данные по предшествующей версии системы, чтобы можно было в любую минуту к ней вернуться. Часто случается, что новая ОС по каким-то причинам пользователя не устраивает. Другими словами, каталог Windows.old нужен для восстановления предыдущей системы. Хранится она в памяти 30 дней, после чего Win 10 удаляет папку сама, правда, не всегда целиком.

В этой директории можно найти различные файлы из версии ОС, которая стояла на компьютере до этого — они могут представлять ценность для пользователя. Windows.old включает в себя следующие разделы:
Можно ли удалить Windows.old в Win 10
Если вы поработали с «десяткой» и поняли, что ОС вас полностью устраивает и никаких откатов к предыдущей версии не потребуется, а также в директории не осталось никаких представляющих интерес файлов или документов, то её можно смело удалять. В конце концов, десяток-другой освободившихся гигабайт ещё никому не повредил.
Как удалить Windows.old в Win 10
Если вы уже пытались просто снести с ПК директорию Windows.old традиционным способом, то успели разочароваться: при нажатии традиционной в таких случаях клавиши Delete ничего не происходит. Иногда срабатывает сочетание клавиш Shift + Del, но это скорее исключение из правил. Для избавления от этой папки существует несколько довольно простых способов, в том числе и стандартные инструменты Windows.
Видео: два самых простых метода удаления Windows.old
Через очистку диска
Каталог Windows.old обычно без проблем удаляется при помощи стандартного инструмента Win 10 «Очистка диска». Для этого нужно предпринять следующие шаги:
Фотогалерея: пошаговая инструкция по удалению папки Windows.old посредством «Очистки диска»
Через командную строку
Стереть директорию Windows.old можно и посредством командной строки. Для этого нужно выполнить несколько действий:
Через «Планировщик заданий»
Этот метод иногда срабатывает, если два предыдущих не привели к нужному результату. Последовательность действий следующая:
Фотогалерея: пошаговая инструкция по удалению Windows.old посредством «Планировщика заданий» Windows
При помощи сторонних программ
Многие предпочитают использовать для стирания «неудаляемых» каталогов наподобие Windows.old программу CCleaner и её аналоги. Это правильный подход, т. к. утилита способна быстро справиться с такой задачей. Если у вас не установлена CCleaner, то стоит загрузить её установочный файл на ПК с сайта разработчика и инсталлировать программу.

После запуска CCleaner нужно найти вкладку «Прочее», перейти к строке «Старая установка Windows» («Old Windows Installation»), отметить её галочкой и запустить очистку. На вопрос, удалять ли «Журналы событий», можно ответить положительно. Программа быстро произведёт нужные действия и выдаст отчёт с полным перечнем файлов, которые были удалены. Также будет указан объём освободившейся памяти.
Источник
Как удалить Windows old в Windows 10
Как удалить Windows old в Windows 10
Windows 11
Не отображается текст в ячейке Excel
Как отобразить строки в Excel
Как закрыть Эксель, если не закрывается
Как сделать, чтобы Эксель не округлял числа
Совсем недавно в бытность первого появления новой версии ОС и обновления системы многих стал интересовать вопрос как удалить windows old в Windows 10 и сегодня мы расскажем о всех способах удаления архивной папки.
Windows.Old – хранилище компонентов и файлов «предыдущей» ранее установленной системы. Данная папка создаётся при установке системы в тот же раздел, где была ранее установлена операционка или при обновлении до новой сборки. Также, это резервная копия данных необходимых для возврата к предыдущей версии Windows (в случае обновления) или восстановления личных файлов при переустановке системы в тот же раздел.
К сожалению, восстановление приложений в случае переустановки невозможно (стандартными способами). В основном, тут будут храниться личные данные (папки Пользователи, соответственно Загрузки, Документы, Фотографии, рабочий стол и т.д.), настройки приложений(*pst-файлы Outlook, сохраненные игры, конфигурации приложений), данные приложений (базы данных).
Папка хранится от 10 до 28 дней, в зависимости от выполненных действий.
Крайне не рекомендуется использовать программы «оптимизаторы» (Ccleaner, IObit, Auslogics Boostspeed и прочие) в эти 10 дней.
В рамках очистки, эти приложения могут удалить или очистить папку Windows.Old, что затруднит или сведёт на нет возврат к предыдущей версии операционной системы.
Не рекомендуется удалять эту папку до тех пор, пока Вы не будете уверены, что все личные данные сохранены или перенесены в основной профиль.
Если все файлы перенесены или обновление ОС прошло успешно, и данная папка просто мешает и занимает свободное пространство на диске, то для её удаления воспользуйтесь следующими рекомендациями:
Удаление через окно Параметры
Чтобы очистить диск от нежелательной папки через меню Параметров, следует выполнить следующие действия:
Удаление через Очистку диска
Также, Вам может помочь очистка диска, для этого следует выполнить следующие действия:
Удаление через командную строку

Windows.Old может хранить как личные данные из прошлых установок Windows, так и может хранить «резервную» копию операционной системы, что бы была возможность вернуться к состоянию работоспособности, на случай ошибки обновления или непредвиденных ситуаций, как выключение света. Если Вы уверены, что данная папка Вам более не понадобится, то смело удаляйте её, согласно тем инструкциям, которые были описаны в данной статье.
Источник

Предыдущие установки Windows на диске C
В борьбе за свободное пространство на системном диске C пользователи очень часто прибегают в использованию инструмента “Очистка диска”, который находится в свойствах любого из локальных разделов на вкладке “Общие”.
Очистка диска C стандартными средствами
Данный инструмент в автоматическом режиме сканирует раздел на предмет наличия на нем файлов, которые можно удалить для высвобождения свободного пространства.
Данные предоставляются с разбивкой по группам. Одна из таких групп – Предыдущие установки Windows. Как правило ее размер достаточно большой: от сотен мегабайт и до нескольких десятков гигабайт.
Удаление всех данных из этой группы даст солидную прибавку в свободном пространстве на системном диске C.
Так что же из себя представляет раздел “Предыдущие установки Windows”, и что в нем занимает такое большое дисковое пространство? Ответ прост – это рабочие файлы, необходимые для обратного перехода к предыдущей версии операционной системы Windows.
Если вы обновились до текущей версии операционной системы, например с Windows 7 до Windows 10, или с Windows 8.1 до Windows 10, то в этом случае скорее всего “Предыдущие установки Windows” будут занимать большой объем данных. Также почти наверняка в корне диска C можно будет наблюдать каталог Windows.old. Именно благодаря ему Вы можете запустить процесс отката, если обновленная версия Вам не понравилась по той или иной причине.
Официальное описание раздела
Еще стоит учесть, что в Windows 10, хоть и не очень часто, но все же иногда выходят крупные обновления, после которых объем данных в разделе “Предыдущие установки Windows” может также существенно увеличиваться. Цель все таже – отмена установки обновления и возврат к состоянию системы до их загрузки.
Можно ли удалить?
Если Вас в вашей Windows все устраивает и вы не планируете возвращать ее к какому – то более раннему состоянию, то очищать “Предыдущие установки Windows” даже рекомендуется.
Несмотря на то, что разработчики Windows 10 утверждают, что этот раздел самоочистится по истечении 10 дней после обновления системы, можно не дожидаться этого и зачистить его вручную через инструмент “Очистка диска”.
Вывод
“Предыдущие установки Windows” это раздел данных на системном диске C, который содержит в себе файлы необходимые для возврата компьютера к состоянию, предшествующему последнему крупному обновлению операционной системы Windows.
Если вы не планируете ничего отменять и откатывать и Вас устраивает как работает компьютер, то можете смело удалять все, что находится в этом разделе.
Лучшая благодарность автору — репост к себе на страничку:














 Набрав команду, клацнуть клавишу «Ввод»;
Набрав команду, клацнуть клавишу «Ввод»;