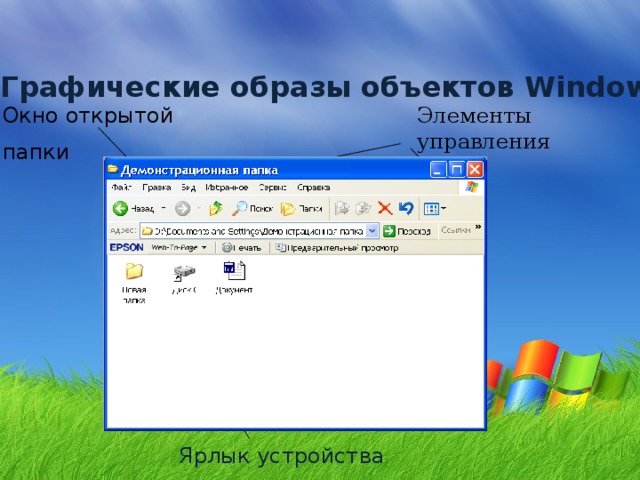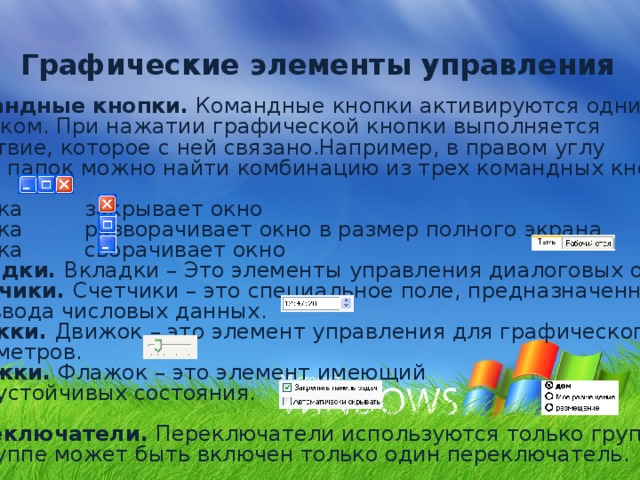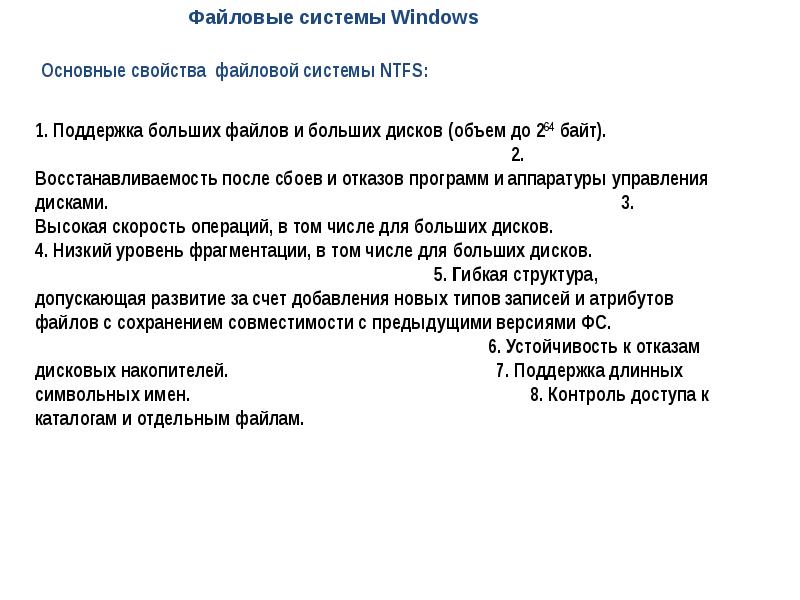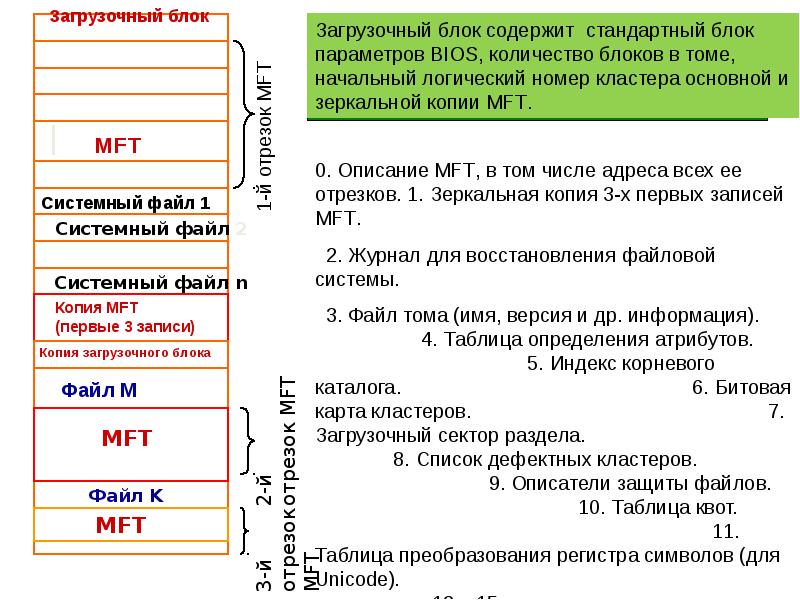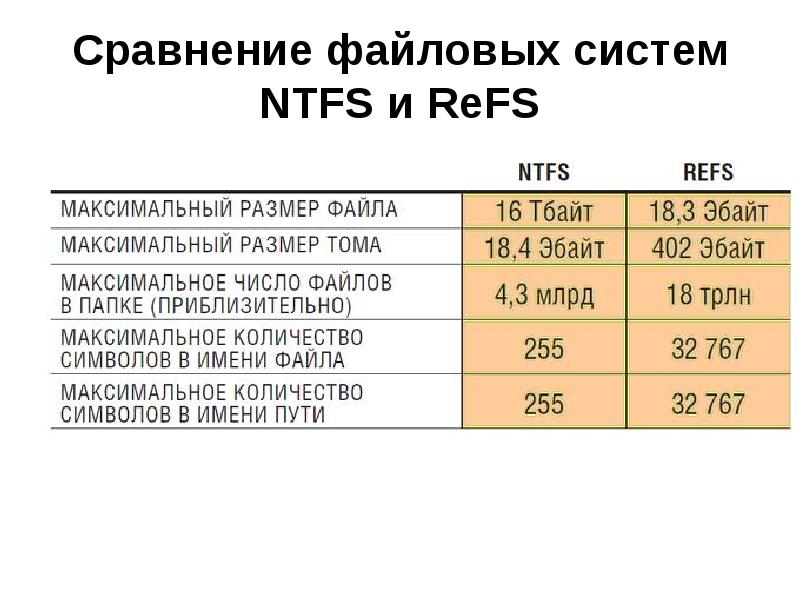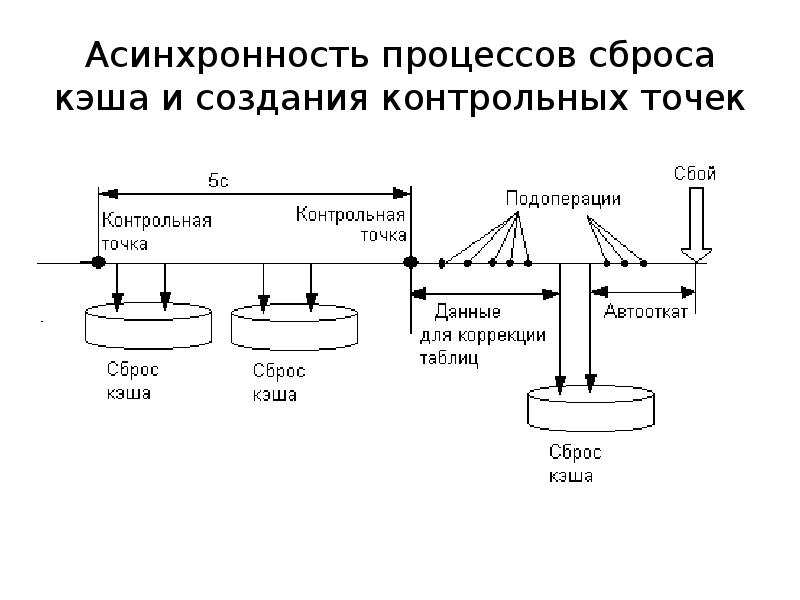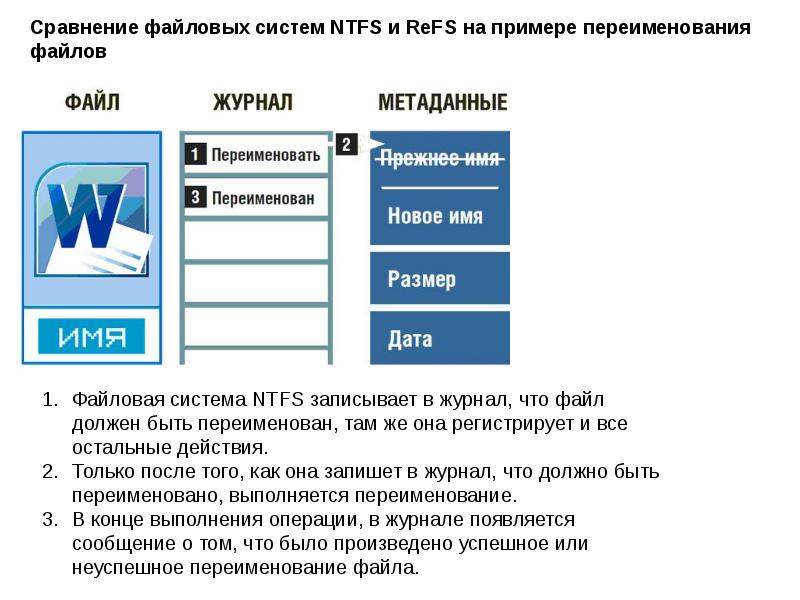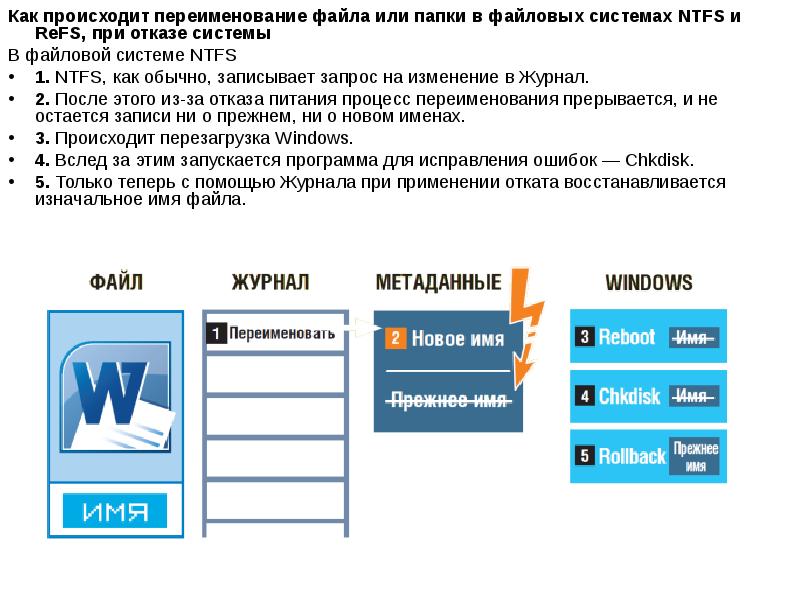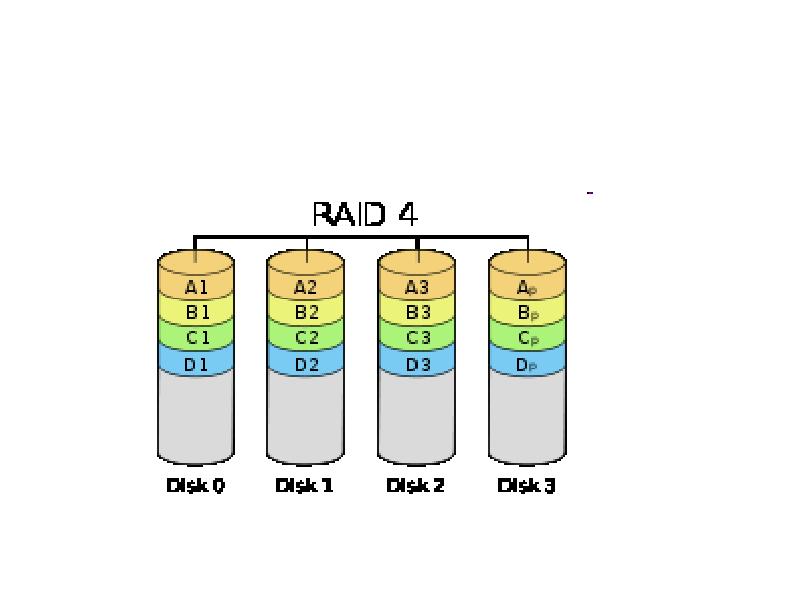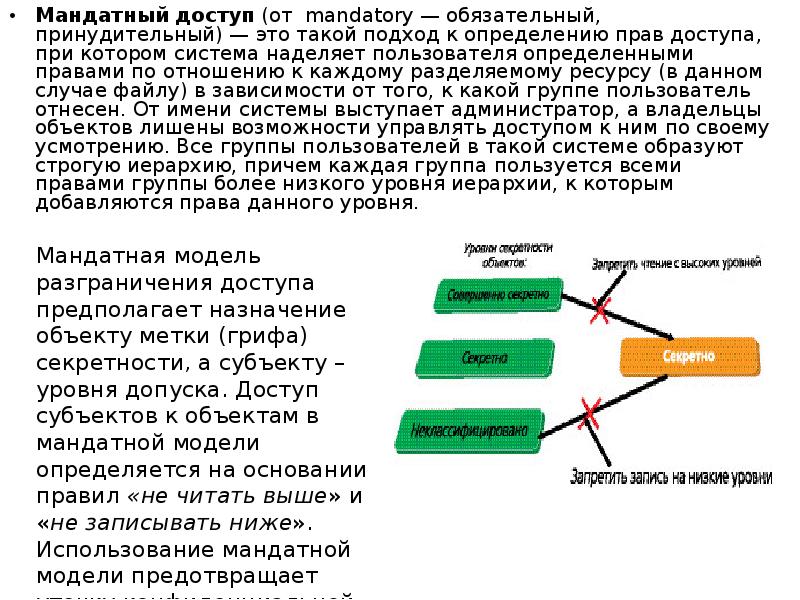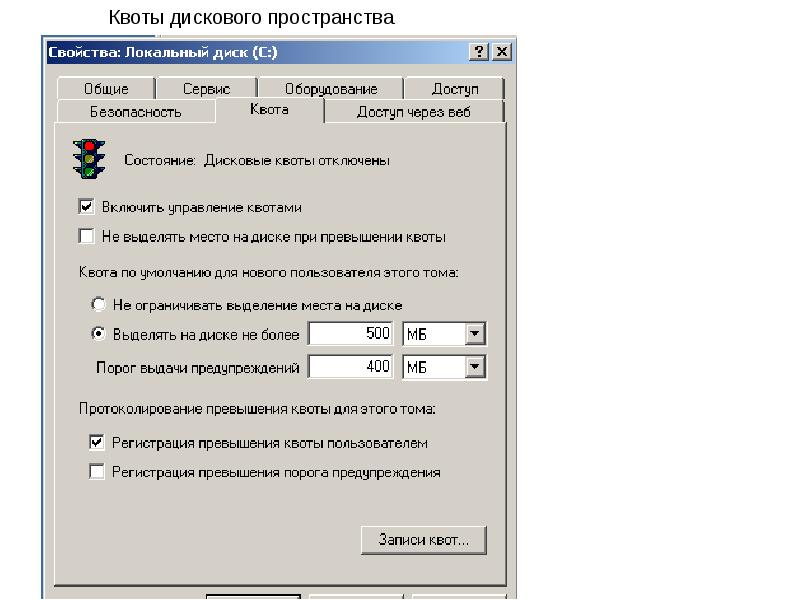1.
Операционная система Windows
Файл и файловая система
2.
План работы
Операционная
система
Основные функции
ОС
История Microsoft
Windows
Общие
характеристики
Windows
Преимущества и
недостатки Windows
Стандартные
программы Windows
Основы работы с
Windows
Файлы
Файловая система
Задачи файловой
системы
Типы файловых
систем
Источники
информации
3.
Операционная система
Операционная система (ОС) — это совокупность программ,
обеспечивающая целостное функционирование компьютера и его устройств
при взаимодействии с пользователем в процессе решения им различных
информационных задач на компьютере.
В большинстве вычислительных систем операционная система является
основной, наиболее важной (а иногда и единственной) частью системного
программного обеспечения. С 1990-х годов наиболее распространёнными
операционными системами являются системы семейства Windows и
системы класса UNIX (особенно Linux и Mac OS).
4.
Основные функции ОС
5.
История Microsoft Windows
В 1986 году появилась первая версия системы. Через несколько лет вышла
вторая версия, не завоевавшая популярности.
В 1990 году вышла — Windows 3.0, которая стала использоваться на многих
ПК. Популярность Windows 3.0 объяснялась несколькими причинами.
Графический интерфейс позволяет работать с
Удобство и легкость написания программ для
Возможность одновременной работы с
объектами компьютера при помощи наглядных и
Windows привели к появлению все больше
несколькими программами значительно
понятных действий над значками,
разнообразных программ, работающих под
повысила удобство и эффективность работы.
обозначающими эти объекты.
управлением Windows.
6.
История Microsoft Windows
Последующие версии Windows были направлены на повышение
надежности, поддержку средств мультимедиа (версия 3.1) и работу в
компьютерных сетях (версия 3.11).
Windows 3.11
7.
История Microsoft Windows
В 1988 году компания Microsoft начала работу над Windows NT. Перед новой
системой были поставлены задачи существенного повышения надежности и
эффективной поддержки сетевой работы. При этом интерфейс системы не
должен был отличаться от интерфейса Windows 3.0.
Windows NT 4.0
8.
История Microsoft Windows
В 1995 вышла Windows 95. Это был новый этап в истории Windows. По
сравнению с Windows 3.1 значительно изменился интерфейс, выросла
скорость работы программ. Одной из новых возможностей была
возможность автоматической настройки дополнительного оборудования
компьютера для работы без конфликтов друг с другом. Другой важной
особенностью системы стала возможность работы с Интернетом без
использования дополнительных программ.
Windows 98
9.
История Microsoft Windows
Следующим этапом стало появление Windows 2000 и Windows Me
(Millennium Edition — редакция тысячелетия). По сравнению с предыдущими
версиями обновился пользовательский интерфейс, появилась языковая
интеграция.
10.
История Microsoft Windows
25 октября 2001 года была выпущена Windows XP Professional. Название XP
происходит от англ. experience (опыт). Название вошло в практику
использования, как профессиональная версия. Новая операционная система
Windows XP предназначена для замены как Windows 2000, так и Windows
Me.
Windows XP
11.
История Microsoft Windows
ОС Windows Vista была запущена в коммерческое использование 30 января
2007 года, первый пакет сервисных программ запланирован к выпуску на
конец года. У Windows Vista есть недостатки, но она дает и преимущества
предыдущим системам.
Windows Vista
12.
История Microsoft Windows
В 2009 и 2012 гг. были созданы новые Windows 7 и Windows 8. Данные ОС
обладают поддержкой мультитач-управления, улучшилась стабильность
работы. Визуально W7 осталась похожа не предшественницу, а W8 начала
использовать новый интерфейс Metro.
13.
Общие характеристики Windows
Windows – интегрированная программа. Под управлением оболочки
Windows могут работать не только специальные программы, разработанные
для эксплуатации в среде Windows, но и «обычные» программы. Данная
оболочка обеспечивает эффективный и комфортабельный обмен
информацией между отдельными программами, выполняемыми под её
управлением. Пользователей привлекает в среде Windows специфика
реализованных в этой среде приложений. В фирменной поставке пакета
Windows находится несколько приложений. Они прекрасно иллюстрируют
возможности оболочки и обеспечивают некоторый минимальный сервис.
Существует и вытесняющая многозадачность — это вид
многозадачности, при которой операционная система может временно
прервать текущий процесс без какой-либо помощи с его стороны. Благодаря
этому, зависшие приложения как правило не завешивают операционную
систему.
14.
Преимущества Windows
15.
Недостатки Windows
16.
Стандартные программы Windows
17.
Программа «Проводник»
Программа Проводник (Explore) предназначена для работы с дисками,
папками и файлами компьютера.
Позволяет:
создавать файлы и папки;
копировать файлы и папки;
перемещать файлы и папки;
удалять файлы и папки;
переименовывать файлы и папки;
просматривать содержимое папок;
запускать программы;
отменять неправильное действие.
18.
Программа «Проводник»
Программа Проводник
(Explore) содержит:
1. строку заголовка;
2. полосу меню;
3. панель инструментов;
4. адресную строку;
5. панель дерева (левая
панель), на которой
отображается структура
папок;
6. панель списка (правая
панель), на которой
выводится содержимое
папки или диска.
19.
Программа «Проводник»
Создание файлов и
папок с помощью
программы
«Проводник».
с
использованием
полосы меню
с
использованием
контекстного
меню
20.
Программа «Блокнот»
Программа Блокнот (Notepad) предназначена для работы с текстами.
Позволяет:
просмотр и редактирование текстовых файлов;
просмотр и редактирование (не рекомендуется) файлов любого
формата;
копирование текста в буфер обмена.
21.
Программа «Paint»
Программа Paint — растровый графический редактор.
Позволяет:
просмотр графических изображений определенных форматов;
редактирование графических изображений;
создание графических изображений;
изменение параметров изображения;
изменение цветовой палитры;
создание и вставка текстового фрагмента.
22.
Основы работы с Windows
Рабочий стол WINDOWS
Это графическая среда, на которой
отображаются:
объекты Windows,
элементы управления Windows.
Панель задач
Кнопка Пуск
Панель
индикации
23.
Основы работы с Windows
Объекты Windows
Основные объекты
Папки
Программы
Документы
Ярлыки (Shortcuts)
Специальные объекты
Панель задач
Главное меню
Панель управления
Принтер
24.
Основы работы с Windows
Имя объекта – папки, документа, ярлыка – может содержать до 255
произвольных символов (включая пробелы и русские буквы) плюс
расширение.
Папка – это некий контейнер, который может содержать
другие папки, программы, документы и ярлыки.
Содержимое «контейнера» отображается значками в окне
папки. Папка может быть пустой.
Ярлык – указатель на объект:
небольшой файл (до 1Кб) с расширением .LNK (для папок и
приложений Windows) или .PIF (для приложений MS DOS) и
содержит просто некую ссылку на представляемый ярлыком
объект, своеобразный «адрес» объекта.
Значки – графическое представление объекта.
25.
Основы работы с Windows
Основные приемы управления с помощью мыши
1.
Щелчок
2.
Двойной щелчок
3.
Щелчок правой кнопки
4.
Перетаскивание (drag-and-drop)
5.
Протягивание мыши (drag)
6. Специальное перетаскивание
7.
Зависание
26.
Основы работы с Windows
Типы окон в Windows
Окно папки
Окно приложения
Окно документа
Диалоговое окно
27.
Файлы
Файл — это определенное количество информации (программа или данные),
имеющие имя и хранящиеся в долговременной памяти.
28.
Файлы
Тип файла
Расширения
Программы
exe, com
Текстовые файлы
txt ,doc
Графические файлы
bmp, gif, jpg и др.
Звуковые файлы
wav, mid
Видеофайлы
avi
Программы на языках
программирования
bas, pas и др.
Имя файла состоит из двух частей, разделенных точкой: собственно имя
файла и расширение, определяющее его тип (программа, данные и т.д.).
Собственно имя файлу дает пользователь, а тип файла обычно задается
программой автоматически при его создании.
Пример:
proba.txt
Единицы измерения информации.doc
29.
Файлы
30.
Файлы
31. Иерархическая файловая система
Файловая система
Файловая система – это система хранения файлов и организации
каталогов.
Иерархическая файловая
система
32. Иерархическая структура папок
Файловая система
Иерархическая структура папок
Рабочий стол
Мой компьютер
А:
С:
D:
Корзина
Е:
Сетевое окружение
Comp
1
Comp
2
Comp
3
Comp
4
33.
Задачи файловой системы
34.
Типы файловых систем
Одноуровневая
файловая система
Многоуровневая
файловая система
Каталог представляет
собой линейную
последовательность
имен файлов
Имеет
иерархическую
(«древовидную»)
структуру
35.
Источники информации
Интернет-источники:
• http://ru.wikipedia.org
• http://www.winblog.ru
• http://book.kbsu.ru
• http://windows.microsoft.com
• http://www.osys.ru
• http://www.almodi.org
• http://yznaika.com
ПОВТОРИТЬ
Литература:
Иртегов Д. В. Введение в операционные системы. — 2-е
изд. — СПб.: BHV-СПб, 2007
ЗАКОНЧИТЬ
1
Операционная система Windows.
2
1. Основные понятия и интерфейс.
3
Операционная система – комплекс программ, обеспечивающих взаимодействие всех аппаратных и программных частей компьютера между собой и взаимодействие пользователя и компьютера. Структура операционной системы: Ядро – переводит команды с языка программ на язык «машинных кодов», понятный компьютеру. Драйверы – программы, управляющие устройствами. Интерфейс – оболочка, с помощью которой пользователь общается с компьютером.
4
Основными особенностями операционной системы Windows являются: Многозадачность – возможность одновременной работы с несколькими документами и программами; Поддержка мультимедийных технологий — обмен текстовой, графической, звуковой, видеоинформацией; Удобный графический интерфейс, технологии drag–and-drop («хватай и тащи»). Любое действие при работе с ОС Windows можно выполнить наглядно, с помощью мыши манипулируя графическими объектами на экране.
5
Любая операционная система после завершения загрузки выдает приглашение, свидетельствующее о том, что она готова к работе. Приглашением Windows является Рабочий стол. На нем обычно располагаются значки и ярлыки наиболее часто открываемых папок и запускаемых программ. Внешний вид рабочего стола может быть соответствующим образом настроен пользователем по своему усмотрению.
6
Панель задач имеет вид полосы, которая по умолчанию располагается вдоль нижней границы экрана. Она содержит кнопку «Пуск», кнопки выполняемых задач и открытых папок и другие панели. Кнопка «Пуск» Панель быстрого запуска Кнопки программ Область уведомлений Цифровые часы Языковая панель
7
Если на вашей клавиатуре есть клавиша с изображением эмблемы Windows, то вы можете использовать ее в следующих целях: + E – открыть папку «Мой компьютер» + M – свернуть активное окно; + D – свернуть все окна
8
Вся информация в ОС Windows представлена с помощью окон. Окно – ограниченная рамкой область экрана, в которой отображается приложение, документ или сообщение.
9
Диалоговое окно – очень важный атрибут работы с различными программами в среде Windows. Может иметь несколько вкладок, расположенных в его верхней строке. На вкладках пользователю предлагается сделать выбор установок, в зависимости от целей и задач пользователя. Выбор может делаться разнообразными способами. Например, Списки и раскрывающиеся списки; Флажки; Радио-кнопки; Счетчики, ползунки и пр.
10
Стандартное окно имеет: 1.Панель типичных задач — предоставляет доступ к часто используемым командам 2.Строку заголовков 3.Кнопки управления окном 4.Строку горизонтального меню 5.Панель инструментов 6.Адресную строку (справа от нее можно вызвать дерево папок на диске и перейти в другое окно) 7.Рабочее поле – в нем располагаются значки вложенных файлов и папок 8.Полосы прокрутки (которые появляются, если содержимое окна не помещается в его размере) Вид окна пользователь может настраивать по своему желанию, например, через горизонтальное меню (команда Вид).
11
Стандартные действия с окнами: Активизировать – открыть, вызвать на экран: click или double click (в зависимости от настроек), на экране может быть активизировано сразу несколько окон; Сделать активным – поместить поверх всех окон: click в любом месте окна, активным является только одно окно. Развернуть – распахнуть на весь экран. Восстановить – придать первоначальный размер развернутому окну. Свернуть – временно убрать с экрана; привести к минимальному размеру окна – кнопка на панели задач; Переместить в любое место экрана: операция drag, курсор в строке заголовков. Изменить размеры по горизонтали, вертикали или диагонали: операция drag. Закрыть – завершить работу приложения, документа или окна диалога.
12
Приложение – любая программа, работающая в среде данной операционной системы. Например, Текстовый процессор Word; Графический редактор Photoshop; Электронная таблица Excel; Мультимедийная игра Doom; Система программирования Borland Delphi.
13
Меню – список команд, в котором пользователь делает определенный выбор. В ОС Windows используются несколько основных видов меню:
14
Главное меню – предоставляет доступ ко всем информационным ресурсам компьютера. Открывается нажатием кнопки «Пуск».
15
Системное меню – предназначено для работы с окнами. Открывается нажатием кнопки-пиктограммы, расположенной в левом верхнем углу окна.
16
Горизонтальное меню – стандартно расположено в верхней строке каждого окна. Содержит группу команд, обращение к которым открывает вложенное раскрывающееся меню, предлагающее новые варианты выбора.
17
Контекстное меню – перечень команд, возможных к исполнению для данного конкретного объекта, открывается щелчком правой кнопки мыши на объекте.
18
Документ – любой файл, который создается и может быть обработан с помощью приложений Windiws. Имеет имя и расширение, разделенные точкой. Имя задается пользователем, создающим документ. Расширение присваивается автоматически приложением, в котором документ был создан, определяет тип файла (текстовый, графический, музыкальный и пр.) Пользователь может изменить расширение документа, изменив при этом его тип. Например, referat.doc; index.html
19
Папка – (каталог, директория) – место на диске, где хранятся имена и параметры группы файлов. Создается операционной системой или задается пользователем для упорядочения имеющейся информации. После создания папки пользователь присваивает ей имя. Любая папка может содержать вложенные в нее папки. Объем папки равен суммарному объему находящихся в ней файлов. Создание папки
20
Ярлык – очень маленький по объему файл, в котором в качестве информации содержатся ссылки на объект (на документ, программу и т.д.). Визуально представлен значком-пиктограммой. Ярлык, в отличие от обычного значка, сопровождающего файл, обычно помечен слева стрелкой. Ярлык служит для обеспечения быстрого доступа к определенному объекту. Удаление ярлыка не влияет на сам объект.
21
Кнопка – интерактивный элемент, запрограммированный на определенное действие. Визуально кнопка может быть представлена в виде значка-пиктограммы, прямоугольника и определенной надписью или просто слова. Понятие «нажать на кнопку» означает «подвести указатель мыши и щелкнуть по ней левой кнопкой мыши». Примеры кнопок: кнопка создания нового документа кнопка вывода документа на печать кнопка отмены последнего действия кнопка, подтверждающая команду кнопка, отменяющая команду кнопка свернутого приложения и другие
22
Панель управления Используется для настройки наиболее важных объектов операционной системы. Значимыми элементами панели управления являются (на рисунке обозначены цифрами): Панель заданий, которая включает в себя команды переключения вида; Рабочее поле, в котором располагаются значки приложений, сгруппированные по категориям; Кнопку переключения вида значков (активна при классическом виде). Панель управления
23
2. Манипулятор «мышь».
24
Манипулятор мышь (мышка) — одно из основных устройств ввода информации в компьютер, предназначенное для работы в среде интерфейса. С помощью мыши выполняются следующие операции: Click – щелчок: левый выделяет файл или папку (при определенных настройках запускает, открывает), правый — открывает контекстное меню; Double click – двойной щелчок: открывает файл или папку; Press – нажатие – действие продолжается, пока нажата кнопка; Drag – буксирование (перетаскивание объекта при нажатой кнопке мыши), реализует технологию drag– and-drop. Буксирование правой кнопкой одновременно открывает контекстное меню.
25
3. Способы навигации.
26
В операционной системе Windows существует несколько способов навигации: Папка «Мой компьютер», Адресная строка любого открытого окна, Главное меню, Программа «Поиск», Программа «Проводник», файловые менеджеры. Навигация
27
4.Способы создания и сохранения документа.
28
Первый способ: Активизировать окно папки, в которой создается документ; Выбрать команды горизонтального меню Файл Создать или контекстного меню Создать (далее выбрать тип документа); Ввести вместо стандартного имени выбранное имя документа (при этом расширение оставить неизменным); Запустить документ и наполнить его информационным содержанием; По завершении работы сохранить изменения.
29
Второй способ: Запустить приложение в котором будет создаваться документ (если приложение уже запущено, создать в нем новый документ (Файл Создать (Новый)); Наполнить документ информационным содержанием; Сохранить документ с присвоением имени (Файл Сохранить как) в нужной папке (в строке «Папка» открывшегося диалогового окна вызвать дерево папок и найти на нем нужную папку, в строке «Имя файла» записать предлагаемое имя, в строке «Тип файла» при необходимости выбрать нужное расширение, затем нажать кнопку «Сохранить»).
30
5. Операции с объектами.
31
В операционной системе Windows существует четыре основных способа осуществления операций с объектами: Команды горизонтального меню; Команды контекстного меню; Кнопки на панели инструментов; Сочетания клавиш на клавиатуре; Объектом ОС Windows может быть файл, папка, ярлык, рисунок, диаграмма, фрагмент текста и пр. Многие операции, осуществляемые ОС едины для любого объекта, некоторые характерны для отдельных объектов. Одновременно рассматриваются обычно операции с файлами, папками и ярлыками: Создание и сохранение Переименование Перемещение и копирование Удаление
32
Для того, чтобы создать ярлык, необходимо в контекстном меню объекта, для которого он создается, выбрать команды Создать Ярлык, затем присвоить ему необходимое имя и поместить в выбранную папку, на рабочий стол или панель задач. Через опцию «Свойства» контекстного меню ярлыка, кнопка «Сменить значок», можно выбрать любую пиктограмму для нового ярлыка.
33
Переименование объектов При создании нового объекта операционная система сама создает условия для его переименования — в строке имя выделено, и вместо него с клавиатуры сразу можно вводить новое имя. При этом старое имя полностью удаляется. В том случае, когда переименовывается ранее созданный объект, необходимо щелкнуть по нему два раза (с перерывом) левой кнопкой мыши или выбрать в горизонтальном меню команды Файл Переименовать или в контекстном меню команду Переименовать. После чего ввести новое имя.
34
Перемещение и копирование объектов производится: Через активные окна С помощью программы «Проводник» или файлового менеджера Через буфер обмена При перемещении или копировании объекта через активные окна, значок, сопровождающий объект просто перетаскивается мышью (операция grag & drop) из одного окна в другое. В пределах одного диска при обычном перетаскивании происходит перемещение, для копирования — нажать Ctrl; При работе с разными логическими дисками при обычном перетаскивании осуществляется копирование, для перемещения — нажать Shift; При перетаскивании объекта можно воспользоваться правой кнопкой мыши, которая одновременно открывает контекстное меню, в котором можно выбрать одну из операций: копирование или перемещение.
35
Буфер обмена – это область оперативной памяти компьютера, в которую временно помещается некоторый объект до того момента, когда он будет востребован. Способы помещение объекта в буфер обмена: комбинации клавиш Ctrl+C или Ctrl+X; команды горизонтального меню Правка Копировать (Вырезать); команда контекстного меню: Копировать; кнопки на панели инструментов. При помещении объекта в буфер обмена никаких видимых изменений на экране не происходит! Способы извлечения объекта из буфера обмена: комбинация клавиш Ctrl+V; команды горизонтального меню Правка Вставить; команда контекстного меню: Вставить; кнопка на панели инструментов.
36
Удаление объектов При удалении объект помещается в специальную папку, Корзину и становится для работы недоступным. До того, как Корзина очищена, пользователь может вернуть объект на место, если передумает его удалять. Значок Корзины обычно находится на рабочем столе. Способы удаления объектов: Перетаскивание значка объекта мышью в Корзину; Команды горизонтального меню: Файл Удалить; Команда контекстного меню: Удалить; Клавиша Delete (в сочетании с клавишей Shift удаляет объект без помещения в Корзину, т.е. безвозвратно) Операционная система обычно требует подтверждения команды удаления!
Операционная система это
- Операционная система это
- Основные компоненты ОС
- Интерфейс это
- Виды интерфейсов
- Интерфейс Windows
- Функции ОС
- Предназначения ОС
Файловые системы ОС семейства WINDOWS.
Файловая система
- Файловая система (ФС) — это часть операционной системы,
- назначение которой состоит в том, чтобы организовать
- эффективную работу с данными, хранящимися во внешней
- памяти, и обеспечить пользователю удобный интерфейс при
- работе с такими данными.
Основные функции файловой системы
- 1. Идентификация файлов. Связывание имени файла с выделенным ему пространством внешней памяти.
- 2. Распределение внешней памяти между файлами.
- 3. Обеспечение надежности и отказоустойчивости.
- 4. Обеспечение защиты от несанкционированного доступа.
- 5. Обеспечение совместного доступа к файлам, так чтобы пользователю не приходилось прилагать специальных усилий по обеспечению синхронизации доступа.
- 6. Обеспечение высокой производительности.
Файл
- Файл— это определенное количество информации (программа или данные), имеющее имя и хранящееся в долговременной (внешней) памяти.
- Файл — это поименованная область данных на носителе.
- Referat . doc
- Имя дает пользователь
- Расширение указывает, какого рода информация хранится в файле, тип файла.
Имя файла
Имя расширение
Организация информации в файловой системе
Структура диска:
(A) дорожка
(B) геометрический
сектор
(C) сектор дорожки
(D) кластер
Структура файловой системы
Файловые системы используемые в Windows7
- FAT
- FAT32
- exFAT
- NTFS
FAT,FAT32,exFAT
- Разработана Биллом Гейтсом и Марком МакДональдом (англ.)
- в 1976—1977 годах. Использовалась в качестве основной
- файловой системы в операционных системах семейств DOS и
- Windows (до версии Windows 2000)
Достоинства и недостатки
● Низкая устойчивость с мягким сбоям;
● «Потерянные кластеры»;
● Поддерживается большинством устройств;
● Отсутствуют механизмы разграничения доступа;
● Максимальный размер файла = 32Мб / 2Гб / 4Гб.
● Максимальный размер тома = 32Мб / 2Гб / 2Тб (4Гб/8Тб)
Имена файлов FAT
- Имя и расширение файла могут содержать любую комбинацию
- букв, цифр или символов с ASCII-кодами свыше 127;
- специальные символы распределяются на три группы:
- Разрешенные: ! # $ % & ( ) — @ ^ _ ` { } ~ ‘
- Запрещенные: + , . ; = [ ]
- Служебные: * ? < : > / | “
- Имя файла не может начинаться или заканчиваться пробелом;
- ни в каком байте поля имени недопустимы служебные
- символы ASCII, предшествующие пробелу, т.е. 0х00-0х1F (за
- исключением 0х05 / 0xE5)
NTFS
- NTFS заменила FAT. Впервые представлена в 1993 в Windows
- 3.1. Разработана на основе HPFS (High Performance File
- System, которая создавалась IBM совместно с Microsoft).
- OS/2 — HPFS
- NTFS — Windows NT, Windows XP …
- В других ОС представлена в виде дополнительных
- драйверов.
- Linux(чтение, чтение/запись), MacOS (чтение, чтение/запись в последних версиях)
Достоинства и недостатки NTFS
- ● Высокая устойчивость с мягким сбоям;
- ● Поддерживается не всеми ОС, устройствами;
- ● Максимальный размер файла = 2^44(практика), 2^64(теория);
- ● Максимальный размер тома = 9.4 зетабайт;
- ● Максимальный размер диска = 2^64 (16 экcабайт, ~16тыс.Тб);
- ● Поддерживает жёсткие ссылки и символьные ссылки(?);
- ● Есть средства разграничения доступа / шифрования;
- ● Журналирование;
- ● Сжатие.
-
Скачать презентацию (3.9 Мб)
-
51 загрузок -
3.0 оценка
Ваша оценка презентации
Оцените презентацию по шкале от 1 до 5 баллов
- 1
- 2
- 3
- 4
- 5
Комментарии
Добавить свой комментарий
Аннотация к презентации
Посмотреть и скачать презентацию по теме «Интерфейс операционной системы Windows» по информатике, включающую в себя 15 слайдов. Скачать файл презентации 3.9 Мб. Средняя оценка: 3.0 балла из 5. Для учеников 5-8 класса. Большой выбор учебных powerpoint презентаций по информатике
-
Формат
pptx (powerpoint)
-
Количество слайдов
15
-
Аудитория
-
Слова
-
Конспект
Отсутствует
Содержание
-
Слайд 1
Интерфейс операционной системы Windows
Учебный элемент «Шаг за шагом»для учебной практики по получению первичных навыковпо профессии «Оператор ЭВМ»
-
Слайд 2
Изучив учебный элемент Вы сможете:
Правильно определять и называть различные элементы интерфейса, понимая их назначение;
Легко выполнять операции с элементами графического интерфейса, разными способами.
научится осознанно работать с интерфейсом операционной системы.
Цель: -
Слайд 3
Для освоения учебного элемента Вам необходимы:
Знание:
Определения операционной системы;
Понятия «интерфейса», его видов;
Определения файла/папки, их свойств.
Понятия файловой структуры операционной системы.
Программное обеспечение:
Операционная система класса Windows. -
Слайд 4
Аппаратное обеспечение:
Монитор
Системный блок
Клавиатура
Манипулятор «мышь» -
Слайд 5
изображение на экране монитора,возникающее после загрузки операционной системы Windows
Рабочий стол
-
Слайд 6
прямоугольная область на Рабочем столе, имеющая чёткие границы и определённую структуру, для отображения информации.
Окно -
Слайд 7
Панель задач
элемент Рабочего стола,на ней отражаются (в виде кнопок), те задачи (открытые окна),которые выполняются в данный момент -
Слайд 8
кнопка «Пуск»
элемент Панели задач, позволяет открыть Главное менюWindows -
Слайд 9
Контекстное меню
Содержимое контекстного меню зависит от объекта.
Вызывается щелчком по правой кнопки «мыши» -
Слайд 10
На Рабочем столе могут быть
Системныепапки
Папки и файлы пользователя
Ярлыки папок и файлов -
Слайд 11
Структура системного окна
-
Слайд 12
Структура прикладного окна
-
Слайд 13
Структура диалогового окна
-
Слайд 14
Структура справочного окна
-
Слайд 15
Поздравляю Вас с успешным освоением теоретических основ.
Рекомендую, незамедлительно переходить к выполнению практических заданий.
Посмотреть все слайды
Сообщить об ошибке
Похожие презентации












Спасибо, что оценили презентацию.
Мы будем благодарны если вы поможете сделать сайт лучше и оставите отзыв или предложение по улучшению.
Добавить отзыв о сайте
Операционная система Windows
Содержание
1.Операционная система компьютера
2.Обзор операционных систем Windows
3.Объекты Windows
4.Интерфейс Windows
5.Графические элементы управления
6.Объекты рабочего стола
7.Структура главного меню
8.Работа с окнами папок
9.Стандартные приложения Windows
1. Операционная система компьютера
Пакет системных программ, необходимый для согласованной
работы всех устройств и прикладных программ компьютера,
получается немалым. В него входят сотни программ. Чтобы не
подбирать и не устанавливать их индивидуально, принято поставлять
их в пакете. Этот пакет и называют операционной системой
компьютера.
Функции операционной системы
У операционной системы очень много функций. Разные
операционные системы имеют разный состав функций.
Функции операционной системы направлены на удовлетворение
требований совместимости между программами, устройствами
и людьми.
2. Обзор операционных систем Windows
Windows NT
В 1994 году была выпущена первая полноценная операционная
система Windows. Она имела самостоятельное ядро, свою
файловую систему и графический интерфейс пользователя.
Windows 95
Эта первая универсальная операционная система имела ядро,
унаследованное от MS–DOS. Сразу после выхода она была
широко поддержана ранее созданными приложениями MS–DOS.
Windows 98
От операционной системы Windows 95 эта система отличается наличием системных средств для удобного подключения к Интернету и работы с основными службами Интернета.
Windows ME
Эта операционная система стала последней, построенной на ядре, унаследованном от MS-DOS.
Windows 2000
Планировалось, что эта операционная система объединит две линии развития Windows: служебную и потребительскую, — однако этого не произошло, из-за того, что ядро Windows 2000 не совместимо с ядром систем, унаследовавших его от MS-DOS.
Windows XP
Выпущенная в конце 2001 года, эта версия Windows свела
воедино требования к операционной системе для служебных и
потребительских компьютеров. Она обеспечивает высокую
надежность в работе, достаточную безопасность для управления
локальной сетью, хорошую совместимость с программами для
Windows 95/98/Me, и хорошо поддержана производителями
компьютерных устройств.
3.Объекты Windows
Windows-это объектно-ориентированная операционная система.
Все объекты Windows имеют свойства, различимые в
операционной системе, и методы-действия, связанные с
объектами. Свойства объектов Windows регистрируются
операционной системой и могут быть изменены. Методы объектов
Windows реализуются процессами Windows.
Объекты Windows
Информационные
связи
Устройства
Программы
Объекты Контейнерного
Типа
Файлы данных
4. Интерфейс Windows
Windows- графическая операционная система. Это означает, что:
- Все объекты Windows могут представляться своими графическими
- образами;
- Для доступа к свойствам и методам объектов можно использовать
- принцип графического управления.
Графическими образами объектов являются: значки объектов,
ярлыки объектов, графические элементы управления и окна .
5.Графические образы объектов Windows
Окно открытой
Элементы управления
папки
Значок закрытой папки
Значок документа
Ярлык устройства
Графические элементы управления
Командные кнопки. Командные кнопки активируются одним
щелчком. При нажатии графической кнопки выполняется
действие, которое с ней связано.Например, в правом углу
окон папок можно найти комбинацию из трех командных кнопок.
Кнопка закрывает окно
Кнопка разворачивает окно в размер полного экрана
Кнопка сворачивает окно
Вкладки. Вкладки – Это элементы управления диалоговых окон.
Счетчики. Счетчики – это специальное поле, предназначенное
для ввода числовых данных.
Движки. Движок – это элемент управления для графического ввода
параметров.
Флажки. Флажок – это элемент имеющий
два устойчивых состояния.
Переключатели. Переключатели используются только группами.
В группе может быть включен только один переключатель.
6.Объекты рабочего стола
Рабочий стол – основной графический контейнер системы
Windows. Все остальные объекты прямо или косвенно принадлежат
рабочему столу.
Компоненты рабочего стола:
- Фоновый рисунок;
- Значки рабочего стола;
- Панель задач;
- Кнопка пуск;
- Панель индикации;
- Панель быстрого запуска.
Компоненты Рабочего стола windows
Значки рабочего стола
Фоновый
рисунок
Панель
индикации
Панель задач
Кнопка ПУСК
Кнопки панели задач
Стандартные значки Рабочего стола
Папка Мой компьютер предназначена для доступа ко всем
устройствам данного компьютера. Чаще всего используется для
доступа к носителям данных.
Папка Сетевое окружение предназначена для доступа к структурам
данных, хранящимся на других компьютерах, объединенных
с данным компьютером в общей локальной сети.
Папку Мои документы можно использовать для хранения
в ней файлов созданных документов и создания в ней
собственной структуры папок.
Корзина – специализированная папка для временного хранения
удаленных объектов.
Панель задач
Для каждого процесса, инициализированного пользователем,
на панели задач создается командная кнопка, обеспечивающая
связь с этим процессом.
Панель индикации. Эта панель находится на правом краю Панели
задач и служит для размещения индикаторов, позволяющих судить
о ходе процессов, исполняющихся в фоновом режиме.
Панель быстрого запуска. Для программ, которыми приходится
пользоваться наиболее часто.
Кнопка ПУСК – это главнейший элемент управления операционной
системой. Щелчок на этой кнопке открывает Главное меню, средства
которого позволяют обратиться к любым устройствам ,
приложениям и документам.
7. Структура Главного меню
- Имя пользователя и значок
- Наиболее часто используемые программы
- Открывает доступ к списку приложений
- Пункт Мои документы
- Пункт Недавние документы
- Пункт Мой компьютер
- Пункт Панель управления
- Пункт Подключение
- Пункт Принтеры и факсы
- Пункт Справка и поддержка
- Пункт Поиск
- Пункт Выполнить
Строка заголовка
Строка меню
Адресная
строка
Полоса
прокрутки
Панель
инструментов
Рабочая область
9. Стандартные приложения Windows
Предполагается, что каждый пользователь сам определит для
себя круг задач, приобретет и установит необходимые
приложения. Но пока программная конфигурация не
сформирована, первоочередные потребности можно
удовлетворить с помощью нескольких стандартных приложений
Windows, которые устанавливаются вместе с операционной
системой
Калькулятор
«Калькулятор» — стандартное приложение Windows, имитирующее работу с настольным электронным калькулятором. Программа имеет два режима работы: Обычный и Инженерный .
Блокнот
«Блокнот» — простейший текстовый редактор, предназначенный для создания, просмотра, правки, сохранения и печати неформатированных текстовых документов .
WordPad
WordPad – простейший текстовый процессор, предназначенный для создания, просмотра, правки, сохранения и печати форматированных текстовых документов.
Paint
Paint – простейший растровый графический редактор, предназначенный для создания, просмотра, правки, сохранения и печати графических изображений. Версия редактора Paint для операционной системы Windows XP позволяет работать с файлами изображений, записанных в формате Bitmap, TIFF, GIF, JPEG, PNG .
Internet Explorer
Это клиентская программа службы World Wide Web(www) Интернета. Она предназначена для навигации в пространстве документов WWW, а также для управления режимом их просмотра. Клиентские программы WWW называют также браузерами.
Функционально Internet Explorer выполняет роль основного программного средства для работы в Интернете. Имеет встроенное клиентское средство для работы со служебной передачей файлов
Проигрыватель Windows Media
Стандартное средство воспроизведения мультимедийных объектов: звукозаписей и видеозаписей. Поддерживает множество форматов. Автоматически подключает кодеки, необходимые для воспроизведения сжатых записей
Дефрагментация диска – служебная программа предназначенная для периодического обслуживания магнитных дисковых носителей данных.
Назначенные задания – средство для настройки автоматического проведения операций в заданное время.
Таблица символов – служит для ввода в документы нестандартных символов, для которых не предусмотрены клавиши клавиатуры, например для ввода обозначения углового градуса.
Список использованных источников:
https://www.google.kz/
https://ru.wikipedia.org
http://www.neumeka.ru
http://ppt4web.ru
http://www.kazedu.kz
https://www.yandex.kz
Разделы презентаций
- Разное
- Английский язык
- Астрономия
- Алгебра
- Биология
- География
- Геометрия
- Детские презентации
- Информатика
- История
- Литература
- Математика
- Медицина
- Менеджмент
- Музыка
- МХК
- Немецкий язык
- ОБЖ
- Обществознание
- Окружающий мир
- Педагогика
- Русский язык
- Технология
- Физика
- Философия
- Химия
- Шаблоны, картинки для презентаций
- Экология
- Экономика
- Юриспруденция
Содержание
-
1.
Файловые системы ОС семейства WINDOWS -
2.
Файловые системы ОС семейства WINDOWS. -
3.
Файловая системаФайловая система (ФС) — это часть -
4.
Основные функции файловой системы 1. Идентификация файлов. -
5.
ФайлФайл— это определенное количество информации (программа или -
6.
Организация информации в файловой системеСтруктура диска:(A) дорожка(B) геометрическийсектор(C) сектор дорожки(D) кластер -
7.
Слайд 7 -
8.
Структура файловой системы -
9.
Файловые системы используемые в Windows7FATFAT32exFATNTFS -
10.
FAT,FAT32,exFAT Разработана Биллом Гейтсом и Марком МакДональдом -
11.
Слайд 11 -
12.
Достоинства и недостатки ● Низкая устойчивость с -
13.
Имена файлов FAT Имя и расширение файла -
14.
NTFSNTFS заменила FAT. Впервые представлена в 1993 -
15.
Слайд 15 -
16.
Достоинства и недостатки NTFS ● Высокая устойчивость -
17.
Скачать презентанцию
Файловые системы ОС семейства WINDOWS.
Слайды и текст этой презентации
Слайд 1Операционная система это
Основные компоненты ОС
Интерфейс это
Виды интерфейсов
Интерфейс Windows
Функции ОС
Предназначения ОС
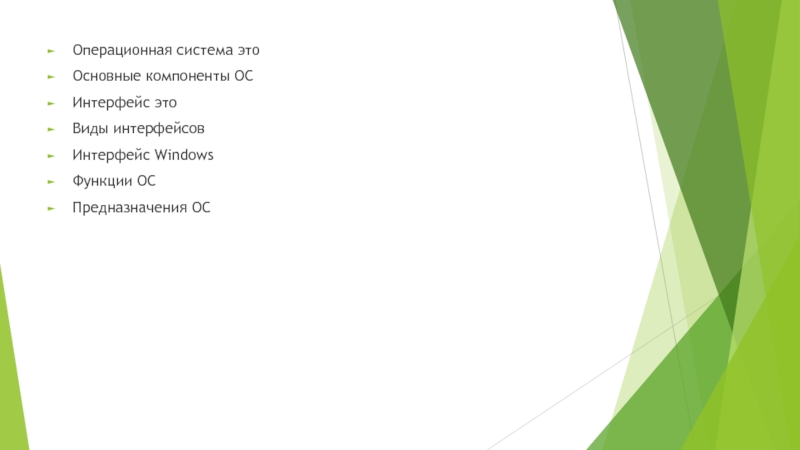
Слайд 2Файловые системы ОС семейства WINDOWS.

Слайд 3Файловая система
Файловая система (ФС) — это часть операционной системы,
назначение которой состоит
в том, чтобы организовать
эффективную работу с данными, хранящимися во внешней
памяти, и обеспечить пользователю удобный интерфейс при
работе с такими данными.

Слайд 4Основные функции файловой системы
1. Идентификация файлов. Связывание имени файла с выделенным
ему пространством внешней памяти.
2. Распределение внешней памяти между файлами.
3. Обеспечение надежности и отказоустойчивости.
4. Обеспечение защиты от несанкционированного доступа.
5. Обеспечение совместного доступа к файлам, так чтобы пользователю не приходилось прилагать специальных усилий по обеспечению синхронизации доступа.
6. Обеспечение высокой производительности.

Слайд 5Файл
Файл— это определенное количество информации (программа или данные), имеющее имя и
хранящееся в долговременной (внешней) памяти.
Файл — это поименованная область данных на носителе.
Имя файла
Имя расширение
Referat . doc
Имя дает пользователь
Расширение указывает, какого рода информация хранится в файле, тип файла.

Слайд 6Организация информации в файловой системе
Структура диска:
(A) дорожка
(B) геометрический
сектор
(C) сектор дорожки
(D) кластер
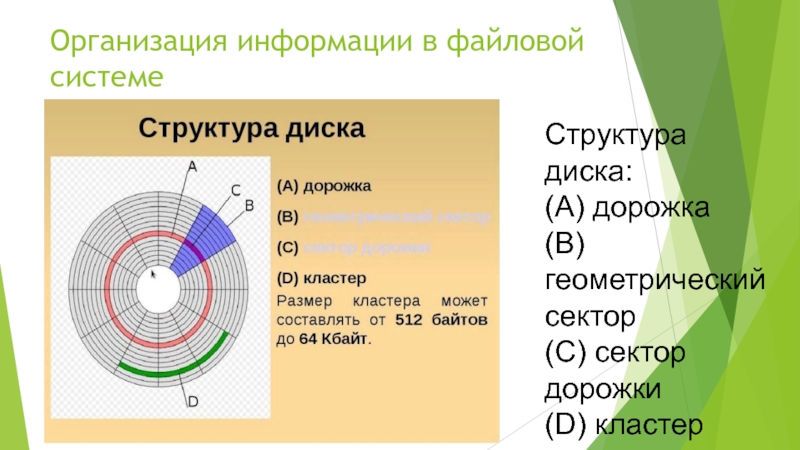
Слайд 9Файловые системы используемые в Windows7
FAT
FAT32
exFAT
NTFS

Слайд 10FAT,FAT32,exFAT
Разработана Биллом Гейтсом и Марком МакДональдом (англ.)
в 1976—1977 годах. Использовалась в
качестве основной
файловой системы в операционных системах семейств DOS и
Windows (до версии Windows 2000)

Слайд 12Достоинства и недостатки
● Низкая устойчивость с мягким сбоям;
● «Потерянные кластеры»;
● Поддерживается
большинством устройств;
● Отсутствуют механизмы разграничения доступа;
● Максимальный размер файла = 32Мб / 2Гб / 4Гб.
● Максимальный размер тома = 32Мб / 2Гб / 2Тб (4Гб/8Тб)

Слайд 13Имена файлов FAT
Имя и расширение файла могут содержать любую комбинацию
букв, цифр
или символов с ASCII-кодами свыше 127;
специальные символы распределяются на три группы:
Разрешенные: ! # $ % & ( ) — @ ^ _ ` { } ~ ‘
Запрещенные: + , . ; = [ ]
Служебные: * ? < : > / | “
Имя файла не может начинаться или заканчиваться пробелом;
ни в каком байте поля имени недопустимы служебные
символы ASCII, предшествующие пробелу, т.е. 0х00-0х1F (за
исключением 0х05 / 0xE5)

Слайд 14NTFS
NTFS заменила FAT. Впервые представлена в 1993 в Windows
3.1. Разработана на
основе HPFS (High Performance File
System, которая создавалась IBM совместно с Microsoft).
OS/2 — HPFS
NTFS — Windows NT, Windows XP …
В других ОС представлена в виде дополнительных
драйверов.
Linux(чтение, чтение/запись), MacOS (чтение, чтение/запись в последних версиях)

Слайд 16Достоинства и недостатки NTFS
● Высокая устойчивость с мягким сбоям;
● Поддерживается не
всеми ОС, устройствами;
● Максимальный размер файла = 2^44(практика), 2^64(теория);
● Максимальный размер тома = 9.4 зетабайт;
● Максимальный размер диска = 2^64 (16 экcабайт, ~16тыс.Тб);
● Поддерживает жёсткие ссылки и символьные ссылки(?);
● Есть средства разграничения доступа / шифрования;
● Журналирование;
● Сжатие.

Слайд 1
Основы работы в WINDOWS
Слайд 2
Операционная система Операционная система(ОС) — это совокупность программ, обеспечивающая целостное функционирование компьютера и его устройств при взаимодействии с пользователем в процессе решения им различных информационных задач на компьютере.
Слайд 3
Основные функции ОС о рганизация согласованного выполнения всех процессов в компьютере; обеспечение хранения информации во внешней памяти и обмен с устройствами ввода-вывода; реакция на ошибки и аварийные ситуации; осуществление диалога и общения с пользователем.
Слайд 4
Преимущества Windows 1 . Удобство и поддержка устройств ; 2. Единый пользовательский интерфейс ; 3. Поддержка масштабируемых шрифтов; 4. Поддержка мультимедиа; 5. Многозадачность; 6. Средства обмена данными; 7. Возможности для разработчиков.
Слайд 5
Элементы рабочего стола Значки Кнопка «ПУСК» Панель задач Область уведомлений
Слайд 6
Главное меню Windows Меню «Пуск» является основным связующим звеном с программами, папками и параметрами компьютера . Оно называется меню , потому что содержит список для выбора, совсем как меню в ресторане. И как подразумевает слово «Пуск», это меню часто является местом для открытия или запуска элементов.
Слайд 7
Используйте меню «Пуск» для выполнения следующих задач: запуск программ; открытие наиболее часто используемых папок; поиск файлов, папок и программ; настройка параметров компьютера; получение справки по работе с операционной системой Windows ; выключение компьютера; завершение сеанса работы пользователя в Windows или переключение к учетной записи другого пользователя. Главное меню Windows
Слайд 8
На большой панели слева отображается краткий список программ компьютера . Щелчком пункта меню Все программы можно отобразить полный список установленных программ . Разделы меню «Пуск» В левом нижнем углу находится поле поиска , позволяющее выполнять поиск программ и файлов на компьютере при помощи ключевых слов. Правая панель предоставляет доступ к наиболее часто используемым папкам, файлам, параметрам и ключевым свойствам системы . Здесь же можно завершить сеанс работы пользователя в Windows или выключить компьютер.
Слайд 9
Поле поиска — это один из самых удобных способов поиска на компьютере. Точное расположение объектов не имеет значения — поле поиска обеспечивает поиск программ и всех папок в личной папке пользователя (которая содержит библиотеки «Документы», «Изображения», «Музыка», «Рабочий стол» и другие распространенные папки). Также поиск осуществляется в сообщениях электронной почты, сохраненных мгновенных сообщениях, встречах и контактах. Для использования поля поиска откройте меню «Пуск» и начните ввод текста. Щелкать внутри поля поиска перед набором текста необязательно. По мере ввода результаты поиска появляются над полем поиска в левой панели меню «Пуск». Поле поиска меню «Пуск»
Слайд 10
Контекстное меню Конте́кстное меню́ (англ. context menu ) в графическом интерфейсе пользователя — меню, набор команд в котором зависит от выбранного, объекта Вызов контекстного меню осуществляется как правило по нажатию «контекстной» ( правой) кнопки мыши, специальной клавиши ( Menu ), или сочетания ( ⇧ Shift + F10 в Windows )
Слайд 11
Элементы Рабочего стола ( desktop ): Значки ( папки, ярлыки, файлы) Панель задач Кнопка «Пуск» → Главное меню краткий список программ компьютера поле поиска наиболее часто используемые папки, файлы, параметрам и ключевым свойствам системы Конте́кстное меню́ (англ. context menu ) в графическом интерфейсе пользователя — меню, набор команд в котором зависит от выбранного, объекта Вызов контекстного меню : ЩПКМ, Клавиша клавиатуры ( Menu ) , Сочетание клавиш ( Shift + F10)
Слайд 12
Персонализация Щелчок ПКМ по Рабочему столу
Слайд 13
Персонализация
Слайд 14
Настройка заставки
Слайд 15
Панель задач Панель задач представляет собой длинную горизонтальную полосу в нижней части экрана. В отличие от рабочего стола, который может быть заслонен открытыми окнами, панель задач видна почти всегда. Она состоит из трех основных частей. Кнопка «Пуск» , открывающая меню «Пуск ». Средняя часть, которая отображает открытые программы и файлы, позволяя быстро переключаться между ними. Область уведомлений, в которой находятся часы и значки (миниатюрные изображения), показывающие состояние некоторых программ и параметров компьютера. Кнопка «ПУСК» Область уведомлений Панель задач Панель быстрого запуска Кнопка «Свернуть все окна»
Слайд 16
Всякий раз, когда пользователь открывает программу, папку или файл , Windows создает соответствующую кнопку на панели задач. Эта кнопка содержит значок, представляющий открытую программу . Чтобы переключиться с одного окна на другое окно, нужно нажать соответствующую ему кнопку на панели задач. Нажатие кнопок панели задач — это один из нескольких способов переключения между окнами. Управление окнами на панели задач Активное окно
Слайд 17
Если окно активно (соответствующая кнопка на панели задач выделена), то нажатие этой кнопки свертывает окно. Это значит, что окно исчезает с рабочего стола. При свертывании окно не закрывается и его содержимое не удаляется — просто оно временно убирается с рабочего стола . Окно можно свернуть также нажатием кнопки «Свернуть» в правом верхнем углу окна . Чтобы восстановить свернутое окно (сделать окно снова видимым на рабочем столе), нажмите соответствующую этому окну кнопку на панели задач. Управление окнами на панели задач
Слайд 18
При наведении указателя мыши на кнопку панели задач появляется маленькая картинка с миниатюрным изображением соответствующего окна. Такой предварительный просмотр, также называемый эскизом , особенно полезен. Если в окне воспроизводится видео или анимация, можно будет увидеть это и на предварительном изображении. Управление окнами на панели задач
Слайд 19
Область уведомлений, находящаяся на правом краю панели задач, содержит часы и группу значков. Это выглядит следующим образом . Эти значки отражают состояние некоторых систем компьютера или обеспечивают доступ к настройке параметров. Состав значков зависит от установленных программ или служб и от настроек изготовителя компьютера . При наведении указателя мыши на конкретный значок можно увидеть имя значка или значение параметра . Иногда значок в области уведомлений показывает маленькое всплывающее окно (называемое уведомлением ), чтобы сообщить о чем-либо. Область уведомлений
Слайд 20
Окна Открываемые программы, файлы или папки появляются на экране в полях или рамках, называемых окнами (именно от них ОС Windows — Окна — получила свое название). Поскольку окна присутствуют всюду в Windows , важно научиться перемещать их, изменять размер или просто убирать.
Слайд 21
Элементы окна приложения Заголовок . Отображает название документа и программы (или название папки при работе в какой-либо папке). Кнопки свертывания, развертывания и закрытия окна. С помощью этих кнопок можно, соответственно, скрыть окно, развернуть на весь экран и закрыть его (более подробно об этом немного далее). Строка меню. Содержит элементы, выбираемые щелчком .. Полоса прокрутки. Позволяет прокручивать содержимое окна для просмотра информации, не видимой в настоящий момент. Границы и углы. Можно перетаскивать их указателем мыши, изменяя размер окна. Другие окна могут иметь дополнительные кнопки, поля и панели. Но, как правило, у них тоже есть основные элементы .
Слайд 22
Элементы окна папки
Слайд 23
Это особый тип окна с вопросами для выбора параметров выполнения задачи или со сведениями. Диалоговые окна часто появляются, если для продолжения программе или Windows требуется ответ. При выходе из программы без сохранения результатов работы появляется диалоговое окно В отличие от обычных, диалоговые окна, как правило, нельзя развернуть, свернуть или изменить их размер. Однако их можно перемещать . Диалоговые окна
Слайд 24
Примеры диалоговых окон
Слайд 25
В зависимости от функций окна набор этих средств меняется в широком диапазоне. Большинство средств диалога поддается строгой классификации, и работа с ними практически одинакова во всех приложениях Windows . Типовыми средствами, входящими в состав диалогового окна, являются: командные кнопки; флажки (переключатели); радиокнопки (поля выбора ); текстовые поля (поля ввода ); списки; скользящие кнопки управления; демонстрационные подокна (поле Образец); вкладки; счетчик . Элементы диалогового окна
Слайд 26
Перемещение окна Чтобы переместить окно, наведите указатель мыши на его заголовок . Перетащите окно в нужно место. ( Перетаскивание означает, что нужно указать на элемент, переместить его с помощью указателя при нажатой кнопке мыши и отпустить кнопку.) Приемы управления окном Изменение размера окна Чтобы развернуть окно на весь экран, нажмите в нем кнопку Развернуть или дважды щелкните заголовок. Чтобы вернуть развернутое окно к исходному размеру, нажмите в нем кнопку Восстановить (она появляется вместо кнопки «Развернуть»). или дважды щелкните заголовок окна. Чтобы изменить размер окна (сделать его больше или меньше), наведите указатель на любую границу или угол окна. Когда указатель мыши превратится в двухстороннюю стрелку (см. рисунок ниже), перетащите границу или угол, чтобы уменьшить или увеличить окно. Замечание: Хотя окна, как правило, можно разворачивать, растягивать и сжимать, существуют окна фиксированного размера, например диалоговые окна . Скрытие окна Скрытие окна называется свертыванием . Если нужно временно убрать окно из поля зрения, сверните его, не закрывая. Чтобы свернуть окно, нажмите его кнопку Свернуть . Окно исчезнет с рабочего стола и останется видимым только как кнопка на панели задач, длинной горизонтальной панели в нижней части экрана . Закрытие окна Закрытие окна убирает его с рабочего стола и с панели задач. Если работа с программой или документом закончена и нет необходимости возвращаться к ним сейчас, закройте их. Чтобы закрыть окно, нажмите его кнопку Закрыть
Слайд 27
Автоматическое упорядочивание окон Теперь, зная способ перемещения окон и изменения их размера, можно расположить их на рабочем столе по своему вкусу. Кроме того, Windows может автоматически упорядочивать их одним из трех способов: каскадом, стопкой по вертикали или рядом друг с другом. Расположите окна каскадом (слева), по вертикали (в центре) или рядом (справа) Чтобы выбрать один из этих режимов, откройте несколько окон на рабочем столе, затем правой кнопкой мыши щелкните пустую область панели задач и выберите Окна каскадом , Отображать окна стопкой или Отображать окна рядом . Приемы управления окном
Слайд 1
Слайд 2
Слайд 3
Слайд 4
Слайд 5
Слайд 6
Слайд 7
Описание слайда:
Системный набор включает следующие атрибуты:
Системный набор включает следующие атрибуты:
Attribute List (список атрибутов) список атрибутов, из которых состоит файл; содержит ссылки на номер записи MFT, где расположен каждый атрибут; этот атрибут нужен только в том случае, если атрибуты файла не умещаются в основной записи и занимают дополнительные записи MFT;
File Name (имя файла) этот атрибут содержит длинное имя файла в формате Unicode, а также номер входа в таблице MFT для родительского каталога; если этот файл содержится в нескольких каталогах, то у него будет несколько атрибутов типа File Name; этот атрибут всегда должен быть резидентным;
Security Descriptor (дескриптор безопасности) этот атрибут содержит информацию о защите файла: список прав доступа (Access Control List – ACL) и поле аудита, которое определяет, какого рода операции над этим файлом нужно регистрировать;
Data (данные) – содержит обычные данные файла;
Index Root (корень индекса) корень В-дерева, используемого для поиска файлов в каталоге;
Index Allocation (размещение индекса) нерезидентные части индексного списка В-дерева;
Standard Information (стандартная информация) этот атрибут хранит всю остальную стандартную информацию о файле, которую трудно связать с каким-либо из других атрибутов файла, например, время создания файла, время обновления и другие.
Слайд 8
Слайд 9
Слайд 10
Описание слайда:
Большие файлы (large).
Если данные файла не помещаются в одну запись MFT, то этот факт отражается в заголовке атрибута Data, который содержит признак того, что этот атрибут является нерезидентным, то есть находится в отрезках вне таблицы MFT. В этом случае атрибут Data содержит адресную информацию (VCN, LCN, k) каждого отрезка данных.
Слайд 11
Слайд 12
Слайд 13
Описание слайда:
Каталоги NTFS
Каждый каталог NTFS представляет собой один вход в таблицу MFT, который содержит атрибут Index Root. Индекс содержит список файлов, входящих в каталог. Индексы позволяют сортировать файлы для ускорения поиска, основанного на значении определенного атрибута. Обычно в файловых системах файлы сортируются по имени. NTFS позволяет использовать для сортировки любой атрибут, если он хранится в резидентной форме.
Имеются две формы хранения списка файлов.
Слайд 14
Описание слайда:
Небольшие каталоги (small indexes)
Если количество файлов в каталоге невелико, то список файлов может быть резидентным в записи в MFT, являющейся каталогом
Для резидентного хранения списка используется единственный атрибут Index Root. Список файлов содержит значения атрибутов файла. По умолчанию – это имя файла, а также номер записи MFT, содержащей начальную запись файла.
Слайд 15
Описание слайда:
Большие каталоги (large indexes)
По мере того как каталог растет, список файлов может потребовать нерезидентной формы хранения. Однако часть списка всегда остается резидентной в корневой записи каталога в таблице MFT. Имена файлов резидентной части списка файлов являются узлами так называемого В-дерева (сбалансированного дерева). Остальные части списка файлов размещаются вне MFT. Для их поиска используется специальный атрибут Index Allocation, представляющий собой адреса отрезков, хранящих остальные части списка файлов каталога. Узлы В-дерева делят весь список файлов на несколько групп. Имя каждого файла-узла является именем последнего файла в соответствующей группе.
Слайд 16
Слайд 17
Слайд 18
Описание слайда:
Файловая система CDFS
В Windows обеспечивается поддержка файловой системы CDFS, отвечающей стандарту ISO’9660, описывающему расположение информации на CD-ROM.
ISO 9660 — стандарт, выпущенный Международной организацией по стандартизации, описывающий файловую систему для дисков CD-ROM. Цель стандарта — обеспечить совместимость носителей под разными ОС (Unix, Mac OS, Windows).
Слайд 19
Слайд 20
Описание слайда:
Universal Disk Format (UDF)
спецификация формата файловой системы, независимой от ОС для хранения файлов на оптических носителях (CD-ROM и DVD). UDF является реализацией стандарта ISO/IEC 13346. Формат UDF призван заменить ISO 9660.
UDF учитывает возможность выборочного стирания некоторых файлов на перезаписываемых носителях CD-RW, освобождая место на диске.
Метаданные файловой системы, такие, как корневая директория, могут находиться где угодно на диске, «корень» метаданных должен находиться в двух из трех следующих мест: сектор 256, сектор (N-257) и (N-1), где N — размер дорожки.
Слайд 21
Слайд 22
Описание слайда:
ReFS (Resilient file system)
предварительное название Protogon — файловая система, используемая в Windows Server 2012, Windows Server 2012 R2, бета-версиях Microsoft Windows 8, Windows 8.1. Является дальнейшим развитием NTFS. Protogon поддерживает точки повторной обработки (reparse points) — технологию, которая ранее содержалась только в файловой системе NTFS. Через точки повторной обработки реализована поддержка символьных ссылок и точек монтирования в Windows, так что Protogon также поддерживает их.
Protogon не поддерживается Windows 7 и более ранними системами.
Слайд 23
Слайд 24
Слайд 25
Описание слайда:
Сравнение файловых систем NTFS и ReFS
Слайд 26
Описание слайда:
Как и файловая система NTFS, система ReFS по своему же принципу различает информацию о файле (это метаданные), а также содержимое файла (это пользовательские данные), однако ReFS предоставляет защиту данных, как и тем, так и другим. Например, метаданные, используют защиту контрольных сумм. Такую защиту можно предоставить и пользовательским данным. Эти контрольные суммы, размещаются на жестком диске, которые находятся на безопасном доступе друг от друга, это делается для того, чтобы при возникновении какой-либо ошибки, данные можно было восстановить.
Как и файловая система NTFS, система ReFS по своему же принципу различает информацию о файле (это метаданные), а также содержимое файла (это пользовательские данные), однако ReFS предоставляет защиту данных, как и тем, так и другим. Например, метаданные, используют защиту контрольных сумм. Такую защиту можно предоставить и пользовательским данным. Эти контрольные суммы, размещаются на жестком диске, которые находятся на безопасном доступе друг от друга, это делается для того, чтобы при возникновении какой-либо ошибки, данные можно было восстановить.
Слайд 27
Описание слайда:
Передача данных из файловой системы NTFS в ReFS
Передача данных из файловой системы NTFS в ReFS
Можно ли будет без всяких проблем передавать данные из файловой системы, например Windows XP в файловую систему Windows 8 (то есть из NTFS в ReFS) и соответственно наоборот. В самой компании Microsoft по этому вопросу отвечают следующим образом: что никакой встроенной функции преобразования формат не будет, но производить простое копирование можно будет.
Использовать файловую систему ReFS на сегодняшний день, можно как крупный диспетчер данных для сервера. Исходя из этого, невозможно запустить Windows 8 с диска под управлением новой файловой системы ReFS.
Внешних накопителей с файловой системой ReFS пока что не предвидится, будут только внутренние накопители. Со временем файловая система ReFS будет дополняться огромным количеством различных функций и сможет заменить старую файловую систему.
Слайд 28
Описание слайда:
Восстанавливаемость файловых систем
Восстанавливаемость файловой системы — это свойство, которое гарантирует, что в случае отказа питания или краха системы, когда все данные в оперативной памяти безвозвратно теряются, все начатые файловые операции будут либо успешно завершены, либо отменены без отрицательных последствий для работоспособности файловой системы.
Для восстановления некорректных файловых систем, использующих кэширование диска, в операционных системах предусматриваются специальные утилиты, такие как, ScanDisk для FAT или Chkdisk для NTFS.
Проблемы, связанные с восстановлением файловой системы, могут быть решены при помощи техники протоколирования транзакций. В системе должны быть определены транзакции (transactions) — неделимые работы, которые не могут быть выполнены частично. Они либо выполняются полностью, либо вообще не выполняются. Любая операция над файлом (создание, удаление, запись, чтение и т. д.) может быть представлена в виде некоторой последовательности подопераций.
Слайд 29
Описание слайда:
Упреждающее протоколирование транзакций.
Упреждающее протоколирование транзакций.
Перед изменением какого-либо блока данных на диске или в дисковом кэше производится запись в специальный системный файл — журнал транзакций (log file), где отмечается, какая транзакция делает изменения, какой файл и блок изменяются и каковы старое и новое значения изменяемого блока. Только после успешной регистрации всех подопераций в журнале делаются изменения в исходных блоках.
Если транзакция прерывается, то информация журнала регистрации используется для приведения файлов, каталогов и служебных данных файловой системы в исходное состояние, то есть производится откат.
Если транзакция фиксируется, то и об этом делается запись в журнал регистрации, но новые значения измененных данных сохраняются в журнале еще некоторое время, чтобы сделать возможным повторение транзакции, если это потребуется.
Слайд 30
Описание слайда:
Восстанавливаемость файловой системы NTFS
Файловая система NTFS является восстанавливаемой файловой системой, однако восстанавливаемость обеспечивается только для системной информации файловой системы, то есть каталогов, атрибутов безопасности, битовой карты занятости кластеров и других системных файлов. Сохранность данных пользовательских файлов, работа с которыми выполнялась в момент сбоя, в общем случае не гарантируется.
Журнал регистрации транзакций в NTFS делится на две части:
область рестарта
область протоколирования
Слайд 31
Описание слайда:
Область рестарта содержит информацию о том, с какого места необходимо будет начать читать журнал транзакций для проведения процедуры восстановления системы после сбоя или краха ОС — указатель на определенную запись в области протоколирования. Для надежности в файле журнала регистрации хранятся две копии области рестарта.
Область рестарта содержит информацию о том, с какого места необходимо будет начать читать журнал транзакций для проведения процедуры восстановления системы после сбоя или краха ОС — указатель на определенную запись в области протоколирования. Для надежности в файле журнала регистрации хранятся две копии области рестарта.
Область протоколирования содержит записи обо всех изменениях в системных данных файловой системы, произошедших в результате выполнения транзакций в течение некоторого периода. Все записи идентифицируются логическим последовательным номером LSN (Logical Sequence Number). Записи о подоперациях, принадлежащих одной транзакции, образуют связанный список: каждая последующая запись содержит номер предыдущей записи.
Заполнение области протоколирования идет циклически: после исчерпания всей памяти, отведенной под область протоколирования, новые записи помещаются на место самых старых.
Слайд 32
Описание слайда:
Структура записи модификации
Слайд 33
Описание слайда:
Журнал транзакций, как и все остальные файлы, кэшируется в буферах оперативной памяти и периодически сбрасывается на диск.
Журнал транзакций, как и все остальные файлы, кэшируется в буферах оперативной памяти и периодически сбрасывается на диск.
Файловая система NTFS все действия с журналом транзакций выполняет только путем запросов к специальной службе LFS (Log File Service). Эта служба размещает в журнале новые записи, сбрасывает на диск все записи до некоторого заданного номера, считывает записи в прямом и обратном порядке.
Слайд 34
Описание слайда:
Операция контрольная точка выполняется каждые 5 секунд
Слайд 35
Описание слайда:
Асинхронность процессов сброса кэша и создания контрольных точек
Слайд 36
Описание слайда:
С точки зрения архитектуры файловой системы ReFS имеет все требуемые инструменты для безопасного восстановления файлов даже после серьезного сбоя оборудования. Главный минус системы журналов в файловой системе NTFS и ей подобных — то, что обновление диска может повредить записанные ранее метаданные при сбое питания во время записи — этот эффект получил уже устойчивое название: т.н. «оборванная запись».
С точки зрения архитектуры файловой системы ReFS имеет все требуемые инструменты для безопасного восстановления файлов даже после серьезного сбоя оборудования. Главный минус системы журналов в файловой системе NTFS и ей подобных — то, что обновление диска может повредить записанные ранее метаданные при сбое питания во время записи — этот эффект получил уже устойчивое название: т.н. «оборванная запись».
Для предотвращения оборванных записей, разработчики из Microsoft избрали новый подход, при котором части структур метаданных содержат собственные идентификаторы, что позволяет проверить принадлежность структур; ссылки на метаданные содержат 64-битные контрольные суммы блоков, на которые производится ссылка.
Всякое изменение структуры метаданных происходит в два этапа. Сперва создается новая (измененная) копия метаданных в свободном дисковом пространстве, и только после этого, в случае успеха, атомарной операцией обновления ссылка переводится со старой (неизмененной) на новую (измененную) область метаданных. Это позволяет обойтись без журналирования, автоматически сохраняя целостность данных.
Слайд 37
Описание слайда:
Отказоустойчивость ReFS при повреждении диска. Система способна выявить все формы повреждений диска, включая потерянные или сохраненные не в том месте записи, а так же т. н. битовый распад (ухудшение состояния данных на носителе)
Отказоустойчивость ReFS при повреждении диска. Система способна выявить все формы повреждений диска, включая потерянные или сохраненные не в том месте записи, а так же т. н. битовый распад (ухудшение состояния данных на носителе)
Когда включена опция «целостные потоки», ReFS проверяет по контрольным суммам также и содержимое файлов и всегда записывает изменения файлов в стороннем месте. Это дает уверенность в том, что существовавшие ранее данные не будут потеряны при перезаписи. Обновление контрольных сумм происходит автоматически при записи данных, так что если в ходе записи произойдет сбой, у пользователя останется доступная для проверки версия файла.
Слайд 38
Слайд 39
Слайд 40
Описание слайда:
Как происходит переименование файла или папки в файловых системах NTFS и ReFS, при отказе системы
Как происходит переименование файла или папки в файловых системах NTFS и ReFS, при отказе системы
В файловой системе NTFS
1. NTFS, как обычно, записывает запрос на изменение в Журнал.
2. После этого из-за отказа питания процесс переименования прерывается, и не остается записи ни о прежнем, ни о новом именах.
3. Происходит перезагрузка Windows.
4. Вслед за этим запускается программа для исправления ошибок — Chkdisk.
5. Только теперь с помощью Журнала при применении отката восстанавливается изначальное имя файла.
Слайд 41
Описание слайда:
ReFS
ReFS
1. На первом этапе ReFS записывает новое имя в другом месте файловой системы, однако в этот момент
2. Электропитание прекращается.
3. Отказ приводит к автоматической перезагрузке Windows.
4. Стартует программа Chkdisk. Она анализирует файловую систему на наличие ошибок и при необходимости исправляет их. Между тем набор данных ReFS находится в стабильном состоянии. Прежнее имя файла снова становится действующим сразу после отказа питания.
Слайд 42
Описание слайда:
RAID (Redundant Array of Inexpensive Disks,
«избыточный массив недорогих дисков»)
RAID (англ. redundant array of independent disks — избыточный массив независимых дисков) — массив из нескольких дисков (запоминающих устройств), управляемых контроллером, связанных между собой скоростными каналами передачи данных и воспринимаемых внешней системой как единое целое.
Слайд 43
Описание слайда:
Калифорнийский университет в Беркли представил следующие уровни спецификации RAID, которые были приняты как стандарт де-факто:
Калифорнийский университет в Беркли представил следующие уровни спецификации RAID, которые были приняты как стандарт де-факто:
RAID 0 представлен как дисковый массив повышенной производительности, без отказоустойчивости.
RAID 1 определён как зеркальный дисковый массив.
RAID 2 зарезервирован для массивов, которые применяют код Хемминга.
RAID 3 и 4 используют массив дисков с чередованием и выделенным диском чётности.
RAID 5 используют массив дисков с чередованием и «невыделенным диском чётности».
RAID 6 используют массив дисков с чередованием и двумя независимыми «чётностями» блоков.
RAID 10 — RAID 0, построенный из RAID 1 массивов
RAID 50 — RAID 0, построенный из RAID 5
RAID 60 — RAID 0, построенный из RAID 6
Слайд 44
Описание слайда:
RAID 0
В логическом устройстве RAID-0 общий для дискового массива контроллер при выполнении операции записи расщепляет данные на блоки и передает их параллельно на все диски, при этом первый блок данных записывается на первый диск, второй — на второй и т. д.
Например в наборах с чередованием, представляющих собой программную реализацию RAID-0 в Windows NT, на диски поочередно записываются полосы данных (strips) по 64 Кбайт. При чтении контроллер мультиплексирует блоки данных, поступающие со всех дисков, и передает их источнику запроса.
(+) Производительность дисковой конфигурации RAID-0 значительно выше за счет одновременности операций записи/чтения по всем дискам массива.
(-) Уровень RAID-0 не обладает избыточностью данных, а значит, не имеет возможности повысить отказоустойчивость.
Слайд 45
Слайд 46
Описание слайда:
RAID 1
Реализует подход, называемый зеркальным копированием (mirroring). Логическое устройство в этом случае образуется на основе одной или нескольких пар дисков, в которых один диск является основным, а другой диск (зеркальный) дублирует информацию, находящуюся на основном диске
(+): Обеспечивает приемлемую скорость записи и выигрыш по скорости чтения при распараллеливании запросов.
(+): Имеет высокую надёжность — работает до тех пор, пока функционирует хотя бы один диск в массиве. Вероятность выхода из строя сразу двух дисков равна произведению вероятностей отказа каждого диска. На практике при выходе из строя одного из дисков следует срочно принимать меры — вновь восстанавливать избыточность. Для этого с любым уровнем RAID (кроме нулевого) рекомендуют использовать диски горячего резерва. Достоинство такого подхода — поддержание постоянной доступности.
(-): Недостаток заключается в том, что приходится выплачивать стоимость двух жёстких дисков, получая полезный объём одного жёсткого диска (классический случай, когда массив состоит из двух дисков).
Слайд 47
Слайд 48
Описание слайда:
Зеркало на многих дисках — RAID 1+0 или RAID 0+1. Под RAID 1+0 имеют в виду вариант RAID 10, когда два RAID 1 объединяются в RAID 0. Вариант, когда два RAID 0 объединяются в RAID 1 называется RAID 0+1, и «снаружи» представляет собой тот же RAID 10. Достоинства и недостатки такие же, как и у уровня RAID 0. Как и в других случаях, рекомендуется включать в массив диски горячего резерва из расчёта один резервный на пять рабочих
Зеркало на многих дисках — RAID 1+0 или RAID 0+1. Под RAID 1+0 имеют в виду вариант RAID 10, когда два RAID 1 объединяются в RAID 0. Вариант, когда два RAID 0 объединяются в RAID 1 называется RAID 0+1, и «снаружи» представляет собой тот же RAID 10. Достоинства и недостатки такие же, как и у уровня RAID 0. Как и в других случаях, рекомендуется включать в массив диски горячего резерва из расчёта один резервный на пять рабочих
Слайд 49
Слайд 50
Описание слайда:
RAID 2
В массивах такого типа диски делятся на две группы — для данных и для кодов коррекции ошибок, причём если данные хранятся на 2n-n-1 дисках , то для хранения кодов коррекции необходимо n дисков. Данные записываются на диски так же, как и в RAID 0, они разбиваются на небольшие блоки по числу дисков, предназначенных для хранения информации. Оставшиеся диски хранят коды коррекции ошибок, по которым в случае выхода какого-либо жёсткого диска из строя возможно восстановление информации. Метод Хемминга давно применяется в памяти типа ECC и позволяет на лету исправлять однократные и обнаруживать двукратные ошибки.
Недостаток массива RAID 2 в том, что для его функционирования нужна структура из почти двойного количества дисков, поэтому такой вид массива не получил распространения.
Минимальное количество дисков, при котором имеет смысл его использовать — 7.
Слайд 51
Описание слайда:
Расчетное количество дисков для организации RAID 2
Слайд 52
Описание слайда:
RAID 3
В массиве RAID 3 из n дисков данные разбиваются на блоки размером 1 байт и распределяются по n − 1 дискам. Ещё один диск используется для хранения блоков чётности.
Отличия RAID 3 от RAID 2: невозможность коррекции ошибок на лету и меньшая избыточность.
Достоинства:
высокая скорость чтения и записи данных;
минимальное количество дисков для создания массива равно трём.
Недостатки:
массив этого типа хорош только для однозадачной работы с большими файлами, так как время доступа к отдельному сектору, разбитому по дискам, равно максимальному из интервалов доступа к секторам каждого из дисков. Для блоков малого размера время доступа намного больше времени чтения.
большая нагрузка на контрольный диск, и, как следствие, его надёжность сильно падает по сравнению с дисками, хранящими данные.
Слайд 53
Слайд 54
Описание слайда:
RAID 4
RAID 4 похож на RAID 3, но отличается от него тем, что данные разбиваются на блоки, а не на байты. Таким образом, удалось отчасти «победить» проблему низкой скорости передачи данных небольшого объёма. Запись же производится медленно из-за того, что чётность для блока генерируется при записи и записывается на единственный диск. Из систем хранения широкого распространения RAID-4 применяется на устройствах хранения компании NetApp (NetApp FAS), где его недостатки успешно устранены за счет работы дисков в специальном режиме групповой записи, определяемом используемой на устройствах внутренней файловой системой WAF
Слайд 55
Слайд 56
Описание слайда:
RAID 5
Блоки данных и контрольные суммы циклически записываются на все диски массива, нет асимметричности конфигурации дисков. Под контрольными суммами подразумевается результат операции XOR(исключающее или). Это даёт возможность заменить любой операнд результатом, и применив алгоритм xor, получить недостающий операнд. Для хранения результата xor требуется всего 1 диск, размер которого равен размеру любого другого диска в raid.
(+): RAID5 получил широкое распространение, в первую очередь, благодаря своей экономичности. Объём дискового массива RAID5 рассчитывается по формуле
(n-1)*hddsize,
где n — число дисков в массиве, а hddsize — размер наименьшего диска. Например, для массива из 4-х дисков по 80 гигабайт общий объём будет (4 — 1) * 80 = 240 гигабайт.
На запись информации на том RAID 5 тратятся дополнительные ресурсы и падает производительность, так как требуются дополнительные вычисления и операции записи, зато при чтении (по сравнению с отдельным винчестером) имеется выигрыш, потому что потоки данных с нескольких дисков массива могут обрабатываться параллельно.
Слайд 57
Слайд 58
Слайд 59
Описание слайда:
Matrix RAID — это технология, реализованная фирмой Intel в своих чипсетах, начиная с ICH6R.
Matrix RAID — это технология, реализованная фирмой Intel в своих чипсетах, начиная с ICH6R.
Эта технология позволяет, используя небольшое количество дисков, организовать на разных разделах этих дисков одновременно несколько массивов уровня RAID 1, RAID 0 и RAID 5. Что позволяет за сравнительно небольшие деньги обеспечить для одних данных повышенную надёжность, а для других — высокую производительность.
Слайд 60
Описание слайда:
Программный (software) RAID
Для реализации RAID можно применять не только аппаратные средства, но и полностью программные компоненты (драйверы).
Например, в системах на ядре Linux существуют специальные модули ядра, а управлять RAID-устройствами можно с помощью утилиты mdadm. Программный RAID имеет свои достоинства и недостатки. С одной стороны, он ничего не стоит (в отличие от аппаратных RAID-контроллеров, цена которых от $250). С другой стороны, программный RAID использует ресурсы центрального процессора, и в моменты пиковой нагрузки на дисковую систему процессор может значительную часть мощности тратить на обслуживание RAID-устройств.
Слайд 61
Описание слайда:
Ядро Linux поддерживает программные RAID следующих уровней: 0, 1, 4, 5, 6, 10. Реализация позволяет создавать RAID на отдельных разделах дисков, что аналогично описанному выше Matrix RAID. Поддерживается загрузка с RAID.
Ядро Linux поддерживает программные RAID следующих уровней: 0, 1, 4, 5, 6, 10. Реализация позволяет создавать RAID на отдельных разделах дисков, что аналогично описанному выше Matrix RAID. Поддерживается загрузка с RAID.
ОС семейства Windows NT, такие как Windows NT4/2000/XP/2003 изначально, с момента проектирования данного семейства, поддерживают программный RAID 0, RAID 1 и RAID 5.
Windows 7 поддерживает программный RAID 0 и RAID 1, Windows Server 2003 — 0, 1 и 5.
Слайд 62
Описание слайда:
В Windows 8 появилась функция Storage Spaces (в русской версии Дисковые пространства), которая, в какой-то степени, является программным аналогом RAID-массива.
В Windows 8 появилась функция Storage Spaces (в русской версии Дисковые пространства), которая, в какой-то степени, является программным аналогом RAID-массива.
Storage Spaces предлагает объединить физические накопители с интерфейсами USB, SATA, SAS, SCSI (причем в любых комбинациях) в пулы, а сами пулы в дисковые пространства, которые выглядят для пользователя обычными логическими дисками.
Также с помощью Storage Spaces можно обеспечить сохранность данных с помощью зеркалирования и функции контроля четности.
Слайд 63
Слайд 64
Слайд 65
Описание слайда:
Windows предлагает выбрать четыре типа устойчивости:
Простой. Хранимая информация распределяется по всем дискам в пуле последовательно. Общая емкость пространства в этом случае равна общему объему всех накопителей, включенных в него. Данный тип является аналогом RAID 0.
Двухстороннее зеркало. Запись осуществляется одновременно на каждый накопитель. Для данного типа устойчивости требуется минимум два диска. Общая емкость пространства равна половине от общего объема накопителей. Данный тип устойчивости является аналогом RAID 1.
Трехстороннее зеркало. Запись осуществляется одновременно на три накопителя. Данные сохраняются при отказе сразу двух дисков. Требуется минимум 5 дисков. Данная схема имеет максимальную надежность, но снижает скорость чтения и записи. Общая емкость пространства равна ¼ от общей емкости всех дисков.
Слайд 66
Описание слайда:
Четность. Может задействоваться от 3 до 8 накопителей. На все накопители, кроме одного записываются данные, а на последний записывается информация о четности (блок контрольных сумм, вычисляемы по алгоритму XOR). В случае отказа одного из накопителей, недостающие данные могут быть вычислены. По надежности аналогично двухстороннему зеркалу, но количество избыточных данных равно 1/N (количество накопителей), а у двухстороннего зеркала всегда ½. То есть количество пространства, доступного для записи полезных данных в случае использования четности, больше. Но так как требуется рассчитывать контрольные суммы, скорость записи существенно меньше.
Четность. Может задействоваться от 3 до 8 накопителей. На все накопители, кроме одного записываются данные, а на последний записывается информация о четности (блок контрольных сумм, вычисляемы по алгоритму XOR). В случае отказа одного из накопителей, недостающие данные могут быть вычислены. По надежности аналогично двухстороннему зеркалу, но количество избыточных данных равно 1/N (количество накопителей), а у двухстороннего зеркала всегда ½. То есть количество пространства, доступного для записи полезных данных в случае использования четности, больше. Но так как требуется рассчитывать контрольные суммы, скорость записи существенно меньше.
Слайд 67
Слайд 68
Описание слайда:
Компоненты системы защиты
Windows
Монитор состояния защиты (Security Reference Monitor, SRM) — Компонент исполнительной системы, отвечающий за определение структуры данных маркера доступа для представления контекста защиты, за проверку прав доступа к объектам, манипулирование правами пользователей и генерацию сообщений аудита безопасности.
Подсистема локальной аутентификации (local security authentication subsystem, LSASS) Процесс пользовательского режима, который отвечает за политику безопасности в локальной системе (например, круг пользователей, имеющих право на вход в систему, правила, связанные с паролями, привилегии, выдаваемые пользователям и их группам, параметры аудита безопасности системы), а также за аутентификацию пользователей и передачу сообщений аудита безопасности в Event Log. Основную часть этой функциональности реализует сервис локальной аутентификации Lsasrv (WindowsSystem32Lsasrv.dll) — DLL-модуль, загружаемый Lsass.
Слайд 69
Описание слайда:
База данных политики LSASS. База данных, содержащая параметры политики безопасности локальной системы. Она хранится в разделе реестра HKLMSECURITY и включает следующую информацию: каким доменам доверена аутентификация попыток входа в систему, кто имеет права на доступ к системе и каким образом, кому предоставлены те или иные привилегии и какие виды аудита следует выполнять.
База данных политики LSASS. База данных, содержащая параметры политики безопасности локальной системы. Она хранится в разделе реестра HKLMSECURITY и включает следующую информацию: каким доменам доверена аутентификация попыток входа в систему, кто имеет права на доступ к системе и каким образом, кому предоставлены те или иные привилегии и какие виды аудита следует выполнять.
Диспетчер учетных записей безопасности (Security Accounts Manager, SAM). Набор подпрограмм, отвечающих за поддержку базы данных, которая содержит имена пользователей и группы, определенные на локальной машине. Служба SAM, реализованная как WindowsSystem32 Samsrv.dll, выполняется в процессе Lsass.
Слайд 70
Описание слайда:
База данных SAM. База данных, которая в системах, отличных от контроллеров домена, содержит информацию о локальных пользователях и группах вместе с их паролями и другими атрибутами. На контроллерах домена SAM содержит определение и пароль учетной записи администратора, имеющего права на восстановление системы. Эта база данных хранится в разделе реестра HKLMSAM.
База данных SAM. База данных, которая в системах, отличных от контроллеров домена, содержит информацию о локальных пользователях и группах вместе с их паролями и другими атрибутами. На контроллерах домена SAM содержит определение и пароль учетной записи администратора, имеющего права на восстановление системы. Эта база данных хранится в разделе реестра HKLMSAM.
Active Directory. Служба каталогов, содержащая базу данных со сведениями об объектах в домене. Домен — это совокупность компьютеров и сопоставленных с ними групп безопасности, которые управляются как единое целое. Active Directory хранит информацию об объектах домена, в том числе о пользователях, группах и компьютерах.
Слайд 71
Описание слайда:
Пакеты аутентификации. DLL-модули, выполняемые в контексте процесса Lsass и клиентских процессов и реализующие политику аутентификации в Windows. DLL аутентификации отвечает за проверку пароля и имени пользователя, а также за возврат LSASS (в случае успешной проверки) детальной информации о правах пользователя, на основе которой LSASS генерирует маркер (token).
Пакеты аутентификации. DLL-модули, выполняемые в контексте процесса Lsass и клиентских процессов и реализующие политику аутентификации в Windows. DLL аутентификации отвечает за проверку пароля и имени пользователя, а также за возврат LSASS (в случае успешной проверки) детальной информации о правах пользователя, на основе которой LSASS генерирует маркер (token).
Процесс входа (Winlogon) Процесс пользовательского режима (WindowsSystem32Winlogon.exe), отвечающий за поддержку SAS и управление сеансами интерактивного входа в систему. Например, при регистрации пользователя Winlogon создает оболочку — пользовательский интерфейс.
GINA (Graphical Identification and Authentication) DLL пользовательского режима, выполняемая в процессе Winlogon и применяемая для получения пароля и имени пользователя или PIN-кода смарт-карты.
Слайд 72
Слайд 73
Описание слайда:
Организация контроля доступа в Windows
Для разделяемых ресурсов в Windows применяется общая модель объекта, который содержит такие характеристики безопасности, как набор допустимых операций, идентификатор владельца, список управления доступом. Объекты создаются для любых ресурсов в том случае, когда они являются или становятся разделяемыми — файлов, каталогов, устройств, секций памяти, процессов. Характеристики объектов делятся на две части — общую часть, состав которой не зависит от типа объекта, и индивидуальную, определяемую типом объекта.
Все объекты хранятся в древовидных иерархических структурах, элементами которых являются объекты-ветви (каталоги) и объекты-листья (файлы). Для объектов файловой системы такая схема отношений является прямым отражением иерархии каталогов и файлов. Для объектов других типов иерархическая схема отношений имеет свое содержание, например, для процессов она отражает связи «родитель-потомок», а для устройств отражает принадлежность к определенному типу устройств и связи устройства с другими устройствами, например SCSI-контроллера с дисками.
Слайд 74
Описание слайда:
Проверка прав доступа для объектов любого типа выполняется централизованно с помощью монитора безопасности (Security Reference Monitor), работающего в привилегированном режиме.
Проверка прав доступа для объектов любого типа выполняется централизованно с помощью монитора безопасности (Security Reference Monitor), работающего в привилегированном режиме.
Для системы безопасности Windows характерно большое количество различных предопределенных (встроенных) субъектов доступа — как отдельных пользователей, так и групп. В системе всегда имеются пользователи Administrator, System и Guest, а также группы Users, Administrators, Server Operators, Everyone и др.
Смысл этих встроенных пользователей и групп состоит в том, что они наделены некоторыми правами. При добавлении нового пользователя администратору остается только решить, к какой группе или группам отнести этого пользователя. Администратор может создавать новые группы и добавлять права встроенным группам для реализации собственной политики безопасности.
Слайд 75
Описание слайда:
Windows поддерживает три класса операций доступа, которые отличаются типом субъектов и объектов, участвующих в этих операциях.
Windows поддерживает три класса операций доступа, которые отличаются типом субъектов и объектов, участвующих в этих операциях.
Разрешения (permissions) — это множество операций, которые могут быть определены для субъектов всех типов по отношению к объектам любого типа: файлам, каталогам, принтерам, секциям памяти и т. д.
Права (user rights) — определяются для субъектов типа группа на выполнение некоторых системных операций: установку системного времени, архивирование файлов, выключение компьютера и т. п. В этих операциях участвует особый объект доступа — операционная система в целом. Некоторые права у встроенной группы являются также встроенными — их у данной группы нельзя удалить.
Возможности пользователей (user abilities) определяются для отдельных пользователей на выполнение действий, связанных с формированием их операционной среды, например изменение состава главного меню программ.
Слайд 76
Описание слайда:
При входе пользователя в систему для него создается так называемый токен доступа (access token), включающий:
При входе пользователя в систему для него создается так называемый токен доступа (access token), включающий:
идентификатор пользователя,
идентификаторы всех групп, в которые входит пользователь,
список управления доступом (ACL) по умолчанию, который состоит из разрешений и применяется к создаваемым процессом объектам,
список прав пользователя на выполнение системных действий.
Все объекты, включая файлы, потоки, события, даже токены доступа, когда они создаются, снабжаются дескриптором безопасности. Дескриптор безопасности содержит список управления доступом — ACL (Access Control List). Владелец объекта, обычно пользователь, который его создал, обладает правом избирательного управления доступом к объекту и может изменять ACL объекта, чтобы позволить или не позволить другим осуществлять доступ к объекту.
ACL состоит из элементов управления доступом (Access Control Element, АСЕ), при этом каждый элемент соответствует одному идентификатору. Список ACL с добавленным к нему идентификатором владельца называют характеристиками безопасности.
Слайд 77
Описание слайда:
Разрешения на доступ к каталогам и файлам
Доступ к каталогам и файлам контролируется за счет установки соответствующих разрешений.
Разрешения в Windows бывают индивидуальные и стандартные. Индивидуальные разрешения относятся к элементарным операциям над каталогами и файлами, а стандартные разрешения являются объединением нескольких индивидуальных разрешений.
Слайд 78
Слайд 79
Описание слайда:
Для файлов в Windows определено четыре стандартных разрешения: No Access, Read, Change и Full Control, которые объединяют индивидуальные разрешения
Слайд 80
Слайд 81
Описание слайда:
Тип разрешения Смена владельца по умолчанию присвоен группе Администраторы.
Тип разрешения Смена владельца по умолчанию присвоен группе Администраторы.
Создатель файла всегда считается его владельцем, который имеет права Полный доступ, даже в том случае, если учетная запись владельца не указана на вкладке Безопасность файла
Слайд 82
Слайд 83
Слайд 84
Описание слайда:
Существует ряд правил, которые определяют действие разрешений.
Существует ряд правил, которые определяют действие разрешений.
Пользователи не могут работать с каталогом или файлом, если они не имеют явного разрешения на это или же они не относятся к группе, которая имеет соответствующее разрешение.
Разрешения имеют накопительный эффект, за исключением разрешения No Access, которое отменяет все остальные имеющиеся разрешения.
Слайд 85
Слайд 86
Описание слайда:
В приведенном на рисунке примере процесс, который выступает от имени пользователя с идентификатором 3 и групп с идентификаторами 14, 52 и 72, пытается выполнить операцию записи (W) в файл. Файлом владеет пользователь с идентификатором 17. Операционная система, получив запрос на запись, находит характеристики безопасности файла (на диске или в буферной системной области) и последовательно сравнивает все идентификаторы процесса с идентификатором владельца файла и идентификаторами пользователей и групп в элементах АСЕ. В данном примере один из идентификаторов группы, от имени которой выступает процесс, а именно 52, совпадает с идентификатором одного из элементов АСЕ. Так как пользователю с идентификатором 52 разрешена операция чтения (признак W имеется в наборе операций этого элемента), то ОС разрешает процессу выполнение операции.
В приведенном на рисунке примере процесс, который выступает от имени пользователя с идентификатором 3 и групп с идентификаторами 14, 52 и 72, пытается выполнить операцию записи (W) в файл. Файлом владеет пользователь с идентификатором 17. Операционная система, получив запрос на запись, находит характеристики безопасности файла (на диске или в буферной системной области) и последовательно сравнивает все идентификаторы процесса с идентификатором владельца файла и идентификаторами пользователей и групп в элементах АСЕ. В данном примере один из идентификаторов группы, от имени которой выступает процесс, а именно 52, совпадает с идентификатором одного из элементов АСЕ. Так как пользователю с идентификатором 52 разрешена операция чтения (признак W имеется в наборе операций этого элемента), то ОС разрешает процессу выполнение операции.
Слайд 87
Описание слайда:
Использование утилит командной строки takeown и icacls (применимо только к файлам, папкам и дискам)
Использование утилит командной строки takeown и icacls (применимо только к файлам, папкам и дискам)
Чтобы принять на себя владения всеми файлами в каталоге D:Game введите такую команду:
takeown /f «D:Game »
Чтобы принять на себя владения файлом pesenka.mp3 на удаленном компьютере nya.xxxxx.com:
takeown /f «D:pesenka.mp3» /s nya.xxxxx.com
Чтобы изменять разрешения для файла или папки:
icacls папка_или_файл /grant:r пользователь:разрешение
icacls «C:Program Files (x86)UltraISO» /grant:r Putin:RX /T
Слайд 88
Описание слайда:
Два основных подхода к определению прав доступа
Два основных подхода к определению прав доступа
Избирательный доступ имеет место, когда для каждого объекта сам владелец может определить допустимые операции с объектами. Этот подход называется также произвольным (от discretionary — предоставленный на собственное усмотрение) доступом, так как позволяет администратору и владельцам объектов определить права доступа произвольным образом, по их желанию. Между пользователями и группами пользователей в системах с избирательным доступом нет жестких иерархических взаимоотношений, то есть взаимоотношений, которые определены по умолчанию и которые нельзя изменить. Исключение делается только для администратора, по умолчанию наделяемого всеми правами.
Слайд 89
Описание слайда:
Мандатный доступ (от mandatory — обязательный, принудительный) — это такой подход к определению прав доступа, при котором система наделяет пользователя определенными правами по отношению к каждому разделяемому ресурсу (в данном случае файлу) в зависимости от того, к какой группе пользователь отнесен. От имени системы выступает администратор, а владельцы объектов лишены возможности управлять доступом к ним по своему усмотрению. Все группы пользователей в такой системе образуют строгую иерархию, причем каждая группа пользуется всеми правами группы более низкого уровня иерархии, к которым добавляются права данного уровня.
Мандатный доступ (от mandatory — обязательный, принудительный) — это такой подход к определению прав доступа, при котором система наделяет пользователя определенными правами по отношению к каждому разделяемому ресурсу (в данном случае файлу) в зависимости от того, к какой группе пользователь отнесен. От имени системы выступает администратор, а владельцы объектов лишены возможности управлять доступом к ним по своему усмотрению. Все группы пользователей в такой системе образуют строгую иерархию, причем каждая группа пользуется всеми правами группы более низкого уровня иерархии, к которым добавляются права данного уровня.
Слайд 90
Слайд 91
Описание слайда:
Уровни секретности документов в СССР
CC/ОП (Совершенно Секретно. Особая Папка)
ОП (Особая Папка)
ОВ (Особой Важности)
СС (Совершенно Секретно)
С (Секретно)
ДСП (Для служебного пользования)
Слайд 92
Описание слайда:
Согласно требованиям ФСТЭК (Федеральная служба по техническому и экспортному контролю) мандатное управление доступом или «метки доступа» являются ключевым отличием систем защиты Государственной Тайны РФ старших классов 1В и 1Б от младших классов защитных систем на классическом разделении прав по матрице доступа.
Согласно требованиям ФСТЭК (Федеральная служба по техническому и экспортному контролю) мандатное управление доступом или «метки доступа» являются ключевым отличием систем защиты Государственной Тайны РФ старших классов 1В и 1Б от младших классов защитных систем на классическом разделении прав по матрице доступа.
В сертифицированной в системах сертификации Минобороны России и ФСТЭК России операционной системе специального назначения «Astra Linux Special Edition», механизм мандатного разграничения доступа реализован, как и механизм дискреционного разграничения доступа в ядре ОС и СУБД.
Решение о запрете или разрешении доступа субъекта к объекту принимается на основе типа операции (чтениезаписьисполнение), мандатного контекста безопасности, связанного с каждым субъектом, и мандатной метки, связанной с объектом. В сетевые пакеты протокола внедряются мандатные метки. В защищенных комплексах гипертекстовой обработки данных, электронной почты и в других сервисах, мандатное разграничение реализовано на основе программного интерфейса библиотек подсистемы безопасности PARSEC.
Слайд 93
Описание слайда:
Изначально такой принцип был воплощён в операционных системах Flask, и других ориентированных на безопасность операционных системах.
Изначально такой принцип был воплощён в операционных системах Flask, и других ориентированных на безопасность операционных системах.
Исследовательский проект АНБ SELinux добавил архитектуру мандатного контроля доступа к ядру Linux.
Мандатная система разграничения доступа реализована в ОС FreeBSD Unix.
В SUSE Linux и Ubuntu есть архитектура мандатного контроля доступа под названием AppArmor.
Слайд 94
Описание слайда:
Пример утилиты, позволяющей реализовать мандатный доступ в Windows
Пример утилиты, позволяющей реализовать мандатный доступ в Windows
SecrecyKeeper позволяет решать следующие задачи:
На любой файл можно установить метку конфиденциальности — гриф (общедоступная, служебная, секретная)
Замкнутая программная среда — позволяет ограничить список программ, разрешенных для использования сотрудниками
Защита конфигурации рабочей станции от изменения пользователем с правами администратора
Динамическая и статическая блокировка доступа к USB, COM, LPT портам
Журнал отслеживания загружаемых модулей и запускаемых программ
Гриф может быть установлен на информацию доступ к которой предоставляется по сети (удаленно), такую, как, например, базы данных, корпоративные интернет-порталы и т.п.
Для сотрудников вводятся следующие уровни доступа (каждый из которых также может принимать значения — общедоступная, служебная, секретная):
Уровень доступа к информации — определяет к информации с каким максимальным грифом может получить доступ сотрудник
Уровень доступа к сети — определяет информацию с каким максимальным грифом, сотрудник может передать в сеть
Уровень доступа к сменным носителям — определяет информацию с каким максимальным грифом, сотрудник может скопировать на сменный носитель.
Слайд 95