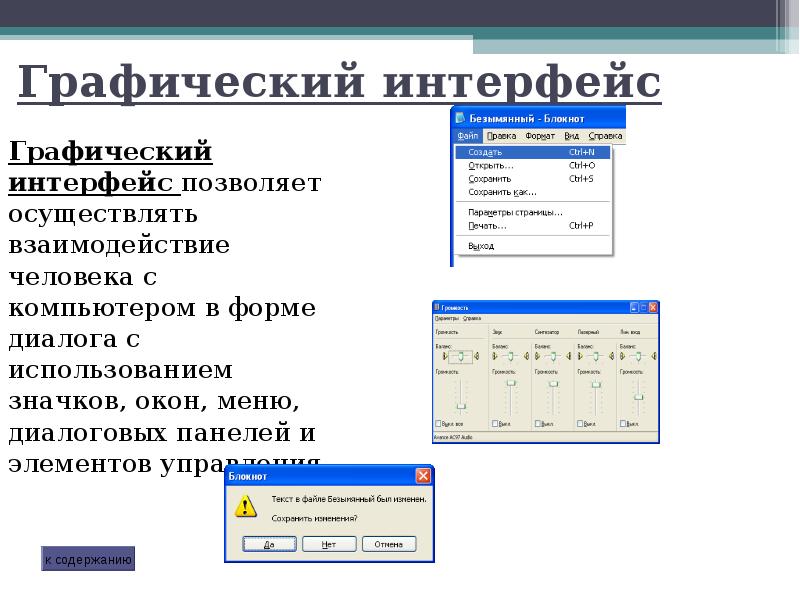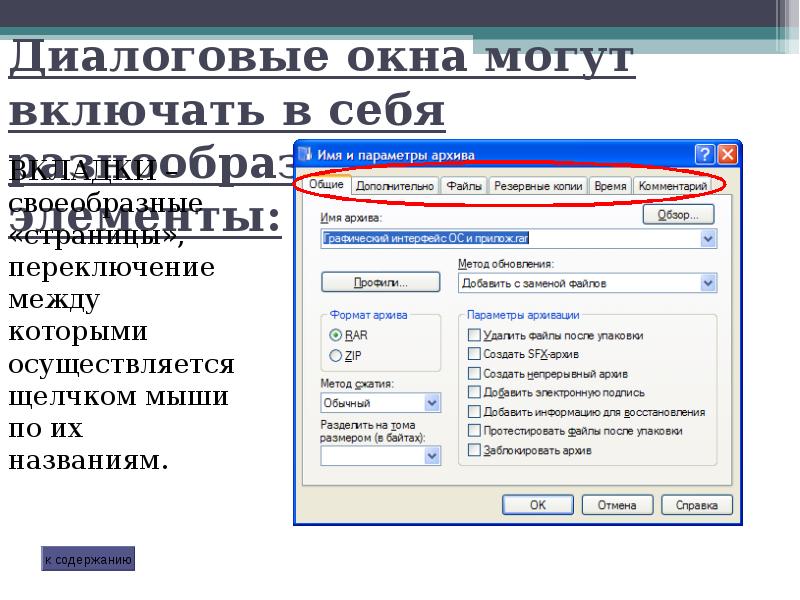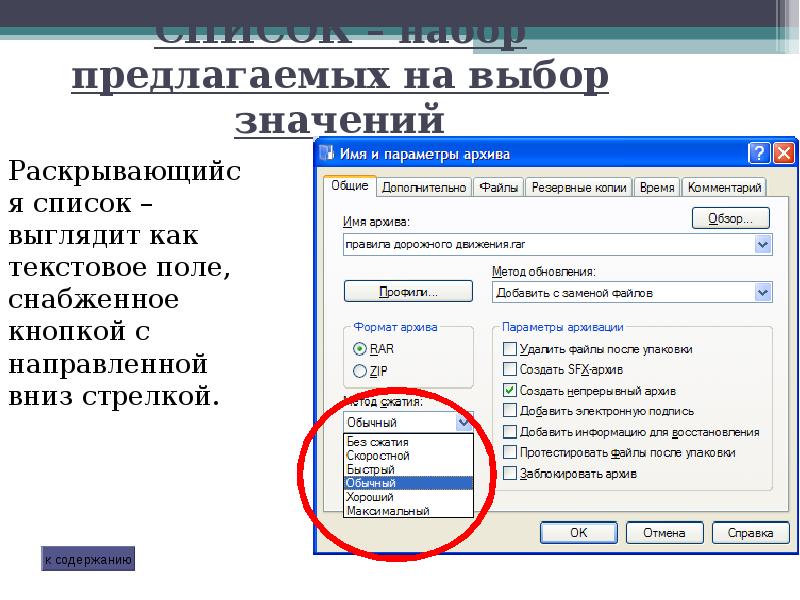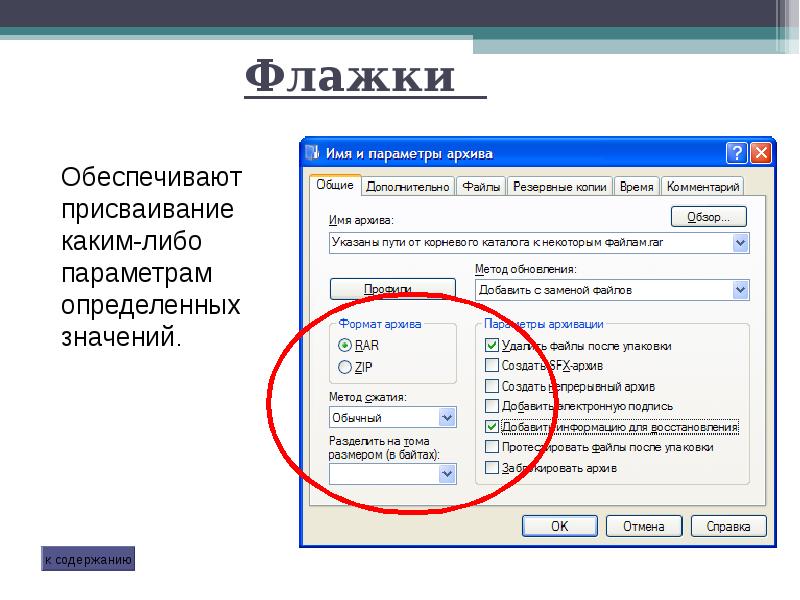Слайд 1
Графический интерфейс Windows
Слайд 2
Определение Графический интерфейс позволяет осуществлять взаимодействие человека с компьютером в форме диалога с использованием окон, меню и элементов управления(диалоговых панель, кнопок так далее).
Слайд 3
Рабочий стол Корзина Сетевое окружение Мой компьютер Мои документы Значок Ярлыки
Слайд 4
Мой компьютер Значок Мой компьютер на рабочем столе представляет собой папку, содержащую значки всех доступных дисковых накопителей (жесткий диск, гибкий диск и др.), а также Панель управления, папку Принтеры и в некоторых случаях другие папки. Рабочий стол
Слайд 5
Мои документы Папка Мои документы – это личная папка пользователя, в которой принято, хотя вовсе необязательно, хранить созданные документы, фотографии, видеоролики и прочее – то есть ваши личные файлы пользователя. Попасть в эту папку можно: из меню Пуск, из папки Мой компьютер или с рабочего стола. Рабочий стол
Слайд 6
Сетевое окружение Это значок содержащий ссылки на компьютеры рабочей группы и всей сети. Рабочий стол
Слайд 7
Корзина Папка корзина временно хранит удаленные данные.При необходимости можно восстановить данные, и так их удалить. Рабочий стол
Слайд 8
Ярлыки /Значки. Ярлыки(с маленькой стрелочкой в нижнем левом углу) и значки обеспечивают(с помощью двойного щелчка)быстрый доступ к дискам, папкам, документам, приложениям и устройствам. Рабочий стол З
Слайд 9
Панель задач Ru/En Часы Пуск Главное меню
Слайд 10
Пуск В нижней части экрана расположена панель задач, на которой находиться кнопка Пуск, кнопка выполняемых задач и открытых папок и индикаторы часы. Кнопка пуск позволяет вызывать Главное меню. Панель задач
Слайд 11
Главное меню Обеспечивает доступ практически ко всем ресурсам системны и содержит команды запуска приложений, настройки системы, поиска файлов и документов, доступа к справочной системе и др. Панель задач
Слайд 12
Часы В крайней части Панели задач находиться Часы. Панель задач
Слайд 13
Ru/En Левым щелканьем мыши можно раскрыть индикатор и переключиться на английскую раскладку, а правым – открыть диалоговую панель Свойства и выбрать требуемое сочетание нажатия клавиш на клавиатуре для переключения раскладок. Панель задач
Слайд 14
Окна Важнейшим элементом графического интерфейса Windows является окна. Существуют два основных типа окон – окна приложений и окна документов . Меню
Слайд 15
Окна приложений Рабочая область Границы Заголовок Строка горизонтального меню Панель инструментов Кнопки Окна
Слайд 16
Рабочая область Внутренняя часть окна, содержит вложенные папки или окна документов. Окна приложений
Слайд 17
Границы Рамка, ограничивающая окно с четырех сторон Размеры окна можно изменять, перемещая границу мышью. Окна приложений
Слайд 18
Заголовок Строка непосредственно под верхней границей окна, содержащая название окна. Окна приложений
Слайд 19
Значок системного меню. Кнопка слева в строке заголовка открывает меню перемещения и изменения размеров окна. Окна приложений
Слайд 20
Панель инструментов Располагается под строкой меню, представляет собой набор кнопок, обеспечивает быстрый доступ к некоторым командам. Окна приложений
Слайд 21
Строка горизонтального меню Располагается непосредственно под заголовком, содержит пункты меню, обеспечивает доступ к командам. Окна приложений
Слайд 22
Кнопки Свернуть/Восстановить, Закрыть расположены в верхней правой части окна. Окна приложений
Слайд 23
Окна документов Окна документов предназначены для работы с документам и «живут» внутри окон приложений. Можно раскрывать, сворачивать, перемещать или изменять размеры этих окон, однако они всегда остаются в пределах окна своего приложения. Окна документов имеют те же кнопки управления, что и окна приложения. Окно документа всегда содержит зону заголовка и часть полосы прокрутки и линейки. Открытое окно документа может находиться в активном либо пассивном состоянии. Если окно находиться в пассивном состояние(зон заголовка не выделана цветом), то, щелкнув по любой его части мышью, она станет в активное состояние). Окна
Слайд 24
Меню Меню является одним из основных элементов графического интерфейса и представляет собой перечень команд. Выбор пункта приводит к выполнению определенной команды. Если за командой меню следует многоточие, то ее выбор приведет к появлению диалоговой панели, которая позволяет пользователю получить или ввести дополнительную информацию.
Слайд 25
Диалоговая панель Вкладки Командные кнопки Списки Флажки Счетчик Ползунки Переключатели Текстовые поля Элементы:
Слайд 26
Вкладки Диалоговые панели могут включать в себя несколько «страниц», которые называются вкладками. Диалоговая панель
Слайд 27
Командные кнопки Нажатие на кнопку (щелчок) обеспечивает выполнение того или иного действия, надпись на кнопке поясняет её значение. Диалоговая панель
Слайд 28
Списки Список представляет собой набор предлагаемых на выбор значений. Раскрывающийся список выглядит как текстовое поле, снабжённое кнопкой с направленной вниз стрелочкой. Диалоговая панель
Слайд 29
Флажки Флажок обеспечивает присваивание какому-либо параметру определённого значения. Они могут располагаться, как группами, так и по одиночке. Флажок имеет форму квадратика; когда флажок установлен, в нём присутствует «галочка». Диалоговая панель
Слайд 30
Счетчик Счётчик представляет собой пару стрелок, которые позволяют увеличивать или уменьшать значение в связанном с ними поле. Диалоговая панель
Слайд 31
Ползунки Позволяют плавно изменять значение какого-либо параметра. Диалоговая панель
Слайд 32
Переключатели Переключатели служат для выбора одного из взаимоисключающих вариантов, варианты выбора представлены в форме маленьких белых кружков. Выбранный вариант обозначается кружком с точкой внутри. Диалоговая панель
Слайд 33
Текстовые поля Текстовое поле называется иногда полем редактирования и позволяет ввести какую-либо текстовую информацию. Диалоговая панель
Слайд 34
Контекстное меню Объектно-ориентированный подход, используемый в операционной системе Windows , позволяет рассматривать диски, папки и файлы как объекты. Все эти объекты имеют определённые свойства, и над ними могут проводиться определённые операции.
Слайд 35
Конец. Спасибо за внимание.
1
Графический интерфейс WINDOWS Графический интерфейс WINDOWS
2
WINDOWS Достоинства. WINDOWS — это высокопроизводительная, многозадачная, многопоточная 32-разрядная объектно — ориентированная ОС с графическим интерфейсом и расширенными сетевыми возможностями. высокопроизводительная — работает быстрее других многозадачная — может работать с несколькими программами одновременно ( записать их в ОЗУ ) многопоточная — позволяет при задержке в выполнении одного потока команд, решающих частную задачу внутри общей задачи, работать со следующим потоком 32-разрядная система — ядро содержит 32-разрядный код, только некоторые модули имеют 16-разрядный код для совместимости с режимом MS-DOS объектно-ориентированная — пользователь работает с документами, а программа (приложение) рассматривается как инструмент для работы с документом с графическим интерфейсом — набор графических средств для взаимодействия пользователя и компьютера
3
WINDOWS Элементы интерфейса ä Рабочий стол с объектами ä Главное меню ä Офисная панель ä Панель задач с кнопкой пуск с — это набор средств, с помощью которых пользователь общается с компьютером. Интерфейс — это набор средств, с помощью которых пользователь общается с компьютером.
4
WINDOWS Все объекты в Windows представлены в окнах Основные элементы окна ä ä Рамка ä ä Титульная строка ä ä Значок системного меню ä ä Заголовок ä ä Кнопка Свернуть ä ä Кнопка Восстановить/Развернуть ä ä Кнопка Закрыть ä ä Строка — меню ä ä Инструментальное меню ä ä Горизонтальная и вертикаль — ная полосы прокрутки ä ä Строка состояния
5
WINDOWS Окна в Windows бывают следующих видов: в виде — картинки (значка) в виде пиктограммы — картинки (значка) в нормальном представлении — занимают часть экрана в нормальном представлении — занимают часть экрана в полноэкранном представлении — занимают весь экран в полноэкранном представлении — занимают весь экран
6
WINDOWS Окна в Windows бывают следующих типов: — содержат значки папок, файлов и других программГрупповые — содержат значки папок, файлов и других программ — это окна приложений и документов (в них можно работать прикладывать свои рукиПрикладные — это окна приложений и документов (в них можно работать прикладывать свои руки — это окна, в которых пользователь общается с системой (отвечает на её запросы или система предупреждает о нестандартных ситуациях)Диалоговые — это окна, в которых пользователь общается с системой (отвечает на её запросы или система предупреждает о нестандартных ситуациях)
7
WINDOWS Действия с окнами в Windows Их можно: ä открывать ä перемещать по экрану ä изменять размер ä делать активными ä перемещать по документу ä менять представление (вид) ä упорядочивать расположение относительно друг друга ä закрывать
8
WINDOWS Объекты рабочего стола Обычные папки Специальные папки Документы Ярлыки аналогичны каталогам, содержат имена других папок и файлов отличаются от обычных тем, что их нельзя удалить и имена некоторых из них зарезервированы объекты, созданные в конкретном приложении файл, содержащий информацию о расположени и объекта, для которого он создан, обеспечивает быстрый переход к объекту
9
WINDOWS Специальные папки ä — содержит значки всех объектов, находящихся в машине ä Мой компьютер — содержит значки всех объектов, находящихся в машине ä — содержит значки компьютеров, подключённых к данной машине по сети ä Сетевое окружение — содержит значки компьютеров, подключённых к данной машине по сети ä — предназначена для удаления документов, пока она не очищена, документ можно восстановить на старом месте ä Корзина — предназначена для удаления документов, пока она не очищена, документ можно восстановить на старом месте
10
WINDOWS Действия с объектами Объекты можно : создавать открывать перемещать копировать переименовывать удалять Три стандартных метода выполнения любых действий : с помощью операционного меню — процедурный метод (п.Файл и п.Правка) с помощью технологии Drag&Drop с помощью контекстного меню (правая клавиша Мыши ) выделить Перед выполнением действия объект необходимо выделить
11
WINDOWS Создание папки Новую папку можно создать на рабочем столе или в любой папке несколькими способами: ¶ ¶ Поместить курсор на пустое место в нужной папке и нажать правую кнопку Мыши, в появившемся контекстном меню выбрать команду СоздатьПапку. В появившееся окно под значком новой папки ввести её имя и нажать клавишу ENTER. · · Поместить курсор в нужную папку, выбрать команду СоздатьПапка в меню Файл. В появившееся окно под значком новой папки ввести её имя и нажать клавишу ENTER.
12
WINDOWS Создание ярлыка Ярлык к программе, документу или устройству можно создать в любой папке несколькими способами: ¶ ¶ Поместить курсор на пустое место в нужной папке и нажать правую кнопку Мыши, в появившемся контекстном меню выбрать команду СоздатьЯрлык. В появившемся окне Создания ярлыка в поле Командная строка указывают имя объекта, для которого создаётся ярлык, или нажимают кнопку Обзор для его поиска. Нажимая клавишу Далее, выбирают соответственно имя и значок для ярлыка, после чего нажимают кнопку Готово. · · Перетащить значок объекта в нужную папку, удерживая клавиши CTRL+SHIFT. ¸ ¸ Перетащить значок объекта в нужную папку и воспользоваться командой контекстного меню Создать ярлык. ¹ ¹ Выделить объект, выбрать команду Копировать в меню Правка. Перейти в окно, где предполагается разместить ярлык, выбрать команду Вставить ярлык в меню Правка.
13
WINDOWS Создание документов Создать новый документ можно в любой папке несколькими способами: ¶ ¶ Запустить программу, которая будет использоваться при разработке документа, выбрать команду Создать в меню Файл · · Открыть пункт меню Файл любой папки, выбрать СоздатьДокумент… Открыть контекстное меню на рабочем столе, выбрать СоздатьДокумент…
1. Графический интерфейс Windows. Основные элементы и принципы работы.
Графический интерфейс
Windows. Основные
элементы и принципы
работы.
Выполнил: Буравлев
Роман
328 гр.
2. Содержание
Графический интерфейс
Ярлыки
Пиктограммы
Панель задач
Окно. Виды окон
Окно папки
Окно приложения
Окно документа
Основные элементы окон
Диалоговые окна и их элементы
3. Графический интерфейс
Графический
интерфейс позволяет
осуществлять
взаимодействие человека
с компьютером в форме
диалога с
использованием значков,
окон, меню, диалоговых
панелей и элементов
управления.
к содержанию
4. Ярлыки
Значки со стрелочкой в
левом углу, так
называемые «ярлыки».
Являются ссылкой,
указателем на объект.
Копирование или
удаление не вызывает
соответствующих
действий с объектом.
Нужны для быстрого
вызова, создаются
пользователем
к содержанию
5. Пиктограммы
Значки без
стрелочки в левом углу
являются
пиктограммами.
Напрямую связаны с
объектом, копирование
или удаление вызывает
соответствующее
действие с объектом.
Создаются
автоматически
6. Панель задач
Кнопка «Пуск»
Панель быстрого
запуска
Цифровые
часы
Область
уведомлений
Кнопки работающих Языковая
панель
программ
к содержанию
7. Окно. Виды окон
Окно — прямоугольная область экрана, в которой
выполняются различные приложения,
располагаются документы, ведутся диалоги с
пользователем
ОКНА
ОКНО ПАПКИ
к содержанию
ОКНО
ПРИЛОЖЕНИЯ
ОКНО
ДОКУМЕНТА
ДИАЛОГОВОЕ
ОКНО
8. Окно папки
Отображаются
значки и имена
вложенных папок и
файлов.
к содержанию
9. Окно приложения
Открывается после
запуска
программы.
Закрытие окна
приводит к
завершению
работы
приложения.
к содержанию
10. Окно документа
Предназначены
для работы с
документами и
«живут» внутри
окна приложения.
к содержанию
11. Основные элементы окон
Рабочая область;
Заголовок окна;
Меню окна;
Панель инструментов;
Меню управления состоянием окна;
Кнопки управления состоянием окна;
Границы;
Полосы прокрутки.
к содержанию
12.
Заголовок окна
Меню
управления
состоянием
окна
Кнопки
управления
Менюсостоянием
окна
окна
Границы
Панель
инструменто
в
Полоса
прокрутки
Рабочая
область
к содержанию
окна
13. КОНТЕКСТНЫЕ МЕНЮ ОБЪЕКТОВ
КОНТЕКСТНЫЕ МЕНЮ ОБЪЕКТОВ — позволяют
ознакомиться с со свойствами объекта (файла, папки или
диска), а также выполнить над ним разрешенные
операции(копирование, перемещение, удаление и др.).
Для вызова
контекстного
меню
необходимо
осуществить
правый щелчок
на значке
объекта
к содержанию
14. Диалоговые окна
к содержанию
15. Диалоговые окна могут включать в себя разнообразные элементы:
ВКЛАДКИ –
своеобразные
«страницы»,
переключение
между которыми
осуществляется
щелчком мыши
по их названиям.
к содержанию
16. СПИСОК – набор предлагаемых на выбор значений
Раскрывающийся
список – выглядит
как текстовое
поле, снабженное
кнопкой с
направленной
вниз стрелкой.
к содержанию
17. Счетчики
Позволяют
увеличивать
или
уменьшать
значение в
связанном с
ним поле.
к содержанию
18. Флажки
Флажки
Обеспечивают
присваивание
каким-либо
параметрам
определенных
значений.
к содержанию
19. Командные кнопки
Нажатие на нее
обеспечивает
выполнение того
или иного
действия, а
надпись на
кнопке поясняет
ее назначение.
к содержанию
20. Переключатели
Переключатели
Служат для
выбора
взаимоисключающих
вариантов.
к содержанию
21. Текстовые поля
Позволяют
ввести какуюлибо
текстовую
информацию.
к содержанию
22. Ползунки
Ползунки позволяют
плавно
изменять
значения
какого-либо
параметра.
к содержанию
23. Литература
1) http://ru.wikipedia.org/wiki/
2) https://www.google.ru/search
3) http://www.5byte.ru/10/0028.php
4) http://seegix.net/page.php?page=1.4
5) https://www.google.ru/
6) http://ims821.ru/publ/graficheskij_interfejs_
operacionnykh_sistem_i_prilozhenij/1-1-04
7) http://mywin.ru/windows-xp/63graficheskij-interfejs-v-windows-xp.html
к содержанию
-
Скачать презентацию (2.62 Мб)
-
190 загрузок -
5.0 оценка
Ваша оценка презентации
Оцените презентацию по шкале от 1 до 5 баллов
- 1
- 2
- 3
- 4
- 5
Комментарии
Добавить свой комментарий
Аннотация к презентации
Посмотреть и скачать презентацию по теме «Графический интерфейс Windows» по информатике, включающую в себя 35 слайдов. Скачать файл презентации 2.62 Мб. Средняя оценка: 5.0 балла из 5. Для учеников 5-8 класса. Большой выбор учебных powerpoint презентаций по информатике
-
Формат
pptx (powerpoint)
-
Количество слайдов
35
-
Аудитория
-
Слова
-
Конспект
Отсутствует
Содержание
-
Слайд 1
Графический интерфейс Windows
-
Слайд 2
Определение
Графический интерфейс позволяет осуществлять взаимодействие человека с компьютером в форме диалога с использованием окон, меню и элементов управления(диалоговых панель, кнопок так далее).
-
Слайд 3
Рабочий стол
Корзина
Сетевое окружение
Мой компьютер
Мои документы
Значок
Ярлыки -
Слайд 4
Мой компьютер
Значок Мой компьютер на рабочем столе представляет собой папку, содержащую значки всех доступных дисковых накопителей (жесткий диск, гибкий диск и др.), а также Панель управления, папку Принтеры и в некоторых случаях другие папки.
Рабочий стол -
Слайд 5
Мои документы
Папка Мои документы – это личная папка пользователя, в которой принято, хотя вовсе необязательно, хранить созданные документы, фотографии, видеоролики и прочее – то есть ваши личные файлы пользователя. Попасть в эту папку можно: из меню Пуск, из папки Мой компьютер или с рабочего стола.
Рабочий стол
-
Слайд 6
Сетевое окружение
Это значок содержащий ссылки на компьютеры рабочей группы и всей сети.
Рабочий стол
-
Слайд 7
Корзина
Папка корзина временно хранит удаленные данные.При необходимости можно восстановить данные, и так их удалить.
Рабочий стол
-
Слайд 8
Ярлыки/Значки.
Ярлыки(с маленькой стрелочкой в нижнем левом углу) и значки обеспечивают(с помощью двойного щелчка)быстрый доступ к дискам, папкам, документам, приложениям и устройствам.
Рабочий стол
З -
Слайд 9
Панель задач
Ru/En
Часы
Пуск
Главное меню -
Слайд 10
Пуск
В нижней части экрана расположена панель задач, на которой находиться кнопка Пуск, кнопка выполняемых задач и открытых папок и индикаторы часы. Кнопка пуск позволяет вызывать Главное меню.
Панель задач -
Слайд 11
Главное меню
Обеспечивает доступ практически ко всем ресурсам системны и содержит команды запуска приложений, настройки системы, поиска файлов и документов, доступа к справочной системе и др.
Панель задач -
Слайд 12
Часы
В крайней части Панели задач находиться Часы.
Панель задач -
Слайд 13
Ru/En
Левым щелканьем мыши можно раскрыть индикатор и переключиться на английскую раскладку, а правым – открыть диалоговую панель Свойства и выбрать требуемое сочетание нажатия клавиш на клавиатуре для переключения раскладок.
Панель задач -
Слайд 14
Окна
Важнейшим элементом графического интерфейса Windows является окна. Существуют два основных типа окон – окна приложений и окна документов.
Меню -
Слайд 15
Окна приложений
Рабочая область
Границы
Заголовок
Строка горизонтального меню
Панель инструментов
КнопкиОкна
-
Слайд 16
Рабочая область
Внутренняя часть окна, содержит вложенные папки или окна документов.
Окна приложений -
Слайд 17
Границы
Рамка, ограничивающая окно с четырех сторон
Размеры окна можно изменять, перемещая границу мышью.
Окна приложений -
Слайд 18
Заголовок
Строка непосредственно под верхней границей окна, содержащая название окна.
Окна приложений -
Слайд 19
Значок системного меню.
Кнопка слева в строке заголовка открывает меню перемещения и изменения размеров окна.
Окна приложений -
Слайд 20
Панель инструментов
Располагается под строкой меню, представляет собой набор кнопок, обеспечивает быстрый доступ к некоторым командам.
Окна приложений -
Слайд 21
Строка горизонтального меню
Располагается непосредственно под заголовком, содержит пункты меню, обеспечивает доступ к командам.
Окна приложений -
Слайд 22
Кнопки
Свернуть/Восстановить, Закрыть расположены в верхней правой части окна.
Окна приложений -
Слайд 23
Окна документов
Окна документов предназначены для работы с документам и «живут» внутри окон приложений. Можно раскрывать, сворачивать, перемещать или изменять размеры этих окон, однако они всегда остаются в пределах окна своего приложения. Окна документов имеют те же кнопки управления, что и окна приложения.
Окно документа всегда содержит зону заголовка и часть полосы прокрутки и линейки. Открытое окно документа может находиться в активном либо пассивном состоянии. Если окно находиться в пассивном состояние(зон заголовка не выделана цветом), то, щелкнув по любой его части мышью, она станет в активное состояние).
Окна -
Слайд 24
Меню
Меню является одним из основных элементов графического интерфейса и представляет собой перечень команд. Выбор пункта приводит к выполнению определенной команды. Если за командой меню следует многоточие, то ее выбор приведет к появлению диалоговой панели, которая позволяет пользователю получить или ввести дополнительную информацию.
-
Слайд 25
Диалоговая панель
Вкладки
Командные кнопки
Списки
Флажки
Счетчик
Ползунки
Переключатели
Текстовые поля
Элементы: -
Слайд 26
Вкладки
Диалоговые панели могут включать в себя несколько «страниц», которые называются вкладками.
Диалоговая панель
-
Слайд 27
Командные кнопки
Нажатие на кнопку (щелчок) обеспечивает выполнение того или иного действия, надпись на кнопке поясняет её значение.
Диалоговая панель
-
Слайд 28
Списки
Список представляет собой набор предлагаемых на выбор значений. Раскрывающийся список выглядит как текстовое поле, снабжённое кнопкой с направленной вниз стрелочкой.
Диалоговая панель -
Слайд 29
Флажки
Флажок обеспечивает присваивание какому-либо параметру определённого значения. Они могут располагаться, как группами, так и по одиночке. Флажок имеет форму квадратика; когда флажок установлен, в нём присутствует «галочка».
Диалоговая панель
-
Слайд 30
Счетчик
Счётчик представляет собой пару стрелок, которые позволяют увеличивать или уменьшать значение в связанном с ними поле.
Диалоговая панель -
Слайд 31
Ползунки
Позволяют плавно изменять значение какого-либо параметра.
Диалоговая панель
-
Слайд 32
Переключатели
Переключатели служат для выбора одного из взаимоисключающих вариантов, варианты выбора представлены в форме маленьких белых кружков. Выбранный вариант обозначается кружком с точкой внутри.
Диалоговая панель
-
Слайд 33
Текстовые поля
Текстовое поле называется иногда полем редактирования и позволяет ввести какую-либо текстовую информацию.
Диалоговая панель -
Слайд 34
Контекстное меню
Объектно-ориентированный
подход, используемый в операционной системе Windows, позволяет рассматривать диски, папки и файлы как объекты. Все эти объекты имеют определённые свойства, и над ними могут проводиться определённые операции. -
Слайд 35
Конец.Спасибо за внимание.
Посмотреть все слайды
Сообщить об ошибке
Похожие презентации












Спасибо, что оценили презентацию.
Мы будем благодарны если вы поможете сделать сайт лучше и оставите отзыв или предложение по улучшению.
Добавить отзыв о сайте
Слайд 1
Описание слайда:
Графический интерфейс Windows. Основные элементы и принципы работы.
Выполнил: Буравлев Роман
328 гр.
Слайд 2
Описание слайда:
Содержание
Графический интерфейс
Ярлыки
Пиктограммы
Панель задач
Окно. Виды окон
Окно папки
Окно приложения
Окно документа
Основные элементы окон
Диалоговые окна и их элементы
Слайд 3
Описание слайда:
Графический интерфейс
Графический интерфейс позволяет осуществлять взаимодействие человека с компьютером в форме диалога с использованием значков, окон, меню, диалоговых панелей и элементов управления.
Слайд 4
Слайд 5
Описание слайда:
Пиктограммы
Значки без стрелочки в левом углу являются пиктограммами. Напрямую связаны с объектом, копирование или удаление вызывает соответствующее действие с объектом. Создаются автоматически
Слайд 6
Описание слайда:
Панель задач
Слайд 7
Описание слайда:
Окно. Виды окон
Окно — прямоугольная область экрана, в которой выполняются различные приложения, располагаются документы, ведутся диалоги с пользователем
Слайд 8
Описание слайда:
Окно папки
Отображаются значки и имена вложенных папок и файлов.
Слайд 9
Описание слайда:
Окно приложения
Открывается после запуска программы. Закрытие окна приводит к завершению работы приложения.
Слайд 10
Описание слайда:
Окно документа
Предназначены для работы с документами и «живут» внутри окна приложения.
Слайд 11
Описание слайда:
Основные элементы окон
Рабочая область;
Заголовок окна;
Меню окна;
Панель инструментов;
Меню управления состоянием окна;
Кнопки управления состоянием окна;
Границы;
Полосы прокрутки.
Слайд 12
Слайд 13
Описание слайда:
КОНТЕКСТНЫЕ МЕНЮ ОБЪЕКТОВ
КОНТЕКСТНЫЕ МЕНЮ ОБЪЕКТОВ — позволяют ознакомиться с со свойствами объекта (файла, папки или диска), а также выполнить над ним разрешенные операции(копирование, перемещение, удаление и др.).
Слайд 14
Описание слайда:
Диалоговые окна
Слайд 15
Описание слайда:
Диалоговые окна могут включать в себя разнообразные элементы:
ВКЛАДКИ – своеобразные «страницы», переключение между которыми осуществляется щелчком мыши по их названиям.
Слайд 16
Описание слайда:
СПИСОК – набор предлагаемых на выбор значений
Раскрывающийся список – выглядит как текстовое поле, снабженное кнопкой с направленной вниз стрелкой.
Слайд 17
Описание слайда:
Счетчики
Слайд 18
Слайд 19
Описание слайда:
Командные кнопки
Слайд 20
Описание слайда:
Переключатели
Слайд 21
Описание слайда:
Текстовые поля
Слайд 22
Описание слайда:
Ползунки
Слайд 23
Описание слайда:
Литература
Графический пользовательский интерфейс и его реализация в операционной системе Windows. Основной объект интерфейса.
Графический интерфейс позволяет осуществлять взаимодействие человека с компьютером в форме диалога с использованием окон и меню.
Диалоговые окна
Окна папок и приложений
Контекстные меню
Диалоговые окна
Управляющие элементы:
Кнопка – обеспечивает выполнение того или иного действия, а надпись на кнопке поясняет ее назначение
Диалоговые окна
Управляющие элементы:
Текстовое поле – в него можно ввести последовательность символов
Диалоговые окна
Управляющие элементы:
Раскрывающийся список – представляет собой набор значений и выглядит как текстовое поле, снабженное кнопкой с направленной вниз стрелкой
Диалоговые окна
Управляющие элементы:
Счетчик – представляет собой пару стрелок, которые позволяют увеличить или уменьшить значение в связанном с ним поле
Диалоговые окна
Управляющие элементы:
Флажок – обеспечивает присваивание какому-либо параметру определенного значения. Флажки могут располагаться как группами, так и поодиночке.
Диалоговые окна
Управляющие элементы:
Переключатель – служит для выбора одного из взаимоисключающих вариантов, варианты выбора представлены в форме маленьких белых кружков.
Диалоговые окна
Управляющие элементы:
Ползунок – позволяет плавно изменять значение, какого либо параметра
Диалоговые окна
Переключатель
Текстовое поле
Командные кнопки
Раскрывающийся список
Ползунки
Флажки
Диалоговые панели
Окна папок и приложений
Контекстные меню
Структура окна папки
Меню управления состоянием окна
Кнопки управления состоянием окна
Заголовок окна
Меню окна
Панель инструментов
Строка адреса
Полосы прокрутки
Рабочая область
Область типичных задач
Строка состояния
Окна папок и приложений
Основные элементы окна:
Рабочая область – внутренняя часть окна, в которой производится работа с файлами, дисками, документами
Окна папок и приложений
Основные элементы окна:
Заголовок окна – строка под верхней границей окна, содержащая название окна
Окна папок и приложений
Основные элементы окна:
Меню управления состоянием окна – кнопка слева в строке заголовка открывает меню, которое позволяет развернуть, свернуть или закрыть окно
Окна папок и приложений
Основные элементы окна:
Кнопки управления состоянием окна — кнопки справа в строке заголовка открывает меню, которое позволяет развернуть, свернуть или закрыть окно
Свернуть
Закрыть
Развернуть
Окна папок и приложений
Основные элементы окна:
Меню окна – располагается под заголовком и представляет собой перечень тематически сгруппированных команд
Окна папок и приложений
Основные элементы окна:
Панель инструментов – располагается под строкой меню и представляет собой набор кнопок, которые обеспечивают быстрый доступ к наиболее важным и часто используемым пунктам меню окна
Окна папок и приложений
Основные элементы окна:
Поле адреса – располагается под панелью инструментов, позволяет ввести путь к папке или файлу
Окна папок и приложений
Основные элементы окна:
Список папок – располагается в левой части окна, позволяет быстро переходить от папки к папке
Окна папок и приложений
Основные элементы окна:
Границы – рамка, ограничивающая окно с четырех сторон. Размеры окна можно изменять, ухватив и перемещая границу мышью
Окна папок и приложений
Основные элементы окна:
Полосы прокрутки – появляются, если содержимое окна имеет больший размер, чем рабочая область окна, позволяют перемещать содержимое окна по вертикали и горизонтали
Основные типы окон
Окна папок
Окна приложений
Окна документов
Диалоговые окна
Окна папок и приложений
Контекстные меню
Контекстное меню
позволяет ознакомиться со свойствами дисков, папок и файлов, а так же выполнить над этими объектами различные операции (копирование, удаление, перемещение и др.)
Представление информационного пространства с помощью графического интерфейса
При работе на компьютере пользователь запускает программы и использует данные, хранящиеся в файлах.
Информационное пространство – это доступные пользователю папки и файлы на локальном компьютере и в компьютерных сетях.
Представление иерархической системы папок в графическом интерфейсе ОС Windiws
В операционной системе Windows вершиной иерархической системы является папка Рабочий стол .
Рабочий стол
Мой компьютер
Сетевое окружение
Корзина
A:
C:
D:
E:
ПК1
ПК2
ПК3
ПК4
Рабочий стол операционной системы
Значки
Ярлыки
Свёрнутые окна приложений
Панель задач
Индикатор раскладки
клавиатуры
Часы
Ярлыки – предназначены для быстрого доступа к часто используемым папкам и приложениям. В нижнем левом углу ярлыка расположена небольшая стрелочка. Ярлыки с оздаются путём перетаскивания значков объектов на Рабочий стол и размещаются так, как удобно пользователю.
В папке Мой компьютер находятся корневые папки имеющихся на компьютере гибких, жёстких и лазерных дисков.
В папке Корзина хранятся удалённые папки и файлы.
В папке Сетевое окружение находятся папки компьютеров, подключённых к локальной сети.
На Панел и задач :
- Слева находится кнопка Пуск , вызывающая главное меню, которое позволяет запускать программы.
- В центре панели задач располагаются свёрнутые окна приложений и папок.
- В нижнем правом углу находятся Часы , левее располагаются индикаторы состояния системы , в том числе индикатор раскладки клавиатуры.
Столбиком размещены значки папок Мой компьютер, Корзина, Сетевое окружение и др.
Значки обеспечивают доступ к содержимому папок или запуск приложений.
- Главная
- Разное
- Образование
- Спорт
- Естествознание
- Природоведение
- Религиоведение
- Французский язык
- Черчение
- Английский язык
- Астрономия
- Алгебра
- Биология
- География
- Геометрия
- Детские презентации
- Информатика
- История
- Литература
- Математика
- Музыка
- МХК
- Немецкий язык
- ОБЖ
- Обществознание
- Окружающий мир
- Педагогика
- Русский язык
- Технология
- Физика
- Философия
- Химия
- Шаблоны, фоны, картинки для презентаций
- Экология
- Экономика
Содержание
-
1.
Графический интерфейс Windows. Презентация. -
2.
Графический интерфейс позволяет осуществлять взаимодействие человека с -
3.
Управляющие элементы Диалоговых панелей1. Кнопка — обеспечивает -
4.
Управляющие элементыкнопкаРаскрывающийся списокТекстовое полепереключательсчетчикфлажокВкладки ползунок -
5.
Основные операции, выполняемые с помощью мышиВыбор инструмента, -
6.
Информационное пространство- это доступные пользователю папки и -
7.
Рабочий стол ОС Windows Рабочий стол. Название -
8.
Рабочий столПосле входа в систему вы увидите -
9.
Создание папок Настройка Рабочего стола -
10.
ЗначкиИ программы, и документы обозначаются значками — -
11.
ЯрлыкиЯрлыки указывают на файл, находящийся в другом -
12.
Панель задачПанель задач имеет вид полосы, которая -
13.
Кнопка ПускЯвляется элементом Панели задач. Обычно располагается -
14.
РАБОЧИЙ СТОЛярлыкизначкиКнопка ПускПанель быстрого запускаКнопки программЯзыковая панельОбласть уведомленийЦифровые часыПанель задачГлавное меню -
15.
Элементы окнарабочая область: внутренняя часть окнаграницызаголовокзначок системного менюстрока менюпанель инструментовполосы прокруткиЗакрытьРазвернуть/ ВосстановитьСвернуть -
16.
Спасибо за внимание!
Графический интерфейс позволяет осуществлять взаимодействие человека с компьютером в форме диалога с использованием окон, меню и элементов управления.
Слайд 1Графический интерфейс Windows

Слайд 2Графический интерфейс позволяет осуществлять взаимодействие человека с компьютером в форме диалога
с использованием окон, меню и элементов управления.
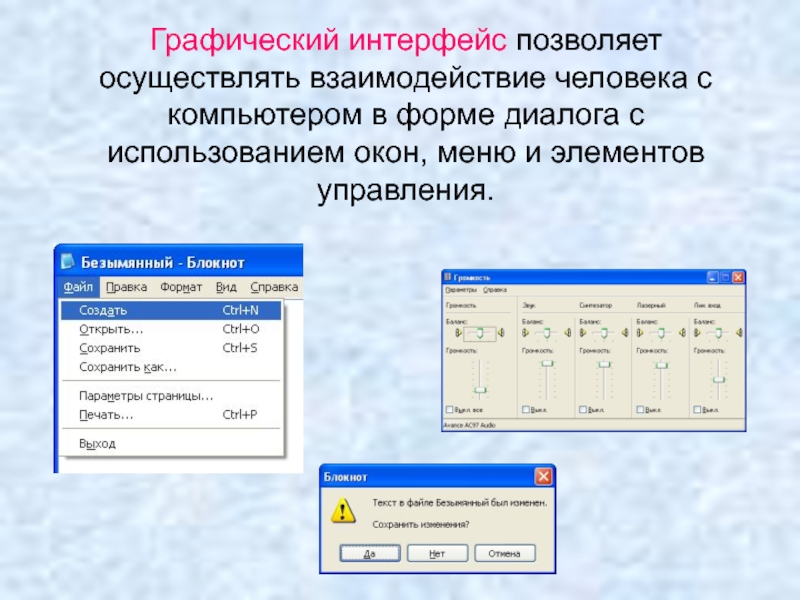
Слайд 3Управляющие элементы Диалоговых панелей
1. Кнопка — обеспечивает выполнение того или иного
действия, а надпись на кнопке поясняет ее назначение;
2. Текстовое поле — в него можно ввести последовательность символов;
3. Раскрывающийся список — представляет собой набор значений и выглядит, как текстовое поле, снабженное кнопкой с направленной вниз стрелкой;
4. Флажок — обеспечивает присваивание какому-либо параметру определенного значения.
5. Переключатель — служит для выбора одного из взаимоисключающих вариантов, варианты выбора представлены в форме маленьких белых кружков.
6. Счетчик — представляет собой пару стрелок, которые позволяют увеличивать или уменьшать значение в связанном с ними поле;
7. Ползунок — позволяет плавно изменять значение какого-либо параметра.

Слайд 4Управляющие элементы
кнопка
Раскрывающийся список
Текстовое поле
переключатель
счетчик
флажок
Вкладки
ползунок
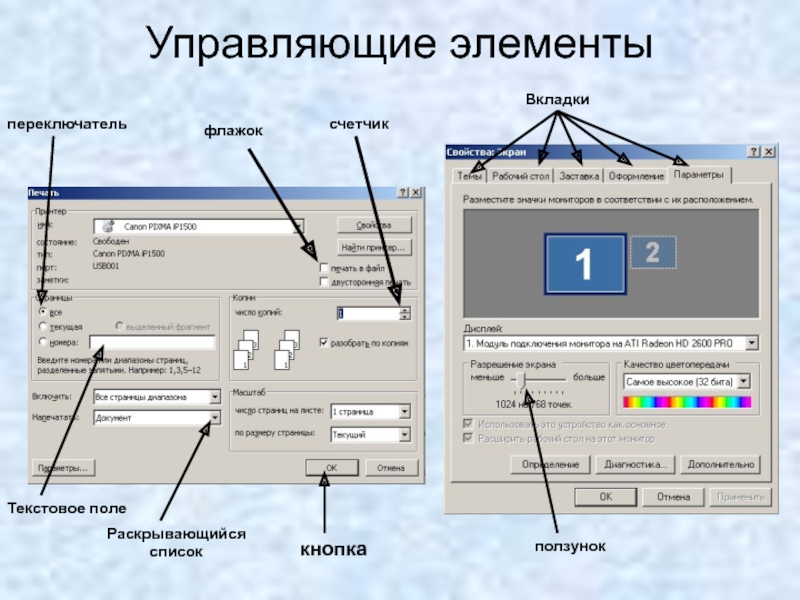
Слайд 5Основные операции, выполняемые с помощью мыши
Выбор инструмента, объекта, запуск программ из
Главного меню, работа с управляющими элементами
Вызов контекстного меню
Открытие окна документа, папки, запуск программы
Перемещение, копирование + CTRL, изменение границ, рисование.
Перемещение, копирование, создание ярлыка через контекстное меню

Слайд 6Информационное пространство
— это доступные пользователю папки и файлы на локальном
компьютере
и компьютерных сетях.
Иерархическая система папок графического интерфейса операционной системы Windows
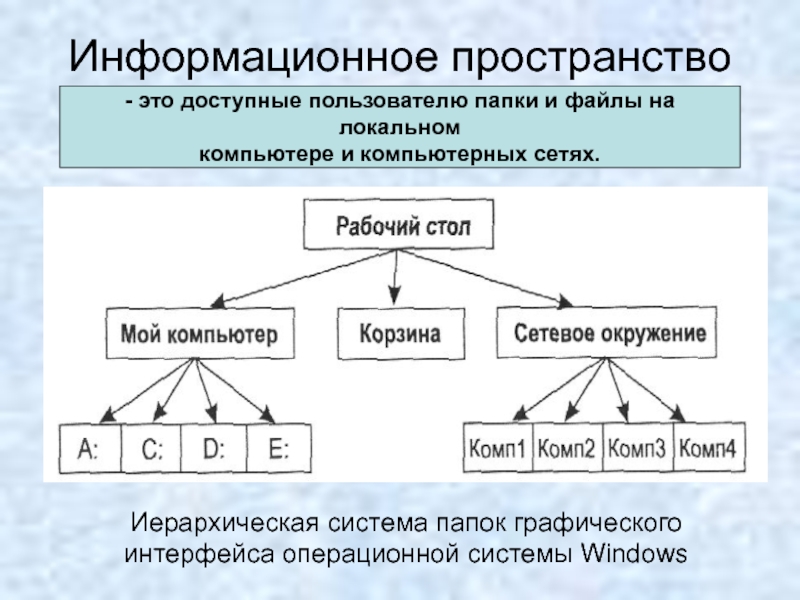
Слайд 7Рабочий стол ОС Windows
Рабочий стол.
Название «Рабочий стол» подобрано удачно. На нем,
как и на обычном рабочем столе расположены различные программы и инструменты, представленные в виде значков, или иконки.
Значки.
Значками в Windows обозначаются программы, документы. Запуск производится двойным щелчком кнопки мыши по значку. Программа может быть расположена непосредственно на Рабочем столе, а может быть скрыта глубоко на диске, но и в этом случае представлена на Рабочем столе своим образом – ярлыком.
Ярлыки.
Ярлык программы – это не сама программа, а только ее образ, указание на то место на диске, где она находится. Двойной щелчок по ярлыку также вызывает запуск программы. Ярлыки от значков отличаются наличием небольшой стрелочки внизу слева.
Панель задач.
Располагается в нижней части экрана. На ней находятся: кнопка Пуск, кнопки открытых окон, индикаторы и часы.
Окно.
Окно – один из главных элементов интерфейса Windows. Окно – это обрамленная часть экрана, в которой отображается приложение, документ или сообщение.

Слайд 8Рабочий стол
После входа в систему вы увидите красочно оформленный рабочий стол.
На нем можно расположить в удобном порядке значки, обеспечивающие доступ к ресурсам компьютера, локальной сети и к Интернету.

Слайд 9Создание папок
Настройка Рабочего стола
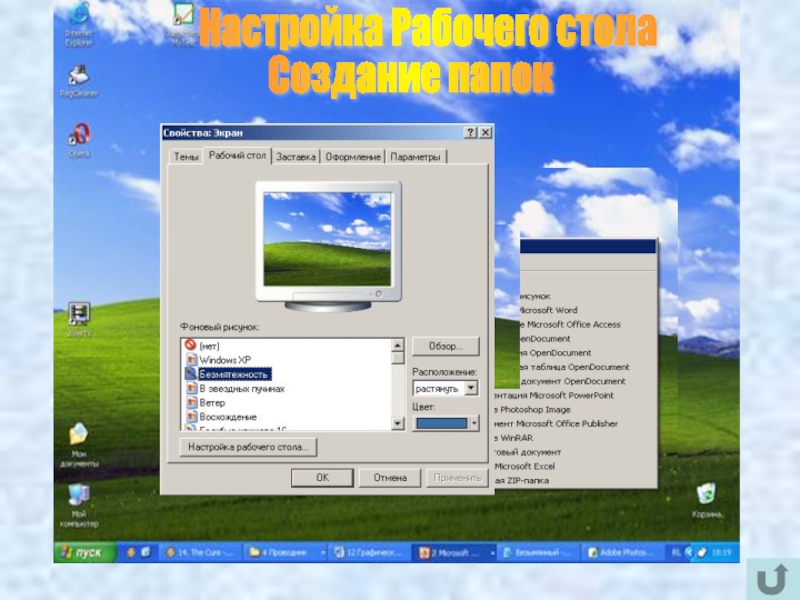
Слайд 10Значки
И программы, и документы обозначаются значками — иконками. Щелкнув по любому
из них, вы можете запустить нужную вам программу и тут же открыть в ней документ.

Слайд 11Ярлыки
Ярлыки указывают на файл, находящийся в другом месте. Эти значки отличаются
от обычных наличием маленькой черной стрелочки в левом нижнем углу.
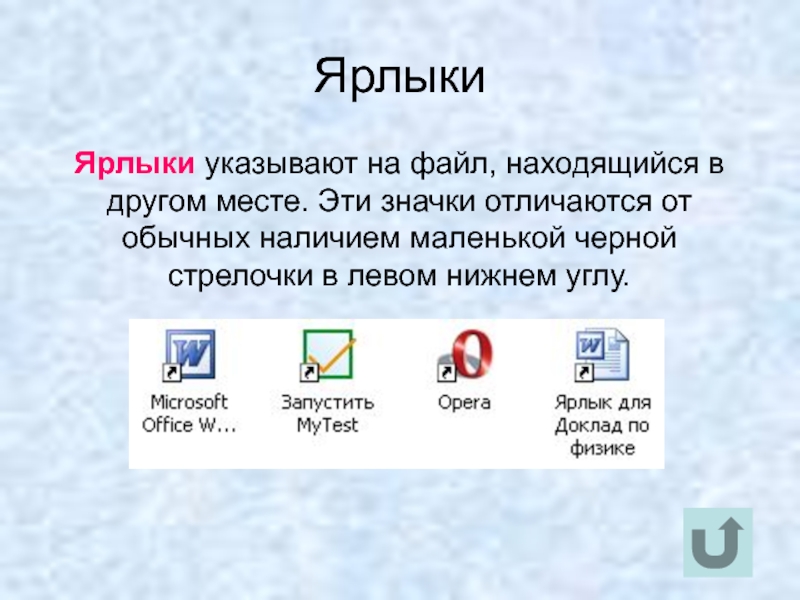
Слайд 12Панель задач
Панель задач имеет вид полосы, которая по умолчанию располагается вдоль
нижней границы экрана. Она содержит кнопку «Пуск», кнопки выполняемых задач и открытых папок и другие панели.
Кнопка «Пуск»
Панель быстрого
запуска
Кнопки программ
Область
уведомлений
Цифровые
часы
Языковая
панель

Слайд 13Кнопка Пуск
Является элементом Панели задач.
Обычно располагается в левом нижнем углу
экрана.
Щелчком на этой кнопке открывается Главное меню – мощный инструмент управления, работая с которым можно сделать абсолютно все, что только можно сделать в системе Windows.
В этом особое назначение кнопки Пуск.

Слайд 14РАБОЧИЙ СТОЛ
ярлыки
значки
Кнопка Пуск
Панель быстрого
запуска
Кнопки программ
Языковая панель
Область уведомлений
Цифровые
часы
Панель задач
Главное меню

Слайд 15Элементы окна
рабочая область: внутренняя часть окна
границы
заголовок
значок системного меню
строка меню
панель инструментов
полосы прокрутки
Закрыть
Развернуть/

в презентации теоретический материал, практическая работа, тест
Графический интерфейс Windows
Графический
интерфейс
Windows
Учитель информатики ГБОУ ШИ
«Олимпийский резерв»
Курортного района Санкт-Петербурга
Подзолкина Людмила Сергеевна
Премьера компьютера с графическим интерфейсом состоялась в январе 1984 года
Премьера компьютера с графическим интерфейсом состоялась в январе 1984 года. Это был Macintosh фирмы Apple Computer, выпускавшей первые в мире пк — Apple и Apple II. Это были хорошие и очень популярные системы, но в них использовался знаковый интерфейс. Macintosh впервые использовал графический интерфейс. Вместо букв на черном экране пользователь увидел картинки («иконки»), изображающие реальные предметы : папки, мусорную корзину, выдвигающиеся как ящики письменного стола; строчки меню; символизирующий человеческую руку курсор, передвигаемый с помощью впервые появившейся и поразившей всех «мыши». С тех пор термин графический интерфейс пользователя (GUI) прочно занял свое место в лексиконе компьютерной индустрии. С появлением цветных графических мониторов (EGA, VGA, SVGA) изображение стало еще более реалистичным. Вслед за Macintosh появились и другие, основанные на графическом интерфейсе, операционные системы. Они позаимствовали основные принципы работы с графическими элементами интерфейса у Macintosh, что послужило даже основой для скандалов и судебных разбирательств. Однако для массового пользователя важно то, что все современные
операционные системы используют графический
интерфейс и непрерывно его совершенствуют.
Элементы графического интерфейса:
рабочий стол
значки
панель задач
ярлыки
окно
Элементы графического
интерфейса:
Графический интерфейс — способ взаимодействия пользователя с компьютером в форме диалога с использованием окон, меню и элементов управления.
Рабочий стол появляется на экране после загрузки
Рабочий стол появляется на экране после загрузки Windows. По умолчанию рабочий стол содержит специальные папки, которые устанавливаются вместе с операционной системой Windows:
* компьютер * сетевое окружение
* корзина * браузер Internet Explorer
Значок Компьютер содержит всю информацию о компьютере , позволяет управлять его ресурсами, настраивать параметры компьютера и т д
Значок Компьютер содержит всю информацию о компьютере , позволяет управлять его ресурсами, настраивать параметры компьютера и т д
Значок Сетевое окружение обеспечивает быстрый доступ к сетевым ресурсам, если данный
Значок Сетевое окружение обеспечивает быстрый доступ к сетевым ресурсам, если данный ПК подсоединен к сети. Эти сетевые ресурсы включают диски и принтеры, общие для всех компьютеров в сети. Чтобы просмотреть список компьютеров, входящих в рабочую группу, или структуру сети в целом, необходимо дважды щелкнуть этот значок.
Корзина предназначена для временного хранения удаленных файлов, папок и ярлыков. Она позволяет восстановить объекты, удаленные по ошибке. При переполнении корзины объекты, находящиеся в ней дольше всех, удаляются безвозвратно.
Действия над корзиной осуществляются двойным щелчком левой кнопкой мыши или щелчком правой кнопкой, вызвав
контекстное меню.
Панель задач содержит кнопку «Пуск», кнопки выполняемых задач, открытых папок и другие кнопки
Панель задач содержит кнопку «Пуск», кнопки выполняемых задач, открытых папок и другие кнопки. Имеет вид полосы, которая по умолчанию располагается вдоль нижней границы экрана.
Кнопка Пуск располагается в левом нижнем углу экрана. Щелчком по этой кнопке открывается Главное меню – мощный инструмент
управления операционной системой Windows.
Справа расположены значки системные часы, громкость, индикатор текущей раскладки клавиатуры и значки других резидентных программ, т.е. запущенных и постоянно находящихся в памяти. Одинарный щелчок или двойной щелчок мышью по одному из этих значков позволяет настроить параметры работы этих программ.
Кнопки с именами открытых приложений и папок. При установке указателя мыши на кнопке появляется подсказка с названием приложения и документа. Кнопки используют для переключения между окнами.
Знали ли вы, что ярлыком в былые времена, в пору татаро — монгольского нашествия на
Знали ли вы, что ярлыком в былые времена, в пору татаро — монгольского нашествия на Русь, называли указ, распоряжение, письменное повеление татарского хана?
Ярлык – ссылка на другой объект Windows. Это файл специального вида, в котором хранится путь к объекту. Ярлыки программ на рабочий стол выводит сам пользователь.
Таким объектом может быть:
файл
папка
устройство (диск, принтер).
В отличие от файлов, ярлыки имеют на своем значке в левом нижнем углу изогнутую стрелку. Используется ярлык для быстрого доступа к объекту (быстрого открытия объекта). Для этого достаточно дважды щелкнуть левой кнопкой на ярлыке.
Любая программа под управлением
Любая программа под управлением ОС Windows выполняется в окне — прямоугольной области экрана. Окно программы в Windows — это визуальное представление программы (его «визитная карточка»). Оно может размешаться в любом месте экрана и увеличиваться до размеров всего экрана. Windows позволяет открывать одновременно несколько программных окон. Окно на переднем плане является активным, заголовок выделен цветом. Управлять формой представления окна программы, его размером и закрывать окно можно используя команды системного меню, мышь.
Основные элементы Окна : рабочая область : внутренняя часть окна, в которой производится работа с дисками, файлами и документами заголовок окна : строка под верхней…
Основные элементы Окна :рабочая область: внутренняя часть окна, в которой производится работа с дисками, файлами и документами
заголовок окна: строка под верхней границей окна, содержащая название окна;
меню управления состоянием окна: кнопка справа в строке заголовка открывает меню, которое позволяет развернуть, свернуть или закрыть окно;
меню окна: располагается под заголовком и представляет собой перечень тематически сгруппированных команд;
панель инструментов: располагается под строкой меню и представляет собой набор кнопок, которые обеспечивают быстрый доступ к наиболее важным и часто используемым пунктам меню окна
границы
:
рамка, ограничивающая окно с четырех сторон. Размеры окна можно изменять, ухватив и перемещая границу мышью
полосы прокрутки: появляются,
если содержимое окна имеет
больший размер, чем рабочая
область окна, позволяют
перемещать содержимое
окна по вертикали или горизонтали
открывать перемещать по экрану изменять размер делать активными перемещать по документу менять представление (вид) упорядочивать расположение относительно друг друга закрывать
открывать
перемещать по экрану
изменять размер
делать активными
перемещать по документу
менять представление (вид)
упорядочивать расположение относительно друг друга
закрывать
Выполняемое действие Применяемая команда
|
Выполняемое действие |
Применяемая команда |
|
После загрузки ОС Windows указать, какие кнопки расположены на Панели задач. |
|
|
Перечислить, сколько и какие объекты (папки, документы, ярлыки, прикладные программы) расположены на рабочем столе. |
1. В текстовом редакторе WORD создать файл с именем практика
2. выполнить задания 1 и 2
3. Ответить на вопросы слайд 14
Задание 1
Выполняемое действие Команда Создать на рабочем столе папку с именем – класс
|
Выполняемое действие |
Команда |
|
Создать на рабочем столе папку с именем – класс |
|
|
В созданной папке создать папку с именем – своя фамилия. |
|
|
В папке с именем – своя фамилия создать текстовый документ. Сохранить его под любым именем. |
|
|
Создать на рабочем столе еще одну папку с именем КОПИЯ. |
|
|
Скопировать папку – своя фамилия в папку КОПИЯ. |
|
|
Переименовать папку – своя фамилия и дать название – свое имя. |
|
|
7.Создать в папке КОПИЯ ярлык на приложение Word. |
|
|
8.Удалить с рабочего стола папку – класс |
|
|
9Удалить с рабочего стола папку КОПИЯ. |
|
|
Открыть папку Мои документы. |
|
|
11Упорядочить объекты папки Мои документы по дате. |
|
|
12.Представить объекты папки Мои документы в виде таблицы. |
Задание 2
Что такое файловая структура компьютера?
|
Что такое файловая структура компьютера? |
|
|
Для чего предназначен ПРОВОДНИК? |
|
|
Что отображается на левой панели ПРОВОДНИКА? |
|
|
Что отображается на правой панели ПРОВОДНИКА? |
|
|
Для чего предназначено Главное меню? |
|
|
Как открывается контекстное меню? |
|
|
В чем особенности ОС Windows? |
|
|
Что является средствами управления ОС Windows? |
|
|
Перечислите основные элементы управления ОС Windows? |
|
|
Для чего предназначена Корзина? |
|
|
Перечислите основные типы представления объектов. |
|
|
Перечислите методы сортировки объектов. |
Ответить на вопросы:
Материалы на данной страницы взяты из открытых истончиков либо размещены пользователем в соответствии с договором-офертой сайта. Вы можете сообщить о нарушении.
Введите ваш emailВаш email