1
Компьютерное меню
2
стр
3
контекстное Типы меню раскрывающееся
4
Работа с меню Компьютерное меню – это список команд, которые можно выполнить
5
Работа с меню Компьютерное меню – это список команд, которые можно выполнить
6
Работа с меню Поле вводаСписок Объект – Мой компьютер Раскрывающийся список
7
Работа с меню ПереключательФлажок Объект – Мой компьютер Вкладка
8
Работа с меню Командные кнопки Объект – Мой компьютер
9
стр
10
§2. 8 стр
11
Работа 4. Знакомимся с компьютерным меню (стр ) 27 (стр ) Сдаем тетради (задания 22-27)
12
Подготовка к самостоятельной работе по терминологии §§
13
14
15
Слайд 1
Основы работы в WINDOWS
Слайд 2
Операционная система Операционная система(ОС) — это совокупность программ, обеспечивающая целостное функционирование компьютера и его устройств при взаимодействии с пользователем в процессе решения им различных информационных задач на компьютере.
Слайд 3
Основные функции ОС о рганизация согласованного выполнения всех процессов в компьютере; обеспечение хранения информации во внешней памяти и обмен с устройствами ввода-вывода; реакция на ошибки и аварийные ситуации; осуществление диалога и общения с пользователем.
Слайд 4
Преимущества Windows 1 . Удобство и поддержка устройств ; 2. Единый пользовательский интерфейс ; 3. Поддержка масштабируемых шрифтов; 4. Поддержка мультимедиа; 5. Многозадачность; 6. Средства обмена данными; 7. Возможности для разработчиков.
Слайд 5
Элементы рабочего стола Значки Кнопка «ПУСК» Панель задач Область уведомлений
Слайд 6
Главное меню Windows Меню «Пуск» является основным связующим звеном с программами, папками и параметрами компьютера . Оно называется меню , потому что содержит список для выбора, совсем как меню в ресторане. И как подразумевает слово «Пуск», это меню часто является местом для открытия или запуска элементов.
Слайд 7
Используйте меню «Пуск» для выполнения следующих задач: запуск программ; открытие наиболее часто используемых папок; поиск файлов, папок и программ; настройка параметров компьютера; получение справки по работе с операционной системой Windows ; выключение компьютера; завершение сеанса работы пользователя в Windows или переключение к учетной записи другого пользователя. Главное меню Windows
Слайд 8
На большой панели слева отображается краткий список программ компьютера . Щелчком пункта меню Все программы можно отобразить полный список установленных программ . Разделы меню «Пуск» В левом нижнем углу находится поле поиска , позволяющее выполнять поиск программ и файлов на компьютере при помощи ключевых слов. Правая панель предоставляет доступ к наиболее часто используемым папкам, файлам, параметрам и ключевым свойствам системы . Здесь же можно завершить сеанс работы пользователя в Windows или выключить компьютер.
Слайд 9
Поле поиска — это один из самых удобных способов поиска на компьютере. Точное расположение объектов не имеет значения — поле поиска обеспечивает поиск программ и всех папок в личной папке пользователя (которая содержит библиотеки «Документы», «Изображения», «Музыка», «Рабочий стол» и другие распространенные папки). Также поиск осуществляется в сообщениях электронной почты, сохраненных мгновенных сообщениях, встречах и контактах. Для использования поля поиска откройте меню «Пуск» и начните ввод текста. Щелкать внутри поля поиска перед набором текста необязательно. По мере ввода результаты поиска появляются над полем поиска в левой панели меню «Пуск». Поле поиска меню «Пуск»
Слайд 10
Контекстное меню Конте́кстное меню́ (англ. context menu ) в графическом интерфейсе пользователя — меню, набор команд в котором зависит от выбранного, объекта Вызов контекстного меню осуществляется как правило по нажатию «контекстной» ( правой) кнопки мыши, специальной клавиши ( Menu ), или сочетания ( ⇧ Shift + F10 в Windows )
Слайд 11
Элементы Рабочего стола ( desktop ): Значки ( папки, ярлыки, файлы) Панель задач Кнопка «Пуск» → Главное меню краткий список программ компьютера поле поиска наиболее часто используемые папки, файлы, параметрам и ключевым свойствам системы Конте́кстное меню́ (англ. context menu ) в графическом интерфейсе пользователя — меню, набор команд в котором зависит от выбранного, объекта Вызов контекстного меню : ЩПКМ, Клавиша клавиатуры ( Menu ) , Сочетание клавиш ( Shift + F10)
Слайд 12
Персонализация Щелчок ПКМ по Рабочему столу
Слайд 13
Персонализация
Слайд 14
Настройка заставки
Слайд 15
Панель задач Панель задач представляет собой длинную горизонтальную полосу в нижней части экрана. В отличие от рабочего стола, который может быть заслонен открытыми окнами, панель задач видна почти всегда. Она состоит из трех основных частей. Кнопка «Пуск» , открывающая меню «Пуск ». Средняя часть, которая отображает открытые программы и файлы, позволяя быстро переключаться между ними. Область уведомлений, в которой находятся часы и значки (миниатюрные изображения), показывающие состояние некоторых программ и параметров компьютера. Кнопка «ПУСК» Область уведомлений Панель задач Панель быстрого запуска Кнопка «Свернуть все окна»
Слайд 16
Всякий раз, когда пользователь открывает программу, папку или файл , Windows создает соответствующую кнопку на панели задач. Эта кнопка содержит значок, представляющий открытую программу . Чтобы переключиться с одного окна на другое окно, нужно нажать соответствующую ему кнопку на панели задач. Нажатие кнопок панели задач — это один из нескольких способов переключения между окнами. Управление окнами на панели задач Активное окно
Слайд 17
Если окно активно (соответствующая кнопка на панели задач выделена), то нажатие этой кнопки свертывает окно. Это значит, что окно исчезает с рабочего стола. При свертывании окно не закрывается и его содержимое не удаляется — просто оно временно убирается с рабочего стола . Окно можно свернуть также нажатием кнопки «Свернуть» в правом верхнем углу окна . Чтобы восстановить свернутое окно (сделать окно снова видимым на рабочем столе), нажмите соответствующую этому окну кнопку на панели задач. Управление окнами на панели задач
Слайд 18
При наведении указателя мыши на кнопку панели задач появляется маленькая картинка с миниатюрным изображением соответствующего окна. Такой предварительный просмотр, также называемый эскизом , особенно полезен. Если в окне воспроизводится видео или анимация, можно будет увидеть это и на предварительном изображении. Управление окнами на панели задач
Слайд 19
Область уведомлений, находящаяся на правом краю панели задач, содержит часы и группу значков. Это выглядит следующим образом . Эти значки отражают состояние некоторых систем компьютера или обеспечивают доступ к настройке параметров. Состав значков зависит от установленных программ или служб и от настроек изготовителя компьютера . При наведении указателя мыши на конкретный значок можно увидеть имя значка или значение параметра . Иногда значок в области уведомлений показывает маленькое всплывающее окно (называемое уведомлением ), чтобы сообщить о чем-либо. Область уведомлений
Слайд 20
Окна Открываемые программы, файлы или папки появляются на экране в полях или рамках, называемых окнами (именно от них ОС Windows — Окна — получила свое название). Поскольку окна присутствуют всюду в Windows , важно научиться перемещать их, изменять размер или просто убирать.
Слайд 21
Элементы окна приложения Заголовок . Отображает название документа и программы (или название папки при работе в какой-либо папке). Кнопки свертывания, развертывания и закрытия окна. С помощью этих кнопок можно, соответственно, скрыть окно, развернуть на весь экран и закрыть его (более подробно об этом немного далее). Строка меню. Содержит элементы, выбираемые щелчком .. Полоса прокрутки. Позволяет прокручивать содержимое окна для просмотра информации, не видимой в настоящий момент. Границы и углы. Можно перетаскивать их указателем мыши, изменяя размер окна. Другие окна могут иметь дополнительные кнопки, поля и панели. Но, как правило, у них тоже есть основные элементы .
Слайд 22
Элементы окна папки
Слайд 23
Это особый тип окна с вопросами для выбора параметров выполнения задачи или со сведениями. Диалоговые окна часто появляются, если для продолжения программе или Windows требуется ответ. При выходе из программы без сохранения результатов работы появляется диалоговое окно В отличие от обычных, диалоговые окна, как правило, нельзя развернуть, свернуть или изменить их размер. Однако их можно перемещать . Диалоговые окна
Слайд 24
Примеры диалоговых окон
Слайд 25
В зависимости от функций окна набор этих средств меняется в широком диапазоне. Большинство средств диалога поддается строгой классификации, и работа с ними практически одинакова во всех приложениях Windows . Типовыми средствами, входящими в состав диалогового окна, являются: командные кнопки; флажки (переключатели); радиокнопки (поля выбора ); текстовые поля (поля ввода ); списки; скользящие кнопки управления; демонстрационные подокна (поле Образец); вкладки; счетчик . Элементы диалогового окна
Слайд 26
Перемещение окна Чтобы переместить окно, наведите указатель мыши на его заголовок . Перетащите окно в нужно место. ( Перетаскивание означает, что нужно указать на элемент, переместить его с помощью указателя при нажатой кнопке мыши и отпустить кнопку.) Приемы управления окном Изменение размера окна Чтобы развернуть окно на весь экран, нажмите в нем кнопку Развернуть или дважды щелкните заголовок. Чтобы вернуть развернутое окно к исходному размеру, нажмите в нем кнопку Восстановить (она появляется вместо кнопки «Развернуть»). или дважды щелкните заголовок окна. Чтобы изменить размер окна (сделать его больше или меньше), наведите указатель на любую границу или угол окна. Когда указатель мыши превратится в двухстороннюю стрелку (см. рисунок ниже), перетащите границу или угол, чтобы уменьшить или увеличить окно. Замечание: Хотя окна, как правило, можно разворачивать, растягивать и сжимать, существуют окна фиксированного размера, например диалоговые окна . Скрытие окна Скрытие окна называется свертыванием . Если нужно временно убрать окно из поля зрения, сверните его, не закрывая. Чтобы свернуть окно, нажмите его кнопку Свернуть . Окно исчезнет с рабочего стола и останется видимым только как кнопка на панели задач, длинной горизонтальной панели в нижней части экрана . Закрытие окна Закрытие окна убирает его с рабочего стола и с панели задач. Если работа с программой или документом закончена и нет необходимости возвращаться к ним сейчас, закройте их. Чтобы закрыть окно, нажмите его кнопку Закрыть
Слайд 27
Автоматическое упорядочивание окон Теперь, зная способ перемещения окон и изменения их размера, можно расположить их на рабочем столе по своему вкусу. Кроме того, Windows может автоматически упорядочивать их одним из трех способов: каскадом, стопкой по вертикали или рядом друг с другом. Расположите окна каскадом (слева), по вертикали (в центре) или рядом (справа) Чтобы выбрать один из этих режимов, откройте несколько окон на рабочем столе, затем правой кнопкой мыши щелкните пустую область панели задач и выберите Окна каскадом , Отображать окна стопкой или Отображать окна рядом . Приемы управления окном
Содержание
- Презентация на тему: Интерфейс операционной системы Windows
- Презентация на тему: Операционная система Windows. Рабочий стол
- Презентация для урока Информатики на тему «Графический интерфейс Windows» презентация к уроку (информатика и икт, 7 класс) по теме
- Скачать:
- Предварительный просмотр:
- Подписи к слайдам:
- Управление компьютером с помощью меню. Главное меню ОС Windows. — презентация
- Похожие презентации
- Презентация на тему: » Управление компьютером с помощью меню. Главное меню ОС Windows.» — Транскрипт:
- Презентация по информатике на тему «Главное меню. Запуск программ.» (5 класс).
- Оставьте свой комментарий
- Подарочные сертификаты
Презентация на тему: Интерфейс операционной системы Windows
Интерфейс операционной системы Windows Учебный элемент «Шаг за шагом»для учебной практики по получению первичных навыковпо профессии «Оператор ЭВМ»
Цель: научится осознанно работать с интерфейсом операционной системы. Изучив учебный элемент Вы сможете:Правильно определять и называть различные элементы интерфейса, понимая их назначение;Легко выполнять операции с элементами графического интерфейса, разными способами.
Для освоения учебного элемента Вам необходимы: Знание: Определения операционной системы;Понятия «интерфейса», его видов;Определения файла/папки, их свойств.Понятия файловой структуры операционной системы. Программное обеспечение: Операционная система класса Windows.
Аппаратное обеспечение: Монитор Клавиатура Системный блок Манипулятор «мышь»
Рабочий стол изображение на экране монитора,возникающее после загрузки операционной системы Windows
Окно прямоугольная область на Рабочем столе, имеющая чёткие границы и определённую структуру, для отображения информации.
Панель задач элемент Рабочего стола,на ней отражаются (в виде кнопок), те задачи (открытые окна),которые выполняются в данный момент
кнопка «Пуск» элемент Панели задач, позволяет открыть Главное меню Windows
Контекстное меню Содержимое контекстного меню зависит от объекта. Вызывается щелчком по правой кнопки «мыши»
На Рабочем столе могут быть
Структура системного окна
Структура прикладного окна
Структура диалогового окна
Структура справочного окна
Поздравляю Вас с успешным освоением теоретических основ.Рекомендую, незамедлительно переходить к выполнению практических заданий.
Презентация на тему: Операционная система Windows. Рабочий стол
Операционная система Windows. Рабочий стол. Операции с мышью Автор: учитель информатики МБОУ СОШ № 26 г. Пензы Флеонов Вадим Валерьевич
Рабочий стол Автор — Флеонов В.В.
Рабочий стол Главное меню «Пуск» Автор — Флеонов В.В.
Рабочий стол Панель задач Автор — Флеонов В.В.
Рабочий стол Панель индикации Автор — Флеонов В.В.
Рабочий стол Панель быстрого запуска Автор — Флеонов В.В.
Значки Автор — Флеонов В.В.
Значок Графическое изображение файла, расположенного на накопителе (1) Ярлык Не является объектом, это лишь дополнительный путь к файлу или ссылка для удобства — быстрого поиска и запуска программы (1) Автор — Флеонов В.В.
Ярлыки Автор — Флеонов В.В.
Сколько здесь значков? Сколько ярлыков? Автор — Флеонов В.В.
Сколько у файла может быть ярлыков?Можно ли создать ярлык у ярлыка? Автор — Флеонов В.В.
Работа в операционной системе с помощью Мыши (2) Одинарный щелчок ЛЕВОЙ кнопки мыши Двойной щелчок ЛЕВОЙ кнопки мыши Щелчок ПРАВОЙ кнопки мыши Зависание Перетаскивание Протягивание Специальное перетаскивание Автор — Флеонов В.В.
Одинарный щелчок ЛЕВОЙ кнопки мыши позволяет — Осуществить запуск: Главного меню «Пуск» и программ в нём Программ на «Панели быстрого запуска» и «Панели задач» — Производить навигацию в открытых окнах (нажимать на кнопки на панели инструментов, выбирать пункты меню и т.п.) — Выделять объекты для необходимых действий (при этом, объекты меняют цвет) Автор — Флеонов В.В.
Автор — Флеонов В.В.
Двойной щелчок ЛЕВОЙ кнопки мыши позволяет Запустить программу (открыть файл), находящуюся на рабочем столе или на дисках (А; С; D; Е и т.д.) Открыть свойства индикатора на Панели индикации Автор — Флеонов В.В.
Нажав на ПРАВУЮ кнопку мыши Мы увидим рядом с выделенным объектом КОНТЕКСТНОЕ Меню Так, можно переименовать объект, удалить, посмотреть его свойства, создать ярлык и т.п. Автор — Флеонов В.В.
Зависание Наведя указатель мыши (белую стрелочку) на объект, выдерживая небольшую паузу, можно увидеть краткую информацию об объекте Автор — Флеонов В.В.
Перетаскивание Данная операция используется для: Перемещения открытых окон Перемещения и/или копирования объектов Левая кнопка должна быть в нажатом состоянии Автор — Флеонов В.В.
Можно перетащить объект, «зацепив» его Автор — Флеонов В.В.
Протягивание Используется для изменения границ окна. Необходимо навести указатель мыши на границу открытого окна до появления двойной стрелки. После чего, держа в нажатом состоянии левую кнопку, изменяем границы в указанном направлении Автор — Флеонов В.В.
Специальное перетаскивание Наведя указатель мыши на объект, нажмите правую кнопку мыши. После чего (не отпуская кнопки) переместите объект в любое место. Отпустив правую кнопку появится меню Автор — Флеонов В.В.
Операции над объектами Создать папку или файл Копировать Переместить Удалить Создать ярлык Переименовать Автор — Флеонов В.В.
Домашнее задание В учебнике стр. 57- 58 (п. 2.3.3), стр. 66-68 (п. 2.6) + вопросы письменно Автор — Флеонов В.В.
Практическое задание Создайте на рабочем столе папку с именем 8б; Создайте на диске D папку с именем 123 Создайте ярлыки папки 123 на Рабочем столе (тремя способами) Переименуйте два полученных ярлыка в АВС и Привет Скопируйте папку 8б в ярлык АВС. Окажется ли папка 8б в папке 123, находящаяся на диске D и в ярлыке Привет? Сделайте окно ярлыка Привет минимальным Удалите ярлык АВС с рабочего стола Выделите вместе Папку 8б, ярлыки 123 и Привет на рабочем столе Автор — Флеонов В.В.
Список использованных источников: (1) Общая информатика: Учебное пособие для средней школы. Под редакцией Симоновича С.В., М.: АСТ-ПРЕСС КНИГА: Инфорком-Пресс, 2002.стр. 115 (2) Общая информатика: Учебное пособие для средней школы. Под редакцией Симоновича С.В., М.: АСТ-ПРЕСС КНИГА: Инфорком-Пресс, 2002.стр. 116-122 Информатика и ИКТ: учебник для 8 класса/ Н.Д. Угринович. – 2-е издание, исправленное – М.: БИНОМ. Лаборатория знаний, 2009 Все изображения окон в настоящей презентации получены автором настоящей работы с помощью функции PrintScreen на собственном компьютере Автор — Флеонов В.В.
Презентация для урока Информатики на тему «Графический интерфейс Windows»
презентация к уроку (информатика и икт, 7 класс) по теме
Презентация для урока Информатики на тему «Графический интерфейс Windows» очень подробная. Может использоваться как во время объяснения на уроке, так и для самостоятельного изучения темы учащимися.
Скачать:
| Вложение | Размер |
|---|---|
| graficheskiy_interfeys.pptx | 2.6 МБ |
Предварительный просмотр:
Подписи к слайдам:
Графический интерфейс Windows
Определение Графический интерфейс позволяет осуществлять взаимодействие человека с компьютером в форме диалога с использованием окон, меню и элементов управления(диалоговых панель, кнопок так далее).
Рабочий стол Корзина Сетевое окружение Мой компьютер Мои документы Значок Ярлыки
Мой компьютер Значок Мой компьютер на рабочем столе представляет собой папку, содержащую значки всех доступных дисковых накопителей (жесткий диск, гибкий диск и др.), а также Панель управления, папку Принтеры и в некоторых случаях другие папки. Рабочий стол
Мои документы Папка Мои документы – это личная папка пользователя, в которой принято, хотя вовсе необязательно, хранить созданные документы, фотографии, видеоролики и прочее – то есть ваши личные файлы пользователя. Попасть в эту папку можно: из меню Пуск, из папки Мой компьютер или с рабочего стола. Рабочий стол
Сетевое окружение Это значок содержащий ссылки на компьютеры рабочей группы и всей сети. Рабочий стол
Корзина Папка корзина временно хранит удаленные данные.При необходимости можно восстановить данные, и так их удалить. Рабочий стол
Ярлыки /Значки. Ярлыки(с маленькой стрелочкой в нижнем левом углу) и значки обеспечивают(с помощью двойного щелчка)быстрый доступ к дискам, папкам, документам, приложениям и устройствам. Рабочий стол З
Панель задач Ru/En Часы Пуск Главное меню
Пуск В нижней части экрана расположена панель задач, на которой находиться кнопка Пуск, кнопка выполняемых задач и открытых папок и индикаторы часы. Кнопка пуск позволяет вызывать Главное меню. Панель задач
Главное меню Обеспечивает доступ практически ко всем ресурсам системны и содержит команды запуска приложений, настройки системы, поиска файлов и документов, доступа к справочной системе и др. Панель задач
Часы В крайней части Панели задач находиться Часы. Панель задач
Ru/En Левым щелканьем мыши можно раскрыть индикатор и переключиться на английскую раскладку, а правым – открыть диалоговую панель Свойства и выбрать требуемое сочетание нажатия клавиш на клавиатуре для переключения раскладок. Панель задач
Окна Важнейшим элементом графического интерфейса Windows является окна. Существуют два основных типа окон – окна приложений и окна документов . Меню
Окна приложений Рабочая область Границы Заголовок Строка горизонтального меню Панель инструментов Кнопки Окна
Рабочая область Внутренняя часть окна, содержит вложенные папки или окна документов. Окна приложений
Границы Рамка, ограничивающая окно с четырех сторон Размеры окна можно изменять, перемещая границу мышью. Окна приложений
Заголовок Строка непосредственно под верхней границей окна, содержащая название окна. Окна приложений
Значок системного меню. Кнопка слева в строке заголовка открывает меню перемещения и изменения размеров окна. Окна приложений
Панель инструментов Располагается под строкой меню, представляет собой набор кнопок, обеспечивает быстрый доступ к некоторым командам. Окна приложений
Строка горизонтального меню Располагается непосредственно под заголовком, содержит пункты меню, обеспечивает доступ к командам. Окна приложений
Кнопки Свернуть/Восстановить, Закрыть расположены в верхней правой части окна. Окна приложений
Окна документов Окна документов предназначены для работы с документам и «живут» внутри окон приложений. Можно раскрывать, сворачивать, перемещать или изменять размеры этих окон, однако они всегда остаются в пределах окна своего приложения. Окна документов имеют те же кнопки управления, что и окна приложения. Окно документа всегда содержит зону заголовка и часть полосы прокрутки и линейки. Открытое окно документа может находиться в активном либо пассивном состоянии. Если окно находиться в пассивном состояние(зон заголовка не выделана цветом), то, щелкнув по любой его части мышью, она станет в активное состояние). Окна
Меню Меню является одним из основных элементов графического интерфейса и представляет собой перечень команд. Выбор пункта приводит к выполнению определенной команды. Если за командой меню следует многоточие, то ее выбор приведет к появлению диалоговой панели, которая позволяет пользователю получить или ввести дополнительную информацию.
Диалоговая панель Вкладки Командные кнопки Списки Флажки Счетчик Ползунки Переключатели Текстовые поля Элементы:
Вкладки Диалоговые панели могут включать в себя несколько «страниц», которые называются вкладками. Диалоговая панель
Командные кнопки Нажатие на кнопку (щелчок) обеспечивает выполнение того или иного действия, надпись на кнопке поясняет её значение. Диалоговая панель
Списки Список представляет собой набор предлагаемых на выбор значений. Раскрывающийся список выглядит как текстовое поле, снабжённое кнопкой с направленной вниз стрелочкой. Диалоговая панель
Флажки Флажок обеспечивает присваивание какому-либо параметру определённого значения. Они могут располагаться, как группами, так и по одиночке. Флажок имеет форму квадратика; когда флажок установлен, в нём присутствует «галочка». Диалоговая панель
Счетчик Счётчик представляет собой пару стрелок, которые позволяют увеличивать или уменьшать значение в связанном с ними поле. Диалоговая панель
Ползунки Позволяют плавно изменять значение какого-либо параметра. Диалоговая панель
Переключатели Переключатели служат для выбора одного из взаимоисключающих вариантов, варианты выбора представлены в форме маленьких белых кружков. Выбранный вариант обозначается кружком с точкой внутри. Диалоговая панель
Текстовые поля Текстовое поле называется иногда полем редактирования и позволяет ввести какую-либо текстовую информацию. Диалоговая панель
Контекстное меню Объектно-ориентированный подход, используемый в операционной системе Windows , позволяет рассматривать диски, папки и файлы как объекты. Все эти объекты имеют определённые свойства, и над ними могут проводиться определённые операции.
Управление компьютером с помощью меню. Главное меню ОС Windows. — презентация
Презентация была опубликована 7 лет назад пользователемСтанислав Ромашкин
Похожие презентации
Презентация на тему: » Управление компьютером с помощью меню. Главное меню ОС Windows.» — Транскрипт:
1 Управление компьютером с помощью меню
2 Главное меню ОС Windows
3 Виды меню по способу перехода к ним КонтекстныеРаскрывающиеся Меню содержит список команд, которые можно дать компьютерной программе
4 Команды меню Команду в пунктах меню можно выбирать нажатием кнопкой мыши Некоторые команды можно выполнять в программе нажатием определенной комбинации клавиш (они подписаны возле пунктов меню)
5 Команды меню Флажок, перед пунктом меню, означает, что этот пункт выбран (включен) Если после команды пункта меню стоит многоточие, то это означает, что после его нажатия будет открыто диалоговое окно, в котором нужно будет указать дополнительные опции с помощью различных элементов управления
6 Поле ввода В поле ввода пользователь заносит информацию с помощью клавиатуры
7 Список и раскрывающийся список Список это перечень значений из которых нужно выбрать одно нужное
8 Переключатель С его помощью выбирается одно из нескольких возможных значений. Нажатие выбранного пункта делает его включенным и выключает другой.
9 Флажок Устанавливается нажатием мыши. Одновременно может быть выбрано несколько пунктов.
10 Вкладки Если все элементы выбора не умещаются в одном диалоговом окне, то их можно разбить на разделы с помощью вкладок.
11 Командные кнопки После завершения всех настроек диалогового окна, можно их сохранить с помощью кнопки «Применить» или «ОК», или отменить все выполненные действия с помощью кнопки «Отмена»
Презентация по информатике на тему «Главное меню. Запуск программ.» (5 класс).
Описание презентации по отдельным слайдам:
5 класс Главное меню. Запуск программ.
Меню — это перечень всех блюд. Разновидности меню: программа телепередач; театральная афиша; оглавление книги и др. Главное меню открывается щелчком на кнопке Пуск. Управлять компьютером можно через главное компьютерное меню, которое состоит из команд, которые можно выбирать из ранее приготовленных вариантов.
Рабочий стол Windows имеет два основных элемента управления: кнопку Пуск и Панель Задач. Щелчок на кнопке Пуск открывает Главное меню. Это элемент управления Windows, с помощью которого можно сделать практически все, что позволяет операционные системы.
Панель задач Панель задач имеет вид полосы, которая по умолчанию располагается вдоль нижней границы экрана. Она содержит кнопку «Пуск», кнопки выполняемых задач и открытых папок и другие панели. Кнопка «Пуск» Панель быстрого запуска Кнопки программ Область уведомлений Цифровые часы Языковая панель
Кнопка Пуск Является элементом Панели задач. Обычно располагается в левом нижнем углу экрана.Щелчком на этой кнопке открывается Главное меню – мощный инструмент управления, работая с которым можно сделать абсолютно все, что только можно сделать в системе Windows. В этом особое назначение кнопки Пуск.
Если на Рабочем столе запускается приложение или открывается окно, то на Панели Задач образуется соответствующая кнопка. Состав этих кнопок всегда свидетельствует о том, какие объекты в настоящий момент находятся в работе. С помощью этих кнопок можно переключаться между работающими приложениями и открытыми окнами.
Программы — основной пункт главного меню. Щелкнув мышью на пункте Программы, можно увидеть названия программ, установленных на компьютере. Рядом с некоторыми пунктами меню имеются дополнительные символы: черный треугольник-стрелка и многоточие. Черный треугольник-стрелка означает, что данный пункт открывает вход в следующее меню. Многоточие после пункта означает, что перед выполнением команды у пользователя будет запрошена дополнительная информация. Для выбора пункта меню следует подвести к этому пункту указатель мыши и щелкнуть левой мышкой.
Например: Программы → Стандартные → Word, предназначенная для вода и оформления текстов. Чтобы запустить программу Word, надо щёлкнуть на её названии, тогда на Рабочем столе откроется окно программы.
Окна Строка заголовка Строка меню Панель инструментов Рабочее поле Полоса прокрутки Свернуть окно Развернуть (восстановить) Закрыть
Окно — это прямоугольная область экрана, которую занимает на Рабочем столе конкретная работающая программа. Когда программа запущена, то говорят, что ее окно открыто. Основные элементы окна: · строка заголовка; · сворачивающая кнопка; · разворачивающая кнопка; · закрывающая кнопка; · строка меню; · рабочая область; · полосы прокрутки; · рамки окна.
Домашнее задание: §2.7 повторить По РТ задание № 44, 45, 46,48; на стр. с 31 по 33.
Практическая работа №3. Запуск программ. Основные элементы окна программы.
Номер материала: ДБ-1645745
Не нашли то что искали?
Вам будут интересны эти курсы:
Оставьте свой комментарий
Подарочные сертификаты
Ответственность за разрешение любых спорных моментов, касающихся самих материалов и их содержания, берут на себя пользователи, разместившие материал на сайте. Однако администрация сайта готова оказать всяческую поддержку в решении любых вопросов, связанных с работой и содержанием сайта. Если Вы заметили, что на данном сайте незаконно используются материалы, сообщите об этом администрации сайта через форму обратной связи.
Все материалы, размещенные на сайте, созданы авторами сайта либо размещены пользователями сайта и представлены на сайте исключительно для ознакомления. Авторские права на материалы принадлежат их законным авторам. Частичное или полное копирование материалов сайта без письменного разрешения администрации сайта запрещено! Мнение администрации может не совпадать с точкой зрения авторов.
1. Основные объекты и приемы управления ОС
2. Элементы рабочего стола
Значки
Область
уведомлений
Кнопка «ПУСК»
Панель задач
3. Главное меню Windows
Меню «Пуск» является
основным связующим
звеном с
программами,
папками и
параметрами
компьютера. Оно
называется меню,
потому что содержит
список для выбора,
совсем как меню в
ресторане. И как
подразумевает слово
«Пуск», это меню часто
является местом для
открытия или запуска
элементов.
4.
Главное меню Windows
Используйте меню «Пуск» для выполнения
следующих задач:
• запуск программ;
• открытие наиболее часто используемых папок;
• поиск файлов, папок и программ;
• настройка параметров компьютера;
• получение справки по работе с операционной
системой Windows;
• выключение компьютера;
• завершение сеанса работы пользователя
в Windows или переключение к учетной записи
другого пользователя.
5.
Разделы меню «Пуск»
• На большой панели слева
отображается краткий список
программ компьютера.
Щелчком пункта меню Все
программы можно отобразить
полный список установленных
программ .
• В левом нижнем углу находится
поле поиска, позволяющее
выполнять поиск программ и
файлов на компьютере при
помощи ключевых слов.
• Правая панель предоставляет
доступ к наиболее часто
используемым папкам, файлам,
параметрам и ключевым
свойствам системы. Здесь же
можно завершить сеанс работы
пользователя в Windows или
выключить компьютер.
6.
Поле поиска меню «Пуск»
Поле поиска — это один из самых удобных способов поиска на
компьютере. Точное расположение объектов не имеет значения
— поле поиска обеспечивает поиск программ и всех папок в
личной папке пользователя (которая содержит библиотеки
«Документы», «Изображения», «Музыка», «Рабочий стол» и другие
распространенные папки). Также поиск осуществляется в
сообщениях электронной почты, сохраненных мгновенных
сообщениях, встречах и контактах.
Для использования поля поиска откройте меню «Пуск» и начните
ввод текста. Щелкать внутри поля поиска перед набором текста
необязательно. По мере ввода результаты поиска появляются над
полем поиска в левой панели меню «Пуск».
7. Контекстное меню
• Конте́кстное меню́ (англ. context menu)
в графическом интерфейсе пользователя — меню,
набор команд в котором зависит от выбранного,
объекта
Вызов контекстного меню
осуществляется как правило по
нажатию «контекстной»
(правой) кнопки мыши,
специальной клавиши (Menu),
или сочетания ( ⇧ Shift + F10 в
Windows)
8. Запишите в тетрадь
• Элементы Рабочего стола (desktop):
o Значки (папки, ярлыки, файлы)
o Панель задач
• Кнопка «Пуск» → Главное меню
o краткий список программ компьютера
o поле поиска
o наиболее часто используемые папки,
файлы, параметрам и ключевым
свойствам системы
• Конте́кстное меню́ (англ. context menu) в графическом
интерфейсе пользователя — меню, набор команд в
котором зависит от выбранного, объекта
• Вызов контекстного меню:
o ЩПКМ,
o Клавиша клавиатуры (Menu) ,
o Сочетание клавиш (Shift + F10)
9. Персонализация
Щелчок ПКМ
по
Рабочему столу
10. Персонализация
11.
Настройка заставки
12. Панель задач
Панель задач представляет собой длинную
горизонтальную полосу в нижней части экрана. В
отличие от рабочего стола, который может быть
заслонен открытыми окнами, панель задач видна почти
всегда. Она состоит из трех основных частей.
• Кнопка «Пуск» , открывающая меню «Пуск».
• Средняя часть, которая отображает открытые
программы и файлы, позволяя быстро
переключаться между ними.
• Область уведомлений, в которой находятся часы и
значки (миниатюрные изображения), показывающие
состояние некоторых программ и параметров
Кнопка «Свернуть все окна»
компьютера.
Панель задач
Кнопка «ПУСК»
Панель быстрого запуска
Область уведомлений
13.
Управление окнами на панели задач
• Всякий раз, когда пользователь
открывает программу, папку
или файл, Windows создает
соответствующую кнопку на
панели задач. Эта кнопка
содержит значок,
представляющий открытую
программу.
• Чтобы переключиться с одного
окна на другое окно, нужно
нажать соответствующую ему
кнопку на панели задач.
• Нажатие кнопок панели задач —
это один из нескольких
способов переключения между
окнами.
14.
Управление окнами на панели задач
• Если окно активно
(соответствующая кнопка на
панели задач выделена), то
нажатие этой кнопки
свертывает окно. Это значит,
что окно исчезает с рабочего
стола. При свертывании окно
не закрывается и его
содержимое не удаляется просто оно временно
убирается с рабочего стола.
• Окно можно свернуть также
нажатием кнопки «Свернуть» в
правом верхнем углу окна.
• Чтобы восстановить свернутое
окно (сделать окно снова
видимым на рабочем столе),
нажмите соответствующую
этому окну кнопку на панели
задач.
15.
Управление окнами на панели задач
При наведении указателя мыши на кнопку панели
задач появляется маленькая картинка с миниатюрным
изображением соответствующего окна. Такой
предварительный просмотр, также
называемый эскизом, особенно полезен. Если в окне
воспроизводится видео или анимация, можно будет
увидеть это и на предварительном изображении.
Эскизы отображаются,
только если
компьютер
поддерживает
интерфейс Aero
и выбрана тема
Windows 7.
16.
Область уведомлений
• Область уведомлений, находящаяся на правом краю
панели задач, содержит часы и группу значков. Это
выглядит следующим образом.
• Эти значки отражают состояние некоторых систем
компьютера или обеспечивают доступ к настройке
параметров. Состав значков зависит от установленных
программ или служб и от настроек изготовителя
компьютера.
• При наведении указателя мыши на конкретный значок
можно увидеть имя значка или значение параметра.
• Иногда значок в области уведомлений показывает
маленькое всплывающее
окно (называемое
уведомлением), чтобы
сообщить о чем-либо.
17. Окна
• Открываемые программы, файлы или папки
появляются на экране в полях или рамках,
называемых окнами (именно от них ОС Windows Окна — получила свое название). Поскольку окна
присутствуют всюду в Windows, важно научиться
перемещать их, изменять размер или просто
убирать.
Приложений
Окна
Папок
Диалоговые
Документов
Справки
18. Элементы окна приложения
Заголовок. Отображает название
документа и программы (или
название папки при работе в какойлибо папке).
Кнопки свертывания,
развертывания и закрытия окна. С
помощью этих кнопок можно,
соответственно, скрыть окно,
развернуть на весь экран и закрыть
его (более подробно об этом
немного далее).
Строка меню. Содержит элементы,
выбираемые щелчком..
Полоса прокрутки. Позволяет
прокручивать содержимое окна для
просмотра информации, не
видимой в настоящий момент.
Границы и углы. Можно
перетаскивать их указателем мыши,
изменяя размер окна.
Другие окна могут иметь
дополнительные кнопки, поля и
панели. Но, как правило, у них тоже
есть основные элементы.
19. Элементы окна папки
20.
Диалоговые окна
• Это особый тип окна с вопросами для выбора
параметров выполнения задачи или со
сведениями. Диалоговые окна часто появляются,
если для продолжения программе
или Windows требуется ответ.
• При выходе из программы
без сохранения результатов
работы появляется
диалоговое окно
• В отличие от обычных, диалоговые окна, как
правило, нельзя развернуть, свернуть или изменить
их размер. Однако их можно перемещать.
21.
Примеры диалоговых окон
22.
Элементы диалогового окна
В зависимости от функций окна набор этих средств
меняется в широком диапазоне. Большинство средств
диалога поддается строгой классификации, и работа с
ними практически одинакова во всех приложениях
Windows. Типовыми средствами, входящими в состав
диалогового окна, являются:
• командные кнопки;
• флажки (переключатели);
• радиокнопки (поля выбора);
• текстовые поля (поля ввода);
• списки;
• скользящие кнопки управления;
• демонстрационные подокна (поле Образец);
• вкладки;
• счетчик.
23. Приемы управления окном
• Перемещение окна
Чтобы переместить окно, наведите
указатель мыши на его заголовок .
Перетащите окно в нужно место.
(Перетаскивание означает, что нужно
указать на элемент, переместить его с
помощью указателя при нажатой
кнопке мыши и отпустить кнопку.)
• Изменение размера окна
Чтобы развернуть окно на весь экран,
нажмите в нем кнопку Развернуть или
дважды щелкните заголовок.
Чтобы вернуть развернутое окно к
исходному размеру, нажмите в нем
кнопку Восстановить (она появляется
вместо кнопки «Развернуть»). или
дважды щелкните заголовок окна.
Чтобы изменить размер окна (сделать
его больше или меньше), наведите
указатель на любую границу или угол
окна. Когда указатель мыши
превратится в двухстороннюю стрелку
(см. рисунок ниже), перетащите
границу или угол, чтобы уменьшить или
увеличить окно.
• Скрытие окна
Скрытие окна называется свертыванием.
Если нужно временно убрать окно из поля
зрения, сверните его, не закрывая.
Чтобы свернуть окно, нажмите его
кнопку Свернуть. Окно исчезнет с
рабочего стола и останется видимым
только как кнопка на панели задач,
длинной горизонтальной панели в нижней
части экрана.
• Закрытие окна
Закрытие окна убирает его с рабочего
стола и с панели задач. Если работа с
программой или документом закончена и
нет необходимости возвращаться к ним
сейчас, закройте их.
Чтобы закрыть окно, нажмите его
кнопку Закрыть
Замечание:
Хотя окна, как правило, можно
разворачивать, растягивать и сжимать,
существуют окна фиксированного
размера, например диалоговые окна.
24.
Приемы управления окном
• Автоматическое упорядочивание окон
Теперь, зная способ перемещения окон и изменения их
размера, можно расположить их на рабочем столе по
своему вкусу. Кроме того, Windows может автоматически
упорядочивать их одним из трех способов: каскадом,
стопкой по вертикали или рядом друг с другом.
Расположите окна каскадом (слева), по вертикали (в
центре) или рядом (справа)
Чтобы выбрать один из этих режимов, откройте несколько
окон на рабочем столе, затем правой кнопкой мыши
щелкните пустую область панели задач и выберите
Окна каскадом, Отображать окна стопкой или
Отображать окна рядом.
Расположите окна каскадом (слева), по вертикали (в центре) или рядом (справа)
-
Скачать презентацию (3.9 Мб)
-
51 загрузок -
3.0 оценка
Ваша оценка презентации
Оцените презентацию по шкале от 1 до 5 баллов
- 1
- 2
- 3
- 4
- 5
Комментарии
Добавить свой комментарий
Аннотация к презентации
Посмотреть и скачать презентацию по теме «Интерфейс операционной системы Windows» по информатике, включающую в себя 15 слайдов. Скачать файл презентации 3.9 Мб. Средняя оценка: 3.0 балла из 5. Для учеников 5-8 класса. Большой выбор учебных powerpoint презентаций по информатике
-
Формат
pptx (powerpoint)
-
Количество слайдов
15
-
Аудитория
-
Слова
-
Конспект
Отсутствует
Содержание
-
Слайд 1
Интерфейс операционной системы Windows
Учебный элемент «Шаг за шагом»для учебной практики по получению первичных навыковпо профессии «Оператор ЭВМ»
-
Слайд 2
Изучив учебный элемент Вы сможете:
Правильно определять и называть различные элементы интерфейса, понимая их назначение;
Легко выполнять операции с элементами графического интерфейса, разными способами.
научится осознанно работать с интерфейсом операционной системы.
Цель: -
Слайд 3
Для освоения учебного элемента Вам необходимы:
Знание:
Определения операционной системы;
Понятия «интерфейса», его видов;
Определения файла/папки, их свойств.
Понятия файловой структуры операционной системы.
Программное обеспечение:
Операционная система класса Windows. -
Слайд 4
Аппаратное обеспечение:
Монитор
Системный блок
Клавиатура
Манипулятор «мышь» -
Слайд 5
изображение на экране монитора,возникающее после загрузки операционной системы Windows
Рабочий стол
-
Слайд 6
прямоугольная область на Рабочем столе, имеющая чёткие границы и определённую структуру, для отображения информации.
Окно -
Слайд 7
Панель задач
элемент Рабочего стола,на ней отражаются (в виде кнопок), те задачи (открытые окна),которые выполняются в данный момент -
Слайд 8
кнопка «Пуск»
элемент Панели задач, позволяет открыть Главное менюWindows -
Слайд 9
Контекстное меню
Содержимое контекстного меню зависит от объекта.
Вызывается щелчком по правой кнопки «мыши» -
Слайд 10
На Рабочем столе могут быть
Системныепапки
Папки и файлы пользователя
Ярлыки папок и файлов -
Слайд 11
Структура системного окна
-
Слайд 12
Структура прикладного окна
-
Слайд 13
Структура диалогового окна
-
Слайд 14
Структура справочного окна
-
Слайд 15
Поздравляю Вас с успешным освоением теоретических основ.
Рекомендую, незамедлительно переходить к выполнению практических заданий.
Посмотреть все слайды
Сообщить об ошибке
Похожие презентации












Спасибо, что оценили презентацию.
Мы будем благодарны если вы поможете сделать сайт лучше и оставите отзыв или предложение по улучшению.
Добавить отзыв о сайте
- Главная
- Разное
- Дизайн
- Бизнес и предпринимательство
- Аналитика
- Образование
- Развлечения
- Красота и здоровье
- Финансы
- Государство
- Путешествия
- Спорт
- Недвижимость
- Армия
- Графика
- Культурология
- Еда и кулинария
- Лингвистика
- Английский язык
- Астрономия
- Алгебра
- Биология
- География
- Геометрия
- Детские презентации
- Информатика
- История
- Литература
- Маркетинг
- Математика
- Медицина
- Менеджмент
- Музыка
- МХК
- Немецкий язык
- ОБЖ
- Обществознание
- Окружающий мир
- Педагогика
- Русский язык
- Страхование
- Технология
- Физика
- Философия
- Химия
- Шаблоны, картинки для презентаций
- Экология
- Экономика
- Юриспруденция
Содержание
-
1.
Интерфейс операционной системы Windows -
2.
Изучив учебный элемент Вы сможете: Правильно определять -
3.
Для освоения учебного элемента Вам необходимы: Знание: Определения -
4.
Аппаратное обеспечение: Монитор Системный блок Клавиатура Манипулятор «мышь» -
5.
изображение на экране монитора,
возникающее после загрузки
операционной системы Windows Рабочий стол -
6.
прямоугольная область на Рабочем столе, имеющая чёткие границы и определённую структуру, для отображения информации. Окно -
7.
Панель задач элемент Рабочего стола,
на ней отражаются -
8.
кнопка «Пуск» элемент Панели задач, позволяет открыть Главное меню Windows -
9.
Контекстное меню Содержимое контекстного меню зависит от объекта. Вызывается щелчком по правой кнопки «мыши» -
10.
На Рабочем столе могут быть -
11.
Структура системного окна -
12.
Структура прикладного окна -
13.
Структура диалогового окна -
14.
Структура справочного окна -
15.
Поздравляю Вас с
успешным освоением теоретических основ. Рекомендую, незамедлительно переходить к выполнению практических заданий. -
16.
Скачать презентацию
Изучив учебный элемент Вы сможете: Правильно определять и называть различные элементы интерфейса, понимая их назначение; Легко выполнять операции с элементами графического интерфейса, разными способами. научится осознанно работать
с
Слайды и текст этой презентации
Слайд 1Интерфейс операционной системы Windows
Учебный элемент «Шаг за шагом»
для учебной практики
по
получению первичных навыков
по профессии «Оператор ЭВМ»

Слайд 2Изучив учебный элемент Вы сможете:
Правильно определять и называть различные элементы интерфейса,
понимая их назначение;
Легко выполнять операции с элементами графического интерфейса, разными способами.
научится осознанно работать
с интерфейсом операционной системы.
Цель:

Слайд 3Для освоения учебного элемента Вам необходимы:
Знание:
Определения операционной системы;
Понятия «интерфейса», его видов;
Определения
файла/папки, их свойств.
Понятия файловой структуры операционной системы.
Программное обеспечение:
Операционная система класса Windows.

Слайд 4Аппаратное обеспечение:
Монитор
Системный блок
Клавиатура
Манипулятор «мышь»

Слайд 5изображение на экране монитора,
возникающее после загрузки
операционной системы Windows
Рабочий стол

Слайд 6прямоугольная область на Рабочем столе, имеющая чёткие границы и определённую структуру,
для отображения информации.
Окно

Слайд 7Панель задач
элемент Рабочего стола,
на ней отражаются (в виде кнопок),
те задачи
(открытые окна),
которые выполняются
в данный момент

Слайд 8кнопка «Пуск»
элемент Панели задач, позволяет открыть Главное меню Windows

Слайд 9Контекстное меню
Содержимое контекстного меню зависит от объекта.
Вызывается щелчком по правой кнопки
«мыши»

Слайд 15Поздравляю Вас с
успешным освоением теоретических основ.
Рекомендую, незамедлительно переходить к выполнению
практических заданий.

Слайд 1ОКНА.
ДИАЛОГОВЫЕ ПАНЕЛИ.
КОНТЕКСТНЫЕ МЕНЮ ОБЪЕКТОВ.

Слайд 2Окно – важнейший элемент графического интерфейса.

Слайд 4Палитра
Строка заголовка
Рабочая область
Строка состояния
Панель инструментов
Строка меню
Полосы прокрутки
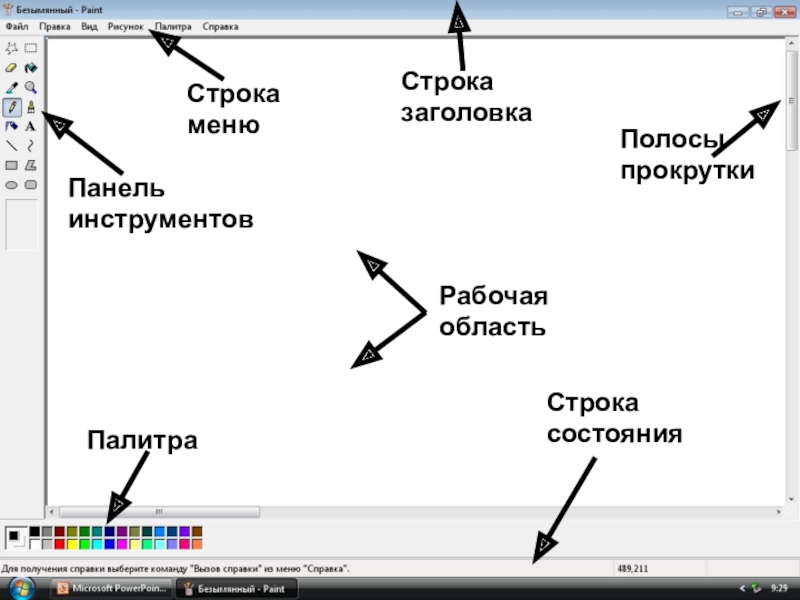
Слайд 5ТИПЫ ОКОН:
1) Окно папки –отображает значки и имена вложенных папок и
файлов («Мой компьютер», «Документы»).
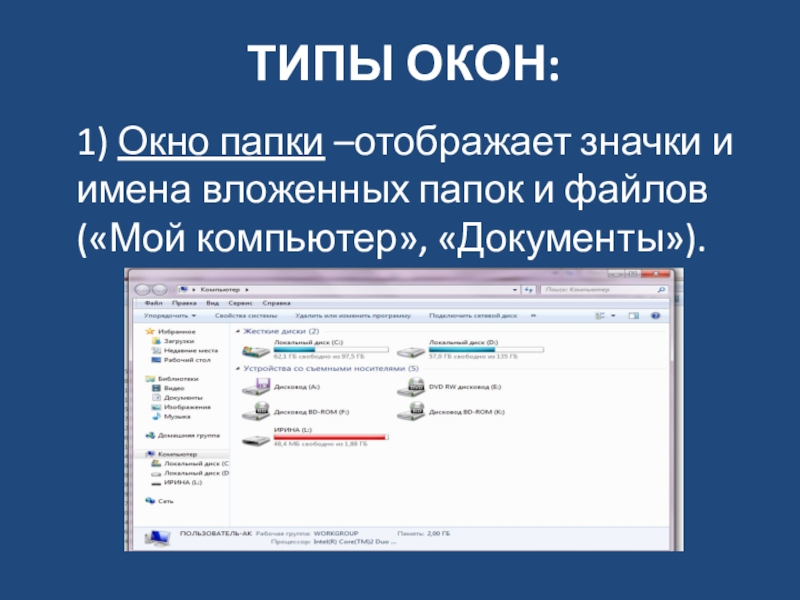
Слайд 62) Окно приложения открывается после запуска программы («Блокнот», «MS Word»).

Слайд 73) Окна документов
«живут» внутри окна приложения.
(«MS Photo Editor»

Слайд 9Диалоговые панели
для настройки параметров

Слайд 10Элементы управления диалоговым окном:
Поле ввода
(текстовое поле)
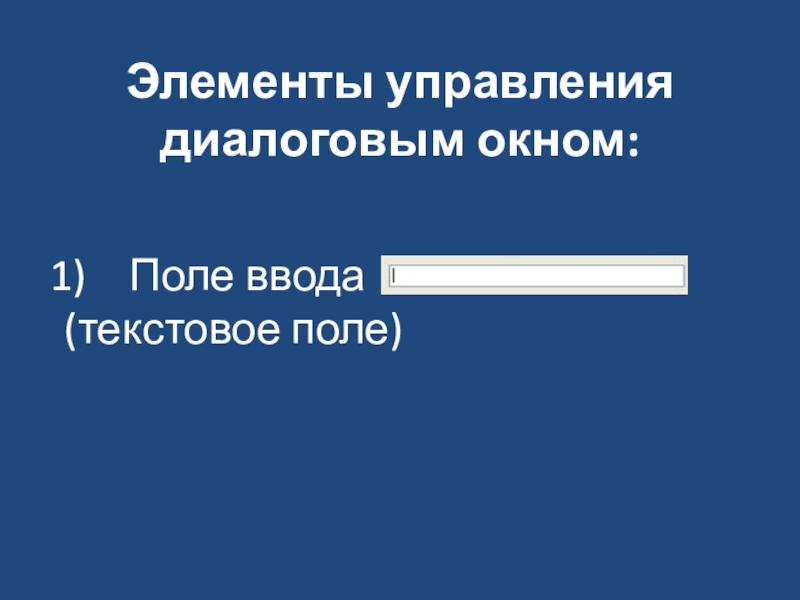
Слайд 146) Вкладки –
разделы
диалогового
окна
7) Командные кнопки

Слайд 17КОНТЕКСТНЫЕ МЕНЮ
Ознакомиться со свойствами объекта, выполнить над объектом разрешенные операции (копирование,
удаление, переименование).







Презентацию на тему «Работа с функциями Главного меню Пуск»
(5 класс)
можно скачать абсолютно бесплатно на нашем сайте. Предмет
проекта: Информатика. Красочные слайды и иллюстрации помогут вам
заинтересовать своих одноклассников или аудиторию.
Для просмотра содержимого воспользуйтесь плеером, или если вы хотите скачать доклад — нажмите на
соответствующий текст под плеером. Презентация
содержит 6 слайд(ов).
Слайды презентации
Слайд 1
Начните работу с нажатия кнопки пуск
г. Москва, гимназия МИИТ Учитель информатики Комкова Мария Сергеевна
Слайд 2
Многие действия на компьютере начинаются с нажатия кнопки Пуск Щелкнув на кнопке Пуск, вы откроете Главное меню.
Слайд 3
Кнопка пуск позволяет грамотно завершить работу на компьютере, выбрав команду Завершение работы.
Слайд 4
Задание 1.6 Запуск стандартных программ из Главного меню.
Запустите программу Блокнот Пуск – программы – стандартные – Блокнот После запуска программы на Рабочем столе открывается окно, а на Панели задач появляется кнопка с названием Блокнот.
Слайд 5
Запустите программу Калькулятор Пуск – программы – стандартные – калькулятор
Слайд 6
Задание 1.7 Завершение работы с программами
1. Завершите работу программы Калькулятор Найдите на Панели задач кнопку с названием программы и щелкните на ней правой кнопкой мыши В появившемся меню выберите команду закрыть 2. Завершите работу программы Блокнот
Список похожих презентаций

Работа с таблицами
Чтобы выделить всю таблицу, надо поставить курсор в любую ячейку таблицы и выполнить команду Таблица, Выделить таблицу. Вставка таблицы. Изменение …

Головне меню середовища DELPHI
File. Зупинимось спочатку на пункті File. New… – Створити нові елементи: на екрані виводиться перелік елементів, які можна створити. Це нова програма, …

Работа с объектами текстового документа
Цели урока:. Рассмотреть, в каком порядке чаще всего создается текстовый документ. Дать определения процессов создания, редактирования и форматирования …

Работа в Microsoft Word 2010
Использование закладок в Mіcrosoft Word 2010. Закладка определяет расположение или обозначения текста, которому присваивается имя для дальнейшего …

Работа с фигурами в Word
Вставка → фигуры. Добавление автофигур. Операции с фигурами. Обтекание фигуры текстом. В тексте — рисунок как часть текста, но операции группировка …

Начните работу с нажатия кнопки Пуск
Автор: учитель информатики и ИКТ Пулова Светлана Анатольевна, ГБОУ СОШ № 2031, г.Москва. 13.04.2012 Цель урока:. познакомить с назначением и функциями …

Работа в Excel
Общий план задания №1. 1.Рабочее поле электронной таблицы Excel 2.Адреса ячеек 3.Ввод и редактирование данных, перемещение по таблице 4.Работа с блоками, …

Компьютерное меню
По способу перехода различают:. Раскрывающиеся меню. Контекстные меню. Чтобы открыть раскрывающееся меню, щёлкают на его названии в строке меню. Контекстное …

Использование меню
События «Дата-время». Установка свойства SizeMode — StrechImage. Фрагмент кода программы. Ниже перечисленные действия не выполняем Выберите элемент …

Работа с текстовыми файлами
Студенты группы сдали экзамен. Куратору надо сдать список студентов в убывающем порядке оценок для начисления стипендии. Ситуация. Результат программы. …

Работа с текстом в языке VRML
Письменный опрос по вариантам. Вариант 1. Особенности работы с источником освещения PointLight. Стандартные и специальные поля настройки источника …

Работа с ярлыками
Определение. Ярлык в Windows используется для быстрого доступа к объектам. Ярлык можно создавать для любого объекта – диска, программы, папки, документа, …
Конспекты

Работа с фрагментами текста
Урок 13. Работа с фрагментами текста. Планируемые образовательные результаты:. .
предметные. – умение работать с фрагментами в процессе редактирования …

Работа с файлами в Visual Basic
Урок: Работа с файлами в Visual Basic. Цель: Познакомить учащихся с возможностями записи в файл и считывания из файлов в Visual Basic. Развивать …

Работа с таблицами. Редактор формул
Хокимов Азиз Хавкаримович. МБОУ «Березовская СОШ». План-конспект урока по информатике в 8 классе. Работа с таблицами. Редактор формул. Цели …

Работа в PowerPoint
Технологическая карта учебного занятия по информатике в 6 классе в рамках внеурочной деятельности по предмету. Тема. : Работа в PowerPoint. .(Путь …

Работа с MS Excel
Павлодарский педагогический колледж им. Б.Ахметова. Утверждаю. . . Заместитель директора по УР. _________. Е.А. Побережникова. «___» __________ …
Советы как сделать хороший доклад презентации или проекта
- Постарайтесь вовлечь аудиторию в рассказ, настройте взаимодействие с аудиторией с помощью наводящих
вопросов, игровой части, не бойтесь пошутить и искренне улыбнуться (где это уместно). - Старайтесь объяснять слайд своими словами, добавлять дополнительные интересные факты, не нужно
просто читать информацию со слайдов, ее аудитория может прочитать и сама. - Не нужно перегружать слайды Вашего проекта текстовыми блоками, больше иллюстраций и минимум текста
позволят лучше донести информацию и привлечь внимание. На слайде должна быть только ключевая
информация, остальное лучше рассказать слушателям устно. - Текст должен быть хорошо читаемым, иначе аудитория не сможет увидеть подаваемую информацию, будет
сильно отвлекаться от рассказа, пытаясь хоть что-то разобрать, или вовсе утратит весь интерес. Для
этого нужно правильно подобрать шрифт, учитывая, где и как будет происходить трансляция презентации,
а также правильно подобрать сочетание фона и текста. - Важно провести репетицию Вашего доклада, продумать, как Вы поздороваетесь с аудиторией, что скажете
первым, как закончите презентацию. Все приходит с опытом. - Правильно подберите наряд, т.к. одежда докладчика также играет большую роль в восприятии его
выступления. - Старайтесь говорить уверенно, плавно и связно.
- Старайтесь получить удовольствие от выступления, тогда Вы сможете быть более непринужденным и будете
меньше волноваться.
























