Поставив на скачивание файл, вы можете заблокировать рабочий стол нажатием Win + L и отправиться по своим делам, в то время как контент продолжит загружаться на диск своим ходом. Но не исключено и такое, что Wi-Fi автоматически отключится при блокировке системы. Такое поведение системы является следствием старого неисправленного бага, приводящего к изменению отвечающего за настройки электропитания ключа реестра во время установки обновлений или драйверов.
Если вам вдруг придется столкнуться с неполадкой, можете воспользоваться этим решением.
Откройте редактор Regedit одноименной командой и перейдите к этому ключу:
HKLMSYSTEMCurrentControlSetControlPowerPowerSettings238C9FA8-0AAD-41ED-83F4-97BE242C8F207bc4a2f9-d8fc-4469-b07b-33eb785aaca0
Справа найдите параметр Attributes, установите в качестве его значение 2.
Затем закройте редактор и перезагрузите систему.
Если сходу это не решило вашей проблемы, дополнительно выполните эту настройку.
Командой control.exe powercfg.cpl,,3 откройте дополнительные настройки электропитания, раскройте секцию «Сон» и установите для опции «Время ожидания автоматического перехода в энергосберегающее состояние» время, примерно соответствующее нахождению Windows в состоянии блокировки.
Не помешает также проверить и настройки сетевого адаптера.
Найдите его в Диспетчере устройств, откройте его свойства, переключитесь на вкладку «Управление электропитанием» и снимите там птичку с пункта «Разрешить отключение этого устройства для экономии энергии».
Оцените Статью:

Загрузка…
Проблемы с Wi-Fi обычно возникают, когда вы активно используете свой рабочий стол. Ваш сигнал WiFi может пропасть, он может отключиться случайным образом или вообще отказаться от подключения. Другие проблемы легче локализовать, например, когда вы блокируете экран и Wi-Fi отключается.
Это не предполагаемое поведение по умолчанию, хотя Wi-Fi можно настроить на отключение при блокировке системы. Если ваш WiFi отключается каждый раз, когда вы блокируете систему, или система блокируется автоматически, вам необходимо исправить конфигурацию в реестре.
Чтобы исправить отключение Wi-Fi при блокировке системы, вам необходимо отредактировать реестр. Для этого у вас должны быть права администратора в системе.
- Нажмите Win + R сочетание клавиш, чтобы открыть окно запуска.
- В поле «Выполнить» введите «regedit‘и коснитесь Клавиша ввода.
- Перейдите к следующему ключу.
HKEY_LOCAL_MACHINESYSTEMCurrentControlSetControlPowerPowerSettings238C9FA8-0AAD-41ED-83F4-97BE242C8F207bc4a2f9-d8fc-4469-b07b-33eb785aaca0
- Дважды щелкните значок Aдань уважения значение и установите значение в поле на 2.
- Закройте реестр и перезапустить систему.
Изменить время ожидания автоматического отключения сна
Изменение реестра должно устранить проблему, однако, если проблема не исчезнет, вам также необходимо выполнить это второе исправление. Используйте его только после того, как первый выйдет из строя. Не отменяйте первое исправление.
- Откройте проводник и введите следующее в адресной строке.
Control PanelHardware and SoundPower OptionsEdit Plan Settings
- Нажмите ‘Изменить настройки тарифного плана‘рядом с текущим активным планом.
- Нажмите ‘Изменить расширенные настройки мощности ‘.
- В открывшемся окне разверните Спать.
- Выбирать Сон таймаут автоматического отключения.
- Измените значение по умолчанию От 2 минут до 20 минут.
- Примените изменение и перезагрузите вашу систему.
Другие решения
Отключение Wi-Fi при блокировке системы — это очень специфическая ошибка с определенным решением. Если проблема не исчезнет после того, как вы применили другие исправления, вы можете попробовать сбросить настройки сетевого адаптера. У нас есть подробные инструкции, как это сделать. Вы также можете попробовать обновить сетевой драйвер или запустить средство устранения неполадок сети.
Для запуска средства устранения неполадок сети;
- Открой Настройки приложение.
- Перейти к Обновление и безопасность группа настроек.
- Выбирать Устранение неполадок.
- Нажмите Сетевой адаптер.
- Примените все исправления, которые он рекомендует, и перезапустить систему.
Вывод
Это старая ошибка Windows 10, которая возникает случайным образом после установки обновлений системы или драйверов. Это происходит из-за того, что обновление меняет что-то, связанное с настройками в реестре, или они неправильно установлены при установке вашей ОС. Это исправление решает проблему окончательно, и она больше не появляется.
В настоящее время мы живем 24 часа в сутки с подключением через компьютер, мобильный телефон, планшет, игровую консоль и т. Д. Не забывая о количестве домашних устройств, которые уже подключены к Интернету. Это означает, что Wi-Fi или беспроводные соединения стали важной частью нашей жизни, поскольку они позволяют нам быть на связи с компьютера, мобильного или любого другого устройства, куда бы мы ни пошли. Это делает любую проблему с нашим подключением проблемой для нас.
Некоторые пользователи операционной системы Microsoft обнаруживают, что их компьютер отключается от Интернета после блокировки, если вы один из них, мы показываем как предотвратить отключение вашего ПК от Wi-Fi при сбое Windows 10.
Многие пользователи в течение некоторого времени сообщали о проблемах или обрывах соединения после того, как операционная система была заблокирована или в режиме приостановки. Другими словами, после работы без проблем и с подключением к Интернету, если компьютер завис или сама система была автоматически приостановлена, Соединение Wi-Fi отключено и соединение с этой сетью должно быть установлено снова.
Это не общая проблема с конкретной версией системы и не то, что случалось со всеми, кто использует операционную систему Microsoft, но правда в том, что у пользователей, затронутых этой ошибкой, обычно достаточно проблем, чтобы ее решить.
Решение, если в этой ситуации отключается WiFi
По правде говоря, это довольно неприятная проблема, поскольку это означает, что каждый раз, когда мы возвращаемся после сбоя или приостановки системы, мы должны повторно подключаться к Wi-Fi, потому что мы потеряли подключение к Интернету. У проблемы может быть много причин, и поэтому решения могут быть разными в каждом случае, в любом случае мы собираемся показать вам некоторые из возможных решений, если вы столкнулись с этой ошибкой.
Первый из них — сделать изменение в системном реестре Поэтому, прежде всего, удобно сделать резервную копию реестра Windows 10 на случай, если что-то пойдет не так, чтобы иметь возможность восстановить систему в том виде, в котором она была у нас до внесения изменений.
Как только это будет сделано, мы открываем окно «Выполнить», Win + R, набираем regedit и нажимаем Enter или OK. Автоматически откроется окно реестра, в котором мы должны перейти к маршруту:
HKEY_LOCAL_MACHINE/SYSTEM/CurrentControlSet/Control/Power/PowerSettings/238C9FA8-0AAD-41ED-83F4-97BE242C8F20/7bc4a2f9-d8fc-4469-b07b-33eb785aaca0 .
В этом разделе реестра мы найдем несколько значений. Мы дважды щелкаем по Атрибуты , значение типа DWORD для редактирования и изменения значение в 2 . По умолчанию для него будет установлено значение 1, но мы должны изменить его на 2 и нажать OK, чтобы сохранить изменения.
Чтобы они были полностью эффективными, мы должны перезагрузить компьютер и дождаться его полной перезагрузки. С этого момента мы уже можем проверить, не теряем ли мы при выходе из спящего режима или разблокировке системы соединение Wi-Fi в Windows 10.
Если проблема не исчезнет, на форумах сообщества Microsoft некоторые агенты компании рекомендуют изменения в параметрах питания . В частности, следующие шаги:
- Открываем окно Run, Win + R.
- Мы пишем Панель управления и нажимаем Enter, чтобы открыть окно Панели управления системой.
- Далее мы выбираем Оборудование и звук вариант.
- Затем мы нажимаем на Электропитание .
- Это откроет окно, в котором отображаются схемы управления питанием системы. Смотрим на выбранный план и нажимаем на появившуюся рядом с ним опцию, Изменить настройки плана.
- Окно конфигурации плана будет автоматически показано, в котором мы должны нажать на опцию Восстановите конфигурацию этого плана по умолчанию.
- Подтверждаем, что хотим восстановить указанную конфигурацию, нажав Да.
- Когда мы вернемся в окно настроек плана, нажимаем Изменить дополнительные параметры питания .
- В окне параметров электропитания мы убеждаемся, что у нас есть план, который мы изменяем, выбран и нажимаем кнопку Восстановить настройки плана по умолчанию кнопка, показанная внизу.
- Мы подтверждаем, что хотим восстановить конфигурацию, нажав Да.
- Наконец, мы принимать перемены.
При необходимости мы можем попробовать перезагрузить компьютер и проверить, решены ли проблемы с отключением Wi-Fi в Windows 10 после блокировки компьютера или выхода из спящего режима.
- Wi-Fi
- Windows
Содержание
- Что делать, когда периодически отключается Wi-Fi на компьютере с Windows 10
- Проверенные методики устранения проблемы
- Обновления профиля Wi-Fi
- Изменение настроек режима энергосбережения ноутбука
- Деактивация автонастройки TCP_IP
- Откат драйверов
- Как скрыть или заблокировать сети Wi-Fi в Windows 10
- Коротко о том, как скрыть или заблокировать сети Wi-Fi в Windows 10
- Как заблокировать сеть Wi-Fi в Windows 10
- Как разблокировать сеть WiFi в Windows 10
- Как заблокировать все неизвестные сети Wi-Fi в Windows 10
- Как включить/отключить WiFi в Windows 10
- Коротко о включении/отключении WiFi в Windows 10
- Как включить/отключить WiFi с помощью клавиатуры
- Как включить/отключить WiFi с панели задач
- Как включить/отключить WiFi с помощью иконки уведомлений
- Как включить/отключить WiFi с помощью Параметров
- Как включить/отключить WiFi, когда нет значка WiFi в Windows 10
- Wi-Fi отключается при переходе в спящий режим: решение в Windows
- Почему отключен WiFi?
- Запретить отключение Wi-Fi при блокировке Windows
- Отключить антивирус
- Убедитесь, что соединение Ethernet не активно
- Используйте диспетчер устройств
- Используйте средство устранения неполадок Windows
- Изменить схему электропитания с панели управления
- Исправить из редактора реестра
- Вернуться к предыдущей точке восстановления
- Отключается Wi-Fi на ноутбуке. Почему пропадает интернет по Wi-Fi?
- Почему пропадает Wi-Fi соединение на ноутбуке?
- Отключение Wi-Fi из-за помех и слабого сигнала
- Что делать, если интернет пропадает после выхода из спящего режима
- Интернет может пропадать из-за проблем с драйвером
- Что делать, если интернет периодически пропадает на всех устройствах?
Что делать, когда периодически отключается Wi-Fi на компьютере с Windows 10
Пользователи последней версии операционки с индексом «10» от компании «Майкрософт» уже привыкли сталкиваться с различными неполадками работы системы. Постоянные сбои сплотили приверженцев «Десятки», и они щедро делятся между собой проверенными способами решения проблем.
Одной из часто возникающих сложностей является регулярное отключение ПК от беспроводной сети. Ниже описаны инструкции для эффективной отладки подключения Wi-Fi в ноутбуках и компьютерах на Windows 10, которые на практике доказали свою работоспособность.
Проверенные методики устранения проблемы
Новичкам, которые затрудняются точно диагностировать причину проявления сбоя, рекомендуется нижеприведенные инструкции для отладки подключения Wi-Fi в ноутбуках и ПК на Windows 10 применять в изложенном порядке.
Опытные пользователи могут прицельно устранить неполадки, выборочно исполнив одну или несколько, описанных в настоящем руководстве, инструкций.
Примечание: В, случае выявления сбоев подключений к беспроводной сети периодически, не только на одном персональном компьютере с Windows 10, а на всех девайсах, подключенных к домашнему Wi-Fi, потребуется решать проблему, связанную с работой маршрутизатора.
Обновления профиля Wi-Fi
Если отключается Wi-Fi на ноутбуке или ПК с Windows 10, то, сначала следует удалить профиль Wi-Fi, что приведет к его обновлению.
Это удобно сделать с использованием «КС» (Командной строки), выполнив команду: «netsh wlan delete profile name=[profile name]». Далее вновь подключиться к Wi-Fi, введя корректные имя и код доступа.
Изменение настроек режима энергосбережения ноутбука
В лэптопах на Windows 10 нередко отключается интернет после достижения определенного уровня остаточного заряда аккумуляторной батареи, из-за настроек режима энергопотребления. При этом автоматически деактивируется Wi-Fi-адаптер, что делает невозможным соединение с беспроводным роутером.
Необходимо исполнить следующие шаги:
На некоторых ПК с Виндовс 10 исполнение вышеописанных действий оказывается недостаточно и необходимо еще дополнительно установить максимальную производительность Wi-Fi-модуля.
Для этого следует сделать всего несколько шагов:
Деактивация автонастройки TCP_IP
В «Десятке» активирована функция автонастройки увеличения эффективности функционирования сетевых каналов, однако, в лэптопах этот новый тюнинг от «Майкрософт» вызывает проблемы с подключением. Вот почему почти все пользователи вынуждено отключают настройку посредством «КС».
– «netsh int tcp set global autotuninglevel=disabled»;
– «netsh int tcp set global rss=enabled»;
– «netsh int tcp show global».
5. Далее перезагрузить ПК;
6. Готово. Теперь отключение от Wi-Fi не будет происходить.
Если проблема не устранилась, то придется продолжить выполнять дальнейшие инструкции из этого руководства.
Откат драйверов
Пользователи «Десятки» постоянно продолжают сталкиваться со сложностями после обновления ПО. Процедура возврата к предыдущей модификации ПО может вернуть ПК в работоспособное состояние.
Чтобы откатить драйвер сетевого устройства, потребуется выполнить следующие действия:
Если даже после отката драйверов проблема осталась, то отрыть сайт производителя оборудования и установить с него последнюю модификацию ПО. Эта процедура бесплатная, потому не целесообразно использовать для обновления драйверов сторонние ресурсы. Частой причиной возникновения сложностей с подключением являются некорректные версии установленного ПО с посторонних сайтов.
Источник
Как скрыть или заблокировать сети Wi-Fi в Windows 10
Если у вашего соседа есть открытая сеть WiFi без родительского контроля или сеть WiFi с неуместным именем, вы можете заблокировать WiFi-сети в Windows 10 с помощью окна командной строки.
 Коротко о том, как скрыть или заблокировать сети Wi-Fi в Windows 10
Коротко о том, как скрыть или заблокировать сети Wi-Fi в Windows 10
Если вы находитесь в квартире или в зоне с другими WiFi-маршрутизаторами в пределах вашего компьютера, вы увидите много неизвестных сетей Wi-Fi при каждом входе в ваш компьютер, а также при нажатии кнопки Сеть в системном трее.
Хотя ваш компьютер по умолчанию будет подключаться только к вашей собственной сети WiFi, всегда есть возможность того, что дети или кто-то в вашем доме подключится к незащищенной сети вашего соседа.
В зависимости от вашего случая вы можете заблокировать все неизвестные WiFi-сети на своем компьютере, заблокировать одну сеть WiFi, имеющую неподходящее имя, или заблокировать определенные Wi-Fi-сети, которые открыты.
Как заблокировать сеть Wi-Fi в Windows 10
Чтобы заблокировать сеть WiFi на компьютере, щелкните правой кнопкой мыши на кнопке Пуск и выберите Командная строка (администратор) или Windows PowerShell (администратор).
На экране командной строки введите netsh wlan add filter permission=block ssid=“Имя сети WiFi, которое вы хотите заблокировать” networktype=infrastructure и нажмите клавишу ввода на клавиатуре компьютера.
В приведенной выше инструкции убедитесь, что вы вводите фактическое имя сети WiFi (в поле SSID), которое вы хотите заблокировать, чтобы она больше не появлялась на компьютере.
После выполнения команды вы увидите Filter is added on the system successfully и сеть Wi-Fi будет заблокирована от появления на вашем компьютере.
Вы можете повторить вышеуказанную команду, если есть еще несколько сетей Wi-Fi, которые вы хотите запретить появляться на вашем компьютере.
Примечание: Вышеупомянутая команда блокирует сети Wi-Fi на основе имени сети. Если ваш сосед переименует свою сеть WiFi, вы увидите новое имя, появившееся на вашем компьютере.
Как разблокировать сеть WiFi в Windows 10
Вы можете разблокировать сети WiFi на своем компьютере в любое время, выполнив netsh wlan delete filter permission=block ssid=“Имя сети WiFi, которую вы хотите разблокировать” networktype=infrastructure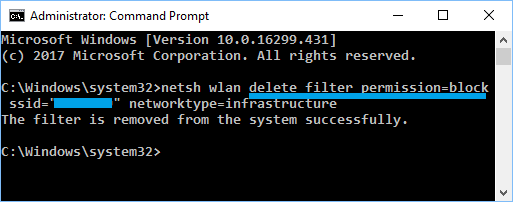
В приведенной выше команде убедитесь, что вы вводите фактическое имя сети WiFi (в поле SSID), которое требуется разблокировать.
Как заблокировать все неизвестные сети Wi-Fi в Windows 10
Вместо того чтобы проходить процесс скрытия отдельных сетей Wi-Fi, вы можете просто добавить свою сеть WiFi в список разрешений и заблокировать все другие неизвестные WiFi-сети.
Это означает, что на вашем компьютере будет работать только ваша сеть WiFi или одобренные WiFi-сети, и все остальные сети Wi-Fi будут заблокированы.
Сначала добавьте в белый список вашу собственную сеть Wi-Fi, выполнив netsh wlan add filter permission=allow ssid=“Название сети WIFI, которую вы хотите добавить в белый список” networktype=infrastructure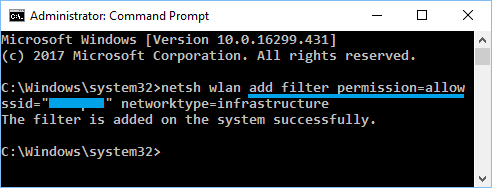
В приведенной выше команде убедитесь, что вы набираете фактическое имя сети WiFi (в поле SSID), которое вы хотите добавить в белый список.
Вы можете повторить вышеуказанную команду, если у вас есть другие сети Wi-Fi, которые вы хотите добавить в список разрешенных или в белый список.
После добавления собственной сети WiFi в белый список, следующий шаг — заблокировать все другие сети Wi-Fi на вашем компьютере.
Чтобы заблокировать все сети Wi-Fi, введите netsh wlan add filter permission=denyall networktype= infrastructure и нажмите клавишу ввода.
В любое время вы можете отменить это изменение и разрешить другие сети Wi-Fi, выполнив netsh wlan delete filter permission=denyall networktype=infrastructure
Поскольку этот метод блокирует все неизвестные WiFi-сети, вы не сможете подключиться к точкам WiFi, если вы перенесете свой ноутбук в другое место.
Просмотр разблокированных и заблокированных сетей Wi-Fi в Windows 10
После выполнения команды вы сможете увидеть все разрешенные и заблокированные сети Wi-Fi на вашем компьютере.
Источник
Как включить/отключить WiFi в Windows 10
Давайте разберемся как включить или отключить WiFi в Windows 10 в случае, если вы не хотите использовать его, или вам нужно исправить какие-либо проблемы, или по другим причинам.
 Коротко о включении/отключении WiFi в Windows 10
Коротко о включении/отключении WiFi в Windows 10
WiFi можно определить, как беспроводную локальную сеть (WLAN), которая использует высокочастотные радиоволны для обеспечения беспроводной сети и подключения Интернета к устройствам.
В большинстве устройств, включая компьютеры с Windows 10, значительно упрощено включение/выключение WiFi и переподключение к предпочтительной сети WiFi.
Тем не менее, не редко встречаются ситуации, когда вы можете столкнуться с необходимостью включения/выключения WiFi в Windows 10, особенно когда на вашем компьютере возникают проблемы с подключением к сети WiFi.
Поэтому, в этой статье мы представим вам различные способы включения/отключения WiFi в Windows 10.
Как включить/отключить WiFi с помощью клавиатуры
Самый простой способ включить или выключить WiFi в Windows 10 — использовать клавишу WiFi на клавиатуре компьютера. На многих компьютерах имеется специальная клавиша WiFi на клавиатуре.
Как включить/отключить WiFi с панели задач
Для этого вам нужно выполнить следующие шаги:
Кнопка действия с WiFi работает как переключатель, позволяя включать или отключать WiFi одним лишь кликом не нее.
Как включить/отключить WiFi с помощью иконки уведомлений
Как включить/отключить WiFi с помощью Параметров
Как включить/отключить WiFi, когда нет значка WiFi в Windows 10
Если вы не нашли значок WiFi, вполне вероятно, что вы используете кабель Ethernet, подключенный к компьютеру, или адаптер WiFi отключен.
Источник
Wi-Fi отключается при переходе в спящий режим: решение в Windows
При подключении к Интернету наиболее распространенным и удобным является использование беспроводной сети через Wi-Fi связь. Однако мы ни в коем случае не освобождаемся от возможности страдать от проблем, связанных с этой связью, что обычно в конечном итоге безвозвратно расстраивает нас. Одна из этих проблем может быть обнаружена, когда Windows переходит в спящий режим, в результате чего соединение прерывается. Хотя это не обычное поведение, такое может случиться, поэтому мы должны найти способ решить эту проблему.
Использование спящего режима Windows довольно распространено каждый раз, когда мы оставляем компьютер на некоторое время включенным и прекращаем его использовать. Таким образом, система остается активной, потребляя очень мало энергии, и мы можем использовать ее снова, как только выйдем из нее.
Почему отключен WiFi?
Иногда мы можем найти ошибку в Windows, которая появляется случайно. Это может происходить из-за разных факторов. Это может быть проблема с нашим антивирусом или активировано соединение Ethernet. Это также может быть связано с обновлением, которое изменило что-то в реестре или было неправильно настроено при установке операционной системы. Все это может привести к тому, что соединение Wi-Fi не будет работать после того, как мы выйдем из спящего режима Windows.
Прежде чем мы возьмемся за голову, мы попытаемся решить ее, внося некоторые изменения, которые помогут нам решить проблему.
Запретить отключение Wi-Fi при блокировке Windows
Чтобы избежать отключения Wi-Fi при переходе Windows в спящий режим, мы можем принять ряд мер, которые помогут решить эту проблему.
Отключить антивирус
Проблема с подключением Wi-Fi, когда система находится в спящем режиме, может быть связана с проблемой нашего антивируса или брандмауэр. Программное обеспечение может мешать нашему соединению, вызывая его отключение. Поэтому мы должны попытаться отключить любой активированный антивирус или сторонний брандмауэр, чтобы увидеть, решит ли это проблему. В случае, если отключение антивируса или брандмауэра решит проблему, мы должны рассмотреть возможность его полного удаления и выбрать другую альтернативу.
Убедитесь, что соединение Ethernet не активно
Наконец, мы щелкаем правой кнопкой мыши по нашему сетевому адаптеру и выбираем «Деактивировать». После отключения Ethernet-соединения мы проверяем, решена ли проблема.
Используйте диспетчер устройств
Проблема с отключением Wi-Fi при переходе Windows в спящий режим может быть связана с план управления питанием что мы установили. Чтобы изменить его, мы должны получить доступ к диспетчеру устройств.
Для этого мы воспользуемся сочетанием клавиш Windows + X и выберем в меню пункт «Диспетчер устройств». Затем мы должны отобразить значок «Cеть адаптеры », и мы щелкаем правой кнопкой мыши по нашему адаптеру, чтобы выбрать раздел« Свойства ».
В появившемся новом окне выбираем вкладку «Управление питанием» и, наконец, снимите флажок поле «Разрешить компьютеру выключать это устройство для экономии энергии».
Используйте средство устранения неполадок Windows
Средство устранения неполадок сети автоматически запустится и выполнит сканирование, чтобы попытаться решить проблему. Как только задача будет завершена, мы проверим, сохраняется ли проблема. Следует отметить, что это решение может быть непостоянным, поэтому возможно, что в некоторых случаях, в случае повторного появления проблемы, нам придется выполнить ту же операцию снова.
Изменить схему электропитания с панели управления
В следующем окне нажмите «Восстановить расширенную конфигурацию этого плана» и в окне подтверждения нажмите «Да».
Позже мы нажимаем «Изменить дополнительные параметры энергопотребления», а в новом окне нажимаем кнопку «Восстановить значения по умолчанию для плана», которые мы находим внизу. Подтверждаем операцию, нажимая «Да» и перезагружаем компьютер.
Исправить из редактора реестра
Мы можем решить проблему с отключением Wi-Fi при зависании системы из редактора реестра Windows. Для этого мы должны принять некоторые меры предосторожности, так как любое нежелательное изменение может привести к проблемам нестабильности системы. Следовательно, любые изменения должны производиться под ответственность системы.
Чтобы получить доступ к редактору реестра, мы должны использовать сочетание клавиш «Windows + R», которое активирует команду «Выполнить». Здесь мы введем regedit и нажмите Enter или кнопку OK. Попав в редактор, мы переходим по следующему пути:
HKEY_LOCAL_MACHINE SYSTEM / CurrentControlSet / Control / Power / PowerSettings/ 238C9FA8-0AAD-41ED-83F4-97BE242C8F20 / 7bc4a2f9-d8fc-4469-b07b-33eb785aaca0
Вернуться к предыдущей точке восстановления
В качестве последнего варианта, если ничего из вышеперечисленного не решило нашу проблему, мы можем выполнить восстановление системы. Таким образом, мы возвращаемся к предыдущей точке системы, в которой WiFi-соединение работало, поэтому возвращение к нему должно решить проблему.
Для этого мы должны написать «создать точку восстановления» в поле поиска меню «Пуск». Это откроет «Свойства системы», и мы щелкнем по вкладке «Восстановление системы».
В окне «Восстановление системы» нажмите «Далее» и выберите вариант «Выбрать другую точку восстановления». Выбираем нужную точку восстановления и нажимаем «Далее». Теперь нам просто нужно следовать инструкциям на экране и завершить процесс. По завершении мы проверяем, решена ли проблема.
Источник
Отключается Wi-Fi на ноутбуке. Почему пропадает интернет по Wi-Fi?
Как правило, пропадает подключение к Wi-Fi периодически, либо же после выхода из спящего режима. Бывают случаи, когда интернет перестает работать на несколько секунд, а затем снова появляется. В любом случае, это создает множество неудобств. Приходится ждать, перезагружать ноутбук, обрываются загрузки файлов, просмотр фильмов и т. д.
Если же у вас проблема наблюдается только на одном компьютере, то сейчас мы попробуем ее решить.
Почему пропадает Wi-Fi соединение на ноутбуке?
Основные причины разрыва соединения с роутером:
Отключение Wi-Fi из-за помех и слабого сигнала
Наша домашняя беспроводная сеть работает на определенном канале. Как правило, в радиусе есть еще много других, соседних сетей, который могут создавать помехи. Помехи могут быть так же от других бытовых приборов. А в связке с не очень стабильным сигналом беспроводной сети, это может приводить к отключению интернета на ноутбуке. Может появляться желтый восклицательный знак «без доступа к интернету», и через какое-то время снова работать.
Так же, отключение может происходить из-за плохого сигнала, когда вы отходит далеко от роутера, а на ноутбуке, где отображается сила сигнала, остается одно-два деления. В таких случаях, соединение может пропадать вообще. Если интернет постоянно обрывается в тех комнатах, где слабый сигнал Wi-Fi сети, то нам нужно усилить сигнал нашей сети, что бы связь была более стабильной. Об этом я писал в статье: как усилить сигнал Wi-Fi сети? Увеличиваем дальность Wi-Fi.
Что касается проблем с помехами, то здесь нужно экспериментировать с каналом, на котором работает ваша сеть. Можно попробовать с помощью специальной программы найти самый свободный канал, и задать его в настройках роутера. Или, просто задать какой-то статический канал в настройках роутера. Как это сделать, я подробно описывал в инструкции: как найти свободный Wi-Fi канал, и сменить канал на роутере? Если у вас уже стоит статический канал, то поставьте Auto.
Вот так выглядит смена канала на роутере Tp-Link:
Что делать, если интернет пропадает после выхода из спящего режима
Это происходит потому, что в спящем режиме Windows отключает Wi-Fi адаптер для экономии электроэнергии. А при выходе из спящего режима, адаптер уже не может нормально работать, и нужно перезагружать ноутбук. Так же, проблемы часто наблюдаются при работе ноутбука от батареи. Нам нужно запретить отключение беспроводного адаптера, и задать максимальную производительность при работе от батареи и электросети.
Давайте сначала настроим схему электропитания. Нажмите сочетание клавиш Win+R. Скопируйте команду control powercfg.cpl в строку «Открыть», и нажмите на кнопку Ok.
Появится окно с планами электропитания. Советую выбрать Сбалансированный. Дальше, нажмите напротив этого плана на ссылку Настройка плана электропитания.
Дальше открываем Изменить дополнительные параметры питания. Ищем раздел Параметры адаптера беспроводной сети, открываем его, и устанавливаем Максимальная производительность при работе от сети и от батареи. Нажимаем Применить и Ok.
Запрещаем отключение Wi-F адаптера для экономии энергии
Много электроэнергии отключение адаптера нам не сэкономит, а вот проблемы в его работе могут появится. Поэтому, нужно запретить Windows выключать адаптер.
Нажмите Win+R, скопируйте команду mmc devmgmt.msc и нажмите Ok.
Откроется диспетчер устройств. Найдите и откройте вкладку Сетевые адаптеры. Затем, нажмите правой кнопкой мыши на Wi-Fi адаптер (в его названии должны быть слова «Wi-Fi», «Wireless») и выберите Свойства.
Перейдите на вкладку Управление электропитанием, и снимите галочку с пункта Разрешить отключение этого устройства для экономии энергии. Нажмите Ok.
Перезагружаем ноутбук, и проверяем как будет работать интернет по Wi-Fi.
Интернет может пропадать из-за проблем с драйвером
Еще, можно попробовать выбрать один с уже установленных версий драйвера, удалить драйвер, или откатить его. Более подробно все эти действия я описывал на примере Windows 10 в отдельной статье: решение проблем с драйвером беспроводного Wi-Fi адаптера в Windows 10.
Что делать, если интернет периодически пропадает на всех устройствах?
Если у вас подключение к интернету пропадает одновременно на всех подключенных устройствах, то проблема уже в роутере. Писал об этом в начале статьи. На компьютерах статус подключения становится «без доступа к интернету».
Что можно сделать:
Вроде бы ничего не упустил. Пишите в комментариях, как вам удалось избавится от этой проблемы.
Источник
Если Wi-Fi все таки заработал после установки, переустановки, или обновления до Windows 10, то не всегда он работает стабильно. И часто бывает, когда подключение по Wi-Fi в Windows 10 просто отключается. Например, когда подключение к Wi-Fi держится несколько минут, и просто обрывается. Или пропадаете подключение в момент какой-то нагрузки: онлайн игра, торрент, просмотр видео и т. д.
Эта статья будет посвящена именно проблеме нестабильной работы Wi-Fi сети в Windows 10, когда подключение все время обрывается, и приходится заново подключать свой ноутбук к беспроводной Wi-Fi сети. Если вы вообще не можете подключится к беспроводной сети, то возможно вам пригодится статья как включить Wi-Fi в Windows 10, когда нет кнопки Wi-Fi. Или универсальная статья с решением практически всех проблем, и ответом на вопрос что делать, если не работает Wi-Fi на ноутбуке.
Что касается Windows 10, то проблем с Wi-Fi там хватает. И как правило, все они вызваны отсутствием драйверов. Точнее, стабильных и рабочих драйверов. Конечно же, не редко виновата сама «десятка», точка доступа, или еще что-то. Если проблема с отсутствием доступа к интернету, когда ошибка «Подключение ограничено», то в этом случае хотя бы еще понятно, из-за чего может возникнуть ошибка, и как ее решить. А вот когда интернет после подключения работает несколько минут, и периодически обрывается подключение по Wi-Fi, ноутбук вообще отключается от Wi-Fi сети, или переходит в статус «без доступа к интернету», то здесь уже намного сложнее. В данном случае не ясно из-за чего это происходит, не говоря уже о решениях.
Именно в этой статье мы постараемся собрать рекомендации, которые помогут наладить стабильную работу Wi-Fi сети в Windows 10.
Пропадает Wi-Fi на ноутбуке с Windows 10. Решение №1
Решением, о котором я напишу ниже, поделился Александр в комментариях к одной из статей на этом сайте. У него Wi-Fi отваливался в играх, на ноутбуке Аcer. Там же в комментариях, Павел проверил этот способ, и у него беспроводное подключение вроде бы начало работать стабильно, и перестало обрываться.
Вот этот комментарий:
Нужно в свойствах своей сети поставить галочку возле пункта «Подключаться, даже если сеть не ведет вещание своего имени (SSID)». Именно эта настройка помогла решить проблему с обрывами подключения к интернету.
Зайдите в «Центр управления сетями и общим доступом».
Обновление: в новых версиях Windows 10 (после обновления) центр управления сетями открывается иначе. Информация здесь: Куда пропал «Центр управления сетями и общим доступом» в Windows 10.
Дальше нажмите на свою Wi-Fi сеть. Выглядит это примерно вот так:
В новом окне нажмите на кнопку «Свойства беспроводной сети». Поставьте галочку возле пункта «Подключаться, даже если сеть не ведет вещание своего имени (SSID)», и нажмите «Ok».
После этих действий перезагрузите ноутбук. Возможно, беспроводная сеть после этого заработает стабильно, и подключение по Wi-Fi отключатся не будет.
В том случае, если проблема останется, можете попробовать обновить, переустановить, откатить, или удалить драйвер Wi-Fi адаптера. У нас есть отдельная статья по этой теме: https://help-wifi.com/reshenie-problem-i-oshibok/reshenie-problem-s-drajverom-besprovodnogo-wi-fi-adaptera-v-windows-10/
Обновление: в комментариях уже несколько раз поделились решением, которое помогло решить проблему с нестабильным подключением к Wi-Fi в Windows 10.
Нужно в диспетчере устройств отключить Microsoft Wi-Fi Direct Virtual Adapter (Виртуальный адаптер Wi-Fi Direct (Майкрософт)) и/или Microsoft Hosted Network Virtual Adapter (если он есть). Эти адаптеры нужны для раздачи Wi-Fi с компьютера. Если вы не пользуетесь этой функцией, то можете их отключить.
После отключения нужно перезагрузить компьютер.
Подробнее в статье: Microsoft Wi-Fi Direct Virtual Adapter: что это, драйвер, как включить, отключить, удалить?
Обновление: отключите защитник Windows. В комментариях есть отзывы, что это помогло решить проблему с отключением Wi-Fi в Windows 10.
Если вам известны другие решения этой проблемы, то прошу вас поделится этой информацией в комментария. Так же можете написать, помог вам описанный выше способ, или нет.
Во многих сборках Windows 7 после выхода из спящего или ждущего режима интернет-соединение разрывается. В Windows 10 подобная проблема также не устранена. Пользователь после восстановления работы компьютера сталкивается со статусом подключения «Ограничено». Также неприятны ситуации, когда отключается Вай-Фай на ноутбуке Windows 10 без видимой на первый взгляд причины. Рассмотрим подобные случаи и попытаемся отыскать решения проблемы для каждого из них.
Содержание
- Обновления профиля
- Скрытая сеть
- Настройка электропитания
- Запрет на автонастройку TCP/IP
- Откат драйвера
- Задать вопрос автору статьи
Обновления профиля
Настройки роутера (точки доступа) были изменены, а ваш компьютер пытается подключиться к сети по её идентификатору со старыми настройками и данными для сопряжения с ней. Чаще всего изменяется пароль для подключения к точке доступа. В таком случае нам следует сначала удалить старую сеть, а затем добавить новую со свежей конфигурацией.
- Выполняем правый клик по Пуску и запускаем командую строку с привилегиями администратора.
- Вводим и выполняем команду вида: netsh wlan delete profile name=[profile name], где вместо profile name прописываем название сети, с которой ноутбук с Windows 10 периодически теряет связь.
Увидеть название всех сохранённых профилей поможет строка: netsh wlan show profiles.
- Через командную строку запускаем системную команду: netsh wlan connect name=[profile name] или находим нашу сеть заново посредством сканирования на наличие сигнала беспроводных точек доступа.
Скрытая сеть
Смотрите видео-инструкцию, в которой наглядно описан этот раздел нашей статьи:
Если используемое подключение невидимо для сканирования, а подключаться к нему могут только те, кто имеет логин и пароль, повторное соединение с ним автоматически устанавливается не всегда.
- Открываем «Центр управления сетями…», кликнув правой клавишей по иконке сетевого соединения в трее.
- Выбираем проблемное соединение.
- Открываем свойства выбранной сети.
- Ставим флажок у последней опции и сохраняем новые настройки.
- Перезагружаем компьютер.
Настройка электропитания
При достижении указанного процента заряда аккумуляторной батареи на ноутбуке с Windows 10 Wi-Fi отключается автоматически с целью экономии заряда, причем постоянно. Повторное подключение становится невозможным ввиду деактивации сетевого адаптера на программном уровне. Решается проблема следующим образом.
- Открываем «Диспетчер устройств» через контекстное меню Пуска.
- Разворачиваем пункт «Сетевые адаптеры» и открываем свойства сетевой платы.
- Убираем флажок, который стоит возле опции «Разрешить отключение данного устройства…».
Второй вариант настройки плана питания – выбор режима максимальной производительности.
- Открываем окно «Параметры» и выбираем «Система».
- Переходим во в кладку «Питание и спящий режим», где открываем расширенные настройки электропитания.
- Вызываем окно параметров конфигурации текущей схемы энергопотребления ноутбука.
- Кликаем по ссылке для изменения дополнительной конфигурации.
- Разворачиваем параметры беспроводного адаптера, ставим оба значения на «Максимальная производительность» и сохраняем изменения.
Сработает только на ноутбуке! Для компьютера изменение конфигурации электропитания ничего не даст.
Запрет на автонастройку TCP/IP
Функция автоматического конфигурирования позволяет повысить эффективность работы с сетью, но имеет и слабые стороны – нестабильность беспроводного соединения. Это еще одна причина, по которой пропадает интернет на ноутбуке Windows 10. Отключение данной опции решает проблему.
Запускаем командную строку с расширенными привилегиями и выполняем команду: «netsh int tcp set heuristics disabled».
Мы рассмотрели основные причины отключения Wi-Fi на ноутбуке с Windows 10, но есть и другие факторы, почему пропадает интернет.
Откат драйвера
Не первый год отлаживается Windows 10, но ошибок в ней предостаточно. Лидирующие позиции занимают проблемы с драйверами. Нередко после их обновления или установки апдейтов для самой ОС появляются неполадки в функционировании соответствующих устройств.
Если соединение вылетает по этой причине, советуем выполнить:
- восстановление системы;
- откат или обновление драйвера.
На первом останавливаться не будем, обновить драйвер несложно: заходим на сайт производителя сетевой (если она дискретная) материнской платы или ноутбука и находим свежую версию ПО для Windows 10 нужной разрядности.
Инструкции по обновлению драйвера смотрите в следующем видео:
Откатить драйвер сетевого адаптера поможет следующая инструкция.
- Открываем «Диспетчер устройств».
- Разворачиваем «Сетевые адаптеры» и открываем свойства своей сетевой карты.
- Переходим во вкладку «Драйвер», кликаем «Откатить…» и подтверждаем действие.
Обзор всех причин отключения сигнала на ПК с Windows 10 – в следующем видео:
Я рассказал обо всех причинах, которые могут привести к периодическому или постоянному отключению Wi-Fi на ноутбуках с Windows 10. Задавайте вопросы, мы постараемся ответить в самые короткие сроки! До новых встреч на wifigid.ru!
На чтение 9 мин Просмотров 3.7к.
Максим aka WisH
Высшее образование по специальности «Информационные системы». Опыт работы системным администратором — 5 лет.
Сегодня разберем, почему периодически отключается Wi-Fi на ноутбуке Windows 10. С этой проблемой сталкиваются владельцы и старых и новых девайсов, потому что она связана с софтом, а не с железом. Симптомы бывают разные, может отваливаться интернет по Wi-Fi каждые 5 минут, а может отключаться через разные промежутки времени или не работать вообще. Придется перебрать все причины, потому что по одним симптомам не получится определить изначальную проблему.
Содержание
- Причины
- Убедитесь, что проблема только на ПК
- Способы решения
- Средство устранения неполадок
- Обновления профиля
- Отключение режима энергосбережения
- Установка или откат драйвера
- Настройка tcp/ip
- Скрытая сеть
- Отключение виртуального адаптера microsoft
- Сброс сетевых настроек
- Смена канала, увеличение мощности сигнала, обновление ПО в настройках роутера
- Мешают антивирус или вирусы
Причины
Если интернет на Windows 10 отключается сам по себе, то причины кроются в неправильной работе операционной системы или одной из её частей. Если проблема с нестабильной работой беспроводного подключения возникает постоянно, то придется отслеживать все стандартные программы и искать проблемы на ноуте. Если же ноутбук теряет сеть Wi-Fi в Windows 10 только при запуске определенных программ, то их стоит отключить. Когда связь прерывается при запуске определенных утилит, то их нужно правильно настроить.
Вайфай на ноутбуке с Виндовс 10 пропадает из-за сбоя в работе беспроводной сети, неправильных настроек вайфай или проблемах в драйвере Wi-Fi адаптера. Придется перебирать все пункты по очереди, потому что все они показывают одинаковую ситуацию. Стоит рассмотреть все причины того, что компьютер постоянно теряет интернет. Если какая-то из них кажется наиболее вероятной в вашем случае, то попробуйте в первую очередь разобраться именно с ней. Когда этот способ отпадет, переходите к оставшимся вариантам.
Убедитесь, что проблема только на ПК
Если постоянно отключается вайфай, важно убедится, что проблема появилась только на одном устройстве. Используйте телефон или другой компьютер, чтобы подключится к вашей беспроводной сети. После подключения некоторое время потратьте на то, чтобы посидеть в интернете и попереходить со страницы на страницу. Есть все работает, то проблема в компьютере и его операционной системе, если на другом устройстве тоже выбивает из беспроводной сети, то причина кроется в роутере или в провайдере.
Здесь рассматривать этот вариант не будем, потому что он требует отдельного разбора настроек роутера. В данном случае лучше проверить параметры маршрутизатора, верните их на место, если они слетели. Если пропадает интернет, то позвоните провайдеру и уточните, не ведутся ли работы в сети.
Способы решения
Теперь поочередно разберем способы решения проблемы, если нестабильно работает Wi-Fi и прерывается соединение на ноутбуке с Windows 10. Большинство из них заключается в изменении настроек, сбросе параметров или проверке правильности подключения. Это самые частые причины проблем с Wi-Fi. Для начала я бы посоветовал отключить и включить роутер, но это нужно было провести еще на этапе предварительной проверки.
Средство устранения неполадок
Запуск средства – это первое, что предлагает система при возникновении любых проблем. Стоит проверить этот способ, если он сработает, не придется самостоятельно все искать и исправлять.
Если система сама не предложила его запустить, то перейдите в Пуск > Параметры > Обновление и безопасность > Устранение неполадок > Дополнительные средства устранения неполадок. Здесь запустите средство устранения неполадок. Дождитесь окончания его работы и проверьте, отваливается ли вайфай на ноутбуке. Если да, то переходим к следующему разделу.
Обновления профиля
Проблемы с Wi-Fi в Windows 10 возникают, если изменились какие-то основные параметры беспроводной сети. Например, вы поменяли пароль, а компьютер об этом еще не знает. Или вы поменяли какие-то еще параметры в своем роутере, но основное устройство помнит старые. В этом случае лучше сбрасывать запомненную сеть и подключаться к ней заново.
Нажмите на Пуск, а потом на шестеренку в левой части меню. Откройте параметры, в них выберите Wi-Fi. Теперь нажмите на управление известными сетями. Найдите здесь свою беспроводную сеть, щелкните по ней и выберите «Забыть». Подтвердите действие, а потом попытайтесь снова подключится к сети.
Отключение режима энергосбережения
Часто проблема заключается в том, что USB адаптер Wi-Fi отключается. В меньшей степени это относится к встроенным модулям или вставленным в материнскую плату, но и такое бывает.
Отключение происходит для экономии питания, когда долго нет сигналов от такого устройства. Понятно, что с интернетом это плохо сочетается. Например, вы сели читать книгу в онлайне. А пока прочитали главу, ваш адаптер беспроводной сети выключился, потому что долго ничего не делал.
Лучше сразу подстраховать себя от таких ситуаций. Щелкните правой кнопкой мыши по кнопке Пуск, в выпавшем меню выберите «Диспетчер устройств». Найдите там раздел с сетевыми адаптерами, щелкните по нему, чтобы развернуть весь список. Теперь правой кнопкой кликайте по всем беспроводным адаптерам и переходите в свойства.
В открывшемся окне переходите в электропитание. В этом разделе проверьте, что не стоят галочки, которые разрешают отключать устройство для экономии энергии.

Установка или откат драйвера
Если все еще вылетает интернет в Windows 10, то стоит проверить драйверы. Для этого снова перейдите в диспетчер устройств и щелкните правой кнопкой по сетевому адаптеру. Первым пунктом идет «Обновить драйвер», кликните по нему.
В появившемся окне щелкните по автоматическому обновлению и дождитесь окончания процесса. Проблема в том, что для некоторых устройств устанавливаются не совсем те драйвера.
Перейдите на сайт производителя своего ноутбука или адаптера вайфай, если он у вас вставляется в компьютер отдельно. Здесь через поиск найдите свою модель устройства и скачайте драйверы для Win10. Если для десятки нет, то для любой самой последней версии системы. После загрузки установите их и перезагрузите компьютер.
Настройка tcp/ip
Проблема может крыться в компьютере в настройках Wi-Fi адаптера. Начните вводить в пуске «Командная строка», когда она найдется, кликните по ней правой кнопкой и выберите «Запуск от имени администратора».
Введите в командной строке «netsh int tcp set heuristics disabled» и дождитесь окончания операции. Также перейдите в раздел сетевых подключений, там найдите то, которое отвечает за беспроводное соединение. Щелкните по нему правой кнопкой мыши и перейдите в свойства.
Снимите галочку с «IP версии 6», убедитесь, что четвертая версия работает. Кликните по «IP версии 4» и убедитесь в том, что там все настройки запрашиваются с роутера автоматически, нет прописанных адресов.
Скрытая сеть
В настройках беспроводной сети на роутере можно выставить опцию, что вайфай не виден при сканировании.
Он исчезает из свободного доступа, подключиться к нему получится только при вводе всех данных.
Если у вас выставлены такие настройки, то щелкните правой кнопкой мыши по значку соединения в трее и перейдите в «Параметры сети и Интернет». Далее выберите «Центр управления сетями и общим доступом». Здесь кликните по своей беспроводной сети.
Здесь перейдите в свойства беспроводной сети. Отметьте галочкой последнюю настройку, которая и отвечает за автоматическое подключение к скрытым сетям.
Отключение виртуального адаптера microsoft
Иногда проблемы возникают в том случае, если активен виртуальный адаптер от Майкрософта. Он установлен не на всех устройствах и редко приносит проблемы, но в некоторых случаях становится реальной причиной сбоев.
Перейдите в диспетчер устройств, откройте там сетевые адаптеры и найдите среди них «Microsoft Wi-Fi Direct Virtual Adapter». Щелкните по нему правой кнопкой мыши и кликните по «Отключить».
Сброс сетевых настроек
Сброс стоит провести, если других вариантов уже не осталось.
Откройте «Пуск», далее «Параметры», потом «Сеть и Интернет» и во вкладке «Состояние» выберите внизу «Сброс сети».
Также есть способ через командную строку. Откройте ее от имени администратора. Введите в ней следующие команды:
- netsh int ip reset;
- netsh int tcp reset;
- ipconfig /flushdns;
- netsh winsock reset;
- route –f.
 Смена канала, увеличение мощности сигнала, обновление ПО в настройках роутера
Смена канала, увеличение мощности сигнала, обновление ПО в настройках роутера
Эта группа советов относится к тому, чтобы проверить сами настройки роутера. Первым делом, проверьте правильность установки настроек DHCP. Именно они отвечают за то, чтобы раздавать всем компьютерам в сети адреса автоматически. Если настройка не работает, то с сетью будут проблемы.
Также проведите сканирование беспроводной сети и посмотрите на каких каналах работают роутеры. На каждой модели это делается по-разному. Читайте инструкцию, как поменять канал на роутере. Если у вас выставлен в настройках определенный канал, например, 7, и другие роутеры работают на нем же, то это и есть причина проблем. Они «толкаются локтями» и забивают весь канал, из-за чего постоянно у кого-то вылетает интернет. Поставьте автоматический выбор канала или выберите такой, на котором нет конкурентов.
Также попробуйте обновить прошивку роутера. Иногда проблемы бывает в ней, а после обновления все начинает работать нормально.
Мешают антивирус или вирусы
Проверьте, что в диспетчере задач нет никаких подозрительных процессов, которые активно используют ресурсы компьютера и имеют странные имена. Проведите сканирование своего устройства с помощью одного из антивирусов для экстренной помощи, например, Dr.Web CireIt!. Если ничего не найдено, то опасных вирусов, скорее всего, у вас нет.
После этого попробуйте отключить или удалить антивирус со всего компьютера. В некоторых случаях он настроен так, что блокирует некоторые соединения или пакеты. Из-за этого интернет работает медленно, вылетает или не подключается с первой попытки. Если данный совет помог, то придется или настраивать правильно этот антивирус, добавляя в исключения все нужные процессы и модули, или устанавливать другой, менее параноидальный.
Get back online if the Windows 10 update broke the connection
by Ivan Jenic
Passionate about all elements related to Windows and combined with his innate curiosity, Ivan has delved deep into understanding this operating system, with a specialization in drivers and… read more
Updated on December 29, 2022
Reviewed by
Alex Serban
After moving away from the corporate work-style, Alex has found rewards in a lifestyle of constant analysis, team coordination and pestering his colleagues. Holding an MCSA Windows Server… read more
- If your Wi-Fi is not working after the Windows update, it is probably due to driver problems.
- Disabling your IPv6 settings will quickly fix a disabled Wi-Fi after a Windows update.
- You can try allowing your PC to turn off the wireless adapter and checking your power settings.
- Using the Internet troubleshooter will also easily fix your Wi-Fi if it stopped working after a Windows update.
I am sure all of us want our Windows 10 operating systems to run the latest updates available. Some Windows 10 users have Wi-Fi connection issues after updating to the latest OS version.
Therefore, I have decided to explain what steps you need to take in order to fix your Wi-Fi internet connection in Windows 10 and get back to your everyday work.
I can tell you that there is a very easy fix for the Wi-Fi internet connection issues for Windows 10. After you installed the updates, some of the network settings you had with Windows 10 got changed.
More exactly the option for IPv6 is now checked and this is one of the reasons why the Internet connection has stopped working.
- How do I fix the Wi-Fi connection after Windows 10 update?
- 1. Disable IPv6
- 2. Allow PC to turn off the Wireless adapter
- 3. Update your drivers
- 4. Change the power settings
- 5. Run the Internet Troubleshooter
How do I fix the Wi-Fi connection after Windows 10 update?
1. Disable IPv6
- Left-click on the WiFi icon on the lower right side of the screen.
- Select Open Network and Sharing Center feature.
- Now you should have a Network and Sharing Center window in front of you.
- Click on the Change adapter settings link situated in the left side panel of the Network and Sharing Center window.
- Look for the connection you have to the Internet and right-click on it or just hold tap if you are using a touchscreen device.
- From the menu that appears, you will need to left-click on the Properties feature.
- On the upper side of the Properties window, select the Networking tab.
- Search for the IPv6 option.
- Remove the check-mark from the IPv6 option.
- Left-click or tap on the OK button to close the window.
2. Allow PC to turn off the Wireless adapter
- Press the Windows Key + S and type Device manger.
- Press Enter to open the Device Manager.
- Expand the Network Adapters icon.
- Look for your wireless adapter in the list, right-click on it and go to Properties.
- Select the Power Management tab situated on the upper side of this window.
- Uncheck Allow the computer to turn off this device, then press Ok.
- Close every window you opened so far.
3. Update your drivers
3.1 Update drivers manually
- Press the Windows Key + S.
- Type Device Manager and press Enter.
- Go to the device you’d like to update and right-click on it.
- Then, select Update driver and follow the instructions.
- Repeat the step for all the devices you want to be updated.
3.2 Update drivers automatically
An easier way to update your system drivers is by installing a third-party add that will do it for you, thus you won’t waste so much time searching.
The program will automatically scan all of your computer’s hardware and software for the latest compatible driver versions and install them for you.
Driver updaters such as DriverFix can also repair damaged or missing drivers. You can set it up to do regular updates automatically.
4. Change the power settings
- Press the Windows Key + X.
- Search for Control Panel and press Enter.
- Select the Small Icons feature in Control Panel.
- Search for Power Options and expand it.
- Click on Change plan settings (for the selected Power Plan).
- Then, click on Change advanced power settings.
- Expand Wireless Adapter Settings.
- Go to the Power Savings Mode.
- In the Power Savings Mode select Maximum Performance.
- Click Ok to save your changes.
- Close the windows you opened so far.
- Reboot your Windows 10 operating system.
- After the device starts check if your Wi-Fi internet connection is working properly.
5. Run the Internet Troubleshooter
- Press the Windows Key and select Settings.
- Then, go to Update & Security.
- Next, go to Troubleshoot.
- Click on Run the troubleshooter.
Another quick way to fix Wi-Fi connectivity issues after Windows 10 updates is to run the Internet Troubleshooter built into your Windows 10.
That’s about it for this article. We hope that our solutions helped you get your internet connection back on.
If you have additional questions related to this subject, you can write us in the comments section below and I will help you further as soon as possible.
Newsletter
Get back online if the Windows 10 update broke the connection
by Ivan Jenic
Passionate about all elements related to Windows and combined with his innate curiosity, Ivan has delved deep into understanding this operating system, with a specialization in drivers and… read more
Updated on December 29, 2022
Reviewed by
Alex Serban
After moving away from the corporate work-style, Alex has found rewards in a lifestyle of constant analysis, team coordination and pestering his colleagues. Holding an MCSA Windows Server… read more
- If your Wi-Fi is not working after the Windows update, it is probably due to driver problems.
- Disabling your IPv6 settings will quickly fix a disabled Wi-Fi after a Windows update.
- You can try allowing your PC to turn off the wireless adapter and checking your power settings.
- Using the Internet troubleshooter will also easily fix your Wi-Fi if it stopped working after a Windows update.
I am sure all of us want our Windows 10 operating systems to run the latest updates available. Some Windows 10 users have Wi-Fi connection issues after updating to the latest OS version.
Therefore, I have decided to explain what steps you need to take in order to fix your Wi-Fi internet connection in Windows 10 and get back to your everyday work.
I can tell you that there is a very easy fix for the Wi-Fi internet connection issues for Windows 10. After you installed the updates, some of the network settings you had with Windows 10 got changed.
More exactly the option for IPv6 is now checked and this is one of the reasons why the Internet connection has stopped working.
- How do I fix the Wi-Fi connection after Windows 10 update?
- 1. Disable IPv6
- 2. Allow PC to turn off the Wireless adapter
- 3. Update your drivers
- 4. Change the power settings
- 5. Run the Internet Troubleshooter
How do I fix the Wi-Fi connection after Windows 10 update?
1. Disable IPv6
- Left-click on the WiFi icon on the lower right side of the screen.
- Select Open Network and Sharing Center feature.
- Now you should have a Network and Sharing Center window in front of you.
- Click on the Change adapter settings link situated in the left side panel of the Network and Sharing Center window.
- Look for the connection you have to the Internet and right-click on it or just hold tap if you are using a touchscreen device.
- From the menu that appears, you will need to left-click on the Properties feature.
- On the upper side of the Properties window, select the Networking tab.
- Search for the IPv6 option.
- Remove the check-mark from the IPv6 option.
- Left-click or tap on the OK button to close the window.
2. Allow PC to turn off the Wireless adapter
- Press the Windows Key + S and type Device manger.
- Press Enter to open the Device Manager.
- Expand the Network Adapters icon.
- Look for your wireless adapter in the list, right-click on it and go to Properties.
- Select the Power Management tab situated on the upper side of this window.
- Uncheck Allow the computer to turn off this device, then press Ok.
- Close every window you opened so far.
3. Update your drivers
3.1 Update drivers manually
- Press the Windows Key + S.
- Type Device Manager and press Enter.
- Go to the device you’d like to update and right-click on it.
- Then, select Update driver and follow the instructions.
- Repeat the step for all the devices you want to be updated.
3.2 Update drivers automatically
An easier way to update your system drivers is by installing a third-party add that will do it for you, thus you won’t waste so much time searching.
The program will automatically scan all of your computer’s hardware and software for the latest compatible driver versions and install them for you.
Driver updaters such as DriverFix can also repair damaged or missing drivers. You can set it up to do regular updates automatically.
4. Change the power settings
- Press the Windows Key + X.
- Search for Control Panel and press Enter.
- Select the Small Icons feature in Control Panel.
- Search for Power Options and expand it.
- Click on Change plan settings (for the selected Power Plan).
- Then, click on Change advanced power settings.
- Expand Wireless Adapter Settings.
- Go to the Power Savings Mode.
- In the Power Savings Mode select Maximum Performance.
- Click Ok to save your changes.
- Close the windows you opened so far.
- Reboot your Windows 10 operating system.
- After the device starts check if your Wi-Fi internet connection is working properly.
5. Run the Internet Troubleshooter
- Press the Windows Key and select Settings.
- Then, go to Update & Security.
- Next, go to Troubleshoot.
- Click on Run the troubleshooter.
Another quick way to fix Wi-Fi connectivity issues after Windows 10 updates is to run the Internet Troubleshooter built into your Windows 10.
That’s about it for this article. We hope that our solutions helped you get your internet connection back on.
If you have additional questions related to this subject, you can write us in the comments section below and I will help you further as soon as possible.












 Коротко о том, как скрыть или заблокировать сети Wi-Fi в Windows 10
Коротко о том, как скрыть или заблокировать сети Wi-Fi в Windows 10
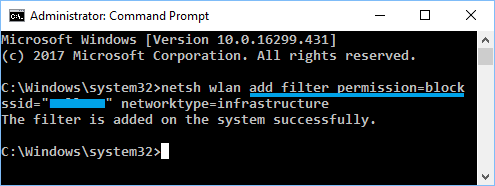
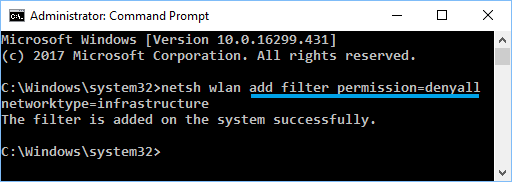
 Коротко о включении/отключении WiFi в Windows 10
Коротко о включении/отключении WiFi в Windows 10




























































