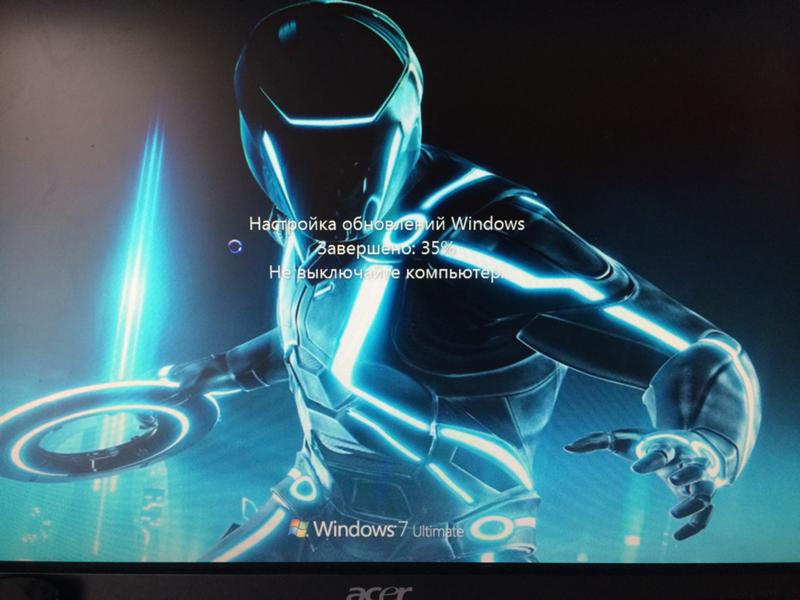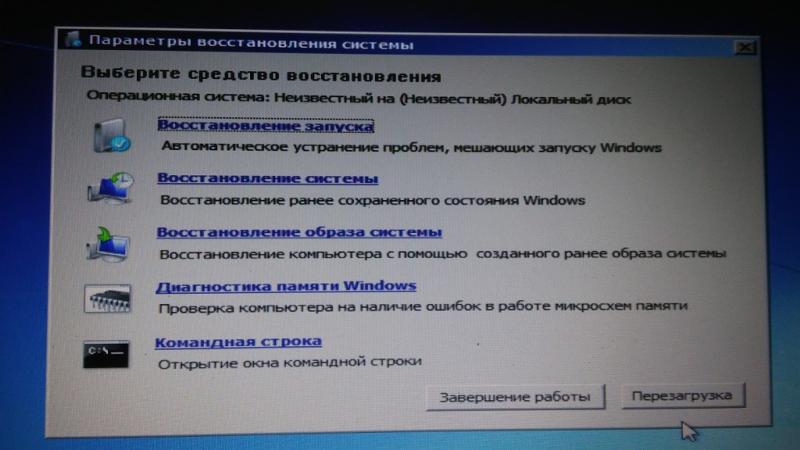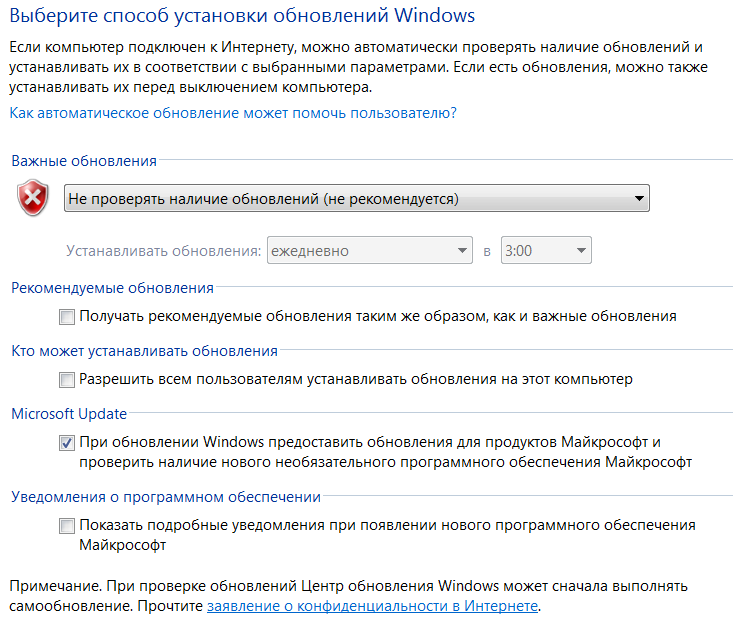При запуске Windows 7 бесконечная настройка обновлений. Зависло на 35% при каждом запуске. Как решить?
Дополнено (1).
Дополнено (2). В безопасном режиме тоже самое
Дополнено (3). Пока что никто не помог. При нажатии на f8 вылазит Select boot какой-то. В безопасном режиме тоже самое Настройка обновлений Windows

16.07.2019
Сменить репак.

16.07.2019
Установить Windows 10.

16.07.2019
Убери обновлялку

16.07.2019
В безопасном режиме попробуй загрузиться и отключи обновления и службу, потом попробуй нормально загрузиться

16.07.2019
Образ с установленными обновами скачать

16.07.2019
Восстановление ПО ТОЧКЕ.
http://1pchelp.ru/problemyi-pk/vosstanovlenie-sistemy-otkat-k-tochke-vosstanovleniya.html
—
1-НЕ ОБНОВЛЯЙ 7 ВИН. СКОРЕЕ ВСЕГО ОНА У ТЕБЯ ПИРАТКА.
2-НУЖЕН РОУТЕР С ИНЕТОМ. Но лучше удалить все обновления вин7
—
жми когда комп пикнет часто и быстро до появления меню
Восстановление ЗАПУСКА
1-F11 ВЫБОР ДИСКА ЗАГРУЗКИ
2-F8 Восстановление. ИЛИ безопас режим. Или устранить проблему при загрузке.
—
вставь диск с виндой или загруз флешку. И запусти ее. Там в меню есть раздел дополнительно.
—
или вот так но возможно это не твой случай.
—————————————
Не очевидный сбой при загрузке Windows, диагностика — Обзор
——
отключить ненужные службы виндовс.
http://remontka.pro/…t-sluzhby/
http://www.adminland.ru/forum/windows-7/kakie-sluzhby-windows-7-mozhno-otklyuchat
—

16.07.2019
У тебя часто бывают синие экраны смерти? Если часто, то дело в ОЗУ…

16.07.2019
Вин7 на ряде железок и лицензия падает в результате обновлений. Так что путь — отключать нахрен это рукожопое дерьмо. Стоит, и нефиг трогать.

16.07.2019
У вас видимо слабый ноутбук или что-то вроде этого, не хватает скорее всего памяти — оперативной или на жёстком диске, по этой причине всё очень медленно обновляется. Выход только один — ждать

16.07.2019
Мне удаление последних обновлений и повторный поиск обновлений помогло. Автоматический поиск обновлений отключен. Решение о скачивании и установке принимает пользователь. С обновлениями скачиваются сканеры вирусных программ — их скрывать нужно перед тем как скачивать очередные обновления.

16.07.2019
Выбрось компьютер из окна 9 этажа на асфальт или на бетон. Проблема с windows исчезнет.

16.07.2019
Установил пиратку, отключил все обновления, ни забот ни хлопот и вам того желаю

16.07.2019
Обновляй драйвера…

16.07.2019
Ваш ПК не тянет такого большого кол-ва обновлений за один раз. Устанавливайте обновления частями. Из списка обновлений выбирите несколько, установите их, и так далее

16.07.2019
Не тянкт

16.07.2019
Кривая сборка

16.07.2019
Я не спец по винде, но мне кажется стоит зайти в безопасный режимии отключить обновления, а далее уже можно хоть что-то придумать. Попробуйте

16.07.2019
Откат, восстановление системы. В следующий раз выключай нафиг обновления, с ними частенько проблемы возникают

16.07.2019
Перезагрузка. При запуске стучите по F8, загружаетесь в безопасный режим, удаляете все в папке:
C:WindowsSoftwareDistributionDownload
Затем:
Панель управленияВсе элементы панели управленияЦентр обновления WindowsНастройка параметров
Выбираете способ установки обновлений Windows:
Не проверять наличие обновлений.
Перезагружаетесь.
Если нужны обновления, — качайте набор обновлений UpdatePack с торрент-трекеров, там выкладывают без проблемных обнов.

16.07.2019
Дождаться пока обновится и отключить обновления совсем
- Windows 7 завис на настройке обновлений, на 35 % Включаю комп, на экране: настройка обновлений windows Завершено: 35% Не выключайте компьютер. И все. Так на 35% и стоит. А мне срочно нужен комп! Уже час стоит, а все 35%. Что мне делать? Кто-нибудь с этим сталкивался?
- Что делать если идёт бесконечная настройка обновлений windows В самый неподходящий момент выдали мне сие сообщение о обновлении винды. Вроде как обычное дело, подождать пару минут и готово, но не в моём случае. Загрузка остановилась на 35% так и стоит. Пробовала через безопасный режим но обновление идёт и там. Подскажите пожалуйста
- Настройка обновлений Windows завершено 35% не выключайте компьютер. Включил ноутбук и тут такое Что делать? Настройка обновлений Windows завершено 35% не выключайте компьютер.
- Слишком долго грузит, : Настройки обновлений Виндоус Завершено 35% Ноутбук не до конца заряжен, сначала разрядился, не могла включить, потом поняла включила, посмотрела видео и поела. Все равно все так же. До конца ещё не зарядился. Что мне делать?
Добавить комментарий
Windows 7 Service Pack 1 Windows Vista Business Windows Vista Enterprise Windows Vista Home Premium Windows Vista Home Basic Windows Vista Ultimate Windows 7 Enterprise Windows 7 Professional Windows 7 Ultimate Windows 7 Home Basic Еще…Меньше
Симптомы
При попытке обновления компьютера с Windows Vista до Windows 7, процесс обновления перестает отвечать на запросы на 62% до бесконечности.
Кроме того, Windows создает файл с именем системный_диск: $WINDOWS.~BTSourcesPanthersetupact.log. Если посмотреть на содержимое файла, можно заметить следующие сведения:
<date> <time>, Info MIG IPostApply::ApplySuccess for Plugin={ServerPath=»%windir%system32migrationIphlpsvcMigPlugin.dll», CLSID={ade10465-2a43-454e-b0a7-3f220a61bd03}, ThreadingModel=Apartment} — Working directory: C:$UPGRADE.~OSOnlineUpgradeApplyWorksrcworkingagentmgrCCSIAgent05AE0CB<date> <time>, Info [0x0808fe] MIG Plugin {ade10465-2a43-454e-b0a7-3f220a61bd03}: IphlpsvcMigPlugin: IphlpsvcMigPlugin: Performing upgrade actions for all protocols
<date> <time>, Info [0x0808fe] MIG Plugin {ade10465-2a43-454e-b0a7-3f220a61bd03}: IphlpsvcMigPlugin: IphlpsvcMigPlugin: CountInterfacesOfAType for 0.InterfaceCount ptr = 1dae2b8, InterfaceCount = 0
<date> <time>, Info [0x0808fe] MIG Plugin {ade10465-2a43-454e-b0a7-3f220a61bd03}: IphlpsvcMigPlugin: IphlpsvcMigPlugin: CountInterfacesOfAType for 0.Incrementing interface count
<date> <time>, Info [0x0808fe] MIG Plugin {ade10465-2a43-454e-b0a7-3f220a61bd03}: IphlpsvcMigPlugin: IphlpsvcMigPlugin: CountInterfacesOfAType for 0.InterfaceCount ptr = 1dae2b8, New value of *InterfaceCount = 1
<date> <time>, Info [0x0808fe] MIG Plugin {ade10465-2a43-454e-b0a7-3f220a61bd03}: IphlpsvcMigPlugin: IphlpsvcMigPlugin: RegEnumKeyEx return 259. key name: {AC049C3C-9B90-41A7-9385-DC5AD3E656F0}.new index: 2
Warning [0x080b50] MIG AsyncCallback_ApplyStatus: Progress appears to be stuck. Current progress: 62
Примечание. Как правило диск является диском C на компьютере.
Причина
Эта проблема возникает, поскольку служба Iphlpsvc перестает отвечать на запросы во время обновления.
Примечание. Другие службы также могут вызывать проблемы, процесс обновления перестает отвечать на запросы на 62%.
Решение
Важно. Не используйте это разрешение, если процесс обновления останавливается не на 62% или если записи не войти. Дополнительные сведения о том, как открыть файл Seupact.log Дополнительные сведения см.
Чтобы получить помощь в решении проблемы, перейдите к разделу «помощь в решении проблемы». Если вы предпочитаете решить проблему самостоятельно, перейдите к разделу Самостоятельное решение проблемы.
В решении проблемы
Чтобы устранить проблему автоматически, перезагрузите компьютер, когда обновление до Windows 7 остановился на 62%. Компьютер выполнит откат до Windows Vista. Загрузите исправление на флэш-накопитель или компакт-диск либо открыть эту статью на компьютере, где происходит сбой обновления. Если вы вернетесь на эту статью на компьютере, где эта проблема, нажмите кнопку
Устранить проблему
ссылка. Нажмите кнопку
Выполнитьв
Загрузка файладиалоговое окно поле и следуйте инструкциям мастера.
Примечание этот мастер может быть на английском языке Однако автоматическое исправление также работает для других языковых версиях Windows.
Примечание. Если вы не на компьютере, на котором выявлена проблема, можно сохранить автоматическое исправление на флэш-накопитель или компакт-диск и затем запустить его на нужном компьютере.
Теперь перейдите к разделу «Устранена ли неполадка?».
Самостоятельное решение проблемы
Чтобы устранить эту проблему самостоятельно, выполните следующие действия:
-
Перезагрузите компьютер. После этого компьютер будет возвращено в Windows Vista.
-
Нажмите кнопку Пуск, щелкните правой кнопкой мыши Компьютер и выберите команду Свойства.
-
На вкладке Дополнительно нажмите кнопку Переменные среды.
-
В группе системные переменныенажмите кнопку Создать.
-
Тип MIG_UPGRADE_IGNORE_PLUGINS в поле имя переменной .
-
Введите в поле значение переменной IphlpsvcMigPlugin.dll .
-
Трижды нажмите кнопку ОК , чтобы закрыть диалоговые окна.
-
Запустите установку обновления еще раз.
Дополнительные сведения
Как открыть файл seupact.log
Чтобы открыть файл setupact.log в процессе обновления, клавиши SHIFT + F10, чтобы открыть командную строку, введите C:$WINDOWS.~BTSourcesPanthersetupact.logи нажмите клавишу ВВОД.
Чтобы открыть файл setupact.log откат компьютера до Windows Vista, нажмите кнопку Пуск, в поле « Начать поиск » введите C:$WINDOWS.~BTSourcesPanthersetupact.log и нажмите клавишу ВВОД.
Файл seupact.log будет открыт в блокноте. Чтобы просмотреть последние записи, перейдите к нижней части файла.
«Устранена ли неполадка?»
Проверьте, устранена ли проблема при обновлении компьютера с Windows Vista до Windows 7. Если обновление выполнится более чем 62%, приведенные в этой статье. Если проблема не устранена, обратитесь в службу поддержки.
ПО-ПРЕЖНЕМУ НУЖНА ПОМОЩЬ?
Если в данной статье нет ответа на ваш вопрос, нажмите эту кнопку, чтобы задать вопрос другим участникам сообщества в сообщества Майкрософт:
Задать вопрос
Если вы хотите увидеть ответы на подобные вопросы, щелкните следующие ссылки для просмотра разделов в Communityforum корпорации Майкрософт:
-
Windows 7 — обновления неудачно — цикл перезагрузки
-
Выступающие на 62%, при переходе с Windows Vista до Windows 7
-
Установки зависает на 70%
-
Обновление Windows Vista до Windows 7
Нужна дополнительная помощь?
Здравствуйте, друзья!
Windows — одна из самых популярных операционных систем, а также одна из самых «подверженных проблемам» операционных систем.
Когда мы говорим о Windows, в первую очередь мы думаем об обновлениях.
В большинстве случаев процесс обновления не сильно беспокоит пользователей, но иногда во время работы обновление Windows зависала, и это могло быть проблемой.
В этой статье мы расскажем, как исправить застывание или зависание обновления Windows.
Как исправить зависание Центра обновления Windows?
Как узнать, зависло ли обновление Windows?
Если вы видите одно из этих сообщений в течение длительного времени (более 3 часов), скорее всего, обновление зависло (применимо для Windows 10/8/7/Vista).
- Подготовка к обновлениям Windows, не выключайте компьютер (обычно встречается в Windows 10),
- Настройка обновлений Windows, xyz% завершено, компьютер не выключайте (часто встречается в Windows 7/8/Vista),
- Работаем над обновлениями, xyz% завершен, не выключайте компьютер (Windows 10/8/7),
- Не выключайте компьютер, пока это не будет сделано. Установка обновления x из x… (Windows 7/Vista),
- Готовим Windows, не выключайте компьютер.
Мы рекомендуем вам подождать не менее 3-4 часов, если вы увидите какое-либо из вышеперечисленных сообщений, как будто процесс обновления идет нормально, и вы пытаетесь что-то сделать, могут возникнуть дополнительные сложности.
Причин очень много, но одна из распространенных причин, по которой обновление может зависнуть, заключается в конфликте существующего программного обеспечения с существующими обновлениями.
Если у вас есть старый ноутбук с индикатором жесткого диска, вы можете определить, зависло ли обновление или нет.
Если индикатор мигает с регулярным интервалом, это означает, что ОС обновляется, и вам не нужно ничего делать.
Однако если индикатор не мигает, можно предположить, что обновление зависло.
Возможные решения проблемы зависания Центра обновления Windows
1. Перезагрузка компьютера
Не нужно беспокоиться о появлении на экране сообщения «Пожалуйста, не выключайте компьютер».
Вы можете вернуться к Windows 10 после принудительного выключения без каких-либо проблем.
В худшем случае вы можете столкнуться с ошибками на диске, которые Windows автоматически исправит при следующей загрузке.
Нажатие «Ctrl + Alt + Del» также иногда срабатывает, если обновление застряло на определенной фазе.
Если это произойдет, компьютер перезагрузится, и вас встретит загрузка Windows.
2. Загрузитесь в безопасном режиме
Если с вашим компьютером что-то не так, вы можете определить проблему, загрузившись в безопасном режиме.
В безопасном режиме Windows загружается с минимальным набором драйверов, отвечающих за загрузку вашего компьютера, при отключении других ненужных функций.
Если с обновлением что-то пойдет не так, вы автоматически загрузитесь в безопасном режиме.
Кроме того, существует множество способов загрузиться в безопасном режиме.
Один из часто используемых методов — это переход в меню «Питание — Выбор варианта перезапуска», удерживая клавишу «Shift».
Это вызовет дополнительные параметры, из которых вы можете перейти в «Параметры запуска — Включить безопасный режим» и нажать на перезагрузку.
Затем вы можете перезагрузить компьютер и нормально загрузиться в Windows.
3. Использование восстановления системы
При каждом обновлении Windows создает точки восстановления, которые можно использовать, если в процессе обновления что-то пойдет не так.
Сделать это можно так:
Зайдите в «Панель управления».
Перейдите в «Система и безопасность — Система».
Найдите «Защита системы» слева от логотипа Windows.
В открывшемся новом окне найдите и нажмите «Восстановление системы».
Остальная часть процесса довольно очевидна.
После того, как все будет сделано, нажмите кнопку перезагрузки, и вы загрузитесь с предыдущими обновлениями Windows.
4. Использование дополнительных параметров для запуска восстановления
Если обновление зависло и компьютер не загружается, вам нужно будет создать загрузочный USB-накопитель с Windows 10 на нем.
Вы можете сделать это с помощью «Rufus», который является отличным инструментом для создания загрузочных USB-накопителей.
Когда вы закончите создание загрузочного USB, войдите в меню загрузки, нажав клавишу F2 / F12, когда во время загрузки появится логотип производителя.
Выберите параметр «Загрузить с USB / DVD-привода», чтобы загрузить программу установки Windows 10.
Внизу вы найдете опцию «Восстановить Windows 10», нажмите на нее, и вы войдете в меню «Дополнительные параметры».
5. Тестирование на сбой памяти
Повторная установка ОЗУ или жесткого диска — еще одно решение этой проблемы.
Эта проблема встречается реже, но если вы пробовали любой другой метод и не увидели результатов, вам следует продолжить и протестировать память с помощью таких инструментов, как «MemTest86».
6. Переустановка Windows
Если ничего из вышеперечисленных методов не работает, вероятно, ОС или ее файловая система повреждены и нуждаются в переустановке.
Шаги для этого такие же, как шаги, упомянутые в разделе номер 4 «Использование дополнительных параметров для запуска восстановления».
Единственная разница в том, что вместо того, чтобы нажимать «Восстановить Windows 10», вам нужно нажать «Пуск» и пошагово следовать процессу.
Если вы не столкнулись ни с одной из вышеперечисленных проблем и пришли сюда просто для получения знаний, мы предлагаем вам сделать резервную копию вашего жесткого диска.
В большинстве случаев упомянутый выше метод «Переустановки Windows» должен устранить проблему.
Однако ничто не решает проблему — не остается другого варианта, кроме переустановки Windows.
Если вы нашли решение проблемы с застыванием или зависанием обновления Windows, прочитав эту статью, сообщите нам об этом в разделе комментариев ниже.
Поделитесь этим с кем-нибудь из ваших знакомых, кто сталкивается с той же проблемой.
До скорых встреч! Заходите!
Содержание
- Как исправить зависание Центра обновления Windows?
- Как исправить зависание Центра обновления Windows?
- Возможные решения проблемы зависания Центра обновления Windows
- 1. Перезагрузка компьютера
- 2. Загрузитесь в безопасном режиме
- 3. Использование восстановления системы
- 4. Использование дополнительных параметров для запуска восстановления
- 5. Тестирование на сбой памяти
- 6. Переустановка Windows
- Настройка обновлений windows 7 зависает 100 процентов что делать
- Бесконечный поиск обновлений windows 7
- Решаем бесконечное обновление windows 7
- Второй метод
- Обновление 31.07.2016
- Обновление по устранению бесконечного поиска обновлений от 30.06.2018
- Обновление Windows зависло на 100% (решено)
- Попробуйте эти исправления
- Исправление 1. Удалите все периферийные USB-устройства и дождитесь завершения процесса обновления.
- Исправление 2: принудительно перезагрузите компьютер
- Исправление 3. Запустите средство устранения неполадок Центра обновления Windows.
- Исправление 4: сбросить компоненты Центра обновления Windows
- Исправление 5. Загрузите обновления из каталога Центра обновления Майкрософт вручную.
- Совет: хотите, чтобы мы решили проблему за вас?
- Настройка обновлений Windows Завершено 100% Не выключайте компьютер
- Рекомендуемые сообщения
- Присоединяйтесь к обсуждению
- Похожий контент
Как исправить зависание Центра обновления Windows?
Windows — одна из самых популярных операционных систем, а также одна из самых «подверженных проблемам» операционных систем.
Когда мы говорим о Windows, в первую очередь мы думаем об обновлениях.
В большинстве случаев процесс обновления не сильно беспокоит пользователей, но иногда во время работы обновление Windows зависала, и это могло быть проблемой.
В этой статье мы расскажем, как исправить застывание или зависание обновления Windows.
Как исправить зависание Центра обновления Windows?
Как узнать, зависло ли обновление Windows?
Если вы видите одно из этих сообщений в течение длительного времени (более 3 часов), скорее всего, обновление зависло (применимо для Windows 10/8/7/Vista).
Мы рекомендуем вам подождать не менее 3-4 часов, если вы увидите какое-либо из вышеперечисленных сообщений, как будто процесс обновления идет нормально, и вы пытаетесь что-то сделать, могут возникнуть дополнительные сложности.
Причин очень много, но одна из распространенных причин, по которой обновление может зависнуть, заключается в конфликте существующего программного обеспечения с существующими обновлениями.
Если у вас есть старый ноутбук с индикатором жесткого диска, вы можете определить, зависло ли обновление или нет.
Если индикатор мигает с регулярным интервалом, это означает, что ОС обновляется, и вам не нужно ничего делать.
Однако если индикатор не мигает, можно предположить, что обновление зависло.
Возможные решения проблемы зависания Центра обновления Windows
1. Перезагрузка компьютера
Не нужно беспокоиться о появлении на экране сообщения «Пожалуйста, не выключайте компьютер».
Вы можете вернуться к Windows 10 после принудительного выключения без каких-либо проблем.
В худшем случае вы можете столкнуться с ошибками на диске, которые Windows автоматически исправит при следующей загрузке.
Нажатие «Ctrl + Alt + Del» также иногда срабатывает, если обновление застряло на определенной фазе.
Если это произойдет, компьютер перезагрузится, и вас встретит загрузка Windows.
2. Загрузитесь в безопасном режиме
Если с вашим компьютером что-то не так, вы можете определить проблему, загрузившись в безопасном режиме.
В безопасном режиме Windows загружается с минимальным набором драйверов, отвечающих за загрузку вашего компьютера, при отключении других ненужных функций.
Если с обновлением что-то пойдет не так, вы автоматически загрузитесь в безопасном режиме.
Кроме того, существует множество способов загрузиться в безопасном режиме.
Один из часто используемых методов — это переход в меню «Питание — Выбор варианта перезапуска», удерживая клавишу «Shift».
Это вызовет дополнительные параметры, из которых вы можете перейти в «Параметры запуска — Включить безопасный режим» и нажать на перезагрузку.
Затем вы можете перезагрузить компьютер и нормально загрузиться в Windows.
3. Использование восстановления системы
При каждом обновлении Windows создает точки восстановления, которые можно использовать, если в процессе обновления что-то пойдет не так.
Сделать это можно так:
Зайдите в «Панель управления».
Перейдите в «Система и безопасность — Система».
Найдите «Защита системы» слева от логотипа Windows.
В открывшемся новом окне найдите и нажмите «Восстановление системы».
Остальная часть процесса довольно очевидна.
После того, как все будет сделано, нажмите кнопку перезагрузки, и вы загрузитесь с предыдущими обновлениями Windows.
4. Использование дополнительных параметров для запуска восстановления
Если обновление зависло и компьютер не загружается, вам нужно будет создать загрузочный USB-накопитель с Windows 10 на нем.
Вы можете сделать это с помощью «Rufus», который является отличным инструментом для создания загрузочных USB-накопителей.
Когда вы закончите создание загрузочного USB, войдите в меню загрузки, нажав клавишу F2 / F12, когда во время загрузки появится логотип производителя.
Выберите параметр «Загрузить с USB / DVD-привода», чтобы загрузить программу установки Windows 10.
Внизу вы найдете опцию «Восстановить Windows 10», нажмите на нее, и вы войдете в меню «Дополнительные параметры».
5. Тестирование на сбой памяти
Повторная установка ОЗУ или жесткого диска — еще одно решение этой проблемы.
Эта проблема встречается реже, но если вы пробовали любой другой метод и не увидели результатов, вам следует продолжить и протестировать память с помощью таких инструментов, как «MemTest86».
6. Переустановка Windows
Если ничего из вышеперечисленных методов не работает, вероятно, ОС или ее файловая система повреждены и нуждаются в переустановке.
Шаги для этого такие же, как шаги, упомянутые в разделе номер 4 «Использование дополнительных параметров для запуска восстановления».
Единственная разница в том, что вместо того, чтобы нажимать «Восстановить Windows 10», вам нужно нажать «Пуск» и пошагово следовать процессу.
Если вы не столкнулись ни с одной из вышеперечисленных проблем и пришли сюда просто для получения знаний, мы предлагаем вам сделать резервную копию вашего жесткого диска.
В большинстве случаев упомянутый выше метод «Переустановки Windows» должен устранить проблему.
Однако ничто не решает проблему — не остается другого варианта, кроме переустановки Windows.
Если вы нашли решение проблемы с застыванием или зависанием обновления Windows, прочитав эту статью, сообщите нам об этом в разделе комментариев ниже.
Поделитесь этим с кем-нибудь из ваших знакомых, кто сталкивается с той же проблемой.
Источник
Настройка обновлений windows 7 зависает 100 процентов что делать
Добрый день уважаемые читатели блога и подписчики, в предыдущий раз я вам рассказывал о том, как обновить windows 7 до windows 10, и сегодня речь так же пойдет о семерке и ее обновлении, точнее когда у вас бесконечное обновление windows 7, и мы его решим за минуту, я встречал в интернете кучу людей, кто попался на такой ситуации, пользователи хотят, чтобы их система была максимально безопасная, а Microsoft ставит палки в колеса, вот еще раз убеждаюсь, что они всячески пытаются пересадить пользователей на их десятку, которая до такой степени сырая, что аж жуть.
Бесконечный поиск обновлений windows 7
Пред история, я периодически собираю свои сборки Windows, так как не люблю постоянно ставить одни и те же обновления, тратя на это кучу времени. Они очень популярны, так как кроме официальных обновлений в них ничего нет. Хочет Microsoft или нет, но Windows 7 на текущий момент самая популярная операционная система в мире и ее новое детище Windows 10, пока не так быстро отвоевывает себе место под солнцем, но речь не об этом сейчас.
И так сижу я тут и собираю новую версию сборки, все как и обычно произвожу установку Windows 7 на виртуальную машину и начинаю ее обновлять, но не тут то было поиск обновлений в Центре обновления Windows уже висел 5 или 6 часов, перезагрузка не помогла, сразу стало понятно, что что то не то.
Вот так вот выглядит бесконечный поиск обновлений windows 7, бегает зеленый ползунок и все, жди хоть до посинения. Хорошо если через какое, то время у вас выскочит ошибка, которую легко будет поискать в том же гугле, но тут просто черный ящик. Не буду вас томить долго и сразу расскажу решение, которое поможет в 95 процентах случаев.
Решаем бесконечное обновление windows 7
Решением по бесконечному поиску обновлений Windows 7, будет как ни странно их официальные автономные обновления, скачав и установив, которые вы сможете решить данную проблему.


После того, как вы скачали нужный пакет для своей версии Windows 7 (тут понимается разрядность операционной системы, если вы не знаете как ее посмотреть, то прочитайте вот эту заметку как узнать разрядность windows 7),


установите его и перезагрузите компьютер, после скачиваете и устанавливаете следующие KB
Скачайте обновление kb3172605-x86 (https://cloud.mail.ru/public/9f4m/LkHLAg5qN)
Скачайте обновление kb3172605-x64 (https://cloud.mail.ru/public/FuX2/8as6DnF3Y)
Перезагружаетесь и радуетесь жизни
Предлагается навсегда решить проблему со службой «windows update» таким образом.
1) Заходим в панель управления, отключаем автоматический поиск и установку обновлений.
2) Перезагружаем компьютер.
3) Скачиваем и устанавливаем апдейты в такой последовательности (для Windows 7 x 64):
Windows6.1-KB3020369-x64.msu
Windows6.1-kb3125574-v4-x64.msu
Windows6.1-KB3050265-x64.msu
Windows6.1-KB3065987-v2-x64.msu
Windows6.1-KB3102810-x64.msu
Windows6.1-KB3135445-x64.msu
Windows6.1-KB3138612-x64.msu
Windows6.1-KB3161664-x64.msu
Windows6.1-KB3172605-x64.msu
Установив вышеперечисленные обновления, Заходим в панель управления и включаем
автоматический поиск и установку обновлений
Первый это графический вы щелкаете Пуск > Панель управления > Администрирование > Службы и там уже ищите Центр обновления Windows, щелкаете по нему правым кликом, выбрав свойства из контекстного меню
и выбираете кнопку Остановить.
Второй метод, это вы открываете командную строку от имени администратора и вводите вот такую команду
В итоге данная служба операционной системы остановится
Все главное условие мы выполнили и наш виндоус 7, теперь готов к установке автономного пакета.
Автономный установщик, покажет вам его код, он будет KB3102810, соглашаемся на установку, жмем да.
Немного ждем, пока ползунок добежит до конца
Все видим, что успешно установилось и для применения требуется перезагрузка системы, что мы и делаем. В 95 процентах, данное действие позволяет устранить бесконечное обновление windows 7, надеюсь, что вы попали именно в это число.
После перезагрузки и попытке найти апдейты, я успешно их обнаружил, в первом потоке их было более 200, и это нормально семерка то чистая.
После их загрузки, пошла установка, без проблем и все четко. Бесконечное обновление побеждено. Если же вам не удалось его одолеть, то попробуйте второй метод описанный ниже.
Второй метод
Когда загрузка обновлений windows 7 идет бесконечно долго, можно еще воспользоваться средством Диагностика и предотвращение неполадок на компьютере, скачать его можно по ссылке ниже.

В итоге запустив утилиту, выбираете пункт Центр обновления и жмете далее.
Начнется поиск неисправностей.
В большинстве случаев мы поймаете какую либо ошибку, которую сразу можете поискать в поисковике, самые распространенные это проблема с драйверами или жестким диском, почитайте как обновить все драйвера на windows 7 без интернета.
После исправления ошибок, запустите утилиту (WindowsUpdateDiagnostic) Диагностика и предотвращение неполадок на компьютере и добейтесь, чтобы получилось такое окно, после чего перезапустите Центр обновления или просто перезагрузитесь.
Подведя итог мы с вами разобрали как решается проблема когда бесконечное обновление windows 7 не дает возможность накатить апдейты на систему, теперь устранение данной заразы не займет у вас много времени.
Обновление 31.07.2016
Если вам не помогли способы описанные выше и вы все так же бесконечно ищите обновления в Windows 7, то попробуйте установить вот этот сборник обновлений. (Все они официальные, за это я отвечаю головой). Ставить нужно обязательно на Service Pack 1.
Убедитесь, что у вас выключена служба обновления, далее запускаем пак с апдейтами. Жмем установить.
У меня накатывалось, аж 120 обновлений.
Послу установки обновлений и перезагрузки бесконечное обновление windows 7 пропадет.
с https://cloud.mail.ru/public/Agod/3Qq2BQVEm пароль pyatilistnik.org
Обновление по устранению бесконечного поиска обновлений от 30.06.2018
Четвертым методом исправления бесконечного обновления windows, является использование ежемесячного пакета обновлений, я вам его уже показывал когда у меня не устанавливался русский язык и была ошибка «0x80073701». И так переходите по ссылке ниже:
В итоге вы попадете на страницу, где вы можете скачать месячные паки обновлений Windows за определенные месяцы. Я вам советую скачать несколько последних из них и установить в ручном режиме.
Я в своем примере выбрал июньский сборник, открыв его содержимое в самом низу вы найдет ссылку на каталог Центра обновлений Майкрософт.
В итоге выбираете нужный KB, основываясь на вашей архитектуре и устанавливаете. Что дают такие сборники, они несут ряд последних обновлений и позволяют устранять текущие проблемы с бесконечным поиском.
Источник
Обновление Windows зависло на 100% (решено)
Windows Update Stuck 100
Застрял на 100%, когда вы выполняете обновление Windows? Не волнуйтесь! вы можете легко решить эту проблему с помощью одного из исправлений, описанных в этой статье!
Если вы видите сообщение «Работаем над обновлениями, готово на 100%. Не выключайте компьютер » при обновлении Windows не беспокойтесь!
Попробуйте эти исправления
Вот список исправлений, которые решили эту проблему для других пользователей Windows. Необязательно пробовать их все. Просто пролистайте список, пока не найдете тот, который подойдет вам.
Исправление 1. Удалите все периферийные USB-устройства и дождитесь завершения процесса обновления.
Если вы редко проверяете наличие обновлений Windows, для завершения процесса обновления Windows может потребоваться много времени. Возможно, ваш компьютер не «застрял» на обновлении Windows, а Windows просто настраивает и устанавливает пакеты обновлений.
Если вам временно не нужно использовать компьютер, просто подождите 2–3 часа, чтобы проверить, завершится ли процесс обновления. Если к вашему ПК подключены какие-либо USB-устройства (например, принтеры, USB-накопители и т. Д.), Вы можете попробовать удалить их с вашего ПК. Некоторые пользователи Windows сообщили, что после отключения всех периферийных USB-устройств от своих компьютеров процесс обновления завершается быстро.
Посмотрите, сохраняется ли эта проблема после того, как вы подождете 2–3 часа. Если проблема не исчезнет, попробуйте следующее исправление, указанное ниже, чтобы принудительно перезагрузить компьютер.
Исправление 2: принудительно перезагрузите компьютер
Если ваш компьютер завис на 100%, когда вы выполняете обновление Windows, вам нужно сначала принудительно перезагрузить компьютер. Если вы не знаете, как это сделать, следуйте инструкциям ниже:
Исправление 3. Запустите средство устранения неполадок Центра обновления Windows.
Выполните обновление Windows еще раз, чтобы проверить, сможете ли вы установить обновление. Если эта проблема появляется снова, попробуйте следующее исправление, указанное ниже.
Исправление 4: сбросить компоненты Центра обновления Windows
Если компоненты Центра обновления Windows повреждены, Центр обновления Windows может работать неправильно. Может быть, это причина этой проблемы. Чтобы решить эту проблему, попробуйте сбросить компоненты Центра обновления Windows. Вот как это сделать:
чистые стоповые биты
чистая остановка wuauserv
чистая остановка appidsvc
чистая остановка cryptsvc
ren% systemroot% SoftwareDistribution SoftwareDistribution.old
ren% systemroot% system32 catroot2 catroot2.old
Заметка: Вы будете переименовать папку SoftwareDistribution и catroot2 как SoftwareDistribution.old и catroot2.old после запуска этих двух командных строк. Эти две папки используются Центром обновления Windows для сохранения временных файлов обновлений.
чистые стартовые биты
чистый старт wuauserv
чистый старт appidsvc
чистый старт cryptsvc
Заметка: После выполнения приведенных выше командных строк вы запускаете системные службы, связанные с Центром обновления Windows.
Проверьте, решило ли это вашу проблему с Центром обновления Windows. Надеюсь, это так. Но если нет, попробуйте следующее исправление, указанное ниже.
Исправление 5. Загрузите обновления из каталога Центра обновления Майкрософт вручную.
Каталог Центра обновления Майкрософт предлагает обновления для Windows 2000 SP3 и более поздних версий операционной системы Windows. Вы можете попробовать загрузить обновления, которые вам не удалось установить, из каталога Центра обновления Майкрософт и установить их вручную, чтобы посмотреть, сможете ли вы решить эту проблему.
Перед тем, как скачивать обновления, вам необходимо проверьте тип системы вашей ОС Windows. Если вы не знаете, как это сделать, следуйте инструкциям ниже, чтобы узнать тип вашей системы:
Теперь вы можете выполнить следующие действия, чтобы загрузить обновления Windows вручную:
Перезагрузите компьютер, чтобы проверить, сохраняется ли эта проблема. Если нет, поздравляю! Вы решили эту досадную проблему! Но если эта проблема появится снова, вы можете попробовать последнее исправление, указанное ниже.
Совет: хотите, чтобы мы решили проблему за вас?
Если ни одно из вышеперечисленных исправлений не помогло или у вас просто нет времени или уверенности, чтобы устранить проблему самостоятельно, попросите нас исправить ее за вас. Все, что вам нужно сделать, это Pro версия (всего 29,95 долларов США), и вы получаете бесплатную техническую поддержку в рамках покупки. Это означает, что вы можете напрямую связаться с нашими компьютерными специалистами и объяснить свою проблему, и они расследуют ее, чтобы узнать, могут ли они решить ее удаленно.
ВАЖНЫЙ: Пожалуйста прикрепите URL этой статьи когда вы свяжетесь с нами, чтобы мы могли помочь вам решить проблему как можно скорее. Вы можете ожидать от нас ответа в течение двух рабочих дней.
Источник
Настройка обновлений Windows Завершено 100% Не выключайте компьютер
Автор PitBuLL,
26 октября, 2019 в Компьютерная помощь
Рекомендуемые сообщения
Присоединяйтесь к обсуждению
Вы можете написать сейчас и зарегистрироваться позже. Если у вас есть аккаунт, авторизуйтесь, чтобы опубликовать от имени своего аккаунта.
Похожий контент
Первые скриншоты Windows 11 — изменения коснулись «Пуска», панели задач, интерфейса и многого другого
В Сети оказались опубликованы скриншоты, сделанные в грядущей операционной системе Windows 11 от компании Microsoft. На опубликованных изображениях демонстрируется новый пользовательский интерфейс, свежее меню «Пуск» и многое другое. Поскольку это очень ранняя сборка, некоторые элементы новой ОС остались такими же, как у текущей версии Windows 10.
Новый пользовательский интерфейс и меню «Пуск» в Windows 11 очень похожи на те, что изначально были в Windows 10X. Microsoft пыталась упростить интерфейс Windows для использования на устройствах с двумя экранами, но в конечном счёте отказалась от дальнейшей разработки Windows 10X. Позже компания пообещала использовать те наработки в основной версии ОС, и как видно, сдержала обещание — многие элементы легли в основу новой Windows 11.
Наиболее заметное визуальное отличие новой ОС связано с панелью задач. Microsoft решила сместить иконки приложений с левого нижнего края экрана в центр. Здесь же находится и новая кнопка меню «Пуск». Последняя представляет собой упрощённую версию того меню, что сегодня присутствует в Windows 10.
В новой версии операционной системы используются закруглённые углы окон. Контекстуальные меню, иконки, а также окно проводника — теперь всё имеет закруглённые углы, включая иконки и окна меню «Пуск».
На панели задач Windows 11 можно увидеть новую иконку Widgets (виджеты). Слухи о том, что компания вернёт их в новую ОС, ходят уже давно. Правда, сами виджеты из-за «сырости» версии сборки пока недогружаются. С помощью виджетов можно будет быстро узнать погоду, свежие новости и другую полезную информацию из Сети.
В ранней сборке Windows 11 компания пока не вносила изменения в интерфейс магазина приложений Windows Store. Прежде сообщалось, что Microsoft собирается серьёзно переработать магазин приложений и сделать его более дружелюбным не только для пользователей, но и для разработчиков приложений. Для них упростят размещение контента на платформе, а также позволят использовать в приложениях сторонние платёжные сервисы.
Визуально изменится и процесс установки Windows 11. Однако пользователя как и раньше будут сопровождать по каждому шагу установки и настройки новой ОС. При каждой загрузке Windows 11 пользователя будет встречать новый звук запуска системы.
Microsoft подробно расскажет о «следующем поколении Windows» на специальном мероприятии, которое состоится в конце этого месяца. Софтверный гигант начал рассылку приглашений на мероприятие, которое будет полностью посвящено программной платформе Windows и начнётся в 18:00 (мск) 24 июня.
Чтобы были изменены значки в панели задач, кнопки, шрифты, курсор и т.п., а не тупо поставлена картинка обоев.
Пока всё что я там нашёл, это какие-то левые поделки, в который меняются лишь фоновые рисунки и выбирается один из предустановленных цветов панели задач.
Посоветуйте реально красивую тему из магазина приложений Windows 10, если кто-то для себя нашёл.
Источник
На чтение 7 мин. Просмотров 142 Опубликовано 22.04.2021
Обновление Windows 7 застревает на этапе «Проверка обновлений», иногда сопровождаемом ошибкой 0x80070057, является распространенной проблемой обновления. Ошибка обычно возникает во время обновления Windows. Пользователи Windows 7, столкнувшиеся с этой проблемой, не могут загружать обновления. Центр обновления Windows либо не запускается, либо зависает в какой-то момент во время загрузки. Обновление Windows может зависнуть на несколько часов из-за этой проблемы.
Это может произойти по целому ряду причин. Это может произойти из-за того, что вам не разрешено загружать Центр обновления Windows, или из-за неправильной настройки параметров обновления Windows. Причиной также могут быть проблемы с правами администратора или заражение.

Содержание
- Метод 1. Загрузка обновлений Windows
- Метод 2: Каталог Windows
- Напоминание
- Метод 3: сбросить компоненты обновления
- Метод 4. Изменение настроек DNS-сервера
- Метод 5: Мастер установки обновлений Windows
Метод 1. Загрузка обновлений Windows
- Нажмите Нажмите один раз Windows и нажмите Панель управления .
- Нажмите Категории и выберите Маленькие значки
- Выберите Центр обновления Windows
- Выберите Изменить настройки
- Выберите Никогда не проверять наличие обновлений (не рекомендуется) из раскрывающегося списка в разделе Важные обновления
- Нажмите Ok и перезагрузите компьютер.

Зайдите сюда, загрузите KB3020369 и установите его. Не беспокойтесь о том, что это обновление уже есть на вашем компьютере. Если вы уже установили его, вы не сможете установить его снова. Загрузите KB3020369 для своей версии Windows и запустите загруженный файл.
Установщик определит, установлено ли у вас обновление или нет. После того, как он будет установлен или сообщит, что он у вас уже установлен, перезагрузите компьютер.
Теперь перейдите сюда и загрузите KB3172605. Выполните ту же процедуру для KB3172605, что и выше. После установки перезагрузите компьютер.
После перезагрузки компьютера выполните следующие действия.
- Нажмите Windows один раз и нажмите Панель управления.
- Нажмите Категории и выберите Маленькие значки
- Выберите Центр обновления Windows
- Нажмите Проверить наличие обновлений
Теперь подождите, пока система проверит, загрузит и установит обновления.
Метод 2: Каталог Windows
Чтобы этот метод работал, вам необходимо использовать Internet Explorer. Этот метод НЕ будет работать, если выполняется из любого браузера, кроме Internet Explorer. Вы будете использовать Internet Explorer, чтобы выбрать два обновления, которые вам нужны для решения проблемы, и загрузить их.
- Нажмите кнопку Windows один раз и щелкните Панель управления .
- Щелкните Категории и выберите Маленькие значки .
- Выберите Центр обновления Windows
- Выберите Изменить настройки
- Выберите Никогда не проверять наличие обновлений (не рекомендуется) из раскрывающегося списка в разделе Важные обновления
- Нажмите ОК и перезагрузите компьютер.
Теперь откройте Internet Explorer (нажмите «Пуск», затем нажмите «Internet Explorer») и вставьте эту ссылку http://catalog.update.microsoft.com/v7/site/home.aspx . в адресной строке (находится вверху посередине). Если Internet Explorer не является вашим браузером по умолчанию, не нажимайте и не открывайте ссылку, потому что это не сработает. Скопируйте и вставьте ссылку в Internet Explorer.
- Введите KB3020369 в строку поиска каталога Windows и нажмите Enter.
- Нажмите кнопку «Добавить» перед полем. Убедитесь, что вы выбрали правильный битовый формат (32 или 64) для вашей Windows. Пакет X64 предназначен для 64-разрядной версии, а пакет x86 – для 32-разрядной версии Windows.
- Вы должны увидеть, что элемент добавлен в вашу корзину.
- Теперь введите KB3172605 в строку поиска каталога Windows и нажмите Enter.
- Повторите шаг 2 также для KB3172605 . Теперь у вас должно быть 2 элемента в корзине.
- Нажмите Просмотреть корзину
- Нажмите Загрузить
- Нажмите Рабочий стол (или любое другое место, куда вы хотите загрузить файлы), затем нажмите
После завершения загрузки перейдите на Рабочий стол (или туда, куда вы загрузили файлы) и дважды щелкните установщик KB3020369. Установщик проверит, установили ли вы KB3020369 или нет. Как только это будет сделано, перезапустите систему. Это необходимо для того, чтобы обновление вступило в силу.
Теперь перейдите на Рабочий стол (или куда вы скачали файлы) и дважды щелкните установщик KB3172605. После завершения установки перезагрузите компьютер.
После перезагрузки компьютера выполните следующие действия.
- Нажмите Windows один раз и нажмите Панель управления.
- Нажмите Категории и выберите Маленькие значки
- Выберите Центр обновления Windows
- Нажмите Проверить наличие обновлений
Дождитесь завершения обновления. Это должно решить проблему.
Напоминание
Когда вы закончите с обновлениями, вы можете вернуться к старым настройкам в Панели управления. Вы также можете сохранить настройки, если не хотите, чтобы система автоматически проверяла наличие обновлений. Если вы сохраняете опцию «Никогда не проверять наличие обновлений (не рекомендуется)», не забудьте проверять наличие обновлений вручную. Вы должны проверять наличие обновлений не реже одного раза в месяц, особенно после второго вторника каждого месяца, поскольку Microsoft обычно выпускает обновления в это время..
Метод 3: сбросить компоненты обновления
В этом методе мы вручную перезапустим BITS, Cryptographic, MSI Installer и Windows. Обновите службы и переименуйте папки SoftwareDistribution и Catroot2, что определенно решит проблему.
- Удерживая клавишу Windows , нажмите X (выпуск Windows Key). Нажмите Командная строка (администратор) .
- Введите net stop wuauserv и нажмите Enter
- Введите net stop cryptSvc и нажмите
- Введите net stop биты и нажмите
- Введите net stop msiserver и нажмите Enter
- Введите ren C: Windows SoftwareDistribution SoftwareDistribution.old и нажмите Enter
- Введите ren C: Windows System32 catroot2 Catroot2.old и нажмите Enter
- Введите net start wuauserv и нажмите
- Введите net start cryptSvc и нажмите Enter
- Введите начальные биты сети и нажмите
- Введите net start msiserver и нажмите Enter
- Clo откройте Командную строку

Метод 4. Изменение настроек DNS-сервера
Изменение настроек DNS-сервера также решает проблему Центра обновления Windows. Шаги по изменению настроек DNS-сервера приведены ниже
- Удерживая клавишу Windows , нажмите
- Введите ncpa. cpl и нажмите , введите
- Щелкните правой кнопкой мыши соединение , настройки которого вы хотите изменить, и выберите Свойства
- Выберите вкладку Сеть , если это не так. уже выбрано
- Выберите Интернет-протокол версии 4 (TCP/IPv4) или Интернет-протокол версии 6 (TCP/IPv6)
- Щелкните Свойства
- Нажмите кнопку
- Выберите вкладка DNS
- Выберите DNS-запись в разделе адрес DNS-сервера в порядке использования . Запишите их где-нибудь для использования в будущем.
- Выберите Удалить , чтобы удалить старую запись DNS
- Теперь нажмите кнопку Добавить
- Введите 8.8.8 или 8.8.4.4 , если вы выбрали IPv4 на шаге . 5
- Введите 2001: 4860: 4860 :: 8888 или 2001: 4860: 4860 :: 8844 если вы выбрали IPv6 на шаге 5
- Нажмите Добавить , затем выберите Хорошо

Теперь проверьте наличие обновлений Windows и посмотрите, решена проблема или нет. Если ваша проблема все еще существует или проблема решена, но вы хотите вернуть настройки DNS к прежним значениям, просто выполните указанные выше шаги и введите старые значения DNS на шаге 11/12.
Метод 5: Мастер установки обновлений Windows
Решения, упомянутые выше, обычно связаны с загрузкой и установкой обновлений вручную. Это может быть немного утомительно и технически, особенно если вы не разбираетесь в технологиях. Это решение для тех, кто не хочет устанавливать обновления вручную. Вы можете загрузить мастер обновлений, который автоматически загрузит и установит важные обновления. Все, что вам нужно сделать, это загрузить мастер и запустить его. Когда вы закончите, ваши обновления больше не будут зависать.
Примечание. Этот мастер будет работать, только если у вас установлена Windows 7 SP1. Он не будет работать с пакетом обновления 2 (SP2) или чем-либо еще.
Примечание. После загрузки мастера он может быть помещен в карантин вашим антивирусом, особенно если у вас установлен Norton Antivirus. установлен в вашей системе. Итак, если вы не можете найти загруженный файл, поищите в карантине раздел вашего антивируса. Более простое решение – просто отключить антивирус перед загрузкой файлов. Просто щелкните правой кнопкой мыши значок антивируса на панели значков (справа внизу) и выберите отключить.
- Отключите ваш компьютер от Интернета (до вы это сделаете, обязательно загрузите два файла на шагах 2 и 3). Если вы не знаете, как это сделать, выполните следующие действия.
- Удерживайте клавишу Windows и нажмите R
- Введите ncpa. cpl и нажмите . Введите
- Найдите и щелкните правой кнопкой мыши свое интернет-соединение. Выберите Отключить
- Нажмите здесь , если у вас 64 -битная система
- Нажмите здесь , если у вас 32-разрядная версия . Если вы не уверены в в 32- или 64-разрядной системе выполните следующие действия.
- Щелкните Все равно загрузить
- Щелкните загруженный файл правой кнопкой мыши и выберите Извлечь . У вас должен быть Winzip или Winrar для извлечения файлов.
- Выберите место для извлечения этих файлов
- Запустите bat или wizard_32.bat в зависимости от типа вашей системы.
- Следуйте инструкциям на экране, и вам будет хорошо иди.