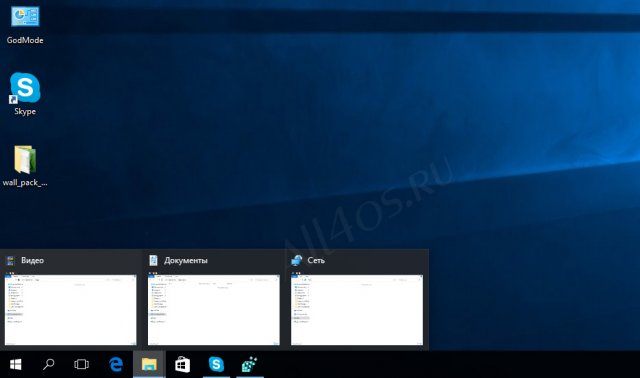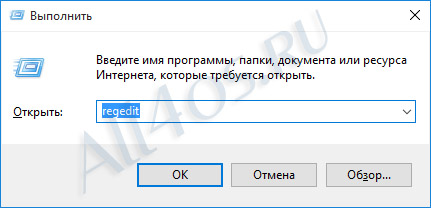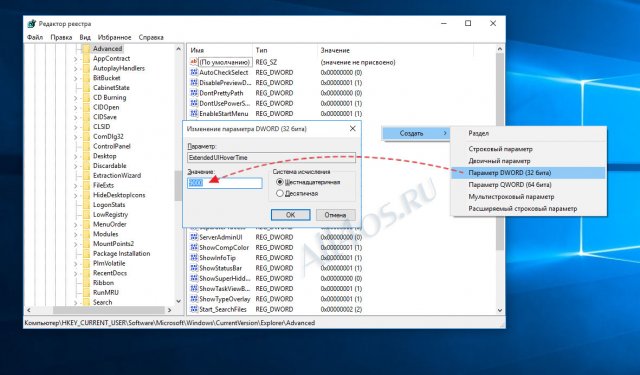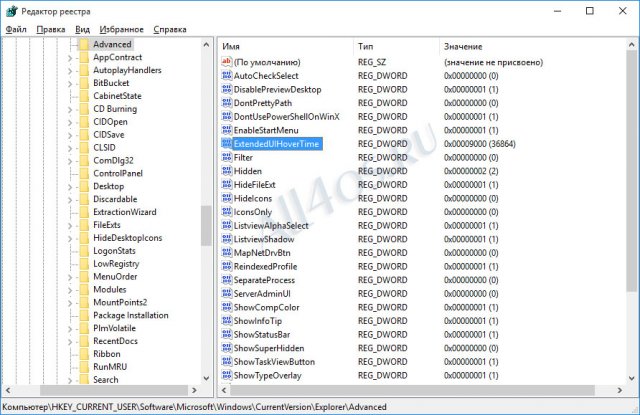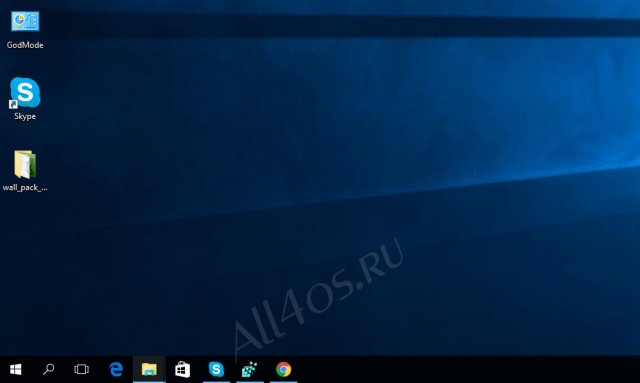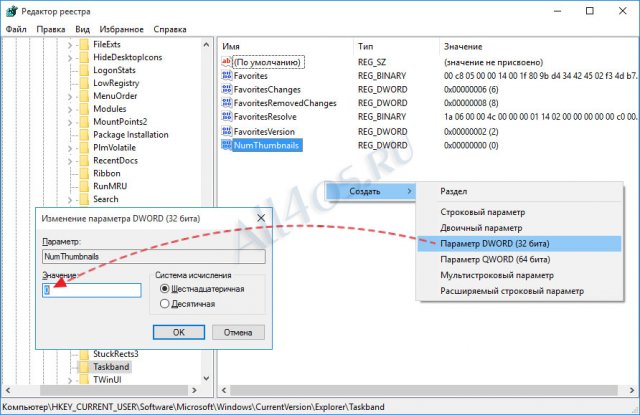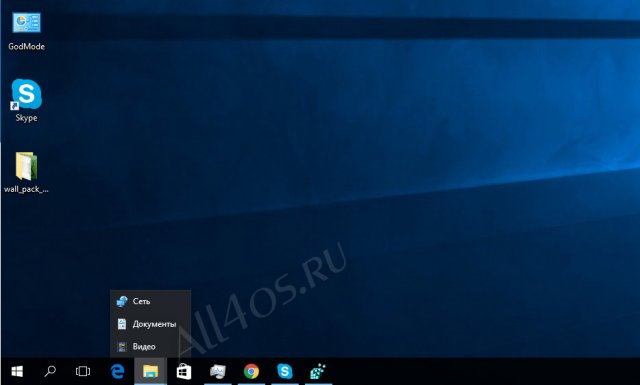Если навести курсор мыши на значок запущенной программы на панели задач, над курсором появится небольшое всплывающее окошко — миниатюра окна или окон работающего приложения. Это нужная и полезная функция, поскольку она дает наглядное представление о выполняемом действии или активности вкладки, например, в браузере. Однако у некоторых пользователей эскизы окон при наведении мыши на значки панели задач не появляются.
Что нередко указывает на сбой или повреждение настроек, отвечающих за отображение миниатюр.
Что можно в этом случае предпринять?
Если эскизов вы не наблюдали и раньше, стоит проверить включены ли они вообще.
Откройте командой systempropertiesperformance окно параметров быстродействия на вкладке «Визуальные эффекты» и чтобы особо не заморачиваться, выберите любой из режимов кроме «Значения по умолчанию», примените его, а затем вновь установите режим по умолчанию.
Если это не произвело никакого эффекта и эскизы не отображаются, переходим с следующему этапу.
Открываем командой regedit редактор реестра и разворачиваем ветку:
HKCUSOFTWAREMicrosoftWindowsCurrentVersionExplorerAdvanced
Справа находим DWORD-параметр DisablePreviewDesktop и удаляем его.
Если параметр отсутствует, пропускаем этот шаг и переходим к ключу:
HKCUSOFTWAREMicrosoftWindowsCurrentVersionExplorerTaskband
Справа находим параметр NumThumbnails и изменяем его значение на 10 в шестнадцатеричном счислении или на 16 в десятичном.
Если параметр отсутствует, создаем его с указанным значением.
Тип параметр NumThumbnails должен иметь DWORD.
Выполнив эти действия, перезагружаем компьютер.
Если и это не помогло восстановить показ миниатюр окон запущенных приложений, выполняем стандартную процедуру устранения типичных неполадок — сканируем систему на предмет отсутствующих и поврежденных файлов командой sfc /scannow, выполняем откат системы к предыдущей точке восстановления.
Загрузка…
Taskbar Thumbnail Preview is one of the most useful and interesting features offered by Windows 11 and Windows 10. This feature displays a tiny preview in the form of a small thumbnail image of the open windows programs when you hover over the application icon on the taskbar.
By default, the taskbar thumbnail preview on Windows 10 is enabled and it has a predefined hover time – basically set to half a second. When the user hovers on the thumbnail that pops up, he/she can sneak-peek of what is running on the task window without going to the running program.
For example, if two Google Chrome windows are open and you hover your mouse cursor over the application icon on the taskbar, it will pop up 2 tiny previews of each of your Google Chrome windows. This gives you a small snapshot of the open windows and lets you select the one you wish to activate. We have shown an example of this feature in the image below:
Unquestionably, this feature has been very handy, but for some users, it proved out to be a nuisance. This is because of the increased number of accidents that occur when the mouse hovers over a task and opens an unwanted program fortuitously. This is one reason many users prefer to even disable this feature.
In this blog, we shall discuss both, how to enable and disable this feature on Windows 11/10.
There are three different ways to disable or enable taskbar thumbnail preview on Windows 1/110:
- Using System Advanced settings
- Using Group Policy editor
- Using Windows Registry
Let’s look at these three methods in more detail.
1] Turn off Taskbar Thumbnails using System Advanced settings
Taskbar Thumbnail Previews is a peeking feature that is a kind of visual effect on Windows. This visual effect can be turned on or off from the system’s settings. Follow these steps:
- Press ‘Win + X’ to open the Windows shortcuts menu.
- Click on ‘System’
- On the ‘System’ settings page, click on the ‘system info’ option appearing on the right-hand side.
- Now select ‘Advanced System Settings’.
- In the ‘Advanced’ tab, locate the ‘Performance’ and click on ‘Settings’.
- In the ‘Visual effects’ tab, locate the following settings:
- Enable Peek
- Save taskbar thumbnail previews
- Show thumbnails instead of icons
- To enable the Taskbar thumbnail previews, select the boxes; while to disable it, uncheck the boxes.
- Click ‘Apply’ and then hit ‘OK’ to save the changes.
2] Using Group Policy Editor
Follow these steps to Disable Taskbar Thumbnail Preview in Windows 11/10 using Group Policy Editor:
1] Go to the ‘Start Menu’ and type ‘gpedit.msc’ and hit ‘Enter’
2] On the local group policy editor navigate to ‘User Configuration > Administrative Templates > Start Menu and Taskbar’
3] On the ‘Standard’ tab appearing on the bottom of the interface, locate ‘Turn off Taskbar Thumbnails’ and double click on it.
4] Select ‘Enabled’ and apply the changes. This will disable thumbnail images on the taskbar.
You can now check your Taskbar; it would not show the Taskbar Thumbnails Preview.
To enable the Taskbar Thumbnail Previews, feature again, select the ‘Disabled’ option in step 4.
Read: How to increase Taskbar Thumbnail Preview size in Windows.
3] Enable/Disable taskbar thumbnail preview using Windows Registry
We mentioned that Taskbar Thumbnail Previews work on a predefined hover time. Increasing the hover time will ensure that this feature’s peeking function is delayed, which means it will not have enough time to ever appear. You can do this by making a quick edit to the Windows Registry, follow these steps:
1] Click ‘Start’ and enter ‘Regedit’ in the search field.
2] Click on the ‘Yes’ button when the User Account Control prompts you to agree to allow this program to make changes.
3] Now, navigate to the following Registry key:
HKEY_CURRENT_USERSoftwareMicrosoftWindowsCurrentVersionExplorerAdvanced
4] On the right-pane, create a new DWORD (32-bit) and name it ‘ExtendedUIHoverTime’
5] Once the value is created, double-click on it, and further click on the ‘Decimal’ option.
6] In the Value data field enter the delay time.
Please note – For every second you wish to delay you need to add 1000. So, if you want a 30-second delay you should enter 30000 into this field as shown in the below example.
7] Press ‘Ok’ to save changes and close the Registry Editor.
Now, reboot your system to put these changes into effect. Taskbar Thumbnail Previews would not appear until the specified time (30000ms) has elapsed.
Related: Make Taskbar show List instead of Thumbnail
Please note – Improperly modifying the Windows Registry can cause Windows malfunction and Windows may not operate correctly. Also, please take a backup of your registry settings before modifying it. This guide shows the different ways to Backup and Restore the Registry.
Read: Make Taskbar Previews appear faster in Windows PC.
The Peek feature is amazing when you need to keep a track of what is happening on your system, mainly when you have a million things open during a busy day. We hope this guide lets you disable/enable at your own convenience and need.
This post will help you if Taskbar Thumbnail Preview is not working.
If you need any help using this tutorial or following the steps, please feel free to get in touch with us by dropping a comment in the comments section below.
Taskbar Thumbnail Preview is one of the most useful and interesting features offered by Windows 11 and Windows 10. This feature displays a tiny preview in the form of a small thumbnail image of the open windows programs when you hover over the application icon on the taskbar.
By default, the taskbar thumbnail preview on Windows 10 is enabled and it has a predefined hover time – basically set to half a second. When the user hovers on the thumbnail that pops up, he/she can sneak-peek of what is running on the task window without going to the running program.
For example, if two Google Chrome windows are open and you hover your mouse cursor over the application icon on the taskbar, it will pop up 2 tiny previews of each of your Google Chrome windows. This gives you a small snapshot of the open windows and lets you select the one you wish to activate. We have shown an example of this feature in the image below:
Unquestionably, this feature has been very handy, but for some users, it proved out to be a nuisance. This is because of the increased number of accidents that occur when the mouse hovers over a task and opens an unwanted program fortuitously. This is one reason many users prefer to even disable this feature.
In this blog, we shall discuss both, how to enable and disable this feature on Windows 11/10.
There are three different ways to disable or enable taskbar thumbnail preview on Windows 1/110:
- Using System Advanced settings
- Using Group Policy editor
- Using Windows Registry
Let’s look at these three methods in more detail.
1] Turn off Taskbar Thumbnails using System Advanced settings
Taskbar Thumbnail Previews is a peeking feature that is a kind of visual effect on Windows. This visual effect can be turned on or off from the system’s settings. Follow these steps:
- Press ‘Win + X’ to open the Windows shortcuts menu.
- Click on ‘System’
- On the ‘System’ settings page, click on the ‘system info’ option appearing on the right-hand side.
- Now select ‘Advanced System Settings’.
- In the ‘Advanced’ tab, locate the ‘Performance’ and click on ‘Settings’.
- In the ‘Visual effects’ tab, locate the following settings:
- Enable Peek
- Save taskbar thumbnail previews
- Show thumbnails instead of icons
- To enable the Taskbar thumbnail previews, select the boxes; while to disable it, uncheck the boxes.
- Click ‘Apply’ and then hit ‘OK’ to save the changes.
2] Using Group Policy Editor
Follow these steps to Disable Taskbar Thumbnail Preview in Windows 11/10 using Group Policy Editor:
1] Go to the ‘Start Menu’ and type ‘gpedit.msc’ and hit ‘Enter’
2] On the local group policy editor navigate to ‘User Configuration > Administrative Templates > Start Menu and Taskbar’
3] On the ‘Standard’ tab appearing on the bottom of the interface, locate ‘Turn off Taskbar Thumbnails’ and double click on it.
4] Select ‘Enabled’ and apply the changes. This will disable thumbnail images on the taskbar.
You can now check your Taskbar; it would not show the Taskbar Thumbnails Preview.
To enable the Taskbar Thumbnail Previews, feature again, select the ‘Disabled’ option in step 4.
Read: How to increase Taskbar Thumbnail Preview size in Windows.
3] Enable/Disable taskbar thumbnail preview using Windows Registry
We mentioned that Taskbar Thumbnail Previews work on a predefined hover time. Increasing the hover time will ensure that this feature’s peeking function is delayed, which means it will not have enough time to ever appear. You can do this by making a quick edit to the Windows Registry, follow these steps:
1] Click ‘Start’ and enter ‘Regedit’ in the search field.
2] Click on the ‘Yes’ button when the User Account Control prompts you to agree to allow this program to make changes.
3] Now, navigate to the following Registry key:
HKEY_CURRENT_USERSoftwareMicrosoftWindowsCurrentVersionExplorerAdvanced
4] On the right-pane, create a new DWORD (32-bit) and name it ‘ExtendedUIHoverTime’
5] Once the value is created, double-click on it, and further click on the ‘Decimal’ option.
6] In the Value data field enter the delay time.
Please note – For every second you wish to delay you need to add 1000. So, if you want a 30-second delay you should enter 30000 into this field as shown in the below example.
7] Press ‘Ok’ to save changes and close the Registry Editor.
Now, reboot your system to put these changes into effect. Taskbar Thumbnail Previews would not appear until the specified time (30000ms) has elapsed.
Related: Make Taskbar show List instead of Thumbnail
Please note – Improperly modifying the Windows Registry can cause Windows malfunction and Windows may not operate correctly. Also, please take a backup of your registry settings before modifying it. This guide shows the different ways to Backup and Restore the Registry.
Read: Make Taskbar Previews appear faster in Windows PC.
The Peek feature is amazing when you need to keep a track of what is happening on your system, mainly when you have a million things open during a busy day. We hope this guide lets you disable/enable at your own convenience and need.
This post will help you if Taskbar Thumbnail Preview is not working.
If you need any help using this tutorial or following the steps, please feel free to get in touch with us by dropping a comment in the comments section below.
Содержание
- Что делать, если в Windows 10 не работает показ миниатюр окон при наведении курсора мыши на их значки на панели задач
- Активация окон при наведении на них указателя мыши
- Как включить функцию активации окон при наведении на них указателя мыши используя «Центр специальных возможностей»
- Как включить функцию активации окон при наведении на них указателя мыши с помощью редактора реестра
- Что делать, если в Windows 10 не работает показ миниатюр окон при наведении курсора мыши на их значки на панели задач
- Как в Windows 10 заменить миниатюры окон на панели задач обычным списком
- Не разворачиваются открытые окна в Windows 10
Что делать, если в Windows 10 не работает показ миниатюр окон при наведении курсора мыши на их значки на панели задач
Если навести курсор мыши на значок запущенной программы на панели задач, над курсором появится небольшое всплывающее окошко — миниатюра окна или окон работающего приложения. Это нужная и полезная функция, поскольку она дает наглядное представление о выполняемом действии или активности вкладки, например, в браузере. Однако у некоторых пользователей эскизы окон при наведении мыши на значки панели задач не появляются.
Что нередко указывает на сбой или повреждение настроек, отвечающих за отображение миниатюр.
Что можно в этом случае предпринять?
Если эскизов вы не наблюдали и раньше, стоит проверить включены ли они вообще.
Откройте командой systempropertiesperformance окно параметров быстродействия на вкладке «Визуальные эффекты» и чтобы особо не заморачиваться, выберите любой из режимов кроме «Значения по умолчанию», примените его, а затем вновь установите режим по умолчанию.
Если это не произвело никакого эффекта и эскизы не отображаются, переходим с следующему этапу.
Открываем командой regedit редактор реестра и разворачиваем ветку:
HKCUSOFTWAREMicrosoftWindowsCurrentVersionExplorerAdvanced
Если параметр отсутствует, пропускаем этот шаг и переходим к ключу:
HKCUSOFTWAREMicrosoftWindowsCurrentVersionExplorerTaskband
Справа находим параметр NumThumbnails и изменяем его значение на 10 в шестнадцатеричном счислении или на 16 в десятичном.
Если параметр отсутствует, создаем его с указанным значением.
Выполнив эти действия, перезагружаем компьютер.
Источник
Активация окон при наведении на них указателя мыши
В данной статье показаны действия, с помощью которых можно включить или отключить активацию окон при наведении на них указателя мыши в операционной системе Windows 7, 8.1 и 10.
Операционная система Windows поддерживает множество дополнительных возможностей, которые не только не используются, но и о которых не знает большинство обычных пользователей. Одной из таких возможностей является функция активации окон при наведении на них указателя мыши.
Включить эту функцию можно двумя способами: используя Центр специальных возможностей классической панели управления или с помощью редактора реестра.
Как включить функцию активации окон при наведении на них указателя мыши используя «Центр специальных возможностей»
Чтобы включить функцию активации окон при наведении на них указателя мыши, откройте панель управления, для этого нажмите сочетание клавиш 
В панели управления, в выпадающем списке Просмотр выберите Мелкие значки и затем выберите Центр специальных возможностей.
В открывшемся окне «Центр специальных возможностей» нажмите на ссылку Упрощение работы с мышью
Затем в окне «Упрощение работы с мышью» в разделе «Упрощенное управление окнами» установите флажок опции Активировать окно при наведении на него указателя мыши и нажмите кнопку OK.
После произведенных действий изменения вступают в силу сразу.
Также для быстрого (прямого) доступа к окну «Упрощение работы с мышью» скопируйте и вставьте команду в диалоговое окно Выполнить или в адресную строку проводника Windows и нажмите клавишу Enter ↵.
control.exe /name Microsoft.EaseOfAccessCenter /page pageEasierToClick
Как включить функцию активации окон при наведении на них указателя мыши с помощью редактора реестра
Чтобы включить функцию активации окон при наведении на них указателя мыши с помощью редактора реестра, нажмите сочетание клавиш 
В открывшемся окне редактора реестра перейдите по следующему пути:
Затем в разделе Desktop, в правой части окна найдите параметр с именем UserPreferencesMask.
Здесь нас интересует первый байт 9E. Если заменить его на 9F, то окно будет активироваться, но не будет выводиться на передний план. Если задать значение DF, то окна будут активироваться и выводиться на передний план.
Дважды щелкните по параметру UserPreferencesMask левой кнопкой мыши и в открывшемся окне измените первый байт на DF или 9F (в данном примере выбрано значение первого байта DF) и нажмите кнопку OK.
Также в этом разделе реестра можно изменить интервал удержания указателя мыши на окне, по истечении которого окно станет активным. Для этого найдите параметр ActiveWndTrkTimeout, дважды щелкните по параметру левой кнопкой мыши и в открывшемся окне установите переключатель системы исчисления Десятичная, в поле «Значение:» установите нужное значение в миллисекундах (1000 миллисекунд = 1 секунда) и нажмите кнопку OK.
Чтобы изменения вступили в силу потребуется выход из системы и повторный вход.
Используя рассмотренные выше действия, можно включить или отключить активацию окон при наведении на них указателя мыши в операционной системе Windows 7, 8.1 и 10.
Источник
Что делать, если в Windows 10 не работает показ миниатюр окон при наведении курсора мыши на их значки на панели задач
Если навести курсор мыши на значок запущенной программы на панели задач, над курсором появится небольшое всплывающее окошко — миниатюра окна или окон работающего приложения. Это нужная и полезная функция, поскольку она дает наглядное представление о выполняемом действии или активности вкладки, например, в браузере. Однако у некоторых пользователей эскизы окон при наведении мыши на значки панели задач не появляются.
Что нередко указывает на сбой или повреждение настроек, отвечающих за отображение миниатюр.
Что можно в этом случае сделать?
Если эскизов вы не наблюдали и раньше, стоит проверить включены ли они вообще.
Откройте командой systempropertiesperformance окно параметров быстродействия на вкладке «Визуальные эффекты» и чтобы особо не заморачиваться, выберите любой из режимов кроме «Значения по умолчанию», примените его, а затем вновь установите режим по умолчанию.
Если это не произвело никакого эффекта и эскизы не отображаются, переходим с следующему этапу.
Открываем командой regedit редактор реестра и разворачиваем ветку:
HKCUSOFTWAREMicrosoftWindowsCurrentVersionExplorerAdvanced
Справа находим DWORD-параметр DisablePreviewDesktop и удаляем его.
Если параметр отсутствует, пропускаем этот шаг и переходим к ключу:
HKCUSOFTWAREMicrosoftWindowsCurrentVersionExplorerTaskband
Справа находим параметр NumThumbnails и изменяем его значение на 10 в шестнадцатеричном счислении или на 16 в десятичном.
Если параметр отсутствует, создаем его с указанным значением.
Тип параметр NumThumbnails должен иметь DWORD.
Выполнив эти действия, перезагружаем компьютер.
Если и это не помогло восстановить показ миниатюр окон запущенных приложений, выполняем стандартную процедуру устранения типичных неполадок — сканируем систему на предмет отсутствующих и поврежденных файлов командой sfc /scannow, выполняем откат системы к предыдущей точке восстановления.
Источник
Как в Windows 10 заменить миниатюры окон на панели задач обычным списком
Если навести курсор мыши на значок запущенного приложения в панели управления, над ним тут же появится небольшое окошко предварительного просмотра. Применив несложный твик, вы можете увеличить его размер, хотя вряд ли это позволит вам просматривать содержимое окошка, разве что вы увеличите его размер до 1/8 экрана. Но вы также можете поступить наоборот, полностью отказавшись от показа миниатюр открытых окон и заменить их обычным списком по примеру Windows 7.
Для этого вам также понадобится внести в реестр изменения.
Откройте командой regedit встроенный редактор реестра и перейдите к ключу:
С именем NumThumbnails и установить в качестве его значений единицу.
Вот и всё, осталось только перезапустить Проводник или перезайти в учетную запись.
Теперь, если вы наведете указатель мыши на иконку активного приложения на панели задач, то все открытые окна отобразятся уже в виде списка.
Для отмены настройки либо удаляем созданный параметр, либо изменяем его значение на .
К слову, описанный выше трюк дает не только косметический эффект. Отображение миниатюр окон запущенных приложений является более ресурсоемкой операцией, чем вывод тех же окон в виде списка, поэтому использовать твик можно на слабых компьютерах в рамках общей оптимизации работы графического интерфейса.
Источник
 Не разворачиваются открытые окна в Windows 10
Не разворачиваются открытые окна в Windows 10

Пояснение
Работать с несколькими активными окнами не всегда удобно и порой их приходится сворачивать в иконку на панели задач. Вы знаете, что приложение запущено и свернуто, но вернуть его в прежнее состояние не получается, да и панель задач всем своим видом дает понять, что программа действительно активна (при наведении появляется миниатюра, иконка на панели задач подсвечена).
В качестве примера:
На первом мониторе вы пользуетесь только «Проводником», а на второй мониторе запускаете какие-либо другие программы. Все работает хорошо, никаких проблем, однако стоит вам отключить второй монитор и запустить на первом те программы, которые вы запускаете на втором, то система будет пытаться отобразить программу на втором, отключенном мониторе, при этом значок в панели задач будет четко и ясно показывать, что программа запущена, но как бы свернута.
Решение проблема с разворачиванием окон
Мы предлагаем вам на выбор сразу несколько вариантов. Первый является приоритетным и одновременно самым простым, который решит проблему в несколько действий. Ко второму же придется прибегнуть в том случае, если первый вариант по каким-либо причинам не сработал, но тут вам необходимо будет исправлять системные ошибки в файлах системы.
Первый способ (программный)
Используем сочетание клавиш Win + P.
В появившемся окне выбираем первый вариант «Только экран компьютера» («PC screen only»).
В будущем, чтобы подобных проблем не было, перед отключение мониторов меняйте настройки и тогда ни к каким иным способам решения прибегать не придется.
Источник
Как включить миниатюры папок в панели задач?
Здравствуйте. Вопрос про Windows 10. Как сделать так, чтобы при наведении на значок Проводника появлялись миниатюры открытых папок? На ноутбук поставил десятку еще в 2015 году, там при наведении на Проводник раскрываются миниатюры папок и видно их содержимое. Поставил более свежую Windows 10 на ПК, но там миниатюра отображается, только если открыта одна папка. Если папок несколько, то миниатюр нет, только список папок. Перерыл все настройки Персонализации и Панели задач, так и не смог включить миниатюры.
Ниже два скриншота, один с ноутбука, другой с ПК, чтобы было понятнее, о чем речь.
С просмотрщиком изображений MS Office тоже самое.
Кстати, миниатюры вкладок браузера отображаются нормально.
На ПК x64, на ноуте x86.
Отображение приложений на панели задач в виде миниатюр как включить
Установил windows 7. На панели задач, браузеры, папки, где открыто несколько окон отображаются в.
Включить мигание на панели задач
Как сделать, чтобы в конце процедуры на VBA (при выводе MsgBox) значок Access на панели задач.
Как включить отображение указанной панели в среде VS
Здравствуйте! Увидел на скрине какую-то панельку. Я так понимаю, это для прокрутки кода. Но где её.
Подскажите как включить доступ к админ панели сайта
Добрый день! Очень нужна помощь, случайно (по глупости) отключил доступ к админ панели для группы.
Решение
Заказываю контрольные, курсовые, дипломные и любые другие студенческие работы здесь.

Добрый день! Я хочу добавить пользовательскую панель на Панель задач Windows 7. Делал это уже много.
Как скрыть с панели задач?
Есть форма MainForm которая работает в фоновом режиме, а значек показывается только в трее! В оющем.
Источник
Как отключить эскизы окон на панели задач в Windows 10?
В сегодняшней нашей статье мы продолжим тонкую настройку «десятки» под себя. Как всем известно на панели задач Windows 10 при наведении на группу объектов всплывают миниатюры предварительного просмотра окон, это не всегда удобно т. к. собой они закрывают большое пространство рабочего стола. Для того чтобы отключить данную функцию нам придется воспользоваться редактором реестра.
Итак, запускаем редактор при помощи диалогового окна Выполнить, вызываем его нажатием клавиш Win+R и вводим команду «regedit»:
Далее находим путь
и в этом разделе создаем новое 32-битное значение DWORD с именем «ExtendedUIHoverTime». Обратите внимание на то, что 32-битный DWORD создается как в 32-х так и в 64-разрядной ОС Windows 10. Теперь установите для него значение 9000, это число означает 9000 миллисекунд или 9 обычных секунд.
Чтобы изменения вступили в силу необходимо просто перезагрузить компьютер, либо отключить в Диспетчере задач процесс explorer.exe и запустить его заново, опять же при помощи диалогового окна Выполнить.
С этого момента миниатюры будут всплывать гораздо позже и не помешают вам при работе.
Однако при нажатии на группу объектов эскизы окон вновь появляются, есть решение и для этой проблемы. Вновь открываем редактор реестра и находим путь:
Здесь создаем новый 32-битный параметр DWORD с именем NumThumbnails и значением — 0. Опять же DWORD должен быть 32-битным как для 32 так и для 64-разрядной ОС.
Теперь все готово! Остается перезапустить Explorer и посмотреть на результат, группы объектов отныне не растягиваются на весь экран, а показываются аккуратным вертикальным списком:
Для восстановления настроек по умолчанию, просто удалите вышеуказанные параметры ExtendedUIHoverTime и NumThumbnails из реестра.
Источник
Как скрыть панель задач в Windows 10?
Привет, дорогие и Уважаемые читатели! ✌
Панель задач в Windows — это зачастую нижняя или, иногда, верхняя панель, с помощью которой мы можем переключаться между окнами программ в Windows, в этой части экрана располагается меню «Пуск», показываются текущие дата, время и приложения, работающие в фоновом режиме.
Как скрыть панель задач, если, например, мы хотим увеличить рабочую поверхность для программ или посмотреть фильм в полноэкранном режиме, а панель задач этому мешает?
Чтобы скрыть панель задач в Windows 10,
мы должны щелкнуть по ней правой кнопкой мыши. После чего появится раскрывающиеся меню:
Выберите: «Параметры панели задач». Откроется новое окно с настройками системы:
Найдите строку «Автоматически скрывать панель задач в режиме рабочего стола» и установите значение «Вкл.» , — панель инструментов задач автоматически скроется. Чтобы вновь вернуть панель задач в Windows 10 достаточно переключить тумблер в положение «Откл.» и панель сновая появится.
Панель задач в полноэкранный режиме
При просмотре, например, в браузере Chrome роликов на Youtube или других платформах, панель задач иногда не скрывается. Существует другой способ скрыть панель задач в Windows 10 — перезапустить процесс «Проводник Windows».
Для этого просто откройте диспетчер задач Windows, например, с помощью сочетания клавиш Ctrl + Shift + Esc, перейдите на вкладку «Процессы» , щелкните правой кнопкой мыши на процесс «Проводник» и нажмите «Перезапустить». Панель задач перезапустится и больше не будет отображаться поверх видеоролика.
Также во время просмотра фильма в браузере можно нажать (работает на всех именитых интернет-обозревателях) функциональную кнопку в верхней части клавиатуры — F11, которая включит полноэкранный режим и скроет панель задач.
Еще один старый, «дедовский» способ скрыть панель задач — использовать стороннее программное обеспечение, такое как « Taskbar Hide ». Есть и другие идентичные программы (Яндекс в помощь), в том числе и те, которые позволяют изменить многие настройки панели задач, ее внешний вид и добавить функционал. Я крайне не рекоменую скачивать и устанавливать сторонний софт для таких целей — все это уже есть в Windows 10.
Надеюсь, статья оказалась для вас полезной и теперь вы знаете, как скрыть панель задач в Windows 10 в любой ситуации. Я буду очень благодарен, если Вы поддержите меня пальцем вверх и подпиской на канал , конечно, в том случае, если информация стаья для Вас актуальной! 🙂
Источник
Почему на панели задач не отображаются свернутые окна
Помогите!
На панели задач не отображаются окна открытых приложений. Где ни смотрел, никак не пойму в чем дело! Раньше такое тоже было, но потом всё само становилось нормально, а затем опять периодически такие же глюки вылазили:(
Помогите, кто чем может.
З.Ю. Система WinXP SP1
Посмотри настройки рабочей панели!Там есть закрепить панель задач поставь галочку!
Конфигурация компьютера: Intel(R) Pentium(R) 4 CPU 2.80GHz / Albatron PX865PE PRO / 1024 MB Samsung / 30+80 Gb Maxtor / Radeon9600AGP with 256MB 128Bit DDR DRAM DVI VGA+TV Out / Realtek 97 / не знаю / ASUS CD-S340+TEAC CD-W552E / не знаю / Вентилятор ACPI / ISDN NetMod 64Kbs or 128Kbs / 3Com 3C910 Intergrated Fast Ethernet Controller (3CSOHO100B-TX Compatible) / Logitech optical wheel mouse M-BJ58+Genius KB-19E NB+пока нет / Panasonic PanaSync/Pro P50 (15 дюймов) / Printer D-100 / нет / Windows XP with SP1 without SP2 пока
Спасибо всем! Но я это всё я уже пробовал!Попробовал создать новую учетную запись, и там всё с окнами нормально.
Дистрибутив вроде нормальный — сначала (больше года) никаких глюков небыло.
Вирусов точно нет.
Taskbar менеджеров не ставил. На панели задач сейчас осталось только две панели — быстрый запуск и языковая панель — и как я их не верчу, кнопки не появляются.
Думал, что может проблема с дровами, но вроде всё что можно снёс — ничего не изменилось. Реестр проверял Norton и System Mechanic. Хотя мне кажется, что дело всё же в реестре — может, параметр какой-то удалился и панель тоже с ними исчезла. Пытался импортировать настройки реестра из учетной записи с нормальной панелью, но проблемы это не решило.
И что ещё можно сделать?
Я уже систему переставлял, ставил на чистый винт,но через месяц другой этот глюк снова появился снова — мне кажется смысла переставлять нет — тоже самое потом вылезет — надо найти причину.
Как исправить Windows 10, не отображающую значки приложений на панели задач
Отображение ваших любимых приложений на панели задач — отличный способ получить к ним быстрый доступ, но иногда ваши значки исчезают с панели задач без предупреждения. Хотя это не является серьезной проблемой и не мешает вам использовать компьютер, это все же доставляет огромное неудобство, и вы, вероятно, захотите вернуть свои красочные значки.
Если значки на панели задач отсутствуют, продолжайте читать, пока мы покажем вам, как вернуть панель задач в нормальное состояние.
1. Выйдите из режима планшета
В Windows 10 режим планшета делает ваше устройство сенсорным, поэтому вы можете использовать свой компьютер без клавиатуры или мыши.
Даже если ваше устройство не оснащено сенсорными функциями, режим планшета по-прежнему влияет на работу вашего компьютера. По умолчанию Windows скрывает значки панели задач, когда включен режим планшета.
К счастью, вы можете легко отключить режим планшета в настройках Windows или Центре уведомлений.
2. Перезапустите проводник Windows.
Во-первых, давайте попробуем перезапустить проводник Windows. Прежде чем выполнять эти шаги, обязательно сохраните свою работу, чтобы предотвратить потерю данных. Затем закройте все открытые окна и приложения.
Когда вы будете готовы перезапустить проводник Windows, вот как это сделать с помощью диспетчера задач:
- Кликните правой кнопкой мыши « Пуск » и выберите « Диспетчер задач ». Или используйте сочетание клавиш Ctrl + Shift + Esc .
- Откройте вкладку « Процессы » и кликните правой кнопкой мыши проводник Windows .
- Кликните « Перезагрузить» .
Это завершит процесс и должно решить проблему с отсутствующими значками. Однако, если ваши значки по-прежнему отсутствуют на панели задач, перейдите к следующему решению, чтобы разобраться с этим.
3. Проверьте настройки панели задач
Если Windows 10 не отображает определенные значки на панели задач, вам следует проверить настройки панели задач. Вот как вы можете это сделать:
- Нажмите «Пуск », затем перейдите в « Настройки» -> «Персонализация» .
- В меню слева выберите Панель задач .
- Выключите переключатель ниже Автоматически скрывать панель задач в режиме планшета .
- В разделе « Уведомление » нажмите « Выбрать, какие значки будут отображаться на панели задач» .
- Включите переключатель для значков, которые должны отображаться на панели задач.
4. Обновите драйвер дисплея
Устаревший или поврежденный драйвер дисплея может привести к тому, что Windows 10 перестанет отображать значки на панели задач. Хотя драйверы обновляются автоматически, вы также можете обновить их вручную. Выполните следующие действия, чтобы обновить драйверы с помощью диспетчера устройств :
- В строке поиска меню « Пуск» найдите диспетчер устройств и выберите «Лучшее соответствие» .
- Разверните список адаптеров дисплея.
- Кликните драйвер правой кнопкой мыши и выберите Обновить драйвер .
5. Запустите средство очистки диска
Этот инструмент Windows просканирует ваш компьютер на наличие файлов, которые вам больше не нужны, таких как временные файлы, кэшированные данные или файлы, которые вы удалили и которые теперь находятся в вашей корзине. Вы можете использовать этот инструмент для очистки системных файлов, удалив все, что мешает отображать ваши значки на панели задач.
- Кликните правой кнопкой мыши « Пуск » и выберите « Проводник» . Или используйте сочетание клавиш Win+E.
- Выберите диск (C:).
- Откройте вкладку « Инструменты диска» и кликните значок «Очистка ».
- Запустите инструмент с настройками по умолчанию, чтобы избежать других проблем.
- Нажмите кнопку Очистить системные файлы , чтобы начать процесс.
Примечание. Если используемый вами ноутбук или ПК принадлежит вашему работодателю , вы не сможете запустить средство очистки диска.
6. Удалите кеш значков
Поврежденный кэш значков приложений может быть причиной того, что значки ваших приложений отсутствуют на панели задач. Выполните следующие действия, чтобы удалить кэш значков через проводник:
- Нажмите Win+ R , чтобы открыть диалоговое окно « Выполнить ».
- Введите appdata и нажмите OK .
- Выберите вкладку « Вид » и проверьте параметры « Скрытые элементы », чтобы убедиться, что все файлы видны.
- Найдите и удалите IconCache.db .
- Перезагрузите компьютер и проверьте, отображаются ли значки на панели задач.
7. Используйте редактор реестра
Редактор реестра Windows 10 содержит все параметры и конфигурации для компонентов, приложений и служб. Таким образом, это отличный инструмент для устранения неполадок в вашей системе. Вот как использовать редактор реестра для исправления отсутствующих значков на панели задач:
- В строке поиска меню « Пуск» найдитередактор реестра и выберите « Запуск от имени администратора» .
- Перейдите к HKEY_CLASSES_ROOT -> Локальные настройки -> Программное обеспечение -> Microsoft -> CurrentVersion -> TrayNotify .
- Найдите IconStreams и удалите его.
- Перезагрузите компьютер.
- Теперь вам нужно будет удалить pasteconstreams . Следуйте по тому же пути, что и на шаге 2 .
- Удалить пастиконстримы .
- Перезагрузите компьютер.
Ваши любимые приложения снова отображаются на панели задач
Вы можете быстро решить эту проблему, проверив настройки панели задач и выбрав значки, которые должны отображаться на панели задач. Если при проверке настроек панели задач вы ничего не обнаружили, попробуйте более сложные решения, такие как перерегистрация панели задач или редактирование реестра.
Вернув значки на панель задач, вы можете изменить значки программ, чтобы они лучше соответствовали вашим предпочтениям.
В данной статье показаны действия, с помощью которых можно отключить эскизы (миниатюры) окон на панели задач в операционной системе Windows 10.
В операционной системе Windows 10 имеется функция предварительного просмотра миниатюр (эскизов) окон открытых приложений на панели задач. Эта функция позволяет Вам просмотреть миниатюры окон открытых приложений при наведении курсора мыши на их значки в панели задач.
Для большинства пользователей эта функция окажется весьма полезной, но также найдутся и те, которым эта функция не нужна, поскольку миниатюра может перекрывать некоторое пространство рабочего стола или действовать как отвлекающий фактор при выполнении каких-либо важных задач. По умолчанию функция предварительного просмотра миниатюр (эскизов) включена и отключить её не представляется возможным, потому что в настройках панели задач попросту нет соответствующей опции.
Далее в статье показан способ позволяющий отключить предварительный просмотр миниатюр открытых окон приложений на панели задач с помощью внесения изменений в системный реестр Windows.
Прежде чем вносить какие-либо изменения в реестр, настоятельно рекомендуется создать точку восстановления системы или экспортировать тот раздел реестра, непосредственно в котором будут производиться изменения.
Маленькая ремарка по поводу отключения просмотра миниатюр. Дело в том, что полностью функция не отключается, а при помощи производимых далее действий, мы лишь увеличим время задержки перед показом миниатюр, что и будем считать отключением.
Как отключить эскизы (миниатюры) окон на панели задач в Windows 10
Чтобы отключить эскизы (миниатюры) окон на панели задач, запустите редактор реестра, для этого нажмите сочетание клавиш + R, в открывшемся окне Выполнить введите regedit и нажмите кнопку OK.
В открывшемся окне редактора реестра перейдите по следующему пути:
HKEY_CURRENT_USER\SOFTWARE\Microsoft\Windows\CurrentVersion\Explorer\Advanced
Затем в разделе Advanced создайте новый параметр DWORD (32-бита) (обратите внимание на то, что 32-битный DWORD параметр создается как в 32-разрядной так и в 64-разрядной операционной системе), присвойте созданному параметру имя ExtendedUIHoverTime.
Теперь дважды щёлкните левой кнопкой мыши по созданному параметру ExtendedUIHoverTime, в открывшемся окне Изменение параметра DWORD (32-бита), установите систему исчисления Десятичная, а в качестве его значения установите количество миллисекунд по иcтечении которых миниатюра окна будет отображаться и нажмите кнопку OK.
В данном примере установлено значение 60000, что равно 60 секундам (1000 миллисекунд = 1 секунде).
Чтобы изменения вступили в силу необходимо перезапустить Проводник Windows. Также можно выйти из системы и повторно войти, или перезагрузите компьютер.
Теперь при наведении курсора мыши на значки открытых приложений в панели задач, миниатюра (эскиз) будет отображаться по истечении времени которое Вы установили в качестве значения параметра ExtendedUIHoverTime.
Для восстановления настроек по умолчанию, удалите параметр ExtendedUIHoverTime и перезапустите Проводник Windows










































 Не разворачиваются открытые окна в Windows 10
Не разворачиваются открытые окна в Windows 10