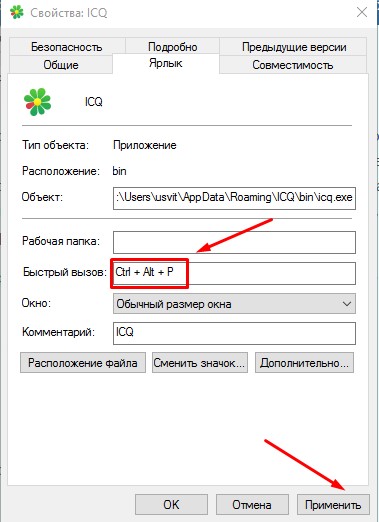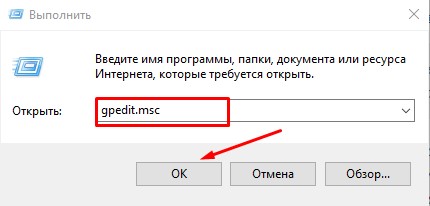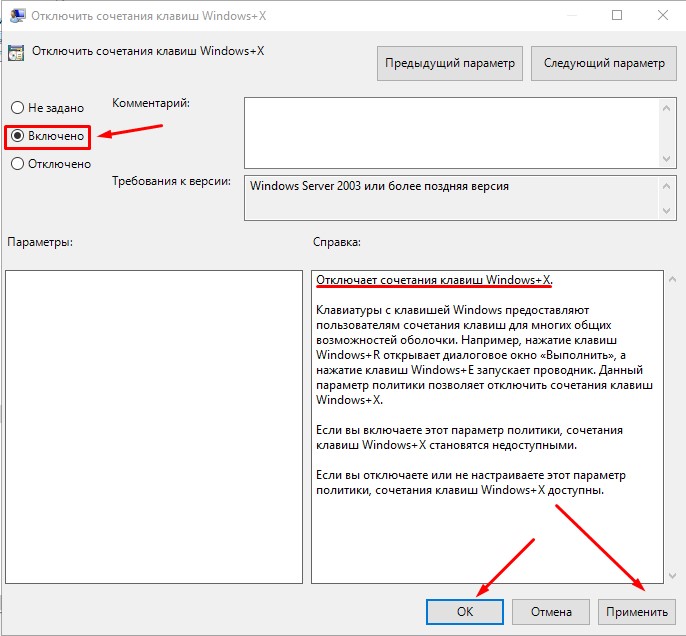Приветствую, уважаемые!
Установил на ноутбук Xubuntu 14.04. Доволен.
Подскажите, как сделать, чтобы при нажатии Ctrl вокруг курсора мыши мигали концентрические круги (типа так же, как это сделано в Windows)? В настройках не нашёл. Может, пакет какой-то надо поставить? Какой?
А то очень привык к этой функции: часто пользуюсь ноутбуком на открытом воздухе, и на ярком солнце этот курсор так просто не найти 
Присоединяюсь к автору темы. Очень хороший вопрос. Я когда-то здесь участвовал в теме «help для слабовидящих», так он прям туда … Замечу: это — не украшательство, а необходимость (ест-нно, можно не с Ctrl, а как-то иначе, но просто!).
Конечно, не так важно, какой именно клавишей это будет включаться. Если клавишу можно выбрать — это ещё лучше (хотя я бы всё равно выбрал Ctrl — привык уже).
Но в вопросе я указал именно Ctrl и именно «круги» (а не, скажем, мигание курсора каким-то другим цветом) неслучайно. Существование такой функции в ubuntu — не моя выдумка. Поиском легко находятся сообщения, где люди рассказывают о том, что случайно как-то включили эту функцию, и не могут найти, где выключить
Например:
http://ubuntologia.ru/forum/viewtopic.php?p=31410
или
http://forum.ubuntu.ru/index.php?topic=240207.0
Увы, из этих сообщений и дальнейшего обсуждения так и не понятно, где эта функция включается, где отключается. Есть слабый намёк, что где-то в настройках compiz.
Но. Почитал об этом пакете compiz, и понял две вещи. Во-первых, тыкаться там наугад можно очень долго, ибо всевозможных настроек там очень много, а я даже не знаю, как эта настройка в ubuntu дословно называется (в windows она называется «обозначить расположение указателя при нажатии Ctrl»).
Во-вторых, слишком уж крутой этот compiz для старого ноутбука, я не уверен, потянет ли видеокарта, не будет ли всё тормозить и т.д. Ведь специально Xubuntu и выбрал, чтоб тормозов поменьше.
Поэтому вопросы к знатокам, в том числе пользующимся compiz:
1.Действительно ли в compiz такая функция есть? Как она точно называется, и где её найти?
2.Может, того же эффекта можно добиться с помощью других пакетов, попроще и полегче, и чтоб без лишних тормозов?
компиз убъет тебе главное преимущество XFCE — легкость.
могу лишь посоветовать направление в котором рыть — ищи статьи о настройке xfwm4 — менеджере окон в XFCE, он же отвечает за хоткеи и композитинг.
из коробки в xfwm4 такой функции не замечал.
в компизе есть такая функция. только там не такой круг, как в windows: круг будет цветной и полностью закрашенный, если стоят эффекты открытия/закрытия окон, то они будут распространяться и на круг.
я думаю, проще написать программу или скрипт, чтобы по нажатию кнопки рядом с курсором показывалось какое-то изображение и через пару секунд исчезало.
Делаю нескучные обои и рисую темы для xfce.
Вопрос к xfoo: а нельзя ли написать «наблаго человечеству»?
Что ж, попробуем. Если получится, отпишусь. 
Делаю нескучные обои и рисую темы для xfce.
Нашёл способ. В настройках клавиатуры нужно добавить «горячую клавишу» с командой
xmessage -nearmouse -timeout 2 ""
Это не самый лучший вариант, зато самый простой. После выполнения команды появится окно с пустым текстом и через 2 секунды исчезнет.
Делаю нескучные обои и рисую темы для xfce.
xfoo, пож-та, напишите подробнее, куда эти команды вписать. Можно ли сделать как в Винде горячей клавишу Ctrl? Что за «настройки клавы»?
И как этот месседж вызывать. ПОМОГИТЕ! Буду очень признателен.
У меня. как и у Вас, Xub-tu 12.04 (пока не перешел на 14). Пож-та нпишите для начинающего юзера.
P.S. Я попробовал просто через Alt+F2; появляется квадратик с чем-то. Но это же не настройка клавы, а просто мой грубый тест. Но уже кое-что!!!
Диспетчер настроек/Клавиатура, вкладка комбинации клавиш. Нажимаем добавить и пишем команду, потом ОК и нажимаем клавишу или комбинацию клавиш. Я очень не рекомендую control, как в винде, потому что у вас из использования выпадет эта клавиша. Допустим, хочется скопировать, а не даст, потому что другое окно вылазит. А так можно любую ненужную кнопку назначить, например caps lock.
Делаю нескучные обои и рисую темы для xfce.
xfoo, оченно благодарен! Теперь дошло. Я пользуюсь гор. клавишами, но только в редакторах (скопировать. вставить и т.д.). А как-то до «высшего пилоажа» не дошел. Учебный год у меня начался заранее 
xf∞, попробовать просто нужно по моему — Ctrl ведь мета-кнопка, то есть используется только в сочетаниях, правда «подсветка» конечно будет вылазить всегда, но к этому можно привыкнуть.
Я в Unity так настраивал именно через Ctrl, ничего страшного
Если еще актуально — в KeyMon (из стандартного реп.) есть фишка показывать круги вокруг курсора, но только по клику мышей, а не по клавише Ctrl. Показ клавиш можно поотключать в настройках.
Вдруг пригодится.
В данных оболочках или окружениях рабочего стола проще всего это сделать в приложении Редактор dconf.
Если редактор у вас ещё не установлен, выполните в терминале следующую команду для его установки:
sudo apt install dconf-tools
Теперь откройте Редактор dconf, перейдите по следующему адресу: org — gnome — settings-daemon — peripherals — mouse и активируйте функцию locate-pointer (найти указатель).
По умолчанию данная функция «привязана» к клавише Ctrl.
Теперь если вы потеряли курсор, достаточно нажать отрывисто клавишу Ctrl, как курсор тут же подсветится.
Источник
PS у себя раздела settings-daemon не нашел. Так что решение возможно не совсем корректно, либо на 16.04 не работает
Ведь совет с COMPIZомании 
Возможно заработает, если самому стать компизоманьяком.
Tom
Distinguished
-
- Dec 31, 2007
-
- 1,720
-
- 0
-
- 19,780
- 0
-
#1
Hi when ever i press cyrl a circle appears on my screen. I put it on becaus i
often froze my pc and my curser disspeard and i needed to know where it
was but i have not fixed the frezzing and no longer need the ctrl option but
the box whitch i ticked to put it on is no longer there HELP
Guest
Guest
-
#2
Start-Control Panel-Mouse-Pointer Options. It should be on that page
——
Nathan McNulty
Tom wrote:
> Hi when ever i press cyrl a circle appears on my screen. I put it on becaus i
> often froze my pc and my curser disspeard and i needed to know where it
> was but i have not fixed the frezzing and no longer need the ctrl option but
> the box whitch i ticked to put it on is no longer there HELP
Guest
Guest
-
#3
I am having problems with my mouse pointer, the ctrl key,
and that little bullseye it displays. I can not uncheck
the «show location of pointer when I press the ctrl key»
option because I have long since upgraded to a Logitech
cordless mouseman (I can’t remember what my previous
mouse was either). The Logitech software (v9.79) has
completely changed the mouse control panel and this
option is gone. I have suffered with it on for a long
time now but I can’t take it anymore. It’s very annoying
when I play games such as Delta Force because everytime I
press ctrl — that damn bullseye pops up, distorts the
video, lags the game, etc… AAARRRRRRRGGGGHHHHHHH!!!!
Please help. THank you.
- Advertising
- Cookies Policies
- Privacy
- Term & Conditions
- Topics
Tom
Distinguished
-
- Dec 31, 2007
-
- 1,720
-
- 0
-
- 19,780
- 0
-
#1
Hi when ever i press cyrl a circle appears on my screen. I put it on becaus i
often froze my pc and my curser disspeard and i needed to know where it
was but i have not fixed the frezzing and no longer need the ctrl option but
the box whitch i ticked to put it on is no longer there HELP
Guest
Guest
-
#2
Start-Control Panel-Mouse-Pointer Options. It should be on that page
——
Nathan McNulty
Tom wrote:
> Hi when ever i press cyrl a circle appears on my screen. I put it on becaus i
> often froze my pc and my curser disspeard and i needed to know where it
> was but i have not fixed the frezzing and no longer need the ctrl option but
> the box whitch i ticked to put it on is no longer there HELP
Guest
Guest
-
#3
I am having problems with my mouse pointer, the ctrl key,
and that little bullseye it displays. I can not uncheck
the «show location of pointer when I press the ctrl key»
option because I have long since upgraded to a Logitech
cordless mouseman (I can’t remember what my previous
mouse was either). The Logitech software (v9.79) has
completely changed the mouse control panel and this
option is gone. I have suffered with it on for a long
time now but I can’t take it anymore. It’s very annoying
when I play games such as Delta Force because everytime I
press ctrl — that damn bullseye pops up, distorts the
video, lags the game, etc… AAARRRRRRRGGGGHHHHHHH!!!!
Please help. THank you.
- Advertising
- Cookies Policies
- Privacy
- Term & Conditions
- Topics
У некоторых пользователей Windows 10 возникают проблемы с указателем мыши на их устройстве. Их постоянно раздражает постоянно вращающийся синий кружок рядом с указателем мыши. Основная причина этой проблемы заключается в том, что какой-то фоновый процесс постоянно потребляет огромное количество вычислительной мощности. Если вы столкнулись с той же проблемой на своей стороне, не волнуйтесь. Ваша проблема будет решена в кратчайшие сроки, если вы выполните эти исправления на своем компьютере. Но прежде чем приступать к этим исправлениям, попробуйте эти обходные пути и проверьте, появляется ли вращающийся синий кружок рядом с указателем мыши или нет.
Обходные пути-
РЕКЛАМА
1. Перезагрузите компьютер. Перезагрузка компьютера завершит все текущие фоновые процессы.
2. Временно отключите антивирус и брандмауэр на вашем компьютере. После их отключения проверьте, видите ли вы синий круг рядом с указателем мыши или нет.
Если какие-либо из этих исправлений не сработали для вас, воспользуйтесь этими исправлениями:
Fix- 1 Kill Spooler Service-
Если у вас нет принтера, но вы попытались что-то распечатать, то в фоновом режиме будет запущен процесс Spooler. Вам нужно завершить процесс.
1. Нажмите Ctrl+Shift+Enter, чтобы открыть Диспетчер задач.
2. Затем прокрутите вниз, чтобы найти процесс диспетчера очереди (для нашей системы это «Приложение подсистемы диспетчера очереди»).
3. Щелкните правой кнопкой мыши в процессе, а затем нажмите «Завершить задачу».
Перезагрузите компьютер и проверьте, видите ли вы все еще этот синий кружок рядом с курсором.
Fix-2 Отключить функцию локатора указателя мыши-
1. Нажмите клавишу Windows + R, чтобы открыть Бегать, введите «main.cpl» и нажмите Enter.
Мышь Характеристики окно будет открыто.
2. Перейдите на вкладку «Параметры указателя» и снимите флажок «Показывать местоположение указателя при нажатии клавиши CTRL». Нажмите «Применить» и «ОК», чтобы сохранить изменения на своем компьютере.
Проверьте, по-прежнему ли вы сталкиваетесь с проблемой на вашем компьютере или нет.
Если вы все еще сталкиваетесь с проблемой, перейдите к следующему исправлению.
Fix-3 изменить параметры указателя
Это не исправление, а обходной путь, чтобы избавиться от этого раздражающего синего круга. Он просто меняет значок мыши.
1. Нажмите клавишу Windows + R, чтобы открыть запуск.
2. пишем в него main.cpl и нажимаем ОК.
3. Нажмите на вкладку указатели.
4. Теперь выберите опцию работы в фоновом режиме.
5. Теперь нажмите «Обзор».
6. Выберите первый из списка.
Fix-4 Чистая загрузка вашего устройства-
1. Нажмите клавишу Windows + S на клавиатуре, а затем введите «Конфигурация системы».
2. В результатах поиска нажмите «Конфигурация системы».
3. Сначала перейдите на вкладку «Общие».
4. Затем вам нужно снимите флажок поле рядом с «Загрузить элементы автозагрузки».
5. Убедитесь, что установлен флажок «Загрузить системные службы». проверено.
6. Теперь перейдите на вкладку «Услуги».
7. Затем установите флажок «Скрыть все службы Microsoft», после чего вам нужно нажать «Отключить все».
8. Теперь нажмите «Применить» и «ОК».
Перезагрузите компьютер в чистом режиме.
Проверьте, видите ли вы по-прежнему постоянно вращающийся синий кружок рядом с курсором. Если ваша проблема все еще не устранена, перейдите к следующему исправлению.
Fix-5 Восстановить установку MS Office-
1. Чтобы получить доступ к Бегать окно, вы должны нажать «клавиша Windows» и «R».
2. Затем введите «appwiz.cpl» и нажмите «ОК».
3. Теперь прокрутите вниз, чтобы найти «MS Office» в списке (для нашей системы это «Microsoft Office Professional Plus 2016-en-us»).
4. Нажмите на него, чтобы выбрать. Затем нажмите «Изменить».
5. Теперь нажмите «Быстрое восстановление» и нажмите «Восстановить», чтобы инициализировать процесс восстановления.
Fix-6 Завершить процесс NVIDIA Streamer-
1. Просто нажмите Ctrl+Shift+Enter вместе, чтобы открыть Диспетчер задач.
2. Прокрутите вниз, чтобы найти процесс «NVIDIA Streamer».
3. Щелкните правой кнопкой мыши в процессе, а затем нажмите «Завершить задачу».
Перезагрузите компьютер и после перезагрузки проверьте, не возникает ли такая же проблема с указателем мыши.
Fix-7 Отключить биометрический датчик-
1. Щелкните правой кнопкой мыши на клавишу Windows и нажмите «Диспетчер устройств» из списка утилит.
2. В Диспетчер устройств разверните «Биометрические устройства» и щелкните правой кнопкой мыши используемый биометрический датчик, затем нажмите «Отключить».
Перезагрузите компьютер и после перезагрузки проверьте, по-прежнему ли вы сталкиваетесь с проблемой на своем компьютере или нет.
Ваша проблема с постоянным синим кругом рядом с указателем мыши должна быть исправлена.
Fix-8 Удалить Asus Smart Gesture-
[FOR ASUS DEVICE USERS ONLY]
Удаление Умный жест Asus помог пользователям Asus. Если вы используете устройство Asus, выполните следующие действия, чтобы удалить Asus Smart Gesture.
1. Вы должны нажать Ctrl+Shift+Esc, чтобы открыть Диспетчер задач.
2. Прокрутите вниз, чтобы найти любой процесс Smart Gesture, работающий на вашем компьютере.
3. Щелкните правой кнопкой мыши на нем и нажмите «Завершить задачу». Закрывать Диспетчер задач окно.
4. Снова нажмите клавишу Window+R, чтобы открыть Бегать окно.
5. После того, как вы открыли Бегать введите «appwiz.cpl», а затем нажмите «ОК».
6. В Программы и компоненты найдите «Asus Smart Gesture».
7. Двойной клик на нем, чтобы начать процесс удаления.
Перезагрузите компьютер и после перезагрузки указатель мыши должен вести себя нормально.
Fix-9 Изменить настройки HP SimplePass-
[FOR HP DEVICE USERS ONLY]
1. Запустите «HP SimplePass» на своем устройстве.
2. В Простой пропуск HP окно, нажмите на Настройки (значок шестеренки ⚙), под Персональные настройки, снимите флажок «LaunchSite». Нажмите «ОК», чтобы сохранить изменения.
3. Перезагрузите компьютер.
После перезагрузки указатель мыши должен работать нормально, без непрерывного синего круга рядом с указателем мыши.
Перейти к содержимому

Здравствуйте. Если у вас Windows 7/8, то ответов по решению данной проблемы в интернете много, но если у вас Windows 10 + Photoshop CC 2015, то достаточно создать текстовый файл с названием PSUserConfig.txt в котором написать UseSystemStylus 0. Файл нужно поместить по адресу
c:UsersИмя пользователяAppDataRoamingAdobeAdobe Photoshop CC 2015Adobe Photoshop CC 2015 Settings
В результате пропадают анимированные круги от касания и задержка реакции пера. В остальных случаях, не касаемо графического редактора, достаточно в драйвере планшета снять галочку с «Используйте рукописный ввод Windows», но тогда не работает нажим пера. Планшет Wacom Intuos Pen & Touch small CTH480. Драйвер — 6.3.13-w3. Отключить рукописный ввод можно: Панель управления — администрирование — службы — служба сенсорной клавиатуры и панели рукописного ввода — ПКМ — свойства — остановить — тип запуска: отключено.
A lot of users complain that a constant spinning blue circle next to the mouse pointer continuously appears on their computer. What causes the Windows 10 loading cursor issue? How to fix it? Now, let’s explore the answers together with MiniTool.
Why does the cursor keep spinning Windows 10? According to user reports, the issue is often related to some background processes like spooler and NVidia Stream. In addition, conflicting third-party software, corrupted file system, improper mouse pointer settings, and corrupted Office installation are also responsible for the spinning blue circle Windows 10 problem.
Solution 1. Change the Mouse Pointer
Many people reported that they get rid of the spinning blue circle Windows 10 simply by changing the mouse pointer settings. Let’s have a try.
Step 1. Press Win + R keys to open the Run box, and then type main.cpl and hit Enter.
Step 2. In the Mouse Properties window, go to the Pointers tab and select Working in background under the Customize section, and click on Browse.
Step 3. In the pop-up file explorer, select the first one from the listed items and click on Open.
Solution 2. Close the Spooler and NVidia Streamer Processes
Some users find the blue loading circle keeps spinning in Windows 10 when running certain services like Spooler and NVidia Streamer. In this case, you can close these processes in Task Manager.
Step 1. Right-click the Start menu at the left bottom of your screen and select Task Manager.
Step 2. In the Processes tab, scroll down the list of processes to find Spooler SubSystem App or NVidia Streamer, right-click on it and select End task.
Now, you can restart your PC and see if the Windows 10 loading cursor issue gets solved.
Solution 3. Disable Mouse Pointer Location
According to the user report from the Microsoft forum, the cursor spinning Windows 10 problem can be fixed by disabling the Mouse Pointer Location feature. For that:
Step 1. Open the Mouse Properties window like Step 1 in Solution 1.
Step 2. Go to the Pointer Options tab, and then untick the checkbox for Show location of pointer when I press the CTRL key.
Step 3. Click on Apply and OK to save the change.
After that, you can check if the flashing blue circle Windows 10 stops appearing.
Solution 4. Perform a Clean Boot
As pointed out above, the “cursor keeps spinning Windows 10” issue can occur due to third-party software conflicts. To fix the issue, we recommend you perform a clean boot to identify the conflicting app, and then you can uninstall it. If you are unclear about this operation, this post provides you with detailed steps.
Solution 5. Repair MS Office Installation
If your MS Office installation gets corrupted, you may encounter the Windows 10 loading cursor issue. Here you can fix it by repairing the Office installation.
Step 1. Right-click the Start menu and select App and Features.
Step 2. Scroll down the list of installed programs to MS Office, and then select it and click on Modify. Click on Yes to confirm it.
Step 3. Select the Quick Repair option and click on Repair to start the repairing process.
Once repaired, you can see if the blinking blue circle next to cursor disappears.
Solution 6. Disable Biometric Devices
Some users said that “blue circle keeps spinning on my computer” when using the biometric device on HP. If you encounter the issue on HP computers, you can try disabling the Biometric sensor and changing the SimplePass settings.
Step 1. Right-click the Start menu and select Device Manager from the context menu.
Step 2. Expand the Biometric devices category, and then right-click the Validity Sensor driver and select Disable. Then restart your PC and see if the spinning blue circle Windows 10 issue is fixed. If not, proceed with the steps below.
Step 3. Launch the HP SimplePass app, and then click on the Gear-shaped icon to open its settings.
Step 4. Untick the checkbox next to LaunchSite under the Personal Settings option, and click OK to save the change. Once done, reboot your computer and check if cursor keeps spinning Windows 10.
Solution 7. Check File System Errors
Sometimes, the blue loading circle keeps spinning just because of the file system errors on the hard drive. In this case, we recommend you use CHKDSK to repair the corrupted file system errors. Here’s how:
Step 1. Type cmd in the search box, and then right-click the Command Prompt app and select Run as administrator.
Step 2. In the elevated command prompt, type chkdsk /f and hit Enter. Then press Y to continue, and Windows will repair the file system errors automatically next startup.
Tip: If you encounter CHKDSK not working or some other errors, you can try a professional hard drive checker like MiniTool Partition Wizard. It can not only check files system errors but check bad sectors.
Free Download
If the cursor spinning Windows 10 still appears, then it may be caused by corrupted system components. At this time, you can run sfc /scannow in the elevated Command Prompt to repair your system files.
Solution 8. Uninstall ASUS Smart Gesture
Some ASUS users report that the Windows 10 loading cursor problem can be resolved by uninstalling the Smart Gesture program. It’s worth having a try.
Step 1. Press Win + R keys to open the Run dialog box, and then type appwiz.cpl in the box and hit Enter.
Step 2. In the Programs and Features window, scroll down the list of installed programs to Asus Smart Gesture, and then right-click it and select Uninstall. Then follow the on-screen prompts to complete the uninstallation.
Once uninstalled, reboot your PC and see if the blinking blue circle next to cursor disappears.
A lot of users complain that a constant spinning blue circle next to the mouse pointer continuously appears on their computer. What causes the Windows 10 loading cursor issue? How to fix it? Now, let’s explore the answers together with MiniTool.
Why does the cursor keep spinning Windows 10? According to user reports, the issue is often related to some background processes like spooler and NVidia Stream. In addition, conflicting third-party software, corrupted file system, improper mouse pointer settings, and corrupted Office installation are also responsible for the spinning blue circle Windows 10 problem.
Solution 1. Change the Mouse Pointer
Many people reported that they get rid of the spinning blue circle Windows 10 simply by changing the mouse pointer settings. Let’s have a try.
Step 1. Press Win + R keys to open the Run box, and then type main.cpl and hit Enter.
Step 2. In the Mouse Properties window, go to the Pointers tab and select Working in background under the Customize section, and click on Browse.
Step 3. In the pop-up file explorer, select the first one from the listed items and click on Open.
Solution 2. Close the Spooler and NVidia Streamer Processes
Some users find the blue loading circle keeps spinning in Windows 10 when running certain services like Spooler and NVidia Streamer. In this case, you can close these processes in Task Manager.
Step 1. Right-click the Start menu at the left bottom of your screen and select Task Manager.
Step 2. In the Processes tab, scroll down the list of processes to find Spooler SubSystem App or NVidia Streamer, right-click on it and select End task.
Now, you can restart your PC and see if the Windows 10 loading cursor issue gets solved.
Solution 3. Disable Mouse Pointer Location
According to the user report from the Microsoft forum, the cursor spinning Windows 10 problem can be fixed by disabling the Mouse Pointer Location feature. For that:
Step 1. Open the Mouse Properties window like Step 1 in Solution 1.
Step 2. Go to the Pointer Options tab, and then untick the checkbox for Show location of pointer when I press the CTRL key.
Step 3. Click on Apply and OK to save the change.
After that, you can check if the flashing blue circle Windows 10 stops appearing.
Solution 4. Perform a Clean Boot
As pointed out above, the “cursor keeps spinning Windows 10” issue can occur due to third-party software conflicts. To fix the issue, we recommend you perform a clean boot to identify the conflicting app, and then you can uninstall it. If you are unclear about this operation, this post provides you with detailed steps.
Solution 5. Repair MS Office Installation
If your MS Office installation gets corrupted, you may encounter the Windows 10 loading cursor issue. Here you can fix it by repairing the Office installation.
Step 1. Right-click the Start menu and select App and Features.
Step 2. Scroll down the list of installed programs to MS Office, and then select it and click on Modify. Click on Yes to confirm it.
Step 3. Select the Quick Repair option and click on Repair to start the repairing process.
Once repaired, you can see if the blinking blue circle next to cursor disappears.
Solution 6. Disable Biometric Devices
Some users said that “blue circle keeps spinning on my computer” when using the biometric device on HP. If you encounter the issue on HP computers, you can try disabling the Biometric sensor and changing the SimplePass settings.
Step 1. Right-click the Start menu and select Device Manager from the context menu.
Step 2. Expand the Biometric devices category, and then right-click the Validity Sensor driver and select Disable. Then restart your PC and see if the spinning blue circle Windows 10 issue is fixed. If not, proceed with the steps below.
Step 3. Launch the HP SimplePass app, and then click on the Gear-shaped icon to open its settings.
Step 4. Untick the checkbox next to LaunchSite under the Personal Settings option, and click OK to save the change. Once done, reboot your computer and check if cursor keeps spinning Windows 10.
Solution 7. Check File System Errors
Sometimes, the blue loading circle keeps spinning just because of the file system errors on the hard drive. In this case, we recommend you use CHKDSK to repair the corrupted file system errors. Here’s how:
Step 1. Type cmd in the search box, and then right-click the Command Prompt app and select Run as administrator.
Step 2. In the elevated command prompt, type chkdsk /f and hit Enter. Then press Y to continue, and Windows will repair the file system errors automatically next startup.
Tip: If you encounter CHKDSK not working or some other errors, you can try a professional hard drive checker like MiniTool Partition Wizard. It can not only check files system errors but check bad sectors.
Free Download
If the cursor spinning Windows 10 still appears, then it may be caused by corrupted system components. At this time, you can run sfc /scannow in the elevated Command Prompt to repair your system files.
Solution 8. Uninstall ASUS Smart Gesture
Some ASUS users report that the Windows 10 loading cursor problem can be resolved by uninstalling the Smart Gesture program. It’s worth having a try.
Step 1. Press Win + R keys to open the Run dialog box, and then type appwiz.cpl in the box and hit Enter.
Step 2. In the Programs and Features window, scroll down the list of installed programs to Asus Smart Gesture, and then right-click it and select Uninstall. Then follow the on-screen prompts to complete the uninstallation.
Once uninstalled, reboot your PC and see if the blinking blue circle next to cursor disappears.
Содержание
- Грани позитива
- Блог про решение проблем и велосипеды
- Пошаговое решение: Как отключить горячие клавиши в Windows 10
- Маленькие неудобства в Windows 10
- Делаем все клавиши привычными
- Как отключить сочетание клавиш ctrl+esc в win 10
- Горячие клавиши в Windows 10
- Список горячих клавиш в Windows 10
- Комбинации с клавишей Win
- Комбинации с клавишами Ctrl, Alt и Fx
- Как настроить горячие клавиши в Windows 10
- Как отключить горячие клавиши в Windows 10
- Как отключить горячие клавиши Windows
- С помощью gpedit.msc
- С помощью редактора реестра
- Отключение отдельных горячих клавиш
- Как отключить сочетание клавиш на windows 10
- Отключение клавиши Windows с помощью редактора реестра
- Отключение отдельных горячих клавиш Windows
- Список горячих клавиш в Windows 10
- Комбинации с клавишей Win
- Комбинации с клавишами Ctrl, Alt и Fx
- Как настроить горячие клавиши в Windows 10
- Как назначить горячие клавиши в Windows 10
- Как отключить горячие клавиши в Windows 10
- Способ №1
- Способ №2
Грани позитива
Блог про решение проблем и велосипеды
Пошаговое решение: Как отключить горячие клавиши в Windows 10
Маленькие неудобства в Windows 10
Друзья, я уже описывал решение проблемы с меню Classic Shell и о том, как полностью удалить Office 15 (365) в Windows 10. Сегодня еще одно решение, которое позволит Вам настроить новую операционную систему для привычной работы.
Дело в том, что после того, ка миллионы пользователей обновились до Windows 10 их любимые сочетания горячих клавиш, перестали работать, а вместо этого либо стали выскакивать элементы Windows, либо вообще ничего не происходит.
В данной статье, я расскажу как простым способом вернуть свои любимые горячие клавиши, а также как отключить системные горячие клавиши в Windows 10.
Делаем все клавиши привычными
Традиционно, для обладателей быстрого канала интернета, я представляю ниже решение в виде подробнейшего видеоурока:
Для тех же кто, вынужден решать проблемы на компьютере с черепашьей скоростью всемирной паутины, я представляю пошаговую инструкцию с фото.

Вот таким нехитрым способом, вы сможете вернуть удобство в работе с, пожалуй, самой крутой системой Windows 10.
Если Вам помогла статья, прошу написать в комментариях.
Также подписывайтесь на мой канал, а также в соцсетях)
Источник
Как отключить сочетание клавиш ctrl+esc в win 10
Здравствуйте. Не могу найти в инете как отключить сочетание клавиш ctrl+esc без отключения остальных комбинаций в win 10.
Я в игре постоянно случайно нажимаю ctrl+esc из-за чего игра сворачивается, что приносит негатив, эта комбинация мне вообще не нужна, но нужны прочие комбинации с ctrl, типа копирования. Может есть прога, которая блочит эту комбинацию. В инете ничего не нашёл дельного
Помощь в написании контрольных, курсовых и дипломных работ здесь.
Как отключить сочетание клавиш Win+L и Win+D?
Помогите!! у проге нужно отключить сочетание клавиш Win+L и Win+D? скиньте код или исходник.
Как отключить сочетание клавиш Win+L и Win+D?
Помогите!! у проге нужно отключить сочетание клавиш Win+L и Win+D? скиньте код или исходник.
Резидентная программа, обменивающая сочетание горячих клавиш ctrl+v и ctrl+x
Народ, привет всем, у меня такая проблема, необходимо написать на tasm резидентную программу.
Резидентная программа, которая заменяет сочетание клавиш ctrl+c ctrl+V
Разработать резидентную программу котора заменяет сочетание клавиш ctrl+c ctrl+V Чтобы при нажатии.
Как отключить сочетание клавиш?
Как отключить сочетание клавиш alt+f4 в Windows 8.1 желательно правкой реестра. Зачем мне это.
Как отключить сочетание клавиш Alt+Tab?
как можно отключить сочетании клавиш alt+tab только во время работы программы
Установить курсор в ячейку так, как если было бы нажато сочетание клавиш Ctrl+Home
Господа программисты, хелп плиз В приложенном файле, при нажатии ctrl+home курсор устанавливается.
Отловить сочетание клавиш Ctrl+shift
Нужен код который выводит в командной строке сообщение, что были нажаты клавиши Ctrl+shift. При.
Источник
Горячие клавиши в Windows 10

Использование горячих клавиш в Windows 10 (также известные как «шорткаты») поможет вам быть продуктивными как царь во время работы с компьютером. Горячие клавиши избавляют вас от необходимости выполнять лишние манипуляции с мышью и интерфейсами системы.
Список горячих клавиш в Windows 10
Наверняка вы знаете много сочетаний, но в этом списке мы собрали максимально большое количество, сформировав таким образом ультимативный список горячих клавиш Windows 10.
Комбинации с клавишей Win
Для справки: кнопка Win – это кнопка с логотипом Windows в левой (бывают варианты с дублирующей клавишей справа) части нижнего ряда клавиатуры.
Комбинации с клавишами Ctrl, Alt и Fx
Как настроить горячие клавиши в Windows 10
По умолчанию в Windows нет возможности переназначить или персонализировать горячие клавиши. Разве только комбинацию для смены языка. Поэтому такую задачу берет на себя сторонний софт. Яркий пример подобного – бесплатная утилита MKey.
Учтите, что кастомные горячие клавиши не работают в UWP-приложениях.
MKey умеет назначать нестандартные клавиши мультимедийных клавиатур, но в состав ее функций входит также возможность назначить ваши собственные отдельные клавиши из стандартного набора или сочетания. К примеру, MKey способна назначить на определенные комбинации функции, вроде запуск приложений, выключение компьютера, перезагрузка, закрытие окна, управление воспроизведением и так далее. Много различных возможностей.
Если комбинацию надо удалить, нажмите по ней правой кнопкой и выберите Удалить или Изменить.
Как отключить горячие клавиши в Windows 10
Как и в случае с назначением горячих клавиш, стандартного способа отключения сочетаний нет. Да и вряд ли будет. Но подавляющее большинство комбинаций можно отключить за счет отключения кнопки Win на клавиатуре. Делается это с помощью редактора реестра.
С помощью редактора реестра можно отключить и отдельные комбинации.
Сохраните и перезагрузитесь. Все готово, сочетания отключены.
Источник
Как отключить горячие клавиши Windows
Горячие клавиши Windows служат для упрощения (ускорения) работы пользователя с компьютером. Это достигается путем минимизации работы пользователя с мышью.
В большинстве комбинаций используется сочетание клавиши с логотипом Windows с другими клавишами клавиатуры. Например, сочетание клавиш Windows+M сворачивает все открытые окна. Согласитесь, это намного быстрее и удобнее, чем сворачивать все окна по-отдельности.

Теперь давайте перейдем непосредственно к теме статьи. Хотя эти сочетания клавиш призваны упростить жизнь пользователя, в некоторых случаях возникает необходимость отключить их. Как же отключить горячие клавиши Windows? Давайте рассмотрим несколько вариантов.
С помощью gpedit.msc
1.Откройте меню Пуск.
2. Выберите пункт Выполнить.
3. В появившемся окне введите gpedit.msc и нажмите Enter.
Если у вас Windows 7 Home Premium, Home Basic или Starter, то чтобы запустить gpedit.msc используйте следующую инструкцию.
4. В открывшемся окне Редактор локальной групповой политики, слева в дереве меню выбираем пункты Конфигурация пользователя — Административные шаблоны – Компоненты Windows – Проводник Windows
5. В списке параметров справа находим строку Отключить сочетания клавиш Windows+X и щелкаем по ней 2 раза.
6. Появится окно, в котором нужно выбрать пункт Включить и нажать OK.
7. Закрываем окно Редактор локальной групповой политики и перезагружаем компьютер.
В результате выполнения вышеописанных действий будут отключены все горячие клавиши с использованием клавиши Windows.
С помощью редактора реестра
Внимание! Неправильное использование редактора реестра может повредить операционную систему вашего компьютера. Поэтому очень аккуратно выполняйте пункты, описанные ниже. Не лишним будет создание точки восстановления системы.
1.Откройте меню Пуск.
2. Выберите пункт Выполнить.
3. В появившемся окне введите regedit и нажмите Enter.
4. Откроется редактор реестра, в котором нужно перейти к следующему разделу:
Если в пункте Policies присутствует раздел Explorer, то переходим к пункту 7.
5. Нажимаем правой кнопкой мыши на разделе Policies и в контекстном меню выбираем пункт Создать, затем Раздел.
6. Переименовываем только что созданный раздел в Explorer.
7. Нажимаем правой кнопкой мыши на разделе Explorer и в контекстном меню выбираем пункт Создать, затем Параметр DWORD (32 бита).
8. Присваиваем имя созданному параметру NoWinKeys.
9. Щелкаем правой кнопкой мыши по параметру NoWinKeys и выбираем пункт Изменить.
10. Вводим значение 1 и нажимаем ОК.
11. Закрываем окно редактора реестра и перезагружаем компьютер.
Как и при использовании первого варианта, в этом случае тоже будут отключены все горячие клавиши с использованием клавиши Windows.
Отключение отдельных горячих клавиш
Оба варианта, описанных выше, отключают все горячие клавиши. Но как же отключить отдельные горячие клавиши? Для этого нужно выполнить следующие действия:
1.Откройте меню Пуск.
2. Выберите пункт Выполнить.
3. В появившемся окне введите regedit и нажмите Enter.
4. Откроется редактор реестра, в котором нужно перейти к следующему разделу:
5. Нажимаем правой кнопкой мыши на разделе Advanced и в контекстном меню выбираем пункт Создать, затем Расширяемый строковый параметр.
6. Присваиваем имя созданному параметру DisabledHotKeys.
7. Щелкаем правой кнопкой мыши по параметру DisabledHotKeys и выбираем пункт Изменить.
8. Далее нужно ввести символы, используемые в комбинациях горячих клавиш Windows, которые вы хотите отключить. Например, если вы хотите запретить комбинации Windows+R и Windows+E, то нужно присвоить значение строковому параметру RE.
Теперь рассмотрим пример, в котором нужно запретить комбинацию с клавишей, не связанной с какой-либо буквой латинского алфавита или цифрой. В этом случае нужно использовать коды виртуальных клавиш и таблицу ASCII кодов символов.
Здесь не будем разбирать, что такое коды виртуальных клавиш и приводить таблицу ASCII кодов, т.к. в Интернет по этим вопросам информации достаточно. Рассмотрим лишь один вариант на примере комбинации горячих клавиш Windows+Home.
И так, клавише Home соответствует код виртуальной клавиши 24. Но нам в строковом параметре DisabledHotKeys нужно ввести символ. Поэтому, используя таблицу ASCII кодов символов, находим, какому символу соответствует число 24. В нашем случае это символ $.
Теперь, если мы хотим заблокировать комбинации горячих клавиш Windows+R, Windows+E и Windows+Home, нужно в строковый параметр DisabledHotKeys ввести значение RE$.
9. Закрываем окно редактора реестра и перезагружаем компьютер.
На этом все. Теперь вы знаете, как отключить горячие клавиши Windows тремя разными способами.
Источник
Как отключить сочетание клавиш на windows 10

Сначала речь пойдет о том, как просто отключить клавишу Windows на клавиатуре, чтобы она не реагировала на нажатия (тем самым отключаются все горячие клавиши с ее участием), а затем — об отключении любых отдельных комбинаций клавиш, в которых присутствует Win. Все нижеописанное должно работать в Windows 7, 8 и 8.1, а также в Windows 10. См. также: Как отключить клавишу Windows на ноутбуке или компьютере.
Отключение клавиши Windows с помощью редактора реестра
Для того, чтобы отключить клавишу Windows на клавиатуре компьютера или ноутбука, запустите редактор реестра. Быстрее всего это сделать (пока горячие клавиши работают) нажав комбинацию Win+R, после чего появится окно «Выполнить». В него вводим regedit и нажимаем Enter.
После этого вы можете закрыть редактор реестра и перезагрузить компьютер. Для текущего пользователя клавиша Windows и все связанные с ней комбинации клавиш работать не будут.
Отключение отдельных горячих клавиш Windows
Если вам требуется отключить конкретные горячие клавиши с участием кнопки Windows, то вы тоже можете это сделать в редакторе реестра, в разделе HKEY_CURRENT_USER Software Microsoft Windows CurrentVersion Explorer Advanced
Зайдя в данный раздел, кликните правой кнопкой мыши в области с параметрами, выберите «Создать» — «Расширяемый строковый параметр» и назовите его DisabledHotkeys.
Дважды кликните по данному параметру и в поле значение введите буквы, горячие клавиши для которых будут отключены. Например, если вы введете EL то перестанут работать комбинации Win+E (запуск Проводника) и Win+L (Блокировка экрана).
Нажмите Ок, закройте редактор реестра и перезагрузите компьютер, чтобы изменения вступили в силу. В дальнейшем, если нужно будет вернуть все как было, просто удалите или измените созданные вами параметры в реестре Windows.
А вдруг и это будет интересно:
Почему бы не подписаться?
Рассылка новых, иногда интересных и полезных, материалов сайта remontka.pro. Никакой рекламы и бесплатная компьютерная помощь подписчикам от автора. Другие способы подписки (ВК, Одноклассники, Телеграм, Facebook, Twitter, Youtube, Яндекс.Дзен)
в win 10 не работает. буквы L,X и еще некоторые просто не добавляются в это поле.
Добавил L и ниче не отключается. Горячие клавиши продолжают работать. Почему не работает?
Отключил Win-S и Win-Q. Прекрасный сайт — море полезной инфы.
В семерке не отключает win+L никаким способом.
а скажите пожалуйста как отключить сочетание ctrl+alt+x вообще не нашел такой инфы… клавишу win не так часто использую но вот ctrl или alt очень часто.
Конкретно это сочетание — не скажу. Т.е. вы-то можете отключить любую из этих трех клавиш, но тогда и другие сочетания с ними перестанут работать, что, думаю, не особо-то подойдет.
А как вернуть в рабочее состояние горячие клавиши?
Удалить созданные вами параметры, перезагрузить компьютер.
Примечание: после отправки комментария он не появляется на странице сразу. Всё в порядке — ваше сообщение получено. Ответы на комментарии и их публикация выполняются ежедневно днём, иногда чаще. Возвращайтесь.
Использование горячих клавиш в Windows 10 (также известные как «шорткаты») поможет вам быть продуктивными как царь во время работы с компьютером. Горячие клавиши избавляют вас от необходимости выполнять лишние манипуляции с мышью и интерфейсами системы.
Список горячих клавиш в Windows 10
Наверняка вы знаете много сочетаний, но в этом списке мы собрали максимально большое количество, сформировав таким образом ультимативный список горячих клавиш Windows 10.
Комбинации с клавишей Win
Для справки: кнопка Win – это кнопка с логотипом Windows в левой (бывают варианты с дублирующей клавишей справа) части нижнего ряда клавиатуры.
Комбинации с клавишами Ctrl, Alt и Fx
Как настроить горячие клавиши в Windows 10
По умолчанию в Windows нет возможности переназначить или персонализировать горячие клавиши. Разве только комбинацию для смены языка. Поэтому такую задачу берет на себя сторонний софт. Яркий пример подобного – бесплатная утилита MKey.
Учтите, что кастомные горячие клавиши не работают в UWP-приложениях.
MKey умеет назначать нестандартные клавиши мультимедийных клавиатур, но в состав ее функций входит также возможность назначить ваши собственные отдельные клавиши из стандартного набора или сочетания. К примеру, MKey способна назначить на определенные комбинации функции, вроде запуск приложений, выключение компьютера, перезагрузка, закрытие окна, управление воспроизведением и так далее. Много различных возможностей.
Если комбинацию надо удалить, нажмите по ней правой кнопкой и выберите Удалить или Изменить.
Как и в случае с назначением горячих клавиш, стандартного способа отключения сочетаний нет. Да и вряд ли будет. Но подавляющее большинство комбинаций можно отключить за счет отключения кнопки Win на клавиатуре. Делается это с помощью редактора реестра.
С помощью редактора реестра можно отключить и отдельные комбинации.
Сохраните и перезагрузитесь. Все готово, сочетания отключены.
В операционной системе Виндовс 10 некоторые операции можно выполнять при помощи горячих клавиш. Иногда это очень удобно. Давайте рассмотрим основные (скриншоты можно увеличить кликнув на них).
Как назначить горячие клавиши в Windows 10
Горячие клавиши в ОС Windows назначаются чаще всего для программ. Например, нам нужно назначить такое сочетание клавиш, после набора которого запустится программа ICQ. Для этого на иконке программы жмем правой кнопкой мыши и выбираем «Свойства».
В пункте «Быстрый вызов» можно установить горячие клавиши. Для этого выбираем какая клавиша будет запускать программу. По умолчанию получится сочетание Ctr+Alt+выбранная вами клавиша.
Важно! Следует выбрать ту клавишу, которую Windows не использует по умолчанию для вызова используемой вами функции.
Как отключить горячие клавиши в Windows 10
Если кому-то горячие клавиши не нужны и понадобилось отключить их использование, то сделать это можно несколькими простыми способами.
Почти во всех основных комбинациях используется клавиша Win (кнопка со значком Windows), поэтому достаточно будет отключить ее использования.
Способ №1
Использование твикера AeroTweak. О нем мы подробно писали здесь. В разделе «Безопасность» там есть пункт «Отключить комбинацию клавиш WinKey».
Способ №2
Через «Выполнить» с помощью gpedit.msc.
Источник