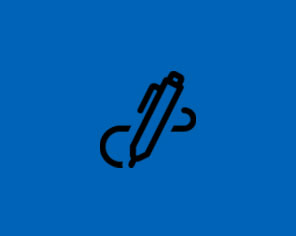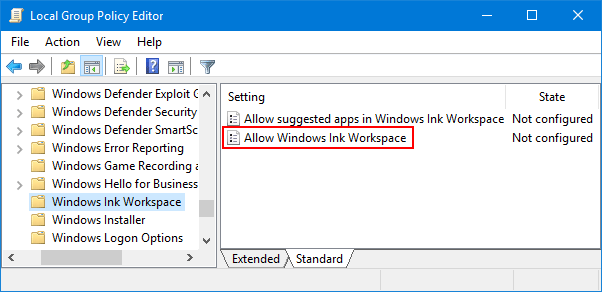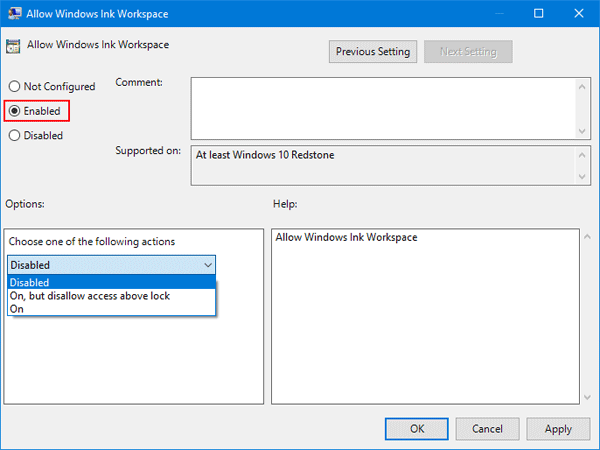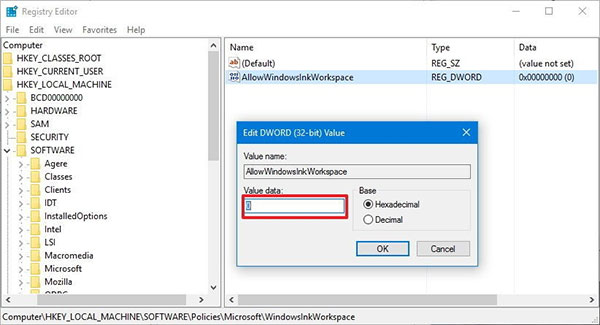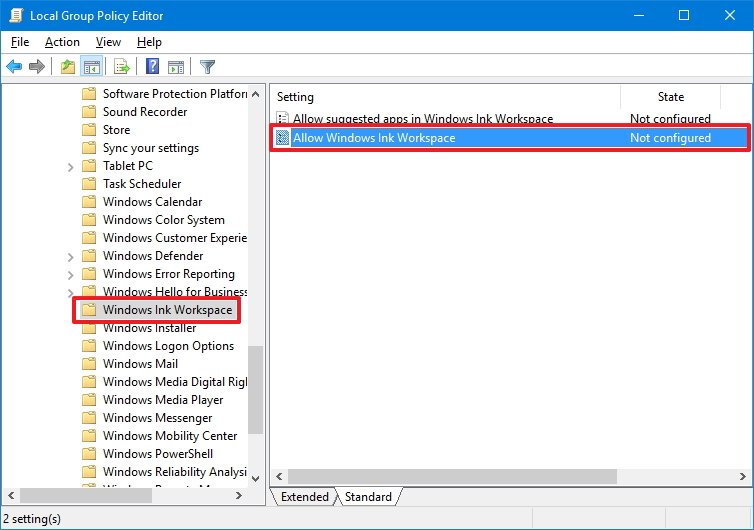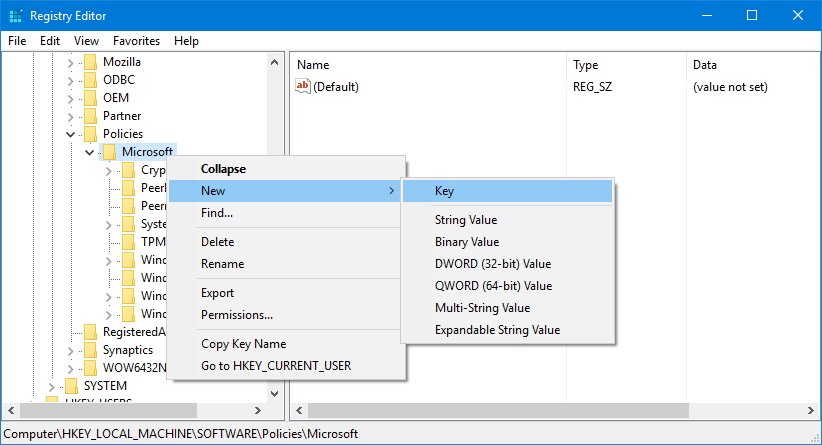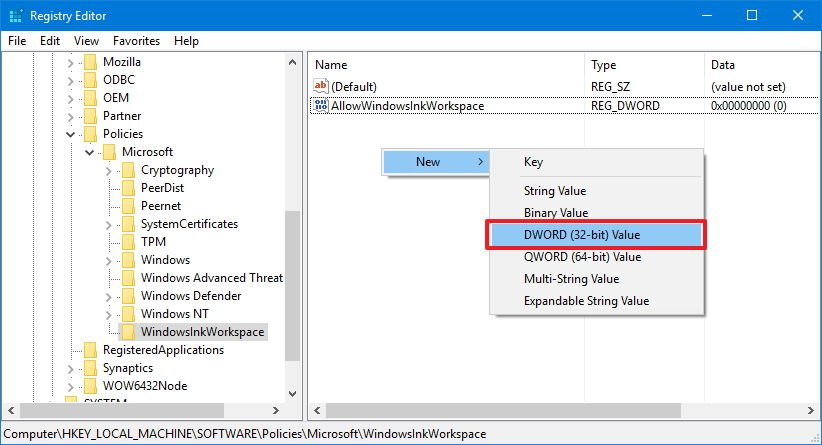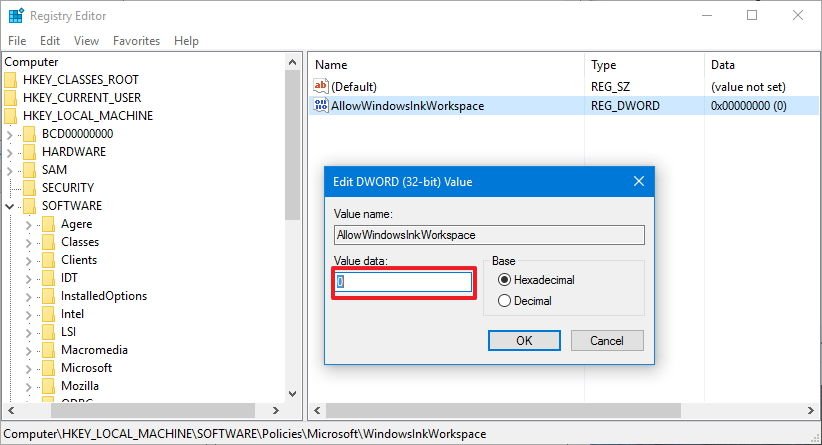Вчера мы рассмотрели, как использовать Рабочее пространство Windows Ink . Эта новая функция в Windows 10 помогает обеспечить более личный опыт работы с пером. Чернила Windows позволяют вам добиться большего от вашего сенсорного устройства, такого как Dell XPS 12 или Surface. Действуя как центральное хранилище для новых функций, таких как Screen Sketch, Sketchpad и обновленные Sticky Notes, Windows Ink удается выделиться из обычного перьевого опыта. Несколько разработчиков подписываются на это, чтобы создавать приложения, удобные для пера, и вскоре мы увидим, как это улучшится.
Однако, если вы не слишком увлекаетесь рисованием или не владеете сенсорным устройством, таким как Surface Book и Surface Pro 4, это руководство проведет вас по шагам по полному отключению рабочей области Windows Ink в Windows. 10 шт.
Содержание
- Отключить Windows Ink Workspace
- Отключите Windows Ink Workspace с помощью редактора групповой политики
- Отключить Windows Ink Workspace с помощью редактора реестра
Отключить Windows Ink Workspace
Хотя может быть несколько способов отключить рабочую область Windows Ink, мы перечислим те, которые используют редактор локальной групповой политики и редактор реестра.
Отключите Windows Ink Workspace с помощью редактора групповой политики
1. Нажмите Windows Key + R на клавиатуре, чтобы запустить приглашение «Выполнить». Введите gpedit.msc и нажмите Enter, чтобы открыть редактор групповой политики.
2. Затем перейдите по следующему пути на левой боковой панели окна объекта групповой политики.
Конфигурация компьютера> Административные шаблоны> Компоненты Windows> Рабочая область Windows Ink

3. Теперь на правой боковой панели дважды нажмите Разрешить рабочую область Windows Ink , чтобы открыть ее свойства.
4. Далее, в окне свойств выбранной политики выберите Включено из доступных параметров. После этого выберите Отключено в раскрывающемся меню в разделе «Параметры». Обратитесь к изображению ниже для более подробной информации.

Кстати, здесь вы также увидите опцию ОК, но запретить доступ выше блокировки .
5. Нажмите ОК и затем Применить. Перезагрузите компьютер, чтобы изменения вступили в силу. После входа в систему вы заметите, что рабочая область Windows Ink отключена, и вы больше не можете получить к ней доступ через панель задач.
Однако, если вы используете Windows 10 Home в качестве основной ОС, у вас не будет доступа к редактору локальной групповой политики. При таких обстоятельствах редактор реестра вступает в игру.
Отключить Windows Ink Workspace с помощью редактора реестра
1. Сначала создайте точку восстановления системы, а затем нажмите клавишу Windows + R на клавиатуре, чтобы запустить приглашение «Выполнить». Введите regedit.exe и нажмите Enter, чтобы открыть редактор реестра.
2. Перейдите по указанному ниже пути на левой боковой панели редактора реестра.
HKEY_LOCAL_MACHINE SOFTWARE Policies Microsoft

3. Вам необходимо создать новый ключ для Windows Ink Workspace, если вы не можете его там увидеть. Щелкните правой кнопкой мыши клавишу Microsoft и выберите Создать> Ключ .
4. Назовите ключ как WindowsInkWorkspace и нажмите Enter.
5. Теперь выберите ключ WindowsInkWorkspace и щелкните правой кнопкой мыши в любом месте правой панели редактора реестра. Выберите Создать> Значение DWORD (32-разрядное) . Назовите его как AllowWindowsInkWorkspace и нажмите Enter.

6. Дважды нажмите и откройте ключ AllowWindowsInkWorkspace и установите его значение как 0 . Нажмите OK и закройте редактор реестра. Перезагрузите компьютер, чтобы изменения вступили в силу. После входа в систему вы увидите отключенную рабочую область Windows Ink.
Перезагрузите компьютер, чтобы изменения вступили в силу. После входа в систему вы увидите отключенную рабочую область Windows Ink.
Теперь вы не сможете получить доступ к Windows Ink и ее инклюзивным функциям Sketchpad и Screen Sketch. Тем не менее, стикеры остаются доступными как отдельное приложение для Магазина Windows.
Windows 10 Ink – опция, удобная для планшетов и других устройств с сенсорным экраном, позволяющая делать заметки, наброски, рисунки с помощью стилуса или пальцев. Она показала себя как неоднозначная, потому что вышеназванные действия можно выполнить с помощью компьютерной мыши. Одни пользователи Windows 10 приняли перо с радостью, увидев в нем возможность отказаться от экранной клавиатуры, другие поспешили узнать, как его отключить.
Через групповую политику
Один из простых способов отключения пера – через групповую политику. Он доступен не во всех версиях Windows 10. Редактором могут воспользоваться те, кто установил версии Pro, Enterprise или Education.
Для того чтобы сделать это, нужно выполнить следующие действия:
- для начала нужно вызвать командное окно, нажав сочетание клавиш «Win» и «R»;
- на экране появится окно, названное «Выполнить», внутри него будет располагаться предложение ввести имя программы, строка для ввода и три кнопки – «ОК», «Отмена» и «Обзор»;
- gpedit.msc – текст, который нужно выделить, скопировать и вставить в строку или набрать вручную, переключив язык с русского на английский, и подтвердить действие;
- в открывшемся меню выбирается раздел «Конфигурация», содержащий несколько десятков папок, где содержится информация о работающих на устройстве программах;
- третья папка – «Административные шаблоны», содержащая подраздел «Windows», где находится «Windows Ink»;
- с правой стороны располагаются два элемента, один из них – «Разрешить»;
- после разрешения, то есть двойного нажатия левой кнопкой мыши по названию элемента, будет открыт доступ к инструментам, с помощью которых можно убрать перо;
- в разделе «Комментарий» выбирается «Включить», в «Параметрах» – «Выключить»;
- последнее, что нужно сделать, чтобы изменения вступили в силу, – кликнуть «Применить» и перезапустить устройство.
С помощью реестра
Для того чтобы выключить перо, Виндовс предлагает еще один способ, который, однако, больше понравится продвинутым пользователям, потому что предполагает работу с кодами. Это работа с реестром, доступная владельцам стандартной «десятки». Также данный вариант понравится тем, у кого по каким-то причинам возникли проблемы с подключением к групповой политике. Если следовать следующему алгоритму, отключение опции не займет много времени. Коды можно не прописывать вручную, а выделять, копировать и вставлять:
- реестр вызывается упомянутым ранее сочетанием клавиш «Win» и «R», одновременное нажатие которых откроет командное окно, в которое необходимо ввести «regedit» и подтвердить действие кнопкой «ОК», расположенной в правом нижнем углу рядом с «Отменой» и «Обзором»;
- далее нужно перейти в раздел «Windows Ink Workspace»: открыть «SOFTWARE», выбрать «Policies», кликнуть «Microsoft»;
- если папка с соответствующим названием отсутствует, ее нужно создать: кликнуть правой кнопкой мыши, выбрать «Создать» и «Раздел»;
- в открывшемся меню предлагается запустить один из двух параметров, каждый из которых подходит под определенную версию операционной системы, – 32 и 64 бита, и изменить его: перейти в режим редактирования, написать вместо названия «AllowWindowsInkWorkspace», выбрать «0» в строке «Значение» и отметить шестнадцатеричную систему исчисления;
- последний шаг – перезагрузка устройства: выключение и повторное включение, после которого перо будет отключено.
Вам помогло? Поделитесь с друзьями — помогите и нам!
-
Partition Wizard
-
Partition Manager
- What is Windows Ink Workspace and How to Disable It
By Vicky | Follow |
Last Updated December 01, 2020
If you have updated your OS to Windows 10 Anniversary Update, you may have noticed the Windows Ink Workspace feature. What’s the function of this feature? Can you disable it? In this post, MiniTool will show you answers to these questions.
Windows Ink Workspace
What Is Windows Ink Workspace? Windows Ink Workspace is a new feature in Windows 10 Anniversary Update, displayed as a pen-shaped icon. This feature makes digital pen input more usable for every PC user. To speak it more clearly, with this feature, you can use a digital pen to create sticky notes, draw on a whiteboard or a screenshot via Sketchpad or Screen sketch.
How to enable Windows Ink Workspace? To use this feature, you need to click the pen-shaped icon on the taskbar.
How to customize pen experience? You can also customize pen experience in Windows Settings. To do that, please navigate to Settings > Devices > Pen. Now, you can choose quick actions for a single click of your pen, a double click, or a long press.
If you want to remove this feature from your PC for some reason, you can disable it. In this post, there are two ways about how to disable Windows Ink Workspace. Keep reading and figure out what they are.
Way 1: Disable Windows Ink Workspace via Group Policy
This way is not available on Windows 10 Home. If you use Windows 10 Home, you can try the next way.
Step 1: Press Windows + R to call out the Run window. Type gpedit.msc on the Run window and click the OK button.
Step 2: On the Group Policy window, navigate to the following path:
Computer Configuration > Administrative Templates > Windows Components > Windows Ink Workspace
Note: If you notice two Windows Ink Workspace entries, you need to choose to configure the second one. If not, this way will fail to disable Windows Ink.
Step 3: Click the Allow Windows Ink Workspace setting on the right-pane.
Step 4: Select the Enabled option and then select Disabled from the drop-down menu under Options. Click Apply and OK.
Step 5: Restart your computer and there should be no Windows Ink Workspace icon in the taskbar. And the Show Windows Ink Workspace button on the taskbar context menu will become unavailable.
Way 2: Disable Windows Ink Workspace via Registry Editor
Note: Any improper changes in Registry Editor can lead to irreversible damage. Therefore, please follow the steps below carefully and it is highly recommended that you back up your computer first in case something goes wrong.
Step 1: Press Windows + R key to call out the Run window. Type regedit on the Run window and then click the OK button.
Step 2: On the Registry Editor window, navigate to the following path:
HKEY_LOCAL_MACHINESOFTWAREPoliciesMicrosoftWindowsInkWorkspace
Note: If you don’t see the WindowsInkWorkspace folder, you can create one. To do that, you need to right-click the Microsoft key, select New > Key, name the key as WindowsInkWorkspace, and click OK.
Step 3: Create the AllowWindowsInkWorkSpace key.
- expand the WindowsInkWorkspace key;
- right-click the empty space in the right pane;
- select New > DWORD (32-bit) Value;
- name the key as AllowWindowsInkWorkspace and then set its Value data to 0. Click the OK
Step 4: Reboot your computer to apply the changes. You should receive the same result as Way 1 displays.
About The Author
Position: Columnist
Vicky is a website editor who has been writing tech articles since she was graduated from university. Most of her articles talk about Windows PC and hard disk issues. Some of her articles also touch on YouTube usage and issues.
During her spare time, she likes to spend time reading, watching videos, and sitting on her Yoga mat to relax.
-
Partition Wizard
-
Partition Manager
- What is Windows Ink Workspace and How to Disable It
By Vicky | Follow |
Last Updated December 01, 2020
If you have updated your OS to Windows 10 Anniversary Update, you may have noticed the Windows Ink Workspace feature. What’s the function of this feature? Can you disable it? In this post, MiniTool will show you answers to these questions.
Windows Ink Workspace
What Is Windows Ink Workspace? Windows Ink Workspace is a new feature in Windows 10 Anniversary Update, displayed as a pen-shaped icon. This feature makes digital pen input more usable for every PC user. To speak it more clearly, with this feature, you can use a digital pen to create sticky notes, draw on a whiteboard or a screenshot via Sketchpad or Screen sketch.
How to enable Windows Ink Workspace? To use this feature, you need to click the pen-shaped icon on the taskbar.
How to customize pen experience? You can also customize pen experience in Windows Settings. To do that, please navigate to Settings > Devices > Pen. Now, you can choose quick actions for a single click of your pen, a double click, or a long press.
If you want to remove this feature from your PC for some reason, you can disable it. In this post, there are two ways about how to disable Windows Ink Workspace. Keep reading and figure out what they are.
Way 1: Disable Windows Ink Workspace via Group Policy
This way is not available on Windows 10 Home. If you use Windows 10 Home, you can try the next way.
Step 1: Press Windows + R to call out the Run window. Type gpedit.msc on the Run window and click the OK button.
Step 2: On the Group Policy window, navigate to the following path:
Computer Configuration > Administrative Templates > Windows Components > Windows Ink Workspace
Note: If you notice two Windows Ink Workspace entries, you need to choose to configure the second one. If not, this way will fail to disable Windows Ink.
Step 3: Click the Allow Windows Ink Workspace setting on the right-pane.
Step 4: Select the Enabled option and then select Disabled from the drop-down menu under Options. Click Apply and OK.
Step 5: Restart your computer and there should be no Windows Ink Workspace icon in the taskbar. And the Show Windows Ink Workspace button on the taskbar context menu will become unavailable.
Way 2: Disable Windows Ink Workspace via Registry Editor
Note: Any improper changes in Registry Editor can lead to irreversible damage. Therefore, please follow the steps below carefully and it is highly recommended that you back up your computer first in case something goes wrong.
Step 1: Press Windows + R key to call out the Run window. Type regedit on the Run window and then click the OK button.
Step 2: On the Registry Editor window, navigate to the following path:
HKEY_LOCAL_MACHINESOFTWAREPoliciesMicrosoftWindowsInkWorkspace
Note: If you don’t see the WindowsInkWorkspace folder, you can create one. To do that, you need to right-click the Microsoft key, select New > Key, name the key as WindowsInkWorkspace, and click OK.
Step 3: Create the AllowWindowsInkWorkSpace key.
- expand the WindowsInkWorkspace key;
- right-click the empty space in the right pane;
- select New > DWORD (32-bit) Value;
- name the key as AllowWindowsInkWorkspace and then set its Value data to 0. Click the OK
Step 4: Reboot your computer to apply the changes. You should receive the same result as Way 1 displays.
About The Author
Position: Columnist
Vicky is a website editor who has been writing tech articles since she was graduated from university. Most of her articles talk about Windows PC and hard disk issues. Some of her articles also touch on YouTube usage and issues.
During her spare time, she likes to spend time reading, watching videos, and sitting on her Yoga mat to relax.
Вчера мы рассмотрели, как использовать Windows Ink Workspace. Эта новая функция в Windows 10 помогает сделать перо более личным. Windows Ink дает вам возможность максимально эффективно использовать сенсорные устройства, например Dell XPS 12 или Surface. Выступая в качестве центрального хранилища новых функций, таких как Screen Sketch, Sketchpad и обновленных Sticky Notes, Windows Ink удается выделиться из обычного пера. Несколько разработчиков подписываются на него, чтобы создавать приложения, удобные для пера, и вскоре мы увидим, что опыт улучшится.
Однако, если вы не особо занимаетесь рисованием или у вас нет сенсорного устройства, такого как Surface Book и Surface Pro 4, это руководство проведет вас через шаги, чтобы полностью отключить Windows Ink Workspace на вашем ПК с Windows 10.
Хотя может быть несколько способов отключить Windows Ink Workspace, мы собираемся перечислить те, которые используют редактор локальной групповой политики и редактор реестра.
Отключите Windows Ink Workspace с помощью редактора групповой политики
1. Нажмите Windows Key + R на клавиатуре, чтобы запустить запрос. Введите gpedit.msc и нажмите Enter, чтобы открыть редактор групповой политики.
2. Затем перейдите по следующему пути на левой боковой панели окна GPO.
Конфигурация компьютера> Административные шаблоны> Компоненты Windows> Windows Ink Workspace
3. Теперь на правой боковой панели дважды щелкните Разрешить Windows Ink Workspace, чтобы открыть его свойства.
4. Далее в окне свойств выбранной политики выберите Включено из доступных вариантов. После этого выберите Отключено из раскрывающегося меню в разделе «Параметры». См. Изображение ниже для получения более подробной информации.
Кстати, вы также увидите вариант ОК, но запретить доступ выше блокировки здесь.
5. Щелкните ОК, а затем Применить. Перезагрузите компьютер, чтобы изменения вступили в силу. После повторного входа в систему вы заметите, что Windows Ink Workspace была отключена, и вы больше не можете получить к ней доступ через панель задач.
Однако, если вы используете Windows 10 Домашняя в качестве основной ОС, у вас не будет доступа к редактору локальной групповой политики. В таких случаях в игру вступает редактор реестра.
Отключить Windows Ink Workspace с помощью редактора реестра
1. Сначала создайте точку восстановления системы, а затем нажмите клавиши Windows + R на клавиатуре, чтобы запустить запрос. Введите regedit.exe и нажмите Enter, чтобы открыть редактор реестра.
2. Перейдите по указанному ниже пути на левой боковой панели редактора реестра.
HKEY_LOCAL_MACHINE ПРОГРАММНОЕ ОБЕСПЕЧЕНИЕ Политики Microsoft
3. Вам нужно будет создать здесь новый ключ для Windows Ink Workspace, если вы не можете его там увидеть. Щелкните правой кнопкой мыши Microsoft ключ и выберите Создать> Ключ.
4. Назовите ключ WindowsInkWorkspace и нажмите Enter.
5. Теперь выберите раздел WindowsInkWorkspace и щелкните правой кнопкой мыши в любом месте правой панели редактора реестра. Выбирать Создать> Значение DWORD (32 бита). Назовите его AllowWindowsInkWorkspace и нажмите Enter.
6. Дважды щелкните и откройте раздел AllowWindowsInkWorkspace и установите для него значение 0. Щелкните OK и закройте редактор реестра. Перезагрузите компьютер, чтобы изменения вступили в силу. После повторного входа в систему вы должны увидеть, что Windows Ink Workspace отключена.
Перезагрузите компьютер, чтобы изменения вступили в силу. После повторного входа в систему вы должны увидеть, что Windows Ink Workspace отключена.
Теперь вы не сможете получить доступ к Windows Ink и его инклюзивным функциям Sketchpad и Screen Sketch. Однако стикеры остаются доступными как отдельное приложение для Магазина Windows.
.
Клавиатура вашей системы может открывать случайные приложения при нажатии любой клавиши на клавиатуре, если драйверы клавиатуры устарели / несовместимы и правильный драйвер не установлен. Более того, различные настройки легкости доступа (например, залипание клавиш) также могут вызвать проблему.
Проблема возникает, когда пользователь нажимает клавишу на клавиатуре для набора текста, но вместо набора текста в системе запускается случайное приложение. В некоторых случаях проблема с клавиатурой возникала после обновления Windows.
Случайные приложения, открывающиеся при нажатии любой клавиши на клавиатуре
Прежде чем двигаться дальше, внимательно посмотрите на клавиатуру, чтобы проверить, не застряла ли клавиша клавиатуры, например, вы можете использовать экранную клавиатуру (или внешнюю клавиатуру), чтобы проверить, выделена ли какая-либо из клавиш, если да, попробуйте очистить те застрявшие ключи. Также проверьте, решает ли проблему очистка клавиатуры баллончиком со сжатым воздухом. Кроме того, проверьте, не возникает ли проблема в BIOS системы. Кроме того, внимательно следите за осанкой пользователя, поскольку его запястья или ювелирное изделие могут нажимать клавишу и, таким образом, вызывать проблему. И последнее, но не менее важное: проверяйте, решает ли выход из системы / в системе всякий раз, когда возникает проблема.
Ключевые комбинации обходных путей
Прежде чем пытаться найти какое-либо решение, убедитесь, что использование различных комбинаций клавиш (по сообщениям пользователей) решает проблему для вас (временно или навсегда).
- Windows + Alt
- Windows + пробел
- Windows + Shift + пробел
- Windows + D
- Windows + Shift + M
- Windows + FN
- Ctrl + FN
- Ctrl + Alt + Delete
- Alt + Tab
1. Обновите Windows и драйверы устройств в вашей системе до последней версии.
Запуск случайного приложения с клавиатуры может быть результатом несовместимости ОС и драйверов (если Windows или драйверы системы устарели). В этом случае обновление Windows и драйверов (особенно драйверов для клавиатуры, видео и HID) вашей системы до последней версии может решить проблему. Но прежде чем продолжить, убедитесь, что удаление предыдущего обновления Windows (если проблема возникла после обновления Windows) решает проблему с клавиатурой.
- Обновите Windows и драйверы (особенно драйверы клавиатуры, видео и HID) вашей системы до последней сборки и проверьте наличие обновлений Windows.
- После обновления проверьте, не запускает ли клавиатура случайные приложения.
2. Запустите средство устранения неполадок клавиатуры.
Случайные приложения могут запускаться при нажатии клавиши на клавиатуре, если модули ввода ОС дают сбой. В этом случае запуск встроенного средства устранения неполадок клавиатуры может устранить сбой и, таким образом, решить проблему с клавиатурой.
- Щелкните Windows и откройте Настройки.
- Затем откройте «Обновление и безопасность» и выберите «Устранение неполадок» (на левой панели).
Открыть обновление и безопасность
- Теперь на правой панели откройте Дополнительные средства устранения неполадок и прокрутите вниз до клавиатуры (в разделе «Найти и исправить другие проблемы»).
Откройте дополнительные средства устранения неполадок
- Затем разверните «Клавиатура» (щелкнув ее) и нажмите «Запустить средство устранения неполадок».
Запустите средство устранения неполадок клавиатуры
- Теперь примените предложения средства устранения неполадок (если есть) и проверьте, решена ли проблема с клавиатурой.
3. Отключите настройки клавиатуры в простом доступе.
Нажатие любой клавиши на клавиатуре может запускать случайные приложения, если настройка клавиатуры (например, «Залипание» или «Клавиши фильтра») в легком доступе вызывает проблему. В этом случае отключение настроек клавиатуры в специальных возможностях может решить проблему.
- Щелкните Windows и откройте Настройки.
- Теперь откройте «Специальные возможности», а затем на левой панели выберите «Клавиатура».
Откройте специальные возможности в настройках
- Затем отключите Use Sticky Keys, переключив переключатель в положение выключения, и повторите то же самое для: Use Toggle Keys Use Filter Keys
Отключить кнопки залипания, переключения и фильтра
- Теперь проверьте, нормально ли работает клавиатура.
Если проблема не исчезнет, щелкните рабочий стол правой кнопкой мыши и выберите «Параметры графики»> «Горячие клавиши»> «Отключить». Затем проверьте, нормально ли работает клавиатура. Также убедитесь, что распознавание речи (или Кортана) не вызывает проблем с клавиатурой.
4. Отключите быстрый запуск.
Быстрый запуск — это смешанное состояние между переходом в спящий режим и выключением системы. Это помогает быстро загрузить систему, но во время этого процесса может не удастся полностью загрузить модули, необходимые для работы клавиатуры, и, таким образом, вызвать проблему. В этом контексте отключение быстрого запуска вашей системы может решить проблему.
- Щелкните Windows и введите: Power & Sleep Settings. Затем откройте Настройки питания и сна.
Откройте настройки питания и сна
- Теперь на правой панели откройте «Дополнительные параметры питания» и в появившемся окне нажмите «Выбрать, что делают кнопки питания» (на левой панели).
Открыть дополнительные настройки питания
- Затем нажмите «Изменить настройки, которые в настоящее время недоступны» и снимите флажок «Включить быстрый запуск».
Отключить быстрый запуск
- Теперь примените ваши изменения и выключите систему (не перезагружайте).
- При загрузке системы проверьте, исправна ли проблема с клавиатурой.
5. Отключите Windows Ink Workspace.
Windows Ink Workspace — это перо Windows 10 от Microsoft. Но как рабочее пространство ввода оно может мешать работе клавиатуры и, таким образом, вызывать запуск случайных приложений. В этом контексте отключение Windows Ink Workspace (после этого вы можете не запустить Sketchpad или Screen Sketch) может решить проблему.
- Щелкните правой кнопкой мыши панель задач и в меню выберите Параметры панели задач.
- Затем прокрутите вниз, пока не отобразится область уведомлений, и откройте «Включить или выключить системные значки».
Откройте ‘Включить или выключить значок системы
- Теперь отключите Windows Ink Workspace, переключив переключатель в положение «Выкл.».
Отключите Windows Ink Workspace в настройках панели задач
- Затем щелкните Windows, введите: Group Policy и откройте Edit Group Policy.
Открыть редактор групповой политики
- Теперь на левой панели редактора политики перейдите по следующему пути (если имеется несколько записей Windows Ink Workspace, обязательно внесите изменения во все из них): Конфигурация компьютера >> Административные шаблоны >> Windows Компоненты >> Windows Ink Workspace
Откройте Разрешить Windows Ink Workspace в редакторе групповой политики.
- Затем на правой панели дважды щелкните «Разрешить Windows Ink Workspace» и в окне свойств установите переключатель «Включено».
Отключить разрешение Windows Ink Workspace в редакторе групповой политики
- Теперь в разделе параметров откройте раскрывающийся список и выберите Отключено.
- Теперь примените свои изменения и перезагрузите компьютер, чтобы проверить, решена ли проблема случайных приложений.
6. Откатить / обновить / переустановить драйвер клавиатуры.
Клавиатура может отображать текущее поведение, если ее драйвер несовместим / устарел или поврежден. В этом случае откат / обновление или переустановка драйвера клавиатуры могут решить проблему. Но прежде чем продолжить, проверьте, решает ли проблему отключение и включение (обязательно подождите не менее 1 минуты перед включением клавиатуры) клавиатуру в диспетчере устройств.
Откатить драйвер клавиатуры
- Щелкните правой кнопкой мыши Windows и откройте Диспетчер устройств.
- Теперь разверните «Клавиатуры» и щелкните правой кнопкой мыши проблемное устройство с клавиатурой.
- Затем откройте «Свойства» и перейдите на вкладку «Драйвер».
Откройте свойства клавиатуры
- Теперь нажмите кнопку «Откатить драйвер» (если кнопка неактивна, вы можете попробовать вариант обновления драйвера) и дождитесь завершения процесса.
Откатить драйвер клавиатуры
- Затем перезагрузите компьютер и проверьте, решена ли проблема с клавиатурой.
Обновите драйвер клавиатуры
- Щелкните правой кнопкой мыши проблемную клавиатуру в диспетчере устройств (как описано выше) и выберите «Обновить драйвер».
Обновите драйвер клавиатуры
- Затем выберите «Автоматический поиск драйверов» и позвольте драйверу обновить.
Автоматический поиск драйвера клавиатуры
- Теперь перезагрузите компьютер и после перезагрузки проверьте, не остановился ли запуск случайных приложений.
Переустановите драйвер клавиатуры
- Во-первых, загрузите последнюю версию драйвера клавиатуры с веб-сайта OEM и установите вторую USB-клавиатуру (если ваша система защищена паролем и вы не можете использовать экранную клавиатуру).
- Теперь щелкните правой кнопкой мыши проблемную клавиатуру диспетчера устройств (как описано выше) и выберите «Удалить устройство».
Удалите драйвер клавиатуры
- В открывшемся новом окне отметьте опцию «Удалить программное обеспечение драйвера для этого устройства» (если опция доступна) и нажмите кнопку «Удалить».
Удалите драйвер клавиатуры
- Затем дайте процессу завершиться (если имеется более одного устройства HID-клавиатуры, удалите все устройства HID-клавиатуры) и выключите компьютер (не перезагружайте).
- Теперь отключите компьютер от источника питания (в случае ноутбука снимите аккумулятор).
- Затем подождите 10 минут, а затем включите систему.
- После запуска системы позвольте Windows установить драйвер клавиатуры (если это так) и проверьте, нормально ли работает клавиатура.
- Если нет, перезагрузите компьютер и после перезагрузки установите драйвер клавиатуры, загруженный на шаге 1.
- После установки драйвера проверьте, нормально ли работает клавиатура.
Если проблема не устранена, проверьте, решает ли проблема, повторяя то же самое с драйвером Hot-Key (если он присутствует в диспетчере устройств).
Отключить устройство с тачпадом
- Запустите диспетчер устройств и разверните «Мыши и другие указывающие устройства».
- Затем щелкните правой кнопкой мыши устройство с сенсорной панелью и выберите «Отключить устройство».
Отключить тачпад в диспетчере устройств
- Теперь подтвердите отключение устройства и перезагрузите компьютер.
- После перезагрузки проверьте, не остановился ли запуск случайных приложений. Если это так, либо обновите драйвер сенсорной панели, либо отключите нажатие (это может запустить Cortana и, следовательно, вызвать проблему).
Отключить касание в настройках сенсорной панели
7. Выполните чистую загрузку вашей системы и удалите / отключите конфликтующие приложения / процессы.
Клавиатура могла начать открывать случайные приложения, если процесс / приложение (например, игровое приложение с горячими клавишами) в вашей системе препятствует работе модулей ввода системы. В этом контексте удаление / отключение конфликтующего приложения / процесса может решить проблему.
- Выполните чистую загрузку компьютера и проверьте, решена ли проблема с клавиатурой.
- Если да, то включите (один за другим) все процессы / приложения, которые были отключены во время процесса чистой загрузки, пока не будет обнаружено проблемное. После обнаружения отключите его при загрузке системы или удалите (если это не обязательно).
Пользователи сообщили о следующих процессах / приложениях, вызывающих проблему:
- iType.exe
- iPoint.exe
- Авезомиум
- Экранная заставка ASUS
- StartIsBack
- ClassicShell
Если какое-либо из этих приложений присутствует, то его следует либо удалить, либо отключить (например, удаление или отключение iType.exe). Если это не вариант, то всякий раз, когда вы столкнетесь с проблемой, завершите проблемный процесс в диспетчере задач вашей системы, чтобы решить проблему (до повторного возникновения).
Если проблема не исчезнет, проверьте, решает ли сброс системного BIOS до значений по умолчанию проблему с клавиатурой. Если это не помогло, проверьте, восстанавливает ли функциональность клавиатуры нормальную работу клавиатуры при выполнении обновления системы на месте (загрузите ISO-образ Windows 10 и запустите его от имени администратора). Если проблема не устранена, возможно, вам придется сбросить Windows до значений по умолчанию (с помощью параметра «Сохранить приложения и файлы») или переустановить ОС с нуля. Если проблема не исчезнет, проверьте систему на наличие аппаратного сбоя.

Windows Ink is a new pen experience that Microsoft is introducing with the Windows 10 Anniversary Update. At the core of Windows Ink, there is the same pen support that the operating system has included for years, but there are a number of new improvements.
It all starts with the Windows Ink Workspace that acts as the central hub to access the new Sticky Notes to create notes and reminders using Cortana, and you can also draw on a whiteboard or on a screenshot using Sketchpad or Screen sketch. In addition, Microsoft has promised to keep improving the experience to make it easier for developers to implement Windows Ink support on their apps.
If you own a Surface Book, Surface Pro 4, or similar device that includes support for an active pen, the Windows Ink experience will be enabled by default. However, as with any feature, the new improvements may not be for everyone, and this Windows 10 guide, we’ll walk you through the steps to disable Windows Ink Workspace completely from your device.
How to disable Windows Ink Workspace using Group Policy
There are multiple ways to disable Windows Ink Workspace, but the quickest way to completely turn off the experience is by using the Local Group Policy Editor — that’s of course if you’re using Windows 10 Pro, Enterprise, or Education.
- Use the Windows key + R keyboard shortcut to open the Run command.
- Type gpedit.msc and click OK.
- Select Computer Configuration.
- Expand the following path: Administrative TemplatesWindows ComponentsWindows Ink Workspace.Note: It’s worth pointing out that if you see two «Windows Ink Workspace» entries, you must choose to configure the second one. Otherwise, the instructions will not work.
- On the right side, double-click the Allow Windows Ink Workspace setting.
- Check the Enabled option.
- Under Options, select Disabled from the drop-down menu.
- Click Apply.
- Click OK.
- Restart your computer to see the new changes.
Once you restart your device, the Windows Ink Workspace icon will no longer be available in the taskbar. And you’ll notice that the «Show Windows Ink Workspace button» option on the taskbar context menu will become unavailable.
To revert the changes follow the steps mentioned above, but this time on step 8 select the Not Configured option instead.
How to disable Windows Ink Workspace using the registry
The Local Group Policy Editor is not a feature available on Windows 10 Home, but you can achieve the same results using the registry (if you’re up to the challenge).
Important: Before you make any changes to the registry, make sure to understand that these changes may cause irreversible damage to your installation if they’re not done properly. It’s recommended that you do a full backup of your computer before proceeding. You’ve been warned!
- Use the Windows key + R keyboard shortcut to open the Run command.
- Type regedit, and click OK to open the Windows registry.
- Browse the following path:
HKEY_LOCAL_MACHINESOFTWAREPoliciesMicrosoftWindowsInkWorkspace - If you don’t see the WindowsInkWorkspace key (folder), then do the following:
- Right-click the Microsoft key, select New, and click Key.
- Name the new key WindowsInkWorkspace.
- Click OK.
- Right-click on the right side, select New, and click DWORD (32-bit) Value.
- Name the key AllowWindowsInkWorkspace.
- Click OK.
- Double-click the key and make sure its value is set to 0, which means disabled.
- Restart your computer to apply the changes.
Once you restart your device, identically as the process done with the Local Group Policy Editor, the Windows Ink Workspace icon will no longer be available in the taskbar. And you’ll notice that the «Show Windows Ink Workspace button» option on the taskbar context menu will become unavailable.
To enable Windows Ink Workspace again, simply follow the steps mentioned above and on step 9 make sure to change the value from 0 to 1, and restart your computer.
Wrapping things up
It’s important to note that after you’ve disabled Windows Ink Workspace, you won’t be able to launch Sketchpad or Screen sketch, but you’ll still be able to use Sticky Notes, as it’s a regular Windows Store app.
In addition, disabling the experience doesn’t remove the Pen & Windows Ink settings page from the Settings app. If you had the pen shortcuts configured to open Windows Ink Workspace, the pen button functions will fall back to open the OneNote app for all the options.
Do you use Windows Ink Workspace on the regular basis? Would you consider disabling the feature? Tell us in the comments below.
More Windows 10 resources
For more help articles, coverage, and answers on Windows 10, you can visit the following resources:
- Windows 10 on Windows Central – All you need to know
- Windows 10 Anniversary Update
- Windows 10 help, tips, and tricks
- Windows 10 forums on Windows Central
Get the best of Windows Central in in your inbox, every day!
Mauro Huculak is technical writer for WindowsCentral.com. His primary focus is to write comprehensive how-tos to help users get the most out of Windows 10 and its many related technologies. He has an IT background with professional certifications from Microsoft, Cisco, and CompTIA, and he’s a recognized member of the Microsoft MVP community.
Как выключить перо Microsoft?
Чтобы выключить Surface Pen, просто извлеките аккумулятор. Обязательно храните батарею AAAA в надежном месте.
Как отключить сенсорное рисование?
Включение или отключение игнорирования сенсорного ввода при использовании пера в настройках
- Откройте «Настройки» и щелкните / коснитесь значка «Устройства».
- Щелкните / коснитесь «Перо и чернила Windows» с левой стороны и установите (включено) или снимите флажок (выключено — по умолчанию). Игнорировать сенсорный ввод, когда я использую перо для того, что вы хотите на правой стороне. (
21 колода 2019 г.
Чтобы получить доступ к настройкам пера, откройте приложение «Настройки» и выберите «Устройства»> «Перо и чернила Windows». Параметр «Выберите, какой рукой вы пишете» управляет отображением меню при использовании пера. Например, если вы откроете контекстное меню, когда для него установлено значение «Правая рука», оно появится слева от кончика пера.
Где можно найти возможность превратить мышь в ручку?
Информация
- Откройте панель управления Windows.
- Дважды щелкните Перо и устройства ввода. Откроется диалоговое окно «Перо и устройства ввода».
- Выберите параметр «Указатель», а затем снимите флажок «Показывать курсоры пера вместо курсоров мыши, когда я использую свой вариант пера».
5 окт. 2018 г.
Как удалить чернила Windows навсегда?
Перейдите к: Конфигурация компьютера -> Административные шаблоны -> Компоненты Windows -> Windows Ink Workspace. На правой панели дважды щелкните Разрешить Windows Ink Workspace, чтобы открыть его свойства. Отметьте опцию Enabled. Затем выберите «Отключено» в раскрывающемся меню в разделе «Параметры».
Microsoft Pen выключается?
Вы не можете выключить перо.
Можете ли вы использовать ручку на ноутбуке с сенсорным экраном?
Если стилус совместим с Windows, вы можете использовать его на своем планшетном ПК. Но помните: то, что ваш ноутбук оснащен сенсорным экраном, не означает, что цифровое перо работает как устройство ввода.
Что такое режим сенсорной мыши?
Рис. 1. Вариант режима касания / мыши. Сенсорный режим является режимом по умолчанию при использовании PowerPoint на сенсорном устройстве, таком как Microsoft Surface или другие планшеты, и позволяет использовать программу даже без мыши. А режим мыши является режимом по умолчанию для PowerPoint 2016 при работе на настольном компьютере или ноутбуке без сенсорного управления.
Как включить стилус?
КАК ВКЛЮЧИТЬ / ВЫКЛЮЧИТЬ АККУМУЛЯТОР ДЛЯ РУЧКИ STYLUS ™
- Нажмите кнопку пять раз, чтобы включить аккумулятор.
- Когда стилус включен, кнопка будет мигать пару секунд с белой вспышкой вокруг кнопки.
- Индикатор выключится, чтобы продлить срок службы батареи.
19 февраля. 2019 г.
Как изменить настройки кнопки пера?
Настройте то, что делает ваше перо и как оно работает с вашим компьютером. Выберите, какой рукой вы пишете или что делает ваш компьютер, когда вы щелкаете, дважды щелкаете или удерживаете кнопку ярлыка пера. Чтобы изменить настройки, выберите «Пуск»> «Настройка»> «Устройства»> «Перо и чернила Windows».
При нажатии Windows работает Ink открывается?
Ярлык для Windows Ink Workspace — WinKey + W, поэтому, если он появляется, когда вы нажимаете W, значит, ваш WinKey также нажимается. Ключ может быть липким и нуждается в очистке, или какая-то часть оборудования сломалась из-за повреждения жидкостью.
Как откалибровать перо HP?
Калибровка сенсорного экрана
- Введите calibrate в поле поиска Windows и затем щелкните Калибровать экран для перьевого или сенсорного ввода.
- Щелкните Калибровать.
- Выберите Pen Input.
- Следуйте инструкциям на экране. …
- В диалоговом окне Digitizer Calibration Tool нажмите Да, чтобы сохранить калибровку.
Как мне вернуть мой курсор в нормальное состояние?
Чтобы изменить изображение указателя (курсора) мыши:
- В Windows найдите и откройте Изменение внешнего вида указателя мыши.
- В окне «Свойства мыши» перейдите на вкладку «Указатели». Чтобы выбрать новое изображение указателя: В поле «Настройка» щелкните функцию указателя (например, «Обычный выбор») и нажмите кнопку «Обзор». …
- Нажмите кнопку ОК, чтобы сохранить изменения.
Могу ли я использовать ручку вместо мыши?
Краткий ответ: нет. Рисование с помощью перьевой мыши похоже на рисование с помощью обычной мыши. Он просто не будет полностью синхронизирован с движениями вашей руки и не будет обеспечивать достаточную точность для получения чего-либо приемлемого.
Как мне вернуть мой пользовательский курсор в нормальное состояние?
Изменение курсора по умолчанию
- Шаг 1. Измените настройки мыши. Щелкните или нажмите кнопку Windows, затем введите «мышь». Щелкните или коснитесь «Измените настройки мыши» в появившемся списке параметров, чтобы открыть главное меню настроек мыши. …
- Шаг 2: Выберите схему. …
- Шаг 3: Выберите и примените схему.
21 мар. 2021 г.