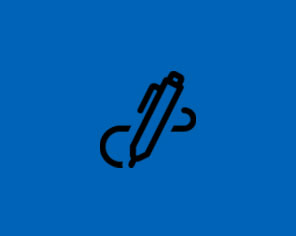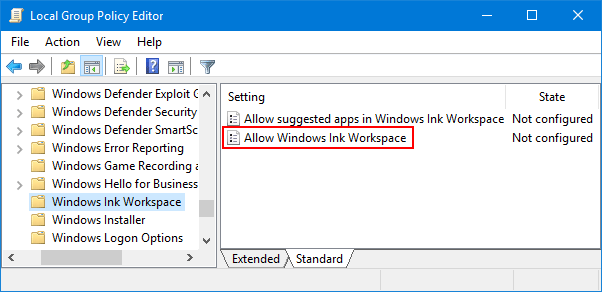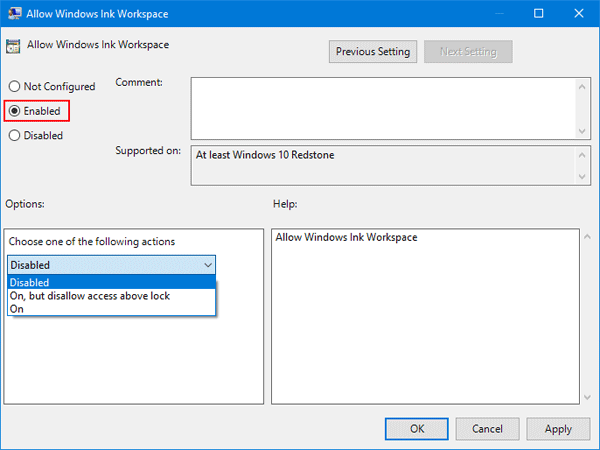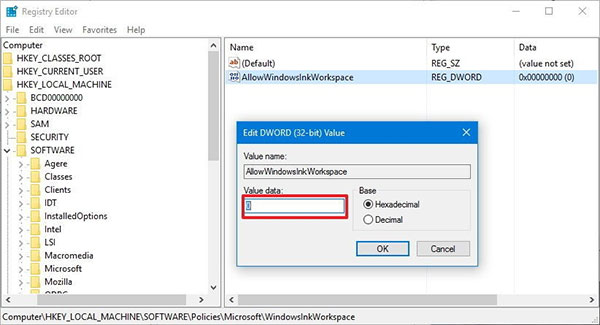Содержание
- Как использовать (или отключить) Windows Ink Workspace в Windows 10
- Как открыть рабочую область Windows Ink
- Как запускать и находить приложения с поддержкой пера
- Как использовать Sticky Notes, Sketchpad и Screen Sketch
- Как настроить перо и настроить рабочее пространство
- Как отключить значок Windows Ink Workspace
- Как отключить режим пера в Windows 10?
- Как выключить перо Microsoft?
- Как отключить доску Windows?
- Как включить перо в Windows 10?
- Как отключить сенсорное рисование?
- Вы можете отключить чернила Windows?
- Почему при нажатии W появляется Windows Ink Workspace?
- Как отключить горячие клавиши Windows?
- Как отключить необработанный ввод?
- Как отключить рабочую область Windows Go?
- Как активировать стилус?
- Есть ли в Windows 10 перо?
- Как активировать стилус на моем ноутбуке?
- Как отключить сенсорный экран при использовании пера?
- Как отключить инструмент «Рукописный ввод» в Word?
- Можете ли вы использовать ручку на ноутбуке с сенсорным экраном?
- Как отключить режим пера в Windows 10?
- Как закрыть перо виндовс?
- Как убрать рукописный ввод на Windows 10?
- Как убрать рукописный ввод Wacom?
- Как подключить перо к ноутбуку?
- Как включить Windows Ink?
- Как отключить оптимизацию во весь экран?
- Как убрать панель рукописного ввода?
- Как включить рукописный ввод Windows 10?
- Как включить рукописный ввод?
- Как выйти из режима пера?
- Как подключить стилус к ноутбуку HP?
- Горячие клавиши в Windows 10
- Список горячих клавиш в Windows 10
- Комбинации с клавишей Win
- Комбинации с клавишами Ctrl, Alt и Fx
- Как настроить горячие клавиши в Windows 10
- Как отключить горячие клавиши в Windows 10
- Как отключить перо в виндовс 10?
- Как включить Windows Ink?
- Как подключить перо к ноутбуку?
- Как отключить правый клик при задержке пера?
- Как отключить службу Защитника Windows?
- Как включить сочетания клавиш в Windows 10?
- Как отменить сочетание клавиш?
- Как отключить сочетание клавиш?
- Как отключить перо и Windows Ink?
- Как писать на экране Windows 10?
- Как сделать ноутбук с сенсорным экраном?
- Как настроить перо?
- Как убрать круги при нажатии пера в Windows 10?
Как использовать (или отключить) Windows Ink Workspace в Windows 10
В юбилейном обновлении Windows 10 улучшена поддержка стилуса в Windows 10 за счет новой функции Windows Ink Workspace. Он разработан, чтобы сделать использование цифрового пера быстрее и проще с планшетом Windows 10 или трансформируемым устройством.
Помимо того, что это специальная программа запуска для приложений с поддержкой пера, Windows Ink Workspace включает новые приложения Sticky Notes, Sketchpad и Screen Sketch. Вы также найдете больше возможностей для управления функциями пера в приложении «Настройки».
Как открыть рабочую область Windows Ink
Чтобы запустить рабочую область, щелкните или коснитесь значка Windows Ink Workspace в форме пера, который появляется в области уведомлений.
Как запускать и находить приложения с поддержкой пера
Windows Ink Workspace похожа на меню «Пуск» для работы с пером. Вместо того, чтобы искать отдельные приложения, вы просто берете перо, нажимаете кнопку, а затем нажимаете пером приложение, которое хотите использовать.
Здесь вы также увидите «Рекомендуемые» приложения из Магазина Windows, и вы можете щелкнуть или коснуться «Получить другие приложения для пера», чтобы просмотреть специальную страницу в Магазине Windows, где перечислены только приложения с поддержкой пера. Это дает вам более быстрый способ находить приложения с поддержкой пера, такие как собственное приложение Microsoft Fresh Paint для цифрового искусства.
Как использовать Sticky Notes, Sketchpad и Screen Sketch
Три основных приложения Windows Ink Workspace предоставляются Windows и призваны упростить и ускорить работу с пером.
Если вы просто хотите сохранить снимок экрана, не комментируя его, используйте вместо этого сочетание клавиш Windows + PrintScreen.
Как настроить перо и настроить рабочее пространство
Чтобы настроить рабочее пространство Windows Ink, перейдите в «Настройки»> «Устройства»> «Перо и чернила Windows». Здесь вы найдете множество вариантов управления пером и Windows Ink Workspace. Например, вы можете указать Windows, пишете ли вы правой или левой рукой, и выбрать, что будет делать кнопка на ручке при нажатии, двойном щелчке или длительном нажатии.
Как отключить значок Windows Ink Workspace
Если вы не планируете использовать перо с Windows 10 и хотите убрать Windows Ink Workspace со своей панели задач, вы можете отключить его так же, как вы отключили другие системные значки.
Для этого перейдите в «Настройки»> «Персонализация»> «Панель задач»> «Включение или выключение системных значков». Найдите здесь значок Windows Ink Workspace и установите для него значение «Выкл.».
Источник
Как отключить режим пера в Windows 10?
Перейдите в меню Windows и найдите «Перо и сенсорный ввод». Или откройте панель управления и найдите его там. Выберите вариант «Нажать и удерживать» и нажмите «Настройки». Отключите поле «нажмите и удерживайте для щелчка правой кнопкой мыши» вверху.
Как выключить перо Microsoft?
Чтобы выключить Surface Pen, просто извлеките аккумулятор. Обязательно храните батарею AAAA в надежном месте.
Как отключить доску Windows?
Как включить перо в Windows 10?
Чтобы получить доступ к настройкам пера, откройте приложение «Настройки» и выберите «Устройства»> «Перо и чернила Windows». Параметр «Выберите, какой рукой вы пишете» управляет тем, где отображаются меню при использовании пера. Например, если вы откроете контекстное меню, когда для него установлено значение «Правая рука», оно появится слева от кончика пера.
Как отключить сенсорное рисование?
Включение или отключение игнорирования сенсорного ввода при использовании пера в настройках
Вы можете отключить чернила Windows?
Как отключить значок Windows Ink Workspace. Если вы не планируете использовать перо с Windows 10 и хотите убрать Windows Ink Workspace со своей панели задач, вы можете отключить его так же, как и другие системные значки. Для этого перейдите в «Настройки»> «Персонализация»> «Панель задач»> «Включение или выключение системных значков».
Почему при нажатии W появляется Windows Ink Workspace?
Ярлык для Windows Ink Workspace — WinKey + W, поэтому, если он отображается, когда вы нажимаете W, значит, ваш WinKey также нажимается. Ключ может быть липким и нуждается в очистке, или какая-то часть оборудования сломалась из-за повреждения жидкостью.
Как отключить горячие клавиши Windows?
Чтобы отключить эти параметры через панель управления, выберите «Специальные возможности» | Клавиатура, снимите флажки в каждом поле «Использовать», затем нажмите «Настройки» для каждого параметра специальных возможностей и отключите поле «Использовать ярлык».
Как отключить необработанный ввод?
Как полностью отключить ускорение мыши в Windows
Как отключить рабочую область Windows Go?
Это ниже может остановить это для вас.
Как активировать стилус?
Есть ли в Windows 10 перо?
Эта функция встроена в сенсорную клавиатуру Windows 10. Чтобы открыть его, коснитесь значка сенсорной клавиатуры рядом с часами на панели задач. … Коснитесь значка клавиатуры для рукописного ввода, который выглядит как ручка над пустой панелью. Появится клавиатура для рукописного ввода.
Как активировать стилус на моем ноутбуке?
Примечание. Чтобы подключить перо к компьютеру, выберите «Пуск»> «Настройка»> «Устройства»> «Bluetooth и другие устройства». Удерживайте кнопку быстрого доступа на ручке в течение семи секунд, чтобы включить режим сопряжения, затем выберите перо из списка устройств и выберите «Сопряжение».
Как отключить сенсорный экран при использовании пера?
Вот как отключить касание при использовании пера:
Как отключить инструмент «Рукописный ввод» в Word?
В приложении Office выберите Файл> Параметры. Откроется диалоговое окно «Параметры». Выберите вкладку Advanced. Под заголовком «Перо» выберите параметр «Использовать перо для выбора и взаимодействия с содержимым по умолчанию».
Можете ли вы использовать ручку на ноутбуке с сенсорным экраном?
Стилус обычно используется для смартфонов, планшетов и ноутбуков с сенсорным экраном. … Пассивный / емкостный стилус намного проще, между стилусом и устройством нет связи. Он только проводит электрические заряды, ведя себя так же, как палец на экране.
Источник
Как отключить режим пера в Windows 10?
Справа дважды щелкните параметр Разрешить Windows Ink Workspace. Активируйте опцию Включено. В разделе «Параметры» выберите «Выключено» в раскрывающемся меню.
Как закрыть перо виндовс?
Способ 1: с помощью редактора групповой политики
Нажмите клавиши + R на клавиатуре, введите команду gpedit. msc в открывшемся окошке «Выполнить» и нажмите Enter, чтобы запустить редактор групповой политики. Теперь откройте параметры политики «Разрешить Windows Ink Workspace» двойным кликом левой кнопки мыши.
Как убрать рукописный ввод на Windows 10?
Отключить рукописный ввод
Как убрать рукописный ввод Wacom?
Отключить рукописный ввод можно: Панель управления — администрирование — службы — служба сенсорной клавиатуры и панели рукописного ввода — ПКМ — свойства — остановить — тип запуска: отключено.
Как подключить перо к ноутбуку?
Как включить Windows Ink?
Чтобы открыть Windows Ink Workspace, нажмите значок Windows Ink Workspace на панели задач. Если значок отсутствует на панели задач, щелкните правой кнопкой мыши пустую область на панели задач, чтобы открыть меню Панели задач, и выберите пункт Показать кнопку Windows Ink Workspace.
Как отключить оптимизацию во весь экран?
Вот как вы можете отключить полноэкранные оптимизации:
Как убрать панель рукописного ввода?
Пуск – Панель управления – Система и безопасность – Администрирование – Службы – Tablet PC Input Service (либо “Служба ввода планшетного ПК”, либо “Служба сенсорной клавиатуры и панель рукописного ввода”) два клика, выбрать “Тип запуска: Отключена” и остановить.
Как включить рукописный ввод Windows 10?
Панель рукописного ввода в Windows 10 объединена с сенсорной клавиатурой. Чтобы её открыть, пожалуйста попробуйте вызвать сенсорную клавиатуру, нажать на значок в её левом верхнем углу и выбрать в открывшейся панели значок с карандашом. После этого сенсорная клавиатура должна измениться на панель рукописного ввода.
Как включить рукописный ввод?
Как включить или отключить функцию рукописного ввода
Как выйти из режима пера?
Справа дважды щелкните параметр Разрешить Windows Ink Workspace. Активируйте опцию Включено. В разделе «Параметры» выберите «Выключено» в раскрывающемся меню. Нажмите Применить и ОК.
Как подключить стилус к ноутбуку HP?
В ОС Windows выполните поиск и откройте Параметры, затем выберите Устройства. Выберите Добавление Bluetooth или другого устройства, затем выберите Bluetooth. Выберите HP Tilt Pen. Нажмите Готово, чтобы завершить сопряжение стилуса HP Tilt Pen с компьютером.
Источник
Горячие клавиши в Windows 10

Использование горячих клавиш в Windows 10 (также известные как «шорткаты») поможет вам быть продуктивными как царь во время работы с компьютером. Горячие клавиши избавляют вас от необходимости выполнять лишние манипуляции с мышью и интерфейсами системы.
Список горячих клавиш в Windows 10
Наверняка вы знаете много сочетаний, но в этом списке мы собрали максимально большое количество, сформировав таким образом ультимативный список горячих клавиш Windows 10.
Комбинации с клавишей Win
Для справки: кнопка Win – это кнопка с логотипом Windows в левой (бывают варианты с дублирующей клавишей справа) части нижнего ряда клавиатуры.
Комбинации с клавишами Ctrl, Alt и Fx
Как настроить горячие клавиши в Windows 10
По умолчанию в Windows нет возможности переназначить или персонализировать горячие клавиши. Разве только комбинацию для смены языка. Поэтому такую задачу берет на себя сторонний софт. Яркий пример подобного – бесплатная утилита MKey.
Учтите, что кастомные горячие клавиши не работают в UWP-приложениях.
MKey умеет назначать нестандартные клавиши мультимедийных клавиатур, но в состав ее функций входит также возможность назначить ваши собственные отдельные клавиши из стандартного набора или сочетания. К примеру, MKey способна назначить на определенные комбинации функции, вроде запуск приложений, выключение компьютера, перезагрузка, закрытие окна, управление воспроизведением и так далее. Много различных возможностей.
Если комбинацию надо удалить, нажмите по ней правой кнопкой и выберите Удалить или Изменить.
Как отключить горячие клавиши в Windows 10
Как и в случае с назначением горячих клавиш, стандартного способа отключения сочетаний нет. Да и вряд ли будет. Но подавляющее большинство комбинаций можно отключить за счет отключения кнопки Win на клавиатуре. Делается это с помощью редактора реестра.
С помощью редактора реестра можно отключить и отдельные комбинации.
Сохраните и перезагрузитесь. Все готово, сочетания отключены.
Источник
Как отключить перо в виндовс 10?
Справа дважды щелкните параметр Разрешить Windows Ink Workspace. Активируйте опцию Включено. В разделе «Параметры» выберите «Выключено» в раскрывающемся меню. Нажмите Применить и ОК.
Как включить Windows Ink?
Включаем Ink — панель.
Все достаточно просто, кликните на панели задач с права в низу правой кнопкой мыши и поставьте галочку на против пункта — Показать кнопку Windows ink workspace. Теперь в правом нижнем углу появится значок в виде пера, кликну по которому перед вами откроется панель Windows ink workspace.
Как подключить перо к ноутбуку?
Как отключить правый клик при задержке пера?
Как отключить службу Защитника Windows?
Как отключить Центр безопасности Защитника Windows
Как включить сочетания клавиш в Windows 10?
В окне «Изменение сочетания клавиш» мы можем выбрать для переключения языка клавиатуры сочетание клавиш: левый «Alt» + «Shift» (эта комбинация обычно назначена по умолчанию) либо «Ctrl» + «Shift» (я использую именно этот вариант, так как он работает и слева, и справа).
Как отменить сочетание клавиш?
Чтобы отменить последнее действие, нажмите клавиши CTRL+Z. Вы также можете нажать кнопку Отменить на панели быстрого доступа. Если нужно отменить несколько действий, можно нажать кнопку «Отменить» (или клавиши CTRL+Z) несколько раз.
Как отключить сочетание клавиш?
Нажмите сочетание клавиш Ctrl + Alt + Del и выберите опцию «Блокировать компьютер». Создайте на рабочем столе ярлык для блокировки. Для этого кликните на рабочем столе правой кнопкой мышки и в контекстном меню выберите «Создать» → «Ярлык».
Как отключить перо и Windows Ink?
Как отключить Windows Ink Workspace с помощью групповой политики
Как писать на экране Windows 10?
Нажать сочетание клавиш Cmd+Alt и начать рисовать на экране.
Как сделать ноутбук с сенсорным экраном?
Включение и отключение сенсорного экрана в Windows 10
Как настроить перо?
Назначение функций кнопки и наконечника пера
Как убрать круги при нажатии пера в Windows 10?
1) Пуск – Панель управления – Система и безопасность – Администрирование – Службы – Tablet PC Input Service (Служба ввода планшетного ПК) два клика, выбрать “Тип запуска: Отключена” и остановить.
Источник
Содержание
- Способ 1: Редактор локальных политик
- Способ 2: Редактор реестра
- Способ 3: Сторонние программы
- Вопросы и ответы
Способ 1: Редактор локальных политик
В приложении «Параметры» Windows 10 нет опции отключения инструмента рукописного ввода, тем не менее его можно отключить. Одним из способов является настройка соответствующей политики.
- Откройте «Редактор локальных групповых политик», для чего вызовите нажатием клавиш Win + R диалоговое окошко быстрого запуска и введите в него команду
gpedit.msc. - В левой колонке окна редактора перейдите к настройке «Конфигурация компьютера» → «Административные шаблоны» → «Компоненты Windows» → «Windows Ink Workspace». В правой колонке дважды кликните по политике «Разрешить Windows Ink Workspace».
- Включите политику активацией радиокнопки «Включено», а в блоке «Параметры» из выпадающего списка действий выберите «Выключено». Сохраните настройки.

Настройки должны вступить в силу сразу, но если этого не произойдет, перезагрузите компьютер.
Способ 2: Редактор реестра
Для отключения «Пера» подойдет и «Редактор реестра». Этот способ могут взять на вооружение пользователи Windows 10 Home (Домашняя), в которой «Редактор локальных групповых политик» по умолчанию отключен.
- Запустите «Редактор реестра» командой
regedit, выполненной в диалоговом окошке «Выполнить» (вызывается клавишами Win + R). - Разверните ветку
HKEY_LOCAL_MACHINESOFTWAREPoliciesMicrosoftWindowsInkWorkspace. Если последний подраздел отсутствует, создайте его вручную. Кликните правой кнопкой мыши по пустой области в подразделе «Microsoft» и выберите «Создать» → «Раздел». Назовите его «WindowsInkWorkspace». - В новом подразделе с помощью того же контекстного меню создайте DWORD-параметр и назовите его «AllowWindowsInkWorkspace».
- Значение параметра оставьте по умолчанию, то есть «0».


Новые настройки вступят в силу после перезагрузки компьютера.
Способ 3: Сторонние программы
Для отключения «Пера» в Windows 10 также можно использовать специализированные утилиты — твикеры, например Winaero Tweaker.
Скачать Winaero Tweaker с официального сайта
- Скачайте твикер с сайта разработчика и установите.
- Запустите утилиту, отыщите в левой колонке опцию «Disable Windows Ink Workspace» (раздел «Windows Apps») и установите флажок в одноименном чекбоксе в правой колонке окна.

Чтобы перезагрузить компьютер немедленно, нажмите кнопку «Reboot now». Перезагрузку можно выполнить и позже, главное помнить, что новые настройки применятся только после перезапуска системы.
Еще статьи по данной теме:
Помогла ли Вам статья?
Windows Ink Workspace – одна особенностей Windows 10 Anniversary Update, на которых компания Microsoft заострила наибольшее внимание, презентуя новую версию операционной системы в рамках конференции Build 2016. Будучи центром, объединяющим в себе новые функции, такие как «Записки», «Альбом», «Набросок на экране» и прочие «фишки», Windows Ink придает дополнительный смысл приобретению цифрового пера. Причем это относится не только к художникам, дизайнерам и другим творческим людям, но и к пользователям, которые хотели бы повысить свою продуктивность при работе в Microsoft Office. Ну, или просто отказаться от использования бумаги и ручки для записи своих мыслей, списков дел и т.д.
Несмотря на то, что Windows Ink можно использовать даже на компьютерах без поддержки перьевого ввода (например, делать наброски на экране можно мышью, а заметки – вводом с клавиатуры), функция создавалась именно для владельцев устройств с сенсорным экраном, так что особой пользы для пользователей обычных настольных ПК или ноутбуков она не несет. К счастью, как и многое другое в операционке от Microsoft, Windows Ink можно отключить без какого-либо вреда для системы.
Ниже речь пойдет о том, как отключить Windows Ink с помощью редактора локальных групповых политик и редактора реестра (для пользователей домашней редакции «Десятки»).
Способ 1: с помощью редактора групповой политики
Нажмите клавиши + R на клавиатуре, введите команду gpedit.msc в открывшемся окошке «Выполнить» и нажмите Enter, чтобы запустить редактор групповой политики.
В окне Gpedit проследуйте по следующему пути:
Конфигурация компьютера → Административные шаблоны → Компоненты Windows → Windows Ink Workspace
Теперь откройте параметры политики «Разрешить Windows Ink Workspace» двойным кликом левой кнопки мыши.
В окне свойств активируйте опцию «Включено», а затем чуть ниже, в выпадающем меню раздела «Параметры», выберите «Выключено».
Примените изменения и перезагрузите компьютер, чтобы они могли вступить в силу. Функция будет отключена и больше не будет доступна ни с панели задач, ни по нажатию сочетания клавиш + W. Впрочем, Sticky Notes («Заметки») никуда не денется и, как и прежде будет доступно вам через меню «Пуск», так как это отдельное приложение.
Редактор групповой политики не входит в состав Windows 10 Home (хотя его можно установить отдельно), но пользователи домашней редакции ОС могут воспользоваться другим путем, подразумевающим использование редактора реестра.
Способ 2: с помощью редактора реестра
Нажмите клавиши + R на клавиатуре, введите команду regedit в открывшемся окошке «Выполнить» и нажмите Enter, чтобы запустить редактор реестра.
В окне Regedit проследуйте по следующему пути:
HKEY_LOCAL_MACHINESOFTWAREPoliciesMicrosoft
Теперь создайте новый раздел с именем WindowsInkWorkspace. Для этого кликните правой кнопкой мыши на разделе Microsoft и выберите «Создать» → «Раздел» в контекстном меню.
Отметьте созданный раздел и создайте в нем новый параметр DWORD с именем AllowWindowsInkWorkspace.
Далее откройте новый параметр и присвойте ему значение 0.
Закройте реестр и перезапустите ПК, чтобы система могла применить изменения.
Отличного Вам дня!
Windows 10 Ink – опция, удобная для планшетов и других устройств с сенсорным экраном, позволяющая делать заметки, наброски, рисунки с помощью стилуса или пальцев. Она показала себя как неоднозначная, потому что вышеназванные действия можно выполнить с помощью компьютерной мыши. Одни пользователи Windows 10 приняли перо с радостью, увидев в нем возможность отказаться от экранной клавиатуры, другие поспешили узнать, как его отключить.
Через групповую политику
Один из простых способов отключения пера – через групповую политику. Он доступен не во всех версиях Windows 10. Редактором могут воспользоваться те, кто установил версии Pro, Enterprise или Education.
Для того чтобы сделать это, нужно выполнить следующие действия:
- для начала нужно вызвать командное окно, нажав сочетание клавиш «Win» и «R»;
- на экране появится окно, названное «Выполнить», внутри него будет располагаться предложение ввести имя программы, строка для ввода и три кнопки – «ОК», «Отмена» и «Обзор»;
- gpedit.msc – текст, который нужно выделить, скопировать и вставить в строку или набрать вручную, переключив язык с русского на английский, и подтвердить действие;
- в открывшемся меню выбирается раздел «Конфигурация», содержащий несколько десятков папок, где содержится информация о работающих на устройстве программах;
- третья папка – «Административные шаблоны», содержащая подраздел «Windows», где находится «Windows Ink»;
- с правой стороны располагаются два элемента, один из них – «Разрешить»;
- после разрешения, то есть двойного нажатия левой кнопкой мыши по названию элемента, будет открыт доступ к инструментам, с помощью которых можно убрать перо;
- в разделе «Комментарий» выбирается «Включить», в «Параметрах» – «Выключить»;
- последнее, что нужно сделать, чтобы изменения вступили в силу, – кликнуть «Применить» и перезапустить устройство.
С помощью реестра
Для того чтобы выключить перо, Виндовс предлагает еще один способ, который, однако, больше понравится продвинутым пользователям, потому что предполагает работу с кодами. Это работа с реестром, доступная владельцам стандартной «десятки». Также данный вариант понравится тем, у кого по каким-то причинам возникли проблемы с подключением к групповой политике. Если следовать следующему алгоритму, отключение опции не займет много времени. Коды можно не прописывать вручную, а выделять, копировать и вставлять:
- реестр вызывается упомянутым ранее сочетанием клавиш «Win» и «R», одновременное нажатие которых откроет командное окно, в которое необходимо ввести «regedit» и подтвердить действие кнопкой «ОК», расположенной в правом нижнем углу рядом с «Отменой» и «Обзором»;
- далее нужно перейти в раздел «Windows Ink Workspace»: открыть «SOFTWARE», выбрать «Policies», кликнуть «Microsoft»;
- если папка с соответствующим названием отсутствует, ее нужно создать: кликнуть правой кнопкой мыши, выбрать «Создать» и «Раздел»;
- в открывшемся меню предлагается запустить один из двух параметров, каждый из которых подходит под определенную версию операционной системы, – 32 и 64 бита, и изменить его: перейти в режим редактирования, написать вместо названия «AllowWindowsInkWorkspace», выбрать «0» в строке «Значение» и отметить шестнадцатеричную систему исчисления;
- последний шаг – перезагрузка устройства: выключение и повторное включение, после которого перо будет отключено.
Вам помогло? Поделитесь с друзьями — помогите и нам!
Вчера мы рассмотрели, как использовать Рабочее пространство Windows Ink . Эта новая функция в Windows 10 помогает обеспечить более личный опыт работы с пером. Чернила Windows позволяют вам добиться большего от вашего сенсорного устройства, такого как Dell XPS 12 или Surface. Действуя как центральное хранилище для новых функций, таких как Screen Sketch, Sketchpad и обновленные Sticky Notes, Windows Ink удается выделиться из обычного перьевого опыта. Несколько разработчиков подписываются на это, чтобы создавать приложения, удобные для пера, и вскоре мы увидим, как это улучшится.
Однако, если вы не слишком увлекаетесь рисованием или не владеете сенсорным устройством, таким как Surface Book и Surface Pro 4, это руководство проведет вас по шагам по полному отключению рабочей области Windows Ink в Windows. 10 шт.
Содержание
- Отключить Windows Ink Workspace
- Отключите Windows Ink Workspace с помощью редактора групповой политики
- Отключить Windows Ink Workspace с помощью редактора реестра
Отключить Windows Ink Workspace
Хотя может быть несколько способов отключить рабочую область Windows Ink, мы перечислим те, которые используют редактор локальной групповой политики и редактор реестра.
Отключите Windows Ink Workspace с помощью редактора групповой политики
1. Нажмите Windows Key + R на клавиатуре, чтобы запустить приглашение «Выполнить». Введите gpedit.msc и нажмите Enter, чтобы открыть редактор групповой политики.
2. Затем перейдите по следующему пути на левой боковой панели окна объекта групповой политики.
Конфигурация компьютера> Административные шаблоны> Компоненты Windows> Рабочая область Windows Ink

3. Теперь на правой боковой панели дважды нажмите Разрешить рабочую область Windows Ink , чтобы открыть ее свойства.
4. Далее, в окне свойств выбранной политики выберите Включено из доступных параметров. После этого выберите Отключено в раскрывающемся меню в разделе «Параметры». Обратитесь к изображению ниже для более подробной информации.

Кстати, здесь вы также увидите опцию ОК, но запретить доступ выше блокировки .
5. Нажмите ОК и затем Применить. Перезагрузите компьютер, чтобы изменения вступили в силу. После входа в систему вы заметите, что рабочая область Windows Ink отключена, и вы больше не можете получить к ней доступ через панель задач.
Однако, если вы используете Windows 10 Home в качестве основной ОС, у вас не будет доступа к редактору локальной групповой политики. При таких обстоятельствах редактор реестра вступает в игру.
Отключить Windows Ink Workspace с помощью редактора реестра
1. Сначала создайте точку восстановления системы, а затем нажмите клавишу Windows + R на клавиатуре, чтобы запустить приглашение «Выполнить». Введите regedit.exe и нажмите Enter, чтобы открыть редактор реестра.
2. Перейдите по указанному ниже пути на левой боковой панели редактора реестра.
HKEY_LOCAL_MACHINE SOFTWARE Policies Microsoft

3. Вам необходимо создать новый ключ для Windows Ink Workspace, если вы не можете его там увидеть. Щелкните правой кнопкой мыши клавишу Microsoft и выберите Создать> Ключ .
4. Назовите ключ как WindowsInkWorkspace и нажмите Enter.
5. Теперь выберите ключ WindowsInkWorkspace и щелкните правой кнопкой мыши в любом месте правой панели редактора реестра. Выберите Создать> Значение DWORD (32-разрядное) . Назовите его как AllowWindowsInkWorkspace и нажмите Enter.

6. Дважды нажмите и откройте ключ AllowWindowsInkWorkspace и установите его значение как 0 . Нажмите OK и закройте редактор реестра. Перезагрузите компьютер, чтобы изменения вступили в силу. После входа в систему вы увидите отключенную рабочую область Windows Ink.
Перезагрузите компьютер, чтобы изменения вступили в силу. После входа в систему вы увидите отключенную рабочую область Windows Ink.
Теперь вы не сможете получить доступ к Windows Ink и ее инклюзивным функциям Sketchpad и Screen Sketch. Тем не менее, стикеры остаются доступными как отдельное приложение для Магазина Windows.
Windows Ink Workspace – это штатная функция Windows 10 из числа современных обывательских, предназначенная в большей степени для сенсорных устройств, но эту функцию можно использовать на устройствах любого типа. Она являет собой панель по типу меню отсылки к другим системным приложениям, заточенным под работу с сенсорным пером. Рассмотрим более детально, что такое Windows Ink Workspace, и какие возможности есть у входящих в её состав приложений Windows 10.
Windows Ink Workspace: что это
Итак, Windows Ink Workspace – это панель отсылки нас в другие приложения Windows 10, заточенные под работу с сенсорным пером. Запускается эта панель клавишами Win+W. В версиях «Десятки», начиная с 1903, в этой панели можем либо выбрать «Полноэкранный фрагмент», чтобы сделать снимок экрана нашего компьютерного устройства и при необходимости нанести на этот снимок рукописные пометки, либо начать работу в приложении «Доска».
До версии 1903 (т.е. по версию 1809 включительно) панель была несколько иной. В ней запускались системные заметки-стикеры, альбом для рисования, и она предоставляла доступ к недавно использованным в системе приложениям UWP. Из того, что осталось в этой панели от былого формата – только создание скриншота экрана. Панель была всплывающей вертикальной.
В актуальных версиях «Десятки» 1903 и 1909, как видим на первом скриншоте, Windows Ink Workspace являет собой небольшую надстройку, также всплывающую. Но число её инструментов сократилось до двух. При этом приложение «Доска» не входит в число штатных Windows 10. При его выборе в первый раз оно будет установлено из магазина Microsoft Store.
Полноэкранный фрагмент
Пункт Windows Ink Workspace «Полноэкранный фрагмент» — это запуск создания снимка всего экрана с помощью штатного скриншотера Windows 10, а это UWP-приложение, пришедшее на смену классическим «Ножницам», оно называется «Набросок на фрагменте экрана». Как и при обычном использовании этого приложения, созданный снимок открывается в редакторе, где мы можем изображение подрезать и нанести на него рукописные пометки. Затем скопировать, сохранить в файл PNG, JPG, GIF или применить к нему системную функцию «Поделиться».
Используемый через панель штатный скриншотер Windows 10 ограничен областью съёмки всего экрана. Запущенное же отдельно это приложение может создавать дополнительно скриншоты указанной нами области экрана и отдельных окон. Ну и, плюс к этому, оно предусматривает пресеты таймера отсрочки снимка. Отдельно запустить это приложение можно на панели быстрого доступа в центре уведомлений, клавишами Win+Shift+S или даже Print Screen, если последнюю клавишу настроить на это действие в системных параметрах.
Доска
Другое приложение, куда может отправить нас Windows Ink Workspace – «Доска», это приложение Microsoft Whiteboard, детище софтверного гиганта. И это виртуальная доска для крепления различного контента, полотно для фиксации и демонстрации идей, проектов, желаний, для обучения и постановки задач. Доска являет собой свободное пространство, на которое можно помещать печатный и рукописный текст, изображения, документы, графики, таблицы, рисовать что-то. Для работы с приложением необходима авторизация в аккаунте Microsoft.
Для досок предусмотрен выбор фона, настройки расположения панели инструментов, активности пера, функций преобразования рукописей в фигуры и таблицы.
Крепить на доску можно картинки с диска компьютера и поисковика Bing, фото с камеры компьютерного устройства, произвольный текст, текст внутри заметок обычных и по типу списков, даже можно сетки заметок создавать. На доску также добавляются документы PDF, PowerPoint и Microsoft Word. Ну и новшество Microsoft Whiteboard — шаблоны досок. Это готовые структурированные блоки под контент для различных задач. Шаблоны в основном заточены под коучинг и корпоративный менеджмент.
В Microsoft Whiteboard можно создавать множество досок-проектов, работать над ними вместе с другими пользователями удалённо. Содержимое досок при необходимости выгружается в файл PNG.
***
На сенсорных устройствах, возможно, запускать Windows Ink Workspace путём нажатия клавиш Win+W будет неудобно. В таком случае можно организовать кнопку запуска этой панели на системной панели задач. Идём в системные настройки, в раздел персонализации. В подразделе настроек панели задач нам нужна опция, отвечающая за включение системных значков.
И ползунком-переключателем активируем кнопку панели.
И теперь панель можно будет запускать кнопкой в виде сенсорного пера в системном трее.
Загрузка…
-
Partition Wizard
-
Partition Manager
- What is Windows Ink Workspace and How to Disable It
By Vicky | Follow |
Last Updated December 01, 2020
If you have updated your OS to Windows 10 Anniversary Update, you may have noticed the Windows Ink Workspace feature. What’s the function of this feature? Can you disable it? In this post, MiniTool will show you answers to these questions.
Windows Ink Workspace
What Is Windows Ink Workspace? Windows Ink Workspace is a new feature in Windows 10 Anniversary Update, displayed as a pen-shaped icon. This feature makes digital pen input more usable for every PC user. To speak it more clearly, with this feature, you can use a digital pen to create sticky notes, draw on a whiteboard or a screenshot via Sketchpad or Screen sketch.
How to enable Windows Ink Workspace? To use this feature, you need to click the pen-shaped icon on the taskbar.
How to customize pen experience? You can also customize pen experience in Windows Settings. To do that, please navigate to Settings > Devices > Pen. Now, you can choose quick actions for a single click of your pen, a double click, or a long press.
If you want to remove this feature from your PC for some reason, you can disable it. In this post, there are two ways about how to disable Windows Ink Workspace. Keep reading and figure out what they are.
Way 1: Disable Windows Ink Workspace via Group Policy
This way is not available on Windows 10 Home. If you use Windows 10 Home, you can try the next way.
Step 1: Press Windows + R to call out the Run window. Type gpedit.msc on the Run window and click the OK button.
Step 2: On the Group Policy window, navigate to the following path:
Computer Configuration > Administrative Templates > Windows Components > Windows Ink Workspace
Note: If you notice two Windows Ink Workspace entries, you need to choose to configure the second one. If not, this way will fail to disable Windows Ink.
Step 3: Click the Allow Windows Ink Workspace setting on the right-pane.
Step 4: Select the Enabled option and then select Disabled from the drop-down menu under Options. Click Apply and OK.
Step 5: Restart your computer and there should be no Windows Ink Workspace icon in the taskbar. And the Show Windows Ink Workspace button on the taskbar context menu will become unavailable.
Way 2: Disable Windows Ink Workspace via Registry Editor
Note: Any improper changes in Registry Editor can lead to irreversible damage. Therefore, please follow the steps below carefully and it is highly recommended that you back up your computer first in case something goes wrong.
Step 1: Press Windows + R key to call out the Run window. Type regedit on the Run window and then click the OK button.
Step 2: On the Registry Editor window, navigate to the following path:
HKEY_LOCAL_MACHINESOFTWAREPoliciesMicrosoftWindowsInkWorkspace
Note: If you don’t see the WindowsInkWorkspace folder, you can create one. To do that, you need to right-click the Microsoft key, select New > Key, name the key as WindowsInkWorkspace, and click OK.
Step 3: Create the AllowWindowsInkWorkSpace key.
- expand the WindowsInkWorkspace key;
- right-click the empty space in the right pane;
- select New > DWORD (32-bit) Value;
- name the key as AllowWindowsInkWorkspace and then set its Value data to 0. Click the OK
Step 4: Reboot your computer to apply the changes. You should receive the same result as Way 1 displays.
About The Author
Position: Columnist
Vicky is a website editor who has been writing tech articles since she was graduated from university. Most of her articles talk about Windows PC and hard disk issues. Some of her articles also touch on YouTube usage and issues.
During her spare time, she likes to spend time reading, watching videos, and sitting on her Yoga mat to relax.
-
Partition Wizard
-
Partition Manager
- What is Windows Ink Workspace and How to Disable It
By Vicky | Follow |
Last Updated December 01, 2020
If you have updated your OS to Windows 10 Anniversary Update, you may have noticed the Windows Ink Workspace feature. What’s the function of this feature? Can you disable it? In this post, MiniTool will show you answers to these questions.
Windows Ink Workspace
What Is Windows Ink Workspace? Windows Ink Workspace is a new feature in Windows 10 Anniversary Update, displayed as a pen-shaped icon. This feature makes digital pen input more usable for every PC user. To speak it more clearly, with this feature, you can use a digital pen to create sticky notes, draw on a whiteboard or a screenshot via Sketchpad or Screen sketch.
How to enable Windows Ink Workspace? To use this feature, you need to click the pen-shaped icon on the taskbar.
How to customize pen experience? You can also customize pen experience in Windows Settings. To do that, please navigate to Settings > Devices > Pen. Now, you can choose quick actions for a single click of your pen, a double click, or a long press.
If you want to remove this feature from your PC for some reason, you can disable it. In this post, there are two ways about how to disable Windows Ink Workspace. Keep reading and figure out what they are.
Way 1: Disable Windows Ink Workspace via Group Policy
This way is not available on Windows 10 Home. If you use Windows 10 Home, you can try the next way.
Step 1: Press Windows + R to call out the Run window. Type gpedit.msc on the Run window and click the OK button.
Step 2: On the Group Policy window, navigate to the following path:
Computer Configuration > Administrative Templates > Windows Components > Windows Ink Workspace
Note: If you notice two Windows Ink Workspace entries, you need to choose to configure the second one. If not, this way will fail to disable Windows Ink.
Step 3: Click the Allow Windows Ink Workspace setting on the right-pane.
Step 4: Select the Enabled option and then select Disabled from the drop-down menu under Options. Click Apply and OK.
Step 5: Restart your computer and there should be no Windows Ink Workspace icon in the taskbar. And the Show Windows Ink Workspace button on the taskbar context menu will become unavailable.
Way 2: Disable Windows Ink Workspace via Registry Editor
Note: Any improper changes in Registry Editor can lead to irreversible damage. Therefore, please follow the steps below carefully and it is highly recommended that you back up your computer first in case something goes wrong.
Step 1: Press Windows + R key to call out the Run window. Type regedit on the Run window and then click the OK button.
Step 2: On the Registry Editor window, navigate to the following path:
HKEY_LOCAL_MACHINESOFTWAREPoliciesMicrosoftWindowsInkWorkspace
Note: If you don’t see the WindowsInkWorkspace folder, you can create one. To do that, you need to right-click the Microsoft key, select New > Key, name the key as WindowsInkWorkspace, and click OK.
Step 3: Create the AllowWindowsInkWorkSpace key.
- expand the WindowsInkWorkspace key;
- right-click the empty space in the right pane;
- select New > DWORD (32-bit) Value;
- name the key as AllowWindowsInkWorkspace and then set its Value data to 0. Click the OK
Step 4: Reboot your computer to apply the changes. You should receive the same result as Way 1 displays.
About The Author
Position: Columnist
Vicky is a website editor who has been writing tech articles since she was graduated from university. Most of her articles talk about Windows PC and hard disk issues. Some of her articles also touch on YouTube usage and issues.
During her spare time, she likes to spend time reading, watching videos, and sitting on her Yoga mat to relax.