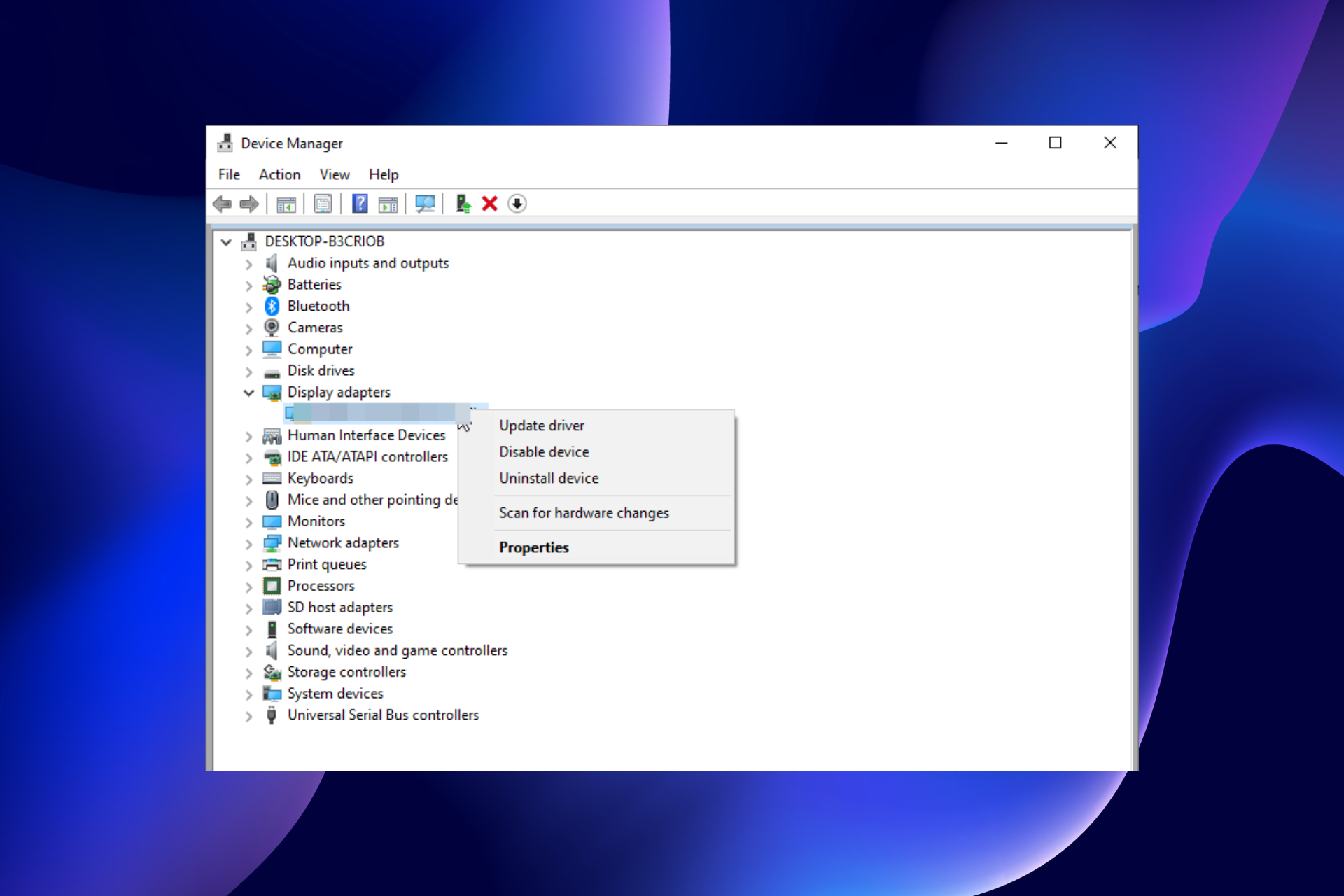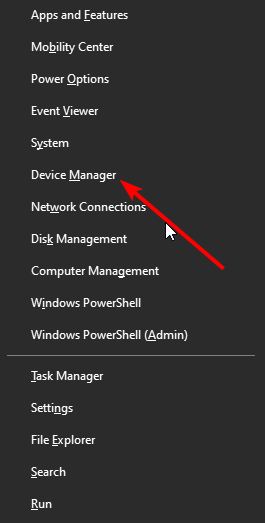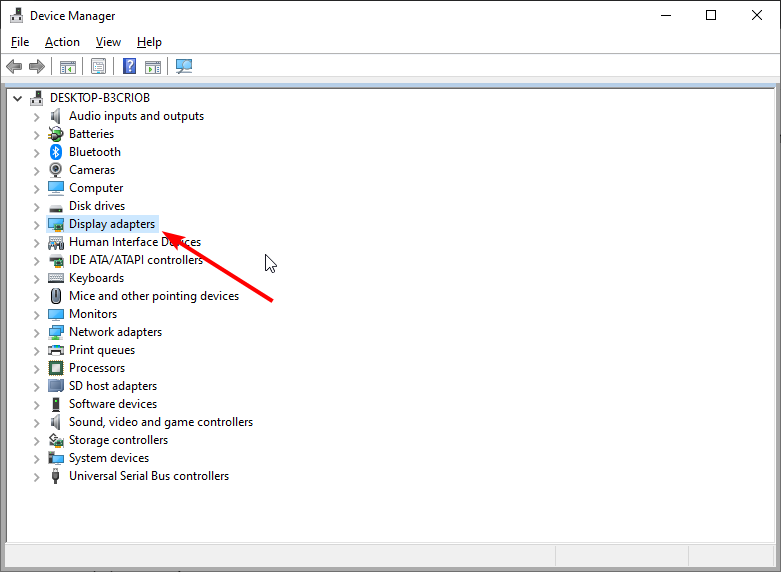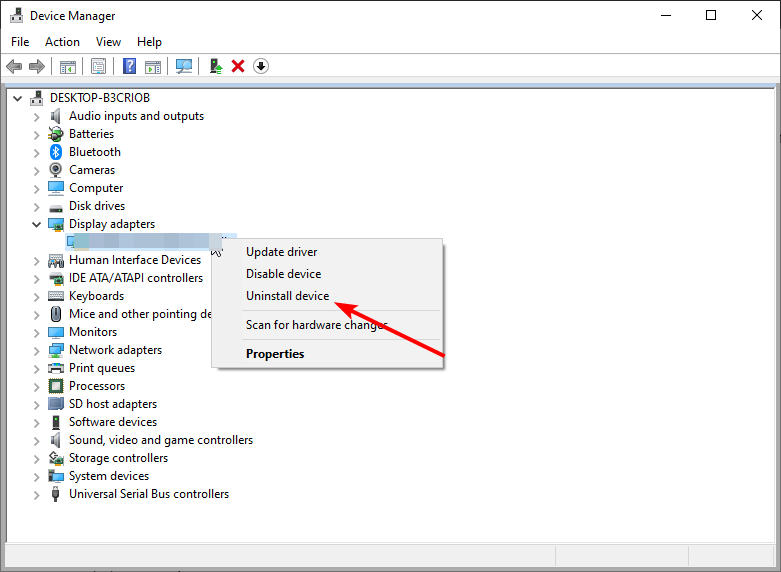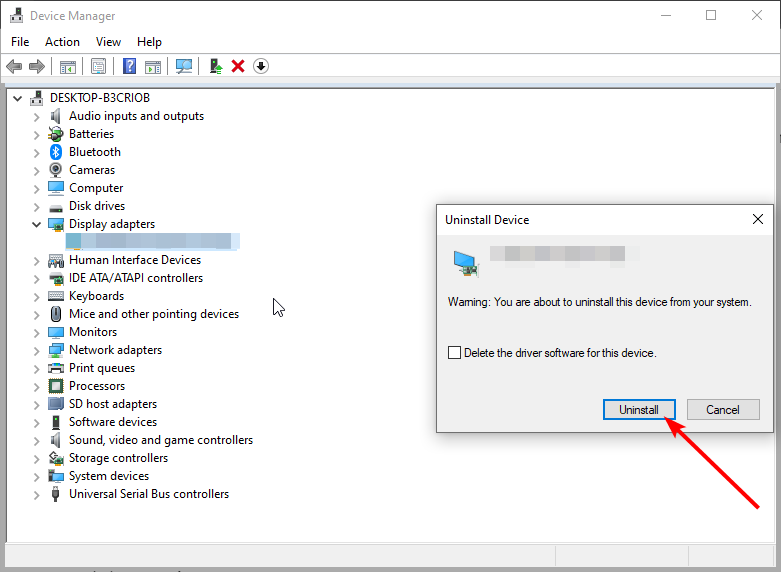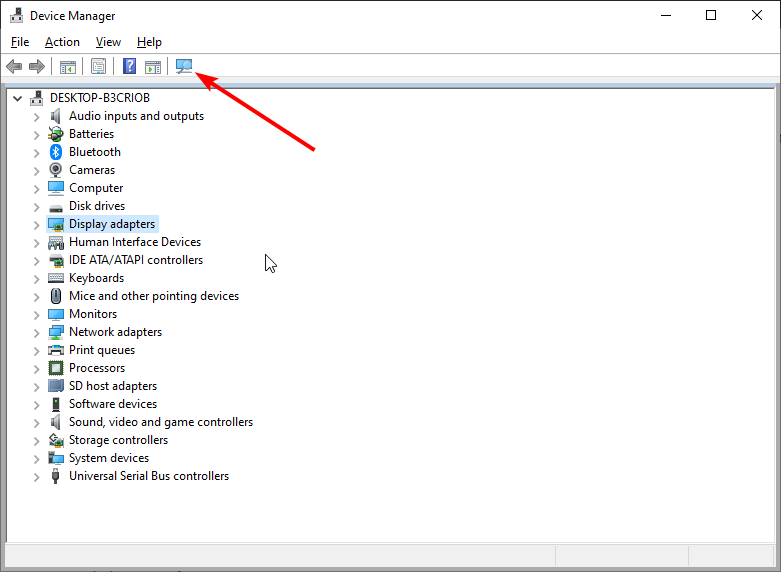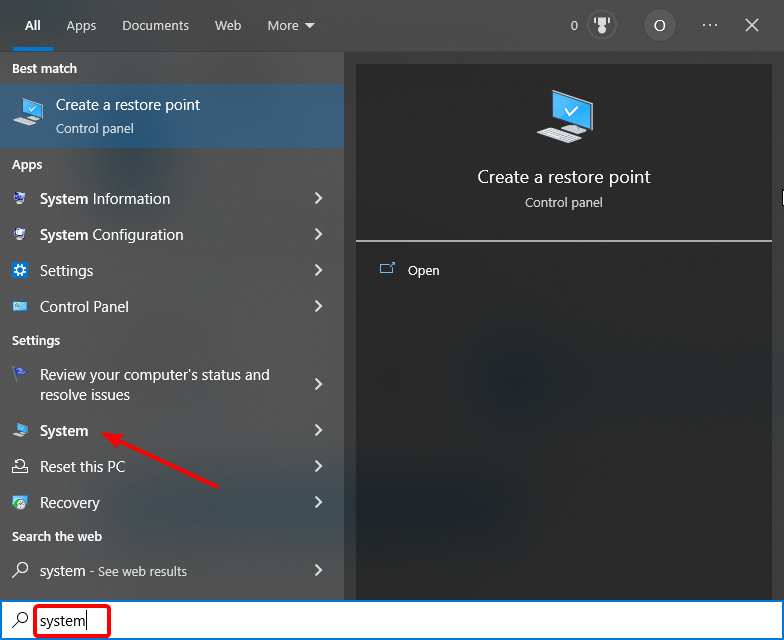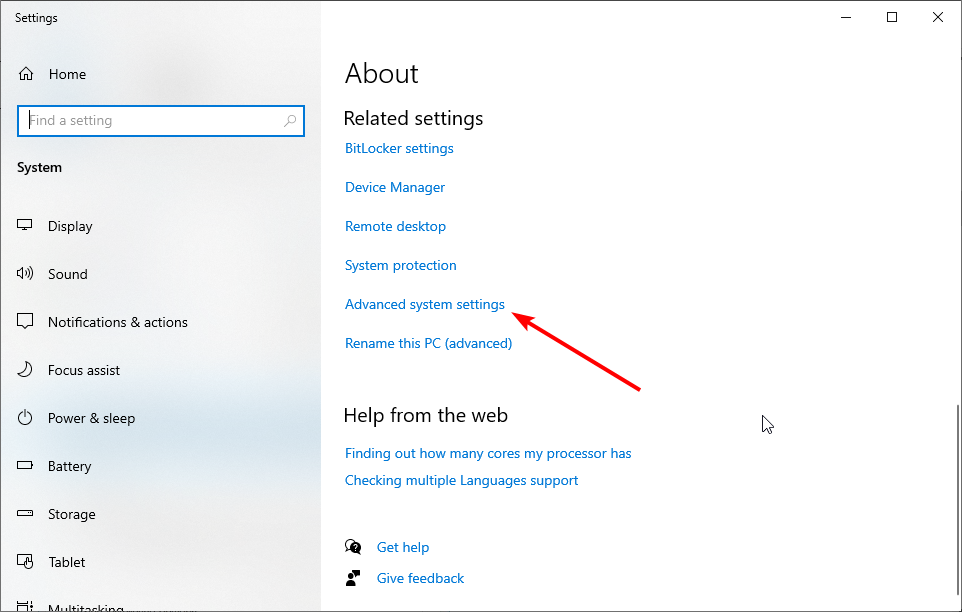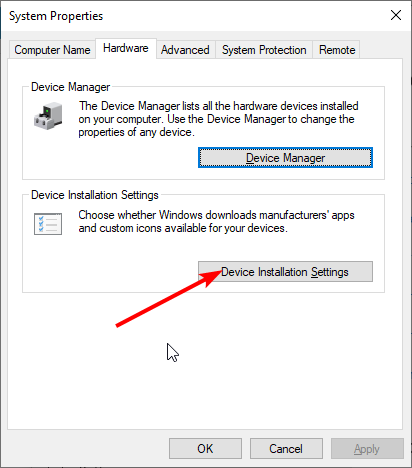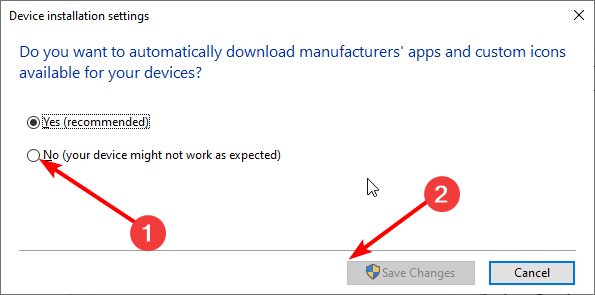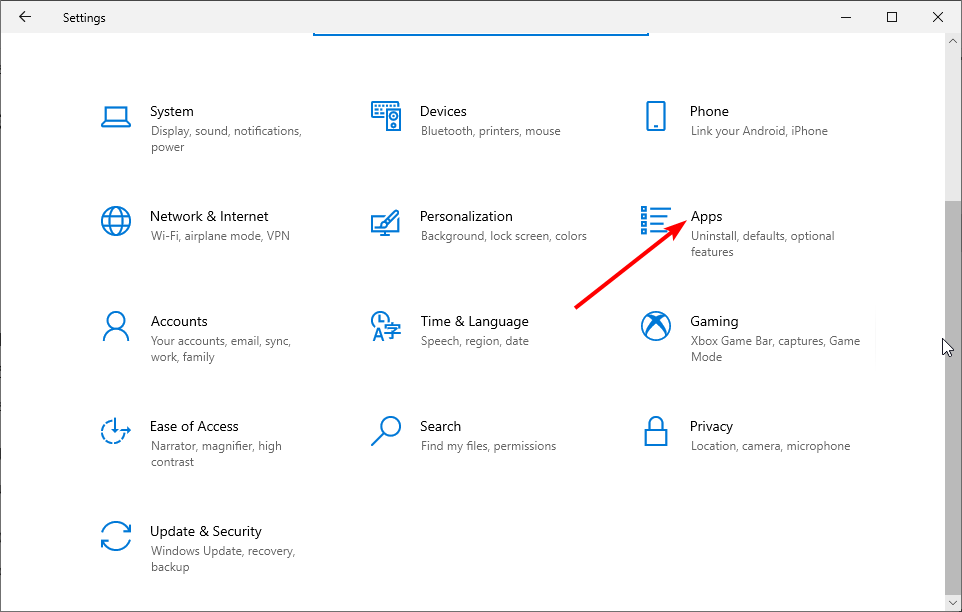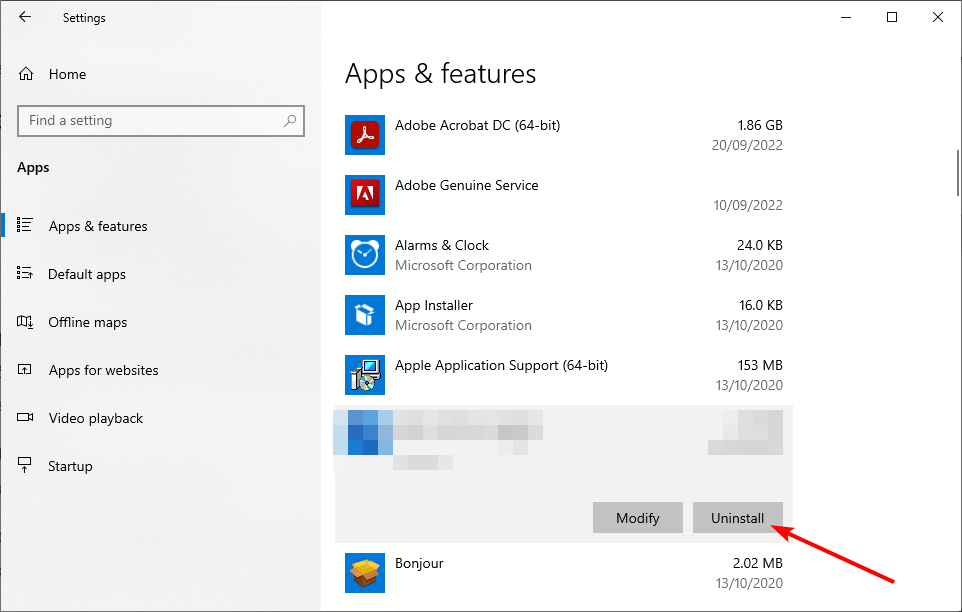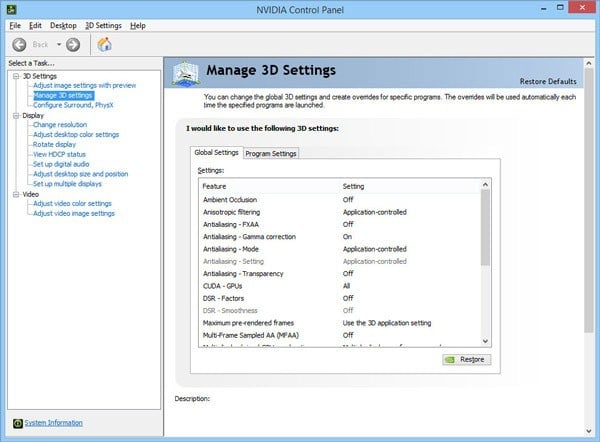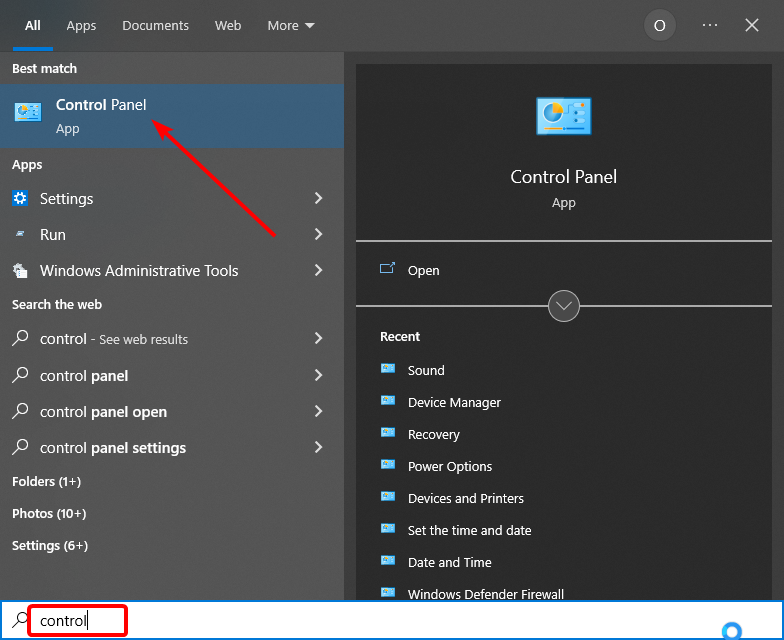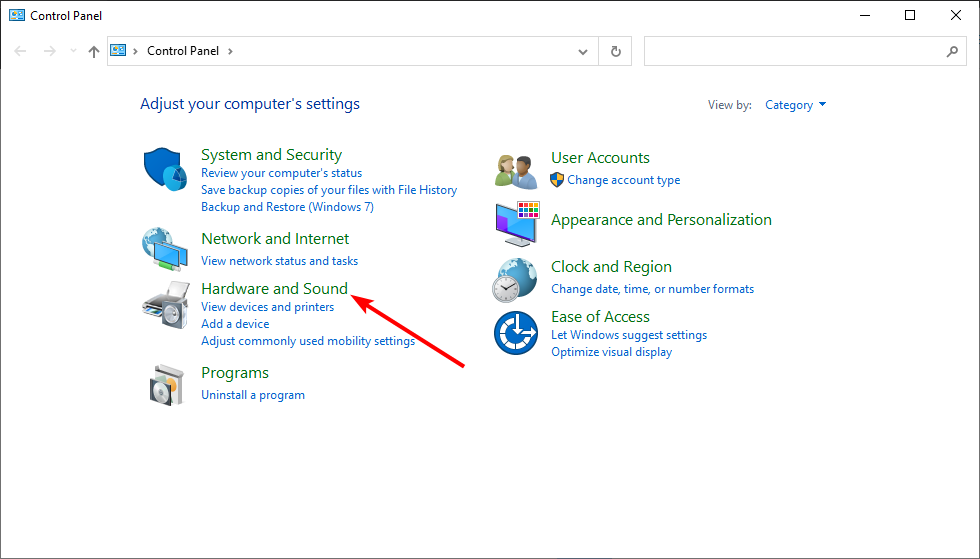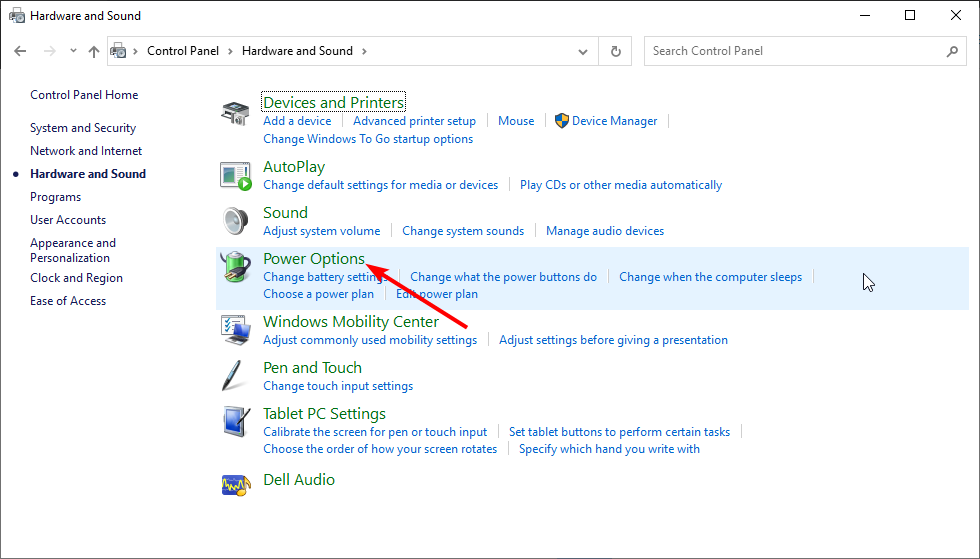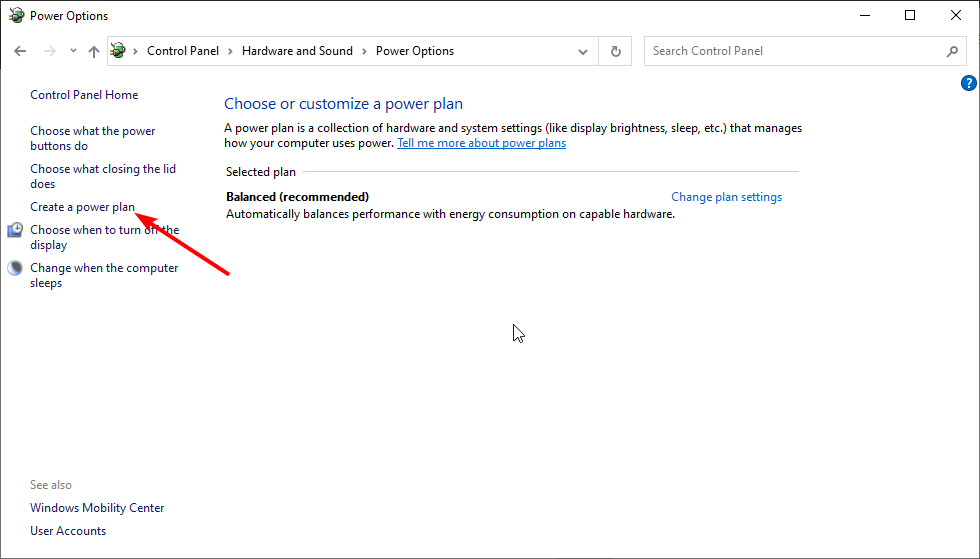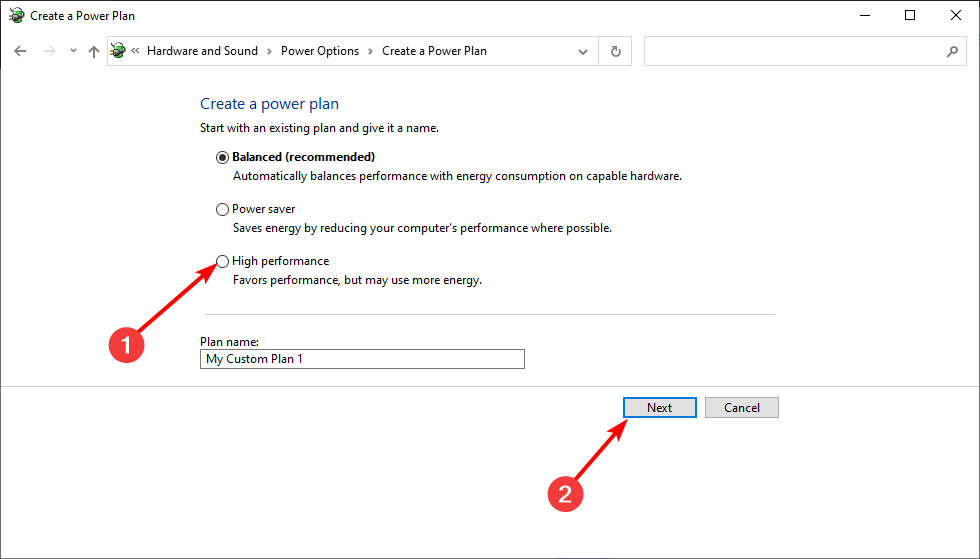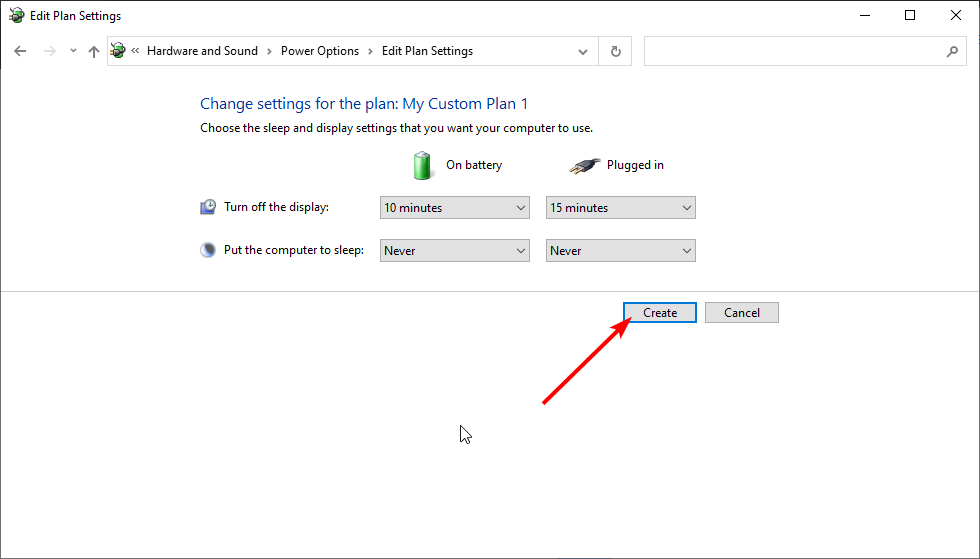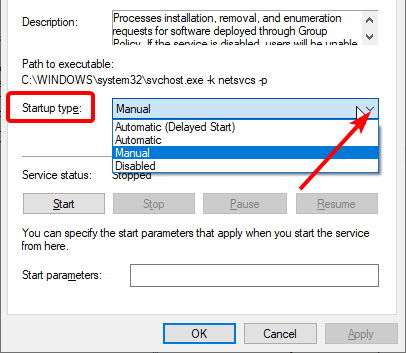Содержание
- Устранение проблемы с установкой драйвера NVIDIA в Windows 10
- Шаг 1: Деинсталляция компонентов NVIDIA
- Шаг 2: Поиск и скачивание драйверов
- Шаг 3: Инсталляция драйверов
- Вопросы и ответы
Проблема установки драйвера NVIDIA часто проявляется после обновления до Windows 10. Чтобы устранить данную неполадку, нужно удалить все старые драйвера, а после установить новые.
В данной статье будет пошагово описана процедура переустановки драйверов видеокарты.
Урок: Переустанавливаем драйвера видеокарты
Шаг 1: Деинсталляция компонентов NVIDIA
Для начала нужно удалить все элементы NVIDIA. Вы можете это сделать вручную или с помощью специальной утилиты.
Использование утилиты
- Загрузите Display Driver Uninstaller.
- Перейдите в «Безопасный режим». Для начала зажмите Win+R, введите в строку
msconfigи запустите нажатием кнопки «ОК».
- Во вкладке «Загрузка» отметьте «Безопасный режим». Параметры можете оставить минимальными.
- Теперь примените настройки и перезагрузитесь.
- Распакуйте архив и откройте DDU.
- Выберите нужный видеодрайвер и запустите деинсталляцию кнопкой «Удалить и перезагрузить».
- Дождитесь окончания процедуры.
Самостоятельное удаление
- Кликните правой кнопкой мыши на значок «Пуск» и выберите «Программы и компоненты».
- Найдите и удалите все компоненты NVIDIA.
- Перезагрузите устройство.
Вы также можете удалить элементы NVIDIA с помощью других утилит.
Читайте также: 6 лучших решений для полного удаления программ
Шаг 2: Поиск и скачивание драйверов
Загружать нужные компоненты следует через официальный сайт, чтобы не заразить систему вирусным ПО.
- Перейдите к официальному сайту и выберите категорию «Драйвера».
- Выставьте необходимые параметры. Чтобы сделать это правильно, нужно узнать модель видеокарты.
- Выберите тип продукта. Обычно он указан в названии модели.
- Теперь нужно правильно определить «Серию продукта».
- В «Семействе продукта» выберите модель видеокарты.
- В типе ОС укажите Виндовс 10 с подходящей разрядностью.
- И в конце настройте удобный вам язык.
- Кликните «Поиск».
- Вам будет предоставлен файл для скачивания. Нажмите «Загрузить сейчас».
Подробнее: Просмотр модели видеокарты в Windows 10
Подробнее: Определяем серию продукта видеокарт NVIDIA
Читайте также: Определяем разрядность процессора

Таким образом вы загрузите подходящие драйвера и не столкнетесь в дальнейшем со сбоями и неполадками.
Шаг 3: Инсталляция драйверов
Далее следует установить графический драйвер, который был скачан ранее. Важно, чтобы компьютер не имел доступ к интернету после перезапуска и во время инсталляции.
- Запустите файл-установщик.
- Выберите «Выборочную установку» и кликните «Далее».
- Следуйте инструкции и вновь перезагрузите компьютер.

Если у вашего устройства почернел экран и он загорается снова, подождите десять минут.
- Зажмите Win+R, если за определенное время ничего не изменилось.
-
На английской раскладке вслепую введите
shutdown /rи запустите клавишей Enter.
- После звукового сигнала или по истечении одиннадцати секунд нажмите Enter.
- Произойдёт перезапуск компьютера. Если этого не случилось, выполните принудительное выключение, зажав кнопку питания. Когда ПК будет включен повторно, всё должно работать.
После выполнения всех описанных выше действий драйвер для видеокарты NVIDIA будет установлен в систему, а само устройство будет корректно работать.
Проблема с инсталляцией драйвера NVIDIA в Виндовс 10 легко решается полной переустановкой соответствующих программных компонентов. После чистой установки ОС никаких ошибок не проявляется, ведь обычно это происходит после автоматической загрузки драйверов через «Центр обновления».
Еще статьи по данной теме:
Помогла ли Вам статья?

В этой инструкции подробно о том, почему может не устанавливаться драйвер NVIDIA на компьютере или ноутбуке и как исправить проблему в различных ситуациях.
Содержание
Решение проблемы продолжения установки NVIDIA
При возникновении ошибки Продолжить установку NVIDIA невозможно, обычно отображается пояснение, которое может иметь следующее содержание, в зависимости от ошибки:
- Этот графический драйвер NVIDIA несовместим с данной версией Windows
- Этот графический драйвер не обнаружил совместимого графического оборудования
- Работают другие программы установки. Завершите другие процессы и повторите попытку
- Дополнительно вы можете увидеть сообщения на тему «This DCH driver package is not compatible with this version of Windows» или «This Standard NVIDIA graphics driver is not compatible with this version of Windows»
В некоторых случаях эта информация помогает разобраться с сутью проблемы, но не всегда.
Далее рассмотрим нюансы установки драйверов NVIDIA, поговорим о некоторых особенностях разных версий драйверов и разберёмся, как можно исправить ошибку при их установке.
Стандартные и DCH драйверы NVIDIA
Примечание: если драйвер был установлен, но сменился на Базовый видеоадаптер Майкрософт после апгрейда RAM, обновления БИОС или подобных действий, имеющих отношение к оборудованию, прежде чем продолжать, обратите внимание на 2-й пункт в разделе «Дополнительные решения».
Драйверы современных видеокарт NVIDIA GeForce поставляются в двух вариантах — DCH драйверы, которые не установятся на старые версии Windows 10 и предыдущие версии системы, и стандартные драйверы, которые в некоторых случаях не устанавливаются на системы с уже установленными драйверами DCH — часто от производителя ноутбука или автоматически установленные Windows 10.
В этом случае, кроме сообщения о том, что продолжить установку NVIDIA невозможно вы получите упомянутые выше сообщения: «This DCH driver package is not compatible with this version of Windows» или «This Standard NVIDIA graphics driver is not compatible with this version of Windows».
Определить текущий установленный драйвер (при условии, что он установлен) можно следующим способом:
- Открыть панель управления NVIDIA, например, нажав правой кнопкой мыши по рабочему столу и выбрав соответствующий пункт контекстного меню.
- В меню панели управления NVIDIA открыть пункт «Справка» — «Информация о системе».
- Просмотреть информацию в поле «Тип драйвера».
Простое решение для такого случая, которое обычно (но не всегда) работает — скачать драйвер того же типа, который уже установлен. Сделать это можно следующим способом:
- Зайдите на страницу расширенного поиска драйверов NVIDIA https://www.nvidia.com/Download/Find.aspx (она может работать не очень быстро, но знайте: ничего не зависло и должно загрузиться через какое-то время).
- Укажите, для какой видеокарты вам нужен драйвер и для какой операционной системы.
- В поле Windows Driver Type укажите тип драйвера и нажмите кнопку Search (поиск).
- Загрузите нужный вам драйвер нужного типа и попробуйте его установить.
Установка драйверов видеокарты после полного удаления
В простых случаях приведённый выше метод срабатывает, но не всегда. В такой ситуации помимо загрузки желаемых и подходящих драйверов (помним, что не следует скачивать драйверы DCH для старых версий Windows), следует попробовать удалить уже установленные драйверы NVIDIA и лишь после этого попробовать выполнить установку. Удалить можно двумя способами:
- Средствами Windows 11, 10, 8.1 или Windows 7
- С помощью стороннего ПО — Display Driver Uninstaller (DDU)
Первый способ часто срабатывает исправно, поэтому, если вы не хотите обращаться к стороннему софту, можно начать с него (внимание: изображение может пропасть — в этом случае и почти гарантированно будет установлено низкое разрешение):
- Заранее скачайте нужную версию драйвера видеокарты NVIDIA.
- Отключите Интернет на вашем компьютере или ноутбуке для того, чтобы Windows сама не установила драйверы после удаления.
- Откройте диспетчер устройств, для этого можно нажать клавиши Win+R на клавиатуре, ввести devmgmt.msc и нажать Enter, а в Windows 11 или 10 — нажать правой кнопкой мыши по кнопке «Пуск» и выбрать нужный пункт контекстного меню.
- В разделе «Видеоадаптеры» нажмите правой кнопкой мыши по видеокарте NVIDIA, выберите пункт «Удалить устройство», а в следующем окне отметьте пункт «Удалить программы драйверов для этого устройства» и нажмите кнопку «Удалить».
- После этого желательно перезагрузить компьютер и, если у вас автоматически подключается Интернет, не дать ему этого сделать.
- Запустите установку скачанного на 1-м шаге драйвера.
Если предложенный подход не сработал, следующий вариант — использовать Display Driver Uninstaller, лучше — в безопасном режиме, но обычно срабатывает и без этого:
- Скачайте установщик нужного драйвера NVIDIA, чтобы он был на компьютере.
- Скачайте DDU с официальной страницы https://www.guru3d.com/files-details/display-driver-uninstaller-download.html и распакуйте архив.
- Отключитесь от Интернета.
- Запустите DDU и установите параметры как на скриншоте ниже — удаляем драйвер видеокарты, NVIDIA, остальные настройки, как правило, менять не требуется.
- Нажмите «Удалить и перезагрузить».
- После перезагрузки, не подключаясь к Интернету, запустите установку ранее скачанного драйвера NVIDIA.
Если предложенные выше решения не помогли, можно попробовать следующие варианты для различных сценариев появления проблемы «Продолжить установку NVIDIA невозможно», иногда — с указанием на несовместимость с текущей версией Windows, иногда — с другими сообщениями:
- Если это ноутбук или фирменный компьютер, а наличие последней версии драйвера не критично, проверьте, установится ли драйвер видеокарты, доступный на сайте производителя именно для вашей модели ноутбука или ПК (на официальном сайте он может называться VGA Driver).
- Если драйвер «слетел» после обновления оборудования или БИОС, отображается как стандартный видеоадаптер (Базовый видеоадаптер Майкрософт) и драйвер не устанавливается что бы вы не делали, попробуйте такой вариант: откройте диспетчер устройств, нажмите правой кнопкой мыши по видеоадаптеру и выберите «Обновить драйвер». Затем нажмите «Найти драйверы на этом компьютере» — «Выбрать драйвер из списка доступных драйверов на компьютере». Снимите отметку «Только совместимые устройства» и посмотрите, есть ли в списке NVIDIA и драйвер вашей видеокарты. Если есть — попробуйте его установить несмотря на предупреждения.
- Если драйвера в списке нет, попробуйте следующий метод: распакуйте .exe установщик драйвера NVIDIA с помощью архиватора: это точно умеет 7-Zip и, не исключено, что WinRAR. После распаковки, как и в предыдущем случае дойдите до этапа «Выбрать драйвер из списка доступных драйверов на компьютере», нажмите «Установить с диска» и укажите путь к файлу nv_dispi.inf (находится в папке Display.Driver с распакованными драйверами), подтвердите установку драйвера.
- Перед установкой драйвера NVIDIA установите остальные драйверы, в частности: интегрированной графики и, вручную, оригинальные драйверы чипсета и, при наличии — управления электропитанием от производителя устройства. Например, сталкивался с ситуацией, когда драйвер NVIDIA не устанавливался до тех пор, пока не были решены проблемы с устройствами Intel Serial IO в диспетчере устройств.
- Сообщение «Работают другие программы установки» обычно говорит о том, что вы действительно запустили установщик несколько раз, возможно, не дождавшись реакции после первого запуска». Решение — закрыть все процессы NVIDIA Install Application в диспетчере задач, запустить установку заново.
- Случается, что пользователь скачал с сайта NVIDIA драйвер, который действительно разработан не для его видеокарты или операционной системы. Если не уверены — перепроверьте и, при необходимости, загрузите драйвер снова, используя приведённую выше ссылку расширенного поиска драйверов на официальном сайте.
Если один из предложенных вариантов помог исправить проблему и успешно установить драйверы, буду благодарен комментарию с описанием как самой ситуации так и того, какой именно подход оказался работоспособным: возможно, это поможет кому-то ещё.
Многие пользователи Windows 10 ежедневно пользуются мультимедиа, однако при сбое драйвера графической карты могут возникнуть определенные проблемы с мультимедиа.
Многие пользователи сообщали о сбое драйвера Nvidia в Windows 10, поэтому сегодня мы собираемся решить эту проблему.
Вот еще несколько примеров этой проблемы:
- Драйвер Nvidia продолжает сбой Windows 10
- Проблемы с драйверами Nvidia Windows 10 — сбой — не единственная проблема, с которой вы можете столкнуться при работе с драйверами Nvidia в Windows 10. Однако решения, представленные ниже, помогут вам в большинстве случаев.
- Черный экран драйвера Nvidia для Windows 10 — черный экран, наряду со сбоями, является одной из наиболее распространенных проблем, с которыми можно столкнуться при работе с драйверами Nvidia.
- Сбой драйвера Nvidia для Windows 7 — хотя мы говорим о Windows 10 здесь, вы можете применить эти решения и к Windows 7.
- Сбой драйвера Nvidia во время установки. Если драйвер действительно дает сбой во время установки, попробуйте некоторые из приведенных ниже решений.
Содержание:
- Удалите установленные драйверы и установите последнюю версию
- Остановите автоматические обновления драйверов и загрузите старые версии драйверов Nvidia
- Загрузите драйверы дисплея от производителя вашего ноутбука
- Отключить iGPU в BIOS
- Отключите Vsync и выберите Максимальная производительность в Панели управления Nvidia
- Отключить ATKFUSService
- Удалите антивирус
- Используйте MSI Afterburner, чтобы разогнать вашу графическую карту
- Очистите вашу графическую карту
Исправлено: сбой драйвера Nvidia в Windows 10
Решение 1. Удалите установленные драйверы и установите последнюю версию
Если драйвер Nvidia продолжает падать в Windows 10, возможно, лучшим решением будет полное удаление проблемного драйвера и установка последней версии. Для этого выполните следующие действия:
- Загрузите DDU отсюда.
- Загрузив DDU, запустите его и следуйте инструкциям, чтобы полностью удалить драйвер дисплея.
- После того, как вы полностью удалили драйвер, перейдите на веб-сайт Nvidia, перейдите в раздел драйверов и найдите свою графическую карту.
- Загрузите и установите последние версии драйверов для вашей графической карты.
- Мы также рекомендуем TweakBit Driver Updater Tool (одобрен Microsoft и Norton) для автоматической загрузки всех устаревших драйверов на ваш ПК.
Решение 2. Прекратите автоматическое обновление драйверов и загрузите более старую версию драйверов Nvidia
В некоторых случаях старые драйверы могут работать лучше, чем последняя версия, поэтому вам следует попробовать загрузить более старый драйвер Nvidia, возможно, даже версию для Windows 8.
Многие пользователи сталкиваются с несколькими проблемами в Windows 10, так что вот экспертное решение для вас!
Прежде чем загрузить старую версию драйвера Nvidia, следует прекратить автоматическое обновление драйверов. Для этого выполните следующие действия:
- Нажмите клавиши Windows + S и введите System. Выберите Система из меню.
- Нажмите Расширенные настройки системы слева.
- Перейдите на вкладку «Оборудование» и нажмите « Настройки установки устройства».
- Откроется окно настроек установки устройства. Выберите Нет (ваше устройство может работать не так, как ожидалось).
- Нажмите Сохранить изменения.
После того как вы отключили автоматическое обновление драйверов, вы можете удалить текущий драйвер и установить более старый драйвер Nvidia. Для получения дополнительной информации о том, как удалить драйверы графической карты, посмотрите наше предыдущее решение.
Решение 3 — Загрузите драйверы дисплея от производителя вашего ноутбука
Если у вас на ноутбуке происходит сбой драйвера Nvidia, рекомендуется удалить текущие драйверы и загрузить последние версии от производителя вашего ноутбука.
Немногие пользователи сообщили, что при установке драйверов с веб-сайта их производителя ноутбуков исправлены сбои драйверов Nvidia, поэтому, если у вас есть ноутбук, обязательно загрузите драйверы дисплея от производителя вашего ноутбука.
Решение 4 — Отключить iGPU в BIOS
Иногда сбои драйвера Nvidia могут быть вызваны вашей встроенной видеокартой, поэтому обязательно отключите ее из BIOS. Для этого выполните следующие действия:
- Пока ваш компьютер загружается, продолжайте нажимать Del или F2, чтобы получить доступ к BIOS. Иногда это может быть другой ключ, поэтому вам придется повторить этот шаг несколько раз.
- Когда BIOS открывается, вам нужно найти опцию iGPU или встроенную графическую карту и отключить ее.
- Сохраните изменения и перезапустите.
Решение 5. Отключите Vsync и выберите Максимальная производительность в Панели управления Nvidia
Пользователи сообщали, что сбой драйвера Nvidia можно решить, изменив несколько параметров в Панели управления Nvidia. Для этого выполните следующие действия:
- Откройте панель управления Nvidia.
- Когда откроется панель управления Nvidia, нажмите « Управление настройками 3D».
- Установите Power Settings на Maximum Performance и отключите вертикальную синхронизацию.
- Нажмите Применить, чтобы сохранить изменения.
Также рекомендуется установить для параметров электропитания высокую производительность, выполнив следующие действия:
- Нажмите клавиши Windows + S и введите Параметры электропитания. Выберите Power Options из списка.
- Когда откроется окно параметров электропитания, выберите Высокая производительность.
Решение 6 — Отключить ATKFUSService
По мнению пользователей, ATKFUSService может иногда вызывать сбой драйвера Nvidia, поэтому лучше отключить эту службу. Для этого выполните следующие действия:
- Нажмите Windows Key + R и введите services.msc. Нажмите OK или нажмите Enter.
- Когда откроется окно « Службы», найдите ATKFUSService и дважды щелкните по нему.
- Перейдите в раздел « Тип запуска» и выберите « Вручную» или « Отключено» из списка.
- Нажмите Apply и OK, чтобы сохранить изменения.
Решение 7. Удалите антивирус
В некоторых случаях ваше антивирусное программное обеспечение может вызвать сбой драйверов Nvidia, поэтому, если у вас возникли проблемы с драйверами Nvidia, вы можете отключить или удалить антивирусное программное обеспечение.
Пользователи сообщают, что Avast 2016 приводит к сбою драйверов Nvidia, но вы можете попробовать это решение, даже если вы используете другое антивирусное программное обеспечение.
Решение 8. Используйте MSI Afterburner, чтобы разогнать графическую карту
Пользователи сообщили, что иногда частота памяти вашего GPU не совпадает с частотой памяти RAM, что может привести к сбою драйвера Nvidia.
Чтобы решить эту проблему, некоторые пользователи предлагают разогнать графическую карту, уменьшив частоту ее памяти. Это сложный процесс, и если вы не будете осторожны, вы можете нанести непоправимый вред вашему компьютеру.
Имейте в виду, что вы разгоняете свою графическую карту на свой страх и риск.
Решение 9 — Очистите вашу графическую карту
Иногда сбой драйвера Nvidia может быть вызван перегревом графической карты. Чтобы это исправить, рекомендуется открыть корпус компьютера, вынуть графическую карту и очистить ее от пыли.
Мы должны отметить, что этим вы можете нарушить гарантию на ваш компьютер. Чтобы избежать этого, вы можете установить программное обеспечение, которое охлаждает ваш компьютер, решая, таким образом, множество возможных проблем за одну установку.
Сбои драйверов Nvidia обычно связаны с несовместимостью драйверов, и если у вас есть какие-либо проблемы с драйверами Nvidia, не стесняйтесь попробовать некоторые из наших решений.
Драйвер видеокарты обычно устанавливается в фоновом режиме, однако встречаются ситуации, когда инсталляция не выполняется или завершается ошибкой, из-за чего графический адаптер начинает сбоить. Мы собрали наиболее распространённые причины неполадки и нашли для каждой несколько простых решений.
Сбой при установке
Самая распространённая ошибка при инсталляции драйвера видеокарты — сообщение с текстом «Сбой программы установки NVIDIA». Устранить её можно разными способами. Первый — использование драйверов, скачанных с официального сайта NVIDIA.
- Открываем сайт NVIDIA.
- Переходим на страницу «Драйверы».
- Заполняем форму поиска: тип продукта, серия, семейство, операционная система. Тип драйвера и тип загрузки можно оставить по умолчанию.
- Скачиваем подходящее ПО и устанавливаем его как обычную программу.
Форма на сайте NVIDIA помогает найти правильный драйвер для видеокарты
Мешать установке могут также предыдущие версии драйвера. В таком случае необходимо их удалить, прежде чем выполнять инсталляцию нового ПО.
- Открываем «Панель управления».
- Переходим в раздел «Программы и компоненты».
- Сортируем список по издателю и находим все продукты от NVIDIA.
- Удаляем их по очереди и перезагружаем компьютер.
Обычно установлены сами драйверы и утилита для обновления
После перезагрузки приступаем к установке предварительно скачанного драйвера графического адаптера. Если снова появляется ошибка, то идём ещё дальше и полностью удаляем видеокарту из списка оборудования.
- Открываем «Диспетчер устройств». Найти его можно через встроенный поиск Windows.
- Раскрываем раздел «Видеоадаптеры».
- Кликаем правой кнопкой по графическому адаптеру NVIDIA и выбираем опцию «Удалить».
Удалим оборудование, чтобы систем забыла о его старой конфигурации
- Не закрывая «Диспетчер устройств», переходим в меню «Действие» и нажимаем «Обновить конфигурацию».
Попросим систему заново обнаружить подключенное устройство
- В разделе «Видеоадаптер» снова появится графический адаптер NVIDIA. Кликаем по нему правой кнопкой и выбираем опцию «Обновить драйверы».
- В окне мастера обновления выбираем режим «Выполнить поиск драйверов на этом компьютере».
Установим драйвер в ручном режиме
- В следующем окне нажимаем «Выбрать драйвер из списка уже установленных».
Будем искать установщик на компьютере
- Нажимаем «Установить с диска».
Дисков с драйверами давно нет, но название кнопки осталось прежним
- Указываем путь к файлу драйвера, который предварительно был скачан с сайта NVIDIA.
Покажем мастеру установки, откуда брать файлы драйвера
- Выполняем инсталляцию.
При таком подходе никаких ошибок при установке драйвера NVIDIA быть не должно. Фактически мы устанавливаем его с нуля. Впрочем, могут быть и другие причины сбоя.
Загрузка …
Неверная разрядность ОС
При инсталляции драйвера может также появиться сообщение о том, что продолжить установку невозможно. Часто это связано с тем, что при выборе программного обеспечения видеокарты была выбрана неправильная разрядность системы. Из-за этого возникает конфликт, который можно разрешить только одним способом — скачать корректный драйвер.
Первым делом уточняем разрядность Windows. Находим значок «Компьютер». Кликаем по нему правой кнопкой и переходим в «Свойства». В окне со сведениями о системе находим строчку с типом. В ней указана разрядность.
У меня стоит 64-разрядная версия Windows
После проверки типа системы возвращаемся на страницу загрузки драйверов видеокарт NVIDIA. Указываем в форме для поиска тип, серию, семейство продуктов, а также операционную систему с подходящей разрядностью — в нашем случае это Windows 10 64-bit
Выбираем ту систему, в которую будем устанавливать драйвер
Принимаем лицензионное соглашение, скачиваем файл для установки, запускаем его и выполняем стандартную инсталляцию драйвера. На этот раз ошибок быть не должно.
Загрузка …
Неподходящая видеокарта
Ещё одна возможная причина того, что драйвер не устанавливается, — несовместимость с видеокартой. В таком случае в сообщении об ошибке может быть ещё и соответствующее пояснение.
Установщик говорит, что на компьютере нет совместимого с драйвером устройства
Для устранения этой проблемы необходимо скачать с сайта NVIDIA подходящие драйверы. Но прежде давайте ещё раз посмотрим, какая у нас точно модель видеокарты — значение имеет каждая буква и цифра в названии. Есть огромное количество способов сделать это, но мы воспользуемся информацией из «Параметров».
- Открываем меню «Пуск» и переходим в «Параметры» или используем сочетание Win+I для быстрого запуска системного приложения.
- Выбираем раздел «Система».
- Переходим на вкладку «Дисплей» и нажимаем на ссылку «Свойства графического адаптера».
Вся информация о видеокарте доступна в её свойствах
- В сведениях об адаптере смотрим блок «Тип». Это и есть модель видеокарты.
На этом компьютере установлена видеокарта GeForce TXG 1060
Для верности используем ещё один способ проверки. Нажимаем на клавиатуре сочетание Win+R, выполняем команду dxdiag и переходим на вкладку «Экран». В поле «Устройство» в строке название указана модель видеокарты.
Подтверждаем, что у нас GeForce TXG 1060
Загрузка …
Узнав точное наименование графического адаптера, возвращаемся на сайт NVIDIA и выбираем подходящее оборудование в каталоге, не забывая и про разрядность системы. В ответ мы получим полностью совместимый драйвер, при установке которого не должно возникнуть никаких проблем.
Post Views: 11 661
Привет, друзья. В этой публикации рассмотрим распространённую ошибку, возникающую при установке или обновлении драйверов Nvidia с использованием официальной программы их установки — «Продолжить установку драйвера Nvidia невозможно». Есть несколько причин тому, что программа установки Nvidia не может установить драйвер: неверный драйвер, несовместимость с версией Windows, активные другие процессы установки драйвера Nvidia, проблемы из-за разного типа драйверов для 64-битных Windows 10 и прочее. Давайте рассмотрим эти причины детально и поговорим о способах их решения.
Итак, друзья, ошибка программы установки Nvidia «Продолжить установку драйвера Nvidia невозможно», возникает в процессе установки или обновлении видеодрайвера Nvidia из установщика, загруженного с официального сайта Nvidia. В окне этой ошибки увидим её детализацию с указанием причин, почему драйвер не может быть установлен – одной или нескольких вариативных, как, например, в случае на скриншоте ниже.

Если в окошке программы установки Nvidia одной из причин указывается, что работают другие программы установки, подождите какое-то время, и драйвер видеокарты установится сам. В системе Windows 10 установка драйверов видеокарт обычно происходит автоматически, видеодрайвер загружается с центра обновления и устанавливается в фоновом режиме. О его установке в фоне будет свидетельствовать активный системный процесс Driver Installation Module.




Если в окошке программы установки Nvidia в качестве причины указывается, в частности, несовместимость графического оборудования, либо же что драйвер несовместим с версией Windows, возможно, вы неверно подобрали видеодрайвер на сайте Nvidia. В разделе загрузки драйверов на сайте Nvidia верно укажите тип, серию, семейство своей видеокарты. И укажите правильно версию и разрядность операционной системы.



Причиной ошибки в программе установки Nvidia «Продолжить установку драйвера Nvidia невозможно» с указанием на несовместимость с версией Windows в случае с Windows 10 может быть проблема с её версиями. Так, у Windows 10 есть свои внутренние версии, ранее это были версии, приуроченные к году и месяцу поставки функциональных обновлений типа 1809, 1909, 2004, позднее версии стали связываться только с годом и полугодием – 20H1, 20H2, 21H1. Актуальные драйверы Nvidia обычно поддерживают Windows 10 начиная с версии 1809 от 2018 года. Если у вас версия Windows 10 старее, вам нужно обновиться до актуальной. Детали смотрим здесь.
Если в окошке программы установки Nvidia причиной ошибки указывается несовместимость типа драйвера, а это могут быть две формулировки:
- This Standard NVIDIA graphics driver is not compatible with this version of Windows,
- This DCH driver package is not compatible with this version of Windows,
разбираться, соответственно, нужно с типами драйверов. Друзья, драйверы видеокарт Nvidia для 64-битной Windows 10 начиная с её версии 1803 поставляются двух типов:
- Стандартные – обычные, формата Win32, те, что были и ранее;
- DCH – драйверы формата UWP.
Эти типы драйверов не отличаются по функциональности, просто у них разные программные платформы, DCH легче и устанавливаются быстрее. Автоматически сама Windows 10 через центр обновления устанавливает драйверы DCH, устанавливает изначально без компонента панели управления Nvidia, а потом подтягивает этот компонент с Microsoft Store. Стандартный и DCH драйверы совместимы, поверх одного можно накатить другой, но в случае со стандартным драйвером только при условии, что он выпущен позднее июня 2019 года. В противном случае необходимо полное удаление драйвера и установка нового по новой. Тип видеодрайвера не важен, но программа установки Nvidia иногда может глючить, если вы попытаетесь установить обновление одного типа поверх установленного в системе драйвера иного типа. Может быть и так, что программа установки Nvidia одного типа драйвера будет попросту глючить при новой установке, тогда как при установке другого типа драйвера проблем никаких не будет. Т.е. если у вас, друзья, Windows 10 х64, и вы не обнаружили иных причин, почему установка Nvidia выдаёт ошибку, просто смените тип драйвера со стандартного на DCH или наоборот.
Но как выбрать тип драйвера Nvidia стандартный или DCH? Для этого необходимо воспользоваться разделом расширенного поиска драйверов на сайте Nvidia. Здесь также указываем тип, серию и семейство своей видеокарты. Указываем 64-битную Windows 10. И указываем тип драйвера – стандартный или DCH.

Если у вас программа установки Nvidia выдаёт ошибку при обновлении драйвера, и вы проверили все указанные в окне ошибки причины, но это не помогло, просто переустановите драйвер. Для этого необходимо либо выполнить чистую установку нового видеодрайвера Nvidia, либо удалить старый видеодрайвер утилитой Display Driver Uninstaller (DDU) и установить новый начисто. Детали смотрим в статье «Как удалить драйвера видеокарты Nvidia».
Друзья, выдавать ошибку «Продолжить установку драйвера Nvidia невозможно» с разными причинами программа установки Nvidia может иногда из-за того, что необходимые для её работы файлы Windows повреждены. Если ничего не помогает в устранении ошибки, выполните проверку целостности системных файлов, и если нарушения есть, проведите восстановление целостности системных файлов.
Ну и, друзья, наконец, если вам ничего не помогает, используйте иные способы установки и обновления драйвера видеокарты Nvidia. Можете поработать с программой GeForce Experience от Nvidia, это специальная программа автоматической установки и обновления видеодрайверов Nvidia. Либо же прибегните к помощи комплексных программ для установки и обновления всех драйверов компьютерного оборудования. Пример хорошей такой бесплатной — Snappy Driver Installer.
Using a dedicated tool to update your drivers can fix this problem
by Milan Stanojevic
Milan has been enthusiastic about technology ever since his childhood days, and this led him to take interest in all PC-related technologies. He’s a PC enthusiast and he… read more
Updated on September 29, 2022
Reviewed by
Vlad Turiceanu
Passionate about technology, Windows, and everything that has a power button, he spent most of his time developing new skills and learning more about the tech world. Coming… read more
- The Nvidia driver crashing Windows 10 issue can be caused by outdated or faulty drivers.
- You can fix the problem by uninstalling and reinstalling the latest version of the drivers.
- Cleaning your graphics card, while predictable, is another effective fix to the crash issue.
XINSTALL BY CLICKING THE DOWNLOAD FILE
This software will repair common computer errors, protect you from file loss, malware, hardware failure and optimize your PC for maximum performance. Fix PC issues and remove viruses now in 3 easy steps:
- Download Restoro PC Repair Tool that comes with Patented Technologies (patent available here).
- Click Start Scan to find Windows issues that could be causing PC problems.
- Click Repair All to fix issues affecting your computer’s security and performance
- Restoro has been downloaded by 0 readers this month.
Many Windows 10 users enjoy multimedia daily. Drivers play an essential role in this as they serve as the link between the hardware and software components.
However, you might experience specific issues with multimedia if your graphic card driver crashes. For example, many users reported Nvidia driver crashes on Windows 10.
In this guide, we will show you quick ways to solve this issue for good and continue enjoying your driver again.
Why does the Nvidia driver keep crashing?
There are various reasons your Nvidia driver might be crashing on Windows 10. Below are some of the variations of this issue and the causes:
- Nvidia graphics driver keeps crashing Windows 10 laptop: This issue might be because of outdated drivers. Updating your driver to the latest version should solve the problem.
- Nvidia driver problems Windows 10: Crashing isn’t the only problem you can experience with Nvidia drivers in Windows 10. However, the solutions presented below will help you in most cases.
- Windows 10 Nvidia driver black screen: Black screen is, along with crashing, one of the most common issues one can experience with Nvidia drivers. You should be able to fix it with one of our solutions.
- Nvidia driver install crashes windows 10: If you are getting this error, it means the driver you are trying to install is not compatible with the version of OS. So you might need to install an older version of the driver.
How do I fix the Nvidia driver crashing on Windows 10?
1. Uninstall and reinstall your driver
- Press the Windows key + X and select Device Manager.
- Double-click the Display adapters option to expand it.
- Right-click your Nvidia driver and select Uninstall device.
- Now, click the Uninstall button to confirm the action.
- Finally, click the Scan for hardware changes icon at the top.
If the Nvidia driver keeps crashing on Windows 10, removing the problematic driver and installing the latest version entirely is the best solution. Unfortunately, there is also a possibility that the NVIDIA driver is not compatible with your Windows version.
You can download the latest driver version from your manufacturer’s website if you don’t want to use the built-in tool.
Alternatively, you can use a third-party driver updater to do all the work for you in seconds. DriverFix is a professional tool not only updates any driver on your PC but also fixes those that are either broken or missing altogether.
All you need is a stable Internet connection and a few minutes of your time since the entire update and fix process is pretty much automated from the moment you launch the program.

DriverFix
Keep your GPU drivers updated and avoid any issues that might show up.
2. Stop automatic driver updates
- Press the Windows key + S, type System, and select System from the menu.
- Click Advanced system settings under Related settings.
- Go to the Hardware tab and click on Device Installation Settings.
- Select No (your device might not work as expected).
- Click Save Changes.
- Finally, go to your PC manufacturer’s website to download an older version of your driver.
In some instances, older drivers can work better than the latest version. So, if the Nvidia GPU driver keeps crashing on Windows 10, you should try downloading an older Nvidia driver, maybe even the version for Windows 8.
Check our expert fix if you are having problems downloading Nvidia drivers on Windows 10.
Before you download the older version of the Nvidia driver, you should stop automatic driver updates.
After you’ve disabled automatic driver updates, you can remove your current driver and install an older Nvidia driver. For more information on how to uninstall graphic card drivers, have a look at our previous solution.
3. Uninstall your antivirus
- Press the Windows key + I to open the Settings app.
- Choose the Apps option.
- Locate your antivirus app and click on it.
- Finally, click the Uninstall button and follow the onscreen instruction to complete the process.
Sometimes, your antivirus software might cause your Nvidia driver to keep crashing on Windows 10. So, if you’re having any problems with Nvidia drivers, you might want to disable or uninstall your antivirus software.
Users report that Avast 2016 causes Nvidia drivers to crash, but feel free to try this solution even if you’re using different antivirus software.
On the other hand, if you value digital security, then instead of removing your antivirus, you should try changing it with one less prone to errors.
Some PC issues are hard to tackle, especially when it comes to corrupted repositories or missing Windows files. If you are having troubles fixing an error, your system may be partially broken.
We recommend installing Restoro, a tool that will scan your machine and identify what the fault is.
Click here to download and start repairing.
There are many Windows 10 compatible antivirus software options that offer excellent protection without negatively impacting your user experience. But only a few can match the safety and efficiency of ESET NOD32.
This software protects your digital life effectively without affecting the other processes that make your PC run smoothly. Lastly, it is not just limited to online protection but also offline safety from apps and other services.
4. Deactivate iGPU in BIOS
- While your computer boots, keep pressing Del or F2 to access BIOS. Sometimes it might be a different key, so you’ll have to repeat this step a few times.
- When BIOS opens, you need to locate iGPU, or integrated graphic card, option and disable it.
- Save changes and restart.
Sometimes, the Nvidia driver crashing on Windows 10 issue can be caused by your integrated graphic card; therefore, make sure to disable it from BIOS.
5. Disable Vsync and change the power plan
- Open Nvidia Control Panel.
- When Nvidia Control Panel opens, click on Manage 3D settings.
- Set Power Settings to Maximum Performance and turn off Vertical sync.
- Click Apply to save changes.
Users reported that the Nvidia driver crashing on Windows 10 could be solved by changing a few options in Nvidia Control Panel. It’s also advised that you set your power options to High Performance by following these steps:
- First, press the Windows key + S and enter control.
- Next, select Control Panel from the list.
- Choose the Hardware and Sound option.
- Now, select Power Options.
- Choose to Create a power plan in the left pane.
- Select the High-performance option.
- Now, click the Next button.
- Finally, click the Create button after making the necessary tweaks.
After this, check if the Nvidia driver is still crashing on Windows 10.
6. Disable ATKFUSService
According to users, ATKFUSService can sometimes cause Nvidia drivers to crash, therefore, it might be best for you to disable this service.
- Press Windows key + R, type services.msc, and click OK.
- When the Services window opens, locate ATKFUSService and double-click it.
- Click the dropdown before the Startup type and select Manual or Disabled.
- Click Apply and OK to save changes.
- Fix: Black screen when playing games
- How to Fix USB Error Code 43 on Windows 10
- Fix: Event ID 7023 Error in Windows 10 & 11 [& What Is]
- How to Fix Windows 10 Stuck in Boot Loop After Reset
- Critical Service Failed BSoD on Windows 10: Fix & Causes
7. Use MSI Afterburner to underclock your graphic card
Users reported that sometimes your GPU memory frequency doesn’t match your RAM frequency, and that can cause the Nvidia driver to keep crashing on Windows 10.
Some users suggest underclocking your graphic card by lowering its memory frequency to fix this issue. Unfortunately, this is an advanced process, and if you’re not careful, you can cause permanent damage to your computer.
Remember that you’re underclocking your graphic card at your own risk.
8. Clean your graphic card
Sometimes, the Nvidia driver crashing on Windows 10 issue can be caused if your graphic card overheating. To fix this, it’s advised to open your computer case, remove your graphic card and clean it from dust.
We have to mention that by doing this you might break your computer’s warranty. To avoid that, you can install software that cools your computer, thus solving many possible issues from one installation.
How do I know if my graphics card is faulty?
There are various signs that your graphics card gives when it is faulty. At the same time, not all the symbols mean that your graphics card is undoubtedly faulty; a combination points in that direction.
Below are some of the signs to look out for:
- Stuttering display
- Consistent crashes
- Noticeable frame drop
- Glitches on the screen
- Motherboard-related error codes
- The dreaded BSOD (Blue Screen of Death) accompanied by an error code
Nvidia driver crashes are usually related to driver incompatibility, and if you have any issues with Nvidia drivers, feel free to try some of our solutions.
Do you want to know how to roll back your Nvidia drivers on Windows 10/11? Then, check our detailed guide on how to do it quickly and effectively.
Feel free to let us know if you were able to fix this issue with the solutions in this guide in the comments below.
Newsletter
Using a dedicated tool to update your drivers can fix this problem
by Milan Stanojevic
Milan has been enthusiastic about technology ever since his childhood days, and this led him to take interest in all PC-related technologies. He’s a PC enthusiast and he… read more
Updated on September 29, 2022
Reviewed by
Vlad Turiceanu
Passionate about technology, Windows, and everything that has a power button, he spent most of his time developing new skills and learning more about the tech world. Coming… read more
- The Nvidia driver crashing Windows 10 issue can be caused by outdated or faulty drivers.
- You can fix the problem by uninstalling and reinstalling the latest version of the drivers.
- Cleaning your graphics card, while predictable, is another effective fix to the crash issue.
XINSTALL BY CLICKING THE DOWNLOAD FILE
This software will repair common computer errors, protect you from file loss, malware, hardware failure and optimize your PC for maximum performance. Fix PC issues and remove viruses now in 3 easy steps:
- Download Restoro PC Repair Tool that comes with Patented Technologies (patent available here).
- Click Start Scan to find Windows issues that could be causing PC problems.
- Click Repair All to fix issues affecting your computer’s security and performance
- Restoro has been downloaded by 0 readers this month.
Many Windows 10 users enjoy multimedia daily. Drivers play an essential role in this as they serve as the link between the hardware and software components.
However, you might experience specific issues with multimedia if your graphic card driver crashes. For example, many users reported Nvidia driver crashes on Windows 10.
In this guide, we will show you quick ways to solve this issue for good and continue enjoying your driver again.
Why does the Nvidia driver keep crashing?
There are various reasons your Nvidia driver might be crashing on Windows 10. Below are some of the variations of this issue and the causes:
- Nvidia graphics driver keeps crashing Windows 10 laptop: This issue might be because of outdated drivers. Updating your driver to the latest version should solve the problem.
- Nvidia driver problems Windows 10: Crashing isn’t the only problem you can experience with Nvidia drivers in Windows 10. However, the solutions presented below will help you in most cases.
- Windows 10 Nvidia driver black screen: Black screen is, along with crashing, one of the most common issues one can experience with Nvidia drivers. You should be able to fix it with one of our solutions.
- Nvidia driver install crashes windows 10: If you are getting this error, it means the driver you are trying to install is not compatible with the version of OS. So you might need to install an older version of the driver.
How do I fix the Nvidia driver crashing on Windows 10?
1. Uninstall and reinstall your driver
- Press the Windows key + X and select Device Manager.
- Double-click the Display adapters option to expand it.
- Right-click your Nvidia driver and select Uninstall device.
- Now, click the Uninstall button to confirm the action.
- Finally, click the Scan for hardware changes icon at the top.
If the Nvidia driver keeps crashing on Windows 10, removing the problematic driver and installing the latest version entirely is the best solution. Unfortunately, there is also a possibility that the NVIDIA driver is not compatible with your Windows version.
You can download the latest driver version from your manufacturer’s website if you don’t want to use the built-in tool.
Alternatively, you can use a third-party driver updater to do all the work for you in seconds. DriverFix is a professional tool not only updates any driver on your PC but also fixes those that are either broken or missing altogether.
All you need is a stable Internet connection and a few minutes of your time since the entire update and fix process is pretty much automated from the moment you launch the program.

DriverFix
Keep your GPU drivers updated and avoid any issues that might show up.
2. Stop automatic driver updates
- Press the Windows key + S, type System, and select System from the menu.
- Click Advanced system settings under Related settings.
- Go to the Hardware tab and click on Device Installation Settings.
- Select No (your device might not work as expected).
- Click Save Changes.
- Finally, go to your PC manufacturer’s website to download an older version of your driver.
In some instances, older drivers can work better than the latest version. So, if the Nvidia GPU driver keeps crashing on Windows 10, you should try downloading an older Nvidia driver, maybe even the version for Windows 8.
Check our expert fix if you are having problems downloading Nvidia drivers on Windows 10.
Before you download the older version of the Nvidia driver, you should stop automatic driver updates.
After you’ve disabled automatic driver updates, you can remove your current driver and install an older Nvidia driver. For more information on how to uninstall graphic card drivers, have a look at our previous solution.
3. Uninstall your antivirus
- Press the Windows key + I to open the Settings app.
- Choose the Apps option.
- Locate your antivirus app and click on it.
- Finally, click the Uninstall button and follow the onscreen instruction to complete the process.
Sometimes, your antivirus software might cause your Nvidia driver to keep crashing on Windows 10. So, if you’re having any problems with Nvidia drivers, you might want to disable or uninstall your antivirus software.
Users report that Avast 2016 causes Nvidia drivers to crash, but feel free to try this solution even if you’re using different antivirus software.
On the other hand, if you value digital security, then instead of removing your antivirus, you should try changing it with one less prone to errors.
Some PC issues are hard to tackle, especially when it comes to corrupted repositories or missing Windows files. If you are having troubles fixing an error, your system may be partially broken.
We recommend installing Restoro, a tool that will scan your machine and identify what the fault is.
Click here to download and start repairing.
There are many Windows 10 compatible antivirus software options that offer excellent protection without negatively impacting your user experience. But only a few can match the safety and efficiency of ESET NOD32.
This software protects your digital life effectively without affecting the other processes that make your PC run smoothly. Lastly, it is not just limited to online protection but also offline safety from apps and other services.
4. Deactivate iGPU in BIOS
- While your computer boots, keep pressing Del or F2 to access BIOS. Sometimes it might be a different key, so you’ll have to repeat this step a few times.
- When BIOS opens, you need to locate iGPU, or integrated graphic card, option and disable it.
- Save changes and restart.
Sometimes, the Nvidia driver crashing on Windows 10 issue can be caused by your integrated graphic card; therefore, make sure to disable it from BIOS.
5. Disable Vsync and change the power plan
- Open Nvidia Control Panel.
- When Nvidia Control Panel opens, click on Manage 3D settings.
- Set Power Settings to Maximum Performance and turn off Vertical sync.
- Click Apply to save changes.
Users reported that the Nvidia driver crashing on Windows 10 could be solved by changing a few options in Nvidia Control Panel. It’s also advised that you set your power options to High Performance by following these steps:
- First, press the Windows key + S and enter control.
- Next, select Control Panel from the list.
- Choose the Hardware and Sound option.
- Now, select Power Options.
- Choose to Create a power plan in the left pane.
- Select the High-performance option.
- Now, click the Next button.
- Finally, click the Create button after making the necessary tweaks.
After this, check if the Nvidia driver is still crashing on Windows 10.
6. Disable ATKFUSService
According to users, ATKFUSService can sometimes cause Nvidia drivers to crash, therefore, it might be best for you to disable this service.
- Press Windows key + R, type services.msc, and click OK.
- When the Services window opens, locate ATKFUSService and double-click it.
- Click the dropdown before the Startup type and select Manual or Disabled.
- Click Apply and OK to save changes.
- Fix: Black screen when playing games
- How to Fix USB Error Code 43 on Windows 10
- Fix: Event ID 7023 Error in Windows 10 & 11 [& What Is]
- How to Fix Windows 10 Stuck in Boot Loop After Reset
- Critical Service Failed BSoD on Windows 10: Fix & Causes
7. Use MSI Afterburner to underclock your graphic card
Users reported that sometimes your GPU memory frequency doesn’t match your RAM frequency, and that can cause the Nvidia driver to keep crashing on Windows 10.
Some users suggest underclocking your graphic card by lowering its memory frequency to fix this issue. Unfortunately, this is an advanced process, and if you’re not careful, you can cause permanent damage to your computer.
Remember that you’re underclocking your graphic card at your own risk.
8. Clean your graphic card
Sometimes, the Nvidia driver crashing on Windows 10 issue can be caused if your graphic card overheating. To fix this, it’s advised to open your computer case, remove your graphic card and clean it from dust.
We have to mention that by doing this you might break your computer’s warranty. To avoid that, you can install software that cools your computer, thus solving many possible issues from one installation.
How do I know if my graphics card is faulty?
There are various signs that your graphics card gives when it is faulty. At the same time, not all the symbols mean that your graphics card is undoubtedly faulty; a combination points in that direction.
Below are some of the signs to look out for:
- Stuttering display
- Consistent crashes
- Noticeable frame drop
- Glitches on the screen
- Motherboard-related error codes
- The dreaded BSOD (Blue Screen of Death) accompanied by an error code
Nvidia driver crashes are usually related to driver incompatibility, and if you have any issues with Nvidia drivers, feel free to try some of our solutions.
Do you want to know how to roll back your Nvidia drivers on Windows 10/11? Then, check our detailed guide on how to do it quickly and effectively.
Feel free to let us know if you were able to fix this issue with the solutions in this guide in the comments below.