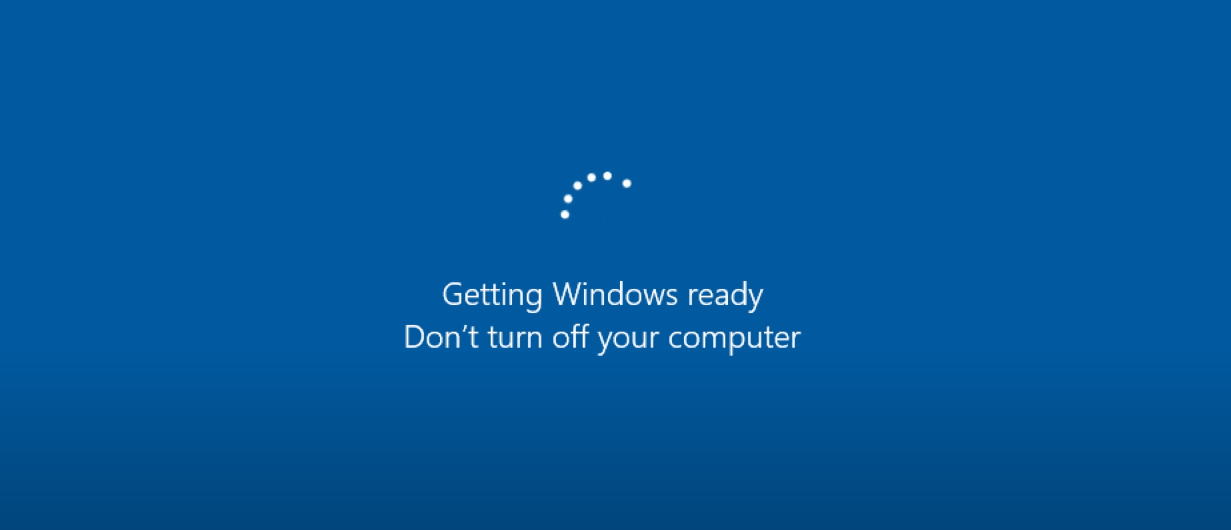Windows is one of the most widely used operating systems out there. Even though it has its fair share of shortcomings, Microsoft makes a note of providing constant updates to its users, given that there are approximately 400 million of them worldwide. Now, what can happen if you accidentally shut down your Windows 10 computer during the downloading or installation phase – or it happens due to power failure?

While most of these Windows updates are meant to be as quick and convenient for the users as possible, not all turn out to be so. It may also be possible that more than one update has piled up, causing the process to slow down. These slow updates can cause people to lose their patience and in the process shut down their computer, which they are explicitly advised not to do during updates.
The toll that turning off or booting your computer during an update can have on your system is contained and mostly handled really well by Windows, but there are always instances of it being damaging. Today, we will be discussing what can happen if you shut down your computer during a Windows update.
Before we get into the repercussions of shutting a PC down during an update, it’s important that we know the two stages of a Windows update. These two stages are the downloading of the update and its subsequent installation.
The harm would be none if you shut down your PC in the downloading phase. In this scenario, one of two things can happen. Either your computer backs up and stores the data that had been downloaded till the time the update was allowed to run, in which case the download will resume from where it left off. Alternatively, the data that had been downloaded by that point in time will be corrupted and your computer would have to begin the update all over again.
In case you turn it off while it’s in the installation phase, it’s possible that the other Windows processes will shut down. Then, all you can do is sit back and let Windows install the update. This process can take up some time and there may be a few hiccups here and there, although that isn’t the general case. The time requires depends on the number and type of updates and your system configuration.
Turning computer off when the update is stuck
Instances of users shutting their PC down during an update generally come up when the update screen is stuck for some time and it doesn’t seem to be making any progress.
People generally see an update screen that says “Getting Windows ready” or “Working on Updates“, with an estimate of the degree to which the update has completed (expressed in percentage). It’s mostly the scenario where these screens seem to be stuck that users choose to turn their computer off and on again.
There are other places where Windows get stuck. Some scenarios are while Downloading updates or at the Ready to Install screen.
Most of the time, this is handled very well by Windows. Upon turning your computer back on, your normal login screen is reinstated in a few minutes and you’re notified that the Update couldn’t complete. You can then choose to initiate the update again or let your computer run as it is.
Turning computer off when the update is under progress
Sometimes, when updates are big or your computer is worn out, it takes a considerable amount of time for an update to complete. This can make users think that the update is stuck when perhaps, it’s just too big or it’s the fault of the computer’s specifications. If your hard drive is slow and full and it is a big update (or just a couple of them piled up), it is possible for it to take a lot of time.
Generally, in these scenarios too, the update either resumes or takes place again, but if it does malfunction with your computer and corrupt your Operating System, your computer may stop functioning properly and you may lose some of your data. In rare circumstances, your PC could even become unbootable. If that does happen, you are recommended to implement a Windows recovery process, which corrects and repairs the errors.
TIP: This post shows you how to access Safe Mode or Advanced Startup Options when the PC is stuck on loading some screen with the spinning dots animation moving endlessly, welcome mode, login screen, starting Windows or will not boot.
While executing a hard shutdown (which is where users long-press the power button to shut down the computer) may seem to you as the only choice when the update is either stuck or just takes too much time, it is not a recommended move.
Microsoft now follows Component-Bases Servicing (CBS). This has helped stabilize the Windows Update process to a large extent. It checks for the presence of system-critical files required for a successful boot and replaces them if need be. This helps ensure that Windows does boot even after an accidental shutdown. But things can go wrong and you could end up with an unbootable system.
If an update is going on, it’s best to follow Microsoft’s advice to Don’t shut off your PC. Get a UPS if you don’t have one!
Read next: What happens if you interrupt System Restore or Reset Windows 10?
Windows is one of the most widely used operating systems out there. Even though it has its fair share of shortcomings, Microsoft makes a note of providing constant updates to its users, given that there are approximately 400 million of them worldwide. Now, what can happen if you accidentally shut down your Windows 10 computer during the downloading or installation phase – or it happens due to power failure?

While most of these Windows updates are meant to be as quick and convenient for the users as possible, not all turn out to be so. It may also be possible that more than one update has piled up, causing the process to slow down. These slow updates can cause people to lose their patience and in the process shut down their computer, which they are explicitly advised not to do during updates.
The toll that turning off or booting your computer during an update can have on your system is contained and mostly handled really well by Windows, but there are always instances of it being damaging. Today, we will be discussing what can happen if you shut down your computer during a Windows update.
Before we get into the repercussions of shutting a PC down during an update, it’s important that we know the two stages of a Windows update. These two stages are the downloading of the update and its subsequent installation.
The harm would be none if you shut down your PC in the downloading phase. In this scenario, one of two things can happen. Either your computer backs up and stores the data that had been downloaded till the time the update was allowed to run, in which case the download will resume from where it left off. Alternatively, the data that had been downloaded by that point in time will be corrupted and your computer would have to begin the update all over again.
In case you turn it off while it’s in the installation phase, it’s possible that the other Windows processes will shut down. Then, all you can do is sit back and let Windows install the update. This process can take up some time and there may be a few hiccups here and there, although that isn’t the general case. The time requires depends on the number and type of updates and your system configuration.
Turning computer off when the update is stuck
Instances of users shutting their PC down during an update generally come up when the update screen is stuck for some time and it doesn’t seem to be making any progress.
People generally see an update screen that says “Getting Windows ready” or “Working on Updates“, with an estimate of the degree to which the update has completed (expressed in percentage). It’s mostly the scenario where these screens seem to be stuck that users choose to turn their computer off and on again.
There are other places where Windows get stuck. Some scenarios are while Downloading updates or at the Ready to Install screen.
Most of the time, this is handled very well by Windows. Upon turning your computer back on, your normal login screen is reinstated in a few minutes and you’re notified that the Update couldn’t complete. You can then choose to initiate the update again or let your computer run as it is.
Turning computer off when the update is under progress
Sometimes, when updates are big or your computer is worn out, it takes a considerable amount of time for an update to complete. This can make users think that the update is stuck when perhaps, it’s just too big or it’s the fault of the computer’s specifications. If your hard drive is slow and full and it is a big update (or just a couple of them piled up), it is possible for it to take a lot of time.
Generally, in these scenarios too, the update either resumes or takes place again, but if it does malfunction with your computer and corrupt your Operating System, your computer may stop functioning properly and you may lose some of your data. In rare circumstances, your PC could even become unbootable. If that does happen, you are recommended to implement a Windows recovery process, which corrects and repairs the errors.
TIP: This post shows you how to access Safe Mode or Advanced Startup Options when the PC is stuck on loading some screen with the spinning dots animation moving endlessly, welcome mode, login screen, starting Windows or will not boot.
While executing a hard shutdown (which is where users long-press the power button to shut down the computer) may seem to you as the only choice when the update is either stuck or just takes too much time, it is not a recommended move.
Microsoft now follows Component-Bases Servicing (CBS). This has helped stabilize the Windows Update process to a large extent. It checks for the presence of system-critical files required for a successful boot and replaces them if need be. This helps ensure that Windows does boot even after an accidental shutdown. But things can go wrong and you could end up with an unbootable system.
If an update is going on, it’s best to follow Microsoft’s advice to Don’t shut off your PC. Get a UPS if you don’t have one!
Read next: What happens if you interrupt System Restore or Reset Windows 10?
Вероятность того, что что-то пойдет не так во время установки Windows 10 Update, высока. Одна из наиболее частых проблем — зависание обновления.
Что мы подразумеваем под зависанием обновлений?
Когда Центр обновления Windows зависает, он либо не устанавливается, либо устанавливается необычно долго. Если Центр обновления Windows зависает, первым делом вам нужно выключить компьютер и повторить попытку. Но Windows явно предостерегает от выключения компьютера при установке обновления.
Итак, следует ли выключать компьютер, если Центр обновления Windows завис? Давай выясним.
До Windows Vista Microsoft выпускала обновления ОС в виде отдельных пакетов обновления, которые приходилось устанавливать с загрузочного носителя вручную. Причина этого была связана с базовой архитектурой Windows того времени.
В Vista Microsoft решила сместить акцент на обновления по беспроводной сети (OTA) с помощью процесса под названием «Component-Bases Servicing (CBS)». Это изменение в стратегии обновления соответствовало изменению базовой архитектуры Windows Vista.
Vista была построена как набор самодостаточных компонентов. Каждая знакомая нам часть взаимодействия с Windows была отдельной сущностью. И это архитектурное изменение сохранилось в Windows 10. Например, Windows Explorer является отдельным компонентом, как и Панель управления.
CBS была направлена на стабилизацию процесса обновления за счет обслуживания каждого компонента отдельно. Если что-то пойдет не так во время обновления, CBS может перезапустить ОС и уменьшить количество ошибок и конфликтов.
Итак, когда вы решите установить обновление, CBS проверит все файлы, чтобы убедиться, что присутствуют все файлы, относящиеся к компонентам, и все файлы ядра. Если все файлы присутствуют, CBS начнет процесс установки.
Затем CBS устанавливает все необходимые файлы и инструменты для работы Windows. Сюда входят такие вещи, как проводник Windows, драйверы оборудования и файлы ядра ОС. Когда все необходимые файлы установлены, CBS отмечает процесс как завершенный, после чего Windows загружается. Вот где важна программа обслуживания на основе компонентов.
В следующий раз, когда вы загрузите компьютер после успешного или неудачного обновления, CBS проверит, был ли процесс завершен. Если процесс был отмечен как завершенный, это позволит Windows нормально загрузиться. В противном случае CBS начнет очистку от последствий неудачного обновления.
Что происходит, когда вы выключаете компьютер во время обновления?
Допустим, ваш компьютер обновляется и зависает. Вопреки предупреждению, вы решили выключить компьютер, чтобы выполнить обновление позже.
Теперь, когда вы в следующий раз включите компьютер, может произойти одно из двух:
-
CBS делает свое дело, и Windows запускается регулярно.
-
Windows вылетает и не запускается, или вы сталкиваетесь с синим экраном смерти (BSOD).
В первом случае CBS откатывает обновление, отменяет обновление и делает ваш компьютер таким, каким он был до обновления. Итак, Windows загружается нормально.
Во втором случае CBS не удается откатить обновление по нескольким причинам, и Windows не загружается.
Теоретически CBS должна спасти вашу ОС при неожиданном отключении электроэнергии, но это не всегда работает. Для правильной работы Windows необходимы файлы ядра ОС. Если эти файлы отсутствуют или повреждены во время установки обновления, CBS не может помочь. Потому что CBS для работы нужны те же файлы ядра Windows.
Вот почему Windows предупреждает вас не выключать компьютер во время установки обновления, потому что вы никогда не знаете, когда он обновит свои основные файлы.
Итак, вывод заключается в том, что вы никогда не должны выключать компьютер, когда Windows устанавливает обновления. Это может привести к потере основных файлов, что приведет к невозможности загрузки Windows.
Тем не менее, если вы отключите питание во время обновления или неожиданно отключите электричество, весьма высоки шансы, что CBS спасет положение. И даже если CBS не удастся спасти положение, вы все равно можете восстановить Windows вручную, удалив обновления.
В случае пустого экрана, когда Windows ничего не делает после неудачного обновления, вы также можете восстановить свои личные данные, но этот процесс займет немного времени.
Что делать, если у вас пустой экран и ничего не происходит?
Как упоминалось выше, если обновления не устанавливаются должным образом, вы можете получить BSOD или пустой экран. В то время как первое относительно легко исправить путем устранения неполадок, второе требует, чтобы вы вынули жесткий диск для восстановления данных.
Итак, если вы сталкиваетесь с пустым экраном, на котором ничего не отображается, извлеките накопитель, подключите его к другому компьютеру в качестве внешнего диска и скопируйте данные на этот компьютер.
Связанный: Как стереть жесткий диск, не трогая ОС
Затем отформатируйте этот внешний диск, вставьте его обратно в неисправный компьютер и установите на нем новую копию Windows.
Что делать, если Центр обновления Windows завис?
Во-первых, не паникуйте. Просто перезагрузите компьютер. Как только CBS отменит все изменения и Windows загрузится, обязательно удалите старые файлы обновлений Windows.
Очистка старого кеша обновлений гарантирует, что все плохие файлы обновлений больше не будут присутствовать на вашем компьютере, и вы сможете безопасно попробовать выполнить обновление еще раз.
Вы можете выключить компьютер во время обновления, но не должны
Windows не зря отображает предупреждение «Не выключайте компьютер». От повреждения критически важных файлов ОС до саботажа процесса обновления — не стоит отключать компьютер.
Тем не менее, если Центр обновления Windows зависает или устанавливается слишком долго, перезагрузите компьютер. Часто система CBS откатывает обновление и возвращается к предыдущей версии Windows. В этом случае вы всегда можете попробовать выполнить обновление еще раз.
Содержание
- Что произойдет, если вы выключите компьютер во время обновления Windows?
- Не запускается компьютер с Windows 10-способы решить проблему
- Возможные причины не загружающейся Windows 10
- К чему готовиться
- Зачем нужно восстанавливать систему
- Способы устранения
- Использование опции «Восстановление при загрузке»
- Безопасный режим
- Проверка компьютера на вирусы
- Переназначение буквы диска
- Отключение USB-устройств
- Применение стороннего ПО
- Откат последних обновлений
- Утилиты для восстановления системы
- Восстановление системы при помощи ТВС
- Восстановление системы с помощью команды sfc /scannow
- Как перейти в командную строку Windows
- Восстановление с помощью образа системы
- Отключение быстрой загрузки
- Проверка аккумулятора ноутбука
- Запуск средств проверки целостности системных файлов
- Исправление неполадки жёсткого диска
- Чистка компьютера от пыли
- История файлов
- Неполадки в BIOS/UEFI
- Устранение неполадок с BIOS/UEFI
- Проверка HDD на работоспособность
- Возврат компьютера в исходное состояние
- Переустановка Windows 10
- Что делать, если всё предыдущее не помогло
- Советы по восстановлению работы Windows 10
- Подводим итог
Что произойдет, если вы выключите компьютер во время обновления Windows?
Вероятность того, что что-то пойдет не так во время установки Windows 10 Update, высока. Одна из наиболее частых проблем — зависание обновления.
Что мы подразумеваем под зависанием обновлений?
Когда Центр обновления Windows зависает, он либо не устанавливается, либо устанавливается необычно долго. Если Центр обновления Windows зависает, первым делом вам нужно выключить компьютер и повторить попытку. Но Windows явно предостерегает от выключения компьютера при установке обновления.
Итак, следует ли выключать компьютер, если Центр обновления Windows завис? Давай выясним.
Обзор процесса обновления Windows
До Windows Vista Microsoft выпускала обновления ОС в виде отдельных пакетов обновления, которые приходилось устанавливать с загрузочного носителя вручную. Причина этого была связана с базовой архитектурой Windows того времени.
В Vista Microsoft решила сместить акцент на обновления по беспроводной сети (OTA) с помощью процесса под названием «Component-Bases Servicing (CBS)». Это изменение в стратегии обновления соответствовало изменению базовой архитектуры Windows Vista.
Vista была построена как набор самодостаточных компонентов. Каждая знакомая нам часть взаимодействия с Windows была отдельной сущностью. И это архитектурное изменение сохранилось в Windows 10. Например, Windows Explorer является отдельным компонентом, как и Панель управления.
CBS была направлена на стабилизацию процесса обновления за счет обслуживания каждого компонента отдельно. Если что-то пойдет не так во время обновления, CBS может перезапустить ОС и уменьшить количество ошибок и конфликтов.
Итак, когда вы решите установить обновление, CBS проверит все файлы, чтобы убедиться, что присутствуют все файлы, относящиеся к компонентам, и все файлы ядра. Если все файлы присутствуют, CBS начнет процесс установки.
Затем CBS устанавливает все необходимые файлы и инструменты для работы Windows. Сюда входят такие вещи, как проводник Windows, драйверы оборудования и файлы ядра ОС. Когда все необходимые файлы установлены, CBS отмечает процесс как завершенный, после чего Windows загружается. Вот где важна программа обслуживания на основе компонентов.
В следующий раз, когда вы загрузите компьютер после успешного или неудачного обновления, CBS проверит, был ли процесс завершен. Если процесс был отмечен как завершенный, это позволит Windows нормально загрузиться. В противном случае CBS начнет очистку от последствий неудачного обновления.
Что происходит, когда вы выключаете компьютер во время обновления?
Допустим, ваш компьютер обновляется и зависает. Вопреки предупреждению, вы решили выключить компьютер, чтобы выполнить обновление позже.
Теперь, когда вы в следующий раз включите компьютер, может произойти одно из двух:
CBS делает свое дело, и Windows запускается регулярно.
Windows вылетает и не запускается, или вы сталкиваетесь с синим экраном смерти (BSOD).
В первом случае CBS откатывает обновление, отменяет обновление и делает ваш компьютер таким, каким он был до обновления. Итак, Windows загружается нормально.
Во втором случае CBS не удается откатить обновление по нескольким причинам, и Windows не загружается.
Теоретически CBS должна спасти вашу ОС при неожиданном отключении электроэнергии, но это не всегда работает. Для правильной работы Windows необходимы файлы ядра ОС. Если эти файлы отсутствуют или повреждены во время установки обновления, CBS не может помочь. Потому что CBS для работы нужны те же файлы ядра Windows.
Вот почему Windows предупреждает вас не выключать компьютер во время установки обновления, потому что вы никогда не знаете, когда он обновит свои основные файлы.
Итак, вывод заключается в том, что вы никогда не должны выключать компьютер, когда Windows устанавливает обновления. Это может привести к потере основных файлов, что приведет к невозможности загрузки Windows.
Тем не менее, если вы отключите питание во время обновления или неожиданно отключите электричество, весьма высоки шансы, что CBS спасет положение. И даже если CBS не удастся спасти положение, вы все равно можете восстановить Windows вручную, удалив обновления.
В случае пустого экрана, когда Windows ничего не делает после неудачного обновления, вы также можете восстановить свои личные данные, но этот процесс займет немного времени.
Что делать, если у вас пустой экран и ничего не происходит?
Как упоминалось выше, если обновления не устанавливаются должным образом, вы можете получить BSOD или пустой экран. В то время как первое относительно легко исправить путем устранения неполадок, второе требует, чтобы вы вынули жесткий диск для восстановления данных.
Итак, если вы сталкиваетесь с пустым экраном, на котором ничего не отображается, извлеките накопитель, подключите его к другому компьютеру в качестве внешнего диска и скопируйте данные на этот компьютер.
Связанный: Как стереть жесткий диск, не трогая ОС
Затем отформатируйте этот внешний диск, вставьте его обратно в неисправный компьютер и установите на нем новую копию Windows.
Что делать, если Центр обновления Windows завис?
Во-первых, не паникуйте. Просто перезагрузите компьютер. Как только CBS отменит все изменения и Windows загрузится, обязательно удалите старые файлы обновлений Windows.
Очистка старого кеша обновлений гарантирует, что все плохие файлы обновлений больше не будут присутствовать на вашем компьютере, и вы сможете безопасно попробовать выполнить обновление еще раз.
Вы можете выключить компьютер во время обновления, но не должны
Windows не зря отображает предупреждение «Не выключайте компьютер». От повреждения критически важных файлов ОС до саботажа процесса обновления — не стоит отключать компьютер.
Тем не менее, если Центр обновления Windows зависает или устанавливается слишком долго, перезагрузите компьютер. Часто система CBS откатывает обновление и возвращается к предыдущей версии Windows. В этом случае вы всегда можете попробовать выполнить обновление еще раз.
Источник
Не запускается компьютер с Windows 10-способы решить проблему
Возможные причины не загружающейся Windows 10
Сначала нужно понять, чем вызвана ситуация, когда не запускается компьютер, и просто крутится колесико, а после перезагрузки ничего не происходит.
Обычно проблема появляется по следующим причинам:
Существует масса вредоносных программ, активизирующихся в момент скачивания и установки операционной системой обновлений. Пользователь, как и многие антивирусы, не сможет обнаружить на компьютере присутствие одной из таких программ, пока она не начнет действовать. Хоть большинство современных вредоносных программ и создаются для спама пользователей рекламой, они могут повредить системные файлы и/или вызвать сбои в работе системных приложений, что и приводит к различным неисправностям операционной системы вплоть до полной неработоспособности.
Несмотря на то, что некоторые причины выглядят безобидными, устранение ошибки занимает большое количество времени. Поэтому рекомендуется внимательно изучить инструкцию перед выполнением операции.
К чему готовиться
Приблизительно 80–90% всех случаев не запуска Виндовс 10 связано с системными сбоями. Рассмотрим методы борьбы с ними.
Для восстановления нормальной работы операционки следует загрузить ПК в среду восстановления. Если Вы раньше использовали Виндовс 7, то должны знать, что установка данной среды осуществляется вместе с основной системой. Для входа в нее, необходимо открыть раздел дополнительных способов загрузки (после включения ноутбука нужно нажать F8) и зайти в меню «Устранение неполадок».
Среда восстановления в «десятке» также имеется, но, если сравнивать с Виндовс 7, время загрузки ОС ощутимо уменьшилось. Интервал для вызова загрузочного меню тоже стал короче. В данное время успеть нажать нужное сочетание клавиш (F8 Shift) остается в следующем случае: при установке системы на винчестер MBR стандарта, а в настройках электропитания ноутбука или ПК нужно отключить опцию быстрого запуска. Если система установлена на GPT жестком диске или на SSD, то будет необходим загрузочный накопитель.
Чтобы восстановить аварийную Виндовс 10 эффективно будет держать на флешке или DVD официальный дистрибутив идентичной разрядности, что установлен на компьютере. В виде альтернативы можно применять загрузочный пакет с утилитами.
В виде примера мы будем применять домашний выпуск Виндовс 10, который установлен на загрузочной флешке. В нем имеется все необходимое.
Зачем нужно восстанавливать систему
Для человека, который не сталкивался с необходимостью отката Windows к рабочему состоянию, этот вопрос имеет смысл. Операционная система не такая стабильная вещь, как многие думают, она может выйти из строя без вмешательства пользователя, тогда понадобится вернуть ее к исходному состоянию. Вот еще некоторые причины:
Вот примерный список, когда может понадобится восстановление Windows 10 и расширять его можно очень долго, но в качестве базовых примеров, достаточно этого списка.
Способы устранения
Предлагаю рассмотреть несколько методов устранения неполадки.
Использование опции «Восстановление при загрузке»
Не исключено, что корректный запуск компьютера невозможен из-за возникновения системных конфликтов или каких-либо других проблем, влияющих на работоспособность Виндовс 10. В таких ситуациях не обойтись без применения специализированных утилит, которые позволят исправить найденные неполадки. В первую очередь хотим обратить внимание на автоматизированный инструмент под названием «Восстановление при загрузке». Используется он только после запуска с загрузочной флешки с Windows 10, поэтому сначала следует позаботиться о ее создании, о чем читайте в статье далее.
Теперь у вас имеется флешка с файлами установки операционной системы, но сейчас она нам пригодится для произведения работ по восстановлению. Вставьте ее в компьютер и произведите запуск, а после появления окна инсталляции выполните следующие действия:
Вы будете уведомлены о том, что диагностика успешно завершена. Теперь начнется включение ПК в штатном режиме. Подождите несколько минут, и если анимированный значок загрузки так и не пропал, переходите к следующему варианту решения проблемы.
Безопасный режим
Чтобы осуществить устранение неполадок, необходимо запустить компьютер в безопасном режиме. Это позволит получить доступ к функционалу ПК даже в том случае, если на экране бесконечно крутится загрузочное колесо.
Для входа в особый режим понадобится записать на флешку образ операционной системы. Как только подготовительный этап выполнен, действуйте по инструкции:
На заметку. Чтобы перейти в безопасный режим без внешнего носителя, перезагрузите ПК и во время включения удерживайте клавишу «Shift» или «F8» + «Shift».
После входа в безопасный режим можно будет пользоваться ограниченным функционалом операционной системы. Но этого оказывается достаточно для решения проблемы. Также при выполнении некоторых операций может понадобиться среда восстановления, доступ к которой открывается через загрузочный носитель с Windows.
Проверка компьютера на вирусы
При выявлении вирусов на компьютер в течении 1-2 дней приходит пакет с обновлениями, которые способны исправить проблему. Если же вы отключили функцию автоматического апдейта или ваш компьютер был заражен еще до релиза служб, которые уничтожают вирус, необходимо удалить вредоносную программу самостоятельно.
Даже если не загружается система Windows 10, вы все еще можете создать загрузочный диск с портативной версией антивируса. Сделайте это с помощью флешки, другого компьютера, программы Live CD и портативного установщика антивирусной программы.
Переназначение буквы диска
Нередко компьютеры базируются на двух накопителях. Как правило, первый (SSD) используется для хранения программ и файлов ОС. А второй (HDD) предназначен для мультимедиа вроде фото и видео. Но даже один диск бывает разделен на 2 раздела, чтобы разграничить ПО и прочие файлы.
Проблема с запуском Windows может возникнуть из-за того, что система неправильно распознает раздел диска. То есть включается не с накопителя «C», а, например, с «D». Исправить ошибку помогает интерфейс Командной строки. Подробнее о том, как его запустить, рассказывалось ранее в материале.
После открытия КС необходимо ввести запрос «diskpart» и нажать клавишу «Enter». Далее на экране высветятся все доступные разделы диска, среди которых следует выбрать тот, где сохранены системные файлы. Наконец, останется перезагрузить компьютер, и проблема будет решена.
Отключение USB-устройств
Некоторые пользователи в своих отзывах сообщают, что у них Windows 10 перестала работать после подключения большого количества периферийных устройств через USB. Постарайтесь освободить все разъемы для снижения нагрузки на компьютер.
Кроме того, ошибка запуска бывает связана с конфликтом, в который вошли ПК и внешнее оборудование. В таком случае неполадки, опять же, устраняются путем отключения периферии.
Применение стороннего ПО
Когда стандартное восстановление запуска не помогает, на помощь вновь приходит программное обеспечение, разработанное сторонними специалистами. Среди наиболее востребованных программ стоит выделить следующие:
Каждое из упомянутых выше приложений обладает достаточным функционалом для восстановления ОС даже в условиях, когда не загружается Рабочий стол.
В то же время нужно обратить внимание на то, что программы работают по-разному. В некоторых случаях восстановление запускается с загрузочного диска, а в других – только после установки на ПК. Поэтому далеко не каждый вид ПО поможет быстро решить проблему. Перед загрузкой обязательно ознакомьтесь с инструкцией, которая приводится на сайте отдельно взятого производителя.
Откат последних обновлений
Неполадка с зависанием на этапе загрузки может быть вызвана после инсталляции обновлений. Это связано с тем, что новые файлы провоцируют возникновение конфликтов или сами по себе не могут полностью установиться по каким-то причинам. Не всегда автоматическая диагностика при запуске выявляет такую неисправность и решает ее, поэтому придется вручную удалить последние апдейты, что происходит так:
По окончании удаления апдейтов компьютер будет автоматически направлен на перезагрузку, и включение начнется уже в штатном режиме. Анимированный значок загрузки обязательно появится, ведь начнется восстановление корректной работы ОС. Вам нужно лишь подождать несколько минут, проверив текущее состояние Виндовс.
Утилиты для восстановления системы
Порой встроенные средства Windows 10 оказываются не очень эффективны в процессе исправления ошибки запуска. Поэтому приходится обращаться к утилитам от сторонних производителей. Например, к Boot Repair Disk. По аналогии с приложениями, которые были рассмотрены ранее при описании способа проверки на вирусы, BRD запускается только через загрузочный диск.
Перекинув прогу на флешку, вы запустите проверку вне зависимости от того, скольки битной является операционная система. Среда восстановления в автоматическом режиме начнет сканирование на предмет неполадок и устранит их.
Восстановление системы при помощи ТВС
Чтобы пользоваться точками восстановления системы, их необходимо включить и задать некоторые параметры:
В итоге мы имеем зафиксированную работоспособную ОС, которую можно будет впоследствии восстановить. Рекомендуется создавать точки восстановления раз в две-три недели.
Чтобы воспользоваться ТВС:
Восстановление системы с помощью команды sfc /scannow
С учётом того, что точки восстановления системы не всегда удобны в плане создания, и они также могут «съедаться» вирусами или ошибками диска, есть возможность восстановления системы программным способом — утилитой sfc.exe. Этот метод работает как в режиме восстановления системы при помощи загрузочной флешки, так и с помощью «Безопасного режима». Для запуска программы на исполнение запустите «Командную строку», введите команду sfc /scannow и запустите её на исполнение клавишей Enter (подходит для БР).
Выполнение задачи по поиску и исправлению ошибок для «Командной строки» в режиме восстановления выглядит по-другому из-за того, что на одном компьютере, возможно, установлено больше одной операционной системы.
Необходимо следить за буквой диска, если ОС установлена не в стандартную директорию диска C. После завершения работы утилиты перезагрузите компьютер.
Как перейти в командную строку Windows
Если Windows 10 уже попыталась восстановиться и система пришла к выводу, что «всё сильно плохо», при включении вам предложат выбрать раскладку клавиатуры:
Можно сразу выбрать английскую, поскольку именно она нам понадобится. Либо выберите русскую, а затем в командной строке переключитесь на английскую раскладку клавиатуры сочетанием клавиш Alt+Shift.
Выберите действие «Поиск и исправление неисправностей».
Если всё это не получилось, то перейдите в раздел «Командная строка».
Именно в командной строке мы будем выполнять описанные далее действия.
Восстановление с помощью образа системы
Ещё одна возможность вернуть работоспособность Windows — восстановление при помощи файла-образа. Если у вас на компьютере хранится дистрибутив «десятки», вы можете воспользоваться им для того, чтобы вернуть ОС к первоначальному состоянию.
Перезагрузите компьютер и наслаждайтесь рабочей системой, в которой все повреждённые и недееспособные файлы были заменены.
Образ ОС рекомендуется хранить и в виде загрузочной флешки, и на компьютере. Старайтесь скачивать обновлённые версии Windows не реже, чем раз в два месяца.
Отключение быстрой загрузки
Виндовс располагает функцией быстрой загрузки, которая призвана сократить время запуска. Однако опция сильно сказывается на производительности, из-за чего на слабых компьютерах от нее больше вреда, чем пользы.
Если вам удалось запустить устройство в безопасном режиме, обратитесь к помощи инструкции:
Также изменить параметры запуска можно через меню BIOS в дополнительных настройках. Этот вариант актуален для тех ситуаций, когда включить ПК не удается даже через безопасный режим.
Проверка аккумулятора ноутбука
Операционная система компьютера напрямую связана с работой аккумулятора. Если батарейка ноутбука не дает достаточное питание ОС, он функционирует со сбоями.
Выключите ПК, после чего извлеките АКБ, если это позволяет сделать форм-фактор устройства. Проверьте, нет ли на аккумуляторе следов дефектов от физического взаимодействия. Также постарайтесь очистить контакты, чтобы они плотно прилегали к ноутбуку. Далее просто перезагрузите компьютер и, скорее всего, проблема решится.
Совет. К неисправности ноутбука часто приводит неправильно извлечение батарейки. Никогда не доставайте аккумулятор, если устройство находится во включенном состоянии.
Запуск средств проверки целостности системных файлов
При рассмотрении метода с использованием автоматического средства диагностики при запуске мы уже говорили о том, что проблемы со стартом операционной системы могут быть вызваны различными системными конфликтами или повреждением файлов. Не всегда упомянутая утилита позволяет решить эту неполадку, поэтому приходится задействовать дополнительные системные средства, запуск которых происходит через Командную строку, открываемую в режиме восстановления. О каждой такой утилите и надобности ее использования читайте далее.
Исправление неполадки жёсткого диска
Нужно отметить, что большинство аппаратных причин незапуска связаны с жёстким диском. Так как большая часть информации сохраняется именно на него, винчестер часто подвергается нападкам ошибок: повреждаются файлы и сектора с данными. Соответственно, обращение к этим местам на жёстком диске приводит к зависанию системы, и ОС попросту не грузится. К счастью, у Windows есть инструмент, который может помочь в несложных ситуациях.
Чистка компьютера от пыли
Перегрев, плохие контакты соединений шин и устройств могут быть спровоцированы обилием в системном блоке пыли.
Если чистка от пыли и проверка соединений не дала результатов, восстановление системы не помогло, вам необходимо обратиться в сервисный центр.
История файлов
Данная функция появилась в Windows, начиная с восьмой версии. Ее суть в том, что на выбранном внешнем диске или сетевом каталоге сохраняются копии важных папок и файлов. Затем, в случае надобности, их можно восстановить.
Найти функцию можно с панели управления, там она так и называется «История файлов». По сколько она не позволяет полностью восстановить систему, а лишь определенные файлы и папки, то здесь мы не будем ее полностью рассматривать. Ждите отдельную статью по этой функции.
Неполадки в BIOS/UEFI
И BIOS, и UEFI являются системными низкоуровневыми микропрограммами, отвечающими за установку начальных параметров и последующий запуск основных вычислительных модулей компьютера. Данное программное обеспечение задает конфигурацию всех важных компонентов ПК, включая контроллер питания, процессор, оперативную память, интерфейсы передачи данных и т.д. Если по каким-то причинам установки BIOS/UEFI будут проигнорированы либо неверно считаны обновленной операционной системой при загрузке, тогда ее зависание — вполне ожидаемое явление.
Еще одной причиной отказа Windows 10 загружаться могут являться программные сбои в самом микрочипе BIOS/UEFI либо микросхеме памяти CMOS, на которой хранятся все настройки микропрограмм. Зависание ОС при загрузке в подобных случаях возникает по той же причине, о которой было сказано выше, но основным “виновником” в данной ситуации является не Windows, а программная часть BIOS/UEFI.
Устранение неполадок с BIOS/UEFI
Самый простой способ устранения неисправностей в работе BIOS/UEFI — сброс настроек данных микропрограмм. Это можно сделать двумя способами — программно и аппаратно. Программный сброс предполагает запуск соответствующей функции из настроек BIOS. Второй способ потребует разборки компьютера, и он применяется только в случае, если ПК не включается совсем (т.к. это не наш случай, мы не будем рассматривать данный способ). Опишем процедуру программного сброса настроек BIOS/UEFI:
Проверка HDD на работоспособность
Иногда в проблемах с запуском ОС виновата нестабильная работа жесткого диска, которую провоцируют битые сектора или другие ошибки, влияющие на корректность функционирования комплектующего. Некоторые из таких неполадок можно исправить самостоятельно, но придется создавать загрузочную флешку с одной из доступных программ. Разобраться в этом вопросе поможет расширенное руководство на нашем сайте по ссылке ниже.
Возврат компьютера в исходное состояние
Одним из последних вариантов решения проблемы становится сброс настроек ПК. Он приведет к полному удалению файлов, однако, в большинстве случаев, только так и удается исправить ошибку, из-за которой компьютер не включается.
На заметку. Чтобы не потерять важные данные, заранее позаботьтесь о создании резервной копии.
Возврат в исходное состояние осуществляется по инструкции:
В течение нескольких минут компьютер перезагрузится в исходном состоянии. На Рабочем столе не отобразятся ранее загруженные файлы, и в случае, если резервная копия не создавалась, вы не сможете их восстановить.
Переустановка Windows 10
Если ни один из перечисленных выше методов не принес должного результата, единственный выход — переустановка операционной системы. Возможно, скачанный со стороннего сайта образ нерабочий или же возникли какие-либо конфликты сразу же после инсталляции Windows. Мы рекомендуем приобретать только лицензионные версии ОС, чтобы обеспечить стабильную работоспособность системы.
Как видно, проблема с запуском Windows 10 на этапе загрузки решается совершенно разными методами, поскольку может быть вызвана конкретными раздражителями. Мы советуем по порядку следовать инструкциям, чтобы максимально оперативно и легко справиться с появившейся трудностью.
Что делать, если всё предыдущее не помогло
Если вышеперечисленное не помогло, то как вариант, можно переустановить ОС Windows (если были повреждены какие-то системные файлы или система заражена вирусом — это единственная альтернатива).
Кстати, хороший вариант (для тех, кто не хочет терять старую систему со всеми данными):
Либо, можно попробовать восстановить Windows с помощью специальных инструментов, которые есть на LiveCD (DVD/USB). Такой аварийный носитель позволит проверить систему на вирусы, оценить состояние жесткого диска, убрать некоторые ошибки и пр.
Правда, его необходимо подготавливать заранее, либо воспользоваться другим ПК/ноутбуком.
Советы по восстановлению работы Windows 10
Как всегда, хочется добавить ещё несколько моментов:
Надеемся, читателю удалось исправить проблемы с запуском Windows 10. По идее, какой-то способ наверняка должен помочь в борьбе с неисправностями после обновления.
Подводим итог
В заключение хочется сказать, если вы будете знать все тонкости восстановления загрузчика, то вы сможете быстро починить свой компьютер. Также стоит обратить внимание на ситуацию, когда восстановить загрузочный сектор и сам загрузчик невозможно. В этом случае надо перестраховаться и воспользоваться средствами полного восстановления системы. Такими средствами являются полной образ системы, создающийся средствами самой ОС Windows 10, а также такая программа, как Acronis True Image. Надеемся, что наш материал поможет вам восстановить загрузчик с MBR, и компьютер будет функционировать, как и прежде.
Источник
Содержание
- 1 Как происходит обновление «Windows»?
- 2 Что произойдет, если вы перезагрузите компьютер?
- 3 Как долго вам необходимо ждать?
- 4 Да, вы должны выключить компьютер, если он «завис»
- 5 Как исправить «Windows», если она не работает должным образом
- 6 Что произойдет, если выключить компьютер во время обновления Windows 10
- 7 Как исправить компьютер случайных отключений в Windows 10
Читайте о том, что делать если компьютер завис на фразе «Не выключайте компьютер» во время обновлений Windows. Что произойдёт, если вы перезагрузите компьютер в этот момент или как исправить данную ошибку. Система «Windows» является самой распространенной операционной системой в мире. Это стало возможным благодаря простоте использования, высокой скорости обработки данных и дружественному пользовательскому интерфейсу системы «Windows».

Как происходит обновление «Windows»?
Одним из главных факторов достижения большой популярности стал тесный контакт разработчиков «Windows» с конечными пользователями операционной системы, который позволяет быстро реагировать на любые сбои системы и оперативно исправлять все возникающие неполадки.
Результатом общения пользователей и создателей системы является выпуск новых обновлений, в которых учтены и исправлены известные ошибки системы, а также добавлены новые функции и приложения.
Разработчики операционной системы выпускают обновления «Windows» по мере исправления неполадок или внедрения новых функций, которые прошли полную проверку на работоспособность.
Процесс установки обновления происходит централизовано. Система самостоятельно проверяет наличие доступных обновлений, и при необходимости, скачивает их с серверов разработчиков и устанавливает на компьютер без участия пользователя. На конечном этапе, пользователь только получает уведомление с просьбой не выключать компьютер до завершения установки и настройки обновлений операционной системы. Обычно «Windows» быстро завершает весь процесс, если вы выполняете его просьбу и даете ему требуемое время. Но если процесс настройки затягивается и длится несколько часов, то вам может потребоваться провести принудительную перезагрузку компьютера.
Это нормально, ожидать, пока система завершит свой процесс обновления. Но, к сожалению, ожидание отнимает огромное количество времени. Корпорация «Microsoft» утверждает, что около 700 миллионов устройств работают на операционной системе «Windows 10», и что обновление за апрель 2018 года займет от 10 до 30 минут. Таким образом, если принять среднее время обновления в 20 минут и умножить его на 700 миллионов компьютеров, то в итоге получается более 26 000 лет коллективного времени человечества потрачено впустую на ожидание, пока операционная система «Windows 10» устанавливает свое обновление.
Что произойдет, если вы перезагрузите компьютер?
Процесс установки обновления операционной системы «Windows» завершится неудачно, если вы перезагрузите свой компьютер во время этого процесса. Но как сильно это повлияет на работоспособность системы? Вызовет ли это какие-либо проблемы с вашим компьютером? Чтобы узнать, что произойдет, мы провели несколько тестов.
Сначала мы заставили операционную систему «Windows» установить стандартное обновление из Центра обновления «Windows». Затем мы проигнорировали сообщение с просьбой не перезагружать наш компьютер во время установки обновлений и принудительно перезагрузили его. Персональный компьютер загрузился, и мы быстро увидели обычный стандартный экран входа в систему.
После того, как мы вошли в систему, «Windows» выдал уведомление, что установка обновлений была не завершена. Несмотря на это операционная система все еще работала должным образом. Система «Windows» просто отложила установку обновлений и попробует выполнить ее позже.
Во втором случае, мы перезапустили наш компьютер в то время, когда на экране было сообщение, что идет работа над обновлением операционной системы, выполнено лишь 28% и просьба, не выключать компьютер.
Система «Windows» перезагрузилась абсолютно нормально и выдала сообщение с просьбой не выключать компьютер, чтобы отменить все изменения, так как установка обновлений не была выполнена до конца. По завершению озвученного процесса операционная система «Windows» загрузилась корректно, и она работала, как ожидалось, без каких-либо сбоев.
Мы также провели тестирование во время процесса установки основного апрельского обновления для «Windows 10»«Fall Creators Update». Мы перезагрузили наш компьютер, когда на экране появилось сообщение, что настройка обновления для «Windows 10» завершена лишь на 10%.
После перезагрузки компьютера и небольшого ожидания появился обычный экран входа в систему. Также дополнительно система уведомила нас, что установка обновлений была не завершена.
Наконец, мы перезагрузили компьютер, когда работа по установке обновлений была выполнена на 48%. Система восстановила предыдущую версию «Windows», о чем уведомила нас своим сообщением, и затем наш компьютер загрузился и работал абсолютно нормально.
В каждом проведенном тесте выключение компьютера не вызывало никаких проблем, которые бы отразились на работоспособности операционной системы. Система «Windows» просто прекратила установку обновлений и вернула в предыдущее состояние файлы, которые были обновлены. Операционная система «Windows» лишь настаивает на повторной загрузке обновлений, прежде чем пытаться установить их снова, чтобы исключить возникновение любых проблем. Затем загруженные обновления будут установлены системой в обычном режиме.
Как долго вам необходимо ждать?
Будьте терпеливы и дайте операционной системе «Windows» некоторое время для завершения установки своих обновлений, если уж система выдает вам на экран такое сообщение. В зависимости от того, насколько большое обновление «Windows» необходимо установить и какова производительность вашего компьютера и его внутреннего хранилища, этот процесс может занять некоторое время.
Обычно установка и настройка обновления, сопровождаемая соответствующим сообщением, занимает не более пяти минут. Однако, если сообщение с просьбой не перезагружать компьютер не исчезает с вашего экрана в течение длительного времени, то вам может потребоваться выполнить принудительную перезагрузку вашего компьютера. Мы рекомендуем ждать два часа, на случай, если «Windows» выполняет большой объем работы. Системе «Windows» может потребоваться некоторое время для полного завершения процесса, особенно если это большое обновление, а ваш жесткий диск медленный или слишком заполнен.
Если вы видите процентный счетчик на экране и он увеличивается, то оставьте «Windows» в покое, ведь процесс установки движется и надо дождаться его завершения. Если процент остановился на определенном значении и не изменяется в течение длительного времени, то процесс обновления может «зависнуть». Тем не менее, для операционной системы «Windows» вполне нормально выглядеть «застрявшим» в определенной точке в течение долгого времени, прежде чем продолжить процесс далее, поэтому не будьте слишком нетерпеливы.
Да, вы должны выключить компьютер, если он «завис»
Как мы показали выше, принудительная перезагрузка персонального компьютера будет безопасной. После перезагрузки, операционная система «Windows» перестанет пытаться установить обновление, отменит любые изменения и перейдет к обычному экрану входа в систему. «Windows» попытается повторно установить обновление позже в другой раз. Это не обязательно, но в системе «Windows» могут присутствовать ошибки, и иногда вам необходимо перезагрузить свой компьютер, чтобы исправить их. Это верно даже в том случае, когда «Windows» говорит вам не выключать компьютер.
Чтобы выключить компьютер во время установки обновлений – будь то стационарный персональный компьютер, ноутбук, планшет, – просто нажмите кнопку питания. Удерживайте ее в таком положении около десяти секунд. Такое действие приведет ваш компьютер к жесткому отключению. Подождите несколько секунд, а затем снова включите свой компьютер. Выполнение жесткого закрытия никогда не бывает идеальным, но это может быть вашим единственным вариантом в таких случаях.
Предупреждение: Несмотря на то, что мы успешно протестировали процесс выключения компьютера во время установки обновлений, нет гарантии, что ваша операционная система «Windows» будет работать правильно после того, как вы выполните жесткое закрытие. Однако, если процесс обновления фактически заморожен, то выполнение жесткого закрытия – это единственное, что вы можете предпринять. На всякий случай, мы рекомендуем вам всегда иметь резервные копии ваших важных личных файлов.
Как исправить «Windows», если она не работает должным образом
Просто перезагрузите компьютер, чтобы устранить проблему. Тем не менее, если ваш компьютер все еще не запускается должным образом, то значит, у вас возникла другая системная проблема. Перезагрузка компьютера в этом случае может не устранить возникшую проблему. Возможно, ваш компьютер застрял на этапе получения обновлений, поскольку в операционной системе Windows была ошибка.
Вы можете использовать инструмент восстановления системы при запуске для исправления ошибок операционной системы «Windows». Предполагается, что расширенное меню параметров загрузки появится, когда система «Windows» не сможет загрузиться должным образом. Выберите раздел «Поиск и устранение неисправностей», затем раздел «Дополнительные параметры», а потом раздел «Восстановление при загрузке», если меню дополнительных опций загрузки у вас отображается. В противном случае, вы можете взять установочный диск операционной системы «Windows 10», загрузить его, а затем в расширенном меню параметров загрузки выбрать соответствующий раздел для восстановления работоспособности вашего компьютера.
Если описанные действия не исправят вашу проблему, вам может потребоваться выполнить полную переустановку «Windows», чтобы получить новую действующую операционную систему.
Если операционная система «Windows» загружается, но компьютер, похоже, не работает должным образом, то вы также можете попробовать восстановить поврежденные системные файлы с помощью команды «System File Checker» («SFC») вместо переустановки «Windows». Вы также можете попробовать запустить процесс «Восстановления системы», чтобы вернуть операционную систему в работающее состояние с помощью, созданной ранее, точки восстановления.
Если ваш компьютер не работает хорошо даже после переустановки операционной системы Windows, то у вас, вероятно, проблема с оборудованием, а не с программным обеспечением. В этом случае вам будет нужно воспользоваться услугами соответствующих специалистов.
Что произойдет, если выключить компьютер во время обновления Windows 10
При установке обновлений Windows 10 на экране светится надпись, что происходит обновление и написано, что не нужно отключать компьютер. Мало кто пытается отключать компьютер в это время, но все-таки что произойдет, если компьютер выключить принудительно, нажав кнопку Reset или удерживать нажатой кнопку Power? А бывает, что внезапное отключение электросети происходит во время применения обновлений, как же быть в таком случае?
Самое безобидное, что может произойти – это обновления не будут установлены на ваш компьютер и система попытается произвести их повторную установку после включения компьютера, известив об этом пользователя. Но чаще всего этим дело не обходится. При попытке загрузки системы вы можете столкнуться со сбоями в работе. Неудавшееся обновление может привести даже к появлению автоматической перезагрузке компьютера или появлению синего экрана смерти (BSOD). Но самое худшее к чему это может привести – к краху системы.
Что можно предпринять в случае невозможности загрузить систему после аварийного отключения компьютера при обновлении Windows 10? Для начала, попробуйте загрузить систему в безопасном режиме. При этом следует открыть окно выбора вариантов загрузки, нажав клавишу F8 перед загрузкой Windows. Здесь выберите вариант – Безопасный режим. Если загрузка произошла успешно, то следует запустить средство восстановления Windows через панель управления.
Далее следует откатить изменения Windows до предыдущего состояния, выбрав одну из доступных точек восстановления. После перезагрузки работоспособность системы должна быть восстановлена.
Если меню выбора вариантов загрузки недоступно или загрузить систему невозможно ни в одном варианте, то попробуйте восстановить систему, используя установочный диск Windows 10 или загрузочную флешку с нужной операционной системой. В настройках BIOS следует настроить приоритеты загрузки, установив первым устройством DVD привод или USB-накопитель соответственно. После чего обязательно сохраните настройки БИОСа (F10) и компьютер будет перезагружен. В загрузочном меню диска используйте средство восстановления системы.
Последний способ вернуть работоспособность системы – это полная переустановка Windows. При этом вы можете сохранить свои личные данные, которые были записаны на системный диск, воспользовавшись загрузочными образами LiveCD, которые позволяют работать с файлами и дисками.
Кстати, не всегда восстановлении системы может помочь пользователю полностью избавиться от последствий аварийного отключения. Иногда требуется кропотливая работа по наладке системы, внесения изменений в реестр, настройки пользователя, чтобы система смогла работать стабильно. Тут требуется индивидуальный подход, анализ кода конкретных ошибок и т.п.
В некоторых случаях аварийное отключение питания может привести не только к программным сбоям, но и повредить аппаратные части компьютера – чаще всего жесткий диск. В результате наложения этих факторов восстановление системы значительно затрудняется.
Все мы испытали один или два самопроизвольных отключений или перезагрузок время от времени. Иногда виновником является скобяными, иногда программное обеспечение. В любом случае, это единичный случай. Однако, что произойдет, если остановов часто повторять? На ежедневной или даже почасовой основе?
Это только в случае с проблемой, которую мы рассматриваем сегодня. А именно, это форумы полны людей, спрашивающих решения. В большинстве случаев, у них никогда не было внезапных отключений на Windows 7 или Windows 8.1, соответственно. И тогда они, решив обновить до Windows 10, вдруг вошел в мир нервных ломать. Вы услышите много общих решений с техниками Windows, но это, при всем уважении, много извинялся бред. Поэтому мы подготовили список альтернативных решений, так как башня и портативных компьютеров.
Мы не будем рассказывать вам это произведет диагностику, отремонтируем ваш компьютер наверняка, но это может помочь вам устранить обычные подозреваемые. Кроме того, вы узнаете, вещь или два о стандартных действия, которые необходимо предпринять в подобной ситуации.
Как исправить компьютер случайных отключений в Windows 10
Первые шаги вы должны предпринять, связанных с драйверами. В предыдущих версиях Windows, они часто связаны с bsods (синий экран смерти) и отключений. Итак, что вы собираетесь сделать, это проверить ваши драйверы GPU во-первых. Большинство универсальных драйверов, которые вы’received через обновление Windows можно использовать, но это не в случае с драйверами видеокарты. Вам потребуется последняя версия драйверов, предоставленной официальным производителем.
- Щелкните правой кнопкой мыши Пуск и запустите диспетчер устройств.
- Найдите видеоадаптеры.
- Щелкните правой кнопкой мыши на видеокарту и откройте свойства.
- В разделе детали, открыть Hardwareidне и скопируйте первую строку в буфер обмена.
- Теперь перейдем на вкладку Драйверы и драйвер удалить.
- Вставить первую строку и поиск. Вы должны увидеть точное название и подробности о GPU, который вы используете.
- Перейдите на официальный сайт провайдера драйверы и загрузки правильной, последние драйверы.
- Установите драйвера и перезагрузите ПК.
Если вы используете двойной GPU с процессором Intel (встроенная) и AMD/видеокарты NVIDIA (выделенное) графические карты, обязательно обновите драйверы для обоих.
Кроме того, вы можете посмотреть, чтобы обновить прошивку. Некоторые пользователи сообщили о сокращении отключений после этого процедура делается.
Отключить режим сна
Режим сна отлично подходит в случаях, когда ваш ПК/ноутбук в режиме ожидания в течение длительного периода времени. Он сохраняет энергию, позволяя вам продолжать использовать в течение нескольких секунд. Пока это не стало проблемой в Windows 10. А именно, некоторые пользователи, вместо стандартного сна, испытал полного отключения. Если быть точным, то кажется, что безопасный режим Гибернации равен в некоторых случаях. Из-за этого, ваш следующий шаг должен быть, чтобы отключить режим сна. Мы будем продолжать оттуда.
- Откройте «Пуск».
- Нажмите на кнопку Настройка.
- Открытая Система.
- Установите оба экрана и спать «никогда».
Вы также можете попробовать и установить его на ‘5 часов’ тайм-аут. Так что некоторые другие возможные помехи должны быть предотвращены.
Если остановов повторить, перейти к следующей ступени.
Отключить быстрый запуск
С недавно добавленных быстрого запуска, Microsoft постарались ускорить события при сохранении стабильности. Но, так как это влияет на то, как ваш компьютер выключен, это может вызвать много ошибок. К счастью, вы можете отключить его, проверить поведение ПК и перейти на следующие шаги, если устранить проблему не удалось.
- Щелкните правой кнопкой запуска и работы Электропитание.
- В параметрах электропитания нажмите кнопку ‘выберите действия кнопок питания’.
- Выберите «Настройки» изменения, которые сейчас недоступны’.
- Снимите галочку ‘включить быстрый запуск (рекомендуется) в настройках отключение.
- Нажмите кнопку ОК, чтобы подтвердить и все готово.
Настроить дополнительные параметры питания
Кажется, что многие вопросы, связанные с параметры питания в Windows 10. Случайных отключений может быть в списке. У нас есть несколько настроек для дополнительных параметров питания, которые стоит попробовать. Иметь в виду, что вам понадобятся права администратора, чтобы выполнить их.
Рекомендуется: нажмите здесь, чтобы исправить Общие вопросы компьютер и ускорить работу системы
- Щелкните правой кнопкой мыши на Пуск и откройте настройки мощности.
- Выберите свой план питания по умолчанию и щелкните изменение параметров плана’.
- Нажмите изменить дополнительные параметры питания’.
- Перейдите к управление питанием процессора.
- Измените значение от 100 до 0 в минимальное состояние процессора’.
- Теперь, перейдите в свою очередь Жесткий диск > ‘с жесткого диска после и уменьшите значение, пока он не показывает. Это относится как к ‘подключен’ и ‘на батареи для ноутбуков.
- Сохранить изменения и выйти.
Проверить температуру процессора
В некоторых случаях, ваш процессор или Графический процессор может перегреться, что приведет к отключениям. А именно, ваша материнская плата запрограммирована, чтобы закрыли все для того, чтобы предотвратить серьезные повреждения вашего процессора. Особенно это касается ноутбуков, которые большую часть времени отсутствовала адекватная Система охлаждения для интенсивных игр. Вы можете проверить температуру в системе с 3-сторонних инструментов или просто случайно коснуться задней части ноутбука. Если температура на тревожно высоком уровне, вам потребуется предпринять некоторые действия.
- Чистый залив вентилятор на ноутбуках или кулер процессора на рабочем столе.
- Замену термопасты.
- Используйте охлаждающая подставка какая-то, чтобы уменьшить нагрев.
- Изменение разогнать настройки по умолчанию.
В случае, если ваш ноутбук/компьютер находится на гарантии, то советую взять его к вашему поставщику и позвольте профессионалам сделать уборку.
Обновление BIOS
Даже если обновление BIOS не рекомендуется, особенно для начинающих, иногда это требуется. Если неправильно, обновление BIOS может вызвать много проблем и большинство из них являются фатальными для вашего ПК. Некоторые материнские платы предлагают специальную утилиту обновления, участвуйте в настройках BIOS. Если у вас новая материнская плата, вы будете иметь легкий время обновления.
Однако, те из вас, с более старой конфигурации имеют гораздо более сложную задачу. Убедитесь, что вы собрали всю информацию, прежде чем выполнять процесс. Кроме того, если ваша материнская плата на сегодняшний день, не обновить ее.
Проверка состояния жесткого диска
Другое дело, стоит проверить ваш жесткий диск. Если ваш жесткий диск поврежден или имеет поврежденные секторы, вы, вероятно, столкнетесь с большим разнообразием проблем. Большую часть времени система не загружается, но это может также быть связано с внезапных отключений. Для этой цели вы можете использовать 3-й партии инструментов и сканировать диск (как программа), или использовать встроенный в инструмент и делать это внутренне. Для начала, встроенный инструмент будет служить вам верно и здесь, как использовать его.
- Щелкните правой кнопкой мыши на Пуск и запустить командную строку (Администратор)
- В командной строке введите следующую команду и нажмите клавишу ввод для подтверждения.
-
- диск с wmic получить статус
-
- Вы будете знать, что ваш жесткий диск является здоровым при появлении » ОК » для каждого раздела.
С другой стороны, если вы видите ‘неизвестно’, ‘осторожность’, или ‘плохо’, ваш жесткий диск имеет некоторые проблемы.
Выполните чистую переустановку
В конце концов, чистой переустановки является наиболее приемлемым решением. Конечно, если оборудование не подстрекатель необоснованно остановок. Вы можете использовать средство для создания носителя, чтобы легко получить установку для либо ISO DVD или загрузочного USB. Иметь в виду, чтобы резервное копирование ваших данных с системного раздела, прежде чем процесс начнется. Кроме того, принять хороший уход за ваш лицензионный ключ. Процесс это не так сложно, как это было на некоторых предыдущих систем, так что вы сможете закончить в два часа.
Что пора сворачиваться. Мы надеемся, что вы найдете эти решения соответствующего вопроса. Наконец, все, что вы можете сделать, это попробовать, так как Microsoft должна решить эту проблему с большим энтузиазмом.
В случае, если у вас есть какие-либо предложения, альтернативные решения, или вопросы, не забудьте сообщить нам в комментариях.
Используемые источники:
- https://hetmanrecovery.com/ru/recovery_news/how-to-fix-a-computer-stuck-on-the-phrase-do-not-turn-off-during-updates-of-windows.htm
- https://24-pcstore.ru/esli-vyklyuchit/
- https://xroom.su/komputer-proizvolno-vy/
Компьютер выключился при обновлении
Valeriya Компьютеры 1373 просмотра Вопрос задан 3 года назад
Ответов на вопрос: 52

Если точки восстановления есть, пробуй запустить утилиту восстановления системы при загрузке функциональной кл F9-12 (варианты ) . Попробуй . Если нет, установка .

Есть вариант, необходим загрузочный аварийный диск с оболочкой windows.
Загрузиться и перепроверить диск командой chkdsk c: /f -загружается из командной строки.
Допустимо и с иной оболочкой, всего лишь чтоб были програмы для проверки жесткого диска.
Вероятнее всего файловая система немного сломалась, это не страшно, всё лечится.
Если не спасет, тогда по ходу смотреть необходимо.
Допустимо еще попробовать запустить в режиме отладки, но маловероятно что запустится, может выдать синий монитор смерти. Загрузка последней рабочей конфигурации тут не спасет.

Отключение апдейты во время установки к этому привести
НЕ МОЖЕТ!
я так же отключал и всё в порядке, ищите причину в другом.
или легче станет переустановить, делов-то там. . тем больше, что ничего ещё не было установлено и настроено.
поверьте, найти причину и устранить её, порой происходит гораздо сложнее, а система станет УЖЕ покорёжена!

Ноуту отключение без разницы — у него есть батарея. ) Если подобное случится у настольного Комп, то из реальной практики — или система начнет отсюда же дальше обновляться или как крайний вариант — при повторном активации компа Win откатит всю недоапгрейтную систему назад, вплоть до начала апдейты и Вам надо станет обновлять все снова. Создатели Майкрософт Виндовс уж не такие глупые парни, чтоб завалить загрузку системы обычным обновлением. ) Да и сама windows довольно гибкая система, чтоб ее допустимо было так всего лишь запороть дилетантами ). Подобное у меня случалось не раз — у меня всего лишь происходил откат системы назад. Но если уж случиться совсем невероятное с загрузкой Win — имейте у себя DVD-диск восстановления.

Чаще всего ничего страшного не происходит, установленные апдейты комп применит, недоустановленные апдейты — отменит, а впоследствии предложит снова закачать и поставить. Чаще всего, если при активации комп стал какие-то действия с обновлениями, надо дать ему их закончить до какого-то логического завершения, не прерывая процесс. Происходит, что резкое отключение зарядки в момент апдейты системы приводит к циклической перезагрузке или совсем краху системы, когда ее требуется переустановить, так что требуется быть осторожным с обновлением и питанием компа.

Если отключат электричество с Компьютер может случится системная ошибка,может даже нужно переустанавливать «Виндовс»,с ноутбуком ничего не случится в нем имеется батарея, если приложухи уже загружены они установятся без проблем.

Лучше дождаться данного апдейты,чем после восстанавливать или переустанавливать ОС.А совсем отключить Центр обновлений совсем, пользы нет от обновлений,лишь

Молодец попробуй откат спустя безопасный не прокатит перебивай виндовс и никогда не обновляй больше


Переустановить Виндовс. И на всегда отключить апдейты, ибо на 99.9999999% они есть зло.

Попробовать при старте F8 — Последняя удачная конфигурация

При загрузке жми F8 и выбирай вариант загрузки. Там есть использование последгней исправной загрузки ( как то так). Есть вариант что получится. Второй вариант грузится или с диска восстановления загрузки или с установочного диска виндовс. Там вроде так же есть пунктик восстановления загрузки

Тут одно из двух: 1) ничего не станет, компьютер включится и как нив чем не бывало станет функционировать; 2) что то пойдет не так : а) неисправности с загрузкой — легко решаются входящими в состав виндулс утилитами; б) неисправности с работой винда — не всегда совсем скорее всего решить; в) падение файловой системы раздела жесткого диска — windows восстановлению не подлежит, софт восстановлению не подлежит, может восстановление части файлов сторонним софтом для восстановления данных после форматирования; г) падение файловой системы на всем жестком диске — все то же самое что и при падении файловой системы раздела жесткого диска.

Смотря на каком этапе вы отключите комп. Может обойтись без сбоев, всего лишь в следующий раз опять запустится обновление, а может система не загрузится вовсе, и нужно сделать откат к предыдущему состоянию. Мне лично везло неоднократно, всего лишь в следующий раз мне опять приходилось ждать апдейты. Но я бы посоветовала не рисковать, а дать завершить все установки до конца.

Мне несколько раз приходилось все же выключать комп до того, как все апдейты установятся из-за спешки. И ничего, при последующем активации система была в норме, ничего не висло и никаких ошибок не появлялось. Поработала в порядке. Но в конце при выключении опять же появилось сообщение, что апдейты будут установлены и отключать ноут не стоит. И в этот раз они установились. Вероятно, если отключить комп, произойдет некий откат системы к изначально варианту. Но может, это в неком небольшой случае станет причиной ошибка. И дабы точно не было бы никаких жалоб, в качестве предупреждения и выдают это сообщение.

Особо ничего страшного не произойдёт. Я проводил такой эксперимент, когда очень длительно ждал загрузку обновлений, затем установку этих обновлений на семёрке. Всего лишь взял и выключил. На следующий день при активации компа пришлось ждать ещё дольше. Спрева пошла отмена установленных обновлений, потом какая то проверка внутренними встроенными данного система в порядке загрузилась и стала предлагать мне опять поставить эти апдейты. Ничего не рухнуло, не стёрлось, все программы и файлы остались так как было.

Грозит тем, что система всего лишь не загрузится. Лучше дать обновлениям установится корректно. Если речь идет о обновлении системы на компе, еще допустимо отделаться малой кровью. Но если такой фокус проделать с прошивками телефона или камеры допустимо всего лишь, что называется, «окирпичить» гаджет.

Ничего страшного не станет. Несколько раз мне система подкладывала эту свинью — тут требуется ложиться спать, так как утром предстоит рано вставать на работу или в поликлинику, тут системе приспичило обновляться. Ну я и выключал ничтоже сумняшеся. А однажды, придя с работы, я планировал перед тем, как ложиться спать, успеть почитать, а утром нужно было на работу (тогда меня ещё не перевели на посменную работу). Времени было всего лишь шесть вечера, но! Ноутбуку при активации (жёсткий диск был только-всего лишь заменён) приспичило ставить апдейты. Всё шло гладко до девятого апдейты, которое устанавливалось аж целых полчаса! Где гарантия, что и остальные не будут ставиться постольку? Обновлений-то предстояло поставить не два, не три, а целых тридцать! Тогда бы у меня не осталось бы времени на чтение! Ну я вырубил компьютер, при последующем активации он не посмел отнимать мой досуг этими обновлениями, и я смог почитать.

Пожалуй серьезных проблем от данного возникнуть не должно, в случае возникновения каких-то проблем при старте, система сама отменит некорректно установленные апдейты и загрузится, однако займет это дольше времени. Если же повредится и файловая система диска С (того, на котором стоит система), то ее восстановление может занять до часа времени и разумеется использовать Комп до полного восстановления станет нельзя, но это происходит редко

Вероятнее всего при следующем активации система не сможет в порядке загрузиться и начнётся загрузка в режиме восстановления данных. Не исключено, что система попытается загрузить последнюю удачную конфигурацию, из точек восстановления, которые система регулярно делает автоматически.

Ничего особенного не случится. 100 процентов, что апдейты не будут установлены. Комп станет зависать. Но будут всплывать окна с предложением поставить апдейты. Так что вы сможете их поставить со второй попытки.

В лучшем случае, у вас всего лишь перестанет функционировать комп, а все апдейты, которые в нем должны произойти, всего лишь не закачаются и закачивать их затем, необходимо станет повторно. Ну а второй вариант, конечно же связан с негативным течением событий и связан он с тем, что у вас может полететь система и ее нужно переустанавливать или будут неисправности с жестким диском.


Если точки восстановления есть, пробуй запустить утилиту восстановления системы при загрузке функциональной кл F9-12 (варианты ) . Попробуй . Если нет, установка .

Есть вариант, необходим загрузочный аварийный диск с оболочкой винда.
Загрузиться и перепроверить диск командой chkdsk c: /f -загружается из командной строки.
Допустимо и с иной оболочкой, всего лишь чтоб были програмы для проверки жесткого диска.
Вероятнее всего файловая система немного сломалась, это не страшно, всё лечится.
Если не спасет, тогда по ходу смотреть требуется.
Допустимо еще попробовать запустить в режиме отладки, но маловероятно что запустится, может выдать синий монитор смерти. Загрузка последней рабочей конфигурации тут не спасет.

Отключение апдейты во время установки к этому привести
НЕ МОЖЕТ!
я так же отключал и всё в порядке, ищите причину в другом.
или легче станет переустановить, делов-то там. . тем больше, что ничего ещё не было установлено и настроено.
поверьте, найти причину и устранить её, порой происходит гораздо сложнее, а система станет УЖЕ покорёжена!

Вовремя активации компьютера жи f8 пока неоткроется вкладка там станет войти в безопасном режиме войдеш найдеш в панели управления востоновление ситемы запустиш и вуоля должно получится востонавиш на 2 дня назад

Ааа! ну они должны в скором времени автоматически установиться

Восстановление системы на больше раннюю контрольную точку

На было выбрать загрузку с последней удачной конфигураций. нужно виндовс переустановить

Стас, я думаю, что волноваться не стоит — такая информация может в ближайшее время ещё поступить и девушка обновит её снова. У меня так же Виндоуз7 и если у меня нет времени ждать, я нажимаю на крестик. В следующий . раз, думаю, обновлю.

Была такая же беда, юзай mwfix

Эту ерунду отключать надо совсем, иначе, она жизни не даст. Подробно и по шагам, как все легко исправить можете тут глянуть

От «ничего» до «сломается». Всё зависит от того, на каком этапе и с какими файлами идёт работа во время апдейты

Могут оказаться поврежденными системные файлы, не установиться обновление.

Windows станет пытаться восстанавливаться, и вероятность данного восстановления 50х50. Во всяком случае ближайшие полчаса (или насовсем) этой виндой вы пользоваться не сможете.

Может windows запаротся или откат обновлений всего лишь

Обновление не запуститься. Комп станет функционировать в порядке, но некоторое время станет восстановление данных обновлений.


Ни чего не станет= установится лишь часть обновлений -остальные встанут ПОЗЖЕ!


С высоким шансом windows рухнет, и восстановление станет невозможно, т. к. будут повреждены системные файлы отвечающие за откат.
Для апдейты системы стоит выбирать время, когда вероятность перебоев с электропитанием мизерная.

Что станет если отключить комп во время апдейты виндовс 7 ?
Ответ не чего не станет делал так раз 500 при повторном включение Виндовс опять ищет апдейты !

5050.
Или полетит windows, или ничего
У меня лично все в порядке, но не рекомендую пробовать

Вообще-то, считается, что выключать компьютер во время апдейты вполне себе безопасно. Но. Это теоретически. Очень теоретически — так скажем. Что же касается практики — был у меня 1 неприятный случай, когда я выключил компьютер во время апдейты и на следующий день система тупо не загрузилась! Уже не помню сейчас, что там было напрочь и как я со всем этим справился, да и система была не 7-ка, а WinXP, но этот урок запомнился накрепко: раз идёт обновление — комп не выключать!

Если отключить (отключить комп)обновление. то после повторного активации системы может не загрузится и нужно сделать откат на дату до апдейты (должно быть включено резервное копирование системы). Так что если не уверены что у вас есть время для получения апдейты или вам понабится функционировать в ближайшее время, не запускайте обновление.

Да, конечно. Отключать комп допустимо во время обновлений, это ни как не влияет на работоспособность. Изредка происходит так, что обновление очень длительно происходит, во время данного я всегда выключаю и включаю комп. После чего он мгновенно обновляется.

Ну вообще-то там во время апдейты даже надпись появляется, типа: идёт обновление, просьба не выключать комп. Но всё равно, даже если отключить, ни чего страшного не случится. Всего лишь при активации обновление продолжится.


Допустимо.
Всего лишь начать по новой

Ничего не сделать. После запуска системы, он продолжит установку

Обсуждали тут уже, юзай mwfix
Добавить ответ на вопрос
Информация о вопросе
Сколько ответов на вопрос?
На вопрос «Компьютер выключился при обновлении» 52 ответа.
Кто задал этот вопрос?
Вопрос задал Valeriya в категории Компьютеры.
Когда задали этот вопрос «Компьютер выключился при обновлении»?
Вопрос задали 3 года назад.
Что будет если выключить компьютер во время установки Windows 10?
Что произойдет, если выключить компьютер во время обновления Windows 10. … Самое безобидное, что может произойти – это обновления не будут установлены на ваш компьютер и система попытается произвести их повторную установку после включения компьютера, известив об этом пользователя.
Что будет если при установке Windows выключить компьютер?
Если отключить ПК во время обновления, то обновление не будет установлено до конца и будет вызывать ошибки. Скорее всего, при включение она сама восстановится до первоначального состояния, в худшем случае ОС вообще не сможет загружаться и придется восстанавливать ее с помощью дистрибутива.
Можно ли выключать компьютер при обновлении виндовс 10?
В новом обновлении Windows 10 отключена возможность установить обновление и выключить компьютер. Если ранее, после загрузки и распаковки накопительного или крупного обновления системы, для его установки требовалась перезагрузка или выключение устройства.
Что будет если выключить компьютер с кнопки?
Кнопкой на системном блоке можно выключать компьютер без опасений. Это действие автоматически активирует нормальную процедуру с отключением механических приводов и сохранением информации. В настройках можно изменить функциональное назначение этого устройства. Например – выбрать перевод в спящий режим.
Что будет если выключить компьютер во время синего экрана?
Синий экран обычно появляется, когда Windows обнаруживает “STOP-ошибку”. Данное критическое падение приводит к остановке работы системы Windows. В этом случае остается только принудительно выключить компьютер и перезагрузить его.
Что делать если ноутбук пишет Изменения внесенные в компьютер отменяются?
Как в Windows 10 исправить ошибку «Изменения, внесенные в компьютер, отменяются»
Источник
Почему компьютер выключается сам по себе в windows 10
Все мы время от времени испытывали одно или два самопроизвольных выключения или перезапуска. Иногда виновником является аппаратное обеспечение, иногда программное обеспечение. В любом случае, это одноразовое событие. Однако что произойдет, если выключения будут повторяться часто? На ежедневной или даже почасовой основе?
Вы можете услышать много общих решений от специалистов Windows, но в большинстве, при всем уважении, это просто чепуха. Поэтому мы подготовили наш список обходных путей как для стационарных, так и для портативных компьютеров.
Я не буду говорить вам, что этот или другой способ 100% устранит вашу неполадку, но есть большая вероятность, что это может вам помочь. Кроме того, вы узнаете кое-что о стандартных шагах, которые вы должны предпринять в подобных ситуациях.
Как исправить произвольное выключение компьютера на windows 10
Проверьте драйверы
Первые шаги, которые вы должны предпринять, связаны с драйверами. В предыдущих версиях Windows они часто вызывали BSOD (синий экран смерти) и выключение. Итак, что вы собираетесь сделать, так это проверить ваши драйверы графического процессора в самую первую очередь.
Можно использовать большинство универсальных драйверов, которые вы скачиваете через центр обновления Windows, но это не относится к драйверам графического процессора. Вам понадобятся последние версии драйверов, предоставленные официальным производителем.
Если вы используете двойной графический процессор с графическими картами Intel (встроенной) и AMD / nVidia (дополнительной), обязательно обновите драйверы для обоих. Кроме того, вы можете обновить прошивку вашего SSD. Некоторые пользователи сообщили об уменьшении количества отключений после выполнения этой процедуры.
Выключите спящий режим
Спящий режим отлично подходит в тех случаях, когда ваш ПК / ноутбук простаивает в течение длительного периода времени. Он сохраняет энергию, позволяя вам продолжить использование устройства через несколько секунд. Это было отличной штукой, пока это не стало проблемой в Windows 10.
А именно, у некоторых пользователей вместо стандартного сна происходило полное отключение.
Вы также можете попробовать установить тайм-аут на 5 часов. Таким образом, некоторые другие возможные помехи должны быть предотвращены. Если выключения повторяются, переходите к следующим шагам.
Отключите быстрый запуск
Добавив быстрый запуск, Microsoft попыталась ускорить процесс загрузки, сохранив стабильность. Но, поскольку это влияет на способ выключения вашего компьютера, он может вызвать много ошибок.
К счастью, вы можете отключить его, проверить поведение ПК и перейти к следующим шагам, если обходной путь не удался.
Настройка расширенных параметров питания
Кажется, что многие проблемы связаны с настройками питания в Windows 10. Случайные отключения компьютера также могут быть вызваны из-за питания. У нас есть несколько расширенных настроек питания, которые стоит попробовать изменить.
Имейте в виду, что вам потребуются административные права для их выполнения.
Используйте этот специальный инструмент Windows Shutdown Assistant
Windows Shutdown Assistant — это специальный инструмент, который предотвращает случайное выключение компьютера. С простым в использовании интерфейсом и автоматизированными задачами.
Он позволяет автоматически выключать компьютер в нужное время. Кроме того, вы можете настроить его на выключение компьютера в других ситуациях, таких как простой системы, чрезмерное использование процессора или низкий уровень заряда батареи. Программное обеспечение также позволяет автоматически выходить из системы, перезагружать и блокировать компьютер.
Этот инструмент поддерживает все операционные системы Windows и имеет следующие функции:
Проверьте температуру процессора
В некоторых случаях ваш процессор или графический процессор могут перегреваться, что приводит к отключению. А именно, ваша материнская плата запрограммирована на отключение всего, чтобы предотвратить серьезное повреждение вашего процессора.
Это особенно касается ноутбуков, которым в большинстве случаев не хватает адекватной системы охлаждения для интенсивных игр. Вы можете проверить температуру системы с помощью инструментов сторонних производителей или просто прикоснуться к задней части ноутбука.
Если температура тревожно высока, вам нужно предпринять некоторые действия.
В случае, если ваш ноутбук / ПК находится на гарантии, мы советуем вам отнести его к поставщику и позволить специалистам выполнить все эти действия.
Обновление BIOS
Хотя обновление BIOS не рекомендуется выполнять, особенно для начинающих, иногда это становится необходимостью. При неправильном использовании, обновление BIOS может вызвать много проблем, и большинство из них являются фатальными для вашего ПК.
Некоторые материнские платы предлагают специальную утилиту обновления в настройках BIOS. Если у вас новая материнская плата, вам будет легко ее обновить. Тем не менее, у тех из вас, у кого более старые конфигурации, придется сложней. Убедитесь, что вы собрали всю информацию, прежде чем выполнять процесс. Более того, если ваша материнская плата обновлена, не обновляйте ее.
Проверьте состояние жесткого диска
Еще одна вещь, которую стоит проверить, это ваш жесткий диск. Если ваш жесткий диск поврежден или имеет поврежденные сектора, вы, вероятно, столкнетесь с большим разнообразием проблем.
Для проверки вы можете использовать сторонние инструменты (например, HDDScan), или использовать встроенный инструмент. Для начала, вам будет достаточно встроенного инструмента, и вот как его использовать.
Если вы видите «Неизвестно», «Осторожно» или «Плохо», на вашем жестком диске есть некоторые проблемы.
Выполните чистую переустановку
В конце концов, чистая переустановка Windows является наиболее жизнеспособным решением. Конечно, если проблема не заключена в аппаратном обеспечении. Не забудьте выполнить резервное копирование перед установкой системы.
Процесс не такой сложный, как в некоторых предыдущих пунктах, поэтому вы сможете завершить его через два часа.
Если у вас есть какие-либо предложения, альтернативные решения или вопросы, не забудьте сообщить нам в комментариях.
Насколько публикация полезна?
Нажмите на звезду, чтобы оценить!
Средняя оценка 3.7 / 5. Количество оценок: 30
Источник
Ноутбук при установке Windows выключается
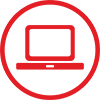
Предлагаем вам профессиональную помощь в решении проблемы мастерами нашего сервисного центра в Санкт-Петербурге.
| Вид услуги | Стоимость, руб. | Гарантия, сут. | Срок работ, мин. |
|---|---|---|---|
| Диагностика | бесплатно | — | от 10 |
| Переустановка или установка Windows / Mac OS | от 1500 | — | от 45 |
| Настройка BIOS или Windows / Mac OS | от 800 | — | от 30 |
Рассмотрим основные причины, провоцирующие самопроизвольное выключение.
Перегрев элементов системной платы
Отключения компьютера во время установки Виндовс 7/8/10 может наблюдаться вследствие недостаточно эффективного охлаждения процессора или его микросхем. Если техника находится в ожидающем режиме или состоянии бездействия, то система BIOS может вообще не выявить проблему, однако ситуация может существенно измениться, как только компьютер подвергается нагрузке в виде установки новой системы обеспечения.
Если у Вас есть подозрения, что ноутбук перегревается, то перед началом установки Виндовс рекомендуется проверить устройство программой S and M, которая представляет собой некий стресс-тест для ноутбука. Во время его прохождения необходим постоянный контроль над результатами, выводимыми на монитор. В случае выявления проблемы необходимы следующие действия:
Нарушение теплообмена может наблюдаться при неравномерном прижиме процесса к радиатору. Устранить проблему поможет замена одной из крепящих клипс. Так же рекомендуется следить за расположением ноутбука во время процесса установки. Если техника находится на мягких основаниях или столе, то она должна располагаться таким образом, чтобы вентиляционные каналы не были закрыты.
Некорректная запись и настройка Windows
Увидеть черный экран монитора можно еще на начальной стадии установки системы обеспечения. Это происходит из-за неправильной подготовки BIOS ПК. Произвольное выключение возможно в том случае, если Вы неправильно выбирали устройство, которое занимается считыванием носителя операционной системы.
К примеру, при установке системы с диска рекомендуется выбирать в приоритет загрузки дисковод DVD/CD. Так же необходимо удостовериться, что система Floppy — 1.44 отключена и не будет препятствовать записи Виндовс с цифрового носителя.
Причины выключения устройства во время установки операционной системы часто кроются в некорректной записи самого Windows:
Повреждение жесткого диска
Отключение ноутбука в процессе установки Виндовс часто наблюдается при повреждении аппаратной части компьютера. Для того чтобы диагностировать проблему рекомендуется пройти тест memtest 86. Программу необходимо записать на диск и загрузить на проблемный ноутбук. Далее memtest 86 подвергается процедуре русификации, выбираются соответствующие настройки, и проводится поиск проблемы.
Устаревшие модели ноутбуков
Выключение может происходить вследствие несоответствия требований операционной системы и комплектующих на борту компьютера. Классическими требованиями современного Windows является объем жесткого диска от 1 Гб, объем оперативной памяти от 1 Гб и прочее. Если Ваш компьютер не соответствует требованиям, то установка будет регулярно прерываться аварийными выключениями.
Подключение дополнительных устройств
Львиная доля пользователей использует компьютеры в качестве проигрывателей или для широкоформатного просмотра фильмов на большом экране. Поэтому зачастую ноутбук и прочие устройства связаны HDMI-проводом. Во время установки новой системы может произойти эффект «черного экрана». На самом деле ошибки нет, просто изображение с установкой переносится на другой подключенный монитор.
Источник
Время от времени Microsoft выпускает крупное обновление Windows, установить которое можно как через Центр обновлений, так и непосредственно со смонтированного ISO-образа с новой версией операционной системы. В среднем эта процедура занимает час-два, но иногда апдейт может принести вам неприятный сюрприз. На одном из этапов обновления, когда на экране наблюдается сообщение «Подготовка Windows. Не выключайте компьютер», у пользователя может возникнуть ощущение, что процесс попросту завис. Проходит час, два, три, пять или десять, а просьба подождать продолжает висеть на экране. Неудивительно, что многие теряют терпение и выключают компьютер, в результате чего система откатывается к старой версии, причём не всегда благополучно.
Что делать, если на экране долго висит сообщение «Подготовка Windows. Не выключайте компьютер»
Зависание или аномально медленный процесс обновления
Сразу отметим, что сталкиваться с описанной проблемой чаще всего приходится пользователям слабых компьютеров, особенно с жёсткими дисками HDD. На форуме Microsoft встречаются сообщения юзеров, у которых процедура обновления занимала более суток. Вот уж где пример выдержки и терпения! Если у вас слабый компьютер, возможно, вам тоже стоит набраться терпения и дать установщику сделать своё дело. Мажорное обновление Windows — процесс сам по себе довольно трудоёмкий.
Распаковка загруженных пакетов, замена старых файлов новыми, создание папки Windows.old с резервными копиями файлов старой версии — всё это занимает немало времени, но хуже всего то, что в Microsoft не додумались снабдить экран обновления индикатором, по которому пользователь мог бы судить о продвижении процесса или его зависании. Исключать последнее нельзя, процесс действительно может зависнуть вследствие ошибки в самом обновлении, ошибки на жёстком диске или аппаратной несовместимости. Так как же понять, продолжает ли система обновляться или процедура и впрямь зависла?
Первым делом смотрим на анимацию вращающегося кружка, если он замер и это положение не меняется более 20 минут, скорее всего, процесс действительно завис. Косвенно на зависание обновления также станет указывать отсутствие индикации жёсткого диска. Подождите ещё немного и, если ничего не изменится, приступайте к внеплановому решению проблемы.
Прервите процесс обновления нажатием Ctrl + Alt + Del
Для начала можно попробовать прервать процедуру обновления нажатием комбинации Ctrl + Alt + Del, правда, этот способ срабатывает далеко не всегда. Тут всё зависит от того, какой именно в данный момент компонент обновляется. В удачном случае вы попадёте на экран входа в учётную запись, войдите в неё и попробуйте установить пакет обновления повторно.
Если Ctrl + Alt + Del не помогает, зависшую установку обновлений можно прервать в принудительном режиме, нажав Reset или кнопку питания (на ноутбуке). При следующей загрузке просьба подождать может появиться вновь, но уже ненадолго, и в скором времени вы должны будете попасть на экран входа в систему. Войдя в учётную запись, удалите содержимое папки C:WindowsSoftwareDistribution, в которую Центр обновления загружает пакеты обновления и попробуйте выполнить апдейт повторно. Если система не позволяет очистить этот каталог, остановите на время службу обновления из оснастки управления службами.
Перезагрузитесь с использованием безопасного режима
Вполне допускаем, что кому-то из пользователей придёт в голову мысль обновить Windows в безопасном режиме, но делать этого не следует по той причине, что в процессе обновления мастер-установщик проверяет активность устройств и компонентов, а так как в безопасном режиме некоторые из них отключены, мастер не сможет правильно опознать компоненты, требующие обновления, что чревато возникновением ошибок.
Другое дело — загрузка в безопасном режиме с последующей перезагрузкой в режиме обычном и повторной установкой обновлений. Выключив компьютер принудительно, нажмите F8 при его включении, чтобы попасть в меню загрузки и выберите «Безопасный режим». Однако, если у вас включён быстрый запуск, клавиша F8 не сработает (в Windows 10 с этой опцией вообще проблемы) и грузиться в безопасном режиме придётся из интерфейса msconfig в работающей системе.
Восстановление системных файлов
Исключите повреждение системных файлов, для чего загрузите компьютер с установочного диска, а когда на экране появится окно мастера-установщика, нажмите Shift + F10 и выполните в открывшейся командной строке sfc /scannow и дождитесь завершения процедуры сканирования. Эту же проверку можно выполнить и в работающей системе.
Откат и восстановление системы
Коли дела уж совсем плохи, и после прерывания процедуры обновления система отказывается загружаться, sfc /scannow не работает, придётся прибегнуть к восстановлению системы. Загрузившись с установочного диска, перейдите по цепочке Восстановление системы → Поиск и исправление неисправностей и выберите одну из опций:
1. Восстановление системы — выполняет откат к предыдущей системной точке восстановления.
2. Удалить обновления — удаляет последнее установленное исправление или обновление.
3. Вернуться к предыдущей сборке — опция будет доступна, если в процессе обновления сформировался набор файлов предыдущей сборки.
4. Восстановление образа системы — воспользоваться этой опцией смогут только те, кто заранее позаботился о создании резервной копии системного раздела.
И напоследок позвольте дать вам пару советов, которые минимизируют появление проблем с обновлением системы
• Поскольку Microsoft уже не раз выпускала апдейты с багами, чтобы затем их выискивать и исправлять, не спешите устанавливать обновления. Лучше отложите их или даже отключите, к тому же вам ничто не мешает взять процесс обновления под свой контроль с помощью специальных утилит, в коих сегодня нет недостатка.
• Перед тем как приступать к обновлению, создайте на всякий случай полную резервную копию системного раздела средствами Windows или сторонних программ-бэкаперов, такая копия выручит вас даже тогда, когда все прочие инструменты окажутся бессильны.
Источник
Что делать если компьютер выключился во время установки виндовс
Выключение ноутбука при обновлении до Windows 10.
Сообщение о нарушении
Ответы (35)
* Попробуйте выбрать меньший номер страницы.
* Введите только числа.
* Попробуйте выбрать меньший номер страницы.
* Введите только числа.
У меня процес копирования файлов доходит до 30-70% и тоже выклюается.
Кулер начинает быстро работать, и выключается ноутбук.(hp pavilion g6).
Ждем подсказку решения проблемы!
Сообщение о нарушении
193 польз. нашли этот ответ полезным
Был ли этот ответ полезным?
К сожалению, это не помогло.
Отлично! Благодарим за отзыв.
Насколько Вы удовлетворены этим ответом?
Благодарим за отзыв, он поможет улучшить наш сайт.
Насколько Вы удовлетворены этим ответом?
Благодарим за отзыв.
Сообщение о нарушении
6 польз. нашли этот ответ полезным
Был ли этот ответ полезным?
К сожалению, это не помогло.
Отлично! Благодарим за отзыв.
Насколько Вы удовлетворены этим ответом?
Благодарим за отзыв, он поможет улучшить наш сайт.
Насколько Вы удовлетворены этим ответом?
Благодарим за отзыв.
Диск С только с виндой 8.1 (свободно больше 100гб), антивирус не отключал ( eset nod 32 8).
Как-то не очень внушает доверие «а что если выключить. «.
Раз за разом смотреть на «восстановление» не очень хочется. Может есть точный ответ от такого бага?
Сообщение о нарушении
1 пользователь нашел этот ответ полезным
Был ли этот ответ полезным?
К сожалению, это не помогло.
Отлично! Благодарим за отзыв.
Насколько Вы удовлетворены этим ответом?
Благодарим за отзыв, он поможет улучшить наш сайт.
Насколько Вы удовлетворены этим ответом?
Благодарим за отзыв.
Сообщение о нарушении
1 пользователь нашел этот ответ полезным
Был ли этот ответ полезным?
К сожалению, это не помогло.
Отлично! Благодарим за отзыв.
Насколько Вы удовлетворены этим ответом?
Благодарим за отзыв, он поможет улучшить наш сайт.
Насколько Вы удовлетворены этим ответом?
Благодарим за отзыв.
антивирус был удален. Проблема осталась (во время копирования файлов) и опять «восстановление». Думаю, что так и текущая система может слететь от восстановлений.
п.с. на этот раз хотя бы показало ошибку.
Сообщение о нарушении
1 пользователь нашел этот ответ полезным
Был ли этот ответ полезным?
К сожалению, это не помогло.
Отлично! Благодарим за отзыв.
Насколько Вы удовлетворены этим ответом?
Благодарим за отзыв, он поможет улучшить наш сайт.
Насколько Вы удовлетворены этим ответом?
Благодарим за отзыв.
Инструкция на английском ( ещё не переведена ):
Выберете: Видеоадаптер
Нажмите по нему правой кнопкой мыши
Нажмите: Удалить
Антивирус не должен быть установлен.
Перезагрузите и попробуйте снова.
Выполните чистую загрузку и попробуйте еще раз.
О тключитесь от интернета во время установки.
Если вы находитесь в домене, переключитесь на локального пользователя.
Если у вас к компьютеру подключено внешнее устройство, отключите его (например, игровой контроллер, USB ключ, внешний жесткий диск, принтер, и т.д.).
Форум UPgrade
Официальный форум журнала UPgrade и портала upweek.ru
Выключается компьютер при загрузке/установке Windows
Выключается компьютер при загрузке/установке Windows
Сообщение pcelkin » 05 дек 2009, 07:13
Re: Выключается компьютер при загрузке/установке Windows
Сообщение Slayer » 05 дек 2009, 08:28
Asus P5E DeluxeCore Q9650Asus EAH58708gb HyperX
Re: Выключается компьютер при загрузке/установке Windows
Сообщение pcelkin » 05 дек 2009, 08:49
Re: Выключается компьютер при загрузке/установке Windows
Сообщение Slayer » 05 дек 2009, 10:06
Asus P5E DeluxeCore Q9650Asus EAH58708gb HyperX
Re: Выключается компьютер при загрузке/установке Windows
Сообщение Al_lexx » 05 дек 2009, 10:43
Re: Выключается компьютер при загрузке/установке Windows
Сообщение pcelkin » 05 дек 2009, 14:49
Re: Выключается компьютер при загрузке/установке Windows
Сообщение Dead_OK » 05 дек 2009, 16:07
Re: Выключается компьютер при загрузке/установке Windows
Сообщение pcelkin » 05 дек 2009, 16:15
Re: Выключается компьютер при загрузке/установке Windows
Re: Выключается компьютер при загрузке/установке Windows
Сообщение Al_lexx » 05 май 2010, 16:30
Re: Выключается компьютер при загрузке/установке Windows
Re: Выключается компьютер при загрузке/установке Windows
Сообщение Al_lexx » 05 май 2010, 17:23
Потом. вы говорите, что полтора месяца, после сервиса, машина работала совершенно нормально.
Сколько её тестировали? День? Неделю? Есть подозрение, что ваш компьютер просто провалялся неделю в сервисе (блок питания или мат.плата «отдохнули») и проблема самоустранилась. Т.е. её включили на полчаса после длительного валяния на складе (что важно, так это то, что машина лежала не подключеная к розетке), посмотрели на экран и сказали забирайте. Потом, после месяца использования у вас дома (или где там), проблема всплыла снова.
Вполне возможно, что подсохли конденсаторы на матери или в БП. Если какое то время не включать компьютер и вообще отключить от розетки, то (опять же какое то время) они возможно и будут работать.
На сколько качественная у вас электросеть? Не загораживаете ли вентиляционные отверстия, всякими штучками?
Re: Выключается компьютер при загрузке/установке Windows
Сообщение Zim » 05 май 2010, 17:25
Re: Выключается компьютер при загрузке/установке Windows
Сообщение Vose » 06 май 2010, 11:25
Как перезагрузить компьютер, если он «завис» во время обновления Windows
Ожидание установки обновления Windows – это «норма», на это уходит огромное количество времени. Microsoft утверждает, что Windows 10 установлена на 700 миллионов устройств и апрельское обновление занимало от от 10 до 30 минут. Таким образом, предполагая, что 700 миллионов компьютеров устанавливали обновление по 20 минут, это заняло более 26000 лет коллективного времени человечества, потраченного на ожидание когда Windows 10 установит одно обновление.
Как долго ждать установки обновления Windows 10
Будьте терпеливы и дайте Windows некоторое время, чтобы закончить установку обновлений. В зависимости от того, насколько большое обновление Windows должна установить и как быстр ваш компьютер, этот процесс может занять некоторое время, чтобы завершиться.
Обычно, сообщение об установке обновления сохраняется на экране в течение пяти минут. Однако, если это сообщение не исчезает с экрана в течение длительного времени, Вам может потребоваться перезагрузить компьютер. Мы рекомендуем ждать два часа – на всякий случай – ведь Windows делает много работы. Windows может понадобиться некоторое время, чтобы закончить процесс, особенно если это большое обновление, а ваш жесткий диск медленный и переполнен файлами.
Если вы видите процентное число на экране, и оно увеличивается, оставьте Windows в покое, пока оно прогрессирует. Если процент установки застрянет на одном значении в течении длительного времени, возможно, процесс обновления «завис». Тем не менее, это нормально для Windows, что прогресс «застряёт» в определенной точке в течение длительного времени, прежде чем ускориться в процессе установки остальной части, так что будьте терпеливы.
Можно ли выключить компьютер, если он завис
Как мы показали наши эксперименты, перезагрузка компьютера должна быть безопасной. После перезагрузки Windows прекратит установку обновления, отменит все изменения и перейдёт на экран входа. Windows попытается переустановить обновление снова позже, и, надеюсь, это получиться второй раз.
Чтобы отключить компьютер на экране установки обновлений – будь то настольный компьютер, ноутбук, планшет – просто нажмите и удерживайте кнопку питания. Держите её около десяти секунд. Это запускает принудительное выключение. Подождите несколько секунд, а затем снова включите компьютер. Выполнение жесткого выключения никогда не является идеальным, но это может быть вашим единственным вариантом в таких случаях, как этот.
Предупреждение: несмотря на то, что мы успешно протестировали этот процесс, нет никаких гарантий, что ваша операционная система будет работать правильно после выполнения жесткого выключения. Однако, если процесс обновления фактически заморожен, выполнение жесткого завершения работы – это единственное, что вы можете сделать. Мы рекомендуем всегда иметь резервные копии важных личных файлов, на всякий случай.
Как исправить Windows, если не работает
Простая перезагрузка компьютера должна решить проблему с зависшим обновлением. Однако, если ваш компьютер по-прежнему не запускается должным образом, – у Вас возникла другая проблема с системой. Возможно, перезагрузка компьютера даже не вызвала проблемы. Просто компьютер «застрял» в сообщении «Получение Windows», поскольку в операционной системе Windows была ошибка.
Если даже восстановление при загрузке не исправит вашу проблему, вам может понадобиться использовать функцию Вернуть компьютер в исходное состояние или даже переустановить Windows, чтобы получить функционирующую операционную систему.
Если вы можете загрузить Windows, но она работает не правильно, вы можете попробовать восстановление поврежденных системных файлов с помощью средства проверки системных файлов (ПФС).
Если ваш компьютер не работает даже после переустановки Windows, вероятно, возникла аппаратная, а не программная проблема.
Ноутбук при установке Windows выключается

Предлагаем вам профессиональную помощь в решении проблемы мастерами нашего сервисного центра в Санкт-Петербурге.
| Вид услуги | Стоимость, руб. | Гарантия, сут. | Срок работ, мин. |
|---|---|---|---|
| Диагностика | бесплатно | — | от 10 |
| Переустановка или установка Windows / Mac OS | от 1500 | — | от 45 |
| Настройка BIOS или Windows / Mac OS | от 800 | — | от 30 |
Рассмотрим основные причины, провоцирующие самопроизвольное выключение.
Перегрев элементов системной платы
Отключения компьютера во время установки Виндовс 7/8/10 может наблюдаться вследствие недостаточно эффективного охлаждения процессора или его микросхем. Если техника находится в ожидающем режиме или состоянии бездействия, то система BIOS может вообще не выявить проблему, однако ситуация может существенно измениться, как только компьютер подвергается нагрузке в виде установки новой системы обеспечения.
Если у Вас есть подозрения, что ноутбук перегревается, то перед началом установки Виндовс рекомендуется проверить устройство программой S and M, которая представляет собой некий стресс-тест для ноутбука. Во время его прохождения необходим постоянный контроль над результатами, выводимыми на монитор. В случае выявления проблемы необходимы следующие действия:
Нарушение теплообмена может наблюдаться при неравномерном прижиме процесса к радиатору. Устранить проблему поможет замена одной из крепящих клипс. Так же рекомендуется следить за расположением ноутбука во время процесса установки. Если техника находится на мягких основаниях или столе, то она должна располагаться таким образом, чтобы вентиляционные каналы не были закрыты.
Некорректная запись и настройка Windows
Увидеть черный экран монитора можно еще на начальной стадии установки системы обеспечения. Это происходит из-за неправильной подготовки BIOS ПК. Произвольное выключение возможно в том случае, если Вы неправильно выбирали устройство, которое занимается считыванием носителя операционной системы.
К примеру, при установке системы с диска рекомендуется выбирать в приоритет загрузки дисковод DVD/CD. Так же необходимо удостовериться, что система Floppy — 1.44 отключена и не будет препятствовать записи Виндовс с цифрового носителя.
Причины выключения устройства во время установки операционной системы часто кроются в некорректной записи самого Windows:
Повреждение жесткого диска
Отключение ноутбука в процессе установки Виндовс часто наблюдается при повреждении аппаратной части компьютера. Для того чтобы диагностировать проблему рекомендуется пройти тест memtest 86. Программу необходимо записать на диск и загрузить на проблемный ноутбук. Далее memtest 86 подвергается процедуре русификации, выбираются соответствующие настройки, и проводится поиск проблемы.
Устаревшие модели ноутбуков
Выключение может происходить вследствие несоответствия требований операционной системы и комплектующих на борту компьютера. Классическими требованиями современного Windows является объем жесткого диска от 1 Гб, объем оперативной памяти от 1 Гб и прочее. Если Ваш компьютер не соответствует требованиям, то установка будет регулярно прерываться аварийными выключениями.
Подключение дополнительных устройств
Львиная доля пользователей использует компьютеры в качестве проигрывателей или для широкоформатного просмотра фильмов на большом экране. Поэтому зачастую ноутбук и прочие устройства связаны HDMI-проводом. Во время установки новой системы может произойти эффект «черного экрана». На самом деле ошибки нет, просто изображение с установкой переносится на другой подключенный монитор.
Ошибка «Не выключайте компьютер» во время обновлений Windows
Читайте о том, что делать если компьютер завис на фразе «Не выключайте компьютер» во время обновлений Windows. Что произойдёт, если вы перезагрузите компьютер в этот момент или как исправить данную ошибку. Система «Windows» является самой распространенной операционной системой в мире. Это стало возможным благодаря простоте использования, высокой скорости обработки данных и дружественному пользовательскому интерфейсу системы «Windows».
Как происходит обновление «Windows»?
Одним из главных факторов достижения большой популярности стал тесный контакт разработчиков «Windows» с конечными пользователями операционной системы, который позволяет быстро реагировать на любые сбои системы и оперативно исправлять все возникающие неполадки.
Результатом общения пользователей и создателей системы является выпуск новых обновлений, в которых учтены и исправлены известные ошибки системы, а также добавлены новые функции и приложения.
Разработчики операционной системы выпускают обновления «Windows» по мере исправления неполадок или внедрения новых функций, которые прошли полную проверку на работоспособность.
Процесс установки обновления происходит централизовано. Система самостоятельно проверяет наличие доступных обновлений, и при необходимости, скачивает их с серверов разработчиков и устанавливает на компьютер без участия пользователя. На конечном этапе, пользователь только получает уведомление с просьбой не выключать компьютер до завершения установки и настройки обновлений операционной системы. Обычно «Windows» быстро завершает весь процесс, если вы выполняете его просьбу и даете ему требуемое время. Но если процесс настройки затягивается и длится несколько часов, то вам может потребоваться провести принудительную перезагрузку компьютера.
Это нормально, ожидать, пока система завершит свой процесс обновления. Но, к сожалению, ожидание отнимает огромное количество времени. Корпорация «Microsoft» утверждает, что около 700 миллионов устройств работают на операционной системе «Windows 10», и что обновление за апрель 2018 года займет от 10 до 30 минут. Таким образом, если принять среднее время обновления в 20 минут и умножить его на 700 миллионов компьютеров, то в итоге получается более 26 000 лет коллективного времени человечества потрачено впустую на ожидание, пока операционная система «Windows 10» устанавливает свое обновление.
Что произойдет, если вы перезагрузите компьютер?
Процесс установки обновления операционной системы «Windows» завершится неудачно, если вы перезагрузите свой компьютер во время этого процесса. Но как сильно это повлияет на работоспособность системы? Вызовет ли это какие-либо проблемы с вашим компьютером? Чтобы узнать, что произойдет, мы провели несколько тестов.
Сначала мы заставили операционную систему «Windows» установить стандартное обновление из Центра обновления «Windows». Затем мы проигнорировали сообщение с просьбой не перезагружать наш компьютер во время установки обновлений и принудительно перезагрузили его. Персональный компьютер загрузился, и мы быстро увидели обычный стандартный экран входа в систему.
После того, как мы вошли в систему, «Windows» выдал уведомление, что установка обновлений была не завершена. Несмотря на это операционная система все еще работала должным образом. Система «Windows» просто отложила установку обновлений и попробует выполнить ее позже.
Во втором случае, мы перезапустили наш компьютер в то время, когда на экране было сообщение, что идет работа над обновлением операционной системы, выполнено лишь 28% и просьба, не выключать компьютер.
Система «Windows» перезагрузилась абсолютно нормально и выдала сообщение с просьбой не выключать компьютер, чтобы отменить все изменения, так как установка обновлений не была выполнена до конца. По завершению озвученного процесса операционная система «Windows» загрузилась корректно, и она работала, как ожидалось, без каких-либо сбоев.
Мы также провели тестирование во время процесса установки основного апрельского обновления для «Windows 10» «Fall Creators Update». Мы перезагрузили наш компьютер, когда на экране появилось сообщение, что настройка обновления для «Windows 10» завершена лишь на 10%.
После перезагрузки компьютера и небольшого ожидания появился обычный экран входа в систему. Также дополнительно система уведомила нас, что установка обновлений была не завершена.
Наконец, мы перезагрузили компьютер, когда работа по установке обновлений была выполнена на 48%. Система восстановила предыдущую версию «Windows», о чем уведомила нас своим сообщением, и затем наш компьютер загрузился и работал абсолютно нормально.
В каждом проведенном тесте выключение компьютера не вызывало никаких проблем, которые бы отразились на работоспособности операционной системы. Система «Windows» просто прекратила установку обновлений и вернула в предыдущее состояние файлы, которые были обновлены. Операционная система «Windows» лишь настаивает на повторной загрузке обновлений, прежде чем пытаться установить их снова, чтобы исключить возникновение любых проблем. Затем загруженные обновления будут установлены системой в обычном режиме.
Как долго вам необходимо ждать?
Будьте терпеливы и дайте операционной системе «Windows» некоторое время для завершения установки своих обновлений, если уж система выдает вам на экран такое сообщение. В зависимости от того, насколько большое обновление «Windows» необходимо установить и какова производительность вашего компьютера и его внутреннего хранилища, этот процесс может занять некоторое время.
Обычно установка и настройка обновления, сопровождаемая соответствующим сообщением, занимает не более пяти минут. Однако, если сообщение с просьбой не перезагружать компьютер не исчезает с вашего экрана в течение длительного времени, то вам может потребоваться выполнить принудительную перезагрузку вашего компьютера. Мы рекомендуем ждать два часа, на случай, если «Windows» выполняет большой объем работы. Системе «Windows» может потребоваться некоторое время для полного завершения процесса, особенно если это большое обновление, а ваш жесткий диск медленный или слишком заполнен.
Если вы видите процентный счетчик на экране и он увеличивается, то оставьте «Windows» в покое, ведь процесс установки движется и надо дождаться его завершения. Если процент остановился на определенном значении и не изменяется в течение длительного времени, то процесс обновления может «зависнуть». Тем не менее, для операционной системы «Windows» вполне нормально выглядеть «застрявшим» в определенной точке в течение долгого времени, прежде чем продолжить процесс далее, поэтому не будьте слишком нетерпеливы.
Да, вы должны выключить компьютер, если он «завис»
Как мы показали выше, принудительная перезагрузка персонального компьютера будет безопасной. После перезагрузки, операционная система «Windows» перестанет пытаться установить обновление, отменит любые изменения и перейдет к обычному экрану входа в систему. «Windows» попытается повторно установить обновление позже в другой раз. Это не обязательно, но в системе «Windows» могут присутствовать ошибки, и иногда вам необходимо перезагрузить свой компьютер, чтобы исправить их. Это верно даже в том случае, когда «Windows» говорит вам не выключать компьютер.
Чтобы выключить компьютер во время установки обновлений – будь то стационарный персональный компьютер, ноутбук, планшет, – просто нажмите кнопку питания. Удерживайте ее в таком положении около десяти секунд. Такое действие приведет ваш компьютер к жесткому отключению. Подождите несколько секунд, а затем снова включите свой компьютер. Выполнение жесткого закрытия никогда не бывает идеальным, но это может быть вашим единственным вариантом в таких случаях.
Предупреждение: Несмотря на то, что мы успешно протестировали процесс выключения компьютера во время установки обновлений, нет гарантии, что ваша операционная система «Windows» будет работать правильно после того, как вы выполните жесткое закрытие. Однако, если процесс обновления фактически заморожен, то выполнение жесткого закрытия – это единственное, что вы можете предпринять. На всякий случай, мы рекомендуем вам всегда иметь резервные копии ваших важных личных файлов.
Как исправить «Windows», если она не работает должным образом
Просто перезагрузите компьютер, чтобы устранить проблему. Тем не менее, если ваш компьютер все еще не запускается должным образом, то значит, у вас возникла другая системная проблема. Перезагрузка компьютера в этом случае может не устранить возникшую проблему. Возможно, ваш компьютер застрял на этапе получения обновлений, поскольку в операционной системе Windows была ошибка.
Вы можете использовать инструмент восстановления системы при запуске для исправления ошибок операционной системы «Windows». Предполагается, что расширенное меню параметров загрузки появится, когда система «Windows» не сможет загрузиться должным образом. Выберите раздел «Поиск и устранение неисправностей», затем раздел «Дополнительные параметры», а потом раздел «Восстановление при загрузке», если меню дополнительных опций загрузки у вас отображается. В противном случае, вы можете взять установочный диск операционной системы «Windows 10», загрузить его, а затем в расширенном меню параметров загрузки выбрать соответствующий раздел для восстановления работоспособности вашего компьютера.
Если описанные действия не исправят вашу проблему, вам может потребоваться выполнить полную переустановку «Windows», чтобы получить новую действующую операционную систему.
Если операционная система «Windows» загружается, но компьютер, похоже, не работает должным образом, то вы также можете попробовать восстановить поврежденные системные файлы с помощью команды «System File Checker» («SFC») вместо переустановки «Windows». Вы также можете попробовать запустить процесс «Восстановления системы», чтобы вернуть операционную систему в работающее состояние с помощью, созданной ранее, точки восстановления.
Если ваш компьютер не работает хорошо даже после переустановки операционной системы Windows, то у вас, вероятно, проблема с оборудованием, а не с программным обеспечением. В этом случае вам будет нужно воспользоваться услугами соответствующих специалистов.
Автор: Andrey Mareev, Технический писатель
В далеком 2005 году, я получил диплом по специальности «Прикладная математика» в Восточноукраинском национальном университете. А уже в 2006 году, я создал свой первый проект по восстановления данных. С 2012 года, начал работать в компании «Hetman Software», отвечая за раскрутку сайта, продвижение программного обеспечения компании, и как специалист по работе с клиентами. Подробнее
Источник
|
0 / 0 / 0 Регистрация: 16.08.2016 Сообщений: 2 |
|
|
1 |
|
|
16.08.2016, 20:01. Показов 2267. Ответов 5
Здравствуйте, произошло отключение питания во время установки Windows 10.
__________________
0 |
|
Хитрая блондиночка $) 1470 / 985 / 399 Регистрация: 21.12.2015 Сообщений: 3,785 |
|
|
16.08.2016, 20:22 |
2 |
|
При установке, если не жалко перезарметь диск или просто отформатируй системный раздел, и начни заново.
0 |
|
0 / 0 / 0 Регистрация: 16.08.2016 Сообщений: 2 |
|
|
16.08.2016, 20:26 [ТС] |
3 |
|
Так в том и проблема, теперь не получается запустить установочную флешку. Установщик просто не запускается и опять вылезает это окно. Первый раз с таким сталкиваюсь, так бы взял и отформатировал диск. Жалко в самом BIOS такой функции нет.
0 |
|
1765 / 443 / 44 Регистрация: 09.04.2009 Сообщений: 2,599 |
|
|
16.08.2016, 20:59 |
4 |
|
Так в том и проблема, теперь не получается запустить установочную флешку. Если возможно, подключите диск к другому компьютеру и форматируйте.
0 |
|
2208 / 754 / 207 Регистрация: 02.02.2012 Сообщений: 3,656 Записей в блоге: 2 |
|
|
16.08.2016, 23:32 |
5 |
|
Войти в Boot Menu и жмакнуть по флэшке.
0 |
|
Модератор 6871 / 3818 / 477 Регистрация: 13.03.2013 Сообщений: 14,059 Записей в блоге: 9 |
|
|
17.08.2016, 06:41 |
6 |
|
На каком этапе установки выходит ошибка?
0 |