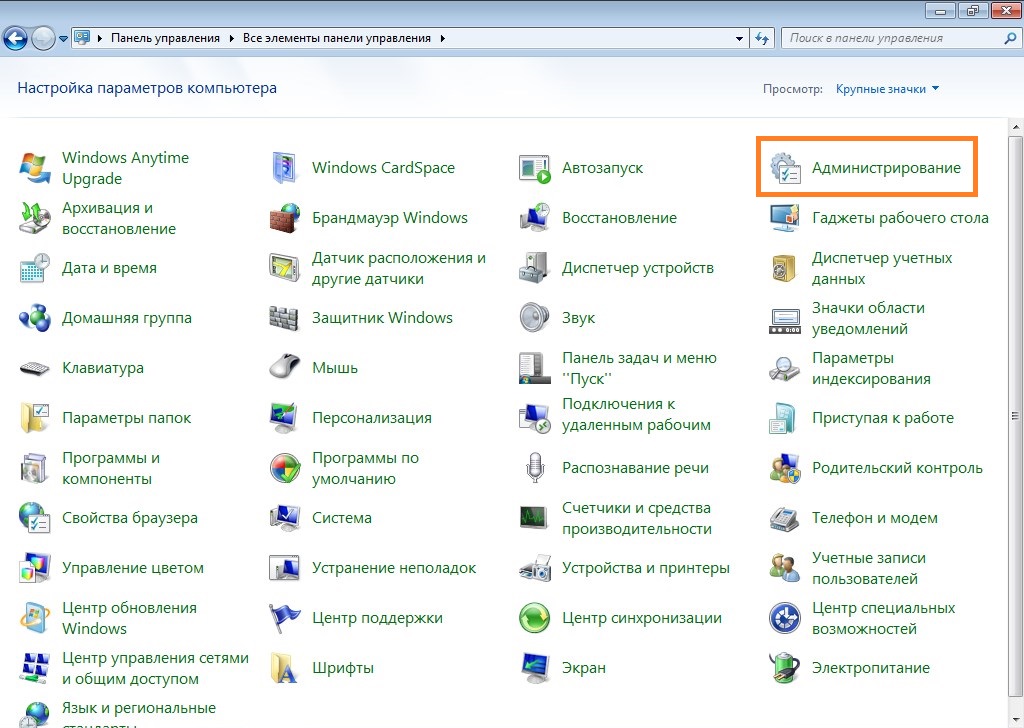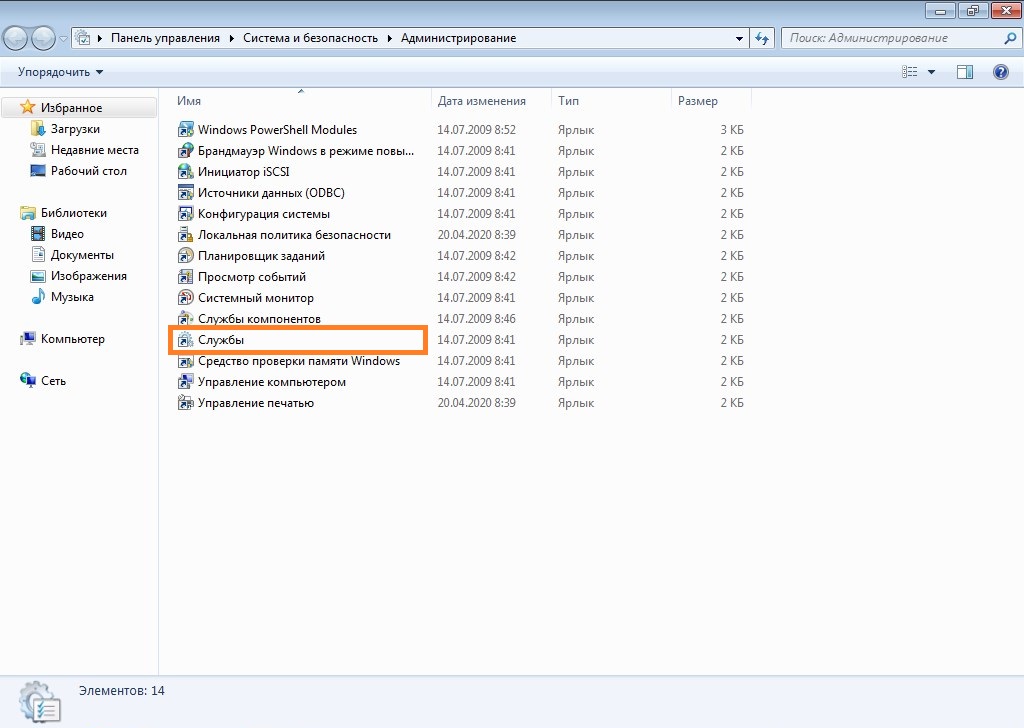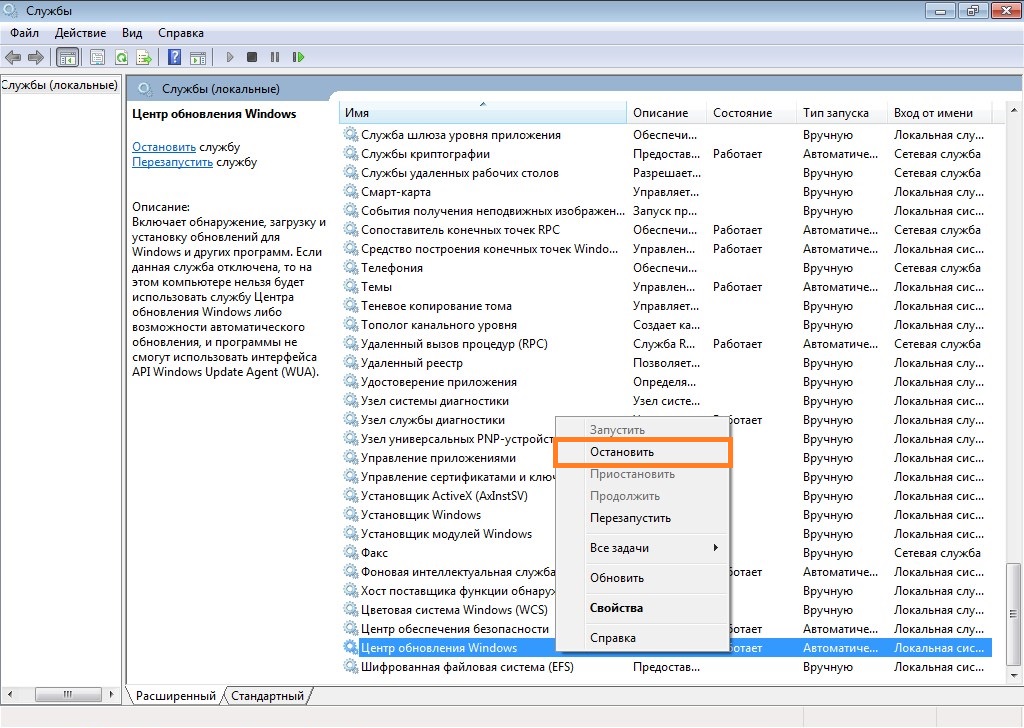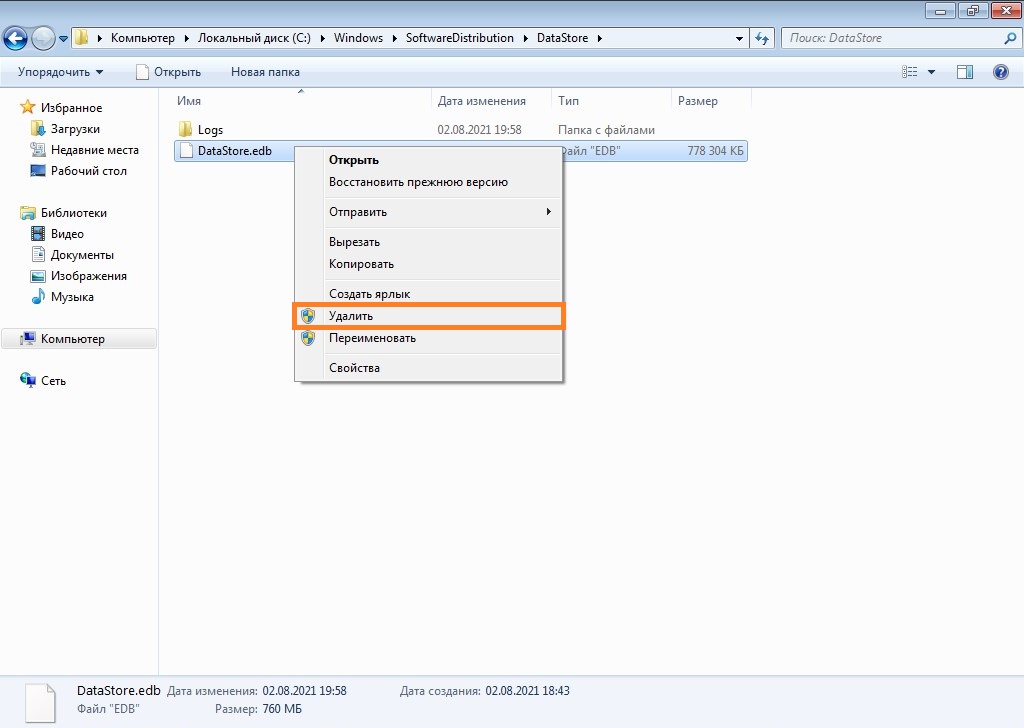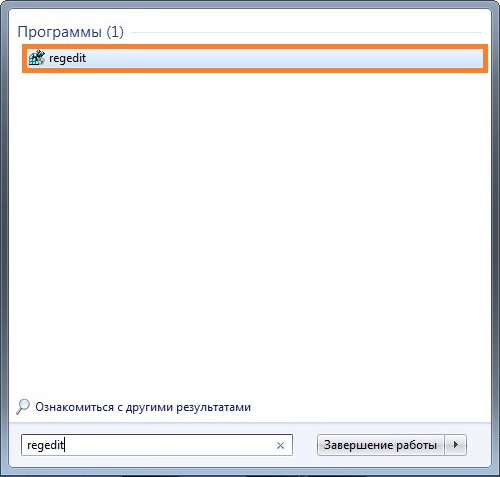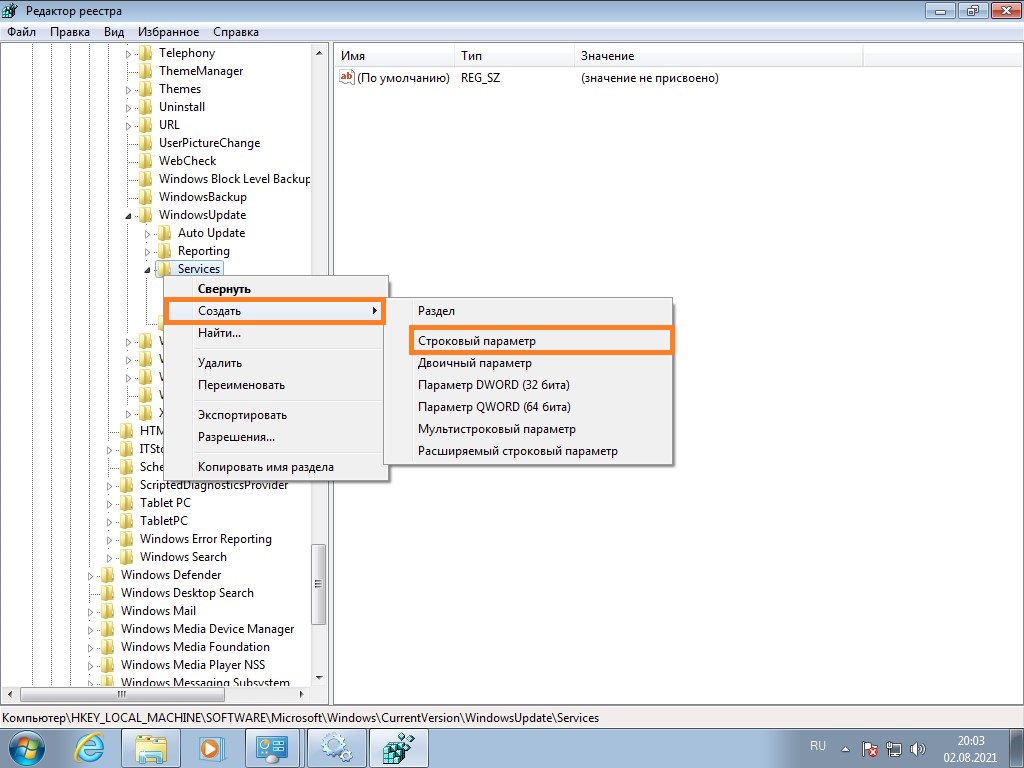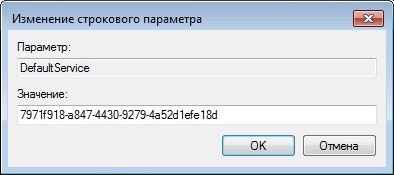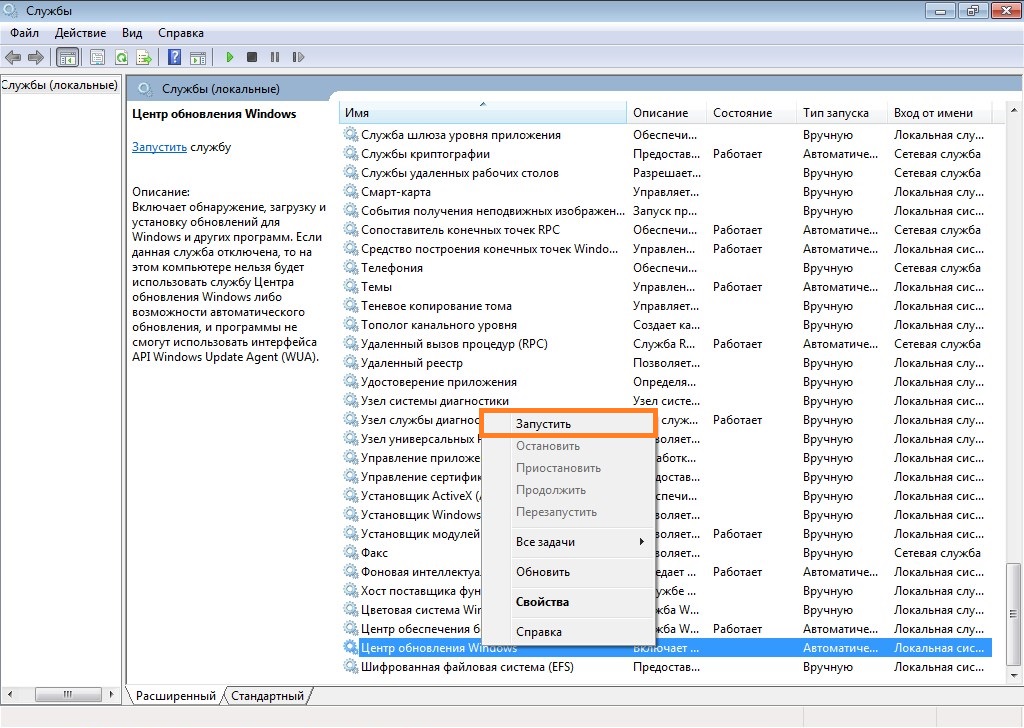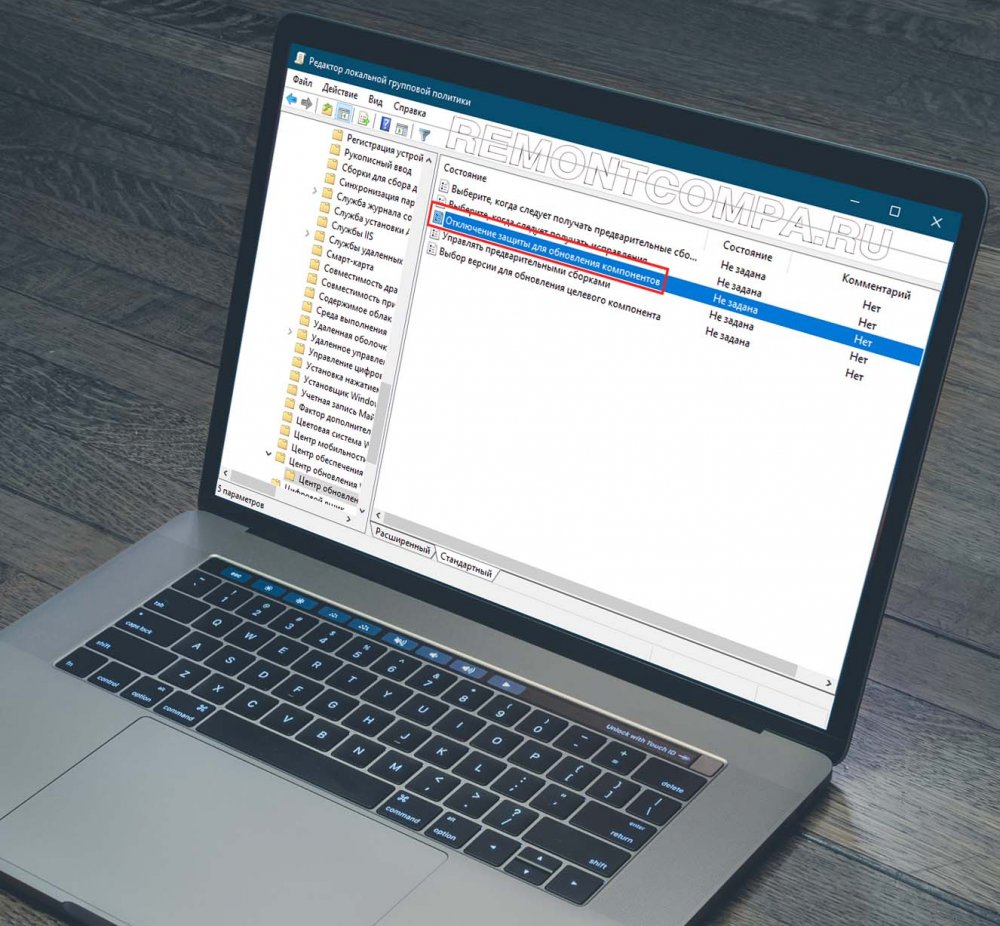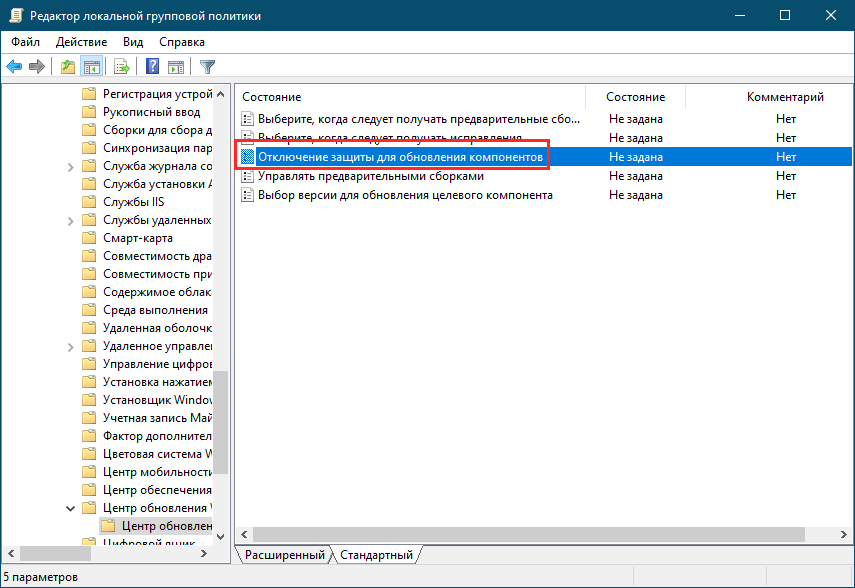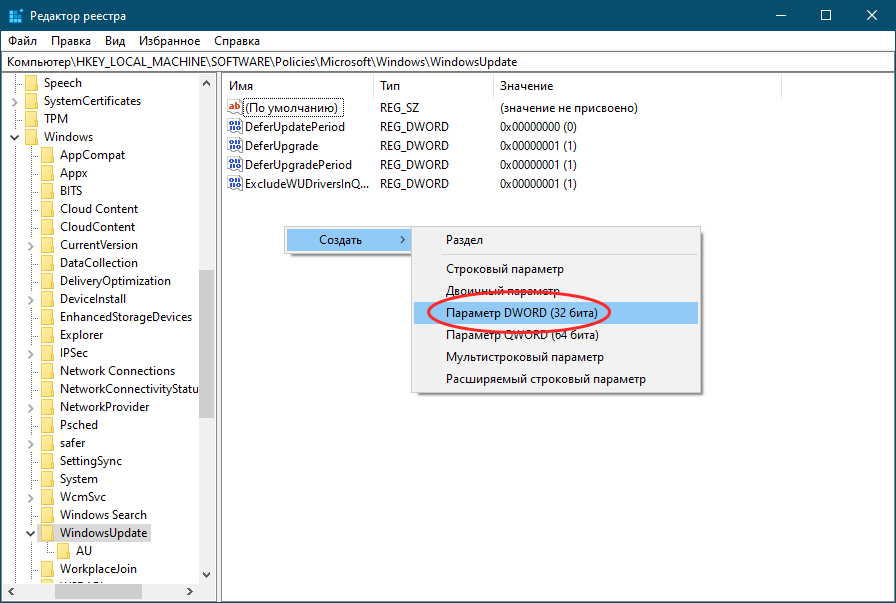Вы можете настроить Windows 10 для получения обновлений для других продуктов и программного обеспечения Microsoft, например Офис, когда вы обновляете Windows, включив этот параметр. Для тех, кто не знает, Центр обновления Windows делает больше, чем просто обновляет вашу ОС Windows. Вы можете изменить настройку в Центр обновления Windows. Если вы хотите включить эту опцию, тогда в этом посте будет показано, как включить эту настройку с помощью настроек, групповой политики или реестра.
Операционная система Windows 10 периодически проверяет наличие обновлений в Microsoft и предлагает их загрузить и установить автоматически. Если вы хотите также проверить наличие обновлений Microsoft Office, вы можете сделать это следующим образом:
- Открыть настройки
- Открыть обновление и безопасность
- Выберите WindowsUpdate.
- Щелкните Advanced Options (Дополнительные параметры).
- Включать Получать обновления для других продуктов Microsoft при обновлении Windows.
Давайте теперь подробно рассмотрим процедуру, чтобы сделать это через настройки.
Откройте Параметры Windows 10> Обновление и безопасность> Центр обновления Windows.
Нажмите на Расширенные опции , чтобы открыть следующий экран.
Переключить Получать обновления для других продуктов Microsoft при обновлении Windows переключиться на На положение, и вам хорошо идти.
Тогда вы будете на правильном пути к тому, чтобы получать последние обновления для другого программного обеспечения Microsoft, такого как Office.
Использование реестра Windows
Вы также можете сделать это с помощью REGEDIT. Откройте редактор реестра и перейдите к следующему ключу:
HKEY_LOCAL_MACHINESOFTWAREPoliciesMicrosoftWindowsWindowsUpdateAU
Создайте новый DWORD реестра (REG_DWORD) как AllowMUUpdateService и присвоить ему значение 1.
Использование групповой политики
Вы также можете сделать это с помощью GPEDIT. Откройте редактор групповой политики и перейдите к следующему параметру:
Computer ConfigurationAdministrative TemplatesWindows ComponentsWindows Update
Дважды щелкните политику, чтобы Настроить автоматические обновления. Включите политику, а затем выберите Установите обновления для других продуктов Microsoft.
Сохранить и выйти.
КОНЧИК: Вы также можете заставить Windows 10 автоматически загружать драйверы и значки.
- Remove From My Forums
-
Вопрос
-
Добрый день!
В параметрах настройки автоматических обновлений есть галочка «При обновлении Windows предоставить обновления для других продуктов Microsoft». В упор не вижу данного параметра в GPO. Подскажите как включить данную настройку через
GPO.
Ответы
-
включается скриптом
https://msdn.microsoft.com/ru-ru/library/windows/desktop/aa826676%28v=vs.85%29.aspx?f=255&MSPPError=-2147217396
-
Помечено в качестве ответа
Панов Денис
9 сентября 2016 г. 4:09
-
Помечено в качестве ответа
Все ответы
-
включается скриптом
https://msdn.microsoft.com/ru-ru/library/windows/desktop/aa826676%28v=vs.85%29.aspx?f=255&MSPPError=-2147217396
-
Помечено в качестве ответа
Панов Денис
9 сентября 2016 г. 4:09
-
Помечено в качестве ответа
-
Намного проще будет обновить admx-шаблоны. В новых версиях WindowsUpdate.admx нужная галка есть.
- Remove From My Forums
-
Question
-
I would like to force Windows Update to «receive updates for windows and other products» using group a policy. Is that possible?
I am not using WSUS.
I would like the policy to apply to Win7 / 2008 R2 and newer.
Alternately: Is there another way in which I might force this?
Answers
-
-
Marked as answer by
Monday, February 17, 2014 2:33 PM
-
Marked as answer by
-
the script works, and is commonly used in MDT image deployment scenarios.
To deploy via GPO, you may need to use startup script instead of logon script.
Don
(Please take a moment to «Vote as Helpful» and/or «Mark as Answer», where applicable.
This helps the community, keeps the forums tidy, and recognises useful contributions. Thanks!)-
Marked as answer by
Justin Gu
Monday, February 17, 2014 2:33 PM
-
Marked as answer by
- Remove From My Forums
-
Question
-
I would like to force Windows Update to «receive updates for windows and other products» using group a policy. Is that possible?
I am not using WSUS.
I would like the policy to apply to Win7 / 2008 R2 and newer.
Alternately: Is there another way in which I might force this?
Answers
-
-
Marked as answer by
Monday, February 17, 2014 2:33 PM
-
Marked as answer by
-
the script works, and is commonly used in MDT image deployment scenarios.
To deploy via GPO, you may need to use startup script instead of logon script.
Don
(Please take a moment to «Vote as Helpful» and/or «Mark as Answer», where applicable.
This helps the community, keeps the forums tidy, and recognises useful contributions. Thanks!)-
Marked as answer by
Justin Gu
Monday, February 17, 2014 2:33 PM
-
Marked as answer by
Как удалить настроенные политики обновления Windows 10
- Автоматическая установка и перезапуск в указанное ИТ-специалистом время без уведомлений.
- Запланировать день установки обновления.
- Запланировать время установки обновления.
- Получайте обновления для других продуктов Microsoft.
- Отключить приостановку обновлений пользователем.
- Период отсрочки обновления качества.
Как изменить параметры политики в Windows 10?
В дереве консоли щелкните Конфигурация компьютера, щелкните Параметры Windows, а затем щелкните Параметры безопасности. Выполните одно из следующих действий: Щелкните «Политики учетных записей», чтобы изменить политику паролей или политику блокировки учетных записей. Щелкните «Локальные политики», чтобы изменить политику аудита, назначение прав пользователя или параметры безопасности.
Как удалить настроенную политику обновления?
Удалите «Некоторые настройки управляются вашей организацией» в Центре обновления Windows.
- Метод 1.
- Шаг 1: Введите Gpedit. …
- Шаг 2. Перейдите к следующей политике:
- Конфигурация компьютера> Административные шаблоны> Компоненты Windows> Центр обновления Windows.
- Шаг 3: Выберите «Не настроено» и нажмите кнопку «Применить». …
- Метод 2.
Где найти политику Центра обновления Windows?
Откройте приложение «Настройки». Перейдите в Обновление и безопасность -> Центр обновления Windows.. Справа щелкните ссылку Просмотр настроенных политик обновления под текстом Некоторые параметры управляются вашей организацией. Этот текст означает, что для Центра обновления Windows применена групповая политика.
Выпускает ли Microsoft Windows 11?
Microsoft собирается выпустить Windows 11, последнюю версию своей самой продаваемой операционной системы, на Октябрь 5. Windows 11 включает несколько обновлений для повышения производительности в гибридной рабочей среде, новый магазин Microsoft и является «лучшей Windows для игр».
Как мне отредактировать политику обновления?
В редакторе управления групповой политикой перейдите к Конфигурация компьютераПолитики Административные шаблоны Компоненты Windows Центр обновления Windows. Щелкните правой кнопкой мыши параметр «Настроить автоматическое обновление» и выберите «Изменить».
Как изменить настройки групповой политики?
Windows предлагает консоль управления групповой политикой (GPMC) для управления и настройки параметров групповой политики.
…
Как изменить настройки групповой политики?
- Шаг 1. Войдите в контроллер домена как администратор. …
- Шаг 2 — Запустите инструмент управления групповой политикой. …
- Шаг 3 — Перейдите к желаемому OU. …
- Шаг 4 — Отредактируйте групповую политику.
Почему мой компьютер сообщает, что некоторыми настройками управляет ваша организация?
По словам пользователей, некоторые настройки управляются сообщением вашей организации. что может появиться из-за вашего реестра. Определенные значения реестра могут мешать работе вашей операционной системы и вызывать эту и другие ошибки. Чтобы решить эту проблему, вам необходимо вручную изменить реестр.
Что такое обновления качества Windows?
Ежемесячные обновления качества Windows помогут вам оставаться продуктивным и защищенным. Они предоставляют вашим пользователям и ИТ-администраторам необходимые им исправления безопасности и защищают устройства, чтобы нельзя было использовать незащищенные уязвимости. … Проблемы с надежностью и уязвимостью могут возникнуть, если установлена только часть исправлений.
Как исправить некоторые настройки, которыми управляет ваш системный администратор?
Попробуйте взорвать:
- Нажмите Пуск, введите gpedit. …
- Перейдите в Конфигурация компьютера -> Административные шаблоны -> Компоненты Windows -> Internet Explorer.
- Дважды щелкните «Зоны безопасности: не разрешать пользователям изменять политики» на правой панели.
- Выберите «Не настроено» и нажмите «ОК».
- Перезагрузите компьютер и проверьте результат.
Как удалить некоторые настройки, которыми управляет ваша организация?
Как удалить «Некоторые настройки управляются вашей организацией» в Windows 2019 DC
- Запустите gpedit. msc и убедитесь, что все настройки не настроены.
- Запустите gpedit. msc. …
- Изменение параметра реестра: значение параметра NoToastApplicationNotification изменено с 1 на 0.
- Конфиденциальность изменена »->« Обратная связь и диагностика с базовой на полную.
Как отключить компьютер от моей организации?
Чтобы удалить компьютер из домена в настройках
- Откройте «Настройки» и щелкните / коснитесь значка «Учетные записи».
- Щелкните / коснитесь Доступ к работе или школе слева, щелкните / коснитесь подключенного домена AD (например, «ДЕСЯТЬ»), из которого вы хотите удалить этот компьютер, и щелкните / коснитесь кнопки «Отключить». (…
- Щелкните / коснитесь Да для подтверждения. (
Содержание
- Как получать обновления не «только для Windows»
- Получение обновлений для других продуктов Microsoft в Windows 7
- Включение поиска обновлений для других продуктов Microsoft
- Способ через командную строку
- Способ через графический интерфейс
- Как снова включить функцию «Давать мне обновления для других продуктов Microsoft»?
- 3 ответа 3
- Получать обновления для других продуктов microsoft не работает
- Решение проблем с работоспособностью Центра обновлений Windows 10
- Решаем проблемы с работоспособностью Центра обновлений Windows 10
- Способ 1: Запуск средства устранения неполадок
- Способ 2: Отключение обновления других продуктов Майкрософт
- Способ 3: Очистка кэша Центра обновлений
- Способ 4: Загрузка обновления стека обслуживания (SSU)
- Способ 5: Скачивание свежих обновлений через базу знаний
- Способ 6: Опция «Обновление на месте»
- Способ 7: Проверка целостности и восстановление системных файлов
Как получать обновления не «только для Windows»
Сразу после установки Windows 7 / Windows 2008, после открытия центра обновлений, Вы можете увидеть среди прочей информации строку: «Получать обновления: Только для Windows». Без сомнения, Вы бы хотели получать обновления не только для самой операционной системы, но и для других программ фирмы Microsoft, например Microsoft Office или (обычно в случае Windows 2008) для Microsoft SQL Server и так далее.
Как получать обновления для других продуктов фирмы Microsoft? Выполните следующие шаги:
- Найдите строку «Получать обновления для других продуктов Майкрософт» и кликните по ссылке «Дополнительные сведения» рядом с этой строкой.
- Примите условия соглашения Microsoft и нажмите «Далее»
- Выберите «Использовать рекомендуемые параметры» и нажмите «Установить»
- Подтвердите внесение изменений в компьютер и дождитесь результатов проверки обновлений Microsoft
- Всё! Теперь в строке «Получать обновления» стоит «Для Windows и других программных продуктов из Microsoft Update».
Альтернативный способ: вместо пункта «1» откройте ссылку: http://windowsupdate.microsoft.com/ или http://update.microsoft.com/microsoftupdate/ (в программе Internet Explorer!). Остальные пункты — такие же.
UPD: Если Вы (вдруг) обновили Windows до того, как включить обновления для других продуктов Microsoft, то у Вас обновился Internet Exporer (до 11-й версии) и после выполнения пункта 1 Вам не отображается запрос на принятие лицензионных соглашений. В этом случае Вам необходимо в меню «Сервис» открыть «Параметры просмотра в режиме совместимости» и:
- Включить «Использовать списки совместимости Майкрософт».
- Внести сайт
*.microsoft.com
в список сайтов, открываемых в режиме совместимости.
После этого необходимо сохранить параметры и снова открыть сайт из пункта 1.
Источник
Получение обновлений для других продуктов Microsoft в Windows 7
Windows 7, помимо получения обновлений для операционной системы (то есть для самой себя), так же может использоваться для скачивания и установки обновлений для других продуктов Microsoft (к примеру, Microsoft Office, Microsoft SQL Server и т. д.). Изначально, для этого требовалось лишь нажать пару кнопок в настройках Центра обновлений, но уже в 2021 начались проблемы — с окончанием поддержки Windows 7, разработчики решили убрать возможность включения получения обновлений на сайте Windows Update. Теперь, при попытке зайти в Windows Update, браузер Internet Explorer просто бесконечно переадресовывается с одной страницы на другую. К счастью, существует способ включить получение обновлений для других программных продуктов из Microsoft Update, минуя данный сайт, просто выполнив несколько манипуляций в системе.
Включение поиска обновлений для других продуктов Microsoft
Для того, чтобы включить поиск обновлений для других продуктов Microsoft в Windows 7, нужно проделать следующие действия (подробное описание того, как выполнить данные действия, можно будет найти ниже):
- Остановить службу «Центр обновления Windows«
- Удалить файл DataStore.edb , который находится в директории C:WindowsSoftwareDistributionDataStore
- В ветке реестра HKEY_LOCAL_MACHINESOFTWAREMicrosoftWindowsCurrentVersionWindowsUpdateServices создать строковой параметр под названием DefaultService и установить ему значение 7971f918-a847-4430-9279-4a52d1efe18d
- Запустить службу «Центр обновления Windows«
- Запустить поиск обновлений — при этом значение поля «Получать обновление» автоматически сменится с «Только для Windows» на «Для Windows и других программных продуктов из Microsoft Update»
Способ через командную строку
Проще всего выполнить выше описанные действия, поочередно выполнив следующие команды в командной строке (запущенной с правами администратора):
И уже затем, самостоятельно запустить поиск обновлений.
Способ через графический интерфейс
Если вам не по душе способ с командной строкой, то можно воспользоваться графическим интерфейсом Windows.
- Открываем меню «Пуск», и открываем «Панель управления».
- Если в Панели управления включен вид «Категория», то переходим к разделу «Система и безопасность».
И там выбираем «Администрирование».Если включен вид «Крупные значки» или «Мелкие значки», то выбираем раздел «Администрирование».
- В «Администрировании» открываем «Службы».
- Находим строчку с названием службы «Центр обновления Windows«, и нажимаем на ней правой кнопкой мыши — и в контекстном меню выбираем пункт «Остановить».
- Открываем «Проводник» или «Компьютер» и переходим по следующему пути: C:WindowsSoftwareDistributionDataStore . Там будет находиться файл с названием DataStore.edb , который нужно удалить.
- В меню «Пуск» в поиске набираем regedit , и запускаем отобразившуюся в результатах поиска программу.
- В редакторе реестра переходим по пути HKEY_LOCAL_MACHINESOFTWAREMicrosoftWindowsCurrentVersionWindowsUpdateServices . В разделе Services, нужно создать новый параметр реестра, кликнув по нему правой кнопкой мыши и выбрав «Создать — Строковой параметр».
Свежесозданому параметру следует задать имя DefaultService, после чего кликнуть по нему два раза, и задать значение «7971f918-a847-4430-9279-4a52d1efe18d». - Вновь открываем Службы, и ищем там службу «Центр обновления Windows«. Нажимаем на ней правой кнопкой мыши — и выбираем пункт «Запустить».
- Открываем Центр обновления Windows, и нажимаем на кнопку «Поиск обновлений».
Источник
Как снова включить функцию «Давать мне обновления для других продуктов Microsoft»?
Я установил Creators Update (версия 1703) на свой компьютер с Windows 10 Pro, но теперь я получаю обновления для Microsoft Office, когда пытаюсь обновить Windows. Я проверил расширенные настройки и обнаружил, что опция «Давать мне обновления для других продуктов Microsoft» снята и отключена. Вверху также есть текст «Некоторые настройки скрыты или управляются вашей организацией».
Как перестать получать обновления для другого программного обеспечения Microsoft и включить этот параметр «Давать мне обновления для других продуктов Microsoft» ?
Изменить: мне действительно нужно найти способ, чтобы снова включить эту опцию.
3 ответа 3
Похоже, что-то потенциально настроено Локальная групповая политика на этом компьютере, что влияет на обновления Windows. Чтобы проверить еще раз, откройте Local Group Policy Editor поиск gpedit.msc и выбрав « Run as administrator , а затем перейдите в следующее местоположение:
Конфигурация компьютера Административные шаблоны Компоненты Windows Центр обновления Windows
Справа дважды щелкните политику, чтобы Configure Automatic Updates . Если он Not configured , он должен выглядеть так:

Если она настроена, у вас есть возможность , чтобы включить его в Not configured соответствующим образом, и это должно позволить вам восстановить контроль в интерфейсе Settings
С другой стороны, если для параметра « Configure Automatic Updates уже задано значение « Not configured , возможно, что-то изменило связанные ключи реестра, соответствующие этим параметрам Центра обновления Windows. Чтобы убедиться в этом, откройте Registry Editor поиск по regedit и выбрав « Run as administrator , а затем перейдите в следующее местоположение:
На приведенном ниже снимке экрана единственное значение, отображаемое справа, — это то, что я настроил свою систему так, чтобы не устанавливать драйверы устройств в Центре обновления Windows:
Если вы видите дополнительные значения справа, что-то настроило вашу систему в этом отношении и может быть причиной проблемы. Вы можете удалить эти значения DWORD, чтобы восстановить функциональность, но я призываю вас действовать осторожно и сначала экспортировать иерархию HKLMSoftwarePoliciesMicrosoftWindowsWindowsUpdate в файл .reg .
Источник
Получать обновления для других продуктов microsoft не работает
Как получать обновления не «только для Windows»
Сразу после установки Windows 7 / Windows 2008, после открытия центра обновлений, Вы можете увидеть среди прочей информации строку: «Получать обновления: Только для Windows». Без сомнения, Вы бы хотели получать обновления не только для самой операционной системы, но и для других программ фирмы Microsoft, например Microsoft Office или (обычно в случае Windows 2008) для Microsoft SQL Server и так далее.
Как получать обновления для других продуктов фирмы Microsoft? Выполните следующие шаги:
Найдите строку «Получать обновления для других продуктов Майкрософт» и кликните по ссылке «Дополнительные сведения» рядом с этой строкой.
Примите условия соглашения Microsoft и нажмите «Далее»
Выберите «Использовать рекомендуемые параметры» и нажмите «Установить»
Подтвердите внесение изменений в компьютер и дождитесь результатов проверки обновлений Microsoft
Всё! Теперь в строке «Получать обновления» стоит «Для Windows и других программных продуктов из Microsoft Update».
Альтернативный способ: вместо пункта «1» откройте ссылку: http://windowsupdate.microsoft.com/ или http://update.microsoft.com/microsoftupdate/ (в программе Internet Explorer!). Остальные пункты — такие же.
UPD: Если Вы (вдруг) обновили Windows до того, как включить обновления для других продуктов Microsoft, то у Вас обновился Internet Exporer (до 11-й версии) и после выполнения пункта 1 Вам не отображается запрос на принятие лицензионных соглашений. В этом случае Вам необходимо в меню «Сервис» открыть «Параметры просмотра в режиме совместимости» и:
Включить «Использовать списки совместимости Майкрософт».
в список сайтов, открываемых в режиме совместимости.
После этого необходимо сохранить параметры и снова открыть сайт из пункта 1.
Источник
Решение проблем с работоспособностью Центра обновлений Windows 10
Как известно, в операционной системе Windows 10 имеется Центр обновления, который отвечает за установку последних апдейтов и исправлений, вносимых разработчиками. Однако иногда пользователи сталкиваются с проблемами, которые связаны с работоспособностью этого приложения. Обычно они проявляются при попытке запуска поиска обновлений или уже во время их инсталляции. На экране может появиться уведомление, свидетельствующее об остановке работы Центра. Далее мы хотим разобрать все доступные варианты решения этой неполадки.
Решаем проблемы с работоспособностью Центра обновлений Windows 10
Далее будут рассмотрены способы, которые позволяют исправить ошибки в функционировании Центра обновлений. В большинстве случаев такая проблема появляется сразу же при запуске поиска апдейтов, а если вы просто получили уведомление о невозможности инсталляции конкретных файлов, следует обратиться к инструкциям в отдельной нашей статье, перейдя по указанной ниже ссылке. Мы же переходим к решению главной задачи.
Способ 1: Запуск средства устранения неполадок
Самый простой и быстрый метод — использование средства устранения неполадок. Довольно часто этот стандартный инструмент не приносит должного результата, однако попробовать его запустить стоит, ведь это не займет много времени. От вас требуется выполнить лишь такие действия:
- Откройте «Пуск» и перейдите в «Параметры».
Здесь вас интересует раздел «Обновление и безопасность».
Отыщите пункт «Центр обновления Windows» и кликните по нему левой кнопкой мыши.
После этого появится кнопка «Запустить средство устранения неполадок», на которую и надо нажать.
Ожидайте завершения сканирования. Оно не займет много времени.
Если какие-то неисправности нашлись, они исправятся в автоматическом режиме или же на экране появятся инструкции, которые нужно будет выполнять. В случае нерезультативности этого метода переходите к следующим инструкциям.
Способ 2: Отключение обновления других продуктов Майкрософт
Во время установки основных компонентов при обновлении иногда происходит и апдейт других продуктов Майкрософт, что относится ко встроенным приложениям. В некоторых ситуациях именно это и вызывает сбои в функционировании Центра обновлений, что можно проверить только путем отключения апдейтов этих продуктов.
- Для этого в меню «Параметры» снова выберите пункт «Обновление и безопасность».
В первом же разделе «Центр обновления Windows» отыщите строку «Дополнительные параметры» и кликните по ней.
Переместите ползунок первого пункта в состояние «Вкл.».
После этого можно вернуться назад и нажать на «Проверить наличие обновлений».
Если поиск был успешно запущен, а затем пошла загрузка и инсталляция, значит, дело действительно заключалось в попытках установки апдейтов для других продуктов Microsoft. Скорее всего, эта неполадка будет автоматически устранена после окончания инсталляции.
Способ 3: Очистка кэша Центра обновлений
Центр обновления Windows имеет отдельную папку на системном разделе жесткого диска. Именно туда помещаются все объекты и конфигурационные файлы перед инсталляцией апдейтов. Иногда причиной проблем с функционированием Центра как раз и выступает этот кэш, в котором произошло неправильное сохранение файлов или появились конфликты при попытках перезаписи. Проверить эту неисправность и избавиться от нее можно следующим образом:
- Откройте «Пуск» и перейдите в «Службы» через поиск.
Здесь отыщите строку «Центр обновления Windows» и дважды кликните по ней левой кнопкой мыши.
Нажмите по кнопке «Остановить» и примените изменения.
Теперь откройте Проводник и перейдите по пути C:WindowsSoftwareDistribution .
Удалите абсолютно все файлы и папки, находящиеся здесь. Не беспокойтесь, это не может никаким образом пагубно сказаться на функционировании операционной системы.
После этого не забудьте запустить отключенную ранее службу по тому же примеру. Теперь можно переходить к попыткам запуска проверки обновлений.
Способ 4: Загрузка обновления стека обслуживания (SSU)
Иногда проблемы с работоспособностью Центра обновления Windows вызваны отсутствием последнего апдейта стека обслуживания, который частично связан с рассматриваемым приложением. Он не будет установлен автоматически, поскольку сам Центр не функционирует, поэтому придется скачать и инсталлировать его самостоятельно.
- Для этого перейдите по указанной выше ссылке, через поиск отыщите одно из указанных ниже обновлений в соответствии с версией и разрядностью операционной системы.
- Windows 10 (первая версия) — kb4523200 ;
- Windows 10 1607 — kb4520724 ;
- Windows 10 1703 — kb4521859 ;
- Windows 10 1709 — kb4523202 ;
- Windows 10 1803 — kb4523203 ;
- Windows 10 1809 — kb4523204 ;
- Windows 10 1903 — kb4524569 .
После этого отобразится всплывающее окно. В нем надо кликнуть по появившейся ссылке для начала загрузки.
Дождитесь окончания этого процесса и запустите установочный файл.
Следуйте появившимся инструкциям, чтобы успешно завершить инсталляцию.
Затем в обязательном порядке требуется перезагрузить компьютер, поскольку только после этого все изменения вступят в силу.
Способ 5: Скачивание свежих обновлений через базу знаний
Этот метод заключается в полностью ручной инсталляции обновлений, используя статьи из базы знаний для устранения проблем, связанных с функционированием Центра обновлений. Суть этого метода заключается в следующем:
- Сначала перейдите по расположенной выше ссылке, чтобы попасть на страницу базы знаний под названием «Журнал обновлений Windows 10». Там отыщите сведения о последней версии. На момент написания статьи она имеет номер 1909. Этот номер нужно запомнить для дальнейшего поиска апдейтов.
После этого кликните по ссылке ниже, чтобы перейти на официальную страницу каталога центра обновления Microsoft. Здесь введите тот самый номер, который был определен ранее.
По очереди загрузите все присутствующие обновления или выберите только нужные для себя.
При открытии нового всплывающего окна подтвердите скачивание, щелкнув по соответствующей ссылке.
Остается только дождаться завершения загрузки и произвести инсталляцию всех обновлений вручную.
После установки всех апдейтов перезагрузите компьютер и начните использование компьютера. Если после выхода новых обновлений их инсталляция через Центр обновления Виндовс пройдет успешно, значит, проблема была успешно решена банальной ручной установкой проблемных компонентов.
Способ 6: Опция «Обновление на месте»
Разработчики Windows 10 создали для своей операционной системы отдельную опцию в виде утилиты, которая называется Update Assistant. Она функционирует без помощи стандартного Центра обновлений и позволяет инсталлировать последнюю версию Виндовс, совершив всего несколько кликов.
- Сначала нужно загрузить эту программу. Для этого перейдите на ее страницу и нажмите «Обновить сейчас».
После этого начнется загрузка исполняемого файла. Дождитесь окончания этого процесса и запустите полученный объект.
Следуйте отобразившимся на экране инструкциям, а после появления уведомления об успешном обновлении закройте окно и перезагрузите компьютер.
Способ 7: Проверка целостности и восстановление системных файлов
Последний способ, о котором мы хотим поговорить сегодня, заключается в восстановлении системных файлов при помощи стандартных утилит SFC и DISM. Это пригодится в тех ситуациях, когда ни один из описанных методов не принес должного результата. Тогда имеет смысл полагать, что проблема связана с повреждением файлов, отвечающих за корректную работу Центра обновлений. Проверить это и исправить можно при помощи упомянутых выше утилит. Более детальные сведения об этом варианте и руководства по устранению различных ошибок вы найдете в отдельной статье на нашем сайте далее.
Только что мы рассказали о семи разных методах исправления неполадок с функционированием Центра обновления Windows 10. Вам следует по очереди задействовать все их, чтобы максимально быстро и просто отыскать верное решение. Если этого сделать не удалось, придется переустанавливать ОС или же искать новую сборку.
Помимо этой статьи, на сайте еще 12339 инструкций.
Добавьте сайт Lumpics.ru в закладки (CTRL+D) и мы точно еще пригодимся вам.
Отблагодарите автора, поделитесь статьей в социальных сетях.
Источник
Настройка политики обновления Windows 10 это настройка способа получения обновлений в Windows 10. В Windows 10 параметры центра обновления перенесли из Панели управления в Параметры системы. В Windows 10 нет таких настроек как были в Панели управления и поэтому не стало возможности отключать обновления или выбирать способ их получения. Однако с помощью Редактора реестра и Редактора локальной групповой политики можно отключить обновления и установить способ их получения.
Настройка обновления с помощью Редактора локальной групповой политики
Запускаем Редактор локальной групповой политики нажав на клавиатуре сразу две клавиши WIN+R. Откроется окно Выполнить в которое вписываете команду gpedit.msc и нажимаете ОК.
В левой части открывшегося окна редактора раскрываем Конфигурация компьютера – Административные шаблоны – Компоненты Windows – Центр обновления Windows. Нажимаете на последний пункт Центр обновления Windows и затем в правой части находите пункт Настройка автоматического обновления и изменяете его настройки.
Для этого в открывшемся окне нужно вверху поставить точку у пункта Включено, а затем ниже установите настройки обновления. Нажмите кнопку ОК. Затем чтобы сделанные вами настройки заработали откройте Параметры системы — Обновление и безопасность — Центр обновления Windows и нажмите кнопку Проверка наличия обновлений.
После этого сделанные вами настройки в Редакторе локальной групповой политики вступят в силу.
Настройка обновлений с помощью Редактора реестра
Запускаем Редактор реестра нажав на клавиатуре сразу две клавиши WIN+R. Откроется окно Выполнить в которое вписываете команду regedit и нажимаете ОК.
В левой части открывшегося окна редактора раскрываем HKEY_LOCAL_MACHINE — SOFTWARE — Policies — Microsoft — Windows. Наведите курсор на последний пункт Windows и нажмите правую кнопку мыши. В открывшемся контекстном меню выбираете Создать — Раздел. Новый раздел назовите WindowsUpdate.
Затем наведите курсор на только, что созданный раздел WindowsUpdate и опять создайте раздел который назовите AU.
Затем наведите курсор на только, что созданный раздел AU и нажмите правую кнопку мыши и в открывшемся меню выберите Создать — Параметр DWORD (32-бита). Новый созданный параметр появится в правой части окна, назовите его AUOptions. Таким же образом наведя курсор на раздел AU создайте ещё три параметра и назовите первый NoAutoUpdate, второй ScheduledInstallDay, а третий ScheduledInstallTime (опционально NoAutoRebootWithLoggedOnUsers). Теперь в этих четырёх новых параметрах нужно изменить значение.
Для параметра AUOptions
- 2 — Получать уведомление перед установкой и загрузкой любых обновлений.
- 3 — Автоматически получать обновления и уведомления об их готовке к установке.
- 4 — Автоматически получать и устанавливать обновления по заданному расписанию.
- 5 — Разрешить локальным администраторам самим выбирать режим обновления и об уведомлениях.
Для параметра NoAutoUpdate
- 0 — Включена автоматическая установка обновлений которые будут загружаться и устанавливаться в зависимости от сделанных настроек в параметре AUOptions.
- 1 — Отключена автоматическая установка обновлений.
Для параметра ScheduledInstallDay
- 0 — установка обновлений будет производится ежедневно при значении 4 параметра AUOptions.
- 1 — установка обновлений будет производится каждый понедельник при значении 4 параметра AUOptions.
- 2 — установка обновлений будет производится каждый вторник при значении 4 параметра AUOptions.
- 3 — установка обновлений будет производится каждую среду при значении 4 параметра AUOptions.
- 4 — установка обновлений будет производится каждый четверг при значении 4 параметра AUOptions.
- 5 — установка обновлений будет производится каждую пятницу при значении 4 параметра AUOptions.
- 6 — установка обновлений будет производится каждую субботу при значении 4 параметра AUOptions.
- 7 — установка обновлений будет производится каждое воскресенье при значении 4 параметра AUOptions.
Для параметра ScheduledInstallTime
От 0 до 23 устанавливаться обновления будут во столько то часов в зависимости от установленного параметра и при значении 4 параметра AUOptions.
Для параметра NoAutoRebootWithLoggedOnUsers
- 0 — По завершении установки обновлений компьютер автоматически перезагрузится, работает при значении 4 параметра AUOptions.
- 1 — По завершении установки обновлений компьютер автоматически не перезагрузится, работает при значении 4 параметра AUOptions.
Перед тем как выпустить очередное крупное обновление Windows 10, разработчики тщательное тестируют новую версию системы, выявляя и устраняя баги. Тем не менее, многим обновившим свою Windows до новой сборки пользователям приходится сталкиваться с разного рода проблемами, вызванными, по всей видимости, несовместимостью с конфигурацией конкретной системы и используемого оборудования. В таких случаях, если со стороны пользователей поступает много жалоб на сбои, Microsoft блокирует обновления для затронутых версий Windows до тех пор, пока не будет установлена точная причина сбоя и не устранён вызвавший её баг.
Как снять блокировку доставки новых версий Windows 10
Такое блокирование обновлений является вполне разумной превентивной мерой, однако среди пользователей наверняка найдётся немало таких, кто окажется ею недоволен. Прежде всего это пользователи, которые предпочитают контролировать установку обновлений самостоятельно. В Microsoft учли их пожелания и представили в Windows 10 новую групповую политику «Отключение защиты для обновления компонентов». Как следует из названия, данная настройка позволяет отключать блокировку получения новейших обновлений, которые Microsoft сочла необходимым доработать.
Новая политика доступна в Windows 10 build 1909, 1903, 20H2 и 2004 при условии, что в системе установлен патч KB4577671 (для сборок 1909 и 1903) и KB4579311 (для версий 2004 и 20H2). Если таковой отсутствует, вы можете скачать его из
Каталога Центра обновления Майкрософт
и установить в автономном режиме. Скачанный патч представляет собой файл формата MSU, устанавливаемый подобно всякой другой программе — двойным по нему кликом или из командной строки командой wusa.exe C:KB4577671.msu /quiet /norestart, заменив путь к файлу обновления своим путём.
Отключение блокировки обновлений через редактор локальных групповых политик
В Windows 10 Pro и более старших редакциях настроить политику «Отключение защиты для обновления компонентов» проще всего с помощью соответствующей оснастки — редактора локальных групповых политик. Откройте его командой gpedit.msc в окошке «Выполнить» и перейдите по цепочке настроек Конфигурация компьютера → Административные шаблоны → Компоненты Windows → Центр обновления Windows → Центр обновления Windows для бизнеса. В правой колонке найдите указанную настройку, двойным кликом по ней откройте ее свойства и активируйте радиокнопку «Включено». 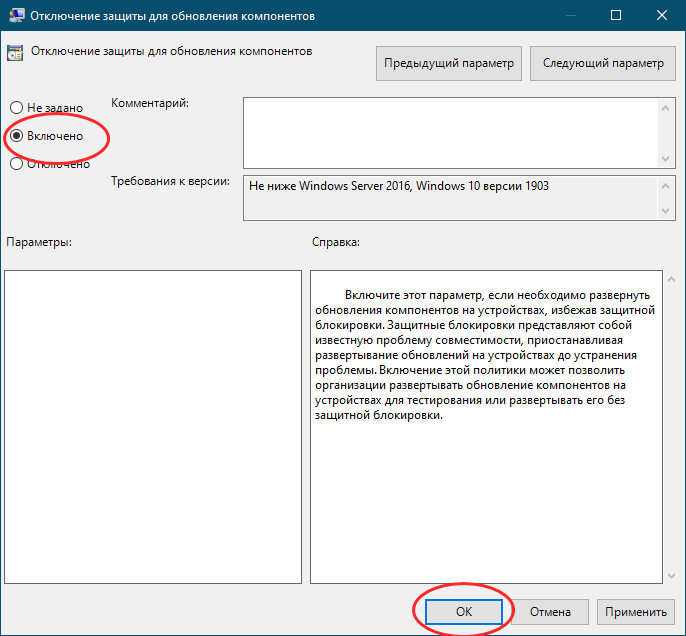
Отключение блокировки обновлений через реестр
В Windows 10 Домашняя редактор локальных политик недоступен, что, однако, ничуть не мешает включить оную настройку, применив простой твик реестра. Командой regedit в окошке «Выполнить» откройте редактор реестра и разверните ветку HKLMSOFTWAREPoliciesMicrosoftWindowsWindowsUpdate. Может статься, что последний подраздел у вас будет отсутствовать, в этом случае вам нужно будет создать его вручную из контекстного меню. В свою очередь, в нём необходимо создать новый параметр типа DWORD, дать ему название DisableWUfBSafeguards и установить в качестве его значения 1.
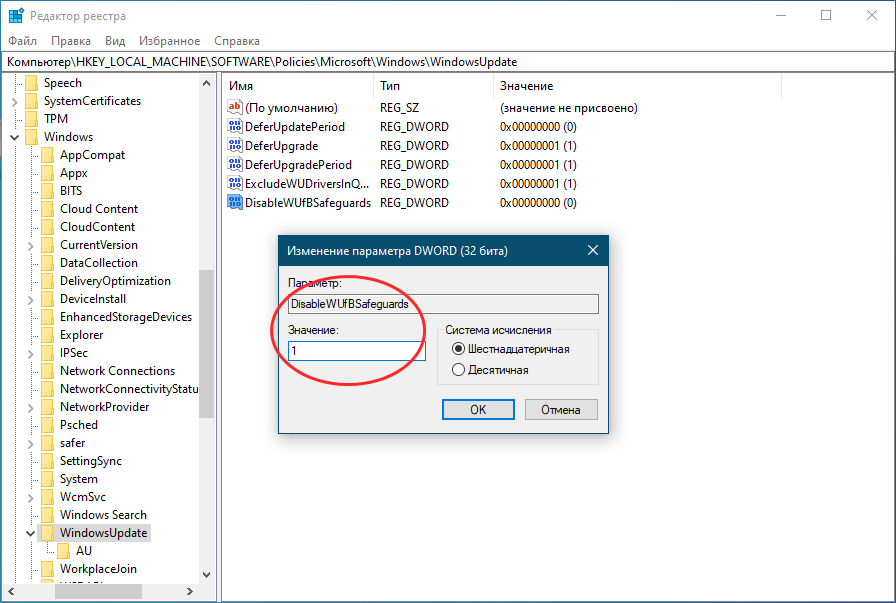
два REG-файла
. Тот, имя которого начинается с «Enable», включает политику приостановки получение обновлений, REG-файл, название которого начинается с «Disable» отключает её.



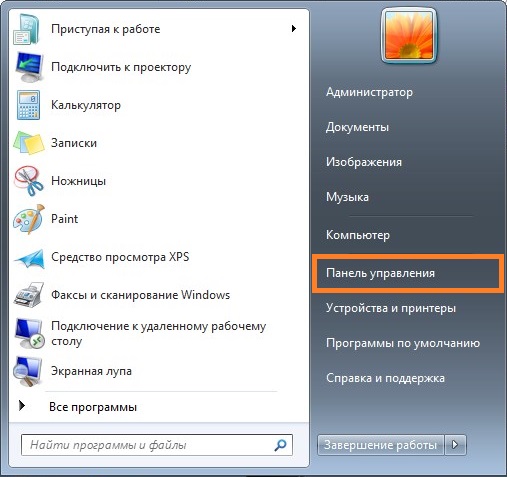
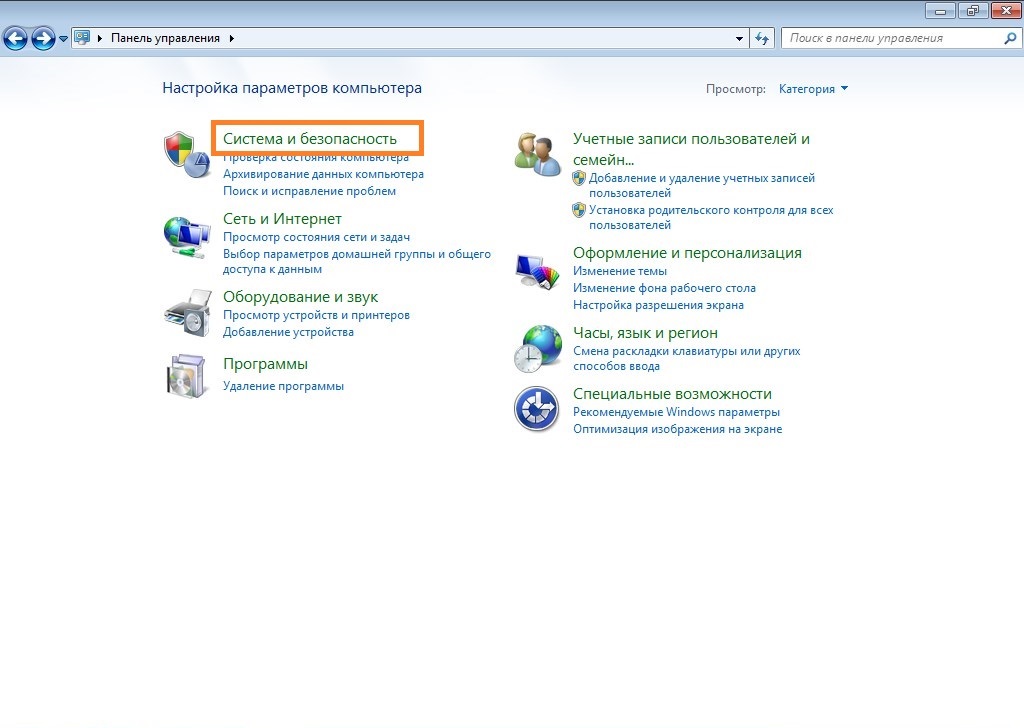
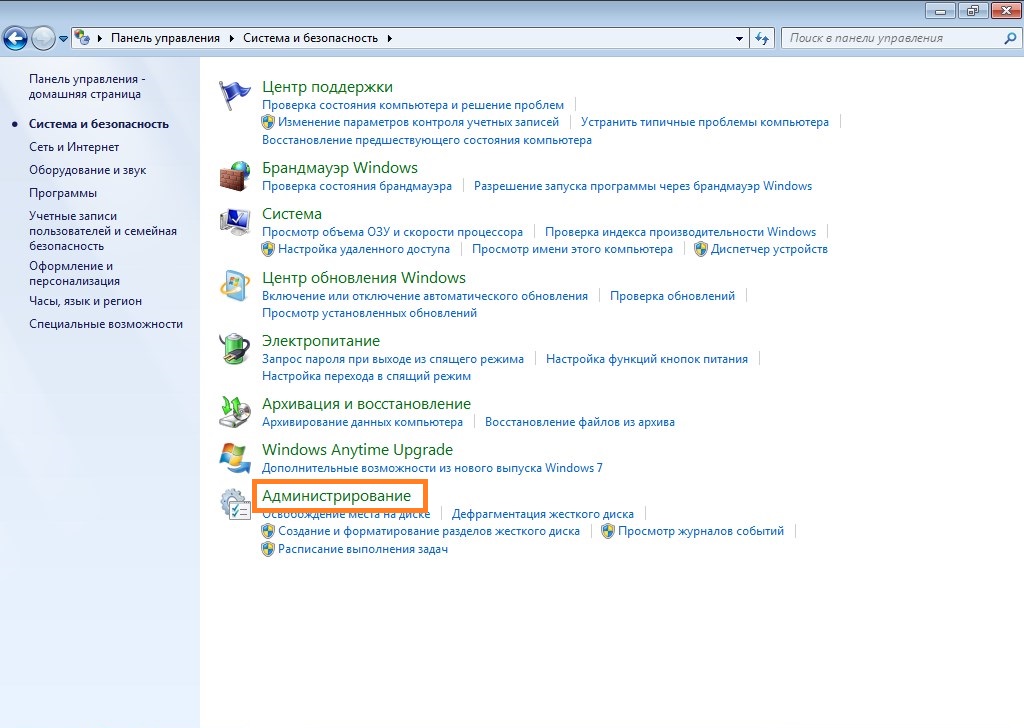 Если включен вид «Крупные значки» или «Мелкие значки», то выбираем раздел «Администрирование».
Если включен вид «Крупные значки» или «Мелкие значки», то выбираем раздел «Администрирование».