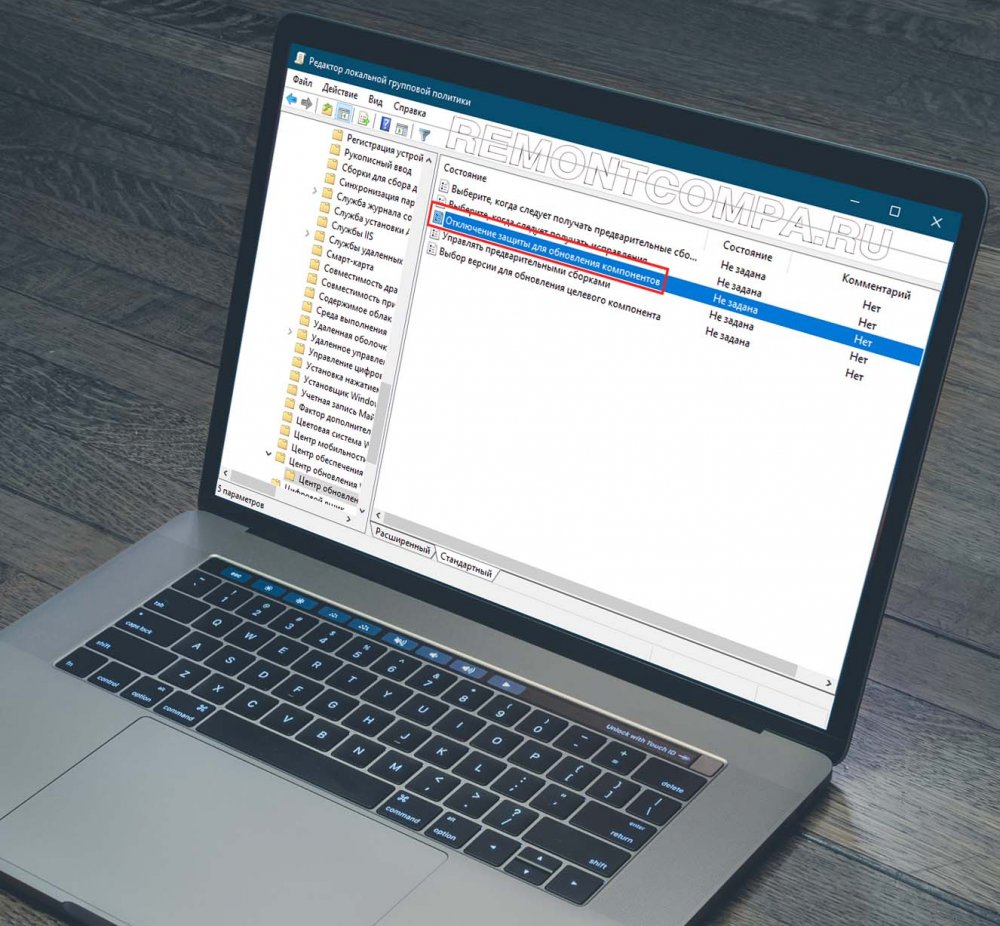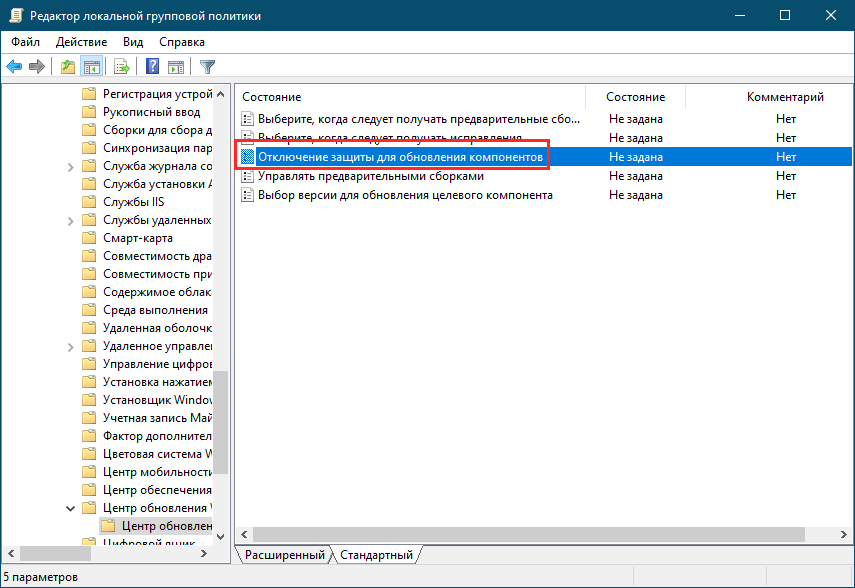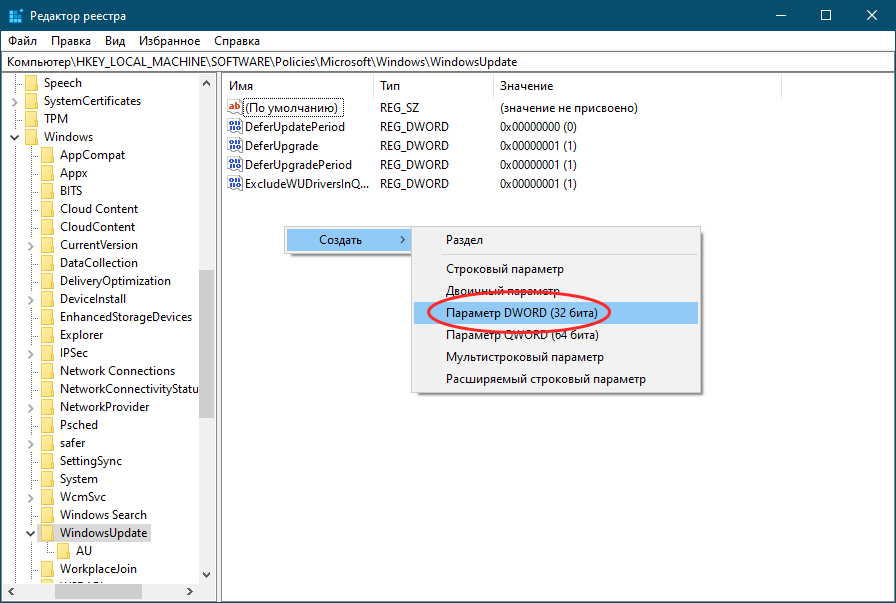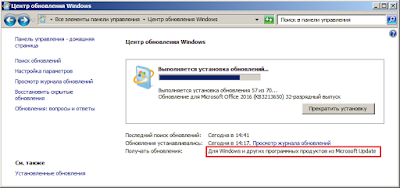Вы можете настроить Windows 10 для получения обновлений для других продуктов и программного обеспечения Microsoft, например Офис, когда вы обновляете Windows, включив этот параметр. Для тех, кто не знает, Центр обновления Windows делает больше, чем просто обновляет вашу ОС Windows. Вы можете изменить настройку в Центр обновления Windows. Если вы хотите включить эту опцию, тогда в этом посте будет показано, как включить эту настройку с помощью настроек, групповой политики или реестра.
Операционная система Windows 10 периодически проверяет наличие обновлений в Microsoft и предлагает их загрузить и установить автоматически. Если вы хотите также проверить наличие обновлений Microsoft Office, вы можете сделать это следующим образом:
- Открыть настройки
- Открыть обновление и безопасность
- Выберите WindowsUpdate.
- Щелкните Advanced Options (Дополнительные параметры).
- Включать Получать обновления для других продуктов Microsoft при обновлении Windows.
Давайте теперь подробно рассмотрим процедуру, чтобы сделать это через настройки.
Откройте Параметры Windows 10> Обновление и безопасность> Центр обновления Windows.
Нажмите на Расширенные опции , чтобы открыть следующий экран.
Переключить Получать обновления для других продуктов Microsoft при обновлении Windows переключиться на На положение, и вам хорошо идти.
Тогда вы будете на правильном пути к тому, чтобы получать последние обновления для другого программного обеспечения Microsoft, такого как Office.
Использование реестра Windows
Вы также можете сделать это с помощью REGEDIT. Откройте редактор реестра и перейдите к следующему ключу:
HKEY_LOCAL_MACHINESOFTWAREPoliciesMicrosoftWindowsWindowsUpdateAU
Создайте новый DWORD реестра (REG_DWORD) как AllowMUUpdateService и присвоить ему значение 1.
Использование групповой политики
Вы также можете сделать это с помощью GPEDIT. Откройте редактор групповой политики и перейдите к следующему параметру:
Computer ConfigurationAdministrative TemplatesWindows ComponentsWindows Update
Дважды щелкните политику, чтобы Настроить автоматические обновления. Включите политику, а затем выберите Установите обновления для других продуктов Microsoft.
Сохранить и выйти.
КОНЧИК: Вы также можете заставить Windows 10 автоматически загружать драйверы и значки.
notidealrunner
Если у вас по какой-то причине центр обновлений настроен на получения обновлений только для Windows, то есть два способа включить обновления и для других продуктов Microsoft, которые я нашел на сайте http://windows.mixed-spb.ru/updates/7_windows_only.php. У меня заработал второй, альтернативный способ. Далее я его и опишу.
1. В браузере Internet Explorer откройте ссылку http://windowsupdate.microsoft.com/ или http://update.microsoft.com/microsoftupdate/. У вас должен открыться запрос на принятие лицензионного соглашения. Если лицензионное соглашение не открылось, то вам необходимо узнать версию Internet Explorer, который у вас установлен. Если у вас установлен браузер Internet Explorer 11, то вам необходимо открыть эти ссылки в режиме совместимости. Для того чтобы открыть ссылки в режиме совместимости, вам необходимо в браузере Internet Explorer выбрать меню «Сервис» (нажать кнопку со значком шестеренка) открыть окно «Параметры просмотра в режиме совместимости». Далее включить «Использовать списки совместимости Microsoft». Потом добавить сайт *.microsoft.com в список сайтов, открываемых в режиме совместимости.
2. Примите лицензионное соглашение Microsoft и нажмите «Далее»
3. По нажатию на кнопку «Далее» у вас на компьютере запустится Центр обновлений Windows и в источнике получения обновлений будет написано не «Только для Windows», а «Для Windows и других программных продуктов из Microsoft Update» (Смотрите рисунок 1).
Устанавливать обновления для Windows 10 можно бесконечно. Попробуем упростить данный процесс.
Microsoft регулярно выпускает обновления для улучшения операционной системы Windows 10, исправления ошибок и устранения проблем безопасности. У компании не всегда все складывается удачно: обновления могут быть навязчивыми, запутанными и содержащими большое количество проблем. Пользователи же хотят, чтобы обновления не беспокоили их в момент продуктивной работы, чтобы устанавливались только необходимые обновления, и чтобы обновления не создавали новые проблемы.
В первую очередь, нужно настроить временные интервалы для установки обновлений. Вы можете запланировать период активности, чтобы предотвратить перезагрузку ПК после установки обновления. Кроме того, вы можете посмотреть историю обновлений, чтобы проверить, были ли установлены только нужные обновления. Можно перейти в расширенные настройки, чтобы определить, какие обновления вы получите и когда. Давайте остановимся подробнее на возможностях работы с обновлениями в Windows 10.
Предыдущие версии Windows предлагали апплет «Центр обновления Windows» для панели управления, который использовался для просмотра и управления обновлениями. В Windows 10 разработчики отказались от апплета в пользу раздела Обновления и безопасность приложения Параметры. Откройте приложение Параметры и перейдите в раздел «Обновление и безопасность». Убедитесь, что экран обновления Windows остается активным.
Содержание
Проверяем обновления
Используйте кнопку Проверить наличие обновлений, чтобы посмотреть, нужно ли устанавливать какие-либо обновления. Дождитесь установки обновлений, чтобы ваша система пришла в актуальное состояние.
Обратите внимание
Чтобы избежать установки предварительных обновлений в стабильных версиях Windows 10, стоит отказаться от ручного обновления системы – использования кнопки «Проверить наличие обновлений»
Дополнительные обновления
Начиная с Windows 10, версия 1903 предварительные обновления не устанавливаются автоматически при использовании кнопки «Проверить наличие обновлений», а доступны для установки вручную в отдельном блоке Доступны дополнительные обновления в Центре обновления Windows.
Чтобы установить предварительное обновление необходимо нажать кнопку Загрузить и установить сейчас. Прежде чем установить такое обновление, подробнее об изменениях и улучшениях можно узнавать в нашем разделе Обновления Windows 10.
Обновление функций
Microsoft выпускает крупные обновления функций дважды в год. Когда ваше устройство будет готово к установке очередного обновления функций, вы увидите соответствующее уведомление в Центре обновления Windows.
Обновление функций будет установлено только тогда, когда администратор устройства одобрит установку, выбрав «Загрузить и установить сейчас» для соответствующего обновления. Единственное исключение из правила — это приближение срока окончания поддержки конкретной версии Windows 10. В этом случае, обновление будет установлено принудительно, если ваш компьютер совместим с ним.
Если на вашем устройстве по какой-либо причине была заблокирована установка обновления функций, то в Центре обновления Windows вы получите уведомление, что новая версия доступна, но компьютер еще не готов ее получить.
Планируем перезагрузку
После установки обновления Windows спросит пользователя, можно ли выполнить перезагрузку прямо сейчас или нужно запланировать обновление. Если вы работаете над важным документом или выполняете другую важную активность, то перезагружать компьютер не нужно. Вместо этого нажмите ссылку Запланировать перезапуск и выберите время и дату для перезагрузки ПК, чтобы применить обновления.
Изменяем период активности
Следующим шагом вы можете сообщить Windows, когда вы обычно используете компьютер, чтобы предотвратить прерывания из-за перезагрузки. На странице обновления Windows нажмите ссылку Изменить период активности. Установите интервал времени, в течение которого Windows не будет выполнить перезагрузку после установки обновления. Нажмите кнопку «Сохранить».
Смотрим историю обновлений
В любое время вы можете посмотреть, какие обновления были установлены в систему, чтобы проверить отдельные обновления и убедиться, чтобы были установлены только нужные обновления. Нажмите ссылку Просмотр журнала обновления. Windows показывает список всех недавних обновлений. Чтобы узнать больше об определенном обновлении, нажмите на соответствующую ссылку. Откроется страница обновления из Центра поддержки Microsoft, которая предоставит подробную информацию об обновлении, включая известные ошибки.
Удаляем обновления
Действительно, Microsoft иногда выпускает обновления с серьезными ошибками, которые приносят больше вреда, чем пользы. Обычно Редмонд исправляет ошибки уже в следующем корректирующем обновлении. Если вы не хотите ждать исправления, то удаление обновления может стать эффективным способом, чтобы избавиться от проблем. На странице Просмотр журнала обновлений нажмите ссылку Удалить обновления. Windows откроет апплет Панели управления со списком установленных обновлений. Дважды щелкните по проблемному обновления для его удаления.
Приостановить обновления на 7 дней
Начиная с Windows 10, версия 1903 в Центре обновления Windows стала доступно опция Приостановить обновление на 7 дн., которая позволяет откладывать все обновления, включая обновления безопасности. Если вы включите данную функцию, Windows не будет выполнять проверку и автоматическую установку всех обновлений в течение 7 дней. Опция доступна в том числе и для пользователей Windows 10 Домашняя, которые могут воспользоваться ей до 5 раз, и таким образом откладывать обновления на срок до 35 дней.
Как временно отключить обновления драйвера
Microsoft также предлагает средство устранения неполадок Show or hide updates (Показать или скрыть обновления), которое позволяет скрывать обновления драйверов и предотвращать повторную установку до того, как станет доступна исправная версия.
Скачайте пакет средства устранения неполадок с официального сайта Microsoft – wushowhide.diagcab. Это портативное приложение, запустите его – установка не требуется. Чтобы скрыть обновление проблемного драйвера воспользуйтесь опцией Hide updates, чтобы восстановить обновление – Show hidden updates.
Восстанавливаем Windows
Иногда обновления серьезно нарушают работоспособность системы. В этом случае вам подойдет восстановление Windows 10 до более раннего состояния, которое было до установки обновления. На странице обновления Windows нажмите ссылку Просмотр журнала обновлений, а затем кликните по ссылке Параметры восстановления и выберите опцию Вернуть компьютер в исходное состояние.
Имейте в виду, что при сбросе системы будут удалены все установленные приложения и настроенные параметры. Прежде чем, выполнять полный сброс, попытайтесь восстановить систему с помощью точек восстановления. Откройте Панель управления (включите режим отображения Мелкие значки), затем перейдите в Система, нажмите ссылку Защита системы, а затем выберите кнопку «Восстановить». На первом экране выберите опцию «Выбрать другую точку восстановления». На следующем экране выберите подходящую точку восстановления.
Выберите точку восстановления, которая предшествовала установке обновления. Нажмите кнопку «Поиск затрагиваемых программ», чтобы увидеть, какое влияние окажет процесс восстановления на установленные приложения. Затем нажмите «Далее», чтобы перейти непосредственно к процессу восстановления.
Настраиваем расширенные параметры
На странице Центр обновления Windows выберите ссылку Дополнительные параметры, чтобы настроить различные функции обновления системы.
- При обновлении Windows предоставить обновления для других продуктов Майкрософт – данный параметр гарантирует, что при установке системных обновлений Windows вы также получите обновления для Microsoft Office и других продуктов от Microsoft. Рекомендуется включить опцию.
- Автоматически скачивать обновления даже через лимитные подключения данных (может взиматься плата) – данный параметр позволяет загружать обновления через мобильные подключения к Интернету. Если объем трафика на вашем тарифе ограничен, рекомендуем оставить данную опцию отключенной.
- Перед перезапуском на экране появится напоминание. Чтобы получать больше уведомлений о перезапуске, включите параметр – данная опция позволяет показывать уведомление о перезагрузке ПК поверх стандартного оповещения. Если вы обычно не отвлекаетесь на стандартные уведомления, то лучше включить опцию. В противном случае, оставьте ее отключенной.
- Приостановить обновления – данный параметр позволяет отложить установку обновлений на определенное количество дней. Если вы хотите своевременно получать последние обновления, оставьте параметр отключенным.
Параметры Выберите, когда устанавливать обновления больше подходят для организаций, чем обычным пользователям. Рекомендуется оставить настройки как есть. Если же вы хотите отложить установку крупных функциональных обновлений Windows 10 до 365 дней, то можете воспользоваться следующей инструкцией:
Нажмите ссылку Оптимизация доставки. На открывшейся странице вы может разрешить скачивание обновления из других компьютеров в вашей сети или из компьютеров в Интернете. При включении данной опции рекомендуется выбрать вариант Компьютеры в локальной сети При желании можно настроить дополнительные параметры оптимизации доставки, но большинству пользователей следует оставить параметры по умолчанию.
Как включить обновление Windows 10
Не понятно по каким причинам, но пользователи боятся устанавливать последние обновления операционной системы, предпочитая просто запретить обновление Windows 10. Рекомендуется все же включить автоматические обновления, так как с центра обновлений система получает не только новые и полезные функции, а и патчи безопасности.
Данная статья расскажет как включить службу центра обновлений Windows 10. После включения которого нужно дополнительно разрешить загрузку и автоматическую установку обновлений. Зачастую пользователям приходиться возвращать возможность обновления системы после полного отключения обновлений разными способами.
Как включить службу обновления Windows 10
Службы
Служба обновления автоматически проверяет наличие обновлений, и при необходимости их загружает на компьютер пользователя. Если же служба работает не правильно или вовсе отключена, тогда не удастся установить обновления Windows 10. В таком случае нужно вручную включить или перезапустить службу обновления. Смотрите также: Как открыть службы в Windows 10.
- Откройте список всех служб выполнив команду services.msc в окне Win+R.
- Измените тип запуска службы Центр обновления Windows на Автоматически.
- Теперь перезапустите компьютер или запустите службу самостоятельно нажав Запустить.
Включает обнаружение, скачивание и установку обновлений для Windows и других программ. Если эта служба отключена, пользователи данного компьютера не смогут использовать возможности центра обновления Windows. Система перестанет самостоятельно обновляться и получать обновления для других продуктов компании.
Командная строка
Для начала запустите командную строку от имени администратора и выполните несколько команд. Все ниже представленные команды стоит выполнять по очереди дожидаясь результата по выполнению. Их выполнение не только включит службу центра обновления, но и разрешит сами обновления системы.
| net start wuauserv | Центр обновления Windows |
| net start bits | Фоновая интеллектуальная служба передачи |
| net start dosvc | Оптимизация доставки |
Похожие действия мы уже применяли ранее, когда нужно было на некоторое время приостановить обновление Windows 10. В последних версиях операционной системы появилась возможность в параметрах системы приостановить обновление на месяц. Рекомендуем просто приостанавливать процесс обновления, если нет возможности дождаться завершения загрузки и установки, вместо полного отключения.
Как включить автоматическое обновление Windows 10
Изменение групповой политики
Редактор групповой политики позволяет настраивать множество параметров недоступных в классической панели управления. Более подробно можно ознакомиться как открыть редактор локальной групповой политики Windows 10.
- Откройте редактор групповых политик выполнив команду gpedit.msc в окне Win+R.
- Перейдите по пути: Конфигурация компьютера > Административные шаблоны > Компоненты Windows > Центр обновления Windows.
- Установите значение параметра Настройка автоматического обновления на Включено, и выберите Уведомление о загрузке и автоматическая установка.
Текущий параметр указывает, будет ли этот компьютер получать обновления безопасности и другие важные загружаемые файлы через службу автоматического обновления Windows. Таким способом также можно отключить возможность автоматической загрузки последних обновлений операционной системы. По умолчанию не задано значение параметра настройки автоматического обновления.
Редактор реестра
Перед внесением изменений в реестр рекомендуется создать резервную копию реестра Windows 10. Редактор реестра позволяет с легкостью изменить любые параметры системы. Главное знать где и какой параметр нужно искать, так как их в реестре действительно очень много. В случае с автоматическими обновлениями все очень просто.
- Откройте классический редактор реестра выполнив команду regedit в окне Win+R.
- Перейдите в HKEY_LOCAL_MACHINE SOFTWARE Policies Microsoft Windows WindowsUpdate AU.
- Просто удалите параметр NoAutoUpdate или измените его значение на 0.
Вышеуказанный параметр используется для блокировки автоматических обновлений системы. По умолчанию он отсутствует, но если же он у Вас есть, значит Вы ранее отключали обновления системы. Сторонние утилиты для отключения обновлений обычно самостоятельно создают нужные параметры для полной блокировки обновлений системы.
Рекомендуем всегда устанавливать последние обновления операционной системы. Если же Вы ранее отключали их, то текущая инструкция поможет включить службу центра обновлений Windows 10. После чего Вы с уверенностью можете заходить в центр обновлений и загружать последние сборки системы. Процесс установки обновлений системы пройдет в автоматическом режиме в фоне.
Похоже, что-то потенциально настроено Локальная групповая политика на этом компьютере, что влияет на обновления Windows. Чтобы проверить еще раз, откройте Local Group Policy Editor поиск gpedit.msc и выбрав « Run as administrator , а затем перейдите в следующее местоположение:
Конфигурация компьютера Административные шаблоны Компоненты Windows Центр обновления Windows
Справа дважды щелкните политику, чтобы Configure Automatic Updates . Если он Not configured , он должен выглядеть так:

Если она настроена, у вас есть возможность , чтобы включить его в Not configured соответствующим образом, и это должно позволить вам восстановить контроль в интерфейсе Settings
С другой стороны, если для параметра « Configure Automatic Updates уже задано значение « Not configured , возможно, что-то изменило связанные ключи реестра, соответствующие этим параметрам Центра обновления Windows. Чтобы убедиться в этом, откройте Registry Editor поиск по regedit и выбрав « Run as administrator , а затем перейдите в следующее местоположение:
HKLMSoftwarePoliciesMicrosoftWindowsWindowsUpdate
На приведенном ниже снимке экрана единственное значение, отображаемое справа, — это то, что я настроил свою систему так, чтобы не устанавливать драйверы устройств в Центре обновления Windows:
Если вы видите дополнительные значения справа, что-то настроило вашу систему в этом отношении и может быть причиной проблемы. Вы можете удалить эти значения DWORD, чтобы восстановить функциональность, но я призываю вас действовать осторожно и сначала экспортировать иерархию HKLMSoftwarePoliciesMicrosoftWindowsWindowsUpdate в файл .reg .
(Источник: справочник по параметрам групповой политики для Windows)
- Remove From My Forums
-
Вопрос
-
Здравствуйте. Мы имеем машины под управлением server 2012, 2008, win10, 8.1, и т.п. полная линейка Microsoft. Есть доменная организация и сервер WSUS на 2012 R2, через GPO выполнена настройка: устанавливать дополнительные
обновления Microsoft. Появилась такая проблема, выставляю на любой из наших машин активный флажок «При обновлении Windows предоставить обновления для других продуктов Майкрософт». Нажимаю «ОК». Повторно захожу в настройку
на этой машине и флажок сброшен. Доп. обновления не идут. Раньше флажок был установлен и все работало. На старых машинах он до сих пор выставлен и если его не убирать, доп. обновления идут.Лучшим ответом будет подсказка, как задать этот флаг активным принудительно без возможности отключения, через GPO или реестр.
Перед тем как выпустить очередное крупное обновление Windows 10, разработчики тщательное тестируют новую версию системы, выявляя и устраняя баги. Тем не менее, многим обновившим свою Windows до новой сборки пользователям приходится сталкиваться с разного рода проблемами, вызванными, по всей видимости, несовместимостью с конфигурацией конкретной системы и используемого оборудования. В таких случаях, если со стороны пользователей поступает много жалоб на сбои, Microsoft блокирует обновления для затронутых версий Windows до тех пор, пока не будет установлена точная причина сбоя и не устранён вызвавший её баг.
Как снять блокировку доставки новых версий Windows 10
Такое блокирование обновлений является вполне разумной превентивной мерой, однако среди пользователей наверняка найдётся немало таких, кто окажется ею недоволен. Прежде всего это пользователи, которые предпочитают контролировать установку обновлений самостоятельно. В Microsoft учли их пожелания и представили в Windows 10 новую групповую политику «Отключение защиты для обновления компонентов». Как следует из названия, данная настройка позволяет отключать блокировку получения новейших обновлений, которые Microsoft сочла необходимым доработать.
Новая политика доступна в Windows 10 build 1909, 1903, 20H2 и 2004 при условии, что в системе установлен патч KB4577671 (для сборок 1909 и 1903) и KB4579311 (для версий 2004 и 20H2). Если таковой отсутствует, вы можете скачать его из
Каталога Центра обновления Майкрософт
и установить в автономном режиме. Скачанный патч представляет собой файл формата MSU, устанавливаемый подобно всякой другой программе — двойным по нему кликом или из командной строки командой wusa.exe C:KB4577671.msu /quiet /norestart, заменив путь к файлу обновления своим путём.
Отключение блокировки обновлений через редактор локальных групповых политик
В Windows 10 Pro и более старших редакциях настроить политику «Отключение защиты для обновления компонентов» проще всего с помощью соответствующей оснастки — редактора локальных групповых политик. Откройте его командой gpedit.msc в окошке «Выполнить» и перейдите по цепочке настроек Конфигурация компьютера → Административные шаблоны → Компоненты Windows → Центр обновления Windows → Центр обновления Windows для бизнеса. В правой колонке найдите указанную настройку, двойным кликом по ней откройте ее свойства и активируйте радиокнопку «Включено». 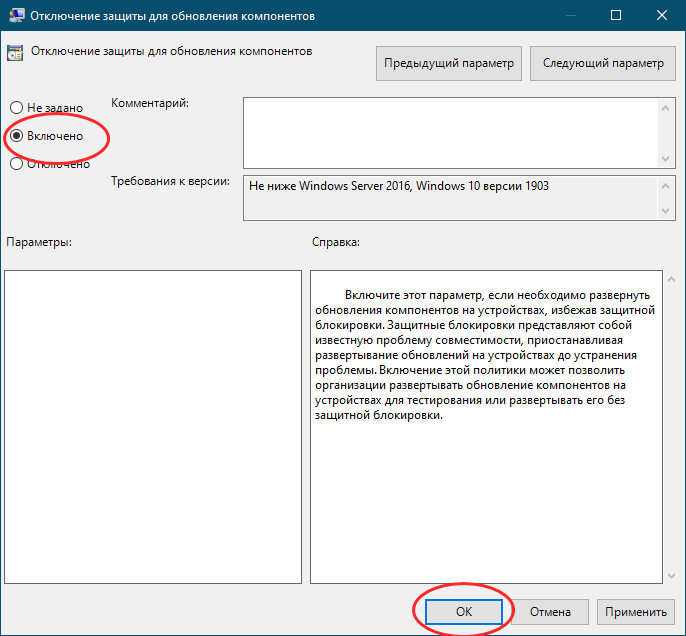
Отключение блокировки обновлений через реестр
В Windows 10 Домашняя редактор локальных политик недоступен, что, однако, ничуть не мешает включить оную настройку, применив простой твик реестра. Командой regedit в окошке «Выполнить» откройте редактор реестра и разверните ветку HKLMSOFTWAREPoliciesMicrosoftWindowsWindowsUpdate. Может статься, что последний подраздел у вас будет отсутствовать, в этом случае вам нужно будет создать его вручную из контекстного меню. В свою очередь, в нём необходимо создать новый параметр типа DWORD, дать ему название DisableWUfBSafeguards и установить в качестве его значения 1.
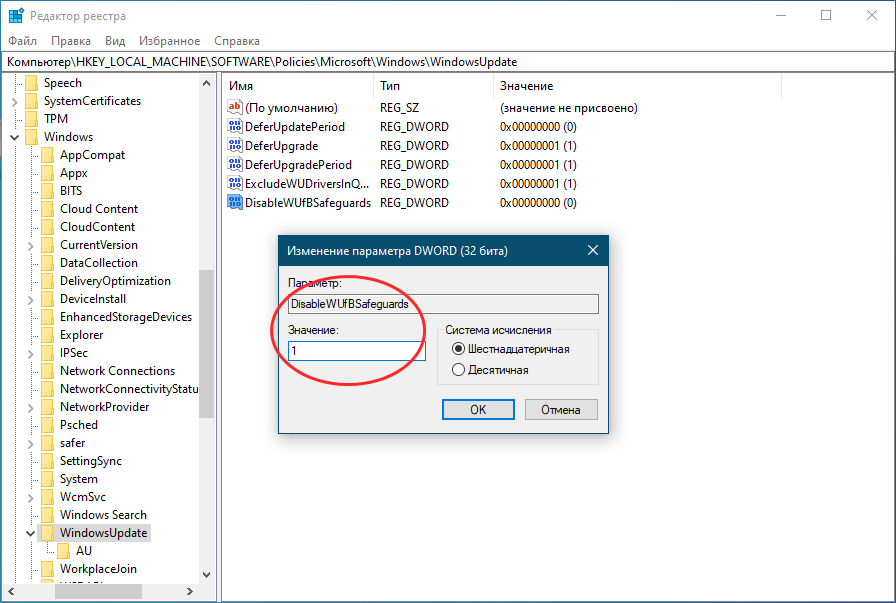
два REG-файла
. Тот, имя которого начинается с «Enable», включает политику приостановки получение обновлений, REG-файл, название которого начинается с «Disable» отключает её.
Как удалить настроенные политики обновления Windows 10
- Автоматическая установка и перезапуск в указанное ИТ-специалистом время без уведомлений.
- Запланировать день установки обновления.
- Запланировать время установки обновления.
- Получайте обновления для других продуктов Microsoft.
- Отключить приостановку обновлений пользователем.
- Период отсрочки обновления качества.
Как изменить параметры политики в Windows 10?
В дереве консоли щелкните Конфигурация компьютера, щелкните Параметры Windows, а затем щелкните Параметры безопасности. Выполните одно из следующих действий: Щелкните «Политики учетных записей», чтобы изменить политику паролей или политику блокировки учетных записей. Щелкните «Локальные политики», чтобы изменить политику аудита, назначение прав пользователя или параметры безопасности.
Как удалить настроенную политику обновления?
Удалите «Некоторые настройки управляются вашей организацией» в Центре обновления Windows.
- Метод 1.
- Шаг 1: Введите Gpedit. …
- Шаг 2. Перейдите к следующей политике:
- Конфигурация компьютера> Административные шаблоны> Компоненты Windows> Центр обновления Windows.
- Шаг 3: Выберите «Не настроено» и нажмите кнопку «Применить». …
- Метод 2.
Где найти политику Центра обновления Windows?
Откройте приложение «Настройки». Перейдите в Обновление и безопасность -> Центр обновления Windows.. Справа щелкните ссылку Просмотр настроенных политик обновления под текстом Некоторые параметры управляются вашей организацией. Этот текст означает, что для Центра обновления Windows применена групповая политика.
Выпускает ли Microsoft Windows 11?
Microsoft собирается выпустить Windows 11, последнюю версию своей самой продаваемой операционной системы, на Октябрь 5. Windows 11 включает несколько обновлений для повышения производительности в гибридной рабочей среде, новый магазин Microsoft и является «лучшей Windows для игр».
Как мне отредактировать политику обновления?
В редакторе управления групповой политикой перейдите к Конфигурация компьютераПолитики Административные шаблоны Компоненты Windows Центр обновления Windows. Щелкните правой кнопкой мыши параметр «Настроить автоматическое обновление» и выберите «Изменить».
Как изменить настройки групповой политики?
Windows предлагает консоль управления групповой политикой (GPMC) для управления и настройки параметров групповой политики.
…
Как изменить настройки групповой политики?
- Шаг 1. Войдите в контроллер домена как администратор. …
- Шаг 2 — Запустите инструмент управления групповой политикой. …
- Шаг 3 — Перейдите к желаемому OU. …
- Шаг 4 — Отредактируйте групповую политику.
Почему мой компьютер сообщает, что некоторыми настройками управляет ваша организация?
По словам пользователей, некоторые настройки управляются сообщением вашей организации. что может появиться из-за вашего реестра. Определенные значения реестра могут мешать работе вашей операционной системы и вызывать эту и другие ошибки. Чтобы решить эту проблему, вам необходимо вручную изменить реестр.
Что такое обновления качества Windows?
Ежемесячные обновления качества Windows помогут вам оставаться продуктивным и защищенным. Они предоставляют вашим пользователям и ИТ-администраторам необходимые им исправления безопасности и защищают устройства, чтобы нельзя было использовать незащищенные уязвимости. … Проблемы с надежностью и уязвимостью могут возникнуть, если установлена только часть исправлений.
Как исправить некоторые настройки, которыми управляет ваш системный администратор?
Попробуйте взорвать:
- Нажмите Пуск, введите gpedit. …
- Перейдите в Конфигурация компьютера -> Административные шаблоны -> Компоненты Windows -> Internet Explorer.
- Дважды щелкните «Зоны безопасности: не разрешать пользователям изменять политики» на правой панели.
- Выберите «Не настроено» и нажмите «ОК».
- Перезагрузите компьютер и проверьте результат.
Как удалить некоторые настройки, которыми управляет ваша организация?
Как удалить «Некоторые настройки управляются вашей организацией» в Windows 2019 DC
- Запустите gpedit. msc и убедитесь, что все настройки не настроены.
- Запустите gpedit. msc. …
- Изменение параметра реестра: значение параметра NoToastApplicationNotification изменено с 1 на 0.
- Конфиденциальность изменена »->« Обратная связь и диагностика с базовой на полную.
Как отключить компьютер от моей организации?
Чтобы удалить компьютер из домена в настройках
- Откройте «Настройки» и щелкните / коснитесь значка «Учетные записи».
- Щелкните / коснитесь Доступ к работе или школе слева, щелкните / коснитесь подключенного домена AD (например, «ДЕСЯТЬ»), из которого вы хотите удалить этот компьютер, и щелкните / коснитесь кнопки «Отключить». (…
- Щелкните / коснитесь Да для подтверждения. (
Если у вас по какой-то причине центр обновлений настроен на получения обновлений только для Windows, то есть два способа включить обновления и для других продуктов Microsoft, которые я нашел на сайте http://windows.mixed-spb.ru/updates/7_windows_only.php. У меня заработал второй, альтернативный способ. Далее я его и опишу.
1. В браузере Internet Explorer откройте ссылку http://windowsupdate.microsoft.com/ или http://update.microsoft.com/microsoftupdate/. У вас должен открыться запрос на принятие лицензионного соглашения. Если лицензионное соглашение не открылось, то вам необходимо узнать версию Internet Explorer, который у вас установлен. Если у вас установлен браузер Internet Explorer 11, то вам необходимо открыть эти ссылки в режиме совместимости. Для того чтобы открыть ссылки в режиме совместимости, вам необходимо в браузере Internet Explorer выбрать меню «Сервис» (нажать кнопку со значком шестеренка) открыть окно «Параметры просмотра в режиме совместимости». Далее включить «Использовать списки совместимости Microsoft». Потом добавить сайт *.microsoft.com в список сайтов, открываемых в режиме совместимости.
2. Примите лицензионное соглашение Microsoft и нажмите «Далее»
3. По нажатию на кнопку «Далее» у вас на компьютере запустится Центр обновлений Windows и в источнике получения обновлений будет написано не «Только для Windows», а «Для Windows и других программных продуктов из Microsoft Update» (Смотрите рисунок 1).
Рисунок 1. Центр обновлений Windows и других продуктов Microsoft