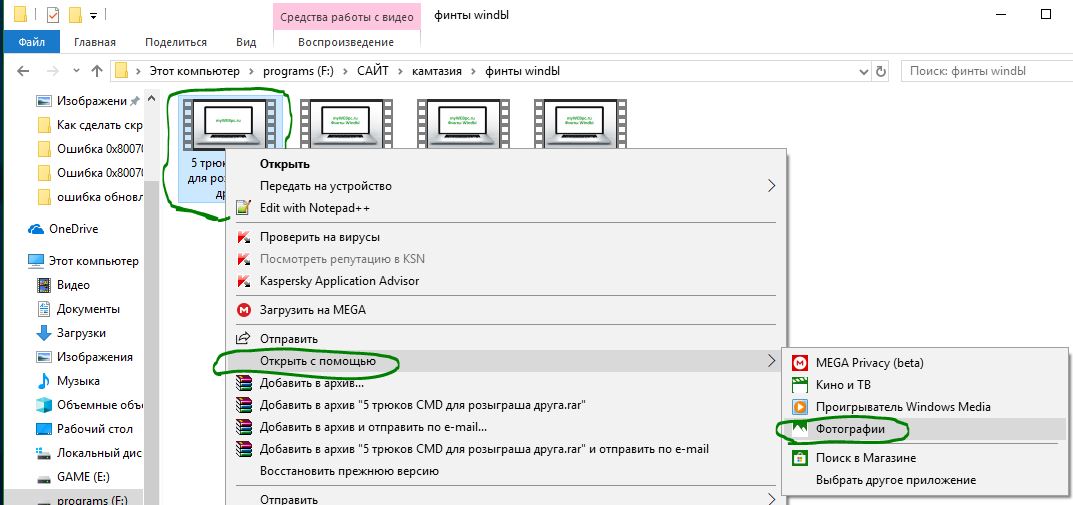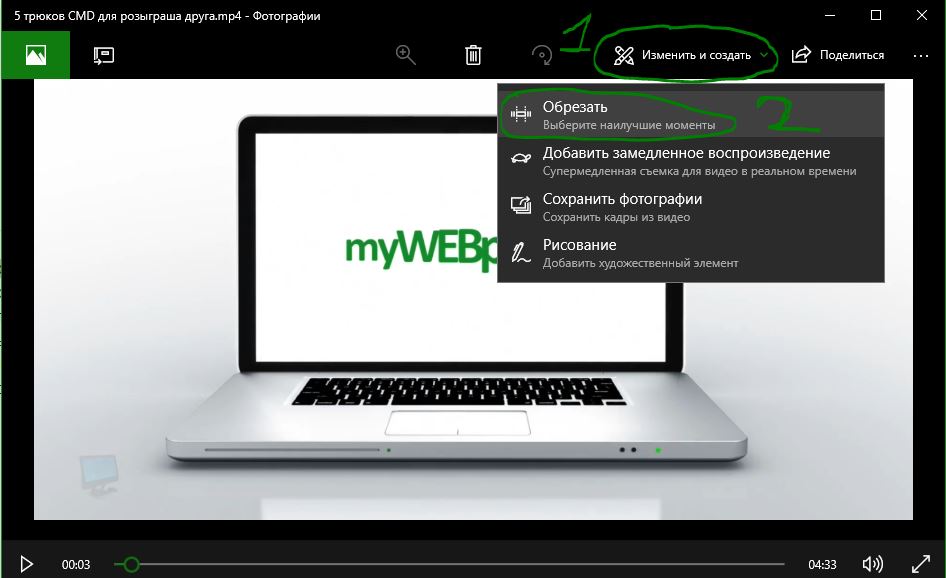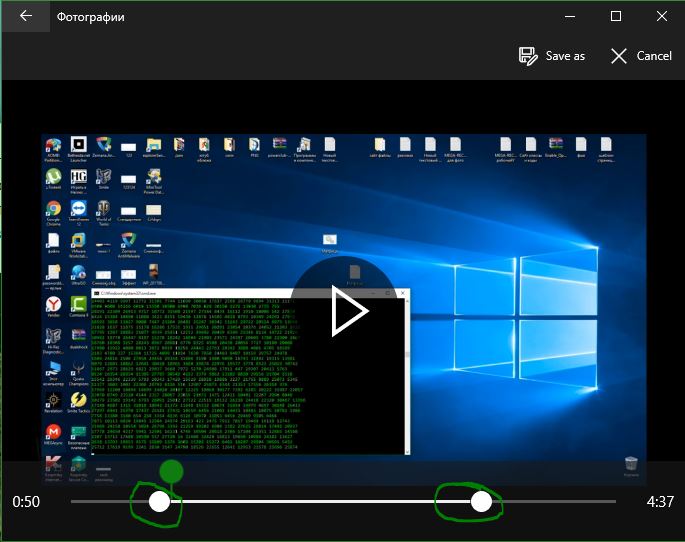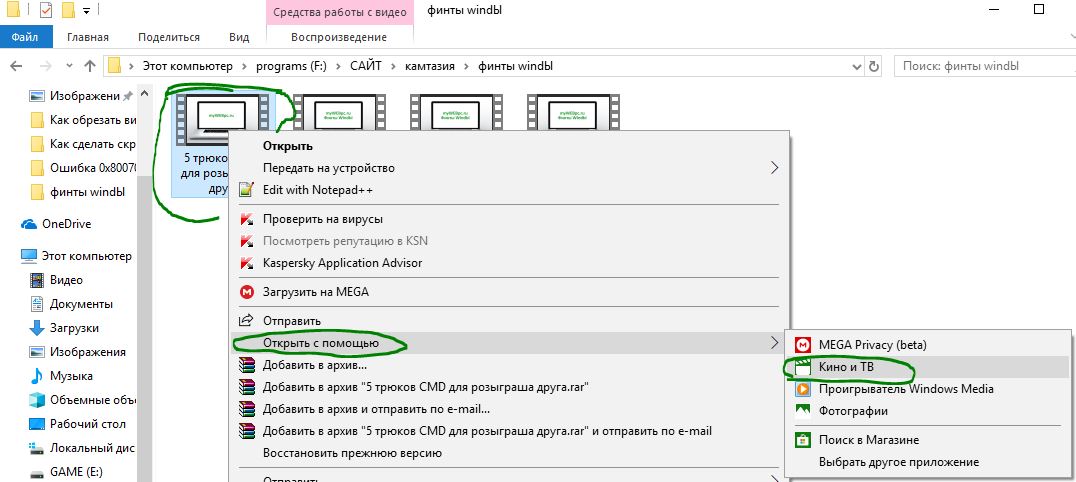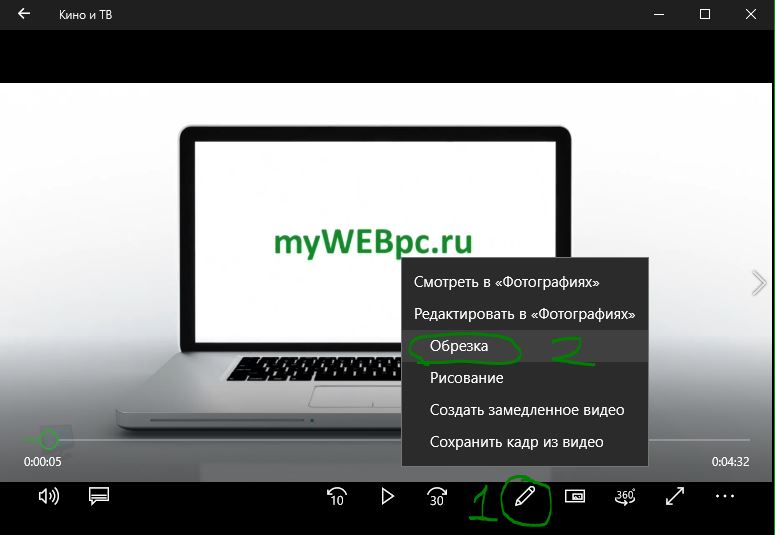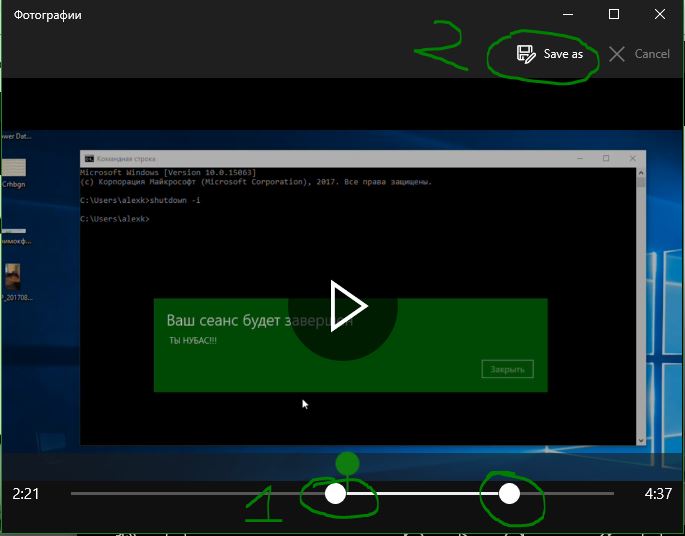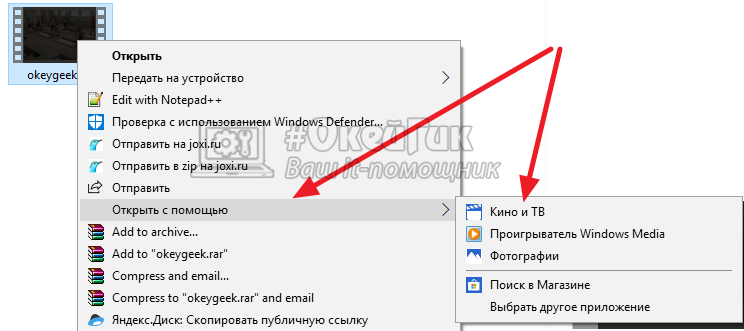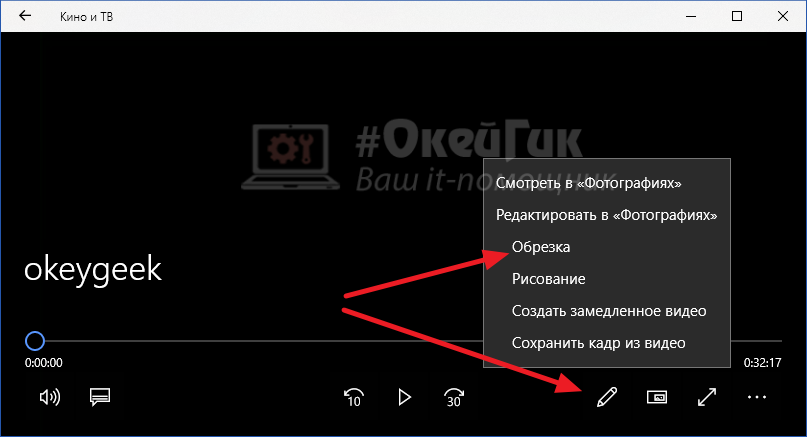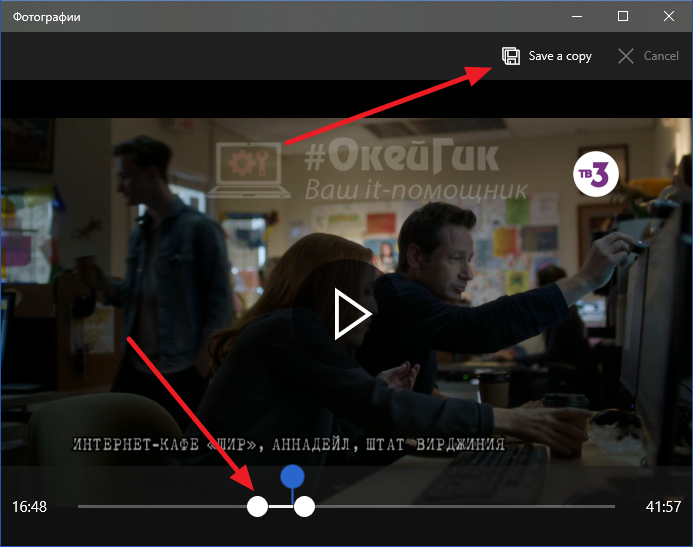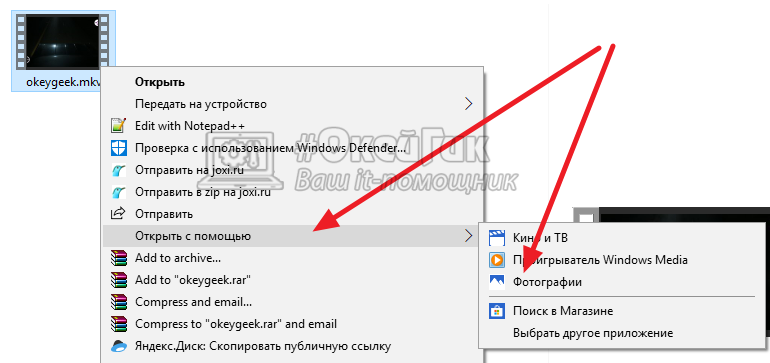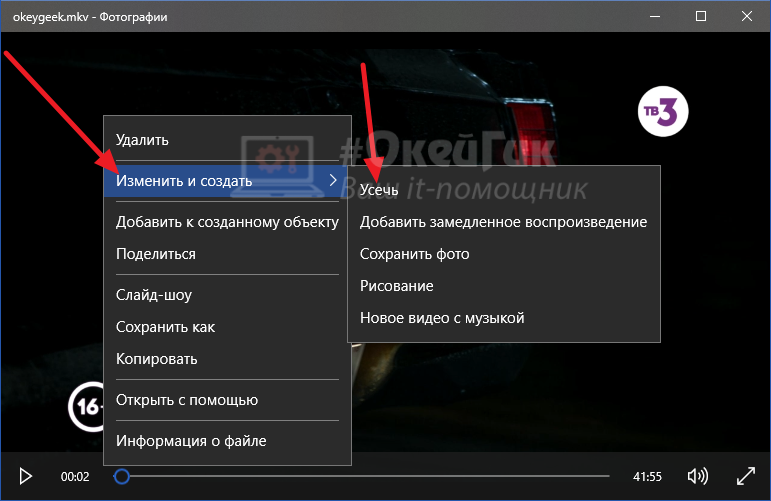Как обрезать видео без потери качества — шпаргалка для начинающих
Обрезка видео – это процесс удаления из видеоролика ненужных фрагментов в начале, конце или середине. Иногда некоторые действия могут испортить интересное видео, но к счастью ненужный фрагмент можно просто вырезать. Сделать это несложно, главное подобрать удобную программу или онлайн-сервис.
- Зачем обрезать видео без потери качества?
- Как обрезать видео без потери качества — обзор доступных решений
- Как обрезать видео на компьютере с помощью Movavi Video Suite
- Простая программа для обрезки видео — «Видеостудия»
- Обрезка видео без потери качества с помощью Free Video Dub
- Как быстро обрезать видео на компьютере с помощью программы «Киностудия Windows Live»
- Как обрезать видео онлайн без потери качества– обзор доступных решений
- Online Video Cutter
- Videotoolbox
- Wincreator
- Как обрезать видео онлайн без потери качества с помощью сервиса online-video-cutter.com- пошаговое руководство
- Как обрезать видео без потери качества — выводы и советы
Достаточно часто бывает так, что при записи видеоролика под конец его кто-то портит. Либо наоборот, самое интересное и смешное начинается только с середины или даже в конце. В любом подобном случае на помощь приходят специальные программы и онлайн-сервисы, предназначенные для обрезки видео, которые помогут буквально за несколько секунд убрать из видео ненужные фрагменты и сохранить отредактированную версию видеоролика.
Чтобы обрезать видео без потери качества с помощью специальной программы, ее необходимо будет скачать из действительно надежного источника. Большинство программ, предназначенных для обрезки видео, рассмотренных ниже, не ограничиваются одной функцией. Чаще всего они позволяют полноценно редактировать и монтировать видеофайл на компьютере.
Данная программа имеет довольно обширный функционал. С ее помощью можно создать видеоролик с нуля, разделить его на части, вырезать определенный момент, соединить нужные части, подставить музыку, картинки, добавить визуальные эффекты и так далее.
Кроме того, с помощью Movavi Video Suite можно записывать видео с экрана, выгружать ролики на YouTube и конвертировать видео в различные форматы. Некоторые функции в программе платные.
С помощью данной программы можно обрезать видеофайл без потери качества. У этого приложения действительно много возможностей, интерфейс переведен на русский язык и интуитивно понятен. Так же, как и в предыдущей программе, здесь можно добавлять визуальные эффекты, подставлять музыку и так далее. Большим преимуществом является то, что с помощью этой программы можно адаптировать видеоролик под смартфон или планшет.
Эта бесплатная программа поможет легко и быстро вырезать ненужные моменты видео. Программа работает с wmv, mpeg, mp4, avi и еще с шестью наиболее популярными форматами. У этого приложения есть встроенный плеер, поэтому результат проделанной работы можно сразу же просмотреть и оценить. Большим преимущество является то, что эта программа при необходимости сможет самостоятельно выключить ПК после завершения процесса рендеринга видео, который иногда может длиться часами.
С помощью данной программы также можно быстро вырезать ненужный фрагмент видеоролика. Windows Live поможет обрезать аудиозапись и соединить сразу несколько файлов различного формата воедино. Здесь же можно создавать слайд-шоу и презентации. Эта программа полностью переведена на русский язык, в интерфейсе можно разобраться буквально за несколько минут.
Если у вас нет возможности установить специальную программу или вы просто не хотите тратить время на ее установку, с задачей обрезки видео могут справиться и специализированные онлайн-сервисы. Это не займет много времени, а результат будет практически таким же.
Здесь нет возможности накладывать аудио, картинки или визуальные эффекты, зато со своей задачей этот онлайн-сервис справляется просто отлично. Однако обрезать видеоролик размером более 500 Мб не получится. Загружать исходные видеофайлы можно не только с ПК, но и из облачных хранилищ, а также по ссылкам.
Программа успешно распознает большинство наиболее популярных форматов видео, да и сам сервис работает достаточно быстро. С его помощью можно обрезать конец видео, его начало, или же вырезать какой-то определенный фрагмент видео. Сохранить отредактированный видеоролик можно в качестве от 240р до 1080р.
У данного приложения функционал немного богаче, чем у предыдущего, так как здесь можно сжимать и конвертировать видеофайлы. Вы можете обрезать либо кадрировать видео с точностью до миллисекунд. Однако здесь нет окна для просмотра, поэтому видео приходится каждый раз рендерить для оценки полученного результата.
Этот сервис предназначен исключительно для монтажа видео. Видеозапись можно загрузить по ссылке либо с ПК. Помимо обрезки видеоролика вы сможете подставить аудиозапись, вставить картинки, задать плавность переходов, а также добавить другие визуальные эффекты. Этот редактор бесплатный, но лучшим его назвать нельзя.
Online Video Cutter считается наиболее удобным и простым онлайн-сервисом для обрезки видео. Запутаться здесь практически невозможно, но все-таки стоит рассмотреть процесс обрезки видео более подробно.
Для начала перейдите на официальный сайт сервиса и подготовьте исходное видео. Загрузите его с компьютера либо из облачного хранилища и перед вами появится дорожка, на которой будет показан таймкод и видеоролик, разобранный по кадрам.
С двух сторон находятся ползунки. Если вам нужно обрезать конец видео, передвиньте правый ползунок в левую сторону до нужного момента, а если нужно обрезать начало видео, то сдвиньте левый ползунок в правую сторону. Если же вам нужно вырезать фрагмент из середины видео, смело двигайте оба ползунка. Исходное видео будет разобрано по кадрам, поэтому выделить нужный фрагмент очень просто.
Чтобы оценить полученный результат, нажмите на значок, расположенный справа внизу. После этого останется только сохранить отредактированное видео. Прежде всего, убедитесь в том, что установлено исходное качество и нажмите кнопку «Сохранить». После этого начнется процесс обработки видео, который займет несколько минут. Далее перед вами появится окно, в котором нужно будет выбрать, куда необходимо сохранить отредактированный файл. Его можно будет скачать на ПК, загрузить в Dropbox или Google Drive.
После сохранения на компьютер отредактированный видеоролик будет располагаться в той папке, в которую скачиваются файлы, сохраняемые браузером. Чаще всего это папка «Загрузки».
Если вам нужно быстро обрезать видео, для этого лучше всего подойдут онлайн-сервисы вроде Online Video Cutter. Если же вам необходимы дополнительные инструменты монтажа и в запасе есть много времени, лучше скачать специализированную программу, предназначенную для полноценного редактирования видеороликов.
Записываю через Shadow Play, обрезаю видео через фотографии windows 10 — фпс на видео уменьшается, примерно до 30-35. Если обрезаю, например, через VEGAS PRO — качество прежнее.
В Параметрах по умолчанию стоит —
Использовать кодирование видео с аппаратным ускорением.
Может быть из-за этого FPS уменьшается.
yursenbay6
Всего 2 ответа.
Другие интересные вопросы и ответы
Почему на Linux mint в программе OBS не получается поднять настройки видео на 1024X10280 или 10280X720 и выставить FPS на 60
Рустам Ч.2
Скорее всего дело в мониторе, если он не поддерживает такое разрешение, то настройки выставить будет невозможно, так же проблема может быть в конфликте драйверов видеокарты, попробуйте установить актуальную версию, так же такие проблемы случаются в случае кривых сборок OBS, можно попробовать скачать другую сборку.
Иван В.6
Проблема в том что на Винде 10 всё работает нормально железо слабое на ПК тянет только на 24 NTSC 60 также пишет кодировщик перегружен как и в Линуксе видео карта поддерживает разрешение 1024×10280 но процессор слабый 2 ядерныйРустам Ч.5
Всего 2 ответа.
Почему в большинстве фильмов в кадре никогда не показывают ОС Windows или Mac?
Альфред Бауер7
1. Это не фильм про Mac или Windows. 2.Если намеренно скрыто, на логотипе наклейка, то значит никто не платил за рекламу Windows или Mac. Это называется product placement — ru.wikipedia.org , «ненавязчивая» интеграция рекламы. Вспомните Притяжение и чипсы, или любой фильм про Бонда и марки авто, любой детективный сериал, где герой что-то ищет в интернете ( Bing, Google), Матрицу и мобильный телефон-слайдер Nokia. Все это — реклама.
J. U.7
Всего 1 ответ.
Как поднять свой фпс в осу до 1к+ ?
Ноут на core i7-4710hq
Видеокарта GTX860M
но фпс в осу ( в игре) 700-800.
Гость5
Настрой систему на максимальное быстродействие (http://puu.sh/dsIwe/4994eeb9d6.png); прикупи хорошую охлаждающую подставку; во время игры выключай браузер (особенно лагает при открытом вк) и другие «тяжелые» приложения; в драйверах видеокарты выставь настройки на быстродействие, а не на качество; выключи визуальные эффекты в игре (http://puu.sh/dsIE6/d2f7b08e08.jpg); в .cfg файлах поставь параметр «mypcsucks = 1».
Еще попробуй поиграть на весь экран, почему-то так фпс больше, чем в окне.-cr1mmy-6
Всего 1 ответ.
Как уменьшить скорость fps в проигрывателе видео?
Скачал фильм качества 60 fps. Такое ощущение, что скорость воспроизведения фильма, намного выше (или более резкое, не знаю как правильнее сказать) чем обычно. Подскажите, как это исправить?
Porte5
Ответов еще нет. Ваш ответ может стать первым.Гость3
Какая программа не уменьшает фпс в видео при обрезе видео?
Что то типо freemake только чтобы фпс сохранялась до 60 как в оригиналеGuest7
Никакая, ибо нужна нагрузка на железо. Будет хорошее железо — не так будет заметно уменьшение
Гость5
Всего 1 ответ.
- В чем проблема?
- пустые области между элементами
- Как в Doke 2 играть за педофила и наматывать кишки 10 минут ?
- не получаеться запустить gta san andreas. что делать?
- Подскажите название игры, пожалуйста.
I’m using ffmpeg to trim a Zoom video recording (format: ISO Media, MP4 v2 [ISO 14496-14]) via this command:
ffmpeg
-ss 00:11:42
-to 01:11:22
-i input-original.mp4
-c copy
output-trimmed.mp4
The input file looks great, but the output has a few dropped frames at the beginning, so for the first few seconds it looks like this:
A few seconds later, it goes back to normal and it doesn’t have any other issues. I’m wondering if there is a way to fix this problem.
EDIT: Actually, this seems to be a VLC-specific problem. Once I upload it to Vimeo, the weird frames go away. Still, I’d like to know if there is a way to prevent this.
asked Nov 10, 2019 at 10:01
1
Try to place the -ss and -to after the input:
ffmpeg
-i input-original.mp4
-ss 00:11:42
-to 01:11:22
-c copy
output-trimmed.mp4
According to @Gyan (https://stackoverflow.com/questions/45004159/ffmpeg-ss-and-t-for-cutting-mp3)
When -ss and -t are placed before the input, ffmpeg resorts to fast
seek which relies on the index of the input to allow ffmpeg to start
and stop seeking. MP3s don’t have indices, so ffmpeg estimates
duration via bitrate. This can be inaccurate.When -ss and -t are placed after the input, ffmpeg counts demuxed
packets. This will be accurate.
If it doesn’t work you can also try to convert your video to intra-frame format (try ffvhuff), trim it and then convert it back to mp4 but this will slightly decrease the quality of the trimmed output. Keep in mind that ffvhuff will create huge file in size so make sure you have enough free space if you want to go this way.
answered Nov 12, 2019 at 11:33
Georgi StoyanovGeorgi Stoyanov
3311 gold badge4 silver badges17 bronze badges
You can achieve the desired video without any broken or black frames by decoding and re-encoding the video. Although you need to know video codec and bit-rate in order to achieve so
ffmpeg -i input-original.mp4 -ss 00:11:42 -strict -2 -to 01:11:22 -codec:v h264 -b:v 100k;
Note: If this does not work, try to change -to switch to -t and specify the duration.
Hope this helps.
MarianD
1,3822 gold badges11 silver badges32 bronze badges
answered Nov 13, 2019 at 9:15
I’m using ffmpeg to trim a Zoom video recording (format: ISO Media, MP4 v2 [ISO 14496-14]) via this command:
ffmpeg
-ss 00:11:42
-to 01:11:22
-i input-original.mp4
-c copy
output-trimmed.mp4
The input file looks great, but the output has a few dropped frames at the beginning, so for the first few seconds it looks like this:
A few seconds later, it goes back to normal and it doesn’t have any other issues. I’m wondering if there is a way to fix this problem.
EDIT: Actually, this seems to be a VLC-specific problem. Once I upload it to Vimeo, the weird frames go away. Still, I’d like to know if there is a way to prevent this.
asked Nov 10, 2019 at 10:01
1
Try to place the -ss and -to after the input:
ffmpeg
-i input-original.mp4
-ss 00:11:42
-to 01:11:22
-c copy
output-trimmed.mp4
According to @Gyan (https://stackoverflow.com/questions/45004159/ffmpeg-ss-and-t-for-cutting-mp3)
When -ss and -t are placed before the input, ffmpeg resorts to fast
seek which relies on the index of the input to allow ffmpeg to start
and stop seeking. MP3s don’t have indices, so ffmpeg estimates
duration via bitrate. This can be inaccurate.When -ss and -t are placed after the input, ffmpeg counts demuxed
packets. This will be accurate.
If it doesn’t work you can also try to convert your video to intra-frame format (try ffvhuff), trim it and then convert it back to mp4 but this will slightly decrease the quality of the trimmed output. Keep in mind that ffvhuff will create huge file in size so make sure you have enough free space if you want to go this way.
answered Nov 12, 2019 at 11:33
Georgi StoyanovGeorgi Stoyanov
3311 gold badge4 silver badges17 bronze badges
You can achieve the desired video without any broken or black frames by decoding and re-encoding the video. Although you need to know video codec and bit-rate in order to achieve so
ffmpeg -i input-original.mp4 -ss 00:11:42 -strict -2 -to 01:11:22 -codec:v h264 -b:v 100k;
Note: If this does not work, try to change -to switch to -t and specify the duration.
Hope this helps.
MarianD
1,3822 gold badges11 silver badges32 bronze badges
answered Nov 13, 2019 at 9:15
Содержание
- Как обрезать видео штатными средствами Windows 10
- Как обрезать видео на компьютере Windows 10 встроенными средствами
- Как обрезать видео на компьютере
- В приложении «Фотографии»
- В приложении «Кино и ТВ»
- Как обрезать видео на компьютере без программ в windows 10
- Обрезать видео с помощью приложения Фотографии
- Обрезать видео с помощью приложения Кино и ТВ
- Как обрезать видео штатными средствами Windows 10
- Как обрезать видео в Windows 10
- Как обрезать видео в приложении “Кино и ТВ” в Windows 10
- Как обрезать видео в приложении “Фотографии” в Windows 10
Как обрезать видео штатными средствами Windows 10
Для видеомонтажа на обывательском уровне существует огромное множество стороннего Windows-софта. Но вместе с последним накопительным обновлением актуальной версии 10 (Fall Creators Update) система и сама пополнилась примитивным функционалом по работе с видео. Штатное приложение «Фотографии» выросло из простенького просмотрщика и корректора изображений, научилось делать эффектные слайд-шоу из фотографий и даже проводить несколько несложных операций по редактированию видеороликов.
В числе этих операций – их обрезка.
Как обрезать видео штатными средствами Windows 10? Видео, которое необходимо обрезать – отрезать часть видеоряда или вырезать нужный какой-то момент, открываем в приложении «Фотографии» через пункт контекстного меню проводника «Открыть как».
Видеоролик откроется в формате простейшего монтажного стола, где с помощью точек-ползунков необходимо выставить нужный видеоряд для обрезки. Определяемся с вырезаемым моментом и жмём «Save a copy».
Источник
Как обрезать видео на компьютере Windows 10 встроенными средствами
Здравствуйте, друзья! В сегодняшней статье я расскажу о том, как обрезать видео на компьютере Windows 10. Мы не будем пользоваться сторонними программами. Мы также не будем пользоваться онлайн-сервисами для этой цели. Для обрезки видео нам вполне хватит встроенных средств Windows 10.
Я сам предпочитаю пользоваться именно этими инструментами. Они просты и понятны. С помощью этих инструментов можно обрезать видео на компьютере без доступа к Интернету. А для меня это бывает иногда очень актуально. Несмотря на то, что я зарабатываю в Интернете, приходится всё-таки иногда куда-нибудь ездить. И во время поездок в транспорте я пользуюсь встроенными средствами Windows 10 не только для обрезки видео, но и для других целей.
Как обрезать видео на компьютере
В приложении «Фотографии»
Откройте папку с вашим видео. Щелкните по видео файлу правой кнопкой компьютерной мыши. В выпавшем меню выберите «Открыть с помощью». В открывшемся подменю нужно выбрать «Фотографии».
После этих действий ваше видео автоматически запустится в приложении «Фотографии». Нажмите на остановку видео. Потом в верхнем правом углу нажмите на галочку рядом с надписью «Изменить и создать». В выпавшем меню выберите «Обрезать».
Видео откроется в новом окне. И уже в этом окне можно будет его обрезать с помощью ползунков. После чего в правом верхнем углу нужно будет нажать «Сохранить копию».
В приложении «Кино и ТВ»
Откройте папку с видео файлами. Щёлкните по нужному файлу правой кнопкой мыши. В меню выберите пункт «Открыть с помощью». В открывшемся подменю теперь нужно выбрать «Кино и ТВ».
После того, как ваше видео откроется и запустится, нажмите левой кнопкой мыши на значок с изображением карандаша в правом нижнем углу.
Видео откроется для обрезки в приложении «Фотографии». Соответственно, ваши действия будут такими же, как описано выше. То есть нужно передвинуть ползунки в необходимое положение и нажать «Сохранить копию».
Всё, друзья. Вот так легко и просто можно обрезать видео на компьютере Windows 10. Как вы сами можете убедиться, трудностей во время процесса вообще никаких не возникает. Повышайте свой уровень компьютерной грамотности!
А на сегодня у меня всё. Всем удачи и до встречи!
Источник
Как обрезать видео на компьютере без программ в windows 10
Когда вы загружаете видео из интернета, есть большая вероятность, что оно содержит вступление, титры, обозначение автора. Это особенно актуально для большинства роликов или альбомов. Хотя это не имеет большого значения, но это может быть довольно не удобно каждый раз смотреть вступление и концовку тратив на это лишние минуты времени, когда вы просто хотите наслаждаться фактическим видео. Вдруг вы просто решили обрезать большое семейное видео, чтобы выбрать лучшие моменты и кадры.
Существует множество бесплатных инструментов для обрезки этих ненужных частей, всего за несколько кликов. Однако, если вы используете Windows 10 с обновлением Fall Creators, вам не нужно использовать стороннее приложение. Вы можете обрезать видео, используя встроенное приложение «Фотографии» и «Кино и ТВ» совершенно бесплатно, не покупая сторонние специализированные программы.
Хорошая вещь в этом подходе заключается в том, что в отличие от большинства сторонних инструментов вам не придется вручную устанавливать качество, разрешение и другие параметры. Он автоматически устанавливает фактическое качество и разрешение видео, которое вы пытаетесь отредактировать. В этой статье будет показано, как использовать оба приложения для обрезки видео.
Обрезать видео с помощью приложения Фотографии
Приложение «Фотографии» в Windows 10 является очень значимым. Способен индексировать открывшие фото и добавлять к себе в хранилище. Также имеет очень много полезных функций редактирования и с каждым обновлением становится лучше и функциональнее.
Обрезать видео с помощью приложения Кино и ТВ
Приложение «Кино и ТВ» является частью windows 10 для воспроизведения видео файлов любых форматов. Также можно транслировать с других устройств и наоборот. Очень удобен и прост в использовании.
Источник
Как обрезать видео штатными средствами Windows 10
Для видеомонтажа на обывательском уровне существует огромное множество стороннего Windows-софта. Но вместе с последним накопительным обновлением актуальной версии 10 (Fall Creators Update) система и сама пополнилась примитивным функционалом по работе с видео. Штатное приложение «Фотографии» выросло из простенького просмотрщика и корректора изображений, научилось делать эффектные слайд-шоу из фотографий и даже проводить несколько несложных операций по редактированию видеороликов.
В числе этих операций – их обрезка.
Как обрезать видео штатными средствами Windows 10? Видео, которое необходимо обрезать – отрезать часть видеоряда или вырезать нужный какой-то момент, открываем в приложении «Фотографии» через пункт контекстного меню проводника «Открыть как».
Видеоролик откроется в формате простейшего монтажного стола, где с помощью точек-ползунков необходимо выставить нужный видеоряд для обрезки. Определяемся с вырезаемым моментом и жмём «Save a copy».
Источник
Как обрезать видео в Windows 10
Далеко не всем пользователям операционной системы Windows регулярно приходится сталкиваться с задачей редактирования видео. Но не лишним будет знать, что в операционной системе Windows 10 предусмотрена возможность обрезать видеоролики при помощи приложений, которые установлены по умолчанию. Программы “Кино и ТВ”, а также “Фотографии”, которые имеются на каждом компьютере с Windows 10, позволяют вырезать часть видео, и в рамках данной статьи мы рассмотрим, как это сделать.
Как обрезать видео в приложении “Кино и ТВ” в Windows 10
Стандартное приложение “Кино и ТВ” многие пользователи на Windows 10 применяют исключительно для просмотра загруженных фильмов, сериалов, видеороликов. При этом у программы достаточно широкая функциональность. В том числе, она позволяет обрезать видео.
Чтобы воспользоваться приложением “Кино и ТВ” для редактирования видео нужно:
В зависимости от того, насколько продолжительный исходный ролик, сохраняемый фрагмент и качество ролика, будет отличаться время, необходимое на сохранение созданного файла. При этом редактор позволяет за раз сохранять только один фрагмент. Также стоит отметить, что вырезать подобным образом возможно только непрерывный фрагмент, то есть, объединить несколько фрагментов из разных частей видео в один ролик не получится.
Как обрезать видео в приложении “Фотографии” в Windows 10
Как было отмечено выше, приложение “Кино и ТВ” использует программу “Фотографии” для создания фрагмента видео. Соответственно, есть возможность избежать лишнего действия и сразу открыть исходный ролик в программе “Фотографии”, чтобы отредактировать его. Сделать это можно следующим образом:
Стоит отметить, что встроенные редакторы “Кино и ТВ” и “Фотографии” умеют не только вырезать фрагменты, но и выполнять некоторые другие действия, которые могут быть неизвестны рядовому пользователю Windows 10. В частности, данные программы способны замедлять моменты видео, сохранять из видео скриншоты в виде фотографий, из нескольких видео компоновать одно с накладыванием фоновой музыки, принять на ролик эффекты, добавлять текст и выполнять некоторые другие действия. То есть, программы достаточно функциональны, и способны удовлетворить запросы большинства пользователей по редактированию видео.
Источник