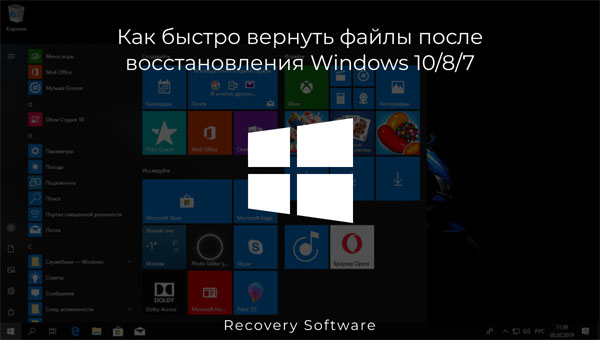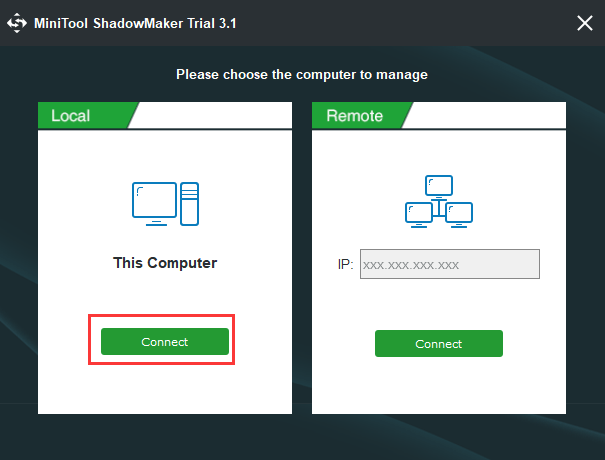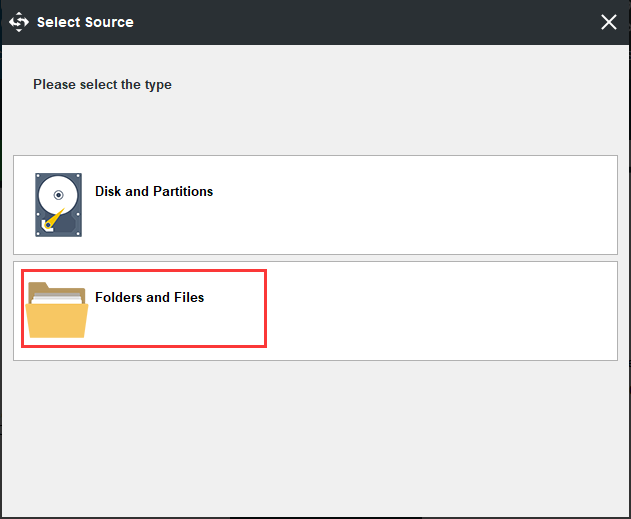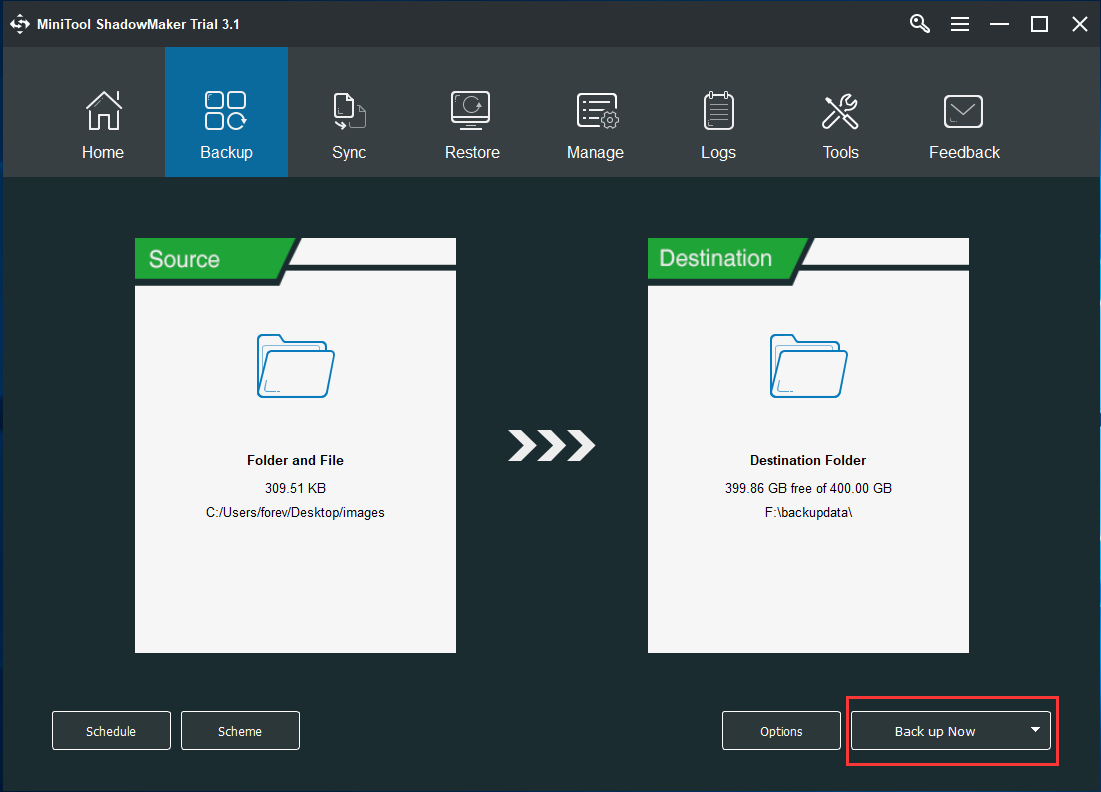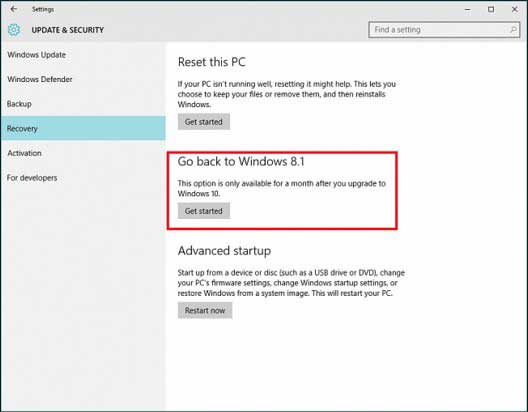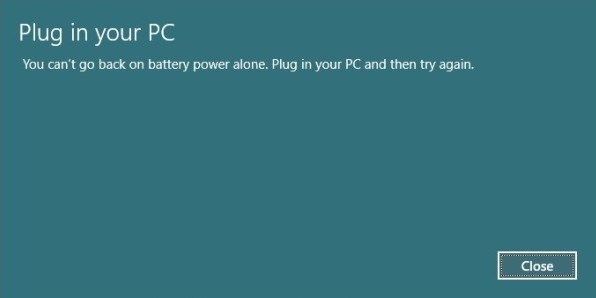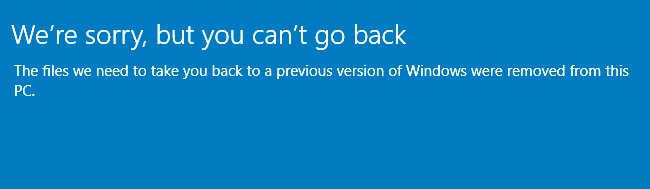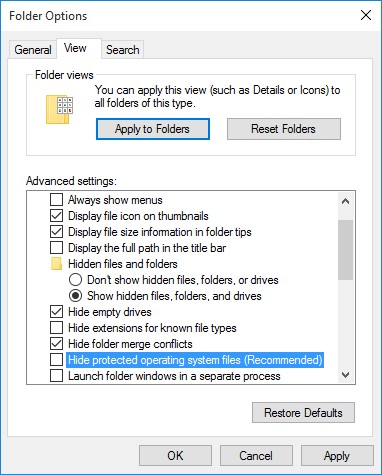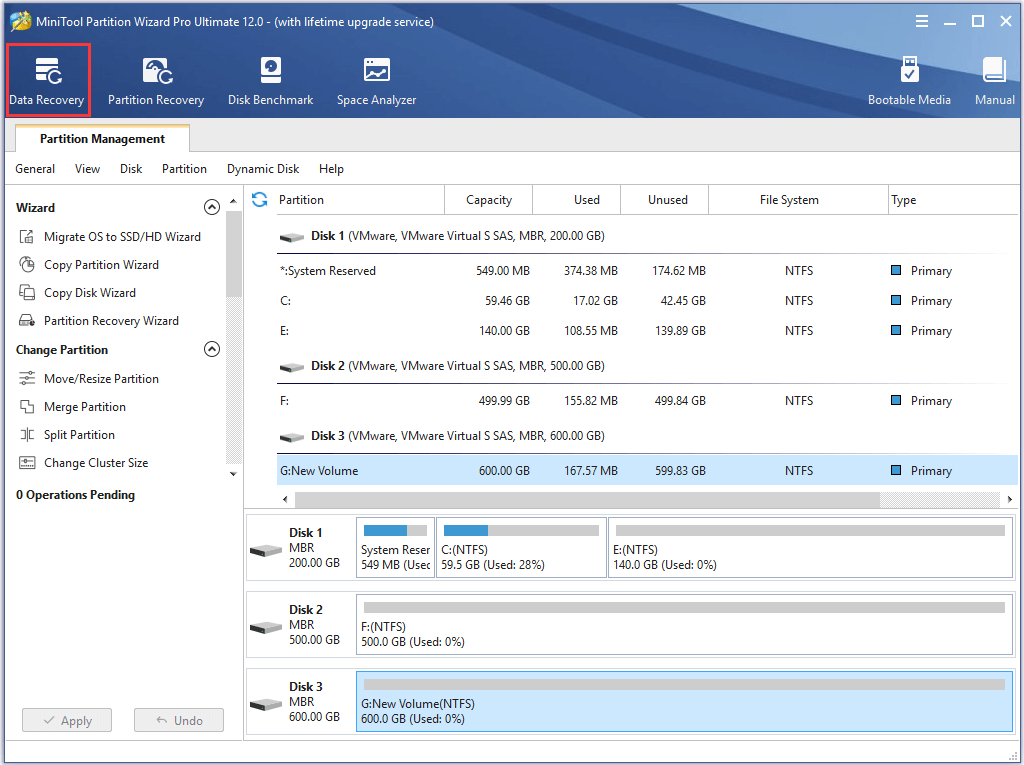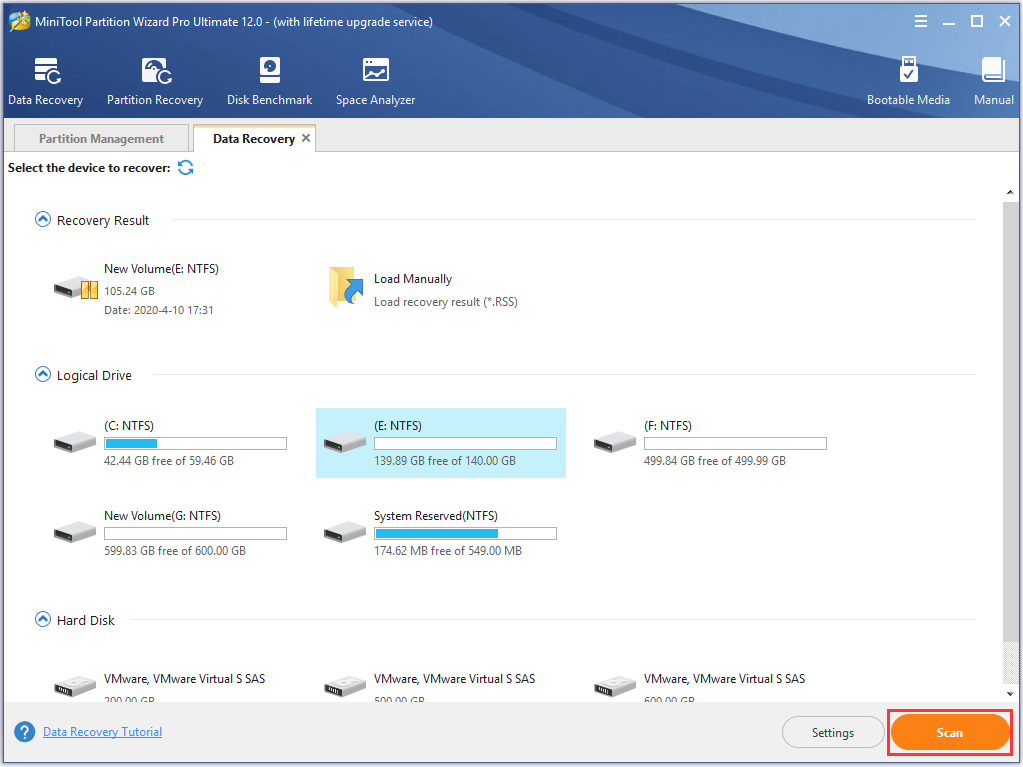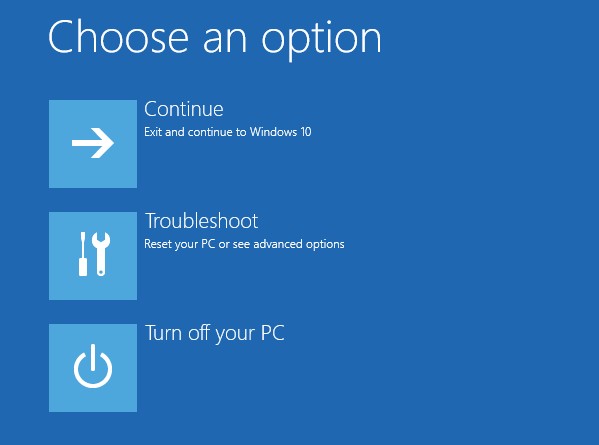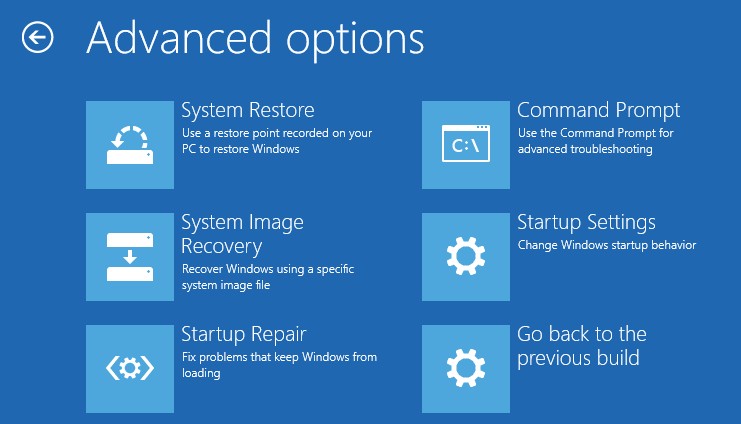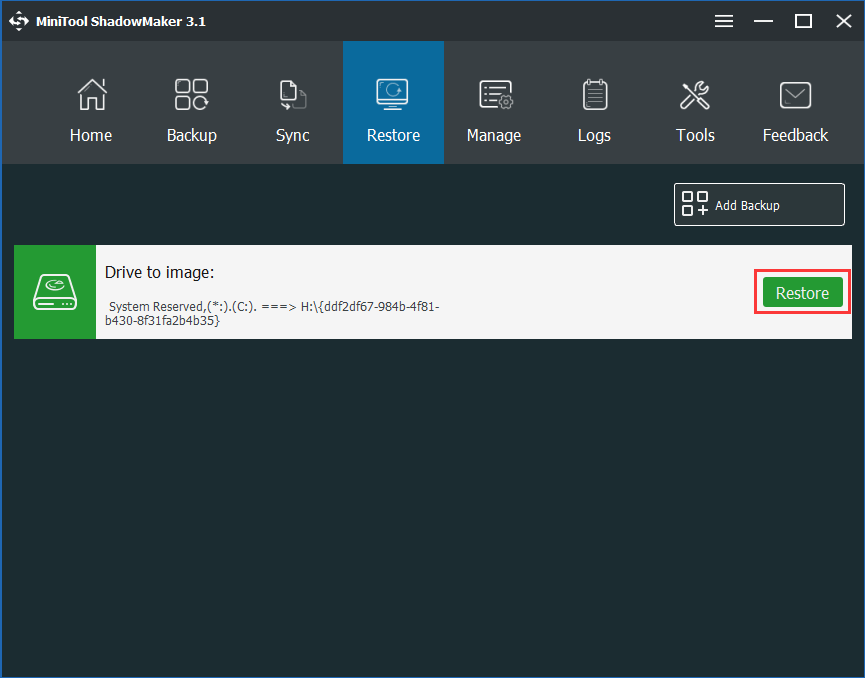Здравствуйте админ! Ещё летом установил себе на ноутбук Windows 10, а сейчас ОС работает нестабильно и с ошибками, а вчера совсем не загрузилась, выдала синий экран с каким-то кодом. Читал на одном блоге, что можно не переустанавливать Windows 10 заново, а просто вернуть её к исходному состоянию с сохранением установленных программ и личных файлов, сделать это можно, даже если система не загружается. У вас нет такой статьи?
Привет всем! Да, всё правильно, если ваша Windows 10 работает нестабильно или вовсе не загружается, то можно вернуть её к исходному состоянию, но только с сохранением личных файлов (все программы будут удалены). Друзья, я считаю, что данный способ практически ничем не отличается от обычной установки Windows 10 заново, разница лишь в том, что не нужно загружать компьютер с установочного диска Windows 10. После возвращения Windows 10 к исходному состоянию практически все ваши настройки будут сброшены на изначальные, а программы удалены, единственное, драйвера останутся на месте и все ваши файлы в пользовательском профиле C:ПользователиВаше имя пользователя: Документы, Изображения, Контакты, Музыка — останутся в целости и сохранности, но опять же, файлы, находящиеся на рабочем столе будут удалены.
При откате к заводским настройкам происходит тоже самое, что и при возвращению Windows 10 к исходному состоянию, то есть состояние операционной системы приводится к изначальному состоянию, а это значит, что если у вас установлена Windows 8.1 или Windows 10, то скрытые разделы с заводскими настройками можно удалить. Но я бы это посоветовал в первую очередь опытным пользователям. Начинающим пользователям, скрытые разделы с заводскими настройками можно и оставить, ведь 20 Гб при современных объёмах жёстких дисков для ноутбуков: 750 Гб — 1 Тб, это не так уж и много и теперь у вас будет две стопроцентные возможности наверняка восстановить ноутбук после тяжёлого сбоя.
И ещё, вдруг вы надумаете продавать ноутбук, а новому хозяину скрытые разделы будут нужны.
Вернуть Windows 10 к исходному состоянию можно прямо в работающей Windows 10. Если же ваш компьютер не загружается, значит нужно загрузиться с установочного диска или флешки Win 10 в среду восстановления системы и запустить возврат Windows 10 к исходному состоянию из среды восстановления. Давайте разберём оба варианта.
- Примечание: Неискушённый читатель может спросить — А откуда Windows 10 берёт свои файлы для возвращения к исходному состоянию, ведь установочный диск DVD с Windows 10 теперь при восстановлении не нужен? Ответ — Операционная система Windows 10 берёт файлы для отката в папке WinSxS, данная папка представляет из себя хранилище системных файлов Windows и находится по адресу C:WindowsWinSxS.
Возврат Windows 10 к исходному состоянию прямо в работающей системе
Жмём правой мышью на меню «Пуск» и выбираем «Выполнить».
Вводим в поле ввода команду systemreset
Если выбрать вариант с сохранением файлов, то как я уже заметил, все ваши данные в пользовательских папках не удалятся.
Если хотите заново переустановить Windows 10, выберите «Удалить всё».
Я выберу «Сохранить мои файлы»
Windows 10 показывает список программ, которые будут удалены из вашей операционной системы (практически весь установленный софт).
«Далее»
Жмём «Сброс»
Происходит перезагрузка.
Начинается процесс возвращения компьютера в исходное состояние с тремя перезагрузками.
Загружается Windows 10, в которую нужно будет устанавливать программы заново.
На рабочем столе находится файл «Удалённые приложения» со списком программ, которые были удалены.
Файлы в пользовательских папках не удалены.
Возврат Windows 10 к исходному состоянию в случае, если система не загружается
Загружаемся с установочного диска или флешки с Windows 10.
«Далее»
«Восстановление системы»
В меню «Выбор действия» выбираем «Поиск и устранение неисправностей»
«Вернуть компьютер в исходное состояние».
«Сохранить мои файлы»
«Windows 10»
Жмём на кнопку «Вернуть в исходное состояние»
Начинается уже знакомый вам процесс возвращения компьютера в исходное состояние.
Статьи по этой теме:
- Возвращение Windows 10 к исходному состоянию в случае, если операционная система не загружается
- Обновление Windows 10 с сохранением установленных программ и личных файлов
Если Windows 10 выходит из строя и кажется, что ничего больше не работает, вы можете подумать о ее переустановке с нуля. Однако это будет означать, что вы должны пройти довольно сложный процесс, чтобы сохранить файлы и переустановить Windows 10. К счастью, вам не нужно этого делать, потому что Windows 10 дает вам возможность сбросить себя до исходного состояния и держите свои личные файлы в процессе. Преимущество в том, что это намного быстрее, чем форматирование системного раздела и установка Windows 10 с нуля. Сброс также может улучшить производительность вашего ПК с Windows 10. Вот как восстановить Windows 10 в исходное состояние и сохранить файлы с помощью функции сброса:
Быстрые шаги
Как сбросить Windows 10 и сохранить личные файлы:
- Первое, что вам нужно сделать, это открыть приложение «Настройки». Быстрый способ сделать это — нажать Windows+I на клавиатуре.
- В приложении «Настройки» откройте категорию «Обновление и безопасность».
- В левой части окна щелкните или коснитесь раздела Восстановление.
- В правой части окна настроек Windows 10 отображает раздел под названием «Сбросить этот компьютер». Щелкните или коснитесь кнопки «Начать работу».
- Поскольку вы хотите сохранить свои личные файлы, выберите «Сохранить мои файлы (удаляет приложения и настройки, но сохраняет ваши личные файлы)».
- Затем Windows 10 спросит вас: «Как бы вы хотели переустановить Windows?» Выберите нужный вариант, щелкнув или нажав на него.
- После того, как вы выбрали способ переустановки Windows 10, вы перейдете к шагу «Дополнительные настройки». Если вы согласны с ранее сделанным выбором, нажмите «Далее».
- Если вы уверены, что хотите сбросить Windows 10, нажмите кнопку «Сброс». Учтите, что это последний момент, когда вы можете передумать и отменить сброс! Windows 10 требуется еще минута или две, чтобы подготовиться. Когда это будет сделано, он автоматически перезагрузит ваш компьютер.
Вы выполнили все возможные действия по устранению неполадок, но с вашим ПК с Windows 10 все еще есть проблемы. Хорошо ли перезагружать компьютер в Windows 10? Если у вас нет других идей о том, как заставить его вести себя и устранить проблемы, которые вас беспокоят, то да, сброс Windows 10 может быть ответом.
Ускоряет ли перезагрузка моего ПК? Другая причина — производительность вашего устройства с Windows 10. Если Windows 10 движется медленнее, чем когда вы начали с ней работать, возможно, в фоновом режиме работает слишком много приложений или служб, некоторые неисправные драйверы и т. Д. Иногда единственный способ навести порядок — это сбросить настройки.
Итак, что произойдет, если вы выберете Сбросить этот компьютер в Windows 10? Прежде чем продолжить, есть несколько вопросов, на которые вы должны знать ответы:
- Удаляет ли Windows 10 Reset this PC драйверы? Да: сброс вашего ПК с Windows 10 означает, что все системные файлы и драйверы будут удалены, а затем восстановлены до их исходных значений.
- Сброс компьютера стирает все диски? Ответ — нет, не по умолчанию. Тем не менее, во время процесса сброса вы также можете удалить все со всех своих дисков, если хотите.
- Потеряю ли я свои приложения при сбросе Windows 10? К сожалению, все ваши настольные приложения будут удалены с вашего ПК, поэтому вам придется переустановить и перенастроить каждое из них после завершения процесса сброса.
- Удаляет ли сброс этого компьютера мои личные файлы? Вы можете сохранить свои личные файлы, вы не потеряете их в процессе. Что такое личные файлы в Windows 10? Это файлы, хранящиеся в ваших пользовательских папках: Рабочий стол, Загрузки, Документы, Изображения, Музыка и Видео. Файлы, хранящиеся на других разделах диска, кроме диска «C:», также остаются нетронутыми. Однако документы, хранящиеся в приложениях, теряются.
- Удалит ли вирусы перезагрузка моего ПК? Это зависит. Обычно это происходит, если вирусы на вашем компьютере не очень опасны. Но если мы говорим об особых видах вредоносных программ, таких как руткиты, сброс не поможет, если вы также не решите потерять свои личные файлы и стереть все диски. В противном случае вирусы также могут быть на других ваших дисках, разделах или даже в облачном пространстве OneDrive, и как только Windows 10 будет перезагружена, они заразят его снова, вероятно, почти мгновенно. Что касается вредоносных программ, мы рекомендуем выполнить чистую установку Windows 10, а не просто выполнить сброс.
Если вы согласны со всем вышеперечисленным, есть два способа инициировать сброс Windows 10. Первый способ использует приложение «Настройки». Второй метод запускает процесс сброса с экрана входа в систему. Этот второй метод может быть полезен, если у вас возникли проблемы со входом в Windows.
Если ваша установка Windows 10 серьезно повреждена и вы даже не можете перейти к экрану входа в систему, вы можете рассмотреть несколько других вариантов:
- Загрузитесь в безопасном режиме. Прочтите, как запустить Windows 10 в безопасном режиме.
- Устранение неполадок Windows 10 с помощью носителя для восстановления.
1. Как сбросить Windows 10 и сохранить личные файлы (с помощью приложения «Настройки»)
Первое, что вам нужно сделать, это открыть приложение «Настройки». Быстрый способ сделать это — щелкнуть или коснуться его кнопки в меню «Пуск» или одновременно нажать Windows+I на клавиатуре.
Откройте настройки из меню «Пуск» в Windows 10.
В приложении «Настройки» откройте категорию «Обновление и безопасность».
В левой части окна щелкните или коснитесь раздела Восстановление. В правой части окна настроек Windows 10 отображает раздел «Сбросить этот компьютер», в котором говорится: «Если ваш компьютер не работает должным образом, его сброс может помочь. Это позволяет вам сохранить файлы или удалить их, а затем переустановить Windows». Это то, что мы ищем. Щелкните или коснитесь кнопки «Начать работу».
Windows 10 спрашивает вас, хотите ли вы сохранить свои личные файлы или удалить все на ПК.
Поскольку вы хотите сохранить свои личные файлы, выберите «Сохранить мои файлы (удаляет приложения и настройки, но сохраняет ваши личные файлы)».
Выберите «Сохранить мои файлы» при перезагрузке компьютера.
Затем Windows 10 спросит вас: «Как бы вы хотели переустановить Windows?»:
- Загрузка из облака — загружает Windows 10 с серверов Microsoft, а затем переустанавливает ее.
- Локальная переустановка — использует сжатые исходные файлы Windows 10, которые уже хранятся локально на вашем компьютере.
Выберите нужный вариант, щелкнув или нажав на него.
После того, как вы выбрали способ переустановки Windows 10, вы перейдете к шагу «Дополнительные настройки». Если вы согласны с ранее сделанным выбором, нажмите «Далее». Если вы хотите изменить его, нажмите или коснитесь «Изменить настройки» и сделайте другой выбор.
Затем Windows 10 сообщает, что готова начать процесс сброса. Прежде чем продолжить, вы можете проверить список приложений, которые будут удалены с вашего компьютера — вы можете сделать это, нажав / нажав «Просмотреть приложения, которые будут удалены». Затем, если вы уверены, что хотите сбросить Windows 10, нажмите кнопку «Сброс». Учтите, что это последний момент, когда вы можете передумать и отменить сброс!
Windows 10 требуется еще минута или две, чтобы подготовиться. Когда это будет сделано, он автоматически перезагрузит ваш компьютер.
Возьмите себе чашку кофе или чая и дождитесь, пока ваш компьютер с Windows 10 перезагрузится. Сколько времени занимает перезагрузка ПК? В зависимости от мощности оборудования вашего компьютера это может занять некоторое время, то есть многие (десятки) минут.
Через некоторое время Windows 10 начинает переустанавливаться.
Когда установка будет завершена, вы можете войти в систему под своей учетной записью.
2. Как сбросить Windows 10 и сохранить личные файлы (с помощью среды восстановления Windows)
Вы также можете сбросить Windows 11 из среды восстановления Windows, даже прежде чем перейти на рабочий стол. На экране входа в Windows 11 нажмите и удерживайте клавишу Shift, выбрав значок питания, а затем нажмите «Перезагрузка» в правом нижнем углу экрана.
После перезагрузки компьютера выберите Устранение неполадок.
На следующем экране выберите «Сбросить этот компьютер».
Поскольку вы хотите сохранить свои личные файлы, выберите вариант «Сохранить мои файлы (удаляет приложения и настройки, но сохраняет ваши личные файлы)».
Поскольку вы не вошли в систему, вам необходимо пройти аутентификацию в Windows 10, прежде чем продолжить процесс сброса. Windows 10 отображает список пользователей, определенных в вашей системе. Выберите своего пользователя и войдите в систему.
Затем ваш компьютер спросит вас, хотите ли вы переустановить Windows 10 с помощью облачной загрузки или метода локальной переустановки. Выберите тот, который вам больше нравится, щелкнув или нажав на него.
Затем Windows нужно немного времени, чтобы все подготовить. Когда это будет сделано, ваш компьютер с Windows 10 сообщит вам об этом. Если вы все еще уверены, что хотите его сбросить, нажмите или коснитесь кнопки «Сброс». Однако учтите, что это последний момент, когда вы можете передумать и отменить сброс.
Подождите несколько минут, пока ваш компьютер с Windows 10 не перезагрузится. В зависимости от мощности оборудования вашего компьютера этот шаг может занять некоторое время.
Через некоторое время Windows 10 начинает переустанавливаться.
Когда установка будет завершена, вы можете войти в систему под своей учетной записью.
Как удалить список приложений в процессе сброса
Когда вы начинаете процесс сброса из приложения «Настройки», перед запуском сброса Windows 10 позволяет увидеть список приложений, которые будут удалены. Если вы не сохраните список заранее или начнете сброс с экрана входа в систему, вы все равно сможете найти список после завершения процесса. Он сохраняется на вашем рабочем столе в виде HTML-файла под названием «Удаленные приложения».
Открытие файла HTML дает вам список приложений, удаленных при перезагрузке компьютера. Теперь вы можете решить, какие из них вам нужны, и переустановить их один за другим.

Приложения удалены при перезагрузке компьютера
Вот и все!
Вы сбросили Windows 10?
Хотя сброс Windows 10 занимает некоторое время, это может помочь вам решить любые проблемы с вашим компьютером или устройством. Вы должны переустановить все свои приложения и драйверы, но, по крайней мере, вы не потеряете свои личные файлы. Вы использовали эту функцию из Windows 10? Считаете ли вы это полезным или предпочитаете чистую установку, несмотря ни на что? Сообщите нам об этом в комментариях ниже.
В операционной системе Windows существует очень удобная функция, которая позволяет в случае необходимости откатить систему до предыдущего состояния. Обычно она применяется в случае возникновения проблем с операционной системой таки как повреждения реестра Windows, снижение скорости работы операционной системы и т.д. Как показывает практика этот инструмент очень часто используют, так как прост в использовании и позволяет решить множество проблем. В этой статье мы рассмотрим, как восстановить файлы после восстановления системы.
Содержание
- Что происходит c данными при использовании функции «Восстановление системы»?
- Почему функция «Восстановление системы» не всегда работает корректно?
- Помогает ли Восстановление системы очистить компьютер от вирусов?
- Как быстро восстановить данные после восстановления системы Windows 10/8/7?
Что происходит c данными при использовании функции «Восстановление системы»?
Когда пользователь наблюдает сильное снижение скорости работы Windows – он сразу же задается вопросом: «Что я могу сделать, чтобы вернуть предыдущую скорость работы и нужно ли мне устанавливать операционную систему заново или есть другой способ?» После этого, обычно он ищет решение в интернете и если его не удалось найти – пользователи чаще всего выбирают функцию восстановления операционной системы чтобы вернуть все «как было раньше». Однако, несмотря на кажущуюся простоту такого решения есть несколько моментов, на которые стоит обратить внимание.
Во-первых, если вы используете точку восстановления Windows – вам стоит учесть, что все программы, которые были установлены после даты, когда точка восстановления была создана будут удалены.
Соответственно, если в любом из таких приложений хранилась важная информация – она будет утеряна. К примеру, если вы используете разного рода менеджеры фотографий – вы можете потерять ваши данные, поскольку обычно такие программы могут хранить фотографии как в каталогах пользователя, так и в своих собственных. К примеру, менеджер ACDSee может импортировать фотографии в свои собственные каталоги (все зависит от того, как настроено приложение), и если дата установки этого менеджера фотографий будет более поздней, чем дата точки восстановления системы – вы потеряете все фотографии, которые хранились в папках приложения.
Во-вторых – когда операционная система создает точку восстановления – она копирует только настройки операционной системы, некоторые драйвера (которые будут нужны в будущем для корректной работы некоторых устройств) и делается копия реестра Windows. Личные данные пользователя, такие как фото, музыка, документы, таблицы, презентации и т.д. к сожалению, не сохраняются. Поэтому, если вы потеряли какой-то важный для вас файл – пытаться восстановить его при помощи функции восстановления системы явно не имеет смысла. О том, как восстановить утерянные данные читайте в последнем пункте этой статьи.
Особенности работы с функцией «Восстановление системы» детально описаны в статье «Точки восстановления Windows»
Стоит также отметить, что функция восстановления не всегда работает корректно и пользователю иногда не получается восстановить операционную систему до рабочего состояния. Соответственно, потеря данных на диске С: практически гарантирована.
Почему функция «Восстановление системы» не всегда работает корректно?
Очень часто пользователи жалуются, что функция «Восстановление системы» работает не так, как должна. Наиболее часто такое наблюдается после автоматического обновления системы. Пользователь начинает наблюдать сильные тормоза или вовсе синий экран смерти и восстановление системы часто не работает или Windows просто не находит точку восстановления, несмотря на то, что ранее все работало нормально. Нередки случаи, когда не удается восстановить систему даже используя Среду Восстановления Windows.
Почему же так происходит?
Во-первых, часто после установки пакета обновлений, в утилите «Восстановление системы» отключается функция защиты системы в следствии новых настроек. В этом случае точки восстановления не будут создаваться автоматически.
Как показывает практика, такое случается довольно часто, хотя и не всегда. Поэтому рекомендуется после каждого обновления операционной системы проверять включена ли защита системы, дабы не иметь проблем в будущем.
Во-вторых, рекомендуется периодически проверять наличие свободного места на локальных дисках (так как точки восстановления создаются для каждого раздела отдельно), чтобы система смогла сохранить созданную точку восстановления. Если свободного места мало – освободите его. Освободить дисковое пространство на системном диске немножко сложнее, чем на других дисках. Для того, чтобы узнать, как это можно сделать – прочтите статью «8 способов освободить место на жестком диске»
Если вы уже очистили дисковое пространство на системном диске, но места все равно не достаточно – вы можете увеличить объем системного диска за счет другого локального диска. О том, как это сделать читайте в статье «Как освободить место на системном диске за счет другого локального диска?»
Еще одним моментом, который стоит учитывать – это состояние вашего жесткого диска или SSD диска. Это очень актуальный вопрос, так как нередко носитель может быть в плохом состоянии (наличие битых секторов и т.д.), а пользователь может даже не догадываться – соответственно, точки восстановления могут быть повреждены. Если точка восстановления будет повреждена – функция «Восстановление системы» либо вообще не сможет ее найти, либо покажет, что точка восстановления повреждена, либо (что самое худшее) начнется процесс восстановления системы, но в определенный момент возникнет ошибка и пользователь получит вообще нерабочую операционную систему. Поэтому рекомендуется периодически проверять состояние ваших накопителей и исправлять найденные ошибки. О том, как это делать вы можете прочесть в статье «Как проверить и исправить ошибки на жестком диске»
Также стоит отметить, что иногда функция «Восстановление системы» не может найти точку восстановления просто потому, что она не была создана по одной из вышеуказанных причин. Поэтому, даже если вы купили новый компьютер или установили операционную систему с нуля – рекомендуется проверить все вышеуказанные рекомендации дабы избежать потери данных в будущем.
Стоит отметить, что для обеспечения максимальной безопасности рекомендуется использовать только официальную версию операционной системы, так как во многих пиратских сборках помимо наличия вшитых шпионских и вредоносных программ функция восстановления системы может не работать или вообще отсутствовать.
Если все настроено правильно, однако «Восстановление системы» все равно работает не корректно проверьте следующие моменты:
1) Не блокирует ли антивирус восстановление системы. Для этого загрузите операционную систему в безопасном режиме и снова попробуйте воспользоваться функцией «Восстановление системы». Способы загрузки и использования безопасного режима детально описаны в статье «Как загрузить Windows в безопасном режиме?»
2) Не блокирует ли брандмауэр работу функции «Восстановление системы». Если это так – вы увидите ошибку «0x800700b7»
В таком случае нужно удалить кеш реестра. Для этого следует:
Шаг 1: Нажмите комбинацию клавиш «Win+R». В открывшемся окне введите команду «regedit» и нажмите клавишу «Enter»
Шаг 2: Перед вами откроется редактор реестра. Перейдите по адресу HKEY_LOCAL_MACHINE -> SOFTWARE -> Microsoft -> Windows NT -> CurrentVersion -> Schedule. Щелкните правой кнопкой мыши на папке «TaskCache» и выберите «Экспортировать». В качестве места для сохранения выберите ваш рабочий стол. Этот файл будет служить резервной копией если что-то пойдет не так.
Шаг 3: Теперь удалите ключ HKEY_LOCAL_MACHINESOFTWAREMicrosoftWindowsNTCurrentVersionScheduleTaskCacheTreeMicrosoftWindows и перезагрузите ваш компьютер.
После выполнения этих простых действий ошибка должна исчезнуть, а Восстановление системы должно снова нормально работать.
Помогает ли Восстановление системы очистить компьютер от вирусов?
Часто общая производительность операционной системы сильно снижается из-за действий вирусов и шпионского ПО. Объясняется это тем, что помимо слежения и предоставления личных данных пользователя злоумышленникам, вирусы часто модифицируют или удаляют системные файлы, в следствии чего система начинает сильно тормозить, многие функции перестают работать, а иногда даже исчезают личные файлы пользователя.
Обычно в такой ситуации помогает антивирус, однако многие пользователи полагаются только на встроенный Windows Defender, пренебрегая дополнительными средствами защиты и после того, как уже Windows начнет тормозить пытаются решить проблему при помощи точки восстановления.
Тут стоит сказать, что это работает только частично. Во-первых, многое зависит от того, когда именно точка восстановления системы была создана. То есть, если точка восстановления была создана до того, как вирус попал в систему, чисто теоретически, восстановление системы должно помочь.
Однако на практике дело состоит совсем иначе. Все зависит от того, какие именно файлы инфицировал вирус. К примеру, нередки случаи, когда в числе зараженных оказываются также файлы точки восстановления, несмотря на то, что они изначально защищены системой от редактирования. Вот и получается, что пользователь вроде бы восстановил систему используя безопасный режим или среду восстановления Windows, но на самом деле все как было, так и осталось.
Кроме того, существуют виды вирусов, которые даже после частичного их удаления умеют самовосстанавливаться используя для этого интернет.
Поэтому мы настоятельно рекомендуем использовать качественный антивирус и постоянно его обновлять. Кроме того, рекомендуется проверять ваш компьютер хотя бы раз в неделю дабы обезопасить личные данные от удаления и возможного попадания в руки третьих лиц. Более детально вы можете прочесть в статье «Как проверить ваш компьютер на наличие вирусов?».
Как быстро восстановить данные после восстановления системы Windows 10/8/7?
Если вы восстановили ваш компьютер до предыдущего состояния и обнаружили, что важная информация по какой-то причине исчезла – не стоит паниковать. Существует способ быстро восстановить утерянные данные. Используйте для этого программу RS Partition Recovery. Этот способ очень удобен и позволяет пользователю избежать многих лишних манипуляций. Кроме того, этот способ рекомендуется использовать, если вам пришлось восстанавливать операционную систему после очередного обновления, и вы обнаружили что все файлы с рабочего стола исчезли.
RS Partition Recovery очень удобна и проста в использовании, а наличие современных алгоритмов восстановления делает этот процесс очень быстрым. Кроме того, программа не требовательна к ресурсам компьютера, что позволяет использовать ее практически на любом ПК или ноутбуке.
Для того, чтобы быстро восстановить ваши файлы выполните несколько простых шагов:
Шаг 1. Установите и запустите программу RS Partition Recovery.
Шаг 2. Выберите носитель или раздел диска, с которого необходимо восстановить данные.
Шаг 3. Выберите тип анализа.
Быстрый анализ стоит использовать, если файлы были удалены недавно. Программа проведет анализ и отобразит данные доступные для восстановления.
Полный анализ позволяет найти утерянные данные после форматирования, перераспределения диска или повреждения файловой структуры (RAW).
Шаг 4. Просмотр и выбор файлов для восстановления.
Шаг 5. Добавление файлов для сохранения в «Список Восстановления» или выбор всего раздела для восстановления.
Стоит отметить, что в качестве места для записи восстановленного файла лучше всего выбрать другой диск или раздел чтобы избежать перезаписи файла.
Как видите, процесс восстановления файлов невероятно прост и быстр. Он отлично подходит для тех, кто не желает тратить свое личное время на лишние манипуляции с командной строкой, системными утилитами и т.д.
Часто задаваемые вопросы
Ошибка 0x800700b7 означает, что брандмауэр или антивирус блокирует работу функции «Восстановление системы». О том, как исправить эту ошибку вы можете прочесть на нашем сайте.
К сожалению нет. Функция восстановления системы создает копию только системных настроек, некоторых системных файлов, делает копию реестра и некоторых драйверов, которые будут нужны для нормальной работы периферийных устройств.
Нет. Восстановление системы только восстановит вашу операционную систему до предыдущего состояния, однако сам вирус не удалит. Современные вирусы уже давно научились обходить эту функцию, поэтому для очистки компьютера от вирусов в лучше воспользоваться современным антивирусом.
RS Partition Recovery восстановит ваши данные. Она создана для восстановления данных после форматирования накопителя, случайного удаления файлов, повреждений логической структуры диска и т.д.
Если восстановление системы не находит точку восстановления вам следует проверить включена ли защита системы, так как иногда после обновления системы эта функция автоматически отключается и точки восстановления не создаются. Кроме того, проверьте также наличие свободного места на диске, а также состояние вашего диска, чтобы убедится, что точки восстановления создавались и что они не повреждены.
Если у вас возникли проблемы с компьютером, воспользуйтесь приведенной ниже таблицей, чтобы выбрать нужный вариант восстановления.
|
Проблема |
Раздел, который нужно просмотреть |
|---|---|
|
Компьютер работает не лучшим образом, и вы недавно установили обновление |
Удаление установленного обновления Windows |
|
Компьютер работает не лучшим образом, и вы уже давно не устанавливали приложения или меняли параметры системы |
Возврат компьютера в исходное состояние |
|
Компьютер не запускается или все еще загружается |
Использование функции восстановления при загрузке |
|
Компьютер не загружается, вы не создали диск восстановления, и возврат компьютера в исходное состояние не помог |
Переустановка Windows 11 с установочного носителя |
|
Компьютер не загружается, и вы не создали диск восстановления |
Выполните восстановление компьютера с помощью установочного носителя |
|
Компьютер не загружается, и вы создали диск восстановления |
Восстановление компьютера с помощью диска восстановления |
|
Вы хотите повторно установить предыдущую операционную систему |
Возврат к предыдущей версии Windows |
|
Компьютер работает не лучшим образом, и вы недавно установили приложение |
Восстановление из точки восстановления системы |
|
Вы подозреваете, что ваше устройство заражено |
Переустановка Windows 11 с установочного носителя |
Выберите один из следующих вариантов восстановления и следуйте инструкциям по устранению распространенных неисправностей.
Если вы недавно установили обновление Windows, удалите обновление, чтобы попытаться устранить проблему.
-
Выберите Пуск > Параметры > Центр обновления Windows > Журнал обновлений > Удалить обновления .
Просмотр журнала обновлений -
В отображенном списке выберите обновление, которое необходимо удалить, а затем нажмите кнопку Удалить.
Важно:
-
Если вы зашифровали устройство, вам потребуется ключ BitLocker для сброса компьютера. Если вы не знаете свой ключ BitLocker, см. раздел Поиск ключа восстановления BitLocker.
-
Во время сброса возможно, что экран может быть черным в течение длительного периода времени (иногда до 15 минут), а устройство может попытаться перезапустить себя в течение этого периода. Попытка вручную перезапустить устройство во время этого процесса может привести к сбою сброса. Пожалуйста, будьте терпеливы!
Возврат в исходное состояние переустанавливает Windows 11, но позволяет сохранить или удалить файлы, а затем переустановить Windows. Вы можете вернуть компьютер в исходное состояние в разделе «Параметры», на экране входа, с помощью диска восстановления или установочного носителя.
Возврат компьютера в исходное состояние через раздел «Параметры»
-
Выберите Пуск > Параметры > Система > Восстановление .
Открытие параметров восстановления -
Возле пункта Вернуть этот компьютер в исходное состояние выберите Вернуть компьютер в исходное состояние. Затем выберите один из параметров и/или настроек в таблице ниже.
|
Параметр |
Результат |
|---|---|
|
Сохранить файлы > Изменить параметры > Предустановленные приложения Вкл. |
|
|
Сохранить файлы > Изменить параметры > Предустановленные приложения Выкл. |
|
|
Удалить все |
Примечание. Параметр Удаление данных Вкл. — удаление файлов и очистка диска. Если вы планируете подарить, утилизировать или продать компьютер, используйте этот вариант. Очистка диска может занять час или два, но после этого другим людям будет сложнее восстановить удаленные файлы. Удаление данных Выкл. — просто удаление файлов. Это занимает меньше времени, но также менее безопасно. Функция удаления данных ориентирована на потребителей и не соответствует государственным и отраслевым стандартам удаления данных. |
Возврат компьютера в исходное состояние с экрана входа
Если вы не можете открыть раздел «Параметры», вернуть компьютер в исходное состояние можно с экрана входа. Вот как это сделать.
-
Нажмите клавишу Windows + L, чтобы перейти на экран входа. Затем перезапустите компьютер, удерживая нажатой клавишу SHIFT и нажав кнопку Выключение > Перезагрузка .
-
Компьютер перезапустится в среде восстановления Windows (WinRE).
-
На экране Выберите вариант выберите Устранение неполадок > Вернуть этот компьютер в исходное состояние, а затем выберите один из вариантов в предыдущей таблице.
Восстановление при загрузке помогает устранить распространенные проблемы, которые могут помешать запуску Windows.
Примечание: Если вы зашифровали свое устройство, для запуска в безопасном режиме вам потребуется ключ BitLocker.
Сначала необходимо активировать среду восстановления Windows (Windows RE). Для этого вам потребуется повторно выключить устройство, затем выполнить следующие действия:
-
Нажмите кнопку питания на устройстве и удерживайте ее нажатой в течение 10 секунд, чтобы выключить устройство.
-
Снова нажмите кнопку питания, чтобы включить устройство.
-
После появления первого признака запуска Windows (например, на некоторых устройствах отображается логотип производителя при перезапуске) удерживайте нажатой кнопку питания в течение 10 секунд, чтобы отключить устройство.
-
Снова нажмите кнопку питания, чтобы включить устройство.
-
После повторной загрузки Windows удерживайте кнопку питания на устройстве нажатой в течение 10 секунд, чтобы выключить устройство.
-
Снова нажмите кнопку питания, чтобы включить устройство.
-
На этот раз дождитесь полного запуска устройства.
-
Выберите пункт Дополнительные параметры.
-
В Windows RE на экране Выбор действия нажмите Диагностика > Дополнительные параметры > Восстановление при загрузке > Перезапустить.
Важно: Если вы зашифровали свое устройство, для восстановления или возврата компьютера в исходное состояние с помощью диска восстановления потребуется ключ BitLocker. Если вы не знаете свой ключ BitLocker, см. раздел Поиск ключа восстановления BitLocker.
Если ваш компьютер не запускается, вы можете восстановить систему из контрольной точки или вернуть компьютер в исходное состояние с помощью диска восстановления. Сведения о том, как создать диск восстановления на рабочем компьютере, см. в разделе Создание диска восстановления.
Восстановление системы или возврат компьютера в исходное состояние с помощью диска восстановления:
-
Подключите диск восстановления и включите компьютер.
-
Нажмите клавишу с логотипом Windows + L, чтобы открыть экран входа, а затем перезапустите компьютер. Для этого удерживайте нажатой клавишу SHIFT и нажмите кнопку Выключение > Перезагрузка .
-
Компьютер перезапустится в среде восстановления Windows (WinRE).
-
На экране Выберите вариант выберите Устранение неполадок, а затем один из следующих двух вариантов. (Если экран Выберите вариант не появляется, то на компьютере, возможно, не настроена загрузка с носителя. О том, как изменить порядок загрузки компьютера, читайте на веб-сайте изготовителя компьютера.)

-
Чтобы выполнить восстановление из точки восстановления системы, выберите пункты Дополнительные параметры > Восстановление системы. При этом не будут затронуты ваши личные файлы, но будут удалены недавно установленные приложения, драйверы и обновления, которые могут быть причиной проблем с компьютером.
-
Для переустановки Windows 11 выберите Дополнительные параметры > Восстановление с диска. При этом будут удалены все личные файлы, установленные приложения и драйверы, а также изменения, внесенные в параметры.
В течение ограниченного времени после перехода на Windows 11 вы можете вернуться к предыдущей версии Windows, выбрав Пуск > Параметры > Система > Восстановление . Рядом с пунктом Вернуться нажмите Вернуться. При этом личные файлы будут сохранены, но приложения или драйверы, установленные после обновления, а также изменения, внесенные в настройки, будут удалены. В большинстве случаев вы сможете вернуться к предыдущей версии в течение 10 дней.
Открытие параметров восстановления
Чтобы вернуться к предыдущей версии, необходимо:
-
Не удалять и не перемещать файлы в папках windows.old и $windows.~bt после обновления.
-
Удалить все учетные записи пользователей, добавленные после обновления.
-
Иметь USB-устройство, которое использовалось для обновления до Windows 11 (если такое было).
Примечания:
-
Возможность вернуться к предыдущей версии Windows доступна только в течение ограниченного времени после обновления. Этот параметр доступен в разделе Параметры .
-
Приложения, которые были добавлены, удалены или обновлены после обновления, могут быть недоступны или работать должным образом после возврата к предыдущей версии Windows.
Сведения для участников программы предварительной оценки Windows
Если вы являетесь участником программы предварительной оценки Windows и текущая предварительная сборка не работает надлежащим образом, нажмите Пуск > Параметры > Система > Восстановление . Рядом с пунктом Вернуться нажмите Вернуться. При этом личные файлы не будут удалены, но будут удалены недавно установленные приложения или драйверы и восстановлены значения настроек по умолчанию.
При возврате к предыдущей сборке вы не будете удалены из Программы предварительной оценки. Когда будет готова следующая предварительная сборка, она будет установлена на компьютере.
Этот параметр позволяет вернуть компьютер к состоянию на момент времени в прошлом, к так называемой точке восстановления системы. Точки восстановления создаются при установке новых приложений или драйверов, а также если вы вручную создаете точку восстановления. Восстановление не затронет личные файлы, но приложения, драйверы и обновления, установленные после создания точки восстановления, будут удалены.
-
В поле поиска на панели задач введите панель управления и выберите соответствующий пункт из списка результатов
-
В поле поиска на панели управления введите восстановление.
-
Выберите Восстановление > Запуск восстановления системы.
-
В окне Восстановление системных файлов и параметров нажмите кнопку Далее.
-
Выберите точку восстановления из списка результатов и нажмите Поиск затрагиваемых программ.
Примечания:
-
Если нужная точка восстановления не отображается, установите флажок Показать другие точки восстановления, чтобы увидеть больше точек восстановления.
-
Если вы не видите точек восстановления, это может означать, что защита системы не включена. Сделать это можно следующим образом:
-
В поле поиска на панели задач введите панель управления и выберите соответствующий пункт из списка результатов.
-
В поле поиска на панели управления введите восстановление.
-
Выберите Восстановление > Настройка восстановления системы > Настроить и проверьте, выбран ли параметр Включить защиту системы.
-
Если параметр Включить защиту системы не выбран, защита системы не включена, а точки восстановления отсутствуют. В таком случае вы не сможете восстановить компьютер с использованием точки восстановления системы, и вам придется воспользоваться одним из способов восстановления, указанных на этой странице.
-
Если параметр Включить защиту системы выбран, перейдите к шагу 6.
-
-
-
-
Вы увидите список элементов, которые будут удалены в случае удаления точки восстановления. Если вас все устраивает, нажмите Закрыть > Далее > Готово.
Если у вас возникли проблемы с компьютером, воспользуйтесь приведенной ниже таблицей, чтобы выбрать нужный вариант восстановления.
|
Проблема |
Раздел, который нужно просмотреть |
|---|---|
|
Компьютер работает не лучшим образом, и вы недавно установили обновление. |
Удаление установленного обновления Windows |
|
Компьютер работает не лучшим образом, и вы уже давно не устанавливали приложения или меняли параметры системы. |
Возврат компьютера в исходное состояние |
|
Компьютер не запускается или все еще загружается |
Использование функции восстановления при загрузке |
|
Компьютер не загружается, вы не создали диск восстановления, и возврат компьютера в исходное состояние не помог. |
Переустановка Windows 10 с установочного носителя |
|
Компьютер не загружается, и вы не создали диск восстановления. |
Выполните восстановление компьютера с помощью установочного носителя |
|
Компьютер не загружается, и вы создали диск восстановления. |
Восстановление компьютера с помощью диска восстановления |
|
Вы хотите повторно установить предыдущую операционную систему. |
Возврат к предыдущей версии Windows |
|
Компьютер работает не лучшим образом, и вы недавно установили приложение. |
Восстановление из точки восстановления системы |
|
Вы подозреваете, что ваше устройство заражено. |
Переустановка Windows 10 с установочного носителя |
Выберите один из следующих вариантов восстановления и следуйте инструкциям по устранению распространенных неисправностей.
Если вы недавно установили обновление Windows, удалите обновление, чтобы попытаться устранить проблему.
-
Нажмите кнопку Пуск и выберите Параметры > Обновление и безопасность > Центр обновления Windows >Просмотреть журнал обновлений > Удалить обновления.
Просмотр параметров журнала обновлений -
Щелкните правой кнопкой мыши обновление, которое необходимо удалить, а затем нажмите кнопку Удалить.
Важно:
-
Если вы зашифровали устройство, вам потребуется ключ BitLocker для сброса компьютера. Если вы не знаете свой ключ BitLocker, см. раздел Поиск ключа восстановления BitLocker.
-
Во время сброса возможно, что экран может быть черным в течение длительного периода времени (иногда до 15 минут), а устройство может попытаться перезапустить себя в течение этого периода. Попытка вручную перезапустить устройство во время этого процесса может привести к сбою сброса. Пожалуйста, будьте терпеливы!
Возврат в исходное состояние переустанавливает Windows 10, но позволяет сохранить или удалить файлы, а затем переустановить Windows. Вы можете вернуть компьютер в исходное состояние в разделе «Параметры», на экране входа, с помощью диска восстановления или установочного носителя.
Возврат компьютера в исходное состояние через раздел «Параметры»
-
Нажмите кнопку Пуск и выберите Параметры > Обновление и безопасность > Восстановление .
Открытие параметров восстановления -
В разделе Вернуть этот компьютер в исходное состояние, нажмите кнопку Начать, а затем выберите один из вариантов и/или параметров, представленных в таблице ниже.
|
Параметр |
Результат |
|---|---|
|
Сохранить файлы > Изменить параметры > Предустановленные приложения Вкл. |
|
|
Сохранить файлы > Изменить параметры > Предустановленные приложения Выкл. |
|
|
Удалить все |
Примечание. Параметр «Удалить все» > «Изменить параметры» предоставляет вам два варианта. Удаление данных Вкл. — удаление файлов и очистка диска. Если вы планируете подарить, утилизировать или продать компьютер, используйте этот вариант. Очистка диска может занять час или два, но после этого другим людям будет сложнее восстановить удаленные файлы. Удаление данных Выкл. — просто удаление файлов. Это занимает меньше времени, но также менее безопасно. |
Возврат компьютера в исходное состояние с экрана входа
Если вы не можете открыть раздел «Параметры», вернуть компьютер в исходное состояние можно с экрана входа. Вот как это сделать.
-
Нажмите клавишу с логотипом Windows + L, чтобы открыть экран входа, а затем перезапустите компьютер. Для этого удерживайте нажатой клавишу SHIFT и нажмите кнопку Выключение > Перезагрузка в нижнем правом углу экрана.
-
Компьютер перезапустится в среде восстановления Windows (WinRE).
-
На экране Выберите вариант выберите Устранение неполадок > Вернуть этот компьютер в исходное состояние, а затем выберите один из вариантов в предыдущей таблице.
Восстановление при загрузке помогает устранить распространенные проблемы, которые могут помешать запуску Windows.
Примечание: Если вы зашифровали свое устройство, для запуска в безопасном режиме вам потребуется ключ BitLocker.
Сначала необходимо активировать среду восстановления Windows (Windows RE). Для этого вам потребуется повторно выключить устройство, затем выполнить следующие действия:
-
Нажмите кнопку питания на устройстве и удерживайте ее нажатой в течение 10 секунд, чтобы выключить устройство.
-
Снова нажмите кнопку питания, чтобы включить устройство.
-
После появления первого признака запуска Windows (например, на некоторых устройствах отображается логотип производителя при перезапуске) удерживайте нажатой кнопку питания в течение 10 секунд, чтобы отключить устройство.
-
Снова нажмите кнопку питания, чтобы включить устройство.
-
После повторной загрузки Windows удерживайте кнопку питания на устройстве нажатой в течение 10 секунд, чтобы выключить устройство.
-
Снова нажмите кнопку питания, чтобы включить устройство.
-
На этот раз дождитесь полного запуска устройства.
-
Выберите пункт Дополнительные параметры.
-
В Windows RE на экране Выбор действия нажмите Диагностика > Дополнительные параметры > Восстановление при загрузке > Перезапустить.
Важно: Если вы зашифровали свое устройство, для восстановления или возврата компьютера в исходное состояние с помощью диска восстановления потребуется ключ BitLocker. Если вы не знаете свой ключ BitLocker, см. раздел Поиск ключа восстановления BitLocker.
Если ваш компьютер не запускается, вы можете восстановить систему из контрольной точки или вернуть компьютер в исходное состояние с помощью диска восстановления. Сведения о том, как создать диск восстановления на рабочем компьютере, см. в разделе Создание диска восстановления.
Восстановление системы или возврат компьютера в исходное состояние с помощью диска восстановления:
-
Подключите диск восстановления и включите компьютер.
-
Нажмите клавишу с логотипом Windows + L, чтобы открыть экран входа, а затем перезапустите компьютер. Для этого удерживайте нажатой клавишу SHIFT и нажмите кнопку Выключение > Перезагрузка в нижнем правом углу экрана.
-
Компьютер перезапустится в среде восстановления Windows (WinRE).
-
На экране Выберите вариант выберите Устранение неполадок, а затем один из следующих двух вариантов. (Если экран Выберите вариант не появляется, то на компьютере, возможно, не настроена загрузка с носителя. О том, как изменить порядок загрузки компьютера, читайте на веб-сайте изготовителя компьютера.)

-
Чтобы выполнить восстановление из точки восстановления системы, выберите пункты Дополнительные параметры > Восстановление системы. При этом не будут затронуты ваши личные файлы, но будут удалены недавно установленные приложения, драйверы и обновления, которые могут быть причиной проблем с компьютером.
-
Для переустановки Windows 10 выберите Дополнительные параметры > Восстановление с диска. При этом будут удалены все личные файлы, установленные приложения и драйверы, а также изменения, внесенные в параметры.
В течение ограниченного времени после обновления до Windows 10 можно вернуться к предыдущей версии Windows, нажав кнопку Пуск и выбрав Параметры > Обновление и безопасность > Восстановление , а затем — Начало работы в разделе Вернуться к предыдущей версии Windows 10. При этом личные файлы будут сохранены, но приложения или драйверы, установленные после обновления, а также изменения, внесенные в настройки, будут удалены. В большинстве случаев вы сможете вернуться к предыдущей версии в течение 10 дней.
Открытие параметров восстановления
Чтобы вернуться к предыдущей версии, необходимо:
-
Не удалять и не перемещать файлы в папках windows.old и $windows.~bt после обновления.
-
Удалить все учетные записи пользователей, добавленные после обновления.
-
Знать пароль для входа в Windows 7 или 8.1 (если вы его использовали).
-
Иметь USB-устройство, которое использовалось для обновления до Windows 10 (если такое было).
Примечания:
-
Возможность вернуться к предыдущей версии Windows доступна только в течение ограниченного времени после обновления. Этот параметр доступен в разделе Параметры.
-
Возможно, после возврата к Windows 8.1 некоторые приложения, которые входили в состав Windows, например «Почта» и «Люди», больше не будут работать. Чтобы исправить это, переустановите эти приложения из Microsoft Store.
-
Приложения, которые были добавлены, удалены или обновлены после обновления, могут быть недоступны или работать должным образом после возврата к предыдущей версии Windows.
Сведения для участников программы предварительной оценки Windows
Если вы участник программы предварительной оценки и текущая предварительная сборка работает не лучшим образом, нажмите кнопку Пуск и выберите Параметры > Обновление и безопасность > Восстановление . В разделе Вернуться к предыдущей версии Windows 10 нажмите Начать. При этом личные файлы не будут удалены, но будут удалены недавно установленные приложения или драйверы и восстановлены значения настроек по умолчанию.
При возврате к предыдущей сборке вы не будете удалены из Программы предварительной оценки. Когда будет готова следующая предварительная сборка, она будет установлена на компьютере.
Этот параметр позволяет вернуть компьютер к состоянию на момент времени в прошлом, к так называемой точке восстановления системы. Точки восстановления создаются при установке новых приложений или драйверов, а также если вы вручную создаете точку восстановления. Восстановление не затронет личные файлы, но приложения, драйверы и обновления, установленные после создания точки восстановления, будут удалены.
-
В поле поиска на панели задач введите панель управления и выберите соответствующий пункт из списка результатов
-
В поле поиска на панели управления введите восстановление.
-
Выберите Восстановление > Запуск восстановления системы.
-
В окне Восстановление системных файлов и параметров нажмите кнопку Далее.
-
Выберите точку восстановления из списка результатов и нажмите Поиск затрагиваемых программ.
Примечания:
-
Если нужная точка восстановления не отображается, установите флажок Показать другие точки восстановления, чтобы увидеть больше точек восстановления.
-
Если вы не видите точек восстановления, это может означать, что защита системы не включена. Сделать это можно следующим образом:
-
В поле поиска на панели задач введите панель управления и выберите соответствующий пункт из списка результатов.
-
В поле поиска на панели управления введите восстановление.
-
Выберите Восстановление > Настройка восстановления системы > Настроить и проверьте, выбран ли параметр Включить защиту системы.
-
Если параметр Включить защиту системы не выбран, защита системы не включена, а точки восстановления отсутствуют. В таком случае вы не сможете восстановить компьютер с использованием точки восстановления системы, и вам придется воспользоваться одним из способов восстановления, указанных на этой странице.
-
Если параметр Включить защиту системы выбран, перейдите к шагу 6.
-
-
-
-
Вы увидите список элементов, которые будут удалены в случае удаления точки восстановления. Если вас все устраивает, нажмите Закрыть > Далее > Готово.
Если у вас возникают проблемы с компьютером, вы можете устранить их следующим образом.
-
Восстановите компьютер, чтобы переустановить Windows и сохранить свои личные файлы и параметры. Также сохраняются приложения, которые были на компьютере изначально, и приложения, установленные из Microsoft Store.
-
Верните компьютер в исходное состояние, чтобы переустановить Windows, но удалить ваши файлы, параметры и приложения — за исключением тех, которые были на компьютере изначально.
-
Восстановите компьютер, чтобы отменить недавние изменения в системе.
Если возникают проблемы при запуске (загрузке) компьютера, см. раздел Параметры запуска Windows (включая безопасный режим) и перейдите в раздел «Открытие окна «Параметры скачивания Windows» в среде восстановления Windows». Обновить, вернуть в исходное состояние или восстановить компьютер можно из среды восстановления Windows.
Если вы хотите создать резервную копию и восстановить личные файлы с помощью журнала файлов, см. статью Резервное копирование и восстановление в Windows.
Перед обновлением компьютера или его возвратом в исходное состояние
В большинстве случаев запущенные обновление компьютера или его возврат в исходное состояние завершаются автоматически. Однако если Windows потребуются отсутствующие файлы, вам будет предложено вставить носитель для восстановления системы. Обычно это DVD-диск или флэш-накопитель. В этом случае необходимые действия зависят от модели вашего компьютера.
Если компьютер поставлялся с Windows 8.1 или Windows RT 8.1, вам понадобится диск или флэш-накопитель, который входил в комплект поставки. Чтобы узнать, предоставил ли изготовитель вашего компьютера такие диски или иные носители, обратитесь к документации компьютера. В некоторых случаях носители создаются при первоначальной настройке компьютера.
Если у вас нет ни одного из указанных выше носителей, можно создать их при наличии USB-накопителя емкостью от 16 ГБ. Наличие диска для восстановления поможет устранять неполадки и решать проблемы с компьютером, даже если он не запускается. Дополнительные сведения см. в разделе Создание USB-диска восстановления.
Если вы обновили компьютер до Windows 8.1 или Windows RT 8.1 с помощью DVD-диска, используйте этот диск. Если у вас нет носителя с Windows 8.1 или Windows RT 8.1, обратитесь в службу поддержки Майкрософт.
Обновление, возврат в исходное состояние и восстановление
Выберите любой из указанных ниже вариантов для получения дополнительных сведений.
Если производительность компьютера снизилась и вы не знаете причины, можно восстановить его, сохранив все личные файлы и параметры.
Примечание: Если вы обновили компьютер с Windows 8 до Windows 8.1 и на вашем компьютере есть раздел восстановления Windows 8, восстановление компьютера приведет к восстановлению Windows 8. Вам будет необходимо установить версию Windows 8.1 после завершения обновления.
Предупреждение: Приложения, которые вы установили с веб-сайтов и DVD-дисков, будут удалены. Приложения, которые присутствовали на компьютере изначально или были установлены из Microsoft Store, будут переустановлены. После восстановления компьютера Windows сохранит список всех удаленных приложений на рабочем столе.
Восстановление компьютера
-
Проведите пальцем от правого края экрана и нажмите кнопку Параметры, а затем выберите пункт Изменение параметров компьютера.
(Если вы пользуетесь мышью, переместите указатель в правый нижний угол экрана, затем вверх и нажмите Параметры, а затем выберите Изменение параметров компьютера.) -
Выберите или нажмите элемент Обновление и восстановление, а затем — Восстановление.
-
В разделе Восстановление компьютера без удаления файлов выберите или нажмите кнопку Начать.
-
Следуйте указаниям на экране.
Если вы намерены отправить компьютер на переработку, отдать его кому-то или просто начать все заново, можно полностью вернуть его в исходное состояние. Это действие удалит все данные и переустановит Windows.
Примечание: Если вы обновили компьютер с Windows 8 до Windows 8.1 и на вашем компьютере есть раздел восстановления Windows 8, возврат компьютера в исходное состояние приведет к восстановлению Windows 8. Вам будет необходимо установить версию Windows 8.1 после завершения восстановления.
Предупреждение: Все ваши личные файлы и параметры будут потеряны. Все установленные вами приложения будут удалены. Переустановлены будут только приложения, которые были на компьютере изначально.
Возврат компьютера в исходное состояние
-
Проведите пальцем от правого края экрана и нажмите кнопку Параметры, а затем выберите пункт Изменение параметров компьютера.
(Если вы используете мышь, переместите указатель в правый верхний угол экрана, затем вниз и щелкните сначала Параметры, а затем Изменение параметров компьютера.) -
Выберите или нажмите элемент Обновление и восстановление, а затем — Восстановление.
-
В разделе Удаление всех данных и переустановка Windows выберите или нажмите Начать.
-
Следуйте указаниям на экране.
Примечание: Вам будет предложено выбрать между быстрой и полной очисткой данных. После быстрой очистки некоторые данные можно восстановить с помощью специального ПО. Полная очистка занимает больше времени, но восстановление данных после этого менее вероятно.
Если вы считаете, что причиной проблем с компьютером является недавно установленное приложение или драйвер, вы можете восстановить ранее сохраненное состояние Windows, называемое точкой восстановления. Средство восстановления системы не изменяет ваши личные файлы, но может удалить недавно установленные приложения и драйверы.
Примечания:
-
Восстановление системы недоступно для Windows RT 8.1.
-
Windows автоматически создает точку восстановления, когда устанавливаются классические приложения и новые обновления Windows, если последняя точка восстановления создавалась ранее чем 7 дней назад. Точку восстановления также можно создать вручную в любой момент времени.
Восстановление ранее сохраненного состояния компьютера
-
Выполните прокрутку от правого края экрана и нажмите кнопку Поиск.
(Если вы используете мышь, наведите указатель на правый верхний угол экрана, переместите указатель вниз, а затем выберите Поиск.) -
В поле поиска введите Панель управления, а затем выберите или нажмите Панель управления.
-
Введите восстановление в поле поиска на панели управления и выберите или нажмите Восстановление.
-
Выберите или нажмите кнопку Запуск восстановления системы и следуйте инструкциям.
Если вам нужна дополнительная справка по обновлению, восстановлению или возврату компьютера в исходное состояние, просмотрите страницы сообщества об исправлении и восстановлении на форуме Windows. Там вы сможете узнать о решениях, которые нашли другие пользователи, столкнувшись с похожими проблемами.
FAQ
Этот вариант сброса приведет к переустановке Windows 10 и сохранит ваши личные файлы, такие как фотографии, музыка, видео. Однако он удалит установленные вами приложения и драйверы, а также удалит изменения, внесенные вами в настройки.
※ Примечание: для восстановления компьютера потребуется некоторое время, поэтому убедитесь, что адаптер переменного тока подключен во время процесса сброса. Также, пожалуйста, не выключайтесь принудительно, чтобы предотвратить возникновение каких-либо проблем.
Содержание:
Microsoft предоставляет два метода переустановки Windows, и вы можете выбрать любой из них
- Способ 1: переустановить Windows через Сбросить этот ПК в параметрах системы
- Способ 2: переустановить Windows через Windows Recovery Environment (WinRE)
Способ 1: Переустановить Windows через Сброс ПК в парамтерах системы
Пожалуйста, перейдите к соответствующей инструкции для текущей операционной системы Windows на вашем компьютере (Сброс ПК может занять в среднем от тридцати минут до нескольких часов, в зависимости от модели и спецификации):
- Windows 11
- Windows 10
— операционная система Windows 11:
- Введите и найдите [Reset this PC] в поисковой строке Windows ①, нажмите [Open]②.
- Нажмите [Сбросить ПК]③ в разделе Сбросить этот ПК.
- Выберите [Сохранить мои файлы]④.
- Выберите [Локальная переустановка]⑤.
※Примечание: Если вы не можете выполнить локальную переустановку Windows или возникли иные ошибки, вы можете выбрать Загрузить из облака для переустановки Windows. (Ваш компьютер должен находиться в доступе к интернет-среде для загрузки с облака)
- Нажмите [Изменить настройки]⑥.
- Установите для параметра [Восстановить приложения и настройки, поставляемые с этим ПК] значение Да⑦, затем выберите [Подтвердить]⑧.
Приложение: Если на Вашем компьтере установлена заводская операционная система Windows, все предустановленные приложения ASUS и настройки будут удалены при выборе значениея Нет для параметра [Восстановить приложения и настройки, поставляемые с этим ПК].
- Убедитесь, что натройки верны, затем нажмите [Далее]⑨.
- Вы можете поолучить следующее уведомление, выбирете [Далее]⑩ для продолжения процесса сброса.
- Нажмите [Посмотреть приложения, которые будут удалены]⑪.
- Все приложения будут удалены после перезагрузки. Следующие приложения нельзя переустановить из Microsoft Store, поэтому вам необходимо переустановить эти приложения из Интернета или с установочных дисков. Выберите [Back]⑫, чтобы продолжить следующий шаг.
- Нажмите [Сбросить]⑪, чтобы начать переустановку Windows 11, после завершения переустановки Ваш компьютер перезагрузится.
※Примечание: Пожалуйста, убедитесь, что адаптер питания подключён во время процесса сброса. Please make sure that the AC adapter is connected during the reset process. Кроме того, пожалуйста, не применяйте принудительное выключение во время сброса, чтобы предотвратить возникновение каких-либо проблем.
Вернуться в начало
— операционная система Windows 10:
- Введите и выполните [Сбросить этот компьютер] ① в строке поиска Windows, затем щелкните [Открыть] ②.
- Нажмите [Начать]③.
- Выберите [Сохранить мои файлы]④.
- Выберите [Локальная переустановка]⑤.
- Нажмите [Изменить настройки]⑥.
- Установите для параметра [Восстановить приложения и настройки, поставляемые с этим ПК] значение Да⑦, затем выберите [Подтвердить] ⑧.
※ Примечание: Если на вашем компьютере встроена операционная система Windows 10, все приложения и настройки ASUS, которые были предустановлены на вашем компьютере, будут удалены после того, как вы установите для параметра [Восстановить приложения и настройки, поставляемые с этим ПК] значение Нет.
- Подтвердите правильность настроек, затем выберите [Далее] ⑨.
- Щелкните [Просмотреть приложения, которые будут удалены] ⑩.
- Все ваши приложения будут удалены после перезагрузки компьютера. Следующие приложения нельзя переустановить из Microsoft Store, поэтому вам необходимо переустановить эти приложения из Интернета или с установочных дисков. Выберите [Назад] ⑪, чтобы продолжить следующий шаг.
- Выберите [Сброс] ⑫, чтобы начать переустановку Windows 10, и ваш компьютер перезагрузится после завершения переустановки.
※ Примечание: убедитесь, что адаптер переменного тока подключен во время процесса сброса. Также, пожалуйста, не выключайтесь принудительно, чтобы предотвратить возникновение каких-либо проблем.
Вернуться в начало
Способ 2: Переустановить Windowsчерез Windows Recovery Environment (WinRE)
- Сначала позвольте вашему компьютеру войти в среду восстановления Windows. Здесь вы можете узнать больше: Как войти в Windows Recovery Environment.
- После того как компьютер войдет в среду восстановления Windows, выберите [Диагностика]①.
- Выберите [Сбросить этот ПК]②.
- Выберите [Сохранить мои файлы]③.
- Выберите ваш аккаунт④.
- Укажите пароль для аккаунта⑤, затем [Продолжить]⑥. Если вы не устанавливали пароль для этой учетной записи, выберите Продолжить сразу.
- Выберите [Локальная переустановка]⑦.
- Выберите [Сброс]⑧ для запуска переустановки Windows 10.
※ Примечание: убедитесь, что адаптер переменного тока подключен во время процесса сброса. Также, пожалуйста, не выключайтесь принудительно, чтобы предотвратить возникновение каких-либо проблем.
Вернуться в начало
-
Категория
Настройки Windows/ Система -
Тип
Product Knowledge
Эта информация была полезной?
Yes
No
- Приведенная выше информация может быть частично или полностью процитирована с внешних веб-сайтов или источников. Пожалуйста, обратитесь к информации на основе источника, который мы отметили. Пожалуйста, свяжитесь напрямую или спросите у источников, если есть какие-либо дополнительные вопросы, и обратите внимание, что ASUS не имеет отношения к данному контенту / услуге и не несет ответственности за него.
- Эта информация может не подходить для всех продуктов из той же категории / серии. Некоторые снимки экрана и операции могут отличаться от версий программного обеспечения.
- ASUS предоставляет вышеуказанную информацию только для справки. Если у вас есть какие-либо вопросы о содержании, пожалуйста, свяжитесь напрямую с поставщиком вышеуказанного продукта. Обратите внимание, что ASUS не несет ответственности за контент или услуги, предоставляемые вышеуказанным поставщиком продукта.
Содержание
- Что будет если сбросить компьютер до заводских настроек windows 10
- Сброс Windows 10. Откат к заводским настройкам
- Стоит ли восстанавливать Windows 10?
- Сброс Windows 10 с сохранением файлов
- Сброс Windows 10 до заводских настроек. В исходное состояние системы
- Сброс системы через настройки Windows 10
- Функция «Начать заново» в Windows 10
- Сброс через Refresh Windows Tool (если версия ниже 1703 Creators Update)
- Сброс Windows 10 когда система не загружается (через BIOS)
- Как сбросить систему компьютера, ноутбука или мобильного устройства с Windows 10
- Для чего нужно сбрасывать систему
- Выполнение сброса
- При помощи меню «Параметры»
- Как протекает процесс
- При помощи сторонней утилиты
- При помощи меню восстановления (если доступ к системе отсутствует)
- Видео: сброс настроек Windows 10
- Сброс ноутбуков
- Samsung
- Видео: восстановление заводского Windows 7/8/10 на ноутбуках Samsung
- Toshiba
- Откат телефона и планшета на Windows
- При помощи настроек
- При помощи комбинации клавиш
- Видео: сброс мобильного устройства с Windows
- Сбрасываем Windows 10 до заводских настроек
- Сброс из-под рабочей операционной системы
- Переустановка системы через Refresh Windows Tool
- Сброс Windows 10, когда она не загружается
- Очистка Windows.old
- Проблемы и советы
- Сбрасываем Windows 10 Mobile
- Заключение
- Видео по теме
Что будет если сбросить компьютер до заводских настроек windows 10
Сброс Windows 10. Откат к заводским настройкам
Как и любая другая операционная система, Windows 10 иногда начинает работать медленнее и с большим числом ошибок, чем это было раньше. Как оптимизировать «десятку» мы рассмотрели в отдельной статье. Здесь же пошагово (а для большей понятности даже с картинками) выполним сброс нашей ОС к заводским настройкам, с которыми система поставляется пользователю по умолчанию. Речь идёт не только и даже не столько о возвращении первоначального оформления, сколько о сбросе внутренних параметров, которые со временем могли быть изменены различными сомнительными программами и нами самими. По сути в процессе отката происходит полная переустановка Windows 10 с сохранением личных файлов или без оного.
Стоит ли восстанавливать Windows 10?
Сброс Windows 10 с сохранением файлов
После этого появляется окно подготовки к сбросу, в котором создатели операционной системы уверяют нас, что этот процесс не займёт много времени. Это и правда так.
После этого появляется окно с предупреждением, к которому многие окажутся не совсем готовы. Оказывается, во время отката Windows 10 к заводскому состоянию файлы-то сохранены будут, а вот все сторонние программы будут удалены (это касается даже пакета Microsoft Office, если он установлен). В окне сообщения предлагается список этих самых расширений (его можно прокручивать колёсиком мыши), которые придётся заново устанавливать после сброса.
Думается, на этом шаге часть пользователей всё-таки решится сохранить свою важные файлы на съёмных носителях и установить «десятку» начисто, поняв, что проблем после отката будет немногим меньше (а может и больше), чем после чистой установки операционной системы. Тут самое время упомянуть, что свежая установка Windows 10 по времени будет проходить чуть медленнее, чем сброс к заводским настройкам. Может всё-таки продолжим откат?
Для тех, кто несмотря на сомнения всё-таки решает продолжать сброс Windows 10 к заводскому состоянию, продолжаем рассказ. Нажимаем «Далее» и уже в следующем окне окончательно подтверждаем своё решение, кликнув кнопку «Сброс».
Начинается процесс возвращения компьютера в исходное состояние. Сначала несколько минут идёт подготовка, во время которой процесс всё ещё можно отменить, а затем компьютер перезагружается и начинается собственно сброс операционной системы к заводским настройкам.
Пока идёт восстановление, отметим, что со временем какие-то детали процесса восстановления Windows 10 до изначального состояния могут поменяться и начать выглядеть по-другому. Не нужно пугаться, если что-то идёт не совсем так, как изображено на наших картинках. «Десятка» тем и отличается, что постоянно совершенствуется и в том числе обновляется внешне. Главное, чтобы суть происходящего оставалась той же.
Процесс сброса в зависимости от параметров компьютера продолжится ещё до 15-20 минут* на фоне чёрного экрана, затем ПК перезагрузится и уже на синем фоне начнётся установка Windows 10. Займёт она минут 10* максимум до ближайшей перезагрузки.
Затем появится привычное окно входа в систему и начнётся установка обновлений. Оно вряд ли займёт больше, чем несколько минут.
Наконец перед нами появляется привычный рабочий стол Windows 10. На нём не только сохранены все наши документы, но даже заботливо расположен ярлык «Удалённые приложения» со списком всех программ, которые в процессе сброса до изначальных настроек исчезли из операционной системы. Некоторые из них даже оформлены в виде ссылки на официальный сайт, где можно их заново скачать и установить.
Источник
Сброс Windows 10 до заводских настроек. В исходное состояние системы
В этой статье мы подробно рассмотрим несколько способов, которыми можно сделать сброс Windows 10. Это позволит нам восстановить заводские настройки, выполнив автоматическую переустановку Windows 10, и вернуть наш ноутбук, или компьютер в исходное состояние. После этой процедуры система будет как «новая», как будто вы ее только что установили. В процессе восстановления заводских настроек, есть возможность сохранить личные файлы (которые хранятся на системном диске), или удалить их. Настройки операционной системы будут сброшены, а установленные пользователем программы будут удалены. Выполнить сброс Windows 10 можно как из-под системы (причем, несколькими способами), так и с загрузочного диска, или флешки. Когда система не загружается.
Если вы зашли на эту страницу, то скорее всего Windows 10 на вашем компьютере, или ноутбуке отказывается запускаться. В таком случае, я советую вам сначала загрузить Windows 10 в безопасном режиме, и попытаться исправить проблему, которая мешает запуску системы. Так же можете попробовать сделать откат системы к точке восстановления. В любом случае, вы всегда можете выполнить чистую установку Windows 10 с флешки, или диска. Если у вас ноутбук, то советую выполнять установку системы по этой инструкции. В ней я подробно показывал процесс установки именно на ноутбуке.
Сама функция, которая позволяет сделать сброс и вернуть компьютер в исходное состояние больше всего подходит не для решения проблем с запуском системы, а именно для быстрой переустановки операционной системы. Когда из-за каких-то настроек, программ, или драйверов компьютер работает нестабильно, начал зависать, тормозить и т. д. Это легкий способ получить чистую систему без сложного процесса переустановки.
Сброс системы через настройки Windows 10
Это самый просто и обычный способ, который я советую использовать в первую очередь. Только при условии, что компьютер включается, и у вас есть возможность зайти в настройки системы. Если система не загружается, то нужно использовать загрузочный диск. Если у вас такой случай, то прокрутите эту страницу ниже, и смотрите соответствующий раздел.
Откройте Пуск и перейдите в «Параметры», нажав на значок в виде шестеренки. Откройте раздел «Обновление и безопасность».
Перейдите на вкладку «Восстановление». Там вы увидите раздел «Вернуть компьютер в исходное состояние». Нажмите на кнопку «Начать».
Появится окно, в котором нужно выбрать один из двух вариантов: сохранить мои файлы, или удалить все.
Но скорее всего вам нужно выбрать пункт » Сохранить мои файлы».
Останется только подтвердить действие, нажав на кнопку «Сброс».
Дальше остается просто ждать. Компьютер в процессе может перезагружаться, это нормально. Я у себя уже дела сброс настроек Windows 10 с сохранением личных файлов. Получил полностью чистую систему. На рабочем столе остались только мои файлы. Все программы были уделены, а настройки восстановлены к заводским.
Кстати, если вы сделали возврат к исходному состоянию с сохранением личных файлов, то на системном диске (как правило, это диск C) останется папка Windows.old, в которой будет старая система. Если она вам не нужна, то можете удалить ее с помощью функции «Очистка диска». Занимает она не мало места на диске. Подробнее в инструкции: как удалить папку Windows.old.
Функция «Начать заново» в Windows 10
Такая функция появилась в версии 1703 Creators Update. Если у вас Windows 10 обновляется, и установлено это обновление, то вы без проблем сможете выполнить автоматическую, чистую установку Windows 10. Снова же, через параметры самой системы.
Открываем «Параметры», переходим в раздел «Обновление и безопасность» и на вкладку «Восстановление». Нажмите на ссылку «Узнайте, как начать заново с чистой установкой Windows».
Появится окно с вопросом «Вы хотите переключить приложения?». Нажмите «Да». И в новом окне, в разделе «Начать заново» нажмите на кнопку «Начало работы».
Дальше мы увидим небольшое описание функции. Сообщение о том, что все сторонние приложения и программы будут удалены. А так же будут сохранены все личные файлы и некоторые настройки Windows. Ну и в зависимости от самого компьютера, процесс восстановления может занять более 20 минут.
В следующем окне можно посмотреть список всех установленных программ, которые будут удалены в процессе сброса. Для удобства, система этот список сохранит в файл и оставит его на рабочем столе. Чтобы вы потом смогли по этому списку заново установить необходимые программы.
Остается только нажать на кнопку «Начало» и ожидать. Если у вас ноутбук, то обязательно подключите к нему питание.
Так же, на системном диске будет папка Windows.old со старой системой. Если все хорошо, и вы не планируете делать откат системы, то удалите папку Windows.old.
Нужно нажать правой кнопкой мыши на диск C и выбрать «Свойства». Дальше нажать на кнопку «Очистка диска». Выделить галочкой пункт «Предыдущие установки Windows», и нажать «Ok».
Можете продолжать пользоваться своим компьютером, или ноутбуком.
Сброс через Refresh Windows Tool (если версия ниже 1703 Creators Update)
Этот способ пригодится в том случае, когда при попытке сделать сброс настроек Windows 10 первым способ из этой статьи появляется ошибка «Проблема при возврате ПК в исходное состояние. Изменение не внесены», или «Не удалось найти среду восстановления».
Как и в способе описанном выше, в параметрах, в разделе «Обновление и безопасность» – «Восстановление» нужно нажать на «Узнайте, как начать заново с чистой установкой Windows».
Только откроется не функция «Начать заново», а страничка в браузере, откуда нужно скачать программу Refresh Windows Tool. Нажав на кнопку «Скачать средство сейчас».
Сохраните программу на компьютер и запустите ее. В первом окне нужно принять лицензионное соглашение.
Дальше нужно выбрать один из двух вариантов: «Сохранить только мои личные файлы», или «Ничего не сохранять». Нажимаем на кнопку «Начать» и ждем, пока закончится процесс возврата Windows 10 к заводскому состоянию.
Обратите внимание, что Refresh Windows Tool будет скачивать с интернета образ Windows 10. Который весит примерно 3 Гб.
Как и в двух описанных выше способах, на системном диске скорее всего будет создана папка Windows.old, которую желательно удалить. Так как она может занимать очень много места. Как удалить ее, я писал выше.
Сброс Windows 10 когда система не загружается (через BIOS)
Выше я написал «через BIOS», но это не совсем так. На самом деле, с помощью меню БИОС настройки системы никак не сбросить. Просто многие пользователи именно так называют способ восстановить систему, если она по какой-то причине перестала запускаться. Этот способ можно использовать в том случае, когда нет возможности зайти в настройки Windows 10 и запустить переустановку.
Нам понадобится:
Дальше нужно загрузить компьютер, или ноутбук с загрузочного диска (флешки) и зайти в режим восстановления системы. Может пригодится статья: как загрузиться с флешки или с диска.
Сразу после загрузки с диска нужно выбрать язык и перейти в «Восстановление системы».
Дальше переходим в «Поиск и устранение неисправностей».
И выбираем «Вернуть компьютер в исходное состояние».
Дальше все по стандартной схеме:
После подтверждения начнется процесс восстановлении вашего компьютера к исходному состоянию. Просто ждем. Компьютер может перезагружаться.
Если вы выставляли загрузку с диска (USB-накопителя) в BIOS, а не через Boot Menu, то когда компьютер будет перезагружаться, и на экране появится надпись «Press any key to boot from DVD» ничего не нажимайте. Чтобы загрузка пошла с жесткого диска, или SSD, а не загрузочного накопителя.
Вроде о всех нюансах написал. Если у вас остались какие-то вопросы, то задавайте их в комментариях. Всего хорошего!
Источник
Как сбросить систему компьютера, ноутбука или мобильного устройства с Windows 10
После нескольких месяцев или лет использования операционной системы Windows 10 можно столкнуться с тем, что она начнёт работать хуже: зависать, медлить и выдавать ошибки. Есть разные способы для устранения определённых типов проблем. Но есть универсальный метод — сброс.
Для чего нужно сбрасывать систему
Производительность операционной системы снижается из-за того, что в ней скапливается большое количество ненужных файлов и процессов. Устанавливая сторонние программы, изначально не входившие в состав Windows, вы создаёте некоторые элементы и сервисы, необходимые для их работы. Но после удаления этих приложений не все данные, связанные с ними, стираются — система засоряется.
Конечно, Windows пытается предотвратить появление мусора, вредоносных утилит и прочего софта, мешающего ей. Но чем дольше она работает, тем больше нагрузка, соответственно, шанс появления критических проблем выше.
Сброс настроек — это процесс, позволяющий откатить все параметры и файлы системы в исходное состояние, сохранив при этом файлы пользователя. Получив чистую Windows, вы как будто установите новую операционную систему, так как настройки, совершённые вами и выполняющимися программами, сбросятся до заводских значений. Ваши же файлы (музыка, картинки, видео, документы и прочие) останутся невредимы, хотя все программы будут удалены.
К сбросу стоит прибегать в том случае, если решить проблему откатом системы к точке восстановления не получается, или тогда, когда нужно быстро и без особых усилий получить свежую операционную систему.
Выполнение сброса
В Windows 10 предусмотрено несколько встроенных методов, позволяющих выполнить сброс. Компания Microsoft выпустила также отдельную утилиту, выполняющую этот процесс. Сброс можно выполнить как из системы, войдя в свою учётную запись, так и другим способом, не требующим доступа к Windows (он пригодится, когда система не запускается).
При помощи меню «Параметры»
В Windows 10 появилось новое меню, позволяющее работать с настройками системы — «Параметры». Используя его, можно начать сброс:
Как протекает процесс
Сброс может длиться от пары минут до нескольких часов — в зависимости от производительности и загруженности компьютера. Система будет несколько раз перезагружаться. Ни в коем случае не прерывайте процедуру, иначе могут возникнуть серьёзные ошибки. В процессе сброса может показаться, что система зависла, но дайте ей немного время (полчаса-час), а только по его истечении заканчивайте процедуру принудительно.
При помощи сторонней утилиты
Компания Microsoft выпустила стороннюю утилиту под названием RefreshWindowsTool, с помощью которой можно выполнить тот же самый сброс.
При помощи меню восстановления (если доступ к системе отсутствует)
Если вы можете включить систему, то лучше использовать два вышеперечисленных метода, так как они быстрее и проще. Но если возможности войти в Windows нет, придётся прибегнуть к этому способу. Для выполнения процедуры вам потребуется один рабочий компьютер, так как с его помощью необходимо создать установочный носитель Windows. Нужен он для того, чтобы попасть в меню восстановления.
Видео: сброс настроек Windows 10
Сброс ноутбуков
Методы, описанные в разделе «Выполнение сброса», подходят для всех компьютеров и ноутбуков, работающих под Windows 10. Но обладатели ноутбуков имеют некоторое преимущество — большинство компаний вшивают в свои устройства дополнительные способы сброса. Нижеописанные действия помогут вам воспользоваться особыми методами. Разные фирмы используют немного отличающиеся программы сброса.
Перед тем как выполнять сброс на ноутбуках Asus, необходимо деактивировать режим быстрого включения. Сделать это можно в настройках BIOS
Процедура сброса на ноутбуках ничем не отличается от того же процесса на стационарных компьютерах: длится он от пары минут до нескольких часов, в течение которых система несколько раз перегружается и иногда уведомляет пользователя о том, на сколько процентов завершён сброс.
Выключите ноутбук и на первом этапе включения нажмите клавишу F11 — запустится программа восстановления. Укажите, стоит ли сохранять ваши данные, а также примите все условия сброса. Запустите процесс, дождитесь его окончания и получите чистую систему.
Выключите ноутбук и на первом этапе его включения зажмите одновременно Alt и F10 (возможно, придётся нажать несколько раз). Вас попросят ввести пароль: если вы его не меняли вручную, то введите стандартный — 000000. После того как доступ будет получен, кликните по кнопке Factory reset, тем самым запустив сброс, и дождитесь окончания процедуры.
Samsung
Для сброса Windows 10 на ноутбуках Samsung нужно выполнить следующие шаги:
Видео: восстановление заводского Windows 7/8/10 на ноутбуках Samsung
Toshiba
Выключите ноутбук, зажмите клавишу «0» (ноль) на клавиатуре и начните включение системы. Отпускать клавишу можно в тот момент, когда вы услышите сигнал, издаваемый компьютером. Начнётся процедура сброса, дождитесь её завершения.
Откат телефона и планшета на Windows
Обладатели Windows Phone с Windows 10 также могут выполнить сброс операционной системы. Есть два способа: через настройки, когда доступ к системе телефона или планшета есть, или при помощи специальной комбинации, работающей даже тогда, когда устройство выключено и не может загрузиться.
При помощи настроек
Перед началом операции убедитесь, что заряд устройства выше 50%. Если это не так, сначала выполните зарядку, а только потом переходите к нижеописанным шагам.
Процедура на мобильных устройствах обычно осуществляется за 10–20 минут, но может продлиться дольше, если телефон или планшет слабый или перегружен.
При помощи комбинации клавиш
Для сброса устройства с не отвечающим экраном можно выполнить принудительные команды. Зажмите на 10–15 секунд клавиши увеличения звука и блокировки экрана. Как только устройство начнёт вибрировать, зажмите кнопку уменьшения звука и не отпускайте её, пока не увидите восклицательный знак. После этого последовательно зажмите следующие кнопки: увеличение громкости, снижение громкости, блокировка экрана, снижение громкости. Учтите, нажать их необходимо последовательно, а не одновременно. Если все вышеописанные действия выполнены верно, начнётся процесс сброса.
Видео: сброс мобильного устройства с Windows
Сброс необходимо выполнять для того, чтобы получить чистую систему, но при этом сохранить собственные данные. Запустить сброс можно через системные настройки, программу от Microsoft или меню восстановления. На ноутбуках присутствуют специальные программы от производителей. Мобильное устройство сбрасывается через встроенные настройки или меню экстренного восстановления.
Источник
Сбрасываем Windows 10 до заводских настроек
В предложенной статье-инструкции рассмотрено, как сбросить Windows 10 до заводских настроек через интерфейс операционной системы, при помощи новой утилиты Refresh Windows Tool, в режиме предварительной загрузки и возможные неполадки в процессе сброса.
Восстановить Windows 10 значительно проще, чем любую из ее предшественниц из-за новой концепции хранения файла-образа для восстановления операционной системы. Он хранится в сжатом виде на системном томе, и для реанимации «десятки» в большинстве случаев не требуются загрузочные носители с дистрибутивом ОС.
Откат «десятки» к исходному состоянию выполняется, когда она перестала нормально функционировать, и все остальные методы реанимации системы, такие как контрольные точки и восстановление системных файлов, не работают. Сброс подразумевает под собой автоматическую инсталляцию Windows 10 на тот же раздел, где она находится, но с возможностью оставить все личные файлы: настройки приложений, документы, загрузки, сохраненные игры и прочие файлы пользователя. Установленные программы при этом не сохраняются, их придется инсталлировать заново. Если файлы настроек для них остались, необходимость в конфигурировании приложений исчезает, что экономит много времени.
Сброс из-под рабочей операционной системы
Первый и самый простой для пользователя способ вернуть Десятый Виндовс к функционирующему состоянию — выполнить откат через его интерфейс.
Вариант подходит только для случаев, когда компьютер хотя бы включается и позволяет вызвать меню Параметры.
Рассмотрим последовательность действий:
Клик запустит цепочку процессов, завершение которых ознаменуется автоматически установленной Windows 10.
При остановке на методе с сохранением персональных документов они поместятся в каталог Windows.old. При необходимости эту папку можно удалить посредством инструмента очистки диска.
Переустановка системы через Refresh Windows Tool
Пользователям, которые установили на компьютер билд под редакцией 1607, выпущенный в начале августа 2016 года, доступен еще один способ переустановить «десятку» с сохранением файлов или без. Он актуален для ситуаций, когда первый метод не сработал или его использование завершается неудачей. Последовательность совершаемых действий будет такой:
В итоге произойдет сброс ОС Windows 10 до стандартных, заводских, настроек.
Сброс Windows 10, когда она не загружается
При отсутствии возможности попасть в Параметры, Виндовс не загружается, сбросить операционную систему можно только при помощи диска восстановления или флешки. Для этого необходимо выполнить такие действия:
Очистка Windows.old
После того, как сброс настроек Windows 10 осуществился, желательно избавиться от резервной копии ранее используемой операционной системы, если все необходимые файлы пользователя вытащены из каталога Windows.old. Приступим к решению этой задачи:
Спустя какие-то секунды на диске появится один, а то и более десятка гигабайт свободного пространства.
Проблемы и советы
Прежде чем решаться на такой шаг, следует убедиться, что альтернативные способы вернуть Windows 10 к жизни неработоспособны.
Обязательно надо попробовать загрузиться в безопасном режиме, что откроет возможность решить проблему.
При помощи дополнительных параметров можно выполнить откат к предыдущим состояниям системы, если соответствующая опция включена и созданы точки восстановления.
Проверка целостности файлов и сканирование накопителя на присутствие на нем поврежденных секторов также могут помочь в решении проблемы.
Сбрасываем Windows 10 Mobile
Как и компьютерная версия Windows 10, Mobile также не избавлена важного недостатка: практически каждое обновление системы не только старые проблемы решает и закрывает существующие бреши, но и создает новые. Порой после обновления операционной системы телефона он перестает нормально работать, надоедая пользователю зависаниями приложений, всевозможными ошибками, глюками и невозможностью воспользоваться телефоном в ответственный момент.
Windows 10 Mobile хоть и давно вышла в массы, избавиться от множества важных недостатков ей удастся еще нескоро, а вероятность превращения телефона в кирпич, нуждающийся в перепрошивке, не радует никого.
Если работа телефона на базе «десятки» не удовлетворяет, то вместо повторной прошивки устройства рекомендуется сбрасывать настройки операционной системы, а если не спасет и это, то сбрасывать и саму мобильную Windows 10. Делается это путем выполнения следующей инструкции.
Сначала делаем резервную копию девайса для случая, если возникнут проблемы во время сброса настроек:
Теперь непосредственно перейдем к сбросу настроек:
Если устройство бесперспективно зависло, то выполняем сброс иным способом:
Теперь можно приступать к настройке смартфона.
Заключение
В этой статье было рассмотрено несколько способов сброса Windows 10 до заводских настроек. Каждый пользователь может выбрать тот вариант, который больше подходит в его ситуации. А также было предложено решение для смартфонов, на которых установлена Windows 10 Mobile.
Видео по теме
Источник
Are you regretful for upgrading to Windows 10? Don’t know how to rollback Windows 10 to Windows 7 or Windows 8.1? Here are several solutions for you to downgrade Windows 10 to Windows 7/ 8.1 without data loss.
You May Feel Regretful after Upgrading to Windows 10, Right?
In order to let more people use the newest Windows operating system – Windows 10. Nevertheless, after using this system for a period of time, parts of users planned to rollback Windows 10 to Windows 7 or Windows 8.1 since they think Windows 10 is not as good as Microsoft says, and I searched on the internet, with listing the following 4 reasons for rollback:
- Some programs cannot be used in Windows 10.
- Privacy is threatened since Microsoft might collect or leak our private information like address, mail, and phone number by default.
- Windows 10 loses many cool features which work well in Windows 7 or 8.1.
- Windows 10 is a new-born operating system so it is vulnerable and unstable.
Related article: Configure Windows 10 from These 3 Aspects to Protect Your Privacy
Of course, there might be other reasons driving you to downgrade Windows 10, but this is not the key point. What users care about most is how to rollback Windows 10 to Windows 7. However, we will show you the solutions for Windows 10 rollback.
How to Rollback Windows 10 to Windows 7 or Windows 8.1?
Backup Important Files in Case of Downgrade Failure
No matter which method we take to rollback Windows 10, it’s best to back up all important files. After all, any accident or error could occur during the rollback process, and this may result in data loss and even system crash.
Thus, you can use the professional file backup software – MiniTool ShadowMaker. It can help you to back up files with ease. So just download it to keep your data safe.
Free Download
Step1: Install this software and launch it. Then click Connect in This Computer to enter its main interface.
Step 2: Then go to the Backup page and click Source module to choose to Folders and Files to choose which files you want to back up.
Step 3: Then click Destination module to choose where you want to save the backup image.
Step 4: After you have chosen the backup source and destination, you can click Back up Now to perform the task immediately.
When you have finished all the steps, you have successfully backed up all important files. And you can refer to the post How to Back up Files on Windows 10? Try These Top 4 Ways to know more information about files backup.
In addition, you can also use the Copy Disk feature of MiniTool Partition Wizard to help you back up important files.
Free Download
Now, we will show you how to rollback Windows 10 to Windows 7.
Downgrade Windows 10 to Windows 7/8.1 within 10 Days
Microsoft has said that you can make the rollback within 10 days as long as you upgrade to Windows 10 from Windows 7/8.1 recently. Microsoft offers an option to do the downgrade, which could be Go back to Windows 7, Go back to Windows 8.1, or Go back to previous version of Windows 10, depending on your system and settings. Here, we take rollback Windows 10 to Windows 8.1 for example:
Tip: Please note that if your computer came with Windows 10 installed, no earlier version of Windows was ever on it. In that situation, you can’t go back to Windows 7 or Windows 8.1.
Click Start > Settings > Update & security > Recovery to get the window below:
Here you can see the Go back to option. Please tap on Get started button, and then Microsoft will ask for your feedback as well as reasons for changing back to previous Windows. Type your feedback and click Next. Then, the following screen will appear:
Please make sure that your computer is plugged in because the rollback might be interrupted due to power off, and then click Close to continue. Afterward, click Go back to Windows 8.1 button to do the rollback, which may take some time for the system needs to read settings of the previous Windows. Once the rollback process is completed, your computer will automatically boot from the previous version of Windows.
Tip: Rollback requires the password of your old version of Windows. Without it, you will be locked out of the system. In addition, after you go back to old Windows, some apps coming with Windows 10, like Mail and People, might not work anymore. To fix them, reinstall them from the Store.
Nevertheless, during the rollback progress, you may receive the error message: We are sorry, but you can’t go back. The files we need to take you back to a previous version of Windows were removed from this PC.
Now, most users would want to know what files were deleted or removed. In fact, the rollback should be on the availability of Windows.old and $Windows.~BT or $Windows.~WS, which are created by Windows during the upgrade and hidden in drive C by default. If one of them is deleted, renamed, or damaged, then you may receive the error message above. To check whether these files are still there, please do these operations:
Go to Drive C, click on View tab, check File name extensions and Hidden items:
Then open Options, under View tab put the checkmark on Show hidden file, folders, and drives, and remove checkmarks from Hide extensions for known file types and Hide protected operating system files.
After these settings, these files would be visible in root directory of C drive. However, if you can’t find them, most probably they have been lost. Under this situation, users have no choice but to try recovering them or take another rollback solution that will be introduced in the next section.
And if you want to recover the lost or mistakenly deleted data, the Data Recovery feature of MiniTool Partition Wizard plays an important role.
Buy Now
Step 1: Launch MiniTool Partition Wizard to enter its main interface and then choose Data Recovery to continue.
Step 2: Choose the drive that has lost the files and click Scan to continue.
Step 3: When the scanning is finished, you can recover your lost data.
Related article: Are You Ready to Recover Deleted Files in Windows 10 Right Now
In addition, it’s very necessary to mention another situation: you are unable to find the Go back to previous version of Windows option even if the upgrade is completed within 10 days. Here is the possible reason: you logged in as a regular user rather than with admin account. To deal with this situation, just change the current account to the admin account, and then the very option would emerge.
Click to Tweet
Well then, what if the upgrade has been done for more than 10 days? Users have to take the following methods.
Rollback Windows 10 to Windows 7 or 8.1 after 10 Days Limit
Before showing the exact methods, let’s see a way to extend the 10 days limit to go back to previous version of Windows, which is recommended by lots of websites.
The Way to Extend the One Month Limit to Go back to Previous Windows
Based on the fact that files (Windows.old and $Windows.~BT or $Windows.~WS) used to revert back to Windows 7 will be deleted automatically after 10 days, which is the key to resulting in downgrade to Windows 7/8.1 failure, many people suggest making a copy for those files or renaming them before the 10 days limit ends, which is in theory available. But in my opinion, it’s useless. Here is my explanation.
From Microsoft I got the message that the Go back to previous version of Windows option will be unavailable in Settings if the upgrade has been done for more than 10 days. Without such an option, how can we do the rollback even if files for reverting are still there? Of course, if you are lucky enough to find the option somewhere or make it appear again, this is undoubtedly an excellent solution.
Therefore, users have to look for other ways after the upgrade has been done over 10 days.
Change Windows 10 Back to Windows 7/8.1 from a Windows 7 or 8.1 Backup
Before upgrading to Windows 10, most people will be suggested to make a backup for their system or other important files in case of upgrade failure. If you have prepared such a backup, it could be so easy to do the restoration. You can refer to the following methods.
1. Restore from Backup and Restore (recommended to revert to Windows 7)
Go to Control Panel > System and Security > Backup and Restore (Windows 7) > Select another backup to restore files from. Then, do the recovery by following instructions.
Note: Backup and Restore is a component of Microsoft Windows introduced in Windows Vista, which allows users to create backups and restore from backups. It was deprecated in Windows 8 and removed in Windows 8.1, and then back in Windows 10. This tool allows you to restore any old Windows 7 backups on your Windows 10 computer.
In addition, if you have created a system image for Windows 7 or Windows 8.1 before the upgrade, you can use another recovery option in Windows 10 to do the rollback – Advanced Startup.
2. Restore from System Image
Go to Start > Settings > Update & security > Recovery > Advanced startup > Restart now > Troubleshoot to get the following window:
Then choose Advanced option to enter the following page and choose System Image Recovery to continue.
Note: Everything will be replaced with the information in the system image if you recover from a system image, so please backup all your important files saved after the image is created.
3. Use MiniTool ShadowMaker
If you have created a system image with MiniTool ShadowMaker before updating to Windows 10, you can use this software to downgrade Windows 10 to Windows 7.
Free Download
MiniTool ShadowMaker can help you to rollback Windows 10 to Windows 7 with the system image. And you can read the post 2 Ways to Restore Computer to Earlier Date in Windows 10 to know more detailed information.
In addition, someone suggests rolling back Windows 10 from a command prompt, which is indeed introduced by Microsoft especially for Windows 7 users. If you are interested in this method, just try it. Well, what if we want to do the rollback when Windows 10 is unbootable? Here are 2 options: rollback Windows 10 from Safe Mode or revert it by using Windows installation disc or system repair disc (CD or DVD disc rather than USB flash drive). We haven’t tested these 2 methods, but you can have a try.
All in all, rollback Windows 10 to old version of Windows from a backup is highly recommended if we have a backup for Windows 7 or Windows 8.1, because this requires simple operations and just removes new things. However, if there is no such backup, we have to take the following recovery options.
Rollback Windows 10 to Windows 7 or 8.1 via Restoring Factory Settings
In Windows 10 you are able to restore your computer to factory settings, which reinstalls the version of Windows coming with your computer. For example, if your computer was preinstalled with Windows 8, then upgraded to 8.1, and then upgraded to Windows 10, restoring factory settings will change Windows 10 back to Windows 8 rather than 8.1.
Detailed steps to do factory reset are as follows: go to Start, and then select Settings > Update & security > Recovery > Reset this PC > Get started > Restore factory settings.
Tip: This method will remove all your personal files and programs. So before going ahead, please back them up.
Click to Tweet
However, this recovery option isn’t available on all computers. If it doesn’t work for you or you have a product key for the previous version of Windows, we highly suggest making a clean Windows installation.
Change Windows 10 back to Windows 7/8.1 via Clean Installation
You can download the Media Creation Tool to create installation disc for Windows 8.1 or download Windows 7 ISO file and burn it to USB flash drive or DVD. Then, install your old version of Windows from this disc, and the product key for the previous Windows is required.
Bottom Line
After reading this post, do you know how to rollback Windows 10 to Windows 7/8.1? And if you need to downgrade Windows 10 to Window 7, please try these methods.
And if you have any better solution to revert back to Windows 7/8.1, you can share it on the comment zone.
And if you have any problem with MiniTool programs, please feel free to contact us via the email [email protected].
Rollback Windows 7 FAQ
How do I restore my Windows 7 computer to an earlier date?
- Type Create a restore point in the search box of Windows and choose the best matched one.
- Then go to the System Protection tab.
- Click System Restore… to continue.
- Click Next.
- Select the Restore point.
- Confirm the restore point and choose Finish.
Does Windows 7 have system restore?
System Restore is available in Windows 7. The System Restore feature enables you to create the restore points which can safeguard your computer. It can help you to restore your computer to an earlier date and do not affect your personal files.
How long does a System Restore take Windows 7?
The system restore may take about 15 minutes. Once started, the computer will restart and begin the restore process. It can help you to restore the OS or settings to the previous state and does not affect your personal files. But you need to notice that do not interrupt the restore process if it is started.
Is Windows 7 better than Windows 10?
Windows 7 and Windows 10 are two different operating system versions of Microsoft. If you want to know more difference between Windows 7 and Windows 10, you can read the post: Windows 7 vs. Windows 10: It’s Time to Upgrade to Windows 10? But please note that the Windows 7 will end support on January 14, 2020.
Are you regretful for upgrading to Windows 10? Don’t know how to rollback Windows 10 to Windows 7 or Windows 8.1? Here are several solutions for you to downgrade Windows 10 to Windows 7/ 8.1 without data loss.
You May Feel Regretful after Upgrading to Windows 10, Right?
In order to let more people use the newest Windows operating system – Windows 10. Nevertheless, after using this system for a period of time, parts of users planned to rollback Windows 10 to Windows 7 or Windows 8.1 since they think Windows 10 is not as good as Microsoft says, and I searched on the internet, with listing the following 4 reasons for rollback:
- Some programs cannot be used in Windows 10.
- Privacy is threatened since Microsoft might collect or leak our private information like address, mail, and phone number by default.
- Windows 10 loses many cool features which work well in Windows 7 or 8.1.
- Windows 10 is a new-born operating system so it is vulnerable and unstable.
Related article: Configure Windows 10 from These 3 Aspects to Protect Your Privacy
Of course, there might be other reasons driving you to downgrade Windows 10, but this is not the key point. What users care about most is how to rollback Windows 10 to Windows 7. However, we will show you the solutions for Windows 10 rollback.
How to Rollback Windows 10 to Windows 7 or Windows 8.1?
Backup Important Files in Case of Downgrade Failure
No matter which method we take to rollback Windows 10, it’s best to back up all important files. After all, any accident or error could occur during the rollback process, and this may result in data loss and even system crash.
Thus, you can use the professional file backup software – MiniTool ShadowMaker. It can help you to back up files with ease. So just download it to keep your data safe.
Free Download
Step1: Install this software and launch it. Then click Connect in This Computer to enter its main interface.
Step 2: Then go to the Backup page and click Source module to choose to Folders and Files to choose which files you want to back up.
Step 3: Then click Destination module to choose where you want to save the backup image.
Step 4: After you have chosen the backup source and destination, you can click Back up Now to perform the task immediately.
When you have finished all the steps, you have successfully backed up all important files. And you can refer to the post How to Back up Files on Windows 10? Try These Top 4 Ways to know more information about files backup.
In addition, you can also use the Copy Disk feature of MiniTool Partition Wizard to help you back up important files.
Free Download
Now, we will show you how to rollback Windows 10 to Windows 7.
Downgrade Windows 10 to Windows 7/8.1 within 10 Days
Microsoft has said that you can make the rollback within 10 days as long as you upgrade to Windows 10 from Windows 7/8.1 recently. Microsoft offers an option to do the downgrade, which could be Go back to Windows 7, Go back to Windows 8.1, or Go back to previous version of Windows 10, depending on your system and settings. Here, we take rollback Windows 10 to Windows 8.1 for example:
Tip: Please note that if your computer came with Windows 10 installed, no earlier version of Windows was ever on it. In that situation, you can’t go back to Windows 7 or Windows 8.1.
Click Start > Settings > Update & security > Recovery to get the window below:
Here you can see the Go back to option. Please tap on Get started button, and then Microsoft will ask for your feedback as well as reasons for changing back to previous Windows. Type your feedback and click Next. Then, the following screen will appear:
Please make sure that your computer is plugged in because the rollback might be interrupted due to power off, and then click Close to continue. Afterward, click Go back to Windows 8.1 button to do the rollback, which may take some time for the system needs to read settings of the previous Windows. Once the rollback process is completed, your computer will automatically boot from the previous version of Windows.
Tip: Rollback requires the password of your old version of Windows. Without it, you will be locked out of the system. In addition, after you go back to old Windows, some apps coming with Windows 10, like Mail and People, might not work anymore. To fix them, reinstall them from the Store.
Nevertheless, during the rollback progress, you may receive the error message: We are sorry, but you can’t go back. The files we need to take you back to a previous version of Windows were removed from this PC.
Now, most users would want to know what files were deleted or removed. In fact, the rollback should be on the availability of Windows.old and $Windows.~BT or $Windows.~WS, which are created by Windows during the upgrade and hidden in drive C by default. If one of them is deleted, renamed, or damaged, then you may receive the error message above. To check whether these files are still there, please do these operations:
Go to Drive C, click on View tab, check File name extensions and Hidden items:
Then open Options, under View tab put the checkmark on Show hidden file, folders, and drives, and remove checkmarks from Hide extensions for known file types and Hide protected operating system files.
After these settings, these files would be visible in root directory of C drive. However, if you can’t find them, most probably they have been lost. Under this situation, users have no choice but to try recovering them or take another rollback solution that will be introduced in the next section.
And if you want to recover the lost or mistakenly deleted data, the Data Recovery feature of MiniTool Partition Wizard plays an important role.
Buy Now
Step 1: Launch MiniTool Partition Wizard to enter its main interface and then choose Data Recovery to continue.
Step 2: Choose the drive that has lost the files and click Scan to continue.
Step 3: When the scanning is finished, you can recover your lost data.
Related article: Are You Ready to Recover Deleted Files in Windows 10 Right Now
In addition, it’s very necessary to mention another situation: you are unable to find the Go back to previous version of Windows option even if the upgrade is completed within 10 days. Here is the possible reason: you logged in as a regular user rather than with admin account. To deal with this situation, just change the current account to the admin account, and then the very option would emerge.
Click to Tweet
Well then, what if the upgrade has been done for more than 10 days? Users have to take the following methods.
Rollback Windows 10 to Windows 7 or 8.1 after 10 Days Limit
Before showing the exact methods, let’s see a way to extend the 10 days limit to go back to previous version of Windows, which is recommended by lots of websites.
The Way to Extend the One Month Limit to Go back to Previous Windows
Based on the fact that files (Windows.old and $Windows.~BT or $Windows.~WS) used to revert back to Windows 7 will be deleted automatically after 10 days, which is the key to resulting in downgrade to Windows 7/8.1 failure, many people suggest making a copy for those files or renaming them before the 10 days limit ends, which is in theory available. But in my opinion, it’s useless. Here is my explanation.
From Microsoft I got the message that the Go back to previous version of Windows option will be unavailable in Settings if the upgrade has been done for more than 10 days. Without such an option, how can we do the rollback even if files for reverting are still there? Of course, if you are lucky enough to find the option somewhere or make it appear again, this is undoubtedly an excellent solution.
Therefore, users have to look for other ways after the upgrade has been done over 10 days.
Change Windows 10 Back to Windows 7/8.1 from a Windows 7 or 8.1 Backup
Before upgrading to Windows 10, most people will be suggested to make a backup for their system or other important files in case of upgrade failure. If you have prepared such a backup, it could be so easy to do the restoration. You can refer to the following methods.
1. Restore from Backup and Restore (recommended to revert to Windows 7)
Go to Control Panel > System and Security > Backup and Restore (Windows 7) > Select another backup to restore files from. Then, do the recovery by following instructions.
Note: Backup and Restore is a component of Microsoft Windows introduced in Windows Vista, which allows users to create backups and restore from backups. It was deprecated in Windows 8 and removed in Windows 8.1, and then back in Windows 10. This tool allows you to restore any old Windows 7 backups on your Windows 10 computer.
In addition, if you have created a system image for Windows 7 or Windows 8.1 before the upgrade, you can use another recovery option in Windows 10 to do the rollback – Advanced Startup.
2. Restore from System Image
Go to Start > Settings > Update & security > Recovery > Advanced startup > Restart now > Troubleshoot to get the following window:
Then choose Advanced option to enter the following page and choose System Image Recovery to continue.
Note: Everything will be replaced with the information in the system image if you recover from a system image, so please backup all your important files saved after the image is created.
3. Use MiniTool ShadowMaker
If you have created a system image with MiniTool ShadowMaker before updating to Windows 10, you can use this software to downgrade Windows 10 to Windows 7.
Free Download
MiniTool ShadowMaker can help you to rollback Windows 10 to Windows 7 with the system image. And you can read the post 2 Ways to Restore Computer to Earlier Date in Windows 10 to know more detailed information.
In addition, someone suggests rolling back Windows 10 from a command prompt, which is indeed introduced by Microsoft especially for Windows 7 users. If you are interested in this method, just try it. Well, what if we want to do the rollback when Windows 10 is unbootable? Here are 2 options: rollback Windows 10 from Safe Mode or revert it by using Windows installation disc or system repair disc (CD or DVD disc rather than USB flash drive). We haven’t tested these 2 methods, but you can have a try.
All in all, rollback Windows 10 to old version of Windows from a backup is highly recommended if we have a backup for Windows 7 or Windows 8.1, because this requires simple operations and just removes new things. However, if there is no such backup, we have to take the following recovery options.
Rollback Windows 10 to Windows 7 or 8.1 via Restoring Factory Settings
In Windows 10 you are able to restore your computer to factory settings, which reinstalls the version of Windows coming with your computer. For example, if your computer was preinstalled with Windows 8, then upgraded to 8.1, and then upgraded to Windows 10, restoring factory settings will change Windows 10 back to Windows 8 rather than 8.1.
Detailed steps to do factory reset are as follows: go to Start, and then select Settings > Update & security > Recovery > Reset this PC > Get started > Restore factory settings.
Tip: This method will remove all your personal files and programs. So before going ahead, please back them up.
Click to Tweet
However, this recovery option isn’t available on all computers. If it doesn’t work for you or you have a product key for the previous version of Windows, we highly suggest making a clean Windows installation.
Change Windows 10 back to Windows 7/8.1 via Clean Installation
You can download the Media Creation Tool to create installation disc for Windows 8.1 or download Windows 7 ISO file and burn it to USB flash drive or DVD. Then, install your old version of Windows from this disc, and the product key for the previous Windows is required.
Bottom Line
After reading this post, do you know how to rollback Windows 10 to Windows 7/8.1? And if you need to downgrade Windows 10 to Window 7, please try these methods.
And if you have any better solution to revert back to Windows 7/8.1, you can share it on the comment zone.
And if you have any problem with MiniTool programs, please feel free to contact us via the email [email protected].
Rollback Windows 7 FAQ
How do I restore my Windows 7 computer to an earlier date?
- Type Create a restore point in the search box of Windows and choose the best matched one.
- Then go to the System Protection tab.
- Click System Restore… to continue.
- Click Next.
- Select the Restore point.
- Confirm the restore point and choose Finish.
Does Windows 7 have system restore?
System Restore is available in Windows 7. The System Restore feature enables you to create the restore points which can safeguard your computer. It can help you to restore your computer to an earlier date and do not affect your personal files.
How long does a System Restore take Windows 7?
The system restore may take about 15 minutes. Once started, the computer will restart and begin the restore process. It can help you to restore the OS or settings to the previous state and does not affect your personal files. But you need to notice that do not interrupt the restore process if it is started.
Is Windows 7 better than Windows 10?
Windows 7 and Windows 10 are two different operating system versions of Microsoft. If you want to know more difference between Windows 7 and Windows 10, you can read the post: Windows 7 vs. Windows 10: It’s Time to Upgrade to Windows 10? But please note that the Windows 7 will end support on January 14, 2020.

Спустя год после появления «восьмерки» эти функции перекочевали в версию 8.1. Разумеется, учитывая их востребованность, Refresh и Reset стали частью и новой Windows 10, где в отличие от двух предыдущих версий они объединены под одной кнопкой. Тем не менее, работают обе функции в том же самом направлении – т.е. вы можете либо «освежить» систему, сохранив свои файлы, либо полностью переустановить ее с удалением всего и вся.
На самом деле в 10-ке есть еще один вариант восстановления, который предназначен для возврата к предыдущей версии операционной системы, с которой было произведено обновление до Windows 10, но об этой функции мы поговорим в другой раз.
Сегодня вы узнаете, как переустановить Windows 10 с сохранением личных файлов; также мы проиллюстрируем процесс сброса с удалением файлов и переустановкой системы. Оба эти варианта восстановления мы будем запускать из функционирующей операционной системы. А чтобы помочь тем из вас, у кого система по каким-либо причинам не загружается, будет описан и метод возврата в исходное состояние с сохранением файлов с помощью среды восстановления (для входа в нее вам потребуется либо диск восстановления, либо установочный носитель, так что имейте это в виду).
Итак, приступим.
Возврат компьютера в исходное состояние с сохранением файлов
Откройте приложение «Параметры» (см. «5 способов открыть окно Параметры в Windows 10») и перейдите в «Обновление и безопасность» -> «Восстановление». В разделе «Вернуть компьютер в исходное состояние» нажмите кнопку «Начать».
Вы увидите окно с выбором действия. Поскольку наша цель «освежить» систему с сохранением личных файлов, выбираем первый вариант: «Сохранить мои файлы».
Начнется подготовка.
Далее система покажет список приложений, которые будут утрачены в процессе восстановления. В нашем примере в списке есть только Google Chrome, поскольку это единственная сторонняя программа, установленная на тестовой машине.
Жмем «Далее».
На следующем экране вы увидите последствия этого варианта возврата – внимательно читаем и жмем «Сброс».
Компьютер перезагрузится.
Затем вы увидите очередной этап подготовки, а после начнется непосредственно сам процесс возврата в исходное состояние.
Процесс не долгий, но его продолжительность главным образом зависит от скорости компьютера, так что наберитесь терпения. Когда первый этап завершится, компьютер перезапустится и начнется процесс установки драйверов, компонентов системы и настройки параметров.
Затем еще немного настроек…
…и ваш компьютер будет готов к использованию. Система будет как новая, без установленных ранее вами программ (файл со списком приложений, удаленных в ходе восстановления, вы обнаружите на рабочем столе) и настроек, зато все ваши файлы останутся нетронутыми.
Возврат компьютера в исходное состояние без сохранения файлов
Откройте меню «Параметры», перейдите в «Обновление и безопасность» -> «Восстановление», в разделе «Вернуть компьютер в исходное состояние» нажмите «Начать».
Выберите «Удаление файлов все».
Обратите внимание, что в отличие от варианта с сохранением файлов, в данном случае наряду с вашими файлами, программами и настройками также будут удалены учетные записи пользователей.
Нажмите «Продолжить».
Компьютер перезагрузится и начнется процесс возврата. Все последующие этапы будут аналогичны тем, что были описаны при выполнении возврата компьютера в исходное состояние с сохранением файлов, т.е. основную работу система сделает сама без вашей помощи. Ваше участие потребуется лишь в самом конце, чтобы сделать некоторые настройки и создать новую или ввести данные уже существующей учетной записи.
Возврат компьютера в исходное состояние, не затрагивая личные файлы, когда система не загружается
Подключите диск восстановления системы или установочный диск и запустите систему с него. (Если потребуется, настройте на своем компьютере загрузку со съемных носителей). Если ни того, ни другого у вас нет, прихватите флэшку и сходите к знакомому, чтобы создать диск восстановления системы (компьютер вашего приятеля должен работать под управлением Windows 8, 8.1 или 10).
В самом начале загрузки компьютера, когда на экране появится сообщение Press any key to boot from…, нажмите любую клавишу, чтобы загрузка была произведена именно с подключенного ранее диска.
После загрузки вы увидите экран установки Windows. Выберите нужный язык и нажмите «Далее».
Затем нажмите «Восстановление системы».
Ваши дальнейшие шаги: «Диагностика»…
…«Вернуть компьютер в исходное состояние»…
…«Сохранить мои файлы».
Выберите вашу учетную запись.
Если потребуется, введите пароль.
Нажмите «Вернуть в исходное состояние».
Далее, после перезагрузки, начнется процесс возврата.
На этом все. Надеюсь, статья вам поможет.
Отличного Вам дня!