Здравствуйте дорогие форумчане,хочу рассказать свою проблему.Проблема в том что при вытаскивание старого жесткого диска на 160 гигов(который гудит),на котором давным давно была установлена windows,сейчас стоит ssd на 128 гигов ,компьютер не загружается и выдает ошибку MBR error 1 Fix.После чего если засунуть диск обратно,комп начинает работать.Пошел искать проблему нашел в «управление дисками» что комп думает что система стоит на моем старом 160 гб диске(написано «Система,Активен,Основной раздел»
опираясь на эту тему Как сделать «Активный» диск неактивным (без потери данных)? сделал диск не активным ,а свой ssd активным,после чего комп опять не запускался и выдавал вот такую дичь
вообщем через загрузочную флешку вернул активность разделов на прежние места,вообщем что мне сделать чтобы я смог отключить жесткий диск и у меня windows нормально запускался ,всем заранее огромное спасибо.
__________________
Помощь в написании контрольных, курсовых и дипломных работ, диссертаций здесь
Содержание
- При отключении второго физического жесткого диска не загружается система?
- Не грузится система при извлечении 2 винчестера
- Решение
- Решение
- Windows 10 SSD не грузиться без жесткого диска
- Как исправить второй жесткий диск останавливает загрузку Windows 10
- Второй жесткий диск перестает загружаться [Fix]
- Способ 1. Установите загрузочный диск в верхней части порядка загрузки компьютера в BIOS
- Способ 2. Проверьте соединения ПК с жестким диском
- Способ 3: обновить драйверы жесткого диска
- Способ 4: запустить автоматическое восстановление/начать восстановление
- Способ 5: заменить жесткий диск (HDD)
- После подключения второго винчестера система не грузится?
При отключении второго физического жесткого диска не загружается система?
Есть жесткий диск №1 с Windows 8.1, и физический диск №2 с данными. При отключении диска №2, ОС не загружается (синий экран)..
Через DoubleCommander обнаружил на диске №2:
Папки: Recovery, Boot
Файлы: Bootsect, Bootnxt, bootmgr
Я так понял, что когда-то на этом диске была установлена другая ОС, и папки с Windows удалили, а эти скрытые файлы нет, и происходит конфликт.
Возможно ли без переустановки ОС сделать так, чтобы диск №2 не влиял на загрузку системы? Ведь если отформатирую Диск №2, ОС в принципе не загрузится
Помощь в написании контрольных, курсовых и дипломных работ здесь.
При отключении второго жёсткого диска не загружается Windows XP, установленная на первом
У меня два винчестера стоят: 1й STM3250318A (250GB 8бт) на нем ОС стоит. 2й ST3640323AS (640GB.
Система не загружается при отключении второго HDD
Здравствуйте Для востановления заводской ёмкости одного из разделов на HDD с системой с помощью.

Здравствуйте дорогие форумчане,хочу рассказать свою проблему.Проблема в том что при вытаскивание.

Ночью отправил комп в спящий, утром включаю и вижу, что диск Д (2 жестких) на 100% загружен.
У вас загрузчик системы на другом диске.
Откройте ком.строку от имени администратора и выполните в ней

Здравствуйте, у меня вот такая проблема. Устанавливал Windows XP, все нормально устанавливался, и.
Здоровье жесткого диска при частом включенииотключении ПК.
Хочу обратиться за советом. Влияет ли негативно на здоровье ХДД ежедневное отключение и включение.
При подключении нового жесткого диска не загружается компьютер
Всем привет. Недавно купил себе второй жесткий диск (ибо одного уже не хватает), подключил все.
Источник
Не грузится система при извлечении 2 винчестера
Здравствуйте! Подскажите пожалуйста.
На пк установлено 2 жестких диска, один с windows 7, второй без ничего (отформатировал и ничего не записывал). Нужно убрать второй диск, но при его извлечении перестает грузиться Windows (пишет DISK BOOT FAILURE, INSERT SYSTEM DISK AND PRESS ENTER).
Если вернуть назад, все грузиться нормально.
Как правильно достать этот диск?
Помощь в написании контрольных, курсовых и дипломных работ здесь.
Не грузится операционная система, не читаются разделы винчестера
Добрый день. Накануне вечером при выключении компьютера была вытащена флешка (не сам вытаскивал);.
При подключении новой планки не грузится система
подключил опертиву ddr3 частоты совпадают слот подходит влючаю комп слышу идет загрузка системы но.
При выставлении XMP профиля система не грузится
Здравствуйте, проблема у меня в том что оперативная память при выставлении XPM профиля в настроек.
при переходе на 775й сок очень долго грузится система НИЧЕГО НЕ ПОМОГАЕТ
Всем привет) В общем есть ПК на 775м сокете (hp dx7500). Плата pegatron 2a84h. Я купил ему Xeon.
Решение
У вас на этом диске раздел с загрузчиком (на 350 Мб)
Перенос загрузчика
Решение
семерка стоит, но видимо какой-то мод, и при включение такое ощущение что 8-ка грузится 
olen6, большое спасибо, перепробовал способы переноса загрузчика из нескольких статей, нифига не помогло, только грузиться перестало и со вторы диском и без него.
а тут всего одна строчка и все работает))))
хотя эта строчка была в статье, которую чуть выше советовали, но в таком виде bcdboot %Windir% /l ru-Ru /s С: и выбивало ошибку
походу под %Windir% имелось ввиду написать путь к виндовс, а я не додумался)))
Ошибка при извлечении
Итак,все началось после того,как я решила посмотреть фотографии на моем жд.Мне впсомнился пост вк.
Ошибка при извлечении
Здравствуйте как узнать какая как программа использует внешний жесткий диск
Не грузится система
Windows XP. Сейчас загрузился с Лив СД. После начальной загрузки сообщение «. отсутствует или.
Источник
Windows 10 SSD не грузиться без жесткого диска
29 Dec 2016 в 17:31
29 Dec 2016 в 17:31 #1
В общем так, если отключить жесткий диск, то система на ссд не грузиться. Я так понял это из за того что загрузчик стоит винте. Почитал в нете и пишут что все решается переустановкой винды на ссд с отключенным жестким диском, но терять файлы не очень хочеться. Как быть?
29 Dec 2016 в 17:34 #2
Скопировать нужные файлы и переустановить религия не позволяет?
Или переставить без форматирования?
29 Dec 2016 в 17:57 #3
29 Dec 2016 в 18:03 #4
Ну висит ссд в биосе на первом канала и что, загрузчик то на винте.
29 Dec 2016 в 18:28 #5
тут же очевидно, что проблема фундаментальная.
29 Dec 2016 в 18:32 #6
служба ссд выключена
пункт панели управления «Администрирование» — «Службы»
затем там ищешь службу Superfetch и включаешь ее
29 Dec 2016 в 18:47 #7
Видно что системный раздел лежит на старом винте, из-за чего при его отключение ссд превращается в болванку. Можно ли как то сделать на ссд загрузочный раздел без его форматирования?
29 Dec 2016 в 22:53 #8
EasyUs partition master скачай там есть пункт Миграция ОС на SSD/HDD, прога перенесет заг. диск на ссд и все. Главное, чтоб во время переноса комп не выключался.
29 Dec 2016 в 22:56 #9
В чем проблема просто установить ось на ссд,без форматирования?
Источник
Как исправить второй жесткий диск останавливает загрузку Windows 10
Иногда установка второго жесткого диска может прервать процесс загрузки по умолчанию и помешать загрузке компьютера. Кроме того, вы не сможете получить доступ к Windows, так как компьютер будет зависать при запуске.
Тем не менее, команда отчетов Windows собрала правильные решения для вас, чтобы решить эту проблему.
Второй жесткий диск перестает загружаться [Fix]
Способ 1. Установите загрузочный диск в верхней части порядка загрузки компьютера в BIOS
Одна из причин этой проблемы заключается в том, что жесткий диск/загрузочный диск находится не в верхней части порядка загрузки. Система получает информацию о загрузке и сведения об ОС, следуя порядку загрузки; порядок загрузки состоит из последовательности источников, которые компьютер ищет для получения достоверной информации.
В то же время, BIOS позволяет вам указать диск по его позиции в списке жестких дисков, как показано ниже (например, HDD-1, HDD-2 и т. Д.), Чтобы убедиться, что ваш оригинальный диск подключен к кабелю данных SATA0, а новый – к новому. находится на SATA1. Следовательно, система сначала попытается считывать данные с диска SATA0.
Однако, если жесткий диск/загрузочный диск находится не в верхней части порядка загрузки, компьютер пытается загрузиться из другого источника, что приводит к сообщению об ошибке. Если вы намереваетесь установить загрузочный диск, т. Е. Жесткий диск, вверху порядка загрузки в BIOS (базовая система ввода/вывода), выполните следующие действия:
Способ 2. Проверьте соединения ПК с жестким диском

Для проверки проводных соединений ПК/HDD вам необходимо использовать отвертку

Однако, если у вас нет инструментов и необходимых практических знаний, связанных с использованием этого метода; Желательно, чтобы вы посоветовались с компьютерным техником или компьютерным инженером.
Способ 3: обновить драйверы жесткого диска
Отказ от ответственности : некоторые функции этого инструмента не являются бесплатными.
Способ 4: запустить автоматическое восстановление/начать восстановление
Вы также можете исправить проблему с ошибкой загрузки, выполнив автоматическое восстановление/запуск восстановления в вашей системе с помощью загрузочного установочного DVD-диска Windows. Вот как это сделать:
Способ 5: заменить жесткий диск (HDD)

Между тем, если новый компьютер не может идентифицировать и получить доступ к жесткому диску, вам определенно необходимо заменить его на новый.
Однако, если ПК может обнаружить и получить доступ к жесткому диску, то вероятная причина проблемы связана с неисправным кабелем SATA. Кабель SATA соединяет жесткий диск с его материнской платой; Мы настоятельно рекомендуем заменить его на новый. Вы можете провести замену у профессионального компьютерного инженера.
В заключение, не стесняйтесь комментировать нас ниже, если у вас есть какие-либо вопросы относительно решений, которые мы упомянули выше.
Источник
После подключения второго винчестера система не грузится?

Быстро зарисую пару ситуаций:
1. Вы купили себе новый винчестер, отключили старый и поставили операционку на новый. После этого прикрутили старый винчестер и система перестала загружаться.
2. Вам попался за пиво (нашару, недорого) новый или Б/У винчестер, Вы его поставили и система перестала загружаться…
А теперь, начинаем разбираться в случившемся более детально:
Скорее всего новый и большего объема винчестер у Вас SATA (1,2 не важно) и ПК не ультра современный, как и у большинства пользователей.
Все дело в том, что материнские платы по стандарту (не знаю по какому) принимают винчестеры с подключением через IDE, как главные и собственно загрузочные. Новые версии материнок уже получили исправленные версии биоса и проблема медленно отходит.
Решение проблемы с подключением второго винчестера:
Сначала, Вам нужно удостоверится, что нужный Вам винчестер установлен в режим главного (MASTER). Для этого, зайдите в BIOS при перезагрузке ПК (обычно нужно нажимать клавижу Del или F2 сразу при загрузке).
Нужное мне винчестер выделен стрелочкой на рисунке и он установлен в режим «мастера». Если у Вас не так, нужно пробовать такие варианты:
1. Ставим правильно перемычку винчестера.
Проверить положение перемычки на винчестере и установить её в режим мастера. Для этого снимаем винчестер и ищем на его корпусе такую инструкцию как на рисунке ниже:
Нас интересует режим MASTER и, если Ваша перемычка установлена не там где нужно — переставьте её.
Понять схемку очень просто — смотрите на то, как близко к ключу перемычка установлена (ключ это один квадратик KEY), а на физическом устройстве — это просто один торчащий контакт.
Если Вы потеряли перемычку для винчестера или её просто нет, то делаем следующее — находим такие штуки (скобы для степлера самые мелкие):
И сгибаем скобку так, чтобы она плотно села на контакты винчестера. Если метод не сработал — попробуйте зачистить скобку аккуратно ножом.
Должно выйти, что то такое:
Тут у нас установлен режим MASTER для той схемы, которая выше. Для уверенности подожмите скобку пинцетом или канцелярским ножём, чтобы она не слетела от вибраций и пр.
2. Настраиваем Hard Disk Boot Priority.
Идем снова в BIOS и проверяем главный у нас винчестер или нет. Если винчестер отображается как Master, но система все равно не грузится и не стартует, то пора ворошить настройки биоса.
Ищем пункт Hard Disk Boot Priority
И убеждаемся, что нужный нам винчестер стоит первый в списке. Если не так, то передвигаем его вверх. Чтобы разобраться где какой, смотрите либо маркировку на самих жеских дисках, либо ищите по цифре размер (тут у меня 1600 = 160 гигабайт и 1200 = 120 гигабайт винчестеры соответственно).
3. Настраиваем пункт BIOS OnChip IDE Device
Ищем вышеуказанный пункт и устанавливаем главный порт SATA, в случае, когда винчестер один на SATA(главный), а второй на IDE (второстепенный).
Если у Вас нет такого пункта, то придется переставить физически красный сата-шнурок в соседний SATA порт в вашем ПК.
После всех этих стенаний система должна запустится с нужного Вам винчестера. Случай чаще всего происходит либо при неправильно выставленных перемычках и при установке главного винта на сата интерфейсе, а IDE — шный винчестер ставят вторым.
Во всяком случае, спрашивайте, что непонятно. Удачного Вам времени суток…
Источник
- Привет админ, вопрос, у меня в системном блоке был один единственный жёсткий диск с установленной операционной системой Windows 8, затем я купил второй жёсткий диск и установил его в системный блок вторым, затем инсталлировал на него операционную систему Windows 7, при загрузке компьютера стало выходить меню загрузки с выбором Windows 7 или Windows 8. Сразу после этого заметил странную вещь, если я отсоединяю от системного блока жёсткий диск с Windows 8, то перестаёт загружаться Windows 7, а если отсоединяю от системного блока жёсткий диск с Windows 7, то Windows 8 загружается так долго, что просто не дождёшься. Дальше больше. Решил оставить на компьютере одну Windows 7 и прямо в ней форматнул жёсткий диск с Windows 8, после этого сразу появилась проблема, моя Windows 7 стала загружаться с ошибкой Reboot and select proper boot device or insert boot media
пришлось её переустановить. Теперь у меня одна Windows 7, но на второй жёсткий диск операционную систему устанавливать боюсь, потому что не понимаю, как это сделать правильно, чтобы загрузка одной Windows не зависела от другой. Второй системой хочу установить Windows 10, ещё хочу купить третий жёсткий диск и установить на него Windows XP, есть много хороших стареньких игр, которые идут только на XP. На различных форумах в интернете советуют установить все системы по порядку начиная с самой старшей XP и заканчивая младшей Windows 10, если какая-то не будет загружаться, то нужно установить менеджер загрузки EasyBCD 2.0.2 или MultiBoot, но помогут ли они?
- Здравствуйте, была установлена Windows 7 на одном жёстком диске, затем я установил Windows XP на другой жёсткий диск, естественно Windows 7 перестала загружаться и я установил программу EasyBCD 2.0.2, она быстро восстановила загрузчик и при старте компьютера появился выбор операционных систем, но потом я удалил EasyBCD 2.0.2 и у меня перестало загружаться всё, ни Windows 7, ни XP, только чёрный экран с ошибкой «BOOTMGR is missing Press Ctrl Alt Del to restart». Что делать?
У Вас установлено две операционные системы на двух разных жёстких дисках, при удалении из компьютера одного жёсткого диска перестаёт запускаться Windows находящаяся на втором винчестере. Или как установить на разные жёсткие диски несколько операционных систем с независимыми друг от друга загрузчиками
Друзья, я могу Вам объяснить в двух словах почему такое происходит, к примеру Вы установили Windows 8 на один винчестер, а затем Windows 7 на другой, так вот загрузкой обоих операционных систем командует Windows 8 и все файлы ответственные за загрузку находятся в ней, если Вы её удалите или демонтируете диск, на котором она установлена, из системника, то Windows 7 Вы уже не загрузите. Почему? Потому что…
1. Раздел, с которого выполняется загрузка операционной системы не активен.
2. Или раздел, с которого выполняется загрузка операционной системы активен, но на нём отсутствуют файлы загрузки операционной системы. Для Windows 7, 8 файл bootmgr и папка Boot с файлами конфигурации загрузки (BCD).
3. Если у вас два жёстких диска в системе, то им можно создать отдельные загрузчики по этой статье или по этой.
Примечание: Менеджер загрузки EasyBCD 2.0.2 лучше использовать в том случае, если у Вас две или три операционные системы установлены на одном жёстком диске.
- Если вы хотите установить на разные жёсткие диски несколько операционных систем с независимыми друг от друга загрузчиками, то сделать всё нужно так, чтобы каждая инсталлируемая Windows ничего не знала про свою соседку находящуюся на другом жёстком диске установленным в этот же системный блок. Вот и всё. Другой вопрос, как это сделать и как потом управлять загрузкой компьютера? Ответ — да очень просто.
Посмотрите в мой рабочий системный блок, в нём находится четыре жёстких диска и на всех винчестерах установлены операционные системы, все они запускаются и работают будучи в системном блоке вместе или по одному. Ни в одной системе не установлено специальных менеджеров загрузки: EasyBCD 2.0.2 или MultiBoot.
Твердотельный накопитель SSD SiliconPower (120ГБ) — установлена Windows 8
Твердотельный накопитель SSD ADATA SSD S510 (60ГБ) — установлена Windows XP
Твердотельный накопитель SSD Kingston HyperX 3K (120 ГБ) — установлена Windows 7
Простой жёсткий диск Western Digital Caviar Blue (250 ГБ) — установлена Ubuntu Linux

Секрет простой, устанавливаете любую операционную систему на компьютер, затем просто отсоединяете от системного блока жёсткий диск с этой Windows и подсоединяете другой жёсткий диск, и устанавливаете другую операционную систему на него, если у Вас есть третий жёсткий диск, поступаете точно также с ним. А вот теперь самое главное, когда Вы всё установите и подсоедините все жёсткие диски к системному блоку, как руководить загрузкой операционных систем?
При наличии в системе нескольких жёстких дисков, в БИОС (AMI) появляется параметр Hard Disk Drives,
а в БИОС (Award) параметр Hard Disk Boot Priority,
в БИОС UEFI параметр Hard Drive BBS Priorities, все они отвечают за главенство или приоритет жёстких дисков в системе.
Если в любом из вышеперечисленных параметров первым стоит определённый жёсткий диск, то загрузка компьютера в первую очередь по умолчанию будет происходить именно с него, так как он главный. Но для быстрого изменения приоритета жёсткого диска вовсе не обязательно лазить каждый раз в БИОС и искать эти параметры, можно сделать всё проще.
Жмёте при загрузке на клавишу Delete или F8 и входите в меню загрузки, затем с помощью стрелок на клавиатуре выбираете жёсткий диск с нужной Вам операционной системой и жмёте Enter, происходит загрузка выбранной Вами Windows.
Если Вы чаще всего пользуетесь какой-то определённой операционной системой, значит нужно сделать её загружаемой по умолчанию.
Идём в БИОС, вкладка Boot (Загрузка), здесь выбираем вкладку Hard Drive BBS Prioritiesи входим в неё щелчком левой мыши.
Параметр загрузки №1 и есть тот жёсткий диск операционная система на котором загружается по умолчанию в первую очередь. Щёлкаем на параметре левой мышью
и в появившемся меню выбираем жёсткий диск с нужной нам виндой. К примеру я выберу SSD SiliconPower с установленной Windows 8, так как это моя основная операционная система.
Далее для сохранения моих изменений в БИОС UEFI жму на клавишу F10
и Yes, компьютер перезагружается и загружает Windows 8 на выбранном мной жёстком диске SSD SiliconPower.
Zubastiy
Пользователь
Регистрация:
06.07.2014
Сообщения: 1544
Рейтинг: 904
Регистрация:
06.07.2014
Сообщения: 1544
Рейтинг: 904
В общем так, если отключить жесткий диск, то система на ссд не грузиться. Я так понял это из за того что загрузчик стоит винте. Почитал в нете и пишут что все решается переустановкой винды на ссд с отключенным жестким диском, но терять файлы не очень хочеться. Как быть?
Last_Imba
Пользователь
Регистрация:
13.08.2013
Сообщения: 3195
Рейтинг: 1896
Регистрация:
13.08.2013
Сообщения: 3195
Рейтинг: 1896
Скопировать нужные файлы и переустановить религия не позволяет?
Или переставить без форматирования?
HealLight
Пользователь
Регистрация:
07.12.2015
Сообщения: 2872
Рейтинг: 1356
Регистрация:
07.12.2015
Сообщения: 2872
Рейтинг: 1356
Zubastiy
Пользователь
Регистрация:
06.07.2014
Сообщения: 1544
Рейтинг: 904
Регистрация:
06.07.2014
Сообщения: 1544
Рейтинг: 904
HealLight сказал(а):↑
А в биос зайти, не?
Нажмите, чтобы раскрыть…
Ну висит ссд в биосе на первом канала и что, загрузчик то на винте.
Waterbird
Пользователь
Регистрация:
05.05.2014
Сообщения: 3604
Рейтинг: 335
Нарушения: 30
Регистрация:
05.05.2014
Сообщения: 3604
Рейтинг: 335
Нарушения: 30
тут же очевидно, что проблема фундаментальная…
Rostislaff
Пользователь
Регистрация:
03.07.2014
Сообщения: 1082
Рейтинг: 422
Регистрация:
03.07.2014
Сообщения: 1082
Рейтинг: 422
служба ссд выключена
пункт панели управления «Администрирование» — «Службы»
затем там ищешь службу Superfetch и включаешь ее
Zubastiy
Пользователь
Регистрация:
06.07.2014
Сообщения: 1544
Рейтинг: 904
Регистрация:
06.07.2014
Сообщения: 1544
Рейтинг: 904
Вот скрин
Спойлер:
Видно что системный раздел лежит на старом винте, из-за чего при его отключение ссд превращается в болванку. Можно ли как то сделать на ссд загрузочный раздел без его форматирования?
Ceras
Пользователь
Регистрация:
03.04.2013
Сообщения: 1315
Рейтинг: 424
Регистрация:
03.04.2013
Сообщения: 1315
Рейтинг: 424
EasyUs partition master скачай там есть пункт Миграция ОС на SSD/HDD, прога перенесет заг. диск на ссд и все. Главное, чтоб во время переноса комп не выключался.
Hooters.
Пользователь
Регистрация:
02.12.2015
Сообщения: 403
Рейтинг: 80
Регистрация:
02.12.2015
Сообщения: 403
Рейтинг: 80
Zubastiy сказал(а):↑
Вот скрин
Спойлер:
Видно что системный раздел лежит на старом винте, из-за чего при его отключение ссд превращается в болванку. Можно ли как то сделать на ссд загрузочный раздел без его форматирования?
Нажмите, чтобы раскрыть…
В чем проблема просто установить ось на ссд,без форматирования?
Luciqus
Пользователь
Регистрация:
01.09.2013
Сообщения: 1171
Рейтинг: 760
Регистрация:
01.09.2013
Сообщения: 1171
Рейтинг: 760
возьми жесткий диск, разбей его на два подраздела, скинь нужную инфу на один раздел, где нет винды, потом переустанови винду на ssd, а тот раздел, где винда на жестком диске форматни
HolyAss
Пользователь
Регистрация:
17.05.2014
Сообщения: 134
Рейтинг: 336
Регистрация:
17.05.2014
Сообщения: 134
Рейтинг: 336
Это из-за 10 винды. Она очень нелюбит изменений в железе
У меня винда не грузится, если отключить хотя-бы дисковод. Тупо перед загрузкой вылетает синий экран и все. Когда подключаю назад — все норм.
Lucky0-9a-z
Пользователь
Регистрация:
24.02.2014
Сообщения: 2186
Рейтинг: 1422
Регистрация:
24.02.2014
Сообщения: 2186
Рейтинг: 1422
Zubastiy сказал(а):↑
В общем так, если отключить жесткий диск, то система на ссд не грузиться. Я так понял это из за того что загрузчик стоит винте. Почитал в нете и пишут что все решается переустановкой винды на ссд с отключенным жестким диском, но терять файлы не очень хочеться. Как быть?
Нажмите, чтобы раскрыть…
Ты можешь вручную без переустановки и тд. указатиь загрузочный раздел на нужный диск. В двух словах не объяснить, так что гугли
Тема закрыта
-
Заголовок
Ответов Просмотров
Последнее сообщение
-
KiraBe
08 Feb 2023 в 04:29Сообщений: 6
08 Feb 2023 в 04:29Сообщений:6
Просмотров:10
-
Сообщений: 3
08 Feb 2023 в 03:37Сообщений:3
Просмотров:10
-
Сообщений: 14
08 Feb 2023 в 02:46Сообщений:14
Просмотров:41
-
Сообщений: 11
08 Feb 2023 в 02:39Сообщений:11
Просмотров:39
-
Сообщений: 11
08 Feb 2023 в 02:36Сообщений:11
Просмотров:50
Download PC Repair Tool to quickly find & fix Windows errors automatically
Most Windows 11 or Windows 10 computers are configured to boot from their C or System drive. However, if your system is connected to a second hard drive and you find that it will not boot under these circumstances, then this post will help you.
If your Windows 11/10 computer won’t boot with second hard drive plugged in, then first make sure the drive is working properly and there are no issues with it. Having done that, try these suggestions:
- Check connections physically
- Change Boot Sequence
- Delete boot.ini files
- Update HDD Drivers
- Run Windows USB Troubleshooter
- Run Startup Repair
Let’s proceed further.
1] Check connections physically
It’s quite possible that you left a loosened cable while installing the new drive. To check this, shut down your PC, unplug the power, and open the case. Make sure that there are no loose cables. Hard drive mainly has 2 cables:
- SATA
- Power
If either of them is not connected well or loose, the BIOS won’t recognize the drive, and the computer won’t be able to use it for booting.
2] Change Boot Sequence
Boot into the BIOS and check the boot order. If USB is ranked higher in the boot sequence, it can cause this problem. You’ll experience a similar issue when you’ll try to connect other USB hard drive to your PC. So, make sure to move USB-HDD or USB below the original Hard drive. Thereafter, reboot and check if the issue is resolved.
3] Delete boot.ini files
Try connecting your external hard drive to another system, open File Explorer and see if you can find any hidden files stored in the root directory. For example, if you see a boot.ini, Windows will recognize your USB as a boot device. Delete this file.
It’s been observed that when you copy files between computers or other devices some hidden system files could get copied to the external drive and therefore result in an error.
4] Update HDD Drivers
Update your device drivers to the latest versions available. You may download the drivers directly from the manufacturer’s website.
5] Run Windows USB Troubleshooter
Connect the hard drive to another Windows 11/10 computer and run Windows USB Troubleshooter and see. It will automatically check for and fix problems if any.
5] Run Startup Repair
If your Windows fails to load or if it starts up, but crashes, try running Automatic Repair. It fixes most of the Windows 11/10 boot problems.
Post that may help you if your computer does not boot:
- Windows PC will not boot up or start
- Windows computer unable to boot to BIOS
- Windows does not boot after compressing System Drive
- Computer boots to black or blank screen with a blinking cursor
- Windows computer won’t boot after System Restore.
All the best!
Anand Khanse is the Admin of TheWindowsClub.com, a 10-year Microsoft MVP (2006-16) & a Windows Insider MVP (2016-2022). Please read the entire post & the comments first, create a System Restore Point before making any changes to your system & be careful about any 3rd-party offers while installing freeware.
Download PC Repair Tool to quickly find & fix Windows errors automatically
Most Windows 11 or Windows 10 computers are configured to boot from their C or System drive. However, if your system is connected to a second hard drive and you find that it will not boot under these circumstances, then this post will help you.
If your Windows 11/10 computer won’t boot with second hard drive plugged in, then first make sure the drive is working properly and there are no issues with it. Having done that, try these suggestions:
- Check connections physically
- Change Boot Sequence
- Delete boot.ini files
- Update HDD Drivers
- Run Windows USB Troubleshooter
- Run Startup Repair
Let’s proceed further.
1] Check connections physically
It’s quite possible that you left a loosened cable while installing the new drive. To check this, shut down your PC, unplug the power, and open the case. Make sure that there are no loose cables. Hard drive mainly has 2 cables:
- SATA
- Power
If either of them is not connected well or loose, the BIOS won’t recognize the drive, and the computer won’t be able to use it for booting.
2] Change Boot Sequence
Boot into the BIOS and check the boot order. If USB is ranked higher in the boot sequence, it can cause this problem. You’ll experience a similar issue when you’ll try to connect other USB hard drive to your PC. So, make sure to move USB-HDD or USB below the original Hard drive. Thereafter, reboot and check if the issue is resolved.
3] Delete boot.ini files
Try connecting your external hard drive to another system, open File Explorer and see if you can find any hidden files stored in the root directory. For example, if you see a boot.ini, Windows will recognize your USB as a boot device. Delete this file.
It’s been observed that when you copy files between computers or other devices some hidden system files could get copied to the external drive and therefore result in an error.
4] Update HDD Drivers
Update your device drivers to the latest versions available. You may download the drivers directly from the manufacturer’s website.
5] Run Windows USB Troubleshooter
Connect the hard drive to another Windows 11/10 computer and run Windows USB Troubleshooter and see. It will automatically check for and fix problems if any.
5] Run Startup Repair
If your Windows fails to load or if it starts up, but crashes, try running Automatic Repair. It fixes most of the Windows 11/10 boot problems.
Post that may help you if your computer does not boot:
- Windows PC will not boot up or start
- Windows computer unable to boot to BIOS
- Windows does not boot after compressing System Drive
- Computer boots to black or blank screen with a blinking cursor
- Windows computer won’t boot after System Restore.
All the best!
Anand Khanse is the Admin of TheWindowsClub.com, a 10-year Microsoft MVP (2006-16) & a Windows Insider MVP (2016-2022). Please read the entire post & the comments first, create a System Restore Point before making any changes to your system & be careful about any 3rd-party offers while installing freeware.
На чтение 6 мин. Просмотров 3.9k. Опубликовано 03.09.2019
Иногда установка второго жесткого диска может прервать процесс загрузки по умолчанию и помешать загрузке компьютера. Кроме того, вы не сможете получить доступ к Windows, так как компьютер будет зависать при запуске.
Тем не менее, команда отчетов Windows собрала правильные решения для вас, чтобы решить эту проблему.
Содержание
- Второй жесткий диск перестает загружаться [Fix]
- Способ 1. Установите загрузочный диск в верхней части порядка загрузки компьютера в BIOS
- Способ 2. Проверьте соединения ПК с жестким диском
- Способ 3: обновить драйверы жесткого диска
- Способ 4: запустить автоматическое восстановление/начать восстановление
- Способ 5: заменить жесткий диск (HDD)
Второй жесткий диск перестает загружаться [Fix]
- Установите загрузочный диск в верхней части порядка загрузки компьютера в BIOS
- Проверьте соединения ПК с жестким диском
- Обновите драйверы HDD
- Запустить автоматическое восстановление/начать ремонт
- Замените ваш жесткий диск (HDD)
Способ 1. Установите загрузочный диск в верхней части порядка загрузки компьютера в BIOS
Одна из причин этой проблемы заключается в том, что жесткий диск/загрузочный диск находится не в верхней части порядка загрузки. Система получает информацию о загрузке и сведения об ОС, следуя порядку загрузки; порядок загрузки состоит из последовательности источников, которые компьютер ищет для получения достоверной информации.
В то же время, BIOS позволяет вам указать диск по его позиции в списке жестких дисков, как показано ниже (например, HDD-1, HDD-2 и т. Д.), Чтобы убедиться, что ваш оригинальный диск подключен к кабелю данных SATA0, а новый – к новому. находится на SATA1. Следовательно, система сначала попытается считывать данные с диска SATA0.
- ТАКЖЕ ЧИТАЙТЕ: ПК не загружается после обновления BIOS? Вот как это исправить
Однако, если жесткий диск/загрузочный диск находится не в верхней части порядка загрузки, компьютер пытается загрузиться из другого источника, что приводит к сообщению об ошибке. Если вы намереваетесь установить загрузочный диск, т. Е. Жесткий диск, вверху порядка загрузки в BIOS (базовая система ввода/вывода), выполните следующие действия:
- Включите ваш компьютер
- Нажмите клавишу F1 или любую указанную клавишу для входа в BIOS (в зависимости от вашей системы HP могут использоваться другие клавиши, такие как F1, F12 или Delete).
- Найдите порядок загрузки вашего компьютера в BIOS Boot.
-
Выберите HDD/SSD, то есть загрузочный диск, и переместите его вверх, используя клавишу со стрелкой.
- Сохраните изменения, следуя подсказкам на экране, и выйдите из BIOS.
- Читайте также : Желтый экран смерти в Windows 10: как его решить
Способ 2. Проверьте соединения ПК с жестким диском

Для проверки проводных соединений ПК/HDD вам необходимо использовать отвертку
(или вы можете получить его из Amazon). Выполните следующие действия, чтобы проверить соединения и устранить проблему:
- Выключите компьютер и выньте аккумулятор. Откройте корпус вашего компьютера после этого.
- Отсоедините жесткий диск от вашего компьютера.
- Очистите все порты и провода, соединяющие жесткий диск с компьютером, а также проверьте SATA и кабели питания.
- Замените неисправные кабели, которые вы обнаружили, и зафиксируйте ослабленные соединения.
- Теперь снова подключите жесткий диск к компьютеру. (Убедитесь, что все соединения надежно закреплены.
- Следовательно, подключите аккумулятор и включите компьютер.
Однако, если у вас нет инструментов и необходимых практических знаний, связанных с использованием этого метода; Желательно, чтобы вы посоветовались с компьютерным техником или компьютерным инженером.
- Читайте также: Исправлено: компьютер продолжает перезагружаться и зависать
Способ 3: обновить драйверы жесткого диска
Некоторые драйверы жесткого диска несовместимы с Windows 10, особенно после обновления до Windows 10. Однако вы можете решить эту проблему либо вручную, либо с помощью автоматического решения, такого как TweakBit Driver Updater . Кроме того, этот инструмент одобрен Microsoft и Norton Antivirus. После нескольких испытаний наша команда пришла к выводу, что это лучшее автоматизированное решение. Вы можете найти ниже краткое руководство.
-
- Загрузите и установите средство обновления драйверов TweakBit
-
После установки программа автоматически начнет сканирование вашего компьютера на наличие устаревших драйверов. Driver Updater проверит установленные вами версии драйверов по своей облачной базе данных последних версий и порекомендует правильные обновления. Все, что вам нужно сделать, это дождаться завершения сканирования.
-
По завершении сканирования вы получите отчет обо всех проблемных драйверах, найденных на вашем ПК. Просмотрите список и посмотрите, хотите ли вы обновить каждый драйвер по отдельности или все сразу. Чтобы обновить один драйвер за раз, нажмите ссылку «Обновить драйвер» рядом с именем драйвера.Или просто нажмите кнопку «Обновить все» внизу, чтобы автоматически установить все рекомендуемые обновления.
Примечание. Некоторые драйверы необходимо установить в несколько этапов, поэтому вам придется нажмите кнопку «Обновить» несколько раз, пока все его компоненты не будут установлены.
Отказ от ответственности : некоторые функции этого инструмента не являются бесплатными.
- Читайте также : Как исправить Windows 10, 8.1 или 7, если она не загружается
Способ 4: запустить автоматическое восстановление/начать восстановление
Вы также можете исправить проблему с ошибкой загрузки, выполнив автоматическое восстановление/запуск восстановления в вашей системе с помощью загрузочного установочного DVD-диска Windows. Вот как это сделать:
- Вставьте установочный DVD-диск Windows и перезагрузите компьютер после этого.
- Нажмите любую клавишу для загрузки с CD или DVD, когда будет предложено продолжить.
- Выберите ваши языковые настройки и нажмите «Далее».
- Нажмите Восстановить компьютер в левом нижнем углу.
- На экране «выберите вариант» нажмите «Устранение неполадок»> «Дополнительные параметры»> «Автоматическое восстановление» или «Восстановление при запуске». Затем дождитесь завершения автоматического/загрузочного восстановления Windows.
- Перезагрузите компьютер и загрузитесь в Windows. Присоедините второй жесткий диск впоследствии.
Способ 5: заменить жесткий диск (HDD)

Между тем, если новый компьютер не может идентифицировать и получить доступ к жесткому диску, вам определенно необходимо заменить его на новый.
Однако, если ПК может обнаружить и получить доступ к жесткому диску, то вероятная причина проблемы связана с неисправным кабелем SATA. Кабель SATA соединяет жесткий диск с его материнской платой; Мы настоятельно рекомендуем заменить его на новый. Вы можете провести замену у профессионального компьютерного инженера.
В заключение, не стесняйтесь комментировать нас ниже, если у вас есть какие-либо вопросы относительно решений, которые мы упомянули выше.
Компьютер не загружается, если подключен второй жесткий диск
Большинство компьютеров настроены на загрузку со своего C или системного диска. Однако, если ваша система подключена ко второму жесткому диску и вы обнаружите, что она не загружается в этих условиях, этот пост вам поможет.
Если ваш компьютер с Windows 10 не загружается при подключенном втором жестком диске, сначала убедитесь, что диск работает правильно и с ним нет проблем. Сделав это, попробуйте следующие предложения:
- Проверить соединения физически
- Изменить последовательность загрузки
- Удалите файлы boot.ini
- Обновите драйверы HDD
- Запустите средство устранения неполадок Windows USB.
- Запустите восстановление при загрузке
Причина
Система пометила диск как «грязный». Это может произойти из-за неправильного выключения компьютера, нарушениях в файловой системе или повреждениях самого жесткого диска.
1. Запустить полную проверку диска
Откройте «Мой компьютер» > кликните правой кнопкой по диску, который постоянно проверяется > выберите «свойства» > на вкладке «сервис» нажмите кнопку «Выполнить проверку»
в открывшемся окне поставте все галочки и нажмите «запуск».
Если был выбран системный диск, выскочит предложение выполнить проверку при следующей загрузке системы — соглашаемся и перезагружаем компьютер.
Также проверку мы можем запустить командой:
* где C: — имя тома, который нужно проверить. Ключ /r запустить полную проверку; /f — исправит ошибки, если они будут найдены.
Также, в случае проверки системного тома мы увидим:
Невозможно выполнить команду CHKDSK, так как указанный том используется
другим процессом. Следует ли выполнить проверку этого тома при
следующей перезагрузке системы? [Y(да)/N(нет)]
В таком случае, отвечаем Y и нажимаем Enter.
Ждем окончания процесса проверки. Если проблема осталась, переходим к следующему пункту;
2. Отключить проверку диска
Нажимаем «Пуск» > «Выполнить» > вводим cmd > нажимаем «OK». В открывшемся окне вводим команду:
* где С — имя диска, который постоянно проверяется.
Теперь проверка отключена. Если захотите ее снова включить, необходимо набрать команду chkntfs /D.
3. Отключение диска
Если идет постоянный запуск диска, который нами уже не используется, то можно просто его физически отключить. Есть, как минимум, два способа это сделать:
- Разобрать компьютер и отключить кабели питания и подключения к материнсткой плате.
- Выключить диск в БИОС.
При желании использовать диск в будущем, его можно отформатировать — постоянные проверки должны прекратиться.
Имейте ввиду, что на, какзалось бы, ненужном диске может находиться загрузочная область для старта операционной системы. Если после отключения диска, последняя перестала грузиться, возвращаем накопитель на место.
Что можно еще попробовать сделать
Чтобы точно убедиться в неисправности жесткого диска вы можете попробовать подключить его к другому компьютеру. И скорее всего, будет тоже самое.
Поэтому, если у вас на этом жестком диске хранились важные файлы, его срочно нужно нести в профессиональный сервисный центр.
CHKNTFS — включение-отключение проверки жесткого диска при перезагрузке
Выводит или изменяет параметры проверки диска во время загрузки.
/D — восстанавливает стандартные параметры компьютера; все диски проверяются при загрузке и CHKDSK запускается при обнаружении ошибок.
/T:time — изменяет обратный отсчет AUTOCHK на указанный отрезок времени в секундах. Если время не указано, показывает текущую настройку.
/X — исключает стандартную проверку диска при загрузке. Сведения об исключенных ранее дисках не сохраняются.
/C — запрашивает выполнение проверки диска при следующей загрузке; если на диске обнаружены ошибки, запускается CHKDSK.
Если никакие параметры не указаны, CHKNTFS отображает или состояние бита обнаружения ошибок для диска или его проверку при следующей перезагрузке.
Re: При подключении жесткого диска не стартует компьютер ¶
От: OLiMP 11 сентября 2013 г. 19:52
Ну вероятно ранее там не было никакого замыкания.
Центральный офис
телефон: +7 495 230−1000
e-mail:
адрес: 119049, Москва, Коровий Вал, д. 1А, стр. 1 (здание универмага «Добрынинский»), 6 этаж, офис R.LAB
Что делать, если компьютер не включается и пищит
- Если услышали в начале старта компьютера 1 короткий писк – это означает удачный запуск комплектующих и ПК в целом.
- Если два коротких, то ищите проблему в мониторе, скорее всего, он просто не подключен.
- Услышав один длинный сигнал и увидев пустой экран – ищите проблемы в видеосистеме.
- Три длинных писка или 1 длинный и 1 короткий сигнализируют о проблемах с материнской платой.
- Если проблема в видеокарте, то система подаст либо 1 длинный и 2 коротких писка, либо 1 длинный и уже 3 коротких.
- Если неисправность кроется в блоке питания (что чаще всего бывает), то система может сигнализировать тремя разными способами: 1) много коротких сигналов; 2) непрерывный длинный; 3) отсутствие вообще какого либо писка (+ компьютер не запускается).
Вот и все, что Вам необходимо знать, для того чтобы правильно среагировать в случае, если Ваш компьютер не включается или не стартует загрузка операционной системы.


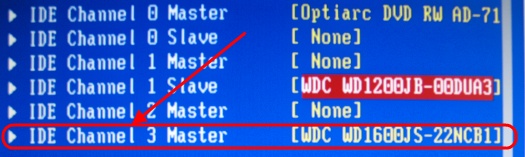
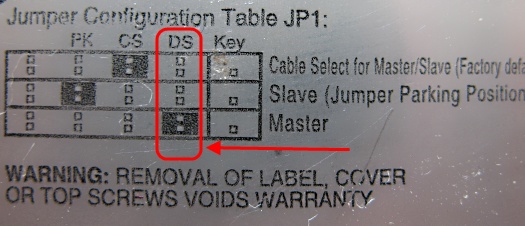


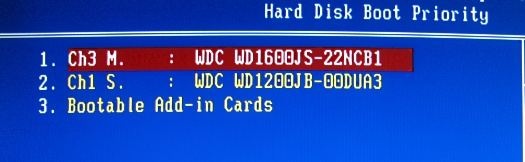
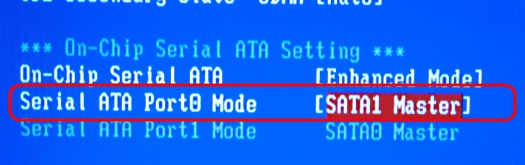















 После установки программа автоматически начнет сканирование вашего компьютера на наличие устаревших драйверов. Driver Updater проверит установленные вами версии драйверов по своей облачной базе данных последних версий и порекомендует правильные обновления. Все, что вам нужно сделать, это дождаться завершения сканирования.
После установки программа автоматически начнет сканирование вашего компьютера на наличие устаревших драйверов. Driver Updater проверит установленные вами версии драйверов по своей облачной базе данных последних версий и порекомендует правильные обновления. Все, что вам нужно сделать, это дождаться завершения сканирования. 
