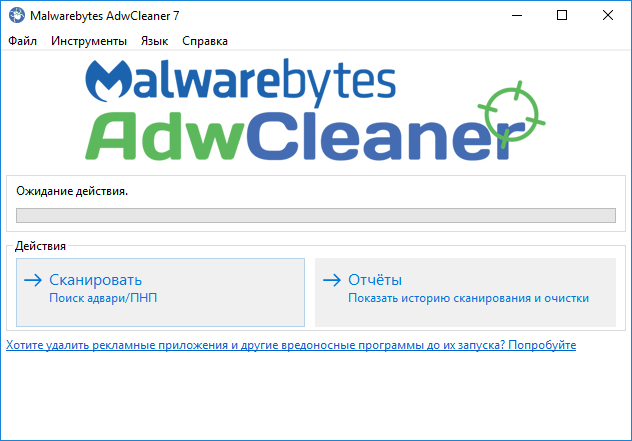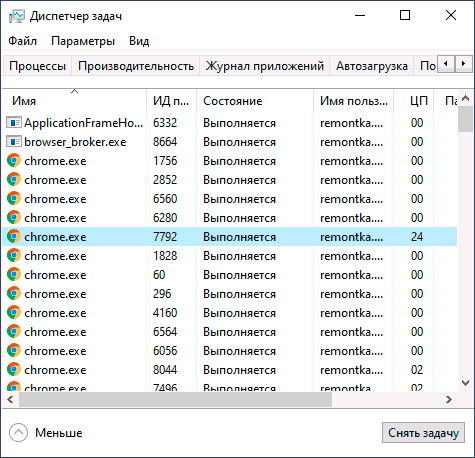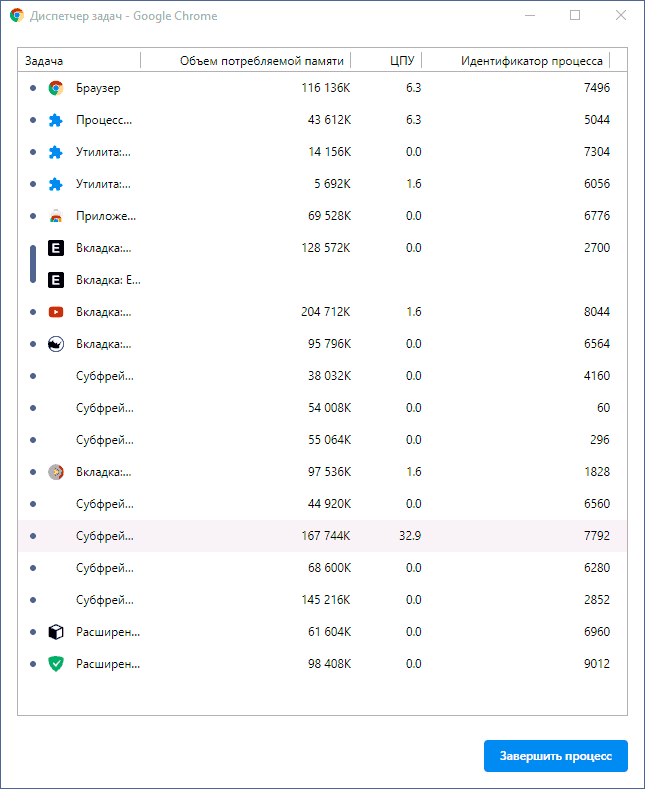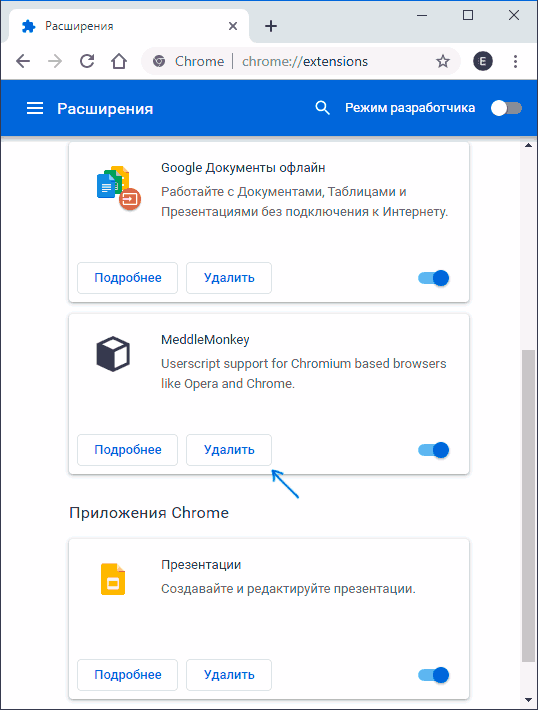Высокая загрузка центрального процессора ПК при работе в сети Интернет сегодня встречается достаточно часто из-за повсеместного использования мультимедиа онлайн.
Чтобы справиться с этой проблемой, необходимо решить несколько задач, воспользовавшись представленными ниже советами.
Браузер грузит процессор на 100 процентов, что делать
Содержание
- Общие причины высокой загрузки ЦП
- Решение общих проблем производительности ПК
- Закрыть множество неиспользуемых вкладок
- Проверить ОС на вирусы
- Настроить профиль электропитания
- Google Chrome
- Отключить все расширения и темы
- Удалить кэш и куки
- Сбросить настройки браузера
- Обновление Chrome
- Переустановить Chrome
- Загрузить старую версию Chrome
- Mozilla Firefox
- Отключить расширения и темы
- Сбросить Firefox до заводских настроек
- Удалить кэш и куки из истории просмотра
- Отключить аппаратное ускорение
- Яндекс.Браузер
- Сбросить настройки браузера
- Очистить все данные пользователя
- Видео — Браузер грузит процессор 100%
Общие причины высокой загрузки ЦП
Существует ряд общих причин высокой загрузки центрального процессора при использовании веб-браузера:
- Большое количество открытых вкладок браузера. Чем больше вкладок открыто, тем больше они занимают места в оперативной памяти ПК и отнимают его вычислительных ресурсов.
Большое количество открытых вкладок браузера грузит процессор
- Засорение системы временными файлами. Кэш страниц, картинки и куки сайтов ускоряют работу браузеров. Однако эти элементы сами по себе также могут вызывать сбои в работе ОС.
- Устаревающее «железо» компьютера. Сегодня мощности ПК, произведенного десять лет назад, хватает для работы самой ОС, но ресурсов на «тяжелые» приложения почти не остается. Например, нехватка памяти на жестком диске приводит к повторам сохранения временных файлов и перегрузке ЦП.
- Заражение операционной системы вирусами, маскирующимися под процессы браузеров, а также вредоносными программами Adware (угонщиками браузеров).
Заражение операционной системы вирусами
- Неправильные настройки производительности ПК, особенно на старом «железе». Экономные настройки использования ЦП в этом случае могут вызывать его перегрузку.
Решение общих проблем производительности ПК
Примечание! После каждого выполненного действия можно проверять, не выросла ли производительность браузера. Это можно сделать в «Диспетчере задач» Windows.
Шаг 1. Нажать сочетание клавиш «Ctrl+Shift+Esc».
Нажимаем сочетание клавиш «Ctrl+Shift+Esc»
Шаг 2. Выбрать вкладку «Производительность» и посмотреть использование ЦП.
Смотрим на производительность своего ЦП в «Диспетчере задач»
Закрыть множество неиспользуемых вкладок
Примечание! Если вкладки браузера не используются пользователем прямо сейчас, их рекомендуется закрыть.
Шаг 1. Щелкнуть в браузере правой кнопкой мыши по выбранной вкладке и нажать «Закрыть вкладку» или «Закрыть другие вкладки».
Закрываем вкладки в браузере
Если среди закрытых вкладок были действительно важные, к ним можно вернуться снова.
Шаг 2. Щелкнуть вверху справа по меню «Настройка и управление…» (3 полоски), выбрать «История» и выбрать список «История» или сразу щелкнуть по нужной вкладке.
В списке «История» можем вернуть закрытые вкладки
Проверить ОС на вирусы
При высокой загрузке ЦП необходимо проверить операционную систему «Защитником Windows» или любым сторонним антивирусным ПО.
Проверяем на вирусы операционную систему «Защитником»
Необходимо просканировать ОС на наличие вирусных угроз в целом и вредоносных программ с акцентом на рекламу Adware.
Настроить профиль электропитания
Шаг 1. Нажать сочетание клавиш «Win+R».
Нажимаем сочетание клавиш «Win+R»
Шаг 2. Напечатать в окне «powercfg.cpl» и нажать «OK».
Печатаем в окне «powercfg.cpl» и нажимаем «OK»
Шаг 3. Выставить в плане электропитания «Высокая производительность».
Выставляем в плане электропитания «Высокая производительность»
Примечание! Однако, иногда проблема производительности ЦП заключается не в проблемах с системой, а во внутренних проблемах, связанных с самим браузером.
Google Chrome
Это один из самых ресурсоемких браузеров, занимающих большое количество оперативной памяти. В нормальных условиях Google Chrome редко вызывает загрузку ЦП выше среднего. Это означает, что причиной перегрузки является что-то еще.
Отключить все расширения и темы
Каждое расширение, встроенное в браузер, использует дополнительные ресурсы компьютера, поэтому одно из расширений может вызвать скачки загрузки его ЦП.
Шаг 1. Щелкнуть «Настройка и управление…», выбрать «Дополнительные инструменты» и перейти в «Расширения».
Переходим в «Расширения»
Шаг 2. Отключить все расширения, сняв галочки с пунктов «Включено».
Отключаем все расширения, сняв галочки с пунктов «Включено»
Шаг 3. Если производительность ЦП выросла, поэкспериментировать, включая расширения по одному и просматривая изменения в производительности ЦП.
Удалить кэш и куки
Шаг 1. В открытом окне браузера нажать вместе клавиши «Ctrl+Shift+Del».
В открытом окне браузера нажимаем вместе клавиши «Ctrl+Shift+Del»
Шаг 2. В открывшемся окне снять галочку с «Очистить пароли» и нажать кнопку «Очистить историю», удалив сохраненные в браузере куки и кэш.
Нажимаем кнопку «Очистить историю»
Сбросить настройки браузера
Шаг 1. Щелкнуть «Настройка и управление…», выбрать «Настройки» и щелкнуть «Показать дополнительные настройки».
Выбираем «Показать дополнительные настройки»
Шаг 2. Прокрутить страницу к нижней ее части и нажать «Сброс настроек…».
Нажимаем «Сброс настроек…»
Шаг 3. Нажать «Сбросить».
Нажимаем «Сбросить»
Браузер восстановит настройки к их первоначальному состоянию.
Обновление Chrome
Шаг 1. Щелкнуть меню «Настройка и управление…» и выбрать «Справка».
Шаг 2. Нажать «О браузере Google Chrome». Это должно автоматически обновить браузер до его последней версии.
Нажимаем «О браузере Google Chrome»
Переустановить Chrome
Переустановку лучше делать с удалением оставшихся папок программы, т.к. для достижения максимальных результатов лучше начинать его установку «с нуля».
Шаг 1. Нажать сочетание клавиш «Win+R», напечатать в окне «appwiz.cpl» и нажать «OK».
Нажимаем сочетание клавиш «Win+R», печатаем в окне «appwiz.cpl» и нажимаем «OK»
Шаг 2. Найти и выделить в окне программу Google Chrome и нажать «Удалить».
Выделяем в окне программу Google Chrome и нажимаем «Удалить»
Шаг 3. Нажать «Win+R», напечатать в окне команду«%LOCALAPPDATA%Google» и щелкнуть «OK».
Нажимаем «Win+R», печатаем в окне команду«%LOCALAPPDATA%Google» и щелкаем «OK»
Шаг 4. Щелкнуть правой кнопкой мыши на папке «User Data» и нажать левой «Удалить». Это сотрет всю оставшуюся информацию о пользователе браузера.
Щелкаем правой кнопкой мыши на папке «User Data» и нажимаем левой «Удалить»
Загрузить старую версию Chrome
Если новые версии браузера потребляют слишком много ресурсов, можно выбрать его старую версию по ссылке: http://www.oldapps.com/google_chrome.php.
Шаг 1. Щелкнуть по пиктограмме скачивания выбранной версии браузера.
Щелкаем по пиктограмме скачивания выбранной версии браузера
Шаг 2. Нажать «Accept and Install» (Принять и установить).
Нажимаем «Принять и установить»
Шаг 3. Запустить скачанный файл. Браузер Chrome установится автоматически.
Справка! Необходимо использовать финальные варианты версий Chrome, т.к. бета-версии (Beta) могут вызывать проблемы с производительностью системы.
Mozilla Firefox
Несмотря на то, что новая версия браузера Mozilla Firefox 57 под названием Firefox Quantum разработана как браузер с низким потреблением ресурсов, он также имеет проблемы с производительностью ЦП.
Отключить расширения и темы
Шаг 1. В открытом окне браузера нажать «Ctrl+Shift+A».
Шаг 2. Отключить в меню дополнений расширения и темы, нажимая кнопку «Отключить» одну за другой, пока не найдется расширение, которое загружает процессор ПК.
Отключаем расширения и темы
Сбросить Firefox до заводских настроек
Шаг 1. Щелкнуть меню «Настройка…» и выбрать «Справка».
Шаг 2. Щелкнуть «Информация для решения проблем».
Выбираем «Информация для решения проблем»
Шаг 3. Нажать «Очистить Firefox».
Нажимаем «Очистить Firefox»
Очистка отключит все установленные в браузере приложения и вернет его к первоначальным настройкам.
Удалить кэш и куки из истории просмотра
Шаг 1. Щелкнуть меню «Настройка…» и выбрать пункт «Настройки».
Шаг 2. Щелкнуть «Приватность» и нажать «Удалить вашу недавнюю историю».
Нажимаем «Удалить вашу недавнюю историю»
Шаг 3. В раскрывающемся списке «Удалить» выбрать «Удалить всё» и нажать «Удалить сейчас».
В раскрывающемся списке «Удалить» выбираем «Удалить всё» и нажимаем «Удалить сейчас»
Отключить аппаратное ускорение
Шаг 1. Щелкнуть меню «Настройка…» и выбрать пункт «Настройки».
Шаг 2. Прокрутить вниз до раздела «Производительность» и снять галочку с пункта «Использовать рекомендуемые настройки производительности».
Отключаем аппаратное ускорение
Шаг 3. Появится настройка производительности, где снять галочку «По возможности использовать аппаратное ускорение».
Шаг 4. Перезапустить Firefox, закрыв его крестиком в правом верхнем углу.
Также можно переустановить браузер Firefox или установить более старую версию вместо Quantum, если последняя версия браузера не работает как необходимо.
Яндекс.Браузер
Расширения Яндекс.Браузера продолжают работать и после его закрытия, что может вызывать их сбой. Эти ситуации можно устранить, запретив работу расширений в фоновом режиме.
Шаг 1. Щелкнуть меню «Настройка…» и выбрать пункт «Настройки».
Переходим в пункт «Настройки»
Шаг 2. Прокрутить окно вниз и выбрать «Показать дополнительные настройки».
Выбираем «Показать дополнительные настройки»
Шаг 3. В пункте «Система» снять галочку напротив «Разрешать приложениям работать в фоновом режиме после закрытия браузера».
Сбросить настройки браузера
Сброс отключает расширения браузера, удаляет временные файлы, личную информацию и закрепленные вкладки и виджеты, что обычно позволяет устранить возникшие проблемы.
Шаг 1. Повторить Шаги 1-3 предыдущего раздела и нажать кнопку «Сбросить настройки».
Нажимаем на кнопку «Сбросить настройки»
Шаг 2. Нажать кнопку «Сбросить».
Нажимаем кнопку «Сбросить»
Очистить все данные пользователя
Шаг 1. Закрыть программу и перейти по адресу: C:Users-AppData-Local-Yandex-YandexBrowser-User Data.
Находим папку по указанному пути
Шаг 2. Щелкнуть правой кнопкой мыши на папке «User Data» и щелкнуть левой «Удалить».
Удаляем папку
После этого браузер перейдет в состояние его первого запуска.
Основные интернет-браузеры сегодня довольно требовательны к ресурсам, и если конфигурация ПК слабая, имеется вероятность, что нагрузка на ЦП будет высока. При необходимости рекомендуется увеличить емкость жесткого диска и расширить память ПК.
Видео — Браузер грузит процессор 100%
Довольно распространенная среди компьютерных пользователей проблема – процессор (ЦП) перегревается и загружается на 100%. Открыв диспетчер задач (Ctrl+Alt+Del) на вкладке “Процессы” видно, что грузит ЦП почти на все 100% преимущественно интернет-браузер. От вида приложения это не зависит. С такой проблемой сталкиваются люди, у которых установлен любой браузер (яндекс браузер, Google Chrome, Mozilla, Opera и т.д.). Почему браузеры грузят процессор на 100% попробуем разобраться.
Причины высокой нагрузки на процессор
1. Много активных процессов. Некоторые процессы могут сохраняться после закрытия вкладки (например, вкладку с игрой уже закрыли, а процесс не прекратился)
2. В браузере открыто много вкладок или окон.
3. Вы используете устаревшую версию программы.
4. Плагины, расширения, аддоны, особенно установленные с неофициальных ресурсов.
5. Заражение вирусами.
Дело может быть не только в браузере
– Вы используете устаревшие драйверы или несовместимые с Вашей операционной системой (windows 10, windows 7, windows xp и т.д.);
– под видом Svchost.exe установили вирус;
– высокая температура в помещении, большое количество пыли внутри ПК, поломка вентилятора или просто недостаточное охлаждение железа.
Как устранить нагрузку на процессор
Выясните точно ли дело в браузере. Для этого посмотрите как работает система без открытия браузера. Если все же грузит именно он выполните следующие действия.
1. Очистите кэш, историю, куки, переподключите профиль пользователя.
2. При открытом окне браузера нажмите Shift+Esc – появится браузерный “Диспетчер задач”. Посмотрите какие процессы больше всего нагружают ЦПУ и закройте их.
3. В Google Chrome и Yandex Browser установите FlashBlock или его аналог, чтобы перекрыть доступ к потенциально опасным программам.
4. В Google Chrome: “Настройки” – “Дополнительно” – “Сброс настроек и удаление вредоносного ПО”. Запустите сканер.
5. В Mozilla Firefox введите в поисковую строку about:config, затем впишите browser.cache.disk.capacity и замените его величину на 16384. Кроме того введите в поисковую строку about:config, далее впишите dom.ipc.plugins.enabled и замените параметр на false. Перезагрузите ПК.
Другие популярные способы
– Обновите Ваш браузер до последней версии.
– В свойствах ярлыка посмотрите как прописан путь, нет ли там лишнего текста, который при запуске браузера активизирует вирус (Google Chrome – «C:Program FilesGoogleChromeApplicationchrome.exe»).
– Проверьте дополнения и расширения браузера, поотключайте их по очереди, может какое-то установили не с официального ресурса, а оно оказалось зараженным.
– Отключите JavaScript в браузерах: «Настройки» — «Инструменты» — убираем галочку у опции “Включить JavaScript”.
– Просканируйте программой Sysinternals Suite диспетчер задач.
– Почистите систему каким-нибудь клинером (CCleaner, AdwCleaner, Dr.Web Cureit).
– Выключите автообновление Windows: «Пуск» — «Панель управления» — «Администрирование» — «Службы» — “Центр обновления Windows” — “Остановить”.
– Если есть возможность, загрузите систему с LiveCD (ОС, которую можно запустить с флешки или диска) и посмотрите как будет грузиться процессор при ней. Возможно, придется переустанавливать систему на Вашем ПК.
Проверка Windows
– Из-под администратора вызываем “Командную строку” (Win+R) и вводим cmd. В открывшееся окно вносим sfc/scannow, ждем завершения процесса. Так мы можеи найти и восстановить поврежденные файлы.
– “Командная строка” – cmd — netsh int ip reset logfile.txt, перезагрузите компьютер.
– В Windows 7 – скачайте Microsoft Fix it, используя ее сбросьте сеть.
Если ничего не помогло – переустановите браузер. Удалите , почистите клинером (CCleaner), а затем устанавливайте.
Браузеры грузят процессор на 100% — что делать
При работе с интернетом у многих пользователей часто возникают вопросы относительно стабильности прикладного программного обеспечения. Особенно всех беспокоит, почему браузер грузит процессор на 100 процентов и как исправить эту проблему, не нанося вред комплектующим. Данный баг встречается в любом браузере, а диагностировать его можно по записи в диспетчере задач.
Возможные причины ошибки
Чаще всего в этом виноваты:
- Большое количество одновременно открытых вкладок сайтов.
- Другие процессы, которые сжирают свободные ресурсы.
- Древняя версия веб-браузера.
- Вредоносный код, попавший в систему через Сеть.
- Некоторые расширения и плагины, загруженные не с официального ресурса.
Стоит знать, что доверенными сайтами с дополнениями для браузеров являются: addons.mozilla.org (Firefox), chrome.google.com/webstore (Chrome), addons.opera.com (Опера). Для Яндекс браузера можно скачивать утилиты из магазина, который синхронизирован с другими известными площадками.
Если при запуске браузера процессор грузится на 100 %, возможно, существуют неполадки в работе файловой системы или оборудования:
- Несертифицированные драйверы для комплектующих могут конфликтовать с ОС.
- Подмена вирусом важного процесса svchost.exe негативно влияет на работу ЦП.
- Проблема в системе охлаждения ПК обязательно скажется на работе оборудования в целом, так как процессор очень не любит перегреваться.
Популярные методы решения вопроса
Первое, что надо сделать, это провести диагностику системы на предмет наличия уязвимостей. Запуск антивирусных приложений, очистка реестра и директории для временных файлов при помощи таких программ, как CCleaner, поможет делу. Также нужно убедиться, что именно браузер нагружает Windows, для чего потребуется открыть диспетчер задач и найти соответствующую запись в окне «Процессы». Алгоритм действий таков:
- По нажатии комбинации Shift+Esc открывается окно Диспетчера, в котором следует искать приложение с большой нагрузкой на ЦП (более 90 %).
- Если эта программа является открытым в данный момент веб-браузером, значит, нужно почистить его от ненужных записей (куки, кеш и прочее).
- В случае с Яндекс.Браузером или Google Chrome следует инсталлировать расширение, отвечающее за блокировку скрытых скриптов и вирусов при запуске программы. FlashBlock или любой его аналог вполне подойдет.
- В строке поиска Firefox нужно написать about:config, после чего потребуется ввод записи browser.cache.disk.capacity. Данный объект меняется на 16384. Стоит немного отредактировать пункт dom.ipc.plugins.enabled, сняв с него активацию методом false. Изменения вступят в силу после перезагрузки ОС.
Если «Хром» перегружает систему, нужно в его настройках во вкладке «Дополнительно» найти пункт «Сброс и удаление вредоносного ПО». Таким образом можно просканировать директорию приложения на предмет наличия вирусов и троянов.
Как и что делать, если ошибка после выполнения всего вышеперечисленного не исчезла:
- Потребуется полное удаление браузера, после чего следует загрузить с официального сайта его актуальную версию.
- Ярлык программы, что расположен на рабочем столе, имеет свои свойства запуска. То есть в случае с «Хромом» данная запись должна выглядеть как «C:Program FilesGoogleChromeApplicationchrome.exe». Любой текст после этой строки недопустим, если заранее не был внесен самим пользователем.
- Также следует вырубить утилиту JS в следующем окне: Настройки — Инструменты — Включить JavaScript (нужно снять отметку).
- Необходима проверка всех установленных расширений, управление которыми осуществляется через соответствующую вкладку в меню настроек. В комплекте с этими плагинами иногда идут вирусы и прочие вредоносные скрипты. Например, некоторые автоматически загружают при включении браузера сервер для майнинга криптовалюты (эта операция требует всех свободных ресурсов компьютера).
- Иногда вирус скрывает свою активность и даже в диспетчере задач ничего не отображается. Проверяется данный компонент посредством утилиты Sysinternals Suite.
- Процедура сканирования областей диска антивирусными приложениями, включая AdwCleaner и Dr.Web Cureit, может пригодиться.
- Через панель управления следует отключить автоматическое обновление ОС. В оснастке Администрирование — Службы есть пункт «Центр обновления» (процесс необходимо остановить).
- Существует дистрибутив под названием LiveCD. Он располагается на съемном накопителе и обладает полным набором вспомогательного софта, при помощи которого можно определить, почему так работает система. При этом установка не потребуется, достаточно изменить приоритеты БИОС и загрузиться с флешки.
Процесс диагностики операционной системы
- Посредством комбинации клавиш Win+R входим под учетной записью Администратора в командную строку.
- Вводим sfc/scannow и нажимаем Enter. Утилита находит все поврежденные сегменты кода и автоматически загружает исправления.
- Для Windows 7 следует скачать утилиту Microsoft Fix It, чтобы произвести сброс сети интернет.
- В окне cmd.exe нужно ввести netsh int ip reset logfile.txt.
- Потребуется перезагрузка компьютера.
Выводы
Нужно строго идти по указанному алгоритму, чтобы решить проблему как можно быстрее. Но чаще всего спасает процедура переустановки браузеров. Нужно не только снести программу, но и почистить все записи реестра и временные файлы, связанные с ней. Лучше, чтобы в Windows были заранее проинсталлированы все последние обновления, так как на момент скачивания и установки приложений служба Update должна быть отключена.
Процессор загружен на 100% без видимой причины, тормозит — что делать?
Я думаю, почти каждый пользователь (хотя бы с небольшим опытом), сталкивался с подобной проблемой: работаешь-работаешь за компьютером, а потом начинаешь замечать, что он как-то медленно реагирует на нажатие кнопок мышки, клавиатуры, программы дольше запускаются (начал тормозить. ). 👀
Очень часто причиной «такой» медленной работы и подлагиваний — является высокая загрузка процессора, иногда она доходит до 100%!
Решить эту проблему не всегда просто, тем более что ЦП может быть загружен и без видимой на то причины (т.е. возможно вы и не запускали никаких ресурсоемких программ: игр, видеоредакторов и пр.).
В этой статье рассмотрю последовательность действий, что можно предпринять, чтобы убрать загрузку ЦП и вернуть компьютер к нормальной производительности.
Что делать, если процессор загружен: советы и рекомендации
Первое, что необходимо попробовать — это определить процесс или программу, которая нагружает ЦП.
Как бывает в большинстве случаев: была запущена какая-нибудь программа (или игра), затем пользователь из нее вышел, а процесс с игрой остался, который и нагружает процессор.
👉 Кстати!
При тормозах компьютера рекомендую попробовать почистить Windows от мусора для ускорения его работы.
Каким процессом, программой загружен процессор
Самый быстрый способ определить, какая программа нагружает ЦП — это вызвать диспетчер задач (кнопки: Ctrl+Shift+Esc ).
В диспетчере задач откройте вкладку «Процессы» и отсортируйте приложения по нагрузке на ЦП. На скриншоте ниже 👇, видно, что львиную долю ЦП (
66%) съедает браузер Firefox (хотя он у меня даже не запущен. ).
Если у вас есть подобная «скрытая» программа — то тут же из диспетчера задач ее можно закрыть (достаточно нажать на нее правой кнопкой мышки. ).
Диспетчер задач Windows — загрузка ЦП 66%
👉 Примечание
В Windows есть свой мониторинг ресурсов, который также можно использовать для просмотра загрузки процессора, памяти, диска и сети. Чтобы его вызвать, нажмите кнопки Win+R , затем введите в строку «Открыть» команду resmon и нажмите Enter .
Мониторинг ресурсов в Windows
👉 Важно!
В некоторых случаях диспетчер задач не позволяет вычислить причину загрузки процессора. Кстати, процессор может быть загружен и не на 100%, а, скажем, на 20-50%.
Если диспетчер задач не дал информации к размышлению — рекомендую воспользоваться одной утилитой Process Explorer (кстати, загрузить ее можно с сайта Microsoft. ).
Process Explorer (поиск «невидимой» причины тормозов)
Отличная программа, которая не раз меня выручала! Основное ее направление работы — показать вам ВСЕ процессы и программы, запущенные на компьютере (от нее, наверное, не уйдет никто. ). Таким образом, вы сможете определить наверняка, какой именно процесс нагружает ЦП.
👇 Ниже скриншот очень показательный:
- System idle process — это показатель в % бездействия системы. Т.е. на первой половине скрина ниже — процессор почти на 95% бездействует (именно так и должно быть, если на нем открыто пару-тройка программ: браузер, проигрыватель);
- а на второй части скрина System idle process составляет 65%, но hardware interrupts and DPCs аж 20% (а временами доходят и до 70-80%! Такого быть не должно. Вообще, interrupts (это системные прерывания) при нормальной работе, редко уходят за пределы нескольких процентов! Вот вам и причина тормозов и загрузки компьютера!
- кстати, очень часто систему грузит процесс svchosts.exe . Вообще, это системный процесс, но есть ряд вирусов, которые маскируются под него и выдают себя за него. Ниже рассмотрим вопрос, как их отловить.
Process Explorer: на первой части скриншота — все нормально, на второй — процессор загружен на
20% системными прерываниями (hardware interrupts and DPCs).
Если ЦП грузит interrupts
Если проблема связана hardware interrupts and DPCs — то скорее всего проблемы связаны с драйверами. Точнее с их конфликтом межу собой, а еще более вероятней, несовместимостью с вашей ОС Windows. Причем, даже если в описании к драйверу значится ваша версия Windows — это не 100% гарантия совместимости.
👉 Особое внимание обратите на драйверы: видеокарты, чипсета мат. платы, сетевой карты, Wi-Fi, звуковой карты. Рекомендую скачать их сразу нескольких версий и поочередно попробовать.
Реже проблема связана с вирусами, еще реже с периферийным оборудованием: принтер, сканер, сетевые карты и т.д.
👉 Проверка и обновление драйверов
Иногда подобрать подходящие драйвера для компьютера/ноутбука далеко не так просто, как кажется, на первый взгляд.
Вообще, обычно, новая версия драйвера работает лучше старой (но иногда — все ровно наоборот). Если у вас загрузка ЦП связана с hardware interrupts and DPCs — рекомендую:
- попробовать установить драйвера с официального сайта производителя вашего оборудования. Обычно, для этого требуется определить производителя — это можно сделать с помощью 👉 утилит для определения характеристик ПК;
- если сайт вы не нашли или не смогли определить производителя, можно попробовать воспользоваться какой-нибудь 👉 спец. утилитой по обновлению драйверов;
- если при установке возникли проблемы с удалением старого драйвера из системы — 👉 рекомендую эту инструкцию.
Чтобы узнать, есть ли у вас в системе устройства, для которых нет драйверов — откройте диспетчер устройств. Для этого вызовите меню «Выполнить» — кнопки Win+R, введите devmgmt.msc (пример на скрине ниже 👇).
Как запустить диспетчер устройств
Далее обратите внимание на все устройства, на которых горит восклицательный знак (иногда красный крестик) — значит, что для устройства в системе нет драйверов. 👇
Есть неизвестное устройство
👉 Поиск вирусов
Вирусы — могут быть причиной всего, чего угодно.
Обычно, когда процессор загружен из-за вирусов — можно найти какой-нибудь процесс, который грузит систему. Чаще всего, этот процесс системный: например, вирусы маскируются под процесс svchost.exe — даже пользователю с опытом удается не сразу найти и опознать среди реальных процессов, вирусный (но об этом файле будет рассказано ниже 👇).
Кстати, рекомендую загрузить Windows 👉 в безопасном режиме — и проверить нет ли в нем загрузки ЦП (часто именно в безопасном режиме — процессор работает нормально!). Сделать это можно разными путями:
- В Windows XP, 7 : можно нажать при загрузке ОС (сразу после включения ПК) несколько раз клавишу F8 — должно появиться «черное» окно с выбором вариантов загрузки;
- в Windows 8, 10: нажать Win+R , ввести команду msconfig . Далее в разделе «Загрузка» выбрать ОС Windows и поставить галочку напротив пункта «Безопасный режим» . Сохранить настройки и перезагрузить ПК (скриншот ниже 👇).
Как запустить безопасный режим
А уже из безопасного режима целесообразно запускать проверку на вирусы. Для этого не обязательно иметь на компьютере установленный антивирус — есть специальные утилиты, которые не нужно устанавливать.
👉 Периферийное оборудование
Если проблема до сих пор не была найдена, рекомендую попробовать отключить от ноутбука (компьютера), все лишнее: принтер, сканер, мышку и пр.
Так же еще раз заострю внимание на 👉 диспетчере устройств (точнее на драйверах). Возможно, для какого-то периферийного оборудования не установлены драйвера в системе и горит восклицательный знак .
Особое внимание обратите на старые устройства, которые, возможно и работают в новой ОС Windows, но драйвера вы для них устанавливали «принудительно» (например, Windows могла предупреждать, что нет подписи, и вы продолжили установку).
Вообще, довольно сложно найти истинного виновника в данном случае. Если 👉 в безопасном режиме процессор не нагружается — рекомендую попробовать удалять поочередно драйвера на периферийное оборудование и смотреть, как себя поведен нагрузка.
Svchost.exe грузит процессор — что это?
Очень часто грузит процессор файл svchost.exe — по крайней мере, так говорит диспетчер задач. Дело в том, что это основной процесс для загрузки служб — т.е., грубо говоря, нужный системный процесс, без которого не обойтись.
Здесь есть два варианта случаев:
- под этот процесс часто маскируются вирусы, а отличить реальный svchost от маскирующегося — даже опытным пользователям не всегда под силу;
- реальный svchost может нагружать систему (при определенных ситуациях).
Для начала, рекомендую определить, нет ли у вас в системе подозрительных процессов, именуемых svchost .
Как определить: какой svchost.exe файл системный, а какой нет?
На мой взгляд, самый простой способ — это воспользоваться утилитой AVZ (описание и ссылку на скачивание найдете здесь).
Когда ее запустите, нужно перейти в меню Сервис/Диспетчер процессов (см. скриншот ниже 👇). Далее вы увидите ВСЕ процессы в системе — их нужно отсортировать по названию (так удобнее, мне кажется. ).
Суть в чем: все системные процессы, о которых знает AVZ, помечены зеленым цветом. Т.е. если у вас в списке будут svchost черного цвета — присмотритесь к ним очень внимательно, они, скорее всего, вирусные.
Кстати, при помощи этой AVZ можно проанализировать и все другие подозрительные процессы.
AVZ — диспетчер процессов
Отключение автоматического обновления Windows
Довольно часто svchost грузит процессор из-за включенного автоматического обновления Windows. Я предлагаю ее отключить (ничего плохого в этом нет — просто пару раз в месяц будете вручную проверять обновления — 1-2 раза нажать мышкой. ).
Для начала нужно открыть вкладку службы . Самый быстрый способ сделать это — нажать кнопку WIN+R , ввести services.msc и нажать Enter (как на скрине ниже).
Как открыть службы
Далее в списке служб найдите и откройте службу с названием «Центр обновления Windows» . В открытом окне службы, сделайте две вещи:
- тип запуска поставьте «Отключена» ;
- и нажмите кнопку «Остановить» .
Сохраните настройки и перезагрузите компьютер.
Центр обновления Windows
Нет ли перегрева? Проверка температуры процессора
Возможная причина загрузки процессора может крыться в перегреве. Причем, если раньше у вас все было нормально — это совсем не означает, что сейчас он не может начать перегреваться.
👉 Чаще всего, причиной перегрева является:
- пыль (особенно если давно не чистили от нее системный блок). Пыль забывает вентиляционные отверстия, воздух плохо начинает циркулировать в корпусе устройства — и горячий воздух от процессора остается на «месте», и температура начинает расти.
Пыль и чистка пыли
Слева — боксовые кулер, справа — кулер башенного типа
👉 В помощь!
1) Как почистить компьютер от пыли (в т.ч. чистка монитора, системного блока, клавиатуры).
2) Как почистить ноутбук от пыли: в домашних условиях, самостоятельно 👌
👉 Признаки, по которым можно заподозрить перегрев:
- компьютер (ноутбук) начинает зависать, может появляться синий экран, внезапная перезагрузка или выключение;
- сильный гул кулера — особенно это заметно у ноутбуков. Ваша рука, если приблизиться к левому боку (где, обычно, у ноутбуков вентиляционные отверстия) так же может почувствовать выход горячего воздуха, иногда даже не терпит его ☝.
- вылет различных приложений с ошибками.
Чтобы узнать температуру процессора — рекомендую воспользоваться какой-нибудь утилитой для определения характеристик ПК. Мне, например, симпатичны 👉 Speccy и Aida 64. Скриншот температуры процессора из Speccy вы можете увидеть ниже (t=49 °C, градусов Цельсия).
👉 Какой должна быть температура процессора?
Очень популярный вопрос, на который нельзя дать однозначного ответа. Дело в том, что у разных производителей — разные критические температуры. Рекомендую ознакомиться с парочкой статей ниже, там я ответил более подробно! 👇
👉 Для персонального компьютера (пару слов о t°C)
Вообще, идеальный вариант — это посмотреть модель своего процессора и открыть сайт производителя: на нем всегда указаны критические температуры.
Если говорить в общем, то если температура вашего процессора до 40-45°C (градусов Цельсия) — то с ним все в порядке, система охлаждения справляется. Температура выше 50°C — может указывать на проблемы в системе охлаждения (или на большое количество пыли).
Все что выше 60 градусов — необходимо пристально просмотреть и принять меры: почистить от пыли, установить дополнительные кулеры (или заменить старые).
Что касается ноутбуков — то здесь планка несколько иная. Так как пространство в ноутбуке ограничено — то процессоры здесь нагреваются выше. Например, не редкость, что рабочая температура в нагрузке у многих процессоров составляет около 70-80°C (особенно у игровых моделей).
При простое, обычно, эта планка составляет около 40-50°C. Вообще, стоит начинать беспокоиться (для большинства современных ноутбуков), если температура процессора поднимается выше 75-80°C (по крайней мере уточнить, нормальная ли это для вашего устройства).
Чаще всего, такая высокая температура достигается при запуске игр, редакторов, и других тяжелых приложений.
Кстати, многие опытные пользователи (да и некоторые спецы) вторят про критические 105°C для современных ноутбуков. Я скажу так, работать-то ноутбук может и будет при 90-95°C, и даже, возможно, при 100°C — но главный вопрос: сколько? Вообще, эта тема дискуссионная для многих.
PS
Иногда найти и устранить причины высокой нагрузки на процессор и тормозов компьютера — дело достаточно утомительное и не простое.
В подобных случаях, рекомендую попробовать некоторые LiveCD-диски с разными ОС, или заменить свою Windows 7, скажем, на более новую Windows 8/10 — проблема может решиться всего лишь 10-минутной переустановкой ОС.
Ну, а на этом у меня все. Если решили вопрос иначе — чиркните пару слов в комментариях! Заранее спасибо.
Содержание
- Браузер грузит процессор: Яндекс, Chrome, Mozilla, Opera (как решить)
- Какова причина?
- Когда причина не в браузере
- Как снять нагрузку в 100%
- Что еще вы можете сделать?
- Браузеры грузят процессор на 100% — что делать
- Ищем причину высокой нагрузки
- Снимаем нагрузку процессора на 100%
- Актуальные способы
- Общая проверка Windows
- Браузеры грузят процессор на 100% — что делать
- Возможные причины ошибки
- Популярные методы решения вопроса
- Процесс диагностики операционной системы
- Выводы
- Браузер грузит процессор на 100 процентов — что делать
- Причины
- Исправляем 100 процентную нагрузку
- Очистка браузера и операционки
- Проверяем параметры системы
- Заключение
- Браузер грузит процессор на 100 процентов, что делать?
- Общие причины высокой загрузки ЦП
- Решение общих проблем производительности ПК
- Закрыть множество неиспользуемых вкладок
- Проверить ОС на вирусы
- Настроить профиль электропитания
- Google Chrome
- Отключить все расширения и темы
- Удалить кэш и куки
- Сбросить настройки браузера
- Обновление Chrome
- Переустановить Chrome
- Загрузить старую версию Chrome
- Mozilla Firefox
- Отключить расширения и темы
- Сбросить Firefox до заводских настроек
- Удалить кэш и куки из истории просмотра
- Отключить аппаратное ускорение
- Яндекс.Браузер
- Сбросить настройки браузера
- Очистить все данные пользователя
- Видео — Браузер грузит процессор 100%
Браузер грузит процессор: Яндекс, Chrome, Mozilla, Opera (как решить)
Разберемся, почему браузер грузит процессор на 100%. Это может быть Яндекс браузер, Opera, Google Chrome, Mozilla или любой другой. В чем же дело? Почему процессор перегревается, разгоняясь на полную мощность?
Какова причина?
Причин больше, чем вы могли подумать. При этом некоторые легко устранить, а с другими разберется только специалист. Не последнюю роль в этом процессе играет мощность самого компьютера. Иногда это определяющий фактор.
К основным причинам обычно относят:
📌 Открытие большого количества вкладок. Если вы что-то ищите в интернете и при этом открываете страницу за страницей, то компьютер может и не справиться с этим. В какой-то момент он начнет тормозить. Решение очень простое – закройте все вкладки и даже перезагружаться не нужно. Работа процессора восстановится. Чем мощнее компьютер, тем больше вкладок вы можете открыть за раз, грубо говоря.
📌 Слишком много рабочих процессов. Посмотрите в трее, а еще можно в диспетчер задач зайти (CTRL + Alt + Del). Иногда там скапливается много задач и активных процессов, о которых вы могли забыть. Например, запущенная игра, кипер, даже тяжелый файл exel может перегружать систему. Завершите хотя бы часть из них, и нагрузка снизится.
📌 Устаревшая версия браузера. Если вы давно не обновлялись и предыдущие пункты – это не про вас, попробуйте обновить браузер до последней версии. Скачивайте только из официального источника. Чтобы наверняка, после установки перезагрузитесь.
📌 Вирусы. Никогда не будет лишним проверить компьютер на вирусы. Стандартный прогон по базе поможет хотя бы исключить этот вариант.
📌 Расширения и плагины. У любого браузера есть расширения для более удобной и полноценной работы в нем. Часть из них может нагружать процессор или мешать нормальному функционированию. Если устанавливали только официальные приложения, рисков меньше. Чтобы проверить этот пункт, попробуйте отключать по одному приложению за раз и смотреть, как ведет себя компьютер.
Если в вашем случае виноваты были неофициальные плагины, старайтесь использовать только те, что предложены по следующим ссылкам: для Mozilla – addons.mozilla.org, для Opera — addons.opera.com, для Chrome — chrome.google.com/webstore.
Когда причина не в браузере
Бывает, что причина кроется не в браузере, а в самом компьютере:
📍 Конфликт драйверов. Такое бывает, когда устанавливаются драйвера вручную. Например, вы могли использовать устаревшие или несовместимые драйвера. Если сами ничего не делали, то вряд ли дело в них, но если устанавливали, то наверняка помните, какие. Обновив их или исключив, можно увидеть решение.
📍 Негативное влияние вирусного svchost.exe. Сам svchost.exe – это не вирус! Но вирус, который его имитирует, – да, он опасен для системы.
📍 Внешние факторы. В самом крайнем случае проверьте наличие грязи и пыли в компьютере. Возможно, слишком жарко или сломался вентилятор. Физические причины случаются не часто, но обычно они сразу дают о себе знать.
Как снять нагрузку в 100%
Изучая самые часто встречающиеся причины, вы могли уже разобраться с проблемой, но если это не так, попробуйте по шагам сделать следующее:
Теперь для отдельных браузеров:
Что еще вы можете сделать?
Не помогло? Тогда действуем еще радикальнее. Можно делать отдельные шаги, а можно все сразу, чтобы наверняка:
В качестве профилактики вы можете осуществить общую проверку Windows. Что можно сделать:
Итак, мы разобрались, почему браузер грузит процессор на 100%. При этом, как видите, неважно, Яндекс браузер этот или Хром. В любом случае, начните с наиболее легких и очевидных решений, и они наверняка помогут. Делитесь опытом, если получилось.
Источник
Браузеры грузят процессор на 100% — что делать
Большое количество людей нередко сталкиваются с проблемой, когда процессор начинает греться, и не просто греться, а прямо-таки перегреваться, разгоняя себя на 100%. Если копнуть чуть глубже, выяснится, что дело в браузере. При этом абсолютно не важно какой именно браузер установлен (Google Chrome, Opera, Mozilla, Яндекс), любой может нагружать ПК. Что делать в таких ситуациях и как устранять ошибку?
Браузер Google Chrome нагружает процессор
Ищем причину высокой нагрузки
Поводов для данного действия может быть несколько. Впрочем, от самых банальных, до различных незаурядных, которые просто так, за 5 минут не устранишь. При этом, очень важно учитывать мощность компьютера.
Вот основные причины:
Запомните адреса официальных магазинов. У Mozilla это addons.mozilla.org, у Chrome — chrome.google.com/webstore, у Opera — addons.opera.com. С Yandex все гораздо проще, так как их магазин синхронизирован со всеми актуальными площадками браузеров и оттуда можно скачать дополнения.
Возможно, причины не совсем в браузере:
Снимаем нагрузку процессора на 100%
Проверьте, как у вас работает Windows без запуска веб-браузера. Если все в порядке, значит дело точно в интернет-проводнике. Чтобы снизить нагрузку на процессор, появившуюся вследствие работы браузера, первым делом нужно:
Внутренний диспетчер браузера
В случае с Хромом, пройдите в «Настройки» — «Дополнительно» — ниже будет «Сброс настроек и удаление вредоносного ПО». Просканируйте программу.
Проверка Хрома на вирусное ПО
Актуальные способы
Обязательно проверьте ПК на вирусы
Общая проверка Windows
Итоги
Все вышеуказанные методы не помогут снять 100% нагрузку на процессор из-за браузеров — нужно будет переустанавливать их. Причем, после удаления воспользуйтесь очисткой через CCleaner, а после устанавливайте снова. Имейте ввиду — ваша ОС должна иметь актуальные KB-обновления, но сама служба должна быть отключена.
Источник
Браузеры грузят процессор на 100% — что делать
При работе с интернетом у многих пользователей часто возникают вопросы относительно стабильности прикладного программного обеспечения. Особенно всех беспокоит, почему браузер грузит процессор на 100 процентов и как исправить эту проблему, не нанося вред комплектующим. Данный баг встречается в любом браузере, а диагностировать его можно по записи в диспетчере задач.
Возможные причины ошибки
Чаще всего в этом виноваты:
Стоит знать, что доверенными сайтами с дополнениями для браузеров являются: addons.mozilla.org (Firefox), chrome.google.com/webstore (Chrome), addons.opera.com (Опера). Для Яндекс браузера можно скачивать утилиты из магазина, который синхронизирован с другими известными площадками.
Если при запуске браузера процессор грузится на 100 %, возможно, существуют неполадки в работе файловой системы или оборудования:
Популярные методы решения вопроса
Первое, что надо сделать, это провести диагностику системы на предмет наличия уязвимостей. Запуск антивирусных приложений, очистка реестра и директории для временных файлов при помощи таких программ, как CCleaner, поможет делу. Также нужно убедиться, что именно браузер нагружает Windows, для чего потребуется открыть диспетчер задач и найти соответствующую запись в окне «Процессы». Алгоритм действий таков:
Если «Хром» перегружает систему, нужно в его настройках во вкладке «Дополнительно» найти пункт «Сброс и удаление вредоносного ПО». Таким образом можно просканировать директорию приложения на предмет наличия вирусов и троянов.
Как и что делать, если ошибка после выполнения всего вышеперечисленного не исчезла:
Процесс диагностики операционной системы
Выводы
Нужно строго идти по указанному алгоритму, чтобы решить проблему как можно быстрее. Но чаще всего спасает процедура переустановки браузеров. Нужно не только снести программу, но и почистить все записи реестра и временные файлы, связанные с ней. Лучше, чтобы в Windows были заранее проинсталлированы все последние обновления, так как на момент скачивания и установки приложений служба Update должна быть отключена.
Источник
Браузер грузит процессор на 100 процентов — что делать
Многие пользователи сталкиваются с нагрузками процессора или диска при запущенном браузере. В основном, нагрузки небольшие, но бывают моменты, когда значения поднимаются до 100 процентов. Такую ситуацию может вызывать как один активный браузер, так и любой из запускаемых (Яндекс, Google Chrome, Opera, Mozilla). Сегодня мы расскажем, какие шаги нужно сделать в первую очередь для уменьшения загрузки.
Причины
Источников такой нагрузки может быть множество. В первую очередь стоит сказать про банальные вещи — слишком большое количество активных окон (в одном смотрим фильм, в другом обрабатываем фото, идет скачивание файла и т.д.). Высокую загрузку также вызывают вирусы (рекламные трояны, угонщики), которые, в принципе, сейчас ориентированны на такие приложения. Не стоит отбрасывать и оптимизацию самой системы — устаревшая сборка Windows часто начинает сбоить. В любом случае — источников может быть много, поэтому стоит выполнить стандартные операции.
Нагрузка 99% от запущенного браузера Google Chrome
Исправляем 100 процентную нагрузку
Операции по снижению загруженности можно условно поделить на два этапа — простые и сложные действия. Под простыми действиями понимается перезагрузка, очистка, обновление. Начинайте с простых шагов, пусть не все будут действенными, но они точно не будут лишними в оптимизации работы. Если простые вещи — перезагрузка браузера и ПК не помогают, нужно сделать следующее.
Очистка браузера и операционки
CCleaner очистит кеш и куки ваших браузеров
AdwCleaner очень хорошо борется с угонщиками браузера
Проверка обновлений Google Chrome
Перезапустите сетевые службы в Windows
Проверяем параметры системы
Проверка обновлений в Windows 10
Проверка и восстановление Windows 10
Диагностический запуск ПК
Заключение
Если браузер все равно будет грузить процессор до 100% — нужно будет его удалять, видимо его пакеты где-то сбоят. Можно стандартно снести программу и почистить остаточные папки в CCleaner (опция Очистка — Реестр). Скачивать новый инсталл нужно только с официальных ресурсов. В редких случаях, ваше «железо» уже просто не тянет конфигурацию таких программ, поэтому здесь необходимо откатить версию браузера на более раннюю. Но тут нужно помнить главное — старые версии не поддерживают множество технологий (HTML5, видеокодеки и т.д.).
Источник
Браузер грузит процессор на 100 процентов, что делать?
Высокая загрузка центрального процессора ПК при работе в сети Интернет сегодня встречается достаточно часто из-за повсеместного использования мультимедиа онлайн.
Чтобы справиться с этой проблемой, необходимо решить несколько задач, воспользовавшись представленными ниже советами.
Общие причины высокой загрузки ЦП
Существует ряд общих причин высокой загрузки центрального процессора при использовании веб-браузера:
Решение общих проблем производительности ПК
Примечание! После каждого выполненного действия можно проверять, не выросла ли производительность браузера. Это можно сделать в «Диспетчере задач» Windows.
Шаг 1. Нажать сочетание клавиш «Ctrl+Shift+Esc».
Шаг 2. Выбрать вкладку «Производительность» и посмотреть использование ЦП.
Закрыть множество неиспользуемых вкладок
Примечание! Если вкладки браузера не используются пользователем прямо сейчас, их рекомендуется закрыть.
Шаг 1. Щелкнуть в браузере правой кнопкой мыши по выбранной вкладке и нажать «Закрыть вкладку» или «Закрыть другие вкладки».
Если среди закрытых вкладок были действительно важные, к ним можно вернуться снова.
Шаг 2. Щелкнуть вверху справа по меню «Настройка и управление…» (3 полоски), выбрать «История» и выбрать список «История» или сразу щелкнуть по нужной вкладке.
Проверить ОС на вирусы
При высокой загрузке ЦП необходимо проверить операционную систему «Защитником Windows» или любым сторонним антивирусным ПО.
Необходимо просканировать ОС на наличие вирусных угроз в целом и вредоносных программ с акцентом на рекламу Adware.
Настроить профиль электропитания
Шаг 1. Нажать сочетание клавиш «Win+R».
Шаг 2. Напечатать в окне «powercfg.cpl» и нажать «OK».
Шаг 3. Выставить в плане электропитания «Высокая производительность».
Примечание! Однако, иногда проблема производительности ЦП заключается не в проблемах с системой, а во внутренних проблемах, связанных с самим браузером.
Google Chrome
Это один из самых ресурсоемких браузеров, занимающих большое количество оперативной памяти. В нормальных условиях Google Chrome редко вызывает загрузку ЦП выше среднего. Это означает, что причиной перегрузки является что-то еще.
Отключить все расширения и темы
Каждое расширение, встроенное в браузер, использует дополнительные ресурсы компьютера, поэтому одно из расширений может вызвать скачки загрузки его ЦП.
Шаг 1. Щелкнуть «Настройка и управление…», выбрать «Дополнительные инструменты» и перейти в «Расширения».
Шаг 2. Отключить все расширения, сняв галочки с пунктов «Включено».
Шаг 3. Если производительность ЦП выросла, поэкспериментировать, включая расширения по одному и просматривая изменения в производительности ЦП.
Удалить кэш и куки
Шаг 1. В открытом окне браузера нажать вместе клавиши «Ctrl+Shift+Del».
Шаг 2. В открывшемся окне снять галочку с «Очистить пароли» и нажать кнопку «Очистить историю», удалив сохраненные в браузере куки и кэш.
Сбросить настройки браузера
Шаг 1. Щелкнуть «Настройка и управление…», выбрать «Настройки» и щелкнуть «Показать дополнительные настройки».
Шаг 2. Прокрутить страницу к нижней ее части и нажать «Сброс настроек…».
Шаг 3. Нажать «Сбросить».
Браузер восстановит настройки к их первоначальному состоянию.
Обновление Chrome
Шаг 1. Щелкнуть меню «Настройка и управление…» и выбрать «Справка».
Шаг 2. Нажать «О браузере Google Chrome». Это должно автоматически обновить браузер до его последней версии.
Переустановить Chrome
Переустановку лучше делать с удалением оставшихся папок программы, т.к. для достижения максимальных результатов лучше начинать его установку «с нуля».
Шаг 1. Нажать сочетание клавиш «Win+R», напечатать в окне «appwiz.cpl» и нажать «OK».
Шаг 2. Найти и выделить в окне программу Google Chrome и нажать «Удалить».
Шаг 3. Нажать «Win+R», напечатать в окне команду«%LOCALAPPDATA%Google» и щелкнуть «OK».
Шаг 4. Щелкнуть правой кнопкой мыши на папке «User Data» и нажать левой «Удалить». Это сотрет всю оставшуюся информацию о пользователе браузера.
Загрузить старую версию Chrome
Если новые версии браузера потребляют слишком много ресурсов, можно выбрать его старую версию по ссылке: http://www.oldapps.com/google_chrome.php.
Шаг 1. Щелкнуть по пиктограмме скачивания выбранной версии браузера.
Шаг 2. Нажать «Accept and Install» (Принять и установить).
Шаг 3. Запустить скачанный файл. Браузер Chrome установится автоматически.
Справка! Необходимо использовать финальные варианты версий Chrome, т.к. бета-версии (Beta) могут вызывать проблемы с производительностью системы.
Mozilla Firefox
Несмотря на то, что новая версия браузера Mozilla Firefox 57 под названием Firefox Quantum разработана как браузер с низким потреблением ресурсов, он также имеет проблемы с производительностью ЦП.
Отключить расширения и темы
Шаг 1. В открытом окне браузера нажать «Ctrl+Shift+A».
Шаг 2. Отключить в меню дополнений расширения и темы, нажимая кнопку «Отключить» одну за другой, пока не найдется расширение, которое загружает процессор ПК.
Сбросить Firefox до заводских настроек
Шаг 1. Щелкнуть меню «Настройка…» и выбрать «Справка».
Шаг 2. Щелкнуть «Информация для решения проблем».
Шаг 3. Нажать «Очистить Firefox».
Очистка отключит все установленные в браузере приложения и вернет его к первоначальным настройкам.
Удалить кэш и куки из истории просмотра
Шаг 1. Щелкнуть меню «Настройка…» и выбрать пункт «Настройки».
Шаг 2. Щелкнуть «Приватность» и нажать «Удалить вашу недавнюю историю».
Шаг 3. В раскрывающемся списке «Удалить» выбрать «Удалить всё» и нажать «Удалить сейчас».
Отключить аппаратное ускорение
Шаг 1. Щелкнуть меню «Настройка…» и выбрать пункт «Настройки».
Шаг 2. Прокрутить вниз до раздела «Производительность» и снять галочку с пункта «Использовать рекомендуемые настройки производительности».
Шаг 3. Появится настройка производительности, где снять галочку «По возможности использовать аппаратное ускорение».
Шаг 4. Перезапустить Firefox, закрыв его крестиком в правом верхнем углу.
Также можно переустановить браузер Firefox или установить более старую версию вместо Quantum, если последняя версия браузера не работает как необходимо.
Яндекс.Браузер
Расширения Яндекс.Браузера продолжают работать и после его закрытия, что может вызывать их сбой. Эти ситуации можно устранить, запретив работу расширений в фоновом режиме.
Шаг 1. Щелкнуть меню «Настройка…» и выбрать пункт «Настройки».
Шаг 2. Прокрутить окно вниз и выбрать «Показать дополнительные настройки».
Шаг 3. В пункте «Система» снять галочку напротив «Разрешать приложениям работать в фоновом режиме после закрытия браузера».
Сбросить настройки браузера
Сброс отключает расширения браузера, удаляет временные файлы, личную информацию и закрепленные вкладки и виджеты, что обычно позволяет устранить возникшие проблемы.
Шаг 1. Повторить Шаги 1-3 предыдущего раздела и нажать кнопку «Сбросить настройки».
Шаг 2. Нажать кнопку «Сбросить».
Очистить все данные пользователя
Шаг 1. Закрыть программу и перейти по адресу: C:Users-AppData-Local-Yandex-YandexBrowser-User Data.
Шаг 2. Щелкнуть правой кнопкой мыши на папке «User Data» и щелкнуть левой «Удалить».
После этого браузер перейдет в состояние его первого запуска.
Основные интернет-браузеры сегодня довольно требовательны к ресурсам, и если конфигурация ПК слабая, имеется вероятность, что нагрузка на ЦП будет высока. При необходимости рекомендуется увеличить емкость жесткого диска и расширить память ПК.
Видео — Браузер грузит процессор 100%
Понравилась статья?
Сохраните, чтобы не потерять!
Источник
Высокая загрузка центрального процессора ПК при работе в сети Интернет сегодня встречается достаточно часто из-за повсеместного использования мультимедиа онлайн.
Чтобы справиться с этой проблемой, необходимо решить несколько задач, воспользовавшись представленными ниже советами.
Почему Яндекс браузер сильно грузит процессор?
Причины зависания и сбоев системы не всегда легко диагностировать, так как нам доступны лишь видимые проявления работы программ и Windows. Истинные первоисточники скрыты от глаз в «тоннах» машинного кода. Искать первопричины и устранять их – это задача разработчиков, мы, с точки зрения пользователя, просто пытаемся восстановить изначальную работу браузера доступными для нас средствами.
Всё же, понимание сферы, в которой произошла неисправность, поможет быстрее убрать проблему. Сегодня известно о таких причинах сбоев:
- Засорение системы временными файлами. С каждой минутой работы в системе появляются файлы, необходимые для кратковременных действий. Сюда относятся: кэш страниц, куки сайтов, картинки и т.п. Их задача – ускорение работы обозревателя во время выполнения одинаковых действий. Они же часто провоцируют сбои,
- Небольшая мощность компьютера. Старые, маломощные ПК изживают своё, сегодня мощности компьютера десятилетней давности достаточно для обработки процессов самой системы, а лишних ресурсов остаётся совсем немного. Очевидно, что на подобных компьютерах Яндекс браузер грузит процессор полностью,
- Недостаточное количество места на винчестере. При недостатке места для сохранения временных файлов и обработки системы появляются различные сбои, в том числе образуются бесконечные циклы. Обозреватель пытается сохранить файл, система блокирует эту попытку, затем браузер распознаёт, что ему не удалось выполнить сохранение, и он повторяет действие,
- Чрезмерное количество открытых вкладок и процессов. Простая закономерность, чем больше вкладок, тем больше объём ресурсов компьютера отводится под работу Яндекс обозревателя,
- Заражение системы вирусами. Некоторые вирусы научились маскироваться под другие программы. Есть вероятность, что вирус маскируется под процесс browser.exe. Проще всего отличить вирус, сделав в «Диспетчере задач» вид «Подробно» (на Windows 10) и изучив описание. Если в разделе «Описание» стоит запись, отличающаяся от Yandex, перед нами вирус.
Ищем причину высокой нагрузки
Поводов для данного действия может быть несколько. Впрочем, от самых банальных, до различных незаурядных, которые просто так, за 5 минут не устранишь. При этом, очень важно учитывать мощность компьютера.
Вот основные причины:
- Открыто слишком много окон (вкладок);
- Большое количество активных процессов. Бывает такое, что вы закрыли игру, а процесс продолжает работать;
- Устаревшая версия программы;
- Банальные вирусы;
- Аддоны, расширения, плагины. Они могут нагружать процессор и не давать ему нормально функционировать. Особенно, если были запущены не с лицензионных порталов.
Запомните адреса официальных магазинов. У Mozilla это addons.mozilla.org, у Chrome – chrome.google.com/webstore, у Opera – addons.opera.com. С Yandex все гораздо проще, так как их магазин синхронизирован со всеми актуальными площадками браузеров и оттуда можно скачать дополнения.
Возможно, причины не совсем в браузере:
- Конфликт драйверов. Если у вас не Windows 10, устанавливать драйвера приходится вручную. Возможно, вы установили устаревшие “дрова” или несовместимые с данной ОС;
- Svchost.exe тоже может негативно влиять на ЦПУ. Точнее, его вирусный аналог. Под этот файл часто маскируются различные вируса, а отличить настоящий, нужный svchost достаточно трудно. Но, возможно;
- Обычная пыль, загрязнения, жаркое помещение, сломанный вентилятор и тд.
Почему очень много процессов browser exe от Яндекс браузера?
Внимательные пользователи заметили, что в «Диспетчере» отображается большое количество процессов с одноимённым названием. На самом деле, ничего страшного нет, браузер действительно генерирует множество различных процессов. Каждый отдельный элемент – это вкладка, расширение или встроенный компонент обозревателя.
Полезно! Яндекс обозреватель по умолчанию настроен так, что расширения продолжают работать после закрытия браузера. Если посмотреть в «Диспетчер», здесь продолжает отображаться n-ное количество процессов. После принудительного завершения работы часто появляется уведомление «Произошёл сбой работы [название расширения]…». Подобное поведение можем изменить, запретив работу расширений в фоне:
- Идём на страницу «Настройки» в Yandex browser.
- Нажимаем на «Показать дополнительные настройки» (кнопка появляется после пролистывания страницы до конца).
- Ищем раздел «Система» и снимаем выделение с первого пункта «Разрешать приложениям работать в фоновом режиме…».
Уже давно все браузеры пошли по принципу разделения процессов, это делает работу веб-обозревателей более стабильной. Раньше, в случае конфликта, сбоя или краша страницы, вылетал весь обозреватель. Сейчас в подобной ситуации выгружается один процесс, но браузер и остальные его функции остаются работоспособными.
Комплексная очистка браузера и системы
Выполнять процедуры по очистке системы и обозревателя от мусора и вредоносных файлов можно различными способами: вручную и с помощью стороннего софта. Мы рекомендуем утилиту CCleaner. Она обладает всеми необходимыми инструментами, которые потребуются в процессе чистки. Утилита легкая не засоряет систему, не тянет с собой мусор, она бесплатная что немаловажно с учетом её возможностей.
Очистка браузера с помощью CCleaner
- Скачайте и установите CCleaner.
- Запустите программу и переключитесь в интерфейсе на вкладку «Стандартная очистка».
- Здесь в подменю переключитесь на вкладку «Приложения» (Яндекс.Браузер здесь отображается как Google Chrome, поэтому и устанавливать настройки мы будем для этого обозревателя).
По умолчанию тут уже выставлены оптимальные настройки, но если вам нужны какие-то особые параметры чистки, то здесь можно их отрегулировать. Подробно на всех опциях мы не будем останавливаться но обратим внимание на некоторые пункты:
- Интернет кеш — галочка должна стоять. Эти файлы часто провоцируют нестабильную работу браузера, если долго не чистить его.
- Журнал посещенных сайтов — рекомендуется отметить, но если вам нужна история браузера этот пункт можно выключить.
- Cookie-файлы — отвечают за автоматический вход на авторизованных ресурсах, а также за некоторые настройки на сайтах. При загрузке ЦП на 100% рекомендуется очистить. После, конечно, вам придется выполнять вход на все сайты, где вы зарегистрированы, и которыми пользуетесь, Но это не проблема, если не отмечать пункты автозаполнения форм и очистки паролей.
- Автозаполнение форм — не рекомендуется очищать этот раздел. В противном случае вы не сможете войти в социальные сети и сайты где регистрировались, придется вводить логины и пароли вручную.
- Сохранённые пароли — аналогично с предыдущим пунктом. Этот пункт стоит оставить не отмеченным.
Остальные пункты можно оставить по умолчанию, выделить или снять метки.
После настройки нажмите в нижней части рабочего окна кнопки «Анализ» и после того как утилита просканирует систему нажмите «Очистка».
В процессе очистки потребуется закрыть все программы и обозреватели.
Процесс GPU в Яндекс браузере что это?
Для мониторинга распределения системных ресурсов обычно используется «Диспетчер задач». К сожалению, встроенный в Виндовс раздел не даёт полного понимания о причине загруженности системы. Чтобы наглядно изучить, куда уходят ресурсы компьютера, в Яндекс обозревателе есть подобный инструмент с одноимённым названием. Его открываем нажатием на «Настройки Яндекс.браузера», затем наводим курсор на «Дополнительно» и «Дополнительные инструменты».
Очень часто на этой странице большую часть ресурсов использует «Процесс GPU». Это нормальное состояние, так как процесс отвечает за обработку графического содержимого. При просмотре любой графики, на видео процесс создаётся повышенная нагрузка от графического ядра. После закрытия вкладок с видео, загрузка упадёт до минимума.
Простые решения
В первом случае нужно проверить не открыто ли у вас много окон или много вкладок. Каждое активное окно или вкладка, это отдельный процесс, который отъедает часть ресурсов ПК. Большая часть проблем лечится банальной перезагрузкой. Возможно на какой-то странице некорректно сработал скрипт.
- Перезагрузите браузер и компьютер.
- Отключите лишние работающие программы.
Если не сработал фокус можно переходить непосредственно к чистке и другим решениям, описанным в данной статье.
Какой информацией обеспечит Диспетчер задач?
Опытный пользователь на основании предложенных входных параметров с приложения в обозревателе от Яндекс может сделать ряд выводов:
- Если процессор на 100 процентов грузит обычный сайт в Яндекс браузер, с большой долей вероятности причина в вирусе. Некоторые сайты используют ресурсы компьютера для майнинга криптовалюты. Достаточно закрыть вкладку, и нормальная работа восстановится,
- Если расширение в Yandex браузере загружает процессор и/или тянет на себя много ОЗУ, сети, то в системе вирус. Ситуация подобна предыдущему случаю в систему закрался вирус: для майнинга, рекламное расширение, шпион, похититель данных и т.п. Единственное исключение – расширение обновляется, периодически плагины начинают автоматически скачивать обновления и устанавливать их, создавая высокую нагрузку. Для пущей уверенности можем подождать минуту или две, если нагрузка осталась – это вирус,
- Если периодически Яндекс браузер грузит процессор на 100%, затем нагрузка падает, это естественное поведение обозревателя. Пиковые нагрузки появляются во время открытия вкладки, запуска видео, инициации «Диспетчера задач» и т.п. Кратковременные скачки не страшны и могут появляться во всех системах. Если компьютер не начинает зависать, всё в порядке. Тревожным сигналом является появление зависаний,
- Если GPU-процесс в браузере Яндекс забирает много мощности процессора во время загрузки видео, а затем всё нормализуется, ничего делать не нужно,
- Если обозреватель работает штатно, ни один процесс не потребляет чрезмерное количество ресурсов, а в «Диспетчере» от Windows все равно есть загрузка на 100% от browser.exe – это замаскированный вредоносный код. Вирус в системе подделывает название процесса, чтобы ввести нас в заблуждение.
По перечисленным «симптомам» можем установить «диагноз» заражение вирусом или отсутствие вирусной активности в обозревателе. К сожалению, остальные проблемы не поддаются столь лёгкой диагностике.
Исправление из командной строки
В Windows есть встроенные инструменты, с помощью которых можно исправить большую часть проблем. Например, если система начала работать некорректно, браузер грузит процессор или наблюдаются какие-то другие симптомы, чего быть не должно, можно запустить специальную утилиту, которая проверит целостность системы (системные файлы) и исправит их.
- Запустите командную строку от имени администратора.
- В консоли выполните команду sfc/ scannow.
- После первичной проверки выберите команду из подсказки в консоли и запустите сканирование требуемого каталога.
Как поможет знание, когда процессор работает на полную?
Проблемы с Яндекс браузером, когда он жрёт процессор можно дифференцировать по времени появления. Благодаря простой наблюдательности, удастся сузить круг причин загрузки.
Время появления нагрузки:
- При запуске Яндекс браузера загрузка процессора достигает 100 процентов. Обозреватель является ресурсоёмкой программой и на её запуск расходуются большие объёмы ресурсов. В нормальном состоянии в процессе загрузки приложения нагрузка может достигать больших отметок. Если ситуация появляется только во время запуска обозревателя и быстро восстанавливается, причинами загрузки могут быть: множество вкладок, обилие расширений, автоматическое обновление браузера или модулей,
- После запуска Yandex браузера грузится процессор на 100 процентов. Если причина не в открытии многочисленных вкладок, то в сбоях, конфликтах или заражении системы,
- Если браузер Яндекс грузит процессор постоянно, даже после его закрытия. Наиболее вероятной причиной является наличие вируса, в том числе вирусного расширения.
В первом случае ничего предпринимать не нужно. Во втором и третьем случаях придётся устранять неисправность.
ТОП-5 лучших браузеров, которые не грузят систему
Чтобы определить браузер, который меньше всего грузит систему, необходимо провести небольшой эксперимент. Его суть состоит в скачивании веб-проводника, его открытии на компьютере и одновременной загрузке нескольких сайтов. Проведенные исследования показали, что меньше всего нагружают систему следующие веб-обозреватели.
Яндекс
Браузер Yandex по праву является одним из лидеров. При открытии восьми-десяти вкладок одновременно он потребляет в среднем 600-800 Мб оперативной памяти. К особенностям веб-проводника также относится его надежность и большой выбор полезных сервисов: почта, карты, поиск, онлайн-переводчик и другие. Даже если открыть все, он не сильно нагружает систему.
Из дополнительных плюсов стоит выделить наличие режима Турбо, встроенный помощник Алиса, удобный просмотр PDF-файлов быстрый перенос настроек, если это требуется. Отдельный плюс — включение режима энергоэкономичности при переводе ноутбука на питание от батареи. На старых ПК включается эконом-режим, обеспечивающий более быструю загрузку страницы.
Опера
Это еще один браузер, который почти не грузит систему и заслуживает внимания. При открытии тех же вкладок, что и для Яндекса, потребление оперативной памяти составляет 700-900 Мб. Программа отличается простым и удобным интерфейсом, встроенными поисковыми системами, наличием VPN и опцией создания скриншотов.
Если вам нужен браузер, который меньше всего нагружает ЦП и ОЗУ, это одно из лучших решений. Причина — наличие турбо-режима, обеспечивающего быструю работу на простом оборудовании. Также имеется функция экономии батареи ноутбука.
Фаерфокс
Неплохой браузер, не нагружающий процессор — Mozilla Firefox, который не теряется в условиях жесткой конкуренции. Простыми словами, это легкий и быстрый веб-проводник, которые чаще всего применяется разработчиками при создании приложений. Они также отмечают, что это один из лучших веб-проводников, который меньше всего нагружает систему ПК или ноутбуков со слабым «железом».
Его особенность в высоком уровне безопасности, блокировке pop-up окон, поддержке разных тем оформления и большом выборе расширений. Если вам нужен браузер, который меньше всего нагружает ЦП и ОЗУ, это одно из лучших решений. Единственная сложность, с которой сталкиваются пользователи — не очень удобный интерфейс.
Хром
При рассмотрении вопроса, какой браузер не грузит систему, нельзя игнорировать возможности Google Chrome. Это один из наиболее быстрых и популярных веб-проводников, которые выбирают миллионы пользователей во всем мире. Минус в том, что такой веб-проводник плохо подходит для «слабых» машин. Если одновременно открыть много вкладок, обозреватель сильно нагружает ПК, и тот начинает тормозить. В такой ситуации нужно отказаться от открытия большого числа сайтов или оптимизировать компьютер — добавить ОЗУ или поставить более мощный процессор.
Пользователи отмечают удобство обновлений проводника, удобный контроль сбоев, большой выбор бесплатных расширений и наличие панели для разработчика. Многие рекомендуют эту программу в качестве браузера, который меньше всего грузит процессор. Это действительно так, но при небольшой ОЗУ и открытии большого числа вкладок наблюдаются тормоза. Этот момент необходимо учесть на слабых «машинах».
Edge
При выборе браузера для соц сетей с минимальной нагрузкой на систему и процессор, нельзя отметать продукт от Майкрософт — современный веб-проводник Edge. Это более продвинутая версия IE, в которой исправлены многие ошибки. Многие фоновые процессы автоматизированы, поэтому программа почти не нагружает систему. Даже без установки дополнительных расширений браузер работает очень быстро. Для ускорения можно отключить и стартовую страницу.
Кроме уже рассмотренных плюсов, пользователи отмечают понятный интерфейс, удобную поисковую страницу и быстрый запуск. Требования к ОЗУ минимальны. Эта программа по праву входит в рейтинг браузеров по потреблению оперативной памяти. Из минусов выделяются только трудности с настройкой и много лишних вопросов во время работы.
Что делать, если виснет Яндекс браузер, загружая CPU на 100%?
Если Яндекс браузер грузит процессор в Windows 7, 8, 8.1, 10, всегда есть решение проблемы. Поочерёдно перебирая способы восстановления, на одном из этапов устранения неисправностей, мы полностью решим проблему зависания и чрезмерной загрузки процессора.
Удаляем временные файлы
Есть 3 основных способа удалить временные файлы: вручную, встроенными средствами обозревателя и с помощью посторонних программ. Рекомендуем воспользоваться последним методом:
- Скачиваем приложение CCleaner или подобное.
- После элементарной процедуры установки, запускаем приложение.
- В разделе «Очистка» нажимаем на кнопку «Анализ». Важно предварительно закрыть Яндекс обозреватель.
- Кликаем на кнопку «Очистка», а в новом окне нажимаем на «Продолжить».
Чтобы всё выполнить несколько быстрее, можем прямо в браузере нажать Ctrl + Shift + Del, запустится вкладка «Очистить историю». Нам остаётся выделить основные разделы с временными файлами, выбрать «Удалить записи:» «За всё время» и нажать на соответствующую кнопку.
Проверяем систему на наличие вирусов
Windows является достаточно уязвимой системой, пользователи часто становятся жертвами злоумышленников, распространяющих вирусы в сети. Если Яндекс браузер постоянно виснет, одной из причин неисправности, первой приходящей в голову, является вирус.
Как удалить вирусы:
- Скачиваем антивирусный сканер AdwCleaner.
- Запускаем его и нажимаем «Сканировать».
- Если были обнаружены проблемы, нажимаем на кнопку «Очистить и восстановить».
Дополнительно рекомендуем воспользоваться полным сканированием системы стационарным антивирусом или скачать антивирусный сканер Dr. Web.
Обновляем обозреватель, компоненты и Windows
Как старая версия браузера, так и устаревшее состояние Виндовс способны спровоцировать нарушения, приводящие к чрезмерному расходу ресурсов процессора.
Как обновить компоненты браузера:
- Идём на вкладку «Компоненты» в Yandex browser.
- Под каждым пунктом нажимаем «Проверить обновления».
Как обновить обозреватель:
- Переходим в меню браузера слева от кнопки «Свернуть».
- Наводим указатель мыши на «Дополнительно».
- Кликаем на пункт «О браузере».
- Автоматически или вручную загружаем обновление.
Как обновить Windows:
- Нажимаем на кнопку поиска (в Windows 7 находится в меню «Пуск»).
- Вводим слово «Обновлений» и нажимаем на «Проверить наличие обновлений». В «семёрке» «Центр обновлений».
- В «десятке» нажимаем на кнопку «Проверка наличия обновлений». В «семёрке» жмём на пункт «Поиск обновлений».
Проверяем расширения
Часто виснет Яндекс браузер из-за установки опасных и вредных расширений, обычно они попадают в систему без нашего ведома. Как их проверить:
- Идём на вкладку «Дополнения» через меню обозревателя.
- Ищем раздел «Из других источников».
- Отключаем все дополнения.
- Проверяем лагает ли браузер и сколько ЦПУ занято.
- Поочерёдно включаем расширения, к которым больше всего доверия и каждый раз проверяем поведение браузера.
- Выполняем процедуру до момента обнаружения проблемного плагина, из-за которого всё зависает и удаляем его.
Освобождаем место на системном диске
Для стабильной работы системы рекомендуем оставлять на системном разделе свободное место в размере 10-15% от всего объёма диска С (может быть другая буква). Эта память используется для перехода в режим гибернации, сохранения временных файлов программ и т.п.
Простейший способ освободить раздел:
- Переходим в любую папку и нажимаем на вкладку «Компьютер».
- Выбираем пункт «Удалить или изменить программу».
- Ищем ненужные или устаревшие программы, убираем их с системы.
- Переходим в раздел «Загрузки» и удаляем всё лишнее или переносим на другой диск.
Если в системе установлен один диск, можем убрать бесполезные фильмы, видео и музыку.
Полезно! Заодно можем ускорить работу системы выполним дефрагментацию диска:
- В разделе «Этот компьютер» делаем ПКМ по диску C (диск с системой) и выбираем «Свойства».
- Переходим на вкладку «Сервис».
- В разделе «Оптимизация и дефрагментация диска» нажимаем на кнопку «Оптимизировать».
Проверяем целостность системы
Вирусная активность могла нарушить состояние Windows, есть простой способ восстановить его – воспользоваться специальным инструментом sfc:
- Нажимаем Win + R и вставляем cmd, затем нажимаем Enter (необходимы права администратора).
- Вводим sfc /scannow.
- Дожидаемся завершения процедуры.
Сбрасываем настройки
Можем полностью восстановить обозреватель к заводским настройкам:
- Следуем на вкладку «Настройки» в Yandex Browser.
- Открываем весь список параметров и в конце нажимаем на кнопку «Сбросить настройки».
Подробности
Есть несколько вероятных причин возникновения неполадок с Хромом, давайте же посмотрим им прямо в глаза:
- воспроизведение видеоматериалов повышенного качества – в зависимости от модели ЦП нагрузка может возрастать вплоть до 90%;
- слишком высокопроизводительная игра – да, не удивляйтесь, требовательность браузерных игр возросла в несколько раз за последние годы;
- запущено общее тестирование системы – масса интернет-ресурсов используется для проверки производительности компьютера, скорости соединения и так далее.
Если ни один из этих вариантов не относится к вашей ситуации, то велика вероятность заражения системы майнером. Однако давайте все по порядку.
Изучая самые часто встречающиеся причины, вы могли уже разобраться с проблемой, но если это не так, попробуйте по шагам сделать следующее:
- Удалите кэш, историю, куки в своем браузере. Можно даже переподключить пользователя.
- Идем в «Диспетчер задач» (в десятой версии Windows нажмите на Пуск правой кнопкой мыши и выберете нужный пункт в открывшемся пеню). Просмотрите в «Диспетчере» все, что нагружает ЦПУ и смело отключайте.
Теперь для отдельных браузеров:
- Установите FlashBlock. Это приложение, которое подходит для Google Chrome и Yandex Browser, оно занимается блокировкой скриптов и нежелательных программ.
- Для Mozilla в поисковой строке введите about:config и напишите browser.cache.disk.capacity. Замените элемент на 16384, перезапустив компьютер. В ряде случаев помогает еще так: вводите about:config, пишете dom.ipc.plugins.enabled и меняете файлы на false. Не забудьте перезагрузиться.
- Для Chrome еще можно зайти в «Настройки», оттуда в «Дополнительно» — «Сброс настроек и удаление вредоносного ПО». Просканируйте. Кстати, если вы пройдете по пути C:Program FilesGoogleChromeApplicationchrome.exe и в конце будут еще слова, то это наверняка зараженная версия.
Зависания системы обычно связаны с тремя причинами: конфликтами, сбоями приложений и полной загрузкой CPU, ОЗУ, GPU, HDD (SSD). Наиболее частыми причинами проблем являются программы, которые потребляют большое количество ресурсов, к ним как раз и относятся веб-обозреватели. Любой обозреватель может стать источником неисправности, нередко и Яндекс браузер грузит диск, процессор на 100%, блокируя выполнение остальных действий в реальном времени. В случае заполнения памяти ОЗУ или ЦПУ до максимума, все остальные действия выполняются в режиме отложенного времени, мы это называем зависаниями системы. Как их устранить рассмотрим в статье.
Причины высокой загрузки процессора в Яндекс.Браузере
В некоторых случаях Яндекс.Браузер может грузить процессор на 100%. Так сходу определить, что стало причиной практически невозможно. В этой ситуации можно только методично выполнять определенные манипуляции по чистке, оптимизации и настройке браузера и системы пока проблема не будет решена.
Типовые причины загрузки ЦП:
- много активных окон и вкладок;
- много расширений;
- вирусное заражение ПК или браузера;
- требуется оптимизация системы;
- устаревшая сборка Яндекс.Браузера;
- слабое железо.
В целом, процесс поиска проблемы и её решения делится на простой и сложный. Начинать всегда рекомендуется с простых и методично переходить к более сложным манипуляциям.
Некоторые сообщения об ошибках, которые вы можете получить в связи с opera.exe файлом
(opera.exe) столкнулся с проблемой и должен быть закрыт. Просим прощения за неудобство.
(opera.exe) перестал работать.
opera.exe. Эта программа не отвечает.
(opera.exe) — Ошибка приложения: the instruction at 0xXXXXXX referenced memory error, the memory could not be read. Нажмитие OK, чтобы завершить программу.
(opera.exe) не является ошибкой действительного windows-приложения.
(opera.exe) отсутствует или не обнаружен.
Описание файла: opera.exe Файл opera.exe из Opera Software ASA является частью Opera Browser. opera.exe, расположенный в c: windows .old program files opera opera.exe с размером файла 949104.00 байт, версия файла 1403, подпись not found.
Всего голосов ( 96 ), 43 говорят, что не будут удалять, а 53 говорят, что удалят его с компьютера.
Простые решения
В первом случае нужно проверить не открыто ли у вас много окон или много вкладок. Каждое активное окно или вкладка, это отдельный процесс, который отъедает часть ресурсов ПК. Большая часть проблем лечится банальной перезагрузкой. Возможно на какой-то странице некорректно сработал скрипт.
- Перезагрузите браузер и компьютер.
- Отключите лишние работающие программы.
Если не сработал фокус можно переходить непосредственно к чистке и другим решениям, описанным в данной статье.
Ищем «прожорливые» сайты
Если вы из тех, кто держит открытыми по 30-50 вкладок, то наверняка стали жертвой утечки памяти. Некоторые сайты могут потреблять чересчур много ресурсов компьютера, а если их долго не закрывать, то аппетиты таким сайтов только возрастают. С помощью встроенных утилит для мониторинга состояния системы в Windows и macOS можно вычислить «прожорливую» вкладку и «убить» ее. Для этого:
В Windows все проще…
Затем ищем в списке процессов браузер Opera…
Это основной процесс. То есть сам браузер
…а рядом с ним Opera Helper.
Это и есть открытые вкладки
Выделяем процесс, который надо закрыть и нажимаем на иконку в виде крестика в верхнем левом углу (в macOS) или на кнопку «Снять задачу» (в Windows).
Смотрите на уровень потребления ресурсов справа и закрывайте самые требовательные
Все. После этого процесс должен немного разгрузиться. Если устранение «прожорливых» вкладок не помогло, то переходим к следующему способу.
Обновление Яндекс.Браузера
Устаревшие сборки обозревателей могут работать некорректно и вызывать различные сбои. Рекомендуется поддерживать рабочий обозреватель в актуальном состоянии. Проверить и загрузить обновление достаточно просто:
- Откройте «Меню» кликом по кнопке в виде трех полос в правом верхнем углу.
- В выпадающем списке выберите «Дополнительно»/«О браузере».
- Система проверит есть ли актуальная сборка, готовая к загрузке. Если таковая обнаружится нажмите «Обновить».
Комплексная очистка браузера и системы
Выполнять процедуры по очистке системы и обозревателя от мусора и вредоносных файлов можно различными способами: вручную и с помощью стороннего софта. Мы рекомендуем утилиту CCleaner. Она обладает всеми необходимыми инструментами, которые потребуются в процессе чистки. Утилита легкая не засоряет систему, не тянет с собой мусор, она бесплатная что немаловажно с учетом её возможностей.
Очистка браузера с помощью CCleaner
- Скачайте и установите CCleaner.
- Запустите программу и переключитесь в интерфейсе на вкладку «Стандартная очистка».
- Здесь в подменю переключитесь на вкладку «Приложения» (Яндекс.Браузер здесь отображается как Google Chrome, поэтому и устанавливать настройки мы будем для этого обозревателя).
По умолчанию тут уже выставлены оптимальные настройки, но если вам нужны какие-то особые параметры чистки, то здесь можно их отрегулировать. Подробно на всех опциях мы не будем останавливаться но обратим внимание на некоторые пункты:
- Интернет кеш — галочка должна стоять. Эти файлы часто провоцируют нестабильную работу браузера, если долго не чистить его.
- Журнал посещенных сайтов — рекомендуется отметить, но если вам нужна история браузера этот пункт можно выключить.
- Cookie-файлы — отвечают за автоматический вход на авторизованных ресурсах, а также за некоторые настройки на сайтах. При загрузке ЦП на 100% рекомендуется очистить. После, конечно, вам придется выполнять вход на все сайты, где вы зарегистрированы, и которыми пользуетесь, Но это не проблема, если не отмечать пункты автозаполнения форм и очистки паролей.
- Автозаполнение форм — не рекомендуется очищать этот раздел. В противном случае вы не сможете войти в социальные сети и сайты где регистрировались, придется вводить логины и пароли вручную.
- Сохранённые пароли — аналогично с предыдущим пунктом. Этот пункт стоит оставить не отмеченным.
Остальные пункты можно оставить по умолчанию, выделить или снять метки.
После настройки нажмите в нижней части рабочего окна кнопки «Анализ» и после того как утилита просканирует систему нажмите «Очистка».
В процессе очистки потребуется закрыть все программы и обозреватели.
Изучая самые часто встречающиеся причины, вы могли уже разобраться с проблемой, но если это не так, попробуйте по шагам сделать следующее:
- Удалите кэш, историю, куки в своем браузере. Можно даже переподключить пользователя.
- Идем в «Диспетчер задач» (в десятой версии Windows нажмите на Пуск правой кнопкой мыши и выберете нужный пункт в открывшемся пеню). Просмотрите в «Диспетчере» все, что нагружает ЦПУ и смело отключайте.
Теперь для отдельных браузеров:
- Установите FlashBlock. Это приложение, которое подходит для Google Chrome и Yandex Browser, оно занимается блокировкой скриптов и нежелательных программ.
- Для Mozilla в поисковой строке введите about:config и напишите browser.cache.disk.capacity. Замените элемент на 16384, перезапустив компьютер. В ряде случаев помогает еще так: вводите about:config, пишете dom.ipc.plugins.enabled и меняете файлы на false. Не забудьте перезагрузиться.
- Для Chrome еще можно зайти в «Настройки», оттуда в «Дополнительно» — «Сброс настроек и удаление вредоносного ПО». Просканируйте. Кстати, если вы пройдете по пути C:Program FilesGoogleChromeApplicationchrome.exe и в конце будут еще слова, то это наверняка зараженная версия.
Очистка системы от вирусов
Если Yandex Browser грузит процессор, это почти наверняка свидетельствует о том, что в системе поселился вирус. Выполните сканирование и очистку ПК от вредоносных программ. Проверить компьютер можно с помощью вот этих антивирусов: Malwarebytes и AdwCleaner. Они бесплатные, достаточно простые в управлении. По сути там всего пара кнопок «Сканировать» и «Удалить».
После чистки нужно перезагрузить компьютер.
Отключение расширений
Различные дополнения для Яндекс.Браузера позволяют расширить функциональность обозревателя. Но они же могут создавать конфликты, нагружать процессор и занимать полезное пространство в оперативной памяти. Самые проблемные, это блокировщики рекламы, антивирусы и аналоги.
Проверьте список расширений и удалите лишние:
- Откройте меню в правом верхнем углу и выберите «Дополнения». Или скопируйте вот этот адрес в адресную строку browser://tune/.
- Все расширения, которыми вы не пользуетесь, подозрительные или незнакомые расширения отключите, переключив тумблер в неактивное положение (он станет серым).
- Если расширение загружено со сторонних источников при наведении курсора мышки возле переключателя появится кнопка «Удалить».
Сброс сетевых настроек
- Откройте на ПК через поиск Windows встроенное приложение «Службы».
- Выделите кликом службу DHCP-клиент и нажмите «Перезапустить».
- Повторите шаг со службой DNS.
- Также нужно перезапустить службу Yandex Browser Update Service.
Проверка обновлений системы
По состоянию на 2021 год Microsoft выпускает обновления только для Windows 10 из числа пользовательских ОС. Ранние версии уже не получают обновлений безопасности и обновлений, не связанных с безопасностью. Если вы используете Windows 10, то стоит проверить наличие обновлений. Каждый патч, как правило, несет в себе исправления багов, которые могут спровоцировать различные проблемы.
Чтобы проверить и установить обновления следуйте дальнейшей инструкции:
- В Windows 10 откройте «Параметры» через «Пуск» или «Все параметры» в панели уведомлений.
- Откроете раздел «Обновление и безопасность».
- Если обновления будут найдены автоматически нажмите «Установить сейчас». Или инициируйте сканирование обновлений, нажав на соответствующую кнопку.
Отключение обновлений весьма сомнительное мероприятие. С устаревшим программным обеспечением рассчитывать на стабильную работу браузера, и системы в целом, не приходится. Также если вы используете более ранние сборки Windows, такие как 7 и 8, то с учетом что они не получают обновлений, а, соответственно, более подвержены различным вирусным атакам и сбоям рекомендуется перейти на Windows 10, чтобы быть максимально защищенным.
Процесс Winlogon.exe инициировал действие выключения питания: почему?
Да, действительно, проблемы с питанием являются самыми распространенными. Обычные вирусы себя так не ведут. Но в данном случае мы имеем дело с необычными угрозами. Несмотря на то, что они появились очень давно (чуть ли не на заре развития первых компьютеров на основе Windows) и на сегодняшний день, в общем-то, морально устарели, тем не менее в последнее время что-то замечена их подозрительно высокая активность. Но не только вирусы могут вызывать выключение или перезагрузку.
И в самой операционной системе хватает настроек, которые могут устанавливать автоматический режим управления электропитанием, что обычно связано с восстановлением после каких-то сбоев.
Исправление из командной строки
В Windows есть встроенные инструменты, с помощью которых можно исправить большую часть проблем. Например, если система начала работать некорректно, браузер грузит процессор или наблюдаются какие-то другие симптомы, чего быть не должно, можно запустить специальную утилиту, которая проверит целостность системы (системные файлы) и исправит их.
- Запустите командную строку от имени администратора.
- В консоли выполните команду sfc/ scannow.
- После первичной проверки выберите команду из подсказки в консоли и запустите сканирование требуемого каталога.
Подробности
Есть несколько вероятных причин возникновения неполадок с Хромом, давайте же посмотрим им прямо в глаза:
- воспроизведение видеоматериалов повышенного качества – в зависимости от модели ЦП нагрузка может возрастать вплоть до 90%;
- слишком высокопроизводительная игра – да, не удивляйтесь, требовательность браузерных игр возросла в несколько раз за последние годы;
- запущено общее тестирование системы – масса интернет-ресурсов используется для проверки производительности компьютера, скорости соединения и так далее.
Если ни один из этих вариантов не относится к вашей ситуации, то велика вероятность заражения системы майнером. Однако давайте все по порядку.
Выполнить чистую загрузку системы
Различные программы, утилиты, приложения и драйверы установленные на ПК, могут создавать различные конфликты, которые могут выражаться в самых разнообразных событиях. Например Яндекс.Браузер ни с того ни с чего начинает грузить процессор на 100%. Если дойдя до этого шага вы ещё не решили проблему стоит попробовать загрузить чистую сборку и проверить сам браузер.
Это не переустановка, не пугайтесь, это всего лишь инструмент с помощью которого будет запущена лишь чистая Windows с необходимыми драйверами.
- Запустите утилиту «Выполнить» одновременным нажатием клавиш Win + R.
- В диалоговом окне напишите команду msconfig и нажмите «Ок».
- В окне конфигурации системы о и нажмите «Применить» и «Ок».
- Перезагрузите ПК.
Запустите в таком режиме Яндекс.Браузер и посмотрите не грузит ли он процессор. Если все в порядке проблема может быть в сторонних установленных программах на компьютере.
Причины роста количества процессов
Если вы открываете Хром, а он не желает мгновенно запускаться, рекомендуем вам проверить, что конкретно открыто на ПК, какие процессы находятся в активном состоянии. Если, действительно, одновременно запущено несколько, вы можете даже этого не заметить, поскольку скорость выполнения задач будет все равно стремительной.
Если же будет отображаться много процессов Оперы в Диспетчере задач, значит, следует поискать причины такого непонятного «поведения» вашего ПК.
Шаг 1
Узнать, в Диспетчере задач много процессов Opera.exe отображается или мало, можно, только когда вы откроете непосредственно окно «Диспетчер задач». Запустить его совершенно несложно, вполне достаточно одновременно зажать три клавиши: «Ctrl», «Alt» и «Del».
Шаг 2
Только после этого на экране появится окошко, в котором будут находиться пять вкладок. На первой вкладке отображаются задачи, которые выполняются на компьютере вами. На второй вкладке будут отображаться все процессы, включая и те, которые остаются для пользователя невидимыми.
Иногда пользователи замечают много процессов своего браузера
Именно на этой вкладке можно внезапно обнаружить, что по непонятной причине появилось чрезмерно много процессов Opera, хотя никакой активности лично вы не проявляете.
Виновниками такой неприятной ситуации могут стать вирусы, проявляющие негативную активность, оставляющие после себя нежелательные последствия. Вирусное ПО поражает те компьютеры, которые остаются беззащитными по причине отсутствия хорошего антивирусного программного обеспечения.
Такую проблему поможет решить как раз хороший антивирусник. Сначала его скачайте, проинсталлируйте, загрузите свежие антивирусные базы, а затем просканируйте свой компьютер.
Загрузите антивирус и просканируйте свое устройство
Шаг 3
Если в Диспетчере задач отображается много процессов Chrome с расширением exe, лучше всего снести браузер, почистить возможные оставшиеся следы, а только после этого установить заново полюбившийся вам браузер.
Удалить «взбунтовавшийся» браузер удастся, если открыть «Программы и компоненты», найти в списке браузер и нажать на кнопку «Удалить».
Если антивирус не помогает, удалите браузер, а потом скачайте новый
«Хвосты» помогают чистить многие полезные утилиты, среди которых лидирует CCleaner.
Кстати, одной из причин, по которым возникает много процессов Opera, отображающихся в Диспетчере задач, может выступать устаревшая версия самого браузера.
Ранее часто такой «болезнью», проявляющейся в большом количестве запущенных одинаковых процессов, страдали особенно Опера и Chrome.
Разработчики такого ПО внесли несколько успешных изменений, обеспечив стабильную работу и надёжность браузера. В частности, если в Мозиле будут открыты несколько вкладок, на одной из которых внезапно произошёл сбой, закрывается полностью весь браузер.
Конечно, такая ситуация вряд ли порадует пользователя, пребывающего в поиске необходимого ресурса, а в связи с внезапным закрытием браузера теряющего драгоценное время.
В обновлённых версиях Опера и Хром при возникновении сбоя на одной вкладке, закрытия остальных уже точно не произойдёт. Помимо этого, мультипроцессорная обработка данных, которая характерна обновлённым браузерам, сопровождается заметными преимуществами:
- мгновенное очищение памяти сразу после закрытия вкладки;
- неактивные вкладки, открытые, но в конкретный момент неиспользуемые пользователем, потребляют минимальное количество памяти, поскольку операционная система переводит их автоматически в фоновый режим.
К сожалению, есть у таких браузеров и недостатки. Иногда общее количество используемой памяти может «зашкаливать» по сравнению с устаревшей Мозилой.
Если проблему не смогли решить ни антивирусное ПО, ни обновление браузера, ни другие действия, которые были предложены опытными пользователями, тогда единственным вариантом остаётся форматирование жёсткого диска. Конечно, если приходится форматировать системный диск, тогда придётся выделить время для установки новой операционной системы.
После этого «куча» непонятных процессов, указывающих на открытые браузеры, точно исчезнет, можно сразу же успокоиться и порадоваться за такое отличное и несложное решение проблемы. Помимо этого, вы сможете гордиться тем, что в очередной раз вы сумели приобрести некоторый полезный практический опыт решения компьютерных проблем.
Содержание
- Причины высокой загрузки процессора в Яндекс.Браузере
- Xviperonec.com – что это, как удалить из браузера
- Отключаем ненужные расширения
- Некоторые сообщения об ошибках, которые вы можете получить в связи с opera.exe файлом
- Обновление Adobe Flash Player
- Основные причины максимальной загрузки
- Подведем итоги
- Google Chrome
- Отключить все расширения и темы
- Удалить кэш и куки
- Сбросить настройки браузера
- Обновление Chrome
- Переустановить Chrome
- Загрузить старую версию Chrome
- Решение общих проблем производительности ПК
- Закрыть множество неиспользуемых вкладок
- Проверить ОС на вирусы
- Настроить профиль электропитания
- Способы защиты от скрытого майнинга
- Простые решения
- Вариант 2: Общие решения
- Способ 1: Увеличение кэша обозревателя
- Способ 2: Очистка кэша
- Способ 3: Переустановка веб-обозревателя
- Способ 4: Увеличение производительности ОС
- Способ 5: Обновление аппаратных комплектующих
- Ищем «прожорливые» сайты
- Обновление Яндекс.Браузера
- Комплексная очистка браузера и системы
- Очистка браузера с помощью CCleaner
- Как исправить ошибку недостатка памяти в Opera
- Способ 1: очистка журнала посещенных сайтов
- Способ 2: увеличение кеша через опции Opera
- Как снять нагрузку в 100%
- Очистка системы от вирусов
- Отключение расширений
- Сброс сетевых настроек
- Проверка обновлений системы
- Процесс Winlogon.exe инициировал действие выключения питания: почему?
- Исправление из командной строки
- Подробности
- Выполнить чистую загрузку системы
- Причины роста количества процессов
- Шаг 1
- Шаг 2
- Mozilla Firefox
- Отключить расширения и темы
- Сбросить Firefox до заводских настроек
- Удалить кэш и куки из истории просмотра
- Отключить аппаратное ускорение
- Процессор загружен на 100 процентов без причин- WI-Tech.ru
- Определение программы, нагружающей процессор
- Основные причины максимальной загрузки
- Проблемы с драйверами
- Большое количество программ в автозагрузке
- Вирусная активность и вирусы майнеры
- Активность антивируса
- Жесткий диск нагружает процессор
- Проблемы с периферийным оборудованием
Причины высокой загрузки процессора в Яндекс.Браузере
В некоторых случаях Яндекс.Браузер может загрузить процессор на 100%. Так что сразу определить, в чем стала причина, практически невозможно. В этой ситуации вы можете только методично выполнять определенные манипуляции по очистке, оптимизации и настройке браузера и системы до тех пор, пока проблема не будет решена.
Типичные причины загрузки ЦП:
- слабое железо.
- требуется оптимизация системы;
- вирусное заражение ПК или браузера;
- много активных окон и вкладок;
- устаревшая сборка Яндекс Браузера;
- множество расширений;
В целом процесс поиска проблемы и ее решения делится на простые и сложные. Всегда рекомендуется начинать с простых и методично более сложных манипуляций.
Уже несколько месяцев пользователи Windows решают проблему произвольного запуска вирусной страницы Xviperonec.com в…
Отключаем ненужные расширения
Чрезмерное потребление ресурсов может быть вызвано некоторыми расширениями. Вы можете опытным путем выяснить, какие надстройки загружают процессор на 100%, просто отключив их и наблюдая за поведением браузера.
Чтобы отключить или удалить расширение:
Открытая работа.
Нажмите на меню в виде трех точек в левом нижнем углу.
Здесь отображаются параметры боковой панели
Ищем запись «Расширения» и ставим галочку напротив нее.
Контекстное меню со списком модулей боковой панели в Opera
Затем найдите на боковой панели меню с расширениями и откройте его.
Вам нужно нажать на иконку куба
В открывшемся окне отобразится список установленных расширений. Мы пытаемся удалить или отключить их по очереди и протестировать производительность браузера.
Чтобы отключить расширение, просто нажмите кнопку «Отключить».
Здесь все элементарно
Чтобы удалить расширение, щелкните значок крестика.
Кнопка Удалить находится в правом верхнем углу вкладки расширения
Итак, подтверждаем свое действие.
Это защита от случайного удаления
Некоторые сообщения об ошибках, которые вы можете получить в связи с opera.exe файлом
(opera.exe) столкнулся с проблемой и должен быть закрыт. Приносим свои извинения за доставленные неудобства.
(opera.exe) перестал работать.
opera.exe. Эта программа не отвечает.
(opera.exe) — Ошибка приложения: инструкция на 0xXXXXXX относится к ошибке памяти, память не может быть прочитана. Щелкните ОК, чтобы закрыть программу.
(opera.exe) не является ошибкой действительного приложения Windows.
(opera.exe) отсутствует или не обнаружен.
Описание файла: opera.exe file opera.exe из Opera Software ASA является частью Opera Browser opera.exe, расположенной в c: windows .old program files opera opera.exe с размером файла 949104.00 байт, Версия файла 1403, подпись MD5 не найдена.
Обновление Adobe Flash Player
Это всегда раздражает плагин, но без него вы не сможете нормально работать в Интернете. Проблема в том, что новые версии продолжают выходить, поэтому пользователи не торопятся их устанавливать.
Это может привести к различным проблемам, в том числе к высокой загрузке процессора. Но еще больше проблем возникает, когда вредоносное ПО может использовать дыры в безопасности предыдущих версий Shockwave и повредить систему.
Откройте официальную страницу Adobe Flash Player. На экране вы увидите такие настройки, как архитектура Windows (32- или 64-разрядная), предпочтительный язык браузера, для которого вы загружаете Flash-плеер.
Убедитесь, что вы отключили другие дополнительные советы в центре окна, например McAfee, и нажмите кнопку «Установить сейчас».
Запустите загруженный файл из папки «Загрузки», дождитесь полной загрузки установочных файлов и следуйте инструкциям на экране до завершения установки. Перезагрузите компьютер и проверьте, загружает ли браузер Chrome ресурсы ЦП.
Основные причины максимальной загрузки
Для 100% максимальной загрузки ЦП в Windows XP, 7, 8, 10 может быть несколько причин, и для каждой из них есть свои решения. Самая частая причина
Это потребление всех ресурсов процессора данной программой или службой. Также это может быть сбой в работе сервиса, из-за которого он начинает работать нестабильно.
Многие не придают особого значения очистке ПК от пыли и замене термопасты, что приводит к перегреву и, соответственно, большой нагрузке на процессор.
Чтобы точно убедиться, в чем причина высокой нагрузки на процессор, необходимо провести ряд диагностических манипуляций для ее выявления.
Подведем итоги
Есть несколько причин, по которым Opera загружает центральный процессор компьютера на 100%. В этой ситуации рекомендуется использовать комплексный подход, который отнимет больше времени, но полностью решит возникшую проблему.
Если вы столкнулись с тем, что браузер Opera работает медленно, этому может быть несколько причин. В зависимости от того, почему возникла проблема, нужно искать способы ее исправить. В одних ситуациях ничего сложного делать не нужно, в других нужно потратить какое-то время.
Google Chrome
Это один из самых ресурсоемких браузеров, который потребляет много оперативной памяти. В нормальных условиях Google Chrome редко вызывает использование ЦП выше среднего. Это означает, что что-то еще вызывает перегрузку.
Отключить все расширения и темы
Каждое расширение, встроенное в браузер, использует дополнительные ресурсы компьютера, поэтому одно из расширений может вызвать скачки загрузки ЦП.
Шаг 1. Нажмите «Настроить и управлять…», выберите «Дополнительные инструменты» и перейдите в «Расширения».
Перейдите в «Расширения»
Шаг 2. Отключите все расширения, сняв флажки «Включено».
Отключите все расширения, сняв флажок «Включено»
Шаг 3. Если производительность вашего процессора улучшится, поэкспериментируйте, активируя расширения по одному и наблюдая за изменениями производительности процессора.
Удалить кэш и куки
Шаг 1. В открытом окне браузера нажмите одновременно клавиши «Ctrl + Shift + Del».
В открытом окне браузера одновременно нажмите клавиши «Ctrl + Shift + Del»
Шаг 2. В открывшемся окне снимите флажок «Очистить пароль» и нажмите кнопку «Очистить историю», удалив файлы cookie и кеш, сохраненные в браузере.
Нажмите кнопку «Очистить историю»
Сбросить настройки браузера
Шаг 1. Нажмите «Настроить и управлять…», выберите «Настройки» и нажмите «Показать дополнительные настройки».
Выбираем «Показать дополнительные настройки»
Шаг 2. Прокрутите страницу вниз и нажмите «Сбросить настройки…».
Нажмите «Сбросить настройки…»
Шаг 3. Нажмите «Восстановить».
Нажмите «Восстановить»
Браузер вернет настройки в исходное состояние.
Обновление Chrome
Шаг 1. Щелкните меню «Настройка и управление…» и выберите «Справка».
Шаг 2. Нажмите «О браузере Google Chrome». Это должно автоматически обновить браузер до последней версии.
Нажмите «О браузере Google Chrome»
Переустановить Chrome
Переустановку лучше всего производить, удалив оставшиеся папки программы для максимального результата, лучше начать с нуля».
Шаг 1. Нажмите комбинацию клавиш «Win + R», введите в окне «appwiz.cpl» и нажмите «ОК».
Нажмите комбинацию клавиш «Win + R», введите в окне «appwiz.cpl» и нажмите «ОК»
Шаг 2. Найдите и выберите в окне программу Google Chrome и нажмите «Удалить».
Выберите в окне программу Google Chrome и нажмите «Удалить»
Шаг 3. Нажмите «Win + R», введите в окне команду «% LOCALAPPDATA% Google» и нажмите «ОК».
Нажимаем «Win + R», набираем в окне команду «% LOCALAPPDATA% Google» и нажимаем «ОК»
Шаг 4. Щелкните правой кнопкой мыши папку «Данные пользователя» и щелкните левой кнопкой мыши «Удалить». Это сотрет всю оставшуюся информацию о пользователе браузера.
Щелкните правой кнопкой мыши папку «Данные пользователя» и щелкните левой кнопкой мыши «Удалить»
Загрузить старую версию Chrome
Если новые версии браузера потребляют слишком много ресурсов, вы можете выбрать старую версию по ссылке: https://www.oldapps.com/google_chrome.php.
Шаг 1. Щелкните значок загрузки выбранной версии браузера.
Щелкните значок загрузки выбранной версии браузера
Шаг 2. Нажмите «Принять и установить).
Нажмите «Принять и установить»
Шаг 3. Запускаем скачанный файл. Браузер Chrome будет установлен автоматически.
Ссылка! Вы должны использовать последние версии версий Chrome, потому что бета-версии могут вызвать проблемы с производительностью системы.
Решение общих проблем производительности ПК
Примечание! После каждого выполненного действия вы можете проверить, улучшилась ли производительность браузера. Это можно сделать в диспетчере задач Windows.
Шаг 1. Нажмите комбинацию клавиш «Ctrl + Shift + Esc».
Нажмите комбинацию клавиш «Ctrl + Shift + Esc»
Шаг 2. Выберите вкладку «Производительность» и посмотрите использование ЦП.
Наблюдаем за производительностью нашего CPU в «Диспетчере задач»
Закрыть множество неиспользуемых вкладок
Примечание! Если вкладки браузера в настоящее время не используются пользователем, рекомендуется закрыть их.
Шаг 1. Щелкните правой кнопкой мыши выбранную вкладку в браузере и выберите «Закрыть вкладку» или «Закрыть другие вкладки».
Закрытие вкладок в браузере
Если среди закрытых вкладок были действительно важные, вы можете вернуться к ним снова.
Шаг 2. Щелкните меню «Настройки и управление…» в правом верхнем углу (3 полосы), выберите «История» и выберите список «История» или сразу щелкните нужную вкладку.
В списке «История» мы можем вернуть закрытые вкладки
Проверить ОС на вирусы
Если загрузка ЦП высока, вам следует проверить операционную систему с помощью Защитника Windows или любого стороннего антивирусного программного обеспечения.
Проверяем операционную систему на наличие вируса «Защитник»
Необходимо сканировать операционную систему на наличие вирусов в целом и вредоносных программ, уделяя особое внимание рекламному ПО.
Настроить профиль электропитания
Шаг 1. Нажмите комбинацию клавиш «Win + R».
Нажмите комбинацию клавиш «Win + R»
Шаг 2. Распечатайте в окне «powercfg.cpl» и нажмите «ОК».
Печатаем в окне «powercfg.cpl» и нажимаем «ОК»
Шаг 3. Установите «Высокая производительность» в схеме электропитания».
Выставляем в части блока питания «Высокая производительность»
Примечание! Однако иногда проблема с производительностью процессора — это не системная проблема, а внутренняя проблема, связанная с самим браузером.
Способы защиты от скрытого майнинга
Вы можете защитить свой компьютер от нежелательных действий с помощью стандартных средств и дополнительных утилит. Перечисленные рекомендации являются обязательными, если вы ранее сталкивались со скрытым майнингом.
- Не устанавливайте ненадежные программы и расширения для разработчиков на свой компьютер или в Chrome.
- Регулярно проверяйте свой браузер на наличие вредоносных программ.
- Следите за тем, как различные действия на вашем компьютере загружают процессор.
- Установите в Chrome плагин No Coin или MineBlock — они защищают от скрытого майнинга.
- Не соглашайтесь на сбор данных при посещении неизвестных сайтов.
- Своевременно обновляйте браузер, удаляйте историю просмотров, кешированные файлы.
- Откажитесь от «требовательных» по ресурсам онлайн-игр.
- Медленная работа Chrome может быть вызвана аппаратными сбоями на вашем компьютере. В этом случае проблемы с загрузкой процессора будут заметны при работе с любой программой, а не только с браузером.
Простые решения
В первом случае нужно проверить, много ли у вас окон или открытых вкладок. Каждое активное окно или вкладка — это отдельный процесс, который потребляет некоторые ресурсы ПК. Большинство проблем решаются простым перезапуском. Возможно, на некоторых страницах скрипт работал некорректно.
- Отключите ненужные запущенные программы.
- Перезагрузите браузер и компьютер.
Если фокус не сработал, вы можете сразу перейти к очистке и другим решениям, описанным в этой статье.
Вариант 2: Общие решения
Также существуют глобальные решения, с помощью которых можно решить рассматриваемую проблему.
Способ 1: Увеличение кэша обозревателя
Все программы просмотра Интернета используют данные, хранящиеся в кеше, для ускорения доступа. Рассматриваемая ошибка может появиться из-за небольшого объема, отведенного для таких данных.
Если вы используете Mozilla Firefox, алгоритм выглядит следующим образом:
- Создайте новую вкладку, в адресной строке которой вы напишите: config и нажмите на стрелку, чтобы перейти.
На следующей странице нажмите «Принять риск и продолжить».
Дважды щелкните появившийся параметр, чтобы изменить значение с «true» на «false».
Перезапустите Firefox, затем повторите шаги 1-2, но теперь используйте другую команду:
Далее мы откроем настройку размера кеша, он указан в килобайтах.
Дважды щелкните строку, которую нужно отредактировать. Мы рекомендуем установить размер от 512 МБ до 1,5 ГБ, что составляет 524288 и 1572864 КБ соответственно. Если вам нужно промежуточное число, используйте подходящий конвертер величин. Введите желаемый объем памяти и используйте кнопку проверки.
Закройте приложение, чтобы сохранить настройки.
Способ 2: Очистка кэша
Нехватка оперативной памяти также может возникнуть, если раздел переполнен для сохраненной информации. Веб-браузеры обычно могут очистить это самостоятельно, но иногда требуется вмешательство пользователя.
Способ 3: Переустановка веб-обозревателя
Нельзя исключать факт повреждения файлов браузера — это вполне способно вызвать рассматриваемую ошибку. Есть только один способ исправить это: полная переустановка проблемного приложения.
Способ 4: Увеличение производительности ОС
Если манипуляции с самим браузером не принесли желаемого эффекта, то стоит оптимизировать операционную систему.
- Первый шаг — проверить, активен ли файл подкачки и каков его текущий размер. Если эта функция отключена, рекомендуется включить ее.
Подробнее: Как очистить кэш ОЗУ Для повышения производительности операционной системы рекомендуется также отключить режим Aero, анимацию и другие подобные элементы.
Узнать больше: Как очистить Windows от мусора Чтобы повысить производительность Windows, вы можете сбросить ее до заводских настроек — радикальная, но очень эффективная мера.
Эти действия позволят Windows работать лучше и, как следствие, устранят ошибку нехватки памяти.
Способ 5: Обновление аппаратных комплектующих
Если целевой компьютер довольно старый или дешевый (например, с менее 4 ГБ ОЗУ, маломощным процессором и жестким диском со скоростью вращения 5400 об / мин), стоит подумать об обновлении компонентов. Дело в том, что современные сайты перегружены различными технологиями и требуют от компьютера значительной производительности.
Мы рассказали вам, как убрать ошибку «Недостаточно оперативной памяти для открытия страницы» в браузере.
Ищем «прожорливые» сайты
Если вы из тех, кто держит открытыми 30-50 вкладок, вы, вероятно, стали жертвой потери памяти. Некоторые сайты могут потреблять слишком много компьютерных ресурсов, и если вы не закроете их на долгое время, аппетит таких сайтов только возрастет. С помощью встроенных утилит для мониторинга работоспособности системы в Windows и macOS можно вычислить «жадную» карту и «убить ее». Из-за этого:
В винде все проще…
Затем ищем браузер Opera в списке процессов…
Это основной процесс. То есть сам браузер
. а рядом — Opera Helper.
Это открытые вкладки
Выберите процесс, который необходимо закрыть, и щелкните значок крестика в верхнем левом углу (в macOS) или кнопку «Завершить задачу» (в Windows).
Посмотрите на уровень потребления ресурсов справа и закройте наиболее сложные
Все. После этого процесс должен немного стечь. Если устранение «жадных» карт не помогло, переходите к следующему способу.
Обновление Яндекс.Браузера
Устаревшие сборки браузера могут работать со сбоями и вызывать различные сбои. Рекомендуется обновлять рабочий браузер. Проверить и скачать обновление довольно просто:
- Откройте «Меню», нажав на кнопку в виде трех полосок в правом верхнем углу.
- В раскрывающемся списке выберите «Дополнительно» / «Информация о браузере».
- Система проверит, доступна ли обновленная сборка для загрузки. Если нашли, нажмите «Обновить».
Комплексная очистка браузера и системы
Вы можете выполнять процедуры по очистке вашей системы и браузера от нежелательных и вредоносных файлов различными способами: вручную и с помощью стороннего программного обеспечения. Мы рекомендуем утилиту CCleaner. В нем есть все необходимые инструменты, которые потребуются в процессе уборки. Легкая утилита не забивает систему, не несет с собой мусора, она бесплатна, что немаловажно с учетом ее возможностей.
Очистка браузера с помощью CCleaner
- Загрузите и установите CCleaner.
- Запустите программу и в интерфейсе перейдите на вкладку «Стандартная очистка».
- Здесь в подменю переключитесь на вкладку Приложения (Яндекс.Браузер здесь отображается как Google Chrome, поэтому мы зададим настройки для этого браузера).
По умолчанию здесь уже установлены оптимальные настройки, но если вам нужны особые параметры очистки, вы можете настроить их здесь. Мы не будем подробно останавливаться на всех вариантах, но обратим внимание на некоторые моменты:
- Сохраненные пароли аналогичны предыдущему абзацу. Этот пункт не следует отмечать.
- Файлы cookie — отвечают за автоматический доступ к авторизованным ресурсам, а также за некоторые настройки на сайтах. Когда ЦП работает на 100%, рекомендуется очистить. После этого, конечно, вам нужно будет авторизоваться на всех сайтах, на которых вы зарегистрированы и используете, но это не проблема, если вы не установите флажки для автоматического заполнения форм и очистки паролей.
- Журнал посещенных сайтов: рекомендуется отметить это, но если требуется история браузера, этот пункт можно отключить.
- Интернет-кеш — необходимо проверить. Эти файлы часто вызывают нестабильность работы браузера, если их не очищать в течение длительного времени.
- Автоматическое заполнение формы: не рекомендуется очищать этот раздел. В противном случае вы не сможете получить доступ к социальным сетям и сайтам, на которых вы зарегистрировались, вам придется вводить логин и пароль вручную.
Остальные элементы можно оставить по умолчанию, выбрать или снять выделение.
После настройки нажмите кнопку «Сканировать» внизу рабочего окна и после того, как утилита просканирует систему, нажмите «Очистить».
В процессе очистки вам нужно будет закрыть все программы и браузеры.
Как исправить ошибку недостатка памяти в Opera
Если браузеру Opera не хватает памяти, на дисплее компьютера появится соответствующая ошибка. Для решения проблемы вы можете очистить историю посещенных страниц и временных файлов или расширить память в настройках.
Способ 1: очистка журнала посещенных сайтов
Браузер автоматически ведет учет переходов на Интернет-страницы и сохраняет данные, чтобы ускорить загрузку сайтов. При активном использовании приложения, просмотре видео или прослушивании музыки может появиться ошибка нехватки памяти и приостановить загрузку сайта.
Как решить проблему, очистив реестр:
- Щелкните значок Opera в верхнем левом углу.
- Перейти к настройкам.
- Щелкните строку «Дополнительно» и перейдите в раздел «Безопасность».
- Прокрутите список до «Очистить историю просмотров» и щелкните по нему левой кнопкой мыши.
- В открывшемся меню установите флажки рядом со всеми элементами, что означает полное удаление всех временных данных, файлов cookie и кешированных файлов.
- Щелкните окно временного интервала и выберите значение «Всегда».
- Чтобы начать очистку, нажмите кнопку «Удалить».
Важный. Закройте все страницы своего браузера перед очисткой истории просмотров, кеша и файлов cookie. Это поможет избежать ошибок и ускорит операцию. Время очистки зависит от мощности компьютера и обычно занимает не более пяти минут.
Способ 2: увеличение кеша через опции Opera
Что мне делать, если сообщение появляется часто и мешает мне просматривать видео высокой четкости? Чтобы исправить это, вы можете увеличить объем памяти в настройках Opera. Акция не занимает много времени и не требует установки дополнительных приложений.
Как снять нагрузку в 100%
Изучив наиболее частые причины, вы, возможно, уже выяснили проблему, но если нет, попробуйте выполнить следующие шаги шаг за шагом:
- Удалите кеш, историю, куки в вашем браузере. Вы также можете повторно подключить пользователя.
- Заходим в «Диспетчер задач» (в 10-й версии Windows нажимаем правой кнопкой мыши на Пуск и выбираем нужный пункт в раскрытом перо). Посмотреть в «Диспетчере» все, что нагружает ЦП, и безопасно его выключить.
Теперь для отдельных браузеров:
- Для Chrome вы все равно можете перейти в «Настройки», оттуда в «Дополнительно» — «Сбросить настройки и удалить вредоносное ПО». Сканировать. Кстати, если вы проследуете путь C: Program FilesGoogleChromeApplicationchrome.exe и в конце будет больше слов, то это, вероятно, зараженная версия.
- Для Mozilla введите about: config в строку поиска и введите browser.cache.disk.capacity. Замените элемент 16384, перезагрузив компьютер. В некоторых случаях это также помогает: введите about: config, напишите dom.ipc.plugins.enabled и измените файлы на false. Не забудьте перезапустить.
- Установите FlashBlock. Это приложение подходит для Google Chrome и Яндекс.Браузера, блокирует нежелательные скрипты и программы.
Очистка системы от вирусов
Если Яндекс.Браузер перегружает процессор, это почти наверняка указывает на то, что в системе поселился вирус. Сканируйте и очищайте свой компьютер от вредоносных программ. Вы можете проверить свой компьютер с помощью этих антивирусов: Malwarebytes и AdwCleaner. Они бесплатны и просты в управлении. На самом деле кнопок «Сканировать» и «Удалить» всего пара».
После очистки необходимо перезагрузить компьютер.
Отключение расширений
Различные надстройки для Яндекс.Браузера позволяют расширить функциональность вашего браузера. Но они также могут создавать конфликты, загружать процессор и занимать полезное пространство ОЗУ. Наиболее проблемными являются блокировщики рекламы, антивирус и тому подобное.
Проверьте список расширений и удалите ненужные:
- Откройте меню в правом верхнем углу и выберите «Дополнения». Или скопируйте этот адрес в адресную строку браузера: // tune/.
- Отключите все неиспользуемые расширения, подозрительные или неизвестные расширения, повернув тумблер в неактивное положение (он станет серым).
- Если расширение загружено из сторонних источников, при наведении курсора мыши рядом с переключателем появится кнопка «Удалить».
Сброс сетевых настроек
- Откройте приложение интегрированных служб на вашем компьютере с помощью поиска Windows».
- Выберите службу DHCP-клиента, нажав «Перезагрузить».
- Повторите этот шаг со службой DNS.
- также необходимо перезапустить сервис обновления браузера Яндекс.
Проверка обновлений системы
Начиная с 2021 года Microsoft будет выпускать обновления только для Windows 10 из ряда пользовательских операционных систем. Более старые версии больше не получают обновления безопасности и не связанные с безопасностью. Если вы используете Windows 10, стоит проверить наличие обновлений. Каждый патч, как правило, содержит исправления ошибок, которые могут вызывать различные проблемы.
Чтобы проверить и установить обновления, следуйте дальнейшим инструкциям:
- В Windows 10 откройте «Параметры» в меню «Пуск» или «Все параметры» на панели уведомлений.
- Откройте раздел «Обновление и безопасность».
- Если обновления обнаруживаются автоматически, нажмите «Установить сейчас». Или запустите сканирование обновлений, нажав соответствующую кнопку.
Отключение обновлений — занятие очень сомнительное. С устаревшим ПО нельзя рассчитывать на стабильную работу браузера и системы в целом. Кроме того, если вы используете более старые сборки Windows, такие как 7 и 8, поскольку они не получают обновлений и, как следствие, более подвержены различным вирусным атакам и сбоям, рекомендуется выполнить обновление до Windows 10 в чтобы быть максимально защищенным.
Процесс Winlogon.exe инициировал действие выключения питания: почему?
Да, на самом деле проблемы с питанием встречаются чаще всего. Обычные вирусы этого не делают. Но в этом случае мы имеем дело с необычными угрозами. Несмотря на то, что они появились очень давно (практически на заре развития первых компьютеров на базе Windows) и сегодня в целом морально устарели, однако их подозрительно высокая активность была замечена недавно. Но не только вирусы вызывают сбои или перезапуски.
Да и в самой операционной системе достаточно настроек, позволяющих установить режим автоматического управления питанием, который обычно связан с восстановлением после какого-то сбоя.
Исправление из командной строки
В Windows есть встроенные инструменты, которые могут решить большинство проблем. Например, если система не начинает работать должным образом, браузер загружает процессор или вы видите другие симптомы, которых не должно быть, вы можете запустить специальную утилиту, которая проверит целостность системы (системные файлы) и исправить их.
- Запустите командную строку от имени администратора.
- В консоли выполните команду sfc / scannow.
- После первоначальной проверки выберите команду в командной строке консоли и начните сканирование необходимого каталога.
Подробности
Есть несколько возможных причин проблем с Chrome, поэтому давайте посмотрим им прямо в глаза:
- начат общий тест системы — многие интернет-ресурсы используются для проверки работоспособности компьютера, скорости соединения и так далее.
- перегруженная игра — да, не удивляйтесь, запросы на браузерные игры за последние несколько лет выросли в несколько раз;
- воспроизведение качественных видеоматериалов: в зависимости от модели процессора загрузка может увеличиваться до 90%;
Если ни один из этих вариантов не подходит для вашей ситуации, высока вероятность заражения системы майнером. Однако давайте обо всем по порядку.
Выполнить чистую загрузку системы
Различные программы, утилиты, приложения и драйверы, установленные на ПК, могут создавать различные конфликты, которые могут выражаться в самых разных событиях. Например, Яндекс.Браузер начинает загружать процессор на 100% из воздуха. Если после выполнения этого шага проблема все еще не решена, попробуйте загрузить чистую сборку и проверить сам браузер.
Это не переустановка, не пугайтесь, это просто инструмент, с помощью которого загрузится только чистая Windows с необходимыми драйверами.
- Запустите утилиту «Выполнить», одновременно нажав клавиши Win + R.
- В диалоговом окне введите команду msconfig и нажмите «ОК».
- В окне конфигурации системы нажмите «Применить» и «ОК».
- Перезагрузите компьютер.
Запустите Яндекс.Браузер в этом режиме и посмотрите, не перегружает ли он процессор. Если все в порядке, проблема может заключаться в сторонних программах, установленных на вашем компьютере.
Причины роста количества процессов
Если вы открываете Chrome и не хотите запускаться мгновенно, мы рекомендуем вам проверить, что именно открыто на вашем ПК, какие процессы находятся в активном состоянии. Если на самом деле многие из них работают одновременно, вы можете этого даже не заметить, так как скорость выполнения задачи все равно будет высокой.
Если в диспетчере задач появляется много процессов Opera, вам следует поискать причины такого непонятного «поведения» вашего ПК.
Шаг 1
Вы можете узнать, много или мало процессов Opera.exe отображаются в диспетчере задач, только когда вы напрямую открываете окно диспетчера задач. Запустить его довольно просто, достаточно одновременно зажать три клавиши: «Ctrl», «Alt» и «Del».
Шаг 2
Только после этого на экране появится окно, в котором будет пять вкладок. Первая вкладка показывает действия, которые вы выполняете на своем компьютере. На второй вкладке будут отображаться все процессы, в том числе те, которые остаются невидимыми для пользователя.
Иногда пользователи замечают в своем браузере множество процессов
именно в этой вкладке вы вдруг можете обнаружить, что по какой-то неизвестной причине появилось слишком много процессов Opera, хотя лично вы не проявляете никакой активности.
Виновниками такой неприятной ситуации могут стать вирусы, проявляющие отрицательную активность, оставляя после себя нежелательные последствия. Антивирусное ПО заражает те компьютеры, которые остались беззащитными из-за отсутствия хорошего антивирусного ПО.
Решить эту проблему поможет хорошая антивирусная программа. Сначала загрузите его, установите, загрузите последнюю версию антивирусной базы, а затем просканируйте свой компьютер.
Загрузите антивирус и просканируйте свое устройство
Mozilla Firefox
Хотя новая версия Mozilla Firefox 57 под названием Firefox Quantum разработана как ресурсосберегающий браузер, у нее также есть проблемы с производительностью процессора.
Отключить расширения и темы
Шаг 1. В открытом окне браузера нажмите «Ctrl + Shift + A».
Шаг 2. Отключите расширения и темы в меню надстроек, нажимая кнопку Отключить одно за другим, пока не будет найдено расширение, загружающее процессор вашего ПК.
Отключить расширения и темы
Сбросить Firefox до заводских настроек
Шаг 1. Щелкните меню «Конфигурация…» и выберите «Справка».
Шаг 2. Щелкните «Информация для устранения неполадок».
Выбираем «Информация для устранения неполадок»
Шаг 3. Нажмите «Обновить Firefox».
Нажмите «Обновить Firefox»
Очистка отключит все приложения, установленные в браузере, и вернет его к исходным настройкам.
Удалить кэш и куки из истории просмотра
Шаг 1. Щелкните меню «Настройки…» и выберите пункт «Настройки».
Шаг 2. Нажмите «Конфиденциальность» и нажмите «Удалить недавнюю историю».
Нажмите «Удалить вашу недавнюю историю»
Шаг 3. В раскрывающемся списке «Удалить» выберите «Удалить все» и нажмите «Удалить сейчас».
В раскрывающемся списке «Удалить» выберите «Удалить все» и нажмите «Удалить сейчас»
Отключить аппаратное ускорение
Шаг 1. Щелкните меню «Настройки…» и выберите пункт «Настройки».
Шаг 2. Прокрутите вниз до раздела «Производительность» и снимите флажок «Использовать рекомендуемые параметры производительности».
Отключить аппаратное ускорение
Шаг 3. Появится «Настройка производительности», где вы можете снять флажок «Использовать аппаратное ускорение, когда это возможно».
Шаг 4. Перезапустите Firefox, закрыв крестиком в правом верхнем углу.
Вы также можете переустановить браузер Firefox или установить более старую версию вместо Quantum, если последняя версия браузера не работает должным образом.
Процессор загружен на 100 процентов без причин- WI-Tech.ru
При использовании компьютера производительность иногда начинает снижаться из-за 100% загрузки ЦП. Не всегда удается быстро решить проблему, так как причин проблемы много, и не все о них знают. Почему процессор компьютера загружается на 100% без видимых причин, мы узнаем ниже.
Определение программы, нагружающей процессор
Первый повод обратить внимание — наличие программы, которая загружает процессор и снижает производительность компьютера. Определите «паразита» следующим образом:
- Завершите программу. Для этого выделите его левой кнопкой мыши, затем нажмите кнопку «Завершить задачу»;
- После открытия программы выберите вкладку «Процессы». Просмотреть все запущенные в данный момент системные процессы и программы;
- Запуск осуществляется одновременным нажатием клавиш Ctrl + Alt + Del или через стартовое меню;
- Запустить «Управление деятельностью»;
- Чтобы идентифицировать вредоносную программу, отсортируйте процессы по загрузке процессора;
При закрытии программы учитывайте следующие нюансы:
- Остановка важного системного процесса приведет к необходимости перезагрузить компьютер вручную, так как операционная система может зависнуть;
- Некоторые приложения покидают дочерние процессы после выхода, что влияет на процессор. Это часто случается, когда браузер закрывается срочно;
Основные причины максимальной загрузки
Причин загрузки процессора и снижения его производительности много. Среди основных из них:
- Приложения, работающие в фоновом режиме, потребляют много ресурсов;
- Неисправность периферийного оборудования, влияющая на производительность процессора;
- Проблемы с жестким диском;
- Неисправные драйверы;
- Многие приложения работают одновременно;
- Многие приложения работают в режиме загрузки;
- Проблема в программном коде;
- Система была атакована вирусами;
- В операционную систему загружен антивирус;
- Причина — неисправность оборудования;
Примечание! Несколько причин могут повлиять на производительность процессора.
Проблемы с драйверами
Каждый элемент компьютера работает под управлением отдельной программы, которая содержит все алгоритмы взаимодействия с другими устройствами. Такие программы называются драйверами, и иногда причина загрузки процессора кроется в них. Чтобы решить проблему с неисправными драйверами, выполните следующие действия:
- Зайдите на официальный сайт производителя и скачайте новую версию ПО для устройства;
- Переустановите драйвер и перезагрузите компьютер;
Примечание! Новые версии драйверов не всегда работают корректно из-за недостаточной оптимизации программного кода. При загрузке обратите внимание на знак «стабильный». Его наличие означает, что программный код оптимизирован и при его использовании не должно быть конфликтов с системой.
Некоторые драйверы сложно найти самостоятельно, да и на сайтах разработчиков ничего не понятно. В этом случае используйте сторонние приложения, которые ищут и устанавливают недостающее программное обеспечение.
Большое количество программ в автозагрузке
Среди современных приложений, устанавливаемых на ПК, появляется все больше программных продуктов, которые после установки начинают работать в режиме автоматической загрузки. Это означает:
- В режиме автоматической загрузки приложение получает доступ в Интернет, скачивая обновления без уведомления пользователя;
- Программа запускается автоматически при включении компьютера;
Одно-два приложения не сильно нагружают процессор, но 5-10 приложений будут серьезной проблемой. Проблема решается так:
- Одновременно нажмите Ctrl + Alt + Del;
- Запустить «Управление деятельностью»;
- Выберите вкладку «Автозагрузка»;
- Выберите ненужные программы и нажмите кнопку «Отключить»;
Вирусная активность и вирусы майнеры
Работа в Интернете сопровождается риском заражения вирусом, который загружает процессор и мешает его работе. Чаще всего вирусы маскируются под системные процессы и обнаружить их даже с помощью антивирусной программы крайне проблематично. В этом случае помогут следующие действия:
- После активации операционной системы проверьте на вирусы. Для этого не нужно скачивать и устанавливать отдельное антивирусное ПО. В Интернете есть сервисы, которые позволяют делать это, не устанавливая его на компьютер. Аналогичную услугу предлагает Dr.Web;
- Для этого во время перезагрузки нажимаем клавишу F8, после чего выбираем нужный нам режим;
- Перезагрузите систему и запустите Windows 7 в «Безопасном режиме»;
Активность антивируса
На работу центрального процессора (ЦП) также может повлиять работа антивируса. Дело в том, что даже когда система простаивает, когда пользователь не предпринимает никаких действий, антивирусные программы выполняют свою работу, отслеживая систему на наличие врагов. Если компьютер слабый или антивирус настроен неправильно, он не будет работать во время работы. Удалить их можно так:
- Настраиваем работу антивируса, выбрав экономичный режим или отключив ненужные элементы;
- Заменим антивирус на менее затратный по ресурсам;
- Обновляем компьютерное железо на новое;
Нет других эффективных способов без риска повредить операционную систему или антивирус.
Жесткий диск нагружает процессор
Жесткий диск влияет на производительность процессора двумя способами:
- устанавливаются обновления операционной системы, влияющие на производительность процессора;
- Винчестер выходит из строя, в результате чего страдает производительность операционной системы и, как следствие, процессора;
Первая проблема решается покупкой нового оборудования. Да, это дорого, но со временем ваш жесткий диск полностью выйдет из строя, и вы просто не сможете загрузить свой компьютер. Вторая проблема решается так:
- Дожидаемся окончания загрузки и установки, после чего продолжаем заниматься своими делами;
- Отключить автоматическую загрузку обновлений;
Других причин падения мощности процессора из-за жесткого диска быть не должно.
Проблемы с периферийным оборудованием
При подключении стороннего оборудования: мыши, клавиатуры, принтера или сканера драйверы могут быть установлены некорректно. Из-за этого возникают конфликтные ситуации в работе периферийного устройства и операционной системы, что приводит к выделению дополнительных ресурсов процессора для решения проблемы.
Шаги по решению проблемы:
- Драйверы установлены на устройстве, но не работают должным образом. Это отображается в «Диспетчере устройств»;
- Выключайте периферийные устройства одно за другим и следите за реакцией процессора. Если после отключения какого-либо устройства нагрузка пропала, переустановите драйверы;
Источники
- https://SpeedCamupDates.ru/gadzhety/opera-zanimaet-mnogo-operativnoj-pamyati.html
- https://Gikonda.ru/ustrojstva/opera-zhret-processor.html
- https://brit03.ru/os/brauzer-gruzit-processor.html
- https://LifeGameHub.ru/problemy/brauzer-nagruzhaet-processor.html
- https://GeshTV.ru/os/pochemu-brauzer-gruzit-processor-na-100.html
- https://igrolevel.ru/brauzeri-gruzyat-process-na-100-chto-delat/
- https://TwNews.ru/sistemy/brauzer-gruzit-processor.html
- https://pomogaemkompu.temaretik.com/2172538590212131210/brauzer-opera-gruzit-protsessor—resheniya/
- https://pc-consultant.ru/protsessory/brauzer-gruzit-processor-na-100-procentov-chto-delat/
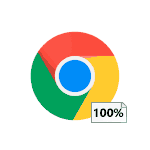
В этой инструкции подробно о том, как разобраться, почему Chrome грузит процессор в Windows 10, 8.1 или Windows 7 и что делать, чтобы это исправить.
- Причины того, что Chrome грузит процессор
- Исправление высокой нагрузки на CPU chrome.exe
- Видео инструкция
Причины того, что Chrome грузит процессор на 100 процентов
Если в диспетчере задач Windows вы видите, что процесс chrome.exe на 100% или просто значительно нагружает процессор (а часто и память), причинами этого может быть как обычная работа браузера в задачах, где требуется повышенная производительность, так и нежелательные действия расширений, сайтов, а иногда — проблемы с работой того или иного ПО.
Среди причин, вызывающих высокую нагрузку на CPU со стороны браузера Google Chrome, можно выделить следующие основные:
- Нежелательные расширения браузера — причем часто пользователь уверен, что это полезные и нужные расширения (может быть и так) и скачал он их с официального сайта разработчика (но, обычно, не из магазина расширений Chrome, так как туда их не допустили).
- Ресурсоемкие процессы на открытом сайте — иногда необходимые, иногда — потенциально нежелательные, будет разобрано далее.
- Конфликты с установленным на компьютере ПО, драйверами.
В некоторых случаях причиной могут оказаться и дополнительные факторы, такие как вредоносные программы на компьютере, сбои в самой ОС и другие.
Исправление проблемы с высокой нагрузкой на процессор chrome.exe
Прежде всего, если вы столкнулись с тем, что Chrome грузит процессор, рекомендую выполнить следующие шаги:
- Откройте диспетчер задач в самом Google Chrome — это можно сделать в Меню (три точки справа вверху) — Дополнительные инструменты — Диспетчер задач. Также вы можете просто нажать клавиши Shift+Esc.
- Внимательно изучите, что именно вызывает нагрузку на процессор в собственном диспетчере задач Chrome (и не удивляйтесь, если в столбце ЦПУ вы видите числа более 100): здесь будут отображаться и расширения, и открытые вкладки и то, что эти вкладки дополнительно «открывают» внутри себя (субфреймы). Обратите внимание на столбец «Идентификатор процесса» — с помощью этого идентификатора вы можете найти процесс в диспетчере задач Windows (он будет отображаться в столбце «ИД процесса»).
Что именно можно увидеть в диспетчере задач Google Chrome и что следует предпринять, в зависимости от полученной информации:
- Если вы видите, что нагрузка на процессор вызвана расширениями (отображаются внизу списка), пришло время избавиться от них. Сделать это можно в меню Chrome — Дополнительные инструменты — Расширения. Учитывайте, что и полезные для ваших задач расширения вполне могут вредить с точки зрения нагрузки (например, если они занимаются майнингом или другими ненужными вам задачами в фоновом режиме). А часто нежелательные расширения маскируются под именами тех, которые всем известны и популярны.
- То же самое относится и к приложениям Chrome, которые в диспетчере задач будут отображаться как «Приложение». Удаляются в том же пункте меню (в «Расширениях»).
- Если вы видите, что нагрузку на процессор вызывает какой-то сайт или субфреймы на этом сайте, ситуация может быть в том, что на нем действительно происходит что-то ресурсоемкое и всё в порядке (например, браузерная игра). А иногда на сайте могут выполняться нежелательные для вас скрипты, которые и вызывают нагрузку на процессор. В некоторых случаях — это сочетание и того и другого, частый пример: сайты для бесплатного просмотра фильмов онлайн, которые не только показывают рекламу, но и выполняют майнинг, пока вы смотрите видео, что в итоге приводит к тому, что процессор нагружен на 100%, а кулеры гудят так, словно вы играете в тяжелую игру. Что делать? — решать, стоит ли пользоваться этим сайтом. Если очень нужно, попробовать использовать блокировщики скриптов на сайте.
Описанное выше — сравнительно простые случаи. Сложнее, когда нагрузка происходит со стороны задач «Браузер», «Процесс GPU» и «Утилита Network Service». В этой ситуации рекомендую следующий путь диагностики. Не закрывая диспетчер задач Chrome, но закрыв все вкладки:
- Отключите любые сторонние антивирусы, файрволлы, VPN и прокси. Если это не повлияло на нагрузку, переходим к следующему шагу.
- Отключите (не удаляйте) все без исключения расширения Chrome, даже те, что нужны, даже официальные от Google. Если сработало — включаем по одному, ищем то, которое нагружает процессор.
- Попробуйте обновить драйверы на сетевую карту и видеокарту, если давно этого не делали. Обновить — не означает нажать «Обновить» в диспетчере устройств (с большой вероятностью вы получите сообщение, что драйвер не нуждается в обновлении). Правильный путь — скачать новые драйверы с официального сайта и установить вручную.
- Проверьте ваш компьютер на наличие вредоносных программ с помощью специального ПО, рекомендую AdwCleaner, подробнее: Лучшие средства удаления вредоносных программ.
Видео инструкция
Если же ничто из перечисленного не сработало, опишите ситуацию подробно в комментариях, попробуем найти решение.
Разберемся, почему браузер грузит процессор на 100%. Это может быть Яндекс браузер, Opera, Google Chrome, Mozilla или любой другой. В чем же дело? Почему процессор перегревается, разгоняясь на полную мощность?
Какова причина?
Причин больше, чем вы могли подумать. При этом некоторые легко устранить, а с другими разберется только специалист. Не последнюю роль в этом процессе играет мощность самого компьютера. Иногда это определяющий фактор.
К основным причинам обычно относят:
📌 Открытие большого количества вкладок. Если вы что-то ищите в интернете и при этом открываете страницу за страницей, то компьютер может и не справиться с этим. В какой-то момент он начнет тормозить. Решение очень простое – закройте все вкладки и даже перезагружаться не нужно. Работа процессора восстановится. Чем мощнее компьютер, тем больше вкладок вы можете открыть за раз, грубо говоря.
📌 Слишком много рабочих процессов. Посмотрите в трее, а еще можно в диспетчер задач зайти (CTRL + Alt + Del). Иногда там скапливается много задач и активных процессов, о которых вы могли забыть. Например, запущенная игра, кипер, даже тяжелый файл exel может перегружать систему. Завершите хотя бы часть из них, и нагрузка снизится.
📌 Устаревшая версия браузера. Если вы давно не обновлялись и предыдущие пункты – это не про вас, попробуйте обновить браузер до последней версии. Скачивайте только из официального источника. Чтобы наверняка, после установки перезагрузитесь.
📌 Вирусы. Никогда не будет лишним проверить компьютер на вирусы. Стандартный прогон по базе поможет хотя бы исключить этот вариант.
📌 Расширения и плагины. У любого браузера есть расширения для более удобной и полноценной работы в нем. Часть из них может нагружать процессор или мешать нормальному функционированию. Если устанавливали только официальные приложения, рисков меньше. Чтобы проверить этот пункт, попробуйте отключать по одному приложению за раз и смотреть, как ведет себя компьютер.
Если в вашем случае виноваты были неофициальные плагины, старайтесь использовать только те, что предложены по следующим ссылкам: для Mozilla — addons.mozilla.org, для Opera — addons.opera.com, для Chrome — chrome.google.com/webstore.
Когда причина не в браузере
Бывает, что причина кроется не в браузере, а в самом компьютере:
📍 Конфликт драйверов. Такое бывает, когда устанавливаются драйвера вручную. Например, вы могли использовать устаревшие или несовместимые драйвера. Если сами ничего не делали, то вряд ли дело в них, но если устанавливали, то наверняка помните, какие. Обновив их или исключив, можно увидеть решение.
📍 Негативное влияние вирусного svchost.exe. Сам svchost.exe – это не вирус! Но вирус, который его имитирует, — да, он опасен для системы.
📍 Внешние факторы. В самом крайнем случае проверьте наличие грязи и пыли в компьютере. Возможно, слишком жарко или сломался вентилятор. Физические причины случаются не часто, но обычно они сразу дают о себе знать.
Изучая самые часто встречающиеся причины, вы могли уже разобраться с проблемой, но если это не так, попробуйте по шагам сделать следующее:
- Удалите кэш, историю, куки в своем браузере. Можно даже переподключить пользователя.
- Идем в «Диспетчер задач» (в десятой версии Windows нажмите на Пуск правой кнопкой мыши и выберете нужный пункт в открывшемся пеню). Просмотрите в «Диспетчере» все, что нагружает ЦПУ и смело отключайте.
Теперь для отдельных браузеров:
- Установите FlashBlock. Это приложение, которое подходит для Google Chrome и Yandex Browser, оно занимается блокировкой скриптов и нежелательных программ.
- Для Mozilla в поисковой строке введите about:config и напишите browser.cache.disk.capacity. Замените элемент на 16384, перезапустив компьютер. В ряде случаев помогает еще так: вводите about:config, пишете dom.ipc.plugins.enabled и меняете файлы на false. Не забудьте перезагрузиться.
- Для Chrome еще можно зайти в «Настройки», оттуда в «Дополнительно» — «Сброс настроек и удаление вредоносного ПО». Просканируйте. Кстати, если вы пройдете по пути C:Program FilesGoogleChromeApplicationchrome.exe и в конце будут еще слова, то это наверняка зараженная версия.
Что еще вы можете сделать?
Не помогло? Тогда действуем еще радикальнее. Можно делать отдельные шаги, а можно все сразу, чтобы наверняка:
- Обновите браузер. Убедитесь, что сделали это с официального сайта.
- Отключите JavaScript. Для этого идем в «Настройки» — «Инструменты» и там снимаем галочку с пункта «Включить JavaScript».
- Установите Sysinternals Suite, которым нужно просканировать «Диспетчер задач». Дело в том, что стандартно «Диспетчер задач» показывает не всю картину.
- Сделайте стандартную чистку компьютера с помощью CCleaner. Также с этим помогают AdwCleaner и Dr.Web Cureit.
- Можно отключить автообновление. Для этого идем в «Пуск» — «Панель управления» — «Администрирование» — «Службы», где выбираем «Центр обновления Windows» — «Остановить».
В качестве профилактики вы можете осуществить общую проверку Windows. Что можно сделать:
- Запустите командную строку (Win+R), пишем там sfc/scannow и ждем, когда процесс закончится. С помощью этой опции можно найти битые файлы.
- Для Windows 7 можно установить Microsoft Fix it и с ее помощью сбросить сеть. Делайте, только если понимаете, о чем это.
- Запустите строку cmd и напишите netsh int ip reset logfile.txt, перезагрузив компьютер.
Итак, мы разобрались, почему браузер грузит процессор на 100%. При этом, как видите, неважно, Яндекс браузер этот или Хром. В любом случае, начните с наиболее легких и очевидных решений, и они наверняка помогут. Делитесь опытом, если получилось.
( 10 оценок, среднее 1.5 из 5 )