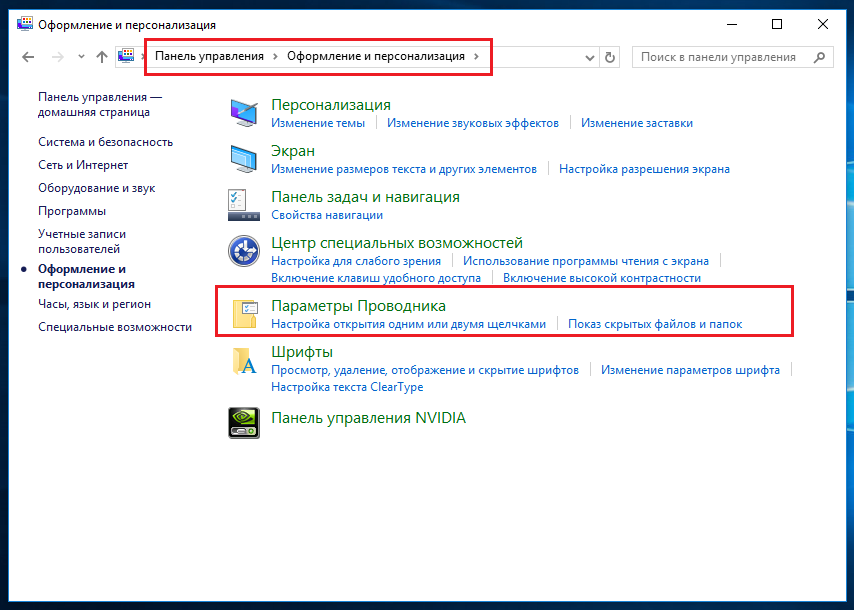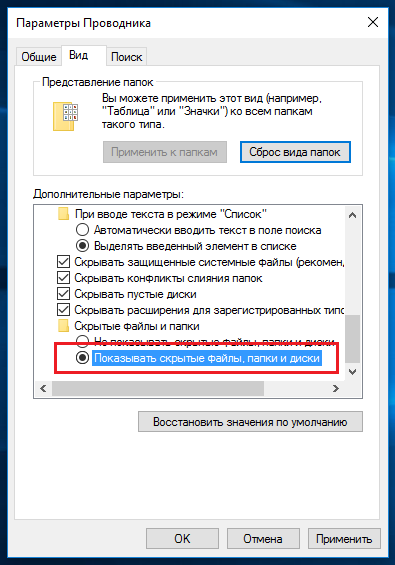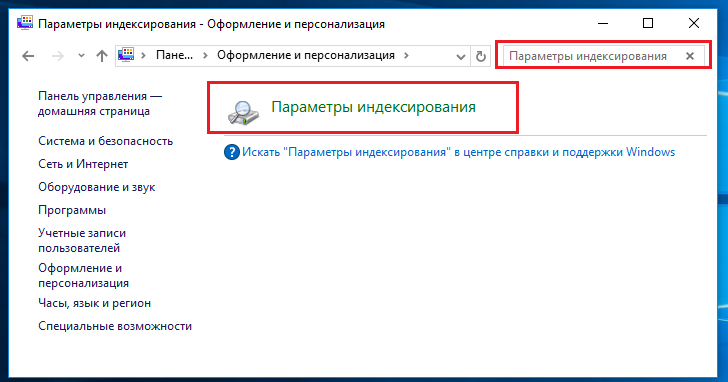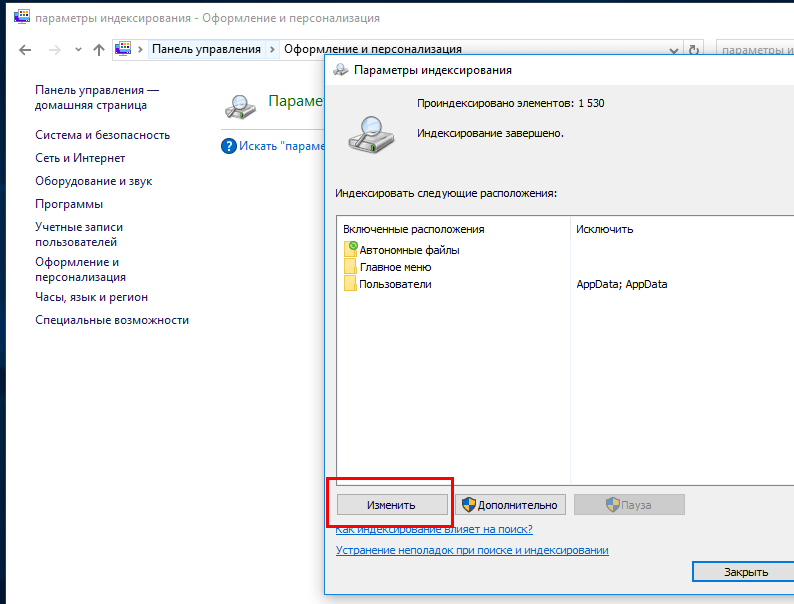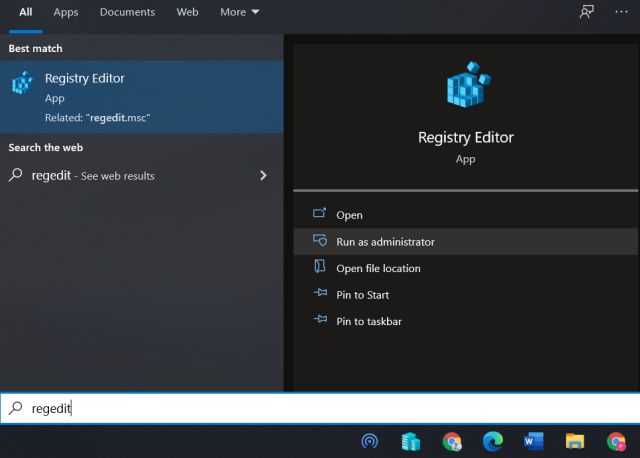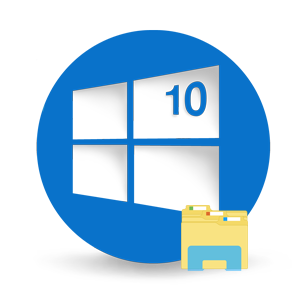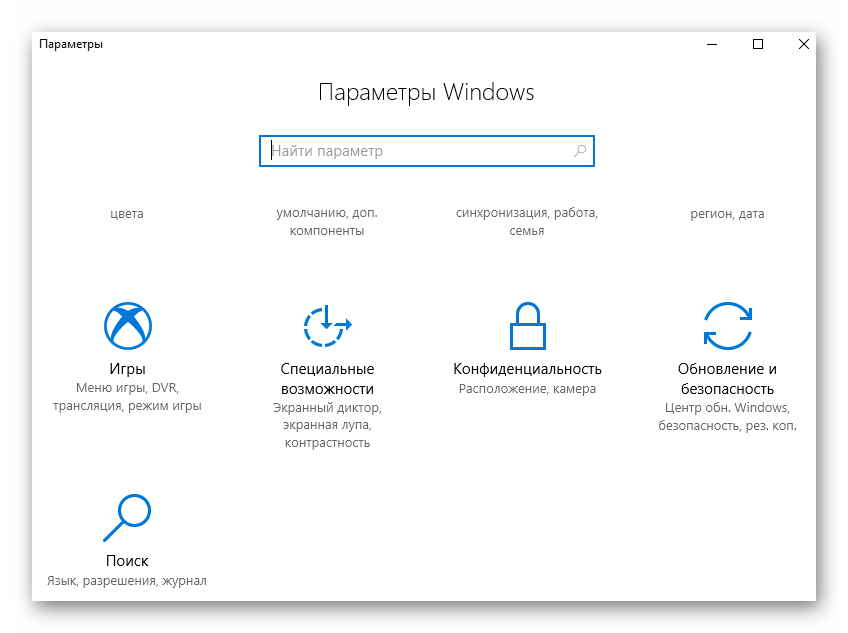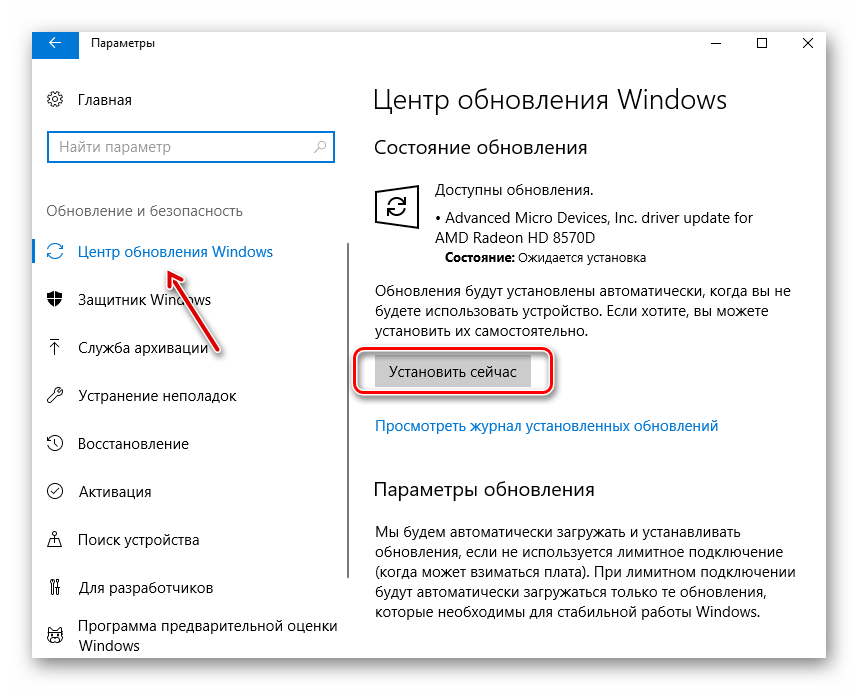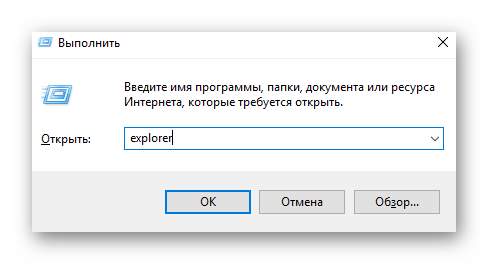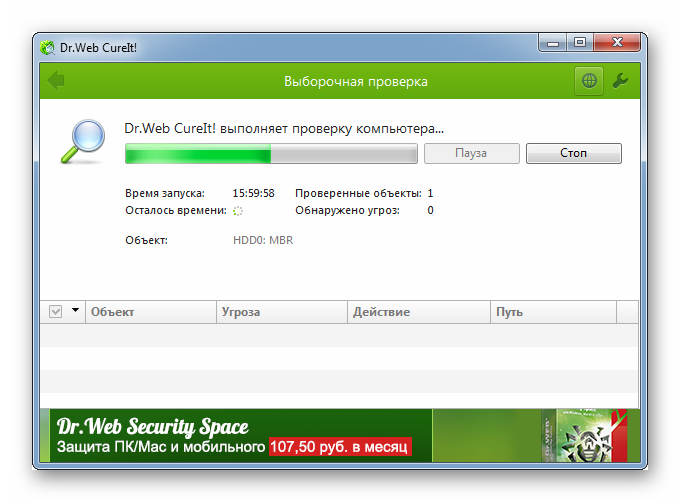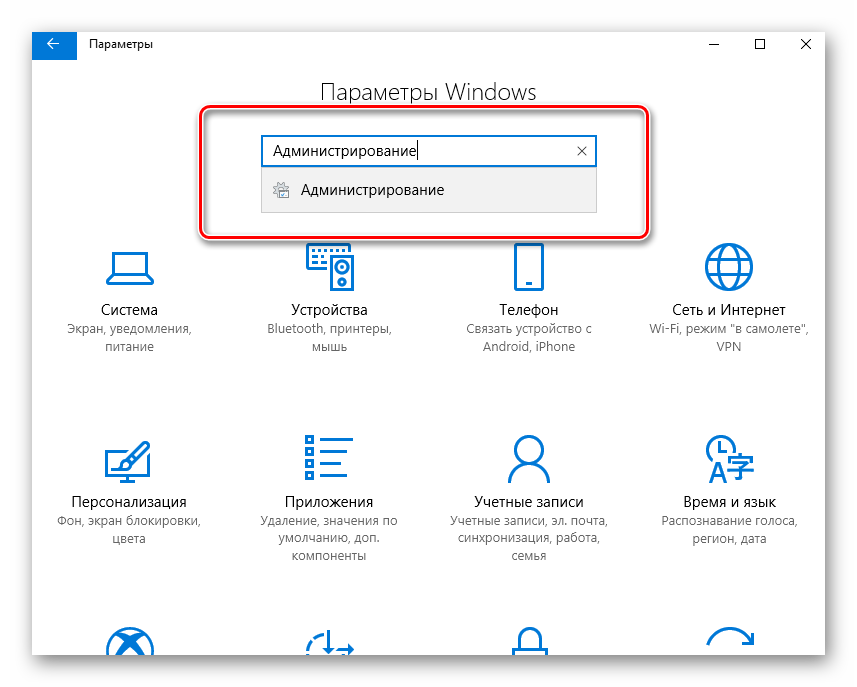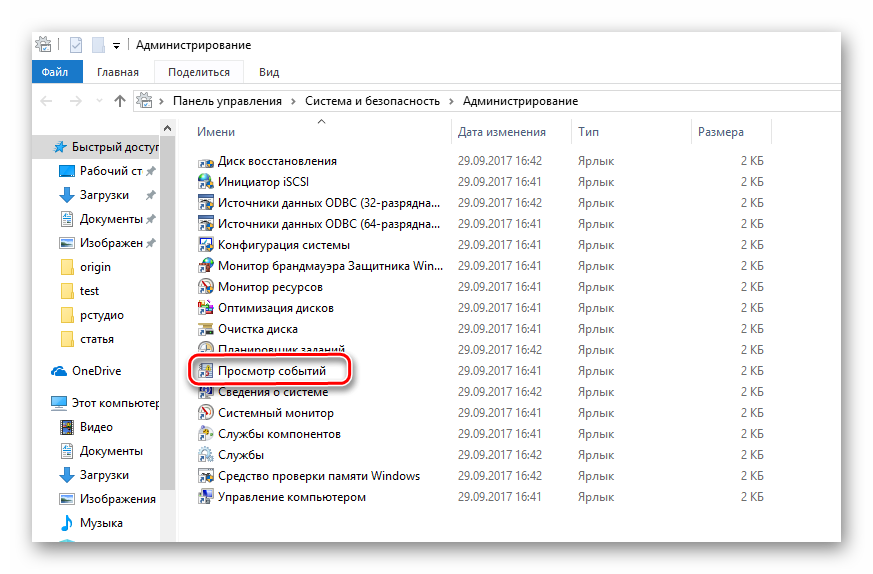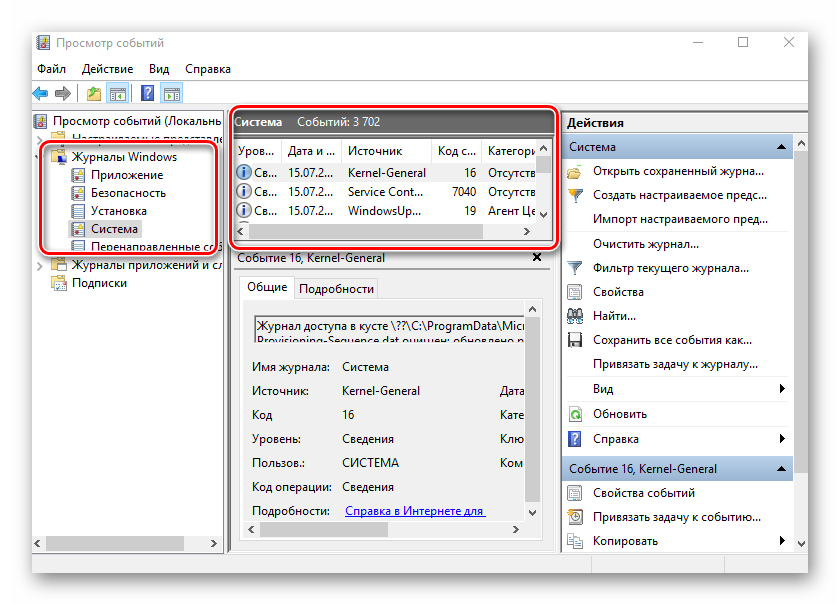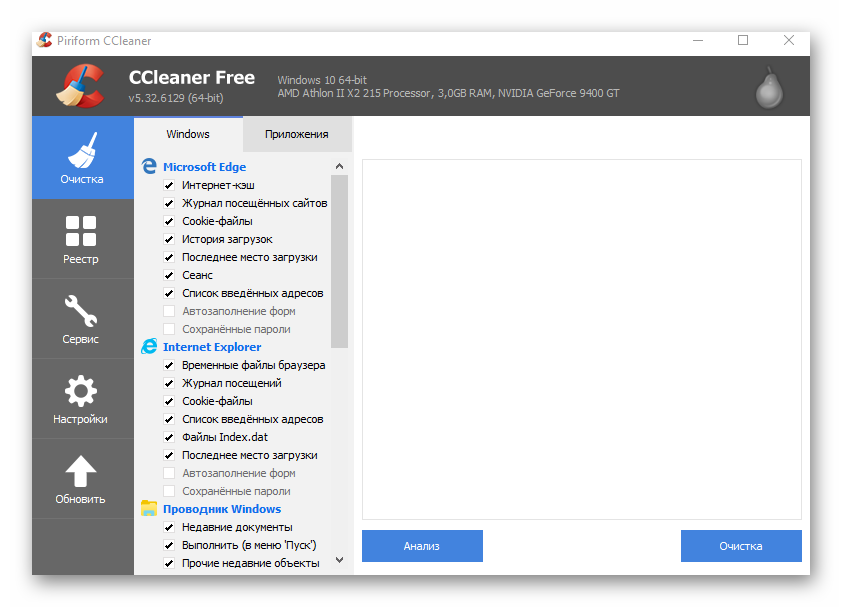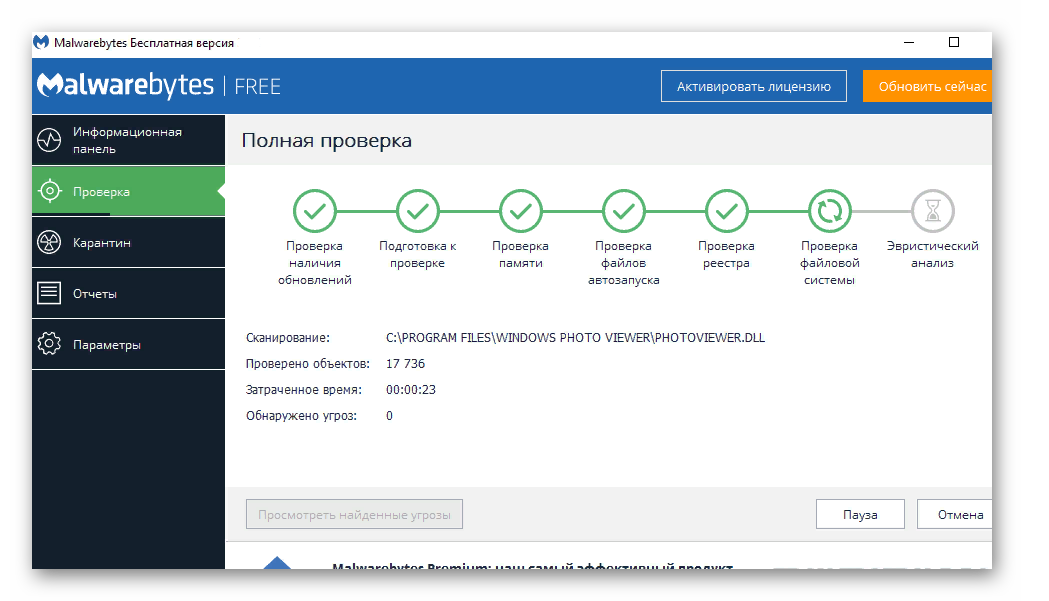Содержание
- При открытии мой компьютер долго идет поиск элементов windows 10
- Как ускорить поиск в Windows 10
- Папки долго грузятся в Windows 10. Что делать?
- Почему папки долго грузятся?
- Отключаем или изменяем оптимизацию папки
- Почему Windows долго загружается: причины и пути решения
- Содержание
- Содержание
- Лишние программы при запуске
- Вредоносные программы
- Проверка жесткого диска на битые сектора
- Нехватка места на системном разделе
- Обновление драйверов
- Перегрев комплектующих
- Отключение ненужных служб Windows
- Переустановка или восстановление Windows
- Установка более мощных компонентов
- Выводы
- Известные проблемы Windows 11 и способы их исправления
- Инсайдеры Windows 10 не могут установить Windows 11
- Проводник Windows 11 отображает старый дизайн файлового менеджера Windows 10
- Как включить новый проводник Windows 11
- Циклический перезапуск «Проводника Windows» на ноутбуках
- Решение 1
- Решение 2
- Поиск в меню «Пуск» не работает
- Не открываются всплывающие окна Центра уведомлений, сети и смены раскладки клавиатуры
- Не открывается приложение «Параметры»
- Решение
- Другие известные проблемы Windows 11
При открытии мой компьютер долго идет поиск элементов windows 10
Сообщения: 40
Благодарности:
Либо вирусы, либо сбоит какой нибудь из жестких дисков. При щелчке правой кнопкой на рабочем столе меню быстро появляется или с задержкой? А то в Intel материнках был официальный глюк с долгим открытием, лечится одним параметром в реестре. »
» width=»100%» style=»BORDER-RIGHT: #719bd9 1px solid; BORDER-LEFT: #719bd9 1px solid; BORDER-BOTTOM: #719bd9 1px solid» cellpadding=»6″ cellspacing=»0″ border=»0″>
Ленивый кусок мяса
Сообщения: 1986
Благодарности: 723
Как ускорить поиск в Windows 10
Пользователи, которые пользовались Кортаной уже поняли, что если искать что-то через текстовое поле, то поиск выполняется довольно медленно, при этом, идет потребление большого количества оперативной памяти. Такой недостаток наблюдался и в предыдущих обновлениях, но и в новых Microsoft не исправила эту проблему. Давайте теперь разберем, в чем же может быть проблема.
Мы знаем, что в предыдущих версиях Windows был поиск, которым, кто-то пользовался часто, кто-то никогда. В Windows 10 принцип поиска почти такой же, но алгоритм немного другой, так как, во время поиска система пользуется специальной внутренней базой индексируемых данных. Там обычно хранятся данные, которые должны выдаваться в первую очередь. Так задумано разработчиками. И как только пользователь введет в поиске название какого-либо файла или документа, то он будет искать его только после того, как проверить эту самую базу объектов, записанных по умолчанию.
Данная функция и проявляет этот самый медленный поиск, но решить этот вопрос можно очень быстро.Если вы тот пользователь, который часто пользуется поиском, то эта инструкция поможет вам ускорить нахождения нужных данных. Как ускорить поиск в Windows 10. Давайте теперь откроем Панель управления и перейдем в пункт “Оформление и персонализация”.
Любите читать книги или просматривать документы, которые в формате djvu? Тогда воспользуйтесь программой djvu reader, которая позволит просматривать файлы такого формата. Djvu reader скачать.
Уже в этом окне выбираем “Параметры проводника”. Теперь перейдите во вкладку вид и отметьте пункт “Показывать скрытые файлы, папки, диски”.
Теперь воспользуйтесь поиском в окне панели управления вверху справа. Введите туда “Параметры индексирования” и откройте соответствующее окно.
Откроется окно, где будет список включенных расположений. Там нужно нажать на кнопку “Изменить” и отметить галочками области диска, в которых наиболее часто вы выполняете поиск.
Следует еще убедиться, что в список индексации включены и скрытые файлы и каталоги, а именно:
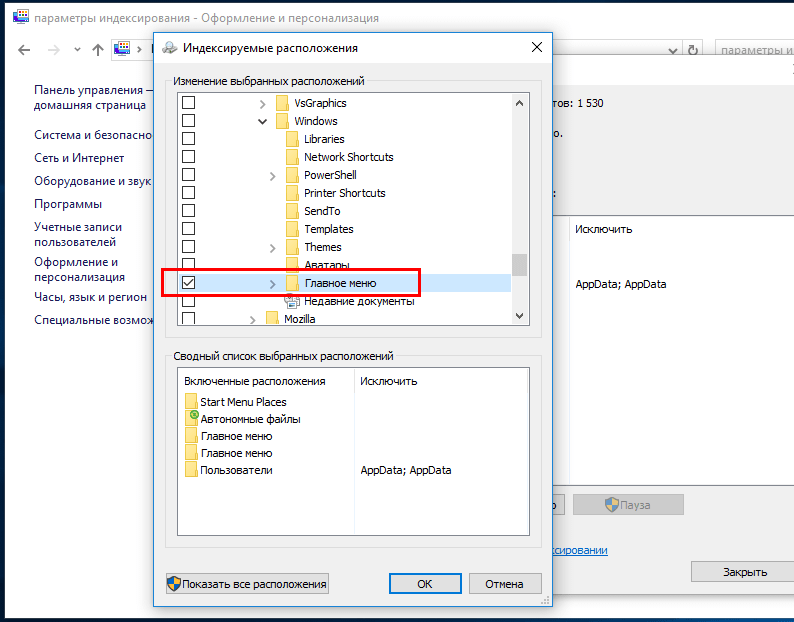
Сохраняете настройки, и не забудьте отключить показ скрытых файлов и папок. Теперь нужно немного подождать, пока Windows внесет в базу необходимые области, которые вы отметили. Теперь через Кортану и текстовое поле поиск должен выполняться намного быстрее.
Источник
Папки долго грузятся в Windows 10. Что делать?
В Windows 10 присутствует не мало интересных функций и не мало будоражащих пользователей проблем. Поэтому, эти проблемы нужно как-то решать, какие-бы они не были.
В данной статье пойдёт разговор о том, почему папки долго грузятся в Windows 10. Скорее всего, не то я сталкивался с такой проблемой, когда открываешь какую-нибудь папку и начинается долгая загрузка вверху. При этом, не важно какой мощности у вас компьютер, случаи наблюдались на достаточно производительных устройствах. Давайте попробуем решить эту проблему.
Почему папки долго грузятся?
Хочу сказать, что такая проблема наблюдается не только в Windows 10, и в ранних версия ОС. Путем наблюдений и анализа выяснилось, что проблема возникает из-за функции, которая была встроена в систему еще со времен Windows Vista. Данная функция проводника позволяет указать системе типы файлов, хранящихся в этой папке и подпапках. Таким образом, система будет знать о файлах, и в случае чего, оптимизирует их для запуска пользователем.
Для некоторых папок оптимизация системой проводится в астматическом режиме, неважно, задавали ли вы ей это, или нет. Например, для папок Загрузки, Видео, Документы и т. д. Кроме того, в Windows есть функция Automatic Folder Type Discovery, которая как раз проводит анализ файлов, а потом, на основе этих анализов проводится оптимизация. Функция включена по умолчанию.
Как вы уже поняли, функция, а точнее ее алгоритм, не совсем совершенен, поэтому, возникают такие тормоза при загрузке папок. Не всегда получается определить тип файлов в папке.
Например, в какой-то папке присутствуют изображения или фото, и система это поняла. В этом случае, при открытии папки с фото или картинками мы будем наблюдать загрузку миниатюр для каждой фотографии и картинке. Это будет происходит длительное время. А представьте, что файлов там от нескольких тысяч? Я думаю, вы сами понимаете, что будет.
Хочется заметить, что папка «Загрузки» для утилиты Automatic Folder Type Discovery является лакомым кусочком. Файлов там может хранится разнообразное количество, поэтому, загрузка данной папки может длиться по насколько минут, что сильно раздражает. И не важно, какой мощности у вас компьютер, придется либо потерпеть, либо попытаться решить проблему.
К счастью, данную функция можно отключить, что мы сейчас и будем делать.
Отключаем или изменяем оптимизацию папки
Для начала, нужно определить, какие папки медленно грузятся. Скорее всего, в утилите Automatic Folder Type Discovery их может быть не много, всего пару штук.
Теперь нужно зайти в свойства этой папки, нажимаем на нее ПКМ и выбираем «Свойства».
Теперь переходим во вкладку «Настройки» и там, в выпадающем меню «Оптимизировать эту папку» выбираем «Общие элементы».
Чуть ниже ставим галочку напротив «Применять этот шаблон ко всем подпапкам». После сделанного жмем применить и ОК.
Вот и все, это должно решить проблемы с долгой загрузкой папок. Инструкция будет работать и на Windows 7 и Windows 8, пользуемся.
Источник
Почему Windows долго загружается: причины и пути решения
Содержание
Содержание
Долгая загрузка Windows — довольно распространенная проблема, с которой сталкиваются пользователи ПК и ноутбуков. Особенно она заметна при использовании жесткого диска в качестве системного накопителя. Затянувшаяся загрузка может сигнализировать о серьезных неполадках: заражении вирусами, программных и аппаратных сбоях, перегреве комплектующих и общем устаревании устройства.
Среднее время загрузки Windows без использования функции «Быстрый запуск» составляет около 15-25 секунд при использовании SSD. Если выбрать HDD в качестве системного накопителя, время увеличится до полутора минут. Функция «Быстрый запуск» заметно ускоряет загрузку Windows 10 на HDD, за счет «сбрасывания» ядра системы в специальный файл, но может вызывать проблемы при использовании двойной загрузки ОС, технологии Wake-on-LAN и обновлений Windows, поэтому опытные пользователи часто ее отключают.
Загрузка Windows — довольно простая задача, во время которой в ОЗУ загружается и запускается ядро ОС, драйвера оборудования и программы пользователя. И если время загрузки заметно увеличивается — это становится «лакмусовой бумажкой», сигнализирующей, что у вашего ПК или ноутбука есть проблемы на аппаратном уровне, на уровне ОС или дополнительного софта. Эти проблемы вполне решаемы даже для начинающего пользователя, и сейчас мы разберем самые основные из них.
Лишние программы при запуске
Лишние программы в автозапуске могут серьезно замедлить скорость загрузки Windows. Это самая часто встречающаяся причина. Особенно плохо дело обстоит у начинающих пользователей ПК, которые активно пользуются интернетом и устанавливают игры и программы. Чего только нет в автозагрузке на подобных ПК: разнообразные бесплатные антивирусы и средства удаления вредоносных программ, ненужные браузеры, игровые лаунчеры и голосовые помощники.
Очистить автозагрузку от ненужных программ довольно просто. На Windows 7 попасть в меню настройки автозагрузки можно, нажав сочетания клавиш «Win + R» и введя в окно запуска команду msconfig. Далее следует перейти на вкладку «Автозагрузка».
На Windows 8.1 и 10 удобно зайти в настройки автозагрузки через «Диспетчер задач».
После этого надо проанализировать каждый пункт автозагрузки, решить, нужна вам эта программа или нет, и отключить лишнее.
Вредоносные программы
Серьезно замедлить загрузку системы могут вредоносные и потенциально опасные программы. Список их огромен и почти все они «прописываются» в автозагрузку Windows или в задачи «Планировщика заданий». Антивирус может пропускать некоторые вредоносные программы, поэтому не помешает проверить систему специальными бесплатными утилитами. Неплохо зарекомендовали себя такие утилиты, как Dr.Web CureIt!, Kaspersky Virus Removal Tool и Malwarebytes.
Проверка жесткого диска на битые сектора
Аппаратные проблемы с жестким диском, вызванные физическим износом и появлением битых секторов, способны очень сильно замедлить его работу, что сказывается и на скорости загрузки Windows. При таких проблемах ОС не всегда выдает сообщение «Windows обнаружила неполадки жесткого диска», поэтому стоит проверить здоровье жесткого диска специальными утилитами. Самые безопасные утилиты для начинающего пользователя — HD Tune и CrystalDiskInfo.
Нехватка места на системном разделе
В теории нехватка места на системном разделе Windows не должна влиять на скорость загрузки, но на практике такая зависимость есть. Забитый под завязку диск C может вызвать и другие проблемы с Windows, поэтому надо следить, чтобы на нем всегда было хотя бы 3-5 Гб свободного места.
Обновление драйверов
Драйвера устройств напрямую не влияют на скорость загрузки Windows, но проблемы с ними могут вызывать целый спектр других проблем, поэтому обновить их не помешает. Для обновления драйверов, например материнской платы, вам следует найти вашу модель на сайте производителя платы и скачать самую свежую версию драйверов.
Не помешает заодно обновить драйвера видеокарты: скачать последнюю версию с сайта AMD, Intel или Nvidia, а затем сделать чистую установку драйвера.
Перегрев комплектующих
Сильный нагрев процессора при нарушении работы системы охлаждения в ПК или ноутбуке приводит к троттлингу — сбросу частот. Результатом станет сильное падение производительности устройства. При полностью забитом пылью радиаторе, окаменевшей термопасте или остановившемся вентиляторе системы охлаждения троттлинг может начаться довольно быстро, что отразится и на скорости загрузки Windows.
А перегрев HDD и SSD очень негативно отражается на их ресурсе и может спровоцировать быстрый выход из строя. Узнать температуру комплектующих очень просто: достаточно установить утилиту мониторинга, например HWiNFO или AIDA64, и проконтролировать температуру процессора и накопителей. Для SSD приемлемая температура не превышает 70-75 С, для HDD она должна быть не более 45-50 С, а для процессора — до 80-90 С под нагрузкой.
Если вы обнаружили большое скопление пыли в ПК или ноутбуке, то стоит принять меры по чистке и охлаждению вашего устройства.
Отключение ненужных служб Windows
Если у вас устаревший ПК или ноутбук с жестким диском в качестве системного накопителя, да еще и с недостатком ОЗУ, немного ускорить его поможет отключение неиспользуемых служб Windows. Но вы должны понимать, нужна вам эта служба или нет, и уметь вернуть службы в исходное состояние. На обычном домашнем ПК, не подключенном к локальной сети и не использующем принтер, удается отключить вот такие службы:
Переустановка или восстановление Windows
Если ничего из вышеописанного не помогло, стоит восстановить Windows через точку восстановления. Для этого в «Панели управления» надо перейти на вкладку «Система», далее — «Защита системы» — «Восстановить». В открывшемся списке надо выбрать точку восстановления, созданную до появления проблем с загрузкой.
Можно попробовать вернуть Windows 10 в исходное состояние. Для этого надо перейти в «Параметры» — «Обновление и безопасность» — «Восстановление» — «Вернуть компьютер в исходное состояние». Выберите режим «Сохранить мои файлы».
Но, по отзывам пользователей, эти меры помогают редко. Самым действенным решением является полная переустановка Windows с предварительным сохранением данных пользователя. Windows 10 требует минимального опыта для переустановки: достаточно приготовить флешку (от 8 Гб), скачать и запустить средство создания носителя с сайта Microsoft, а затем следовать указаниям установщика.
Установка более мощных компонентов
Если вы используете ПК или ноутбук с жестким диском, то самым действенным способом ускорить загрузку Windows, а также увеличить отзывчивость системы и скорость запуска программ, будет установка SSD-накопителя. SSD-накопители начального уровня с интерфейсом SATA III стоят сегодня очень демократично, и подойдут в любую систему, даже очень старую.
Например Apacer AS350 PANTHER объемом 128 Гб, которого вполне хватит для Windows и нескольких небольших игр.
Или более емкий и производительный WD Blue [WDS250G2B0A], объем которого равен 250 Гб.
Еще один проверенный способ ускорить работу старых ПК и ноутбуков — это увеличение объема ОЗУ. Браузеры и игры потребляют все больше памяти, минимально комфортным ее объемом становится 8 Гб, желательно в двухканальном режиме.
Популярный и недорогой комплект ОЗУ Goodram Iridium отлично ускорит старые системы с памятью DDR3.
Но апгрейд системы — дело серьезное, оно требует взвешенного подхода. Не помешает прочитать несколько гайдов, чтобы понять, что стоит заменить в вашем компьютере и какой это даст прирост производительности. Также нелишними будут гайды по самостоятельной сборке компьютера, ведь даже установка SSD-накопителя в первый раз — непростое дело для неопытного пользователя.
Выводы
Надеемся, вам помогут способы, описанные в этой статье. А время, ушедшее на решение проблемы медленной загрузки Windows, в любом случае будет потрачено не зря. Ведь из таких мелочей и состоит комфорт при работе за ПК и ноутбуком. Решение подобных проблем начинающим пользователем — отличная возможность стать более опытным и уверенным в обращении с компьютерной техникой.
Источник
Известные проблемы Windows 11 и способы их исправления
Недавно была выпущена первая предварительная сборка Windows 11 – Windows 11 Build 22000.51 (Dev), и при её использовании обнаружилось множество ошибок, которые обязательно разочаруют тестировщиков. Ниже мы перечислили наиболее очевидные ошибки Windows 11 и способы их исправления.
Новые проблемы появляются в каждом новом выпуске Windows, поэтому неудивительно, что мы обнаружили множество ошибок в ранних предварительных сборках Windows 11.
К счастью, большинство ошибок Windows 11 довольно легко исправить.
Инсайдеры Windows 10 не могут установить Windows 11
В анонсе Microsoft об условиях участия в новой программе Windows Insider, компания пообещала, что существующие инсайдеры Windows 10, находящиеся на канале тестирования Dev смогут установить предварительную сборку Windows 11, даже если их компьютеры не соответствуют минимальным системным требованиям.
Однако, в день выпуска тестовой сборки Windows 11 Insider Preview Build 22000.51, многие участники программы предварительной оценки сообщили об ошибке обновления по причине несоответствия минимальным системным требованиям.
Более того, пользователи, обладающие современным оборудованием и отвечающим всем требованиям, также не смогли установить предварительную сборку.
Инсайдеры Windows сталкиваются с ошибками обновления из-за несоответствия системным требованиям
Microsoft выпустила обновление для приложения «Параметры», которое устраняет ошибку обновления для инсайдеров на канале тестирования Dev.
Чтобы применить обновление, просто перезагрузите компьютер, и теперь сборки Windows 10 Insider Preview смогут обновиться до Windows 11.
«Для пользователей, которые получают следующее сообщение в настройках программы предварительной оценки Windows:
Ваш компьютер не соответсвует минимальным требованиям к оборудованию для Windows 11. Ваше устройство может получать сборки Insider Preview до тех пор, пока Windows 11 не станет общедоступным, после чего рекомендуется выполнить чистую установку в Windows 10.
Мы обновили приложение «Параметры», чтобы решить некоторые проблемы. Пожалуйста, перезагрузите устройство, чтобы получить последнее обновление», – сообщила Microsoft.
Проводник Windows 11 отображает старый дизайн файлового менеджера Windows 10
Проводник Windows 11 получил новый дизайн с новыми красочными значками и упрощенной панелью действий вверху.
Как включить новый проводник Windows 11
К сожалению, некоторые пользователи, в том числе и мы, обнаружили, что дизайн Проводника отображается в виде предыдущего дизайна, который мы называем «классическим» дизайном из Windows 10.
Чтобы решить эту проблему, в Проводнике нажмите на пункт меню «Вид», выберите «Параметры» и, когда откроется диалоговое окно параметров, нажмите на вкладку «Вид».
Затем у вас отобразится список опций, которые вы можете выбрать. Найдите параметр «Запускать окна с папками в отдельном процессе » и отключите данную опцию, как показано ниже на скриншоте.
Теперь нажмите кнопку «Применить» и перезапустите Проводник.
После перезапуска у вас будет использоваться новый дизайн приложения Проводник.
Циклический перезапуск «Проводника Windows» на ноутбуках
Некоторые пользователи ноутбуков после установки сборки Windows 11 Build 22000.51 (Dev) сталкиваются с циклическим перезапуском «Проводника Windows» (explorer.exe), что делает использование системы практически невозможным. Предполагается, что проблема возникает, когда аккумулятор ноутбука заряжен на 100%.
Если вы столкнулись с этой проблемой, попробуйте следующие решения:
Решение 1
Отключите ноутбук от сети, переключив его на работу от аккумулятора, и дайте ему разрядиться в течение некоторого времени. В большинстве случаев циклическая перезагрузка «Проводника Windows» прекращается.
Решение 2
Если ваш ноутбук всегда подключен к сети, отключите Батарея с ACPI-совместимым управлением (Майкрософт) в Диспетчер устройств > Батарея (спасибо Pif-paf).
Поиск в меню «Пуск» не работает
Для тех, кто быстро открывает меню «Пуск» и начинает вводить текст для выполнения поиска, вы, возможно, заметили ошибку, из-за которой меню «Пуск» не распознает ваш ввод, что фактически нарушает поиск в меню «Пуск».
Microsoft знает об этой ошибке и поделилась её решением. Откройте диалоговое окно «Выполнить» (сочетание клавиш Win + R ), а затем закройте его, чтобы исправить ошибку, препятствующую поиску из меню «Пуск».
Если вы сталкиваетесь с ошибкой поиска в меню «Пуск», то самым простым решением будет – использовать комбинации клавиш Win + R для открытия диалогового окна «Выполнить», а затем нажмите на клавишу ESC, чтобы закрыть окно.
Поиск в меню «Пуск» теперь снова будет работать.
Не открываются всплывающие окна Центра уведомлений, сети и смены раскладки клавиатуры
Если не открываются всплывающие окна Центра уведомлений, сети и смены раскладки клавиатуры, поможет следующее (спасибо zetram):
Перезапустите процесс explorer.exe, и проверьте – появилась ли кнопка уведомлений.
Не открывается приложение «Параметры»
Если в вашей системе используется несколько профилей для разных пользователей, приложение Параметры перестанет работать при переходе с Windows 10 на Windows 11. Это известная проблема сборки Windows 11 Build 22000.51 (Dev).
Решение
Другие известные проблемы Windows 11
К сожалению, есть некоторые другие заметные проблемы, о которых Microsoft знает, но пока не предоставила исправления.
Зеленое окно при открытии приложения «Параметры» Windows 11
К другим заметным проблемам относятся:
Полный список известных проблем можно найти в полном анонсе Windows 11 Build 22000.51 (Dev).
Источник
Adblock
detector
Источник
|
19 / 19 / 6 Регистрация: 22.12.2012 Сообщений: 2,261 |
|
|
1 |
|
«Этот компьютер» в проводнике выполняется долго20.01.2016, 02:27. Показов 28348. Ответов 21
Недавно «Этот компьютер» в проводнике стал выполняться дольше, чем это необходимо для комфортной работы (догий процесс зеленой полосы прогресса наверху до вывода на экран дисков).
__________________
0 |
|
1307 / 416 / 42 Регистрация: 21.04.2013 Сообщений: 5,159 |
|
|
20.01.2016, 04:17 |
2 |
|
В мониторе ресурсов посмотреть кто и что кушает ЦП, память, читает/записывает и тд.
0 |
|
19 / 19 / 6 Регистрация: 22.12.2012 Сообщений: 2,261 |
|
|
20.01.2016, 04:19 [ТС] |
3 |
|
Storm Screamer, проблема именно со скоростью выводом на экран жестких дисков. Все остальное там отображается сразу. И любая папка в проводнике тоже быстро открывается.
0 |
|
10565 / 5529 / 864 Регистрация: 07.04.2013 Сообщений: 15,660 |
|
|
20.01.2016, 05:13 |
4 |
|
РешениеТелефоны, флешки и проч. отключите от компа
1 |
|
19 / 19 / 6 Регистрация: 22.12.2012 Сообщений: 2,261 |
|
|
20.01.2016, 12:48 [ТС] |
5 |
|
vavun, ничего не подключено. Повторяю: проблема именно со скоростью выводом на экран жестких дисков. Все остальное там отображается сразу.
0 |
|
10565 / 5529 / 864 Регистрация: 07.04.2013 Сообщений: 15,660 |
|
|
20.01.2016, 12:50 |
6 |
|
Повторяю: проблема именно со скоростью выводом на экран жестких дисков Такое иногда бывает, если подключено что то еще. Покажите S.M.A.R.T. жесткого диска
1 |
|
19 / 19 / 6 Регистрация: 22.12.2012 Сообщений: 2,261 |
|
|
20.01.2016, 12:51 [ТС] |
7 |
|
Покажите S.M.A.R.T. жесткого диска это как?
0 |
|
10565 / 5529 / 864 Регистрация: 07.04.2013 Сообщений: 15,660 |
|
|
20.01.2016, 12:52 |
8 |
|
1 |
|
6507 / 3565 / 463 Регистрация: 28.06.2013 Сообщений: 11,094 |
|
|
20.01.2016, 13:49 |
9 |
|
Куда копать? Проверить в настройках управления электропитания жд. Кликните здесь для просмотра всего текста
1 |
|
19 / 19 / 6 Регистрация: 22.12.2012 Сообщений: 2,261 |
|
|
20.01.2016, 14:03 [ТС] |
10 |
|
vavun, Оно? Миниатюры
0 |
|
19 / 19 / 6 Регистрация: 22.12.2012 Сообщений: 2,261 |
|
|
20.01.2016, 14:07 [ТС] |
11 |
|
persen27, стоит значение 20 мин, но какое это имеет отношение к проблеме? У меня же во включенном состоянии компьютера проблема!)
0 |
|
10565 / 5529 / 864 Регистрация: 07.04.2013 Сообщений: 15,660 |
|
|
20.01.2016, 14:11 |
12 |
|
morda77, обратите внимание на параметры 199 (C7) на обоих дисках 199 (C7) UltraDMA CRC Error Count — содержит количество ошибок, возникших по передаче по интерфейсному кабелю в режиме UltraDMA (или его эмуляции винчестерами SATA) от материнской платы или дискретного контроллера контроллеру диска. Добавлено через 1 минуту
но какое это имеет отношение к проблеме? У меня же во включенном состоянии компьютера проблема!) Дискам нужно время, чтобы раскрутиться. Это вполне может быть похоже на «подвисание», persen27 верно на это указал.
1 |
|
19 / 19 / 6 Регистрация: 22.12.2012 Сообщений: 2,261 |
|
|
20.01.2016, 14:15 [ТС] |
13 |
|
vavun, вообще-то там стоит значение 200. Добавлено через 1 минуту
0 |
|
10565 / 5529 / 864 Регистрация: 07.04.2013 Сообщений: 15,660 |
|
|
20.01.2016, 14:17 |
14 |
|
Смотрите raw значение. Сам факт — ошибки по C7 есть, причем на двух дисках. Добавлено через 52 секунды
проблема не по выходу из спящего режима, а постоянная. При чем здесь отключение питания? А там про спящий режим ни слова.
1 |
|
19 / 19 / 6 Регистрация: 22.12.2012 Сообщений: 2,261 |
|
|
20.01.2016, 14:18 [ТС] |
15 |
|
vavun, в графе «raw значение» вообще разные цифры, а не 199. Я чего-то не понял?
0 |
|
6507 / 3565 / 463 Регистрация: 28.06.2013 Сообщений: 11,094 |
|
|
20.01.2016, 14:18 |
16 |
|
но какое это имеет отношение к проблеме? Для проверки попробуйте выставить Никогда.
0 |
|
19 / 19 / 6 Регистрация: 22.12.2012 Сообщений: 2,261 |
|
|
20.01.2016, 14:19 [ТС] |
17 |
|
persen27, у меня эта проблема не через каждые 20+ минут, а постоянная!
0 |
|
10565 / 5529 / 864 Регистрация: 07.04.2013 Сообщений: 15,660 |
|
|
20.01.2016, 14:22 |
18 |
|
morda77, просто проверьте шлейфы к жестким дискам. Кстати насчет привода. Его можете и не подключать пока + проверьте не забыт ли внутри диск Добавлено через 42 секунды
1 |
|
19 / 19 / 6 Регистрация: 22.12.2012 Сообщений: 2,261 |
|
|
20.01.2016, 14:41 [ТС] |
19 |
|
vavun, если, по Вашему, проблема с железом, то почему тогда другие окна в проводнике так не тормозят?
0 |
|
10565 / 5529 / 864 Регистрация: 07.04.2013 Сообщений: 15,660 |
|
|
20.01.2016, 14:44 |
20 |
|
morda77, запустите в безопасном режиме и все вопросы отпадут. Будет ясно наверняка.
1 |
Долго открывает мой компьютер windows 10
Медленно открывается папка «Мой компьютер» и проводник долго думает если запускать его с параметрами по умолчанию.
Щелкаю на значок моего компьютера — появляется окно проводника с белым фоном вместо дисков/приводов или с анимацией фонарика. Через 45 сек — 1 мин все компоненты появляются, это сильно раздражает.
И еще очень долго открывается меню Адрес: в проводнике. Также 0.5 — 1 минуту.
«Сервис -> свойства папки -> Вид -> Автоматический поиск сетевых папок и принтеров» галочку снял, и перезагружал — эффект нулевой.
Антивирус касперского 7.ххх — базы актуальны и регулярно обновляются, в последние годы вирусов на рабочем компе не видел. Левый софт не ставлю, проносайты не смотрю.:)
Если мой компьютер все таки открывается то не отбражает USB устройства (флешку).
В чем может быть дело?
Хорошо было бы еще знать параметры вашего ПК и что за система.
Windows XP, Intel Pentium 3 — 1 GHz, 256 Mb RAM, 32 Mb Video
Система давно уже живет? Хотябы ддефрагментацию делали?
Системе полгода, фрагментация не при чем я думаю, так как по остальным папкам експлорер ходит без косяков.
Если на вашем ПК вирусов точно нет как вы говорите, то нужно просто его почистить и оптимизировать.
Тоже врят ли, все нормально работает — просто при открытии/переходе в папку мой компьютер проводник задумывается на минуту и только потом открывает.
Я бы впервую очередь посмотрел процессы, что там крутится это всегда интересно кто сколько есть.
Там все в порядке, особо жрать некому.
надо смотреть подключенные сетевые диски. возможно остался старый линк на папку, которая уже не доступн
Второй причиной может быть подключенный сетевой диск который на данный момент недоступен. Проверьте, у вас имеется таковой?
А где увидеть старый линк на сетевую папку? В системе были подключены сетевые диски. Но в моем компьютере ссылок нет.
Скорее всего проблема как раз в этой флэшке. Если ее извлечь время открытия меняется? Если ее вставить в другой ПК?
Что с флешкой что без флешки — не работает. На других машинах все ок с этой флешкой.
Прогнал реестр через CCleaner — но проблема не решилась :confused:
Источник
Долго открывает мой компьютер windows 10

В последнее время окно «Мой компьютер» открывается порядка 2 минут, при том что в корень диска С можно попасть мгновенно. Воспользовавшись гуглом и поиском по форуму выполнил последовательно: проверку антивирусами различных производителей , отключение автоматического подсоединения сетевых дисков, отключение сетевой карточки, отключение «лишних» служб, чистку реестра, дефрагментацию. Ничего не изменилось.
При загрузке в безопасном режиме окно «Мой компьютер» открывается мгновенно. В обычном режиме вышеописанные тормоза.
Примечательно, что проблема на форуме с 2006 года, а до сих пор никто не посоветовал решения, кроме как снести и заново поставить систему.
Железо: Селерон 440 512 мб озу, 80 гб жесткий диск, мат.плата асус 5b
Ос: Windows XP SP2
Антивирус: AVG 8.8
Сообщения: 51435
Благодарности: 14738
| Конфигурация компьютера | |
| Материнская плата: ASUS P8Z77-V LE PLUS | |
| HDD: Samsung SSD 850 PRO 256 Гб, WD Green WD20EZRX 2 Тб | |
| Звук: Realtek ALC889 HD Audio | |
| CD/DVD: ASUS DRW-24B5ST | |
| ОС: Windows 8.1 Pro x64 | |
| Прочее: корпус: Fractal Design Define R4 |
4y4z, может, в разделе реестра HKEY_LOCAL_MACHINESOFTWAREMicrosoftWindowsCurrentVersionExplorerMyComputerNameSpace что-то лишнее.
Попробуйте его сохранить (экспортировать в файл), потом удалять ветки.
При наличии ошибок в журнале событий приведите их в соответствии с этими инструкциями.
Источник
Windows 10 работает медленно? Исправляем самостоятельно
Десятая версия Виндоуз — одна из самых быстрых операционных систем, но с течением времени начинает ощущаться, что работает она всё медленнее и медленнее. И дело не только в софте. Возраст даже компьютерам динамичности не добавляет.
Ожидание у компьютера — одна из самых больших фрустраций современной жизни. Процессы буферизации, медленно загружающиеся страницы, «примёрзшие» экраны — всё это отнимает драгоценное время, которого у пользователей и так очень мало. Особенно это раздражает на работе.
Одной из самых значимых причин, по которым компьютер начинает все медленнее и медленнее работать, является избыточное программное обеспечение, потребляющее ресурсы машины. Загрузка системы с большим объемом файлов, приложений и утилит занимает значительно больше времени. Чаще всего это старые файлы, которые вами уже не используются или расширения, необходимость в которых отпала.
Правильнее всего сравнить компьютер с поднимающимся в гору грузовиком — если он заполнен тяжелым грузом, подъём будет происходить медленнее и труднее. Порой избыточное программное обеспечение является предустановленным — бесполезные для вас игры и триал-версии программ.
Всё это не означает необходимости немедленно искать альтернативу Windows 10 и является лишь поводом провести в ОС хорошую «уборку». Даже пользователь, не считающий себя компьютерным гением, может немало сделать для ускорения компьютера.
Ускоряем вход в Windows 10
Если в изначальных настройках вашей машины предусмотрен ввод пароля при входе в систему, вы можете пропустить этот процесс. Но это возможно лишь при условии, что ПК используется в безопасных местах и в защищённой сети. Таким образом вы сэкономите несколько секунд, которые требуются на ввод пароля.
Не следует отключать запрос пароля, если ПК используется для хранения конфиденциальной информации, с ним работают в кафе или он становится спутником в путешествиях.
Используя клавиатурное сочетание R и Win откройте окно выполнения команд и введите в нём netplwiz , подтвердив действие нажатием « OK ». Таким образом вы войдёте в настройки учётных записей, где вам предстоит выбрать раздел « Пользователи ».
Убираем «птичку» из соответствующего белого квадратика. Система предложит ещё раз ввести пароль в два поля — « Пароль » и « Подтверждение ». Затем нажимаем « OK » и переходим в изначальное окно и щёлкаем по кнопке « Применить ».
Теперь при включении ПК система перестанет требовать ввод пароля. Но не следует забывать и о том, что точно также как и вы, любой человек сможет включить компьютер и получить доступ ко всему его содержимому.
Быстрое выключение компьютера
Для того, чтобы выключить ПК требуется, как минимум, три щелчка. Но вы можете этот процесс упростить, сведя число необходимых кликов к одному. Для этого щёлкните в любом свободном месте рабочего стола правой кнопкой мыши и выберите: « Новый ». Во вложенном меню — « Ярлык ».
В поле расположения объекта введите показанную скриншотом строку и кликните по кнопке « Далее ». Отныне на рабочем столе у вас располагается пиктограмма, кликом по которой осуществляется отключение ПК. При желании его можно разместить и на панели задач.
Очистка автозагрузки
В большинстве версий Виндоуз предусмотрена возможность удаления программы из числа загружающихся автоматически. И «десятка» не стала исключением. Правым щелчком по панели задач или сочетанием клавиши Esc с Shift и Ctrl откройте диспетчер задач. В нём перейдите ко вкладке « Автозагрузка ».
Как и показано скриншотом — щелчком мыши выделяйте приложения по одному и последовательно отключайте их. Вернуть программы в автозагрузку тоже возможно, поскольку при выделении приложения, автоматический старт которого при загрузке ОС отключён, внизу станет отображаться кнопка включения.
Удалите лишние предустановленные программы
Производители компьютеров зачастую «радуют» пользователей предустановленным софтом, в котором у большинства нет никакой необходимости. Среди них, впрочем, могут оказаться и весьма полезные утилиты, предназначенные для записи дисков и резервного копирования данных. Поэтому не спешите с удалением и попробуйте вникнуть в их предназначение. Ведь не исключено, что «очистив» от них свой компьютер, вы потом будете искать подобные инструменты.
С удалением избыточного программного обеспечения замечательно справляются такие утилиты, как CCleaner и PC Decrapifier. Если речь идёт о перегруженном софтом новом компьютере, то возможным решением может стать установка чистой версии Виндоуз. Но необходимо помнить — во многом благодаря этому ПО вы приобрели компьютер с уже установленной ОС. Получилось и проще и дешевле.
Отключите эффекты главного меню
Для владельцев компьютеров, которые уже трудно назвать новыми, эта возможность будет особенно полезна. Анимация, тени и прочие «украшательства» может быть и радуют взор эстета, но совсем не способствуют высокой производительности, нагружая «немолодой» процессор достаточно бесполезными задачами. Поэтому компьютеру и приходится несколько секунд «думать» перед прорисовкой эффекта.
Введите sysdm.cpl в системное поле « Выполнить » и нажмите Энтер. Перейдите к визуальным эффектам в окне приоритетов быстродействия, которое открывается из вкладки дополнительных свойств системы; отметьте «особые эффекты» и уберите птички из квадратиков, расположенных слева от описаний тех эффектов, в которых вы необходимости не испытываете. Это действие ускорит не только главное меню, но и другие окна.
Отключите избыточные сервисы
В Виндоуз в фоновом режиме работает множество служб. Некоторые из них крайне важны для работоспособности системы, поэтому, выключайте их только если абсолютно уверены — это не повлияет на важные для вас компоненты системы и приложения.
Источник
Открытие папки в проводнике Windows занимает всего 10–20 мс. Если же реакции операционной системы приходится ждать более 1 секунды, то это явный признак имеющихся неполадок. И в большинстве случаев проблема решается программным методом, так что обращаться в сервисный центр необязательно, пользователь всё сможет выполнить самостоятельно.
Чистка компьютера от пыли
Для исключения перегрева комплектующих необходимо регулярно очищать компьютер от пыли и других загрязнений. В результате перегрева в процессоре и графическом адаптере включается механизм защиты — троттлинг. В результате чего снижается производительность и компьютер начинает долго думать — тормозить.
Это заметно при нагрузке. Допустим вы работаете в «ворде» затем включаете фильм в высоком разрешении или игру и начинаются притормаживания. При этом вы можете слышать сильный шум от систем охлаждения, которые пытаются продуть воздух через забитые пылью ребра радиатора.
Поэтому первое что необходимо сделать это хотя бы раз в год заглядывать в свой системный блок или в систему охлаждения ноутбука и очищать ее.
Перед чисткой обязательно отключите шнур питания от компьютера и выньте аккумулятор из ноутбука.
Так же необходимо продувать блок питания от пыли. Продувать лучше всего старым пылесосом, и не всасывать а именно продувать. Эффект в разы лучше. Как очистить компьютер от пыли можно посмотреть и почитать тут.
CPUID HWMonitor
Необходимо контролировать температуру комплектующих через любую из утилит, хотя бы в момент диагностики. Мне нравится через CPUID HWMonitor.
Троттлинг включается при высоких температурах у разных процессоров по разному. Если обобщить, то желательно, что бы температура в нагрузке не превышала 60-65 градусов. Т.е. чем ниже тем лучше.
Так же стоит обратить внимание на температуру процессора до и после чистки. Если все равно происходит перегрев, необходимо заменить термопасту нанесенную между процессором и радиатором кулера.
Обработка кэша эскизов
Windows периодически «сбрасывает» эскизы графических файлов для их повторной индексации (чтобы избавляться от эскизов тех данных, которые уже удалены или перемещены в другое место). Если же у пользователя в этом нет необходимости, то можно отключить сброс кэша через реестр. Выполняется так:
Новые настройки в силу вступают после перезагрузки компьютера.
Итак, ускорить открытие папок в Windows достаточно просто. Разработчики не всегда виновны в том, что компьютер работает медленно. Чаще причина заключается в самом пользователе и полном игнорировании правил организации файловой системы ПК, хотя все необходимые для этого функции в системе имеются.
Источник
Лечение вирусов
Вирусы — одна из возможных причин потери былой производительности вашего компьютера. Избавление от них является вторым шагом на пути к комфортной работе. Очень хорошо для этого подойдет бесплатная утилита DR.Web Cureit. В этой статье приведены еще две утилиты отлично борющиеся с различными вирусами и троянами.
19.04.2015. Есть еще несколько решений для очистки компьютера. Их описал здесь. Очень часто их использую.
Многие рекомендуют использовать платные антивирусы, обосновывая это тем, что якобы они эффективнее. Может быть это и так, но есть бесплатные, проверенные временем аналоги. Например Microsoft Security Essentials
или
Comodo Internet Security.
Еще отличным вариантом является подключение накопителя к другому компьютеру с обновленным антивирусом и проверкой всего жесткого диска. Это особенно актуально если не удается зайти даже в безопасный режим. В этом варианте возможно лечение и удаление тех вирусов и троянов, которые не удаляются при загруженной операционной системе, так как в момент лечения зараженные файлы используются и заняты операционной системой.
Очень рекомендую посмотреть рубрику Удаление вирусов. Там серия статей о том как вылечить компьютер разными способами в том числе и как убрать баннер с рабочего стола.
Шагом номер два является удаление вирусов, установка антивируса и ежедневное его обновление.
Удалите лишние предустановленные программы
Производители компьютеров зачастую «радуют» пользователей предустановленным софтом, в котором у большинства нет никакой необходимости. Среди них, впрочем, могут оказаться и весьма полезные утилиты, предназначенные для записи дисков и резервного копирования данных. Поэтому не спешите с удалением и попробуйте вникнуть в их предназначение. Ведь не исключено, что «очистив» от них свой компьютер, вы потом будете искать подобные инструменты.
С удалением избыточного программного обеспечения замечательно справляются такие утилиты, как CCleaner и PC Decrapifier. Если речь идёт о перегруженном софтом новом компьютере, то возможным решением может стать установка чистой версии Виндоуз. Но необходимо помнить – во многом благодаря этому ПО вы приобрели компьютер с уже установленной ОС. Получилось и проще и дешевле.
Восстановление системных файлов
- Запускаем командную строку от имени администратора. [ALT+X] и выбираем Командная строка (администратор).
- Пишем sfc /scannow и жмем Enter.
- Ждем завершения.
Если были найдены поврежденные системных файлы и они небыли восстановлены — читайте эту статью внимательно.
Ctrl+Alt+Delete
Во время работы компьютера операционная система помимо «видимых» действий выполняет большое количество «невидимых». Иногда эти «невидимые» процессы неважны для работы системы, но, занимая память, тормозят работу.
Комбинация клавиш Ctrl+Alt+Delete откроет «Диспетчер задач», где будет указано, сколько программ и процессоров на данный момент одновременно выполняет Windows 7. Во вкладке «Приложения» вы сможете, нажав кнопку «Снять задачу», отключить ненужные вам утилиты – это значительно увеличит скорость работы.
Перейдите в этом же окне во вкладку «Процессы» и, выбирая ненужный процесс, нажмите кнопку «Уничтожить». Будет лучше, если вам поможет человек, который разбирается в подобных вопросах. Вы сами рискуете отключить процесс, которые отвечает за работу системы, чем вызовите принудительную перезагрузку.
Очистка компьютера с помощью Glary Utilites
Четвертым шагом является оптимизация компьютера с помощью программы Glary Utilities и подобных. Программа является аналогом CCLeaner, с помощью которой так же можно сделать практически все ниже приведенные действия.
Скачать свежую версию Glary Utilities можно с официального сайта https://www.glarysoft.com/
Скачиваем, устанавливаем и
Если вы хотите быстро почистить систему то переходите на вкладку 1-Кликом. Нажимаем
Ждем пока программу обнаружит проблемы и нажимаем
Ждем пока Glary Utilities исправит проблемы.
Большинство проблем у нас
Запускаем менеджер деинсталляции для удаления неиспользуемых программ.
В открывшемся окошке просматриваем весь список программ, находим неиспользуемые, выделяем их и жмем
Что бы было легче найти неиспользуемые программы можно в левой части окошка выбрать Редко используемые.
Ненужные программы удалили теперь почистим автозагрузку. .
В верхней таблице (Программы, которые запускаются вместе с Windows) просматриваем все элементы и снимаем галочки на тех, которые не должны загружаться. Например µTorrent. Так же можно выключить те, которые не всегда используете. Эти программы можно запустить с ярлыка на рабочем столе или из меню Пуск
И самое интересное. Таблица Программы с задержанным запуском. Мы уже обсуждали как можно ускорить загрузку операционной системы с помощью отложенного запуска. Там мы использовали Планировщик заданий. Здесь, вероятно, он так же используется, но интерфейс гораздо удобнее.
Для того, что бы программа запускалась не сразу выделяем ее в верхней таблице. Нажимаем Вставить (кнопка между таблицами). Дважды кликаем на время задержки (по умолчанию стоит 30 секунд) и задаем нужное. На рисунке выше вы видите как у меня разнесена загрузка по времени. Пожалуй Skype верну. Он нужен сразу. Для того что бы убрать отложенный запуск программы выделяем ее в таблице и жмем Отменить.
Автозагрузку мы оптимизировали (еще про автозагрузку можно прочитать тут).
Теперь, если вы делали очистку 1-Кликом то реестр и диск можно не чистить. Если нет, то запускаете Исправление реестра а затем Очистка диска. Покажу на примере очистки реестра
В открывшемся окошке слева нажимаем Выполнить поиск ошибок. Ждем пока ошибки будут найдены. Нажимаем Исправить реестр
Теперь хорошо бы обновить оставшиеся программы до последних версий. Будем надеяться, что эти последние версии будут работать быстрее и стабильнее. Нажимаем на значок .
Открывается страничка в интернете, где мы можем посмотреть текущую версию ПО и скачать новую.
Ниже на этой же страничке есть возможность скачать бетта версии программ. Обычно я этого не делаю. Качаю и устанавливаю только нормальные версии.
Для еще более тщательной очистки жесткого диска можно удалить Дубликаты файлов, Пустые папки и Битые ярлыки. Находятся эти пункты
Четвертый шаг получился объемным. Тут мы удаляли программы, оптимизировали автозагрузку, обновляли устаревшие программы и боролись с дубликатами. Основная часть сделана.
Почему папки долго грузятся
При открытии папки операционная система индексирует её содержимое, а после выводит полученные данные в окно проводника. Соответственно, если она открывается с задержкой, то у Windows возникают сложности с индексацией файлов. Это может указывать на:
- большое количество файлов в директории (свыше 100 штук);
- фрагментацию данных (файлы «разрывает» на множество частей и размещает по всему объёму винчестера);
- отключение индексации файлов;
- неисправность жёсткого диска (появление «битых» секторов, выход из строя контроллера, включение режима PIO).
И если долго открываются папки в операционной системе Windows 10, то это ещё может указывать на отключение «оптимизации папок». Данная функция добавлена для быстрой индексации файлов схожего содержания (например, если в директории только изображения) и действительно позволяет снизить скорость открытия вплоть до 5 мс.
Но начинать «оптимизацию» необходимо со следующего:
- Удалить неиспользуемые данные и выполнить чистку операционной системы с помощью CCleaner. Там же есть функция удаления «пустых» ключей регистра.
- Выполнить дефрагментацию жёсткого диска. Объём свободного пространства должен составлять не менее 15% для её успешного завершения.
- Удалить неиспользуемые программы.
Уже этих рекомендаций будет достаточно для ускорения работы Проводника в 2–3 раза.
Оперативная память и файл подкачки
Пятым шагом является наличие достаточного объема оперативной памяти в компьютере. Если же памяти не хватает, то системе приходится работать с файлом подкачки. Файл подкачки или pagefile.sys, представляет собой место на вашем накопителе в которое помещаются данные из оперативной памяти, не используемые в этот момент.
Не секрет что накопители на жестких магнитных дисках HDD являются самым медленным устройством в наших компьютерах. И при использовании файла подкачки тормозят весь компьютер. Поэтому рекомендация одна увеличьте оперативную память, но файл подкачки оставьте. На системном диске, желательно, что бы был объем файла подкачки 200 МБ. Этого будет достаточно для записи минидампов памяти. Последние необходимы для диагностики синих экранов смерти.
Если же у вас установлен SSD диск то учитывая его цену у вас не возникнет проблем с добавлением оперативной памяти.
Можно попробовать технологию Readyboost. В этом случае флешка используется в качестве кэша (не путать с файлом подкачки) в который операционная система помещает часто используемые данные. За счет отсутствия механической задержки повышается время доступа к данным и как следствие рост производительности. Вставлять флешки лучше напрямую в материнскую плату (сзади корпуса компьютера). Будет меньше помех. Несколько раз сам пробовал на разных компьютерах — увеличения производительности не заметил.
Если в изначальных настройках вашей машины предусмотрен ввод пароля при входе в систему, вы можете пропустить этот процесс. Но это возможно лишь при условии, что ПК используется в безопасных местах и в защищённой сети. Таким образом вы сэкономите несколько секунд, которые требуются на ввод пароля.
Не следует отключать запрос пароля, если ПК используется для хранения конфиденциальной информации, с ним работают в кафе или он становится спутником в путешествиях.
Используя клавиатурное сочетание R
и
Win
откройте окно выполнения команд и введите в нём
netplwiz
, подтвердив действие нажатием «
OK
». Таким образом вы войдёте в настройки учётных записей, где вам предстоит выбрать раздел «
Пользователи
».
Убираем «птичку» из соответствующего белого квадратика. Система предложит ещё раз ввести пароль в два поля – « Пароль
» и «
Подтверждение
». Затем нажимаем «
OK
» и переходим в изначальное окно и щёлкаем по кнопке «
Применить
».
Теперь при включении ПК система перестанет требовать ввод пароля. Но не следует забывать и о том, что точно также как и вы, любой человек сможет включить компьютер и получить доступ ко всему его содержимому.
Свободное место на системном диске и его оптимизация
Следующим шагом повышения быстродействия является обеспечение достаточного объема свободного места на системном диске и его оптимизация или дефрагментация.
Операционной системе для загрузки требуется некоторое свободное место на системном диске. Если же свободного места будет недостаточно, возможно, система не сможет загрузится.
Рекомендую оставлять свободным 5 GB и более.
Оптимизация или дефрагментация. В процессе работы с накопителем HDD происходит неизбежное фрагментирование данных. Это когда разные части файла расположены в разных местах физически на диске. И для того, что бы считать этот файл необходимо найти каждый кусочек. Это занимает значительно больше времени чем если считывать этот файл из одного места.
Оптимизация или дефрагментация собирает файлы по кусочкам и записывает их в одном месте.
Рекомендуется при снижении производительности выполнять дефрагментацию системного диска. Для этого закройте все приложения и зайдите в свойства вашего системного диска нажав правую кнопку мыши на нем. Перейдите на вкладку Сервис и нажмите кнопку Оптимизировать (в Windows 8 с SSD) или
Откроется окно Оптимизация дисков. Выберите системный диск,
Рекомендуется, задать дефрагментацию по расписанию. Это можно сделать в этом же окошке.
Существуют так же программы для дефрагментации жесткого диска сторонних производителей. Можно использовать их, но мне удобнее работать со встроенными средствами.
Шестой шаг — оптимизированный системный диск с достаточным свободным местом для загрузки операционной системы.
Как это исправить?
Определить со стопроцентной вероятностью, почему глючит File Explorer, будет достаточно сложно. На это может уйти много времени, поэтому стоит начать устранение проблемы в процессе, начиная с наиболее простых вариантов решения.
Переустанавливаем обновления
Исправить проблему зависающего Проводника можно путем обновления компонентов операционной системы Windows 10. Способ актуален в том случае, если пользователь давно не устанавливал апдейты и продолжал пользоваться исходной версией ОС.
Для обновления нужно:
В то же время неполадки могут быть вызваны не устаревшим ПО, а некорректной работой установленных ранее апдейтов. В подобной ситуации следует удалить обновления, а затем заново их накатить. Для этого потребуется кликнуть по заголовку «Просмотреть журнал установленных обновлений» во вкладке «Центр обновлений Windows». Далее останется нажать кнопку удаления и повторить операцию загрузки апдейтов.
Через интерпретатор команд
Если File Explorer все еще тормозит или не открывается, можно обойти ошибку, запустив его через меню «Выполнить». Это не решит проблему, однако позволит получить доступ к интересующим файлам и папкам.
Для выполнения операции необходимо открыть меню «Выполнить» при помощи комбинации клавиш «Win + R», ввести запрос «explorer» и нажать кнопку «Enter». Скорее всего, Проводник запустится и позволит на время забыть о существующей проблеме.
Полезная информация. Для еще более быстрого запуска File Explorer можно использовать комбинацию клавиш «Win + E».
Использование встроенных средств для устранения неполадки
В ситуации, когда виснет Проводник, на помощь приходит стандартное средство устранения ошибок Windows. Операционная система сама выявляет проблемные участки компьютера, а затем исправляет компоненты. Для диагностики необходимо воспользоваться Командной строкой. Ее можно открыть через меню «Выполнить» путем ввода запроса «cmd».
В Командной строке следует по порядку ввести несколько команд:
Ввод каждого запроса должен сопровождаться нажатием клавиши «Enter». А для того, чтобы изменения вступили в силу, потребуется перезагрузить компьютер. После этого проблема с File Explorer исчезнет.
Избавление от вирусов
Каждый владелец компьютера на операционной системе Виндовс 10 знает, что если устройство лагает, то, скорее всего, оно заражено вирусами. Вредоносное ПО способно вмешаться в любые процессы. Его воздействие также влияет на стабильность работы Проводника. Если File Explorer виснет, важно позаботиться об избавлении от «вредителей».
Поскольку вирусы умело скрываются, найти их бывает крайне сложно.
Поэтому рекомендуется воспользоваться одним из проверенных антивирусов:
Программы работают по схожему принципу. Сначала запускается процесс проверки. А затем ПО предлагает удалить вредоносные файлы. Пользователь подтверждает выполнение операции, и вирусы исчезают.
Восстанавливаем работоспособность Проводника через журнал событий Windows
Виндовс 10 тщательно хранит все сведения, которые описывают работу операционной системы. Если File Explorer долго открывается или вовсе не запускается, то это найдет отражение в журнале событий Windows. Кроме того, утилита покажет, какая программа нарушает функционирование ПК. А пользователю останется лишь избавиться от вредоносного ПО.
Выполнять операцию следует по инструкции:
Если все сделано верно, вредоносное ПО больше не будет вмешиваться в функционирование операционной системы. Но не факт, что проблема заключалась именно в вирусах. Возможно, стоит обновить компьютер или его «железо» для ускорения общей работоспособности.
Визуальные эффекты
Седьмым шагом к вашему быстрому компьютеру является отключение ненужных визуальных эффектов. Последние так же создают нагрузку занимая часть вычислительной мощности вашего процессора.
Расскажу как я добиваюсь баланса визуальных эффектов и производительности.
Вызываем свойства вашего компьютера и в левой части выбираем
В открывшемся окне в поле Быстродействие нажимаем кнопку
Выбираем
Все сразу станет «некрасивым». Затем на рабочем столе вызываем контекстное меню (кликаем правой кнопкой мыши по пустому пространству рабочего стола) и выбираем
Меняем тему. В итоге у вас получится приличный интерфейс и хорошее быстродействие. Больше о персонализации можно почитать тут.
Седьмым шагом является управление визуальными эффектами операционной системы.
Техническая часть
Компьютер может подтормаживать из-за сильного загрязнения и запыления его внутренних деталей и узлов. В данном случае необходимо аккуратно разобрать ПК и бережно небольшой кисточкой очистить все видимые места запыления. В зависимости от производительности и специфики компьютера, иногда необходимо на процессоре и видеокарте. Если познания в этом у вас имеются, можно заняться заменой охлаждающей пасты лично, но в обратном случае данную работу следует доверить специалисту.
Видео по теме
Windows 7 является одним из недавно выпущенных продуктов компании Microsoft. Как и в любой сложной системе, а Windows 7 могут наблюдаться ошибки, из-за которых компьютер начинает «виснуть».
Muhin_Artyom Компьютеры 123 просмотра Вопрос задан 1 год назад
Ответов на вопрос: 24

Здравствуйте!
Проведите для профилактики сканирование системы на наличие битых компонентов.
Открываем командную строку от имени администратора и вводим команду sfc/scannow и жмём Enter.
Обычно проверка продолжается не больше 15 минут. Если мы видим сообщение, что защита ресурсов винды не нашла нарушений целостности, значит Windows 10 в идеальном состоянии.
Если же нарушения в компонентах Windows будут выявлены, то система может выдать такое предупреждение: защита ресурсов виндовс обнаружила поврежденные файлы и успешно их восстановила.
Возможно такое сообщение: программа защиты ресурсов Windows обнаружила повреждённые файлы, но не может восстановить некоторые из них.
Это значит, что хранилище оригинальных компонентов десятке повреждено и оно препятствует восстановлению системных файлов при помощи утилиты sfc.exe. В этом случае нужно сначала восстановить само хранилище компонентов десятой винде, а затем запускать средство скан систмных файлов sfc.exe.

Добрый день! Спасибо за отклик! Проделал данную операцию: «защита ресурсов винды не нашла нарушений целостности». Что ещё можно попробовать?

Откройте Диспетчер задач, процесс Проводник.
Перезапустите несколько раз. Не зависает?
Можно зайти в сейвовый режим, посмотреть там, выполнить перезагрузку ПК и выйти в нормальный
режим.

Попробовал перезапускать, зависает всё равно.

Здравствуйте, Захар,
Приносим извинения за столь поздний ответ.
Как давно появилась данная проблема?
После каких Ваших действий Вы заметили проблему долгой загрузки проводника?
Ваш компьютер изначально был на SSD?
Мы будем ждать Ваш ответ.

Здравствуйте, скорее всего причиной долгой загрузки проводника могут быть драйверы на базовые комплектующие компьютера. Попробуйте установить (обновить) драйверы материнской платы с сайта изготовителя вручную и если проблема исчезнет, можно запретить обновление драйвера по рекомендациям из статьи форума Как запретить установку драйвера устройства в десятке?

Здравствуйте.
К сожалению уже пробовал ставить все что только можно с сайта изготовителя, и использовал утилиты типа SlimDrivers и даже купил Driver Booster — ставил все подряд и в разных комбинациях, и ничего не эффективно. Похоже в самом обновлении винды что то поменялось, как то не так работают последний просмотренные файлы, или может что то не так с индексацией… в целом то все бенчмарки работают хорошо, то есть с железом проблемы нет. Проблема именно в проводнике

Здравствуйте, Алексей.
Пожалуйста, укажите полное наименование модели своего ноутбука.
Попробуйте создать новый профиль пользователя и посмотреть, сохранится ли проблема.
Посмотрите похожее обсуждение здесь.
Напишите нам, если возникнут дополнительные вопросы.

Здравствуйте,
Ноутбук MSI GS63VR 7RG, технических проблем с ним нет, в бенчмарках выдает результат похожий на результаты в обзорах.
Создал новый локальный профиль, ситуация не изменилась
Все рекомендации по приложенной ссылке попробовал — никаких изменений.
Система установлена на Samsung SSD MZVLW256HEHP-00000

Попробуйте перезапустить процесс Проводника в Диспетчере задач. Или открепить Проводник от панели задач и заново закрепить (перетащить папку, например, Загрузки, на панель задач).

Перезапуск не помогает.
Открепить и закрепить заново тоже не помогает, но что удивительно при попытке провести этот эксперимент выяснилось что если запускать не с панели задач, а из пуска, то открывается практически мгновенно.
Благодарю за подсказку, но всеравно хотелось бы выяснить причину по которой медленное открытие идет с панели задач

Выяснять трудно. Проще обновиться с помощью Mct — и проблема, скорее всего, решится.
https://www.microsoft.com/ru-ru/software-download/windows10

К сожалению windows и была была установлена с загрузочной флешки по данной ссылке, и обновляться не хочет, говорит что последняя версия.

Неправильно. Выберите не «Обновить сейчас», а «Загрузить средство сейчас», запустить файл, и затем «Обновить этот пк сейчас». Выполнится при любых обстоятельствах.

Благодарю за подсказку, но ничего не поменялось.

Добрый день, Сергей.
Сожалею о данной проблеме.
Попробуйте проделать следующие операции:
Для начала, перезагрузите компьютер. В случае если это не было эффективно, переходите к следующей рекомендации.
Попробуйте выполнить «чистую загрузку» и проверить устранена ли проблема. Если да, то читайте статью до конца и следуйте рекомендациям в ней.
Выполните sfc /scannow
Выполните DISM:
Откройте командную строку от имени администратора.
Введите Dism /Online /Cleanup-Image /CheckHealth
Вне зависимости от эффективности введите Dism/Online/ Cleanup-Image/RestoreHealth
Перезагрузите компьютер.
В случае если это не будет эффективно то перейдите на сайт, загрузите средство для создания носителя, запустите и кликните обновить этот пк. Данная процедура восстановит поврежденные файлы и компоненты ОС. При этом все Ваши файлы и ПО останутся на своих позициях.
Пожалуйста, сообщите мне о результатах.
Желаю удачи и хорошего дня!

хард почистить, оперативы побольше поставить

для начала рекомендую эту программу — SLOW-PCfighter
http://tfile.ru/forum/viewtopic.php?t=293601
Жанр: Настройка и оптимизация системы
кряк правильно установи как описано.

проверить комп на вирусы! быть может в этом дело…

Сменить антивирь. Проверить на вирусы, почистить от мусора.


http://www.piriform.com/ccleaner Этим почисти
мой комп — диск С — свойства — сервис — выполнить проверку и там же дефрагментация.

Полная оптимизация компа и дефрагментация реестра И Т П в крации почисти все

запусти Командную строку от имени администратора введи
chkdsk /f /r
далее жми на enter
и подтвердить клавишей Y для проверки исправления ошибок на харде
далее подтвердишь перезагрузи ПК
проверка начнется после перезагрузки ПК
Добавить ответ на вопрос
Информация о вопросе
Сколько ответов на вопрос?
На вопрос «Долго открывается мой компьютер в windows 10» 24 ответа.
Кто задал этот вопрос?
Вопрос задал Muhin_Artyom в категории Компьютеры.
Когда задали этот вопрос «Долго открывается мой компьютер в windows 10»?
Вопрос задали 1 год назад.
Хотя Microsoft улучшает и добавляет новые функции в Windows 10, она также тормозит ее, интегрируя ненужные службы, которые, откровенно говоря, не требуются. Например, панель поиска в проводнике стала медленной до такой степени, что ее неудобно использовать. Практически невозможно использовать, потому что Microsoft решила интегрировать Bing онлайн-результаты с локальной панелью поиска.
Иногда при вводе ключевого слова для поиска компьютер полностью зависает, и это может сильно раздражать. Поэтому, если вы столкнулись с той же проблемой и хотите исправить медленную панель поиска в проводнике в Windows 10, следуйте нашему руководству ниже.
1. Прежде всего, нажмите клавишу Windows один раз и введите «regedit» в строке поиска. После этого нажмите «Запуск от имени администратора».
2. Затем скопируйте путь к файлу, указанный ниже, и вставьте его в адресную строку редактора реестра. После этого нажмите «Enter», и вы попадете в каталог «Search».
ComputerHKEY_CURRENT_USERSOFTWAREMicrosoftWindowsCurrentVersionSearch
3. Здесь кликните правой кнопкой мыши пустое место и выберите «Создать» -> «Значение D-WORD (32-битное)».
4. Теперь переименуйте его в BingSearchEnabled и нажмите Enter, чтобы сохранить его.
5. Затем дважды кликните BingSearchEnabled и введите «0» в поле «Значение данных». Затем нажмите «ОК», чтобы отключить Bing в поиске в проводнике в Windows 10. Не забудьте выбрать в этой записи значение «Шестнадцатеричное».
6. Как и в предыдущих шагах, создайте другое значение D-WORD (32-разрядное) и переименуйте его в CortanaConsent в той же папке.
7. Теперь дважды кликните по нему и измените значение «Значение» на «0» перед нажатием кнопки «ОК».
8. Перезагрузите компьютер, и с этого момента поиск в проводнике должен работать нормально без каких-либо задержек в Windows 10.
Удаление задержки поиска в проводнике и Bing в Windows 10
Вот как вы можете исправить проблему задержки поиска в проводнике в Windows 10. Поскольку Microsoft все больше интегрирует больше веб-сервисов во все части ОС, она чувствует, что производительность резко упала. Основную тяжесть этих изменений несут ПК с Windows 10 низкого и среднего уровня. По крайней мере, теперь у вас есть удобное руководство по устранению проблем с производительностью панели поиска в Windows 10.
Если вы считаете, что ваш компьютер со временем замедляется, я настоятельно рекомендую вам ознакомиться с нашим руководством о том, как ускорить Windows 10. Кроме того, если вы все еще сталкиваетесь с проблемой задержки панели поиска Windows Explorer на вашем компьютере, позвольте нам узнайте в разделе комментариев ниже.
Содержание
- Что делать, если в Windows 10 зависает проводник
- Как исправить зависания Проводника в Windows 10
- Переустановка обновлений
- Использование встроенных средств для устранения неполадки
- Поиск конфликтного процесса в журнале событий
- Чистка реестра посредством программы CCleaner
- Изменение параметров Проводника
- Удаление вирусов
- Отключение панели предварительного просмотра
- Очистка истории File Explorer
- Установка драйвера видеокарты
- Удаление лишних пунктов контекстного меню
- Запуск через интерпретатор команд
- Заключение
- Почему «зависает» проводник при нажатии ПКМ в Windows 10
- Возможные причины
- Решение проблемы
- Виснет именно папка «Мой компьютер»
- Решение
- Проводник зависает: проблемы с File Explorer Windows.
- Проводник зависает: перестраиваем индекс поиска Windows.
- Проводник зависает: оптимизируем папку для общих элементов
- Не работает именно Этот компьютер?
- Устранение проблем с открытием или запуском проводника
Что делать, если в Windows 10 зависает проводник
Если в Windows 10 зависает Проводник, проблема может заключаться в перегруженности системы программным обеспечением от сторонних разработчиков или в дополнительной нагрузке других процессов. Устранить неисправность можно посредством изменения конфигурации системы или путем удаления лишних программ.
Как исправить зависания Проводника в Windows 10
Зачастую файловый менеджер тормозит по причине излишней нагрузки на центральный процессор, в этом случае потребуется завершить работу ненужных в момент эксплуатации компьютера программ. Если Проводник продолжает лагать или при открытии появляется ошибка, потребуется выполнить комплекс следующих мер:
Важно! Перечисленные методы необходимо применять последовательно в соответствии с перечнем.
Переустановка обновлений
Если Проводник в Windows 10 стал медленно работать в ближайшее время после инсталляции обновлений, следует произвести переустановку апдейтов.
Впоследствии произойдет деинсталляция пакетов данных. Для повторной установки потребуется перезапустить компьютер, войти в « Центр обновления Windows » и нажать соответствующую кнопку.
Использование встроенных средств для устранения неполадки
Виснуть файловый менеджер может по причине повреждения файлов на разделе C. Для анализа дискового пространства на наличие ошибок следует воспользоваться предустановленными в системе утилитами.
Важно! После окончания анализа дискового пространства необходимо перезапустить компьютер, чтобы внесенные изменения были зафиксированы системой.
Поиск конфликтного процесса в журнале событий
На работу Проводника могут влиять процессы, запущенные другими программами. Проверить это можно посредством журнала событий, предназначенного для фиксирования случаев воздействия других приложений на работу файлового менеджера и не только.
Обратите внимание! Эти действия следует проводить сразу после возникновения проблемы, тогда искомые результаты будут отображаться в первых позициях списка.
Если в отчетах было упоминание о конфликтном процессе, который является причиной некорректной работы менеджера, следует посредством «Диспетчера задач» отыскать и завершить выполнение одноименной программы.
Чистка реестра посредством программы CCleaner
CCleaner — мощный инструмент для оптимизации ОС, с помощью которого можно просканировать системный реестр на наличие ошибок и устранить неисправность. Распространяется программа на платной основе, но имеется пробная версия, подходящая для решения поставленной задачи. Интерфейс переведен на русский язык.
После завершения процесса программу можно закрыть. Чтобы изменения были зафиксированы системой, компьютер рекомендуется перезапустить.
Изменение параметров Проводника
В Windows 10 есть возможность настроить Проводник на запуск папок в отдельном процессе, что снижает нагрузку на центральный процессор при работе в определенном каталоге.
Удаление вирусов
Вирусы являются причиной множества сбоев в ОС, включая нестабильную работу Проводника. Требуется проверить систему на наличие вредоносного кода посредством специальной программы Dr.Web CureIt!.
Важно! Проверку на наличие вредоносного кода следует производить систематически, чтобы исключить заражение компьютера.
Отключение панели предварительного просмотра
Чтобы снизить нагрузку на процессор, рекомендуется отключить панель и обработчик предварительного просмотра в параметрах файлового менеджера.
Очистка истории File Explorer
Каждое действие в Проводнике фиксируется и заносится в специальный журнал. При достижении критических показателей заполненности могут появляться сбои. Требуется выполнить очистку истории действий следующим образом:
В этом же меню можно отменить вывод часто используемых папок и файлов на панель быстрого доступа, сняв галочки с соответствующих пунктов.
Установка драйвера видеокарты
Чтобы повысить производительность компьютера при работе с графическими элементами, необходимо произвести инсталляцию соответствующих драйверов. Рекомендуется загружать программное обеспечение с официальных источников: сверить название модели, перейти на сайт производителя и найти необходимые пакеты данных.
В случае с ноутбуками потребуется открыть ресурс компании, которая выпустила устройство, и в специальном разделе вписать модель, после чего произвести загрузку соответствующего компонента.
Если официальных драйверов найти не удалось, следует воспользоваться специальными решениями от сторонних разработчиков, например, Driver Booster:
Удаление лишних пунктов контекстного меню
Программы от сторонних студий могут взаимодействовать с менеджером файлов, добавляя дополнительные пункты в контекстном меню. При возникновении конфликтов Проводник начинает работать медленнее, периодически зависает. Для исправления ситуации требуется воспользоваться портативной утилитой ShellExView.
Запуск через интерпретатор команд
Если сбои в работе менеджера происходят на этапе инициализации, рекомендуется произвести запуск через интерпретатор команд.
Заключение
Неопытным пользователям при появлении проблем рекомендуется изменить параметры Проводника, очистить реестр с помощью CCleaner и удалить вирусы. Применение консольных утилит, работа с обновлениями и остальные методы требуют определенных знаний владения компьютером.
Источник
Почему «зависает» проводник при нажатии ПКМ в Windows 10
Как в новой, так и в более старых версиях операционной системы нередко возникают проблемы с проводником. Например, люди очень часто спрашивают, почему зависает проводник при нажатии ПКМ в Windows 10. Подобная ситуация может появляться довольно часто, а потому важно быть к этому готовым.
Возможные причины
Итак, проблема такого рода может доставить немало неудобств, особенно если речь идет о начинающем владельце ПК. Неопытные пользователи не знают, что программы тоже могут влиять на работу проводника: они способны устанавливать свои собственные дополнения для него. Именно это чаще всего и становится причиной. Нестабильная работа утилиты или установка несовместимой версии могут легко привести к «зависаниям».
Решение проблемы
Разумеется, самый очевидный и при этом очень эффективный вариант – удалить программу, которая работает некорректно. Однако далеко не всегда можно точно определить «виновника». В такой ситуации наиболее быстрым и простым способом можно считать откат операционной системы. Важно понимать, что метод требует наличия точек восстановления и подразумевает потерю данных, появившихся после создания точки.
Если рассматривать не только встроенные средства, то можно воспользоваться приложением, которое называется «ShellExView». Скачивать утилиту рекомендуется только с ее официального сайта. По умолчанию в ней отсутствует русский язык, но можно установить русификатор – это не потребует много знаний и сил. Интерфейс программы отчетливо виден на скриншоте ниже:
Необходимо нажать на «Настройки» или «Options» в верхней части окна, после чего разрешить показ 32-битных расширений (самый первый пункт). Также понадобится временно скрыть расширения от Microsoft. После этого количество пунктов в основной части окна должно снизиться. Все оставшиеся расширения установлены сторонними приложениями, а значит могут оказаться причиной возникновения проблемы.
Рекомендуется выделить весь список, после чего нажать ПКМ и в появившемся контекстном меню выбрать «Деактивировать» или «Disable» (еще можно воспользоваться красным кружком в верхнем левом углу: он имеет ту же функцию). Далее остается лишь перезапустить проводник (последний пункт в настройках).
В некоторых случаях указанные действия не дают должного результата. В таком случае нужно попробовать отключить расширения от Microsoft: редко они устанавливаются неправильно. Как только проблема исчезнет, можно по одному включать расширения, тем самым найдя неправильно работающее.
Таким образом, если «зависает» проводник при нажатии ПКМ в Windows 10, следует найти расширение, которое вызвало проблему. Чаще всего оно устанавливается сторонним ПО. Если подобным образом ситуация не решается, можно откатить ОС.
Источник
Виснет именно папка «Мой компьютер»
Помощь в написании контрольных, курсовых и дипломных работ здесь.

Когда открываю «Мой компьютер» в центре показывается только анимационный фонарик, в строке статуса.
Windows XP удаляет иконку «Мой компьютер» и другие файлы без разрешения
На ноутбуке была установлена ОС Windows XP и в ней был такой глюк: когда пытаешься попасть в Мой.
Решение
Помощь в написании контрольных, курсовых и дипломных работ здесь.

Была установка виндовс (при начальной установке где еще синий экран был и желтая полоска с % от 1.
Как в реестре отключить отображение списка «Сканеров и камер» в окне Мой компьютер?
Доброго всем дня. Подскажите кто-нибудь как в реестре отключить отображение списка «Сканеров и.
Отображение значков в «Мой компьютер».
Как в папке «Мой компьютер» поставить все значки по категориям, или по линеичкам (ну когда новая ОС.

При нажатии на рабочем столе, в проводнике, через Пуск на ярлык «Мой компьютер» высвечивается.
Источник
Проводник зависает: проблемы с File Explorer Windows.
Проводник File Explorer от Windows 10 львиную долю функционала получил от предшественника с Windows 7 и ранее — Windows Explorer. Проблема, которую мы рассмотрим, заключается в том, что, когда мы открываем папку с файлами, проводник зависает. Иногда открытие конкретной папки сопровождается заполняющейся зелёной полоской. Чаще всего эта проблема подстерегает владельцев жёстких дисков HDD. Но это не означает, что на SSD такого не произойдёт.
Проводник Windows приуныл…
Я покажу вам пару простых советов, которые могут помочь заставить открываться папки и директории побыстрее. Сейчас мы подправим то, с чем ни одна утилита по очистке не справляется. Некоторые из советов подходят и для Windows 7.
Прежде чем начнёте, проверьте, что диски с «проблемными папками» на забиты под завязку, и на них достаточно свободного места. Проследите, чтобы пространство этого раздела не отображалось красной строкой состояния или близко к этому. Проведите очистку и освободитесь от лишнего.
Далее. При любом признаке торможения Windows часто выручает один лишь инструмент — дефрагментация. Про регулярность упоминать не стану, но после очистки или переноса файлов, когда место на диске освобождается, дефрагментация обязательна. Для владельцев SSD этот совет, конечно, смысла не имеет.
Она играет роль кэша быстрого доступа. Зажимаем
WIN + R
и вводим команду быстрого доступа:
Чаще всего файлов там немало:
Выбираем все пункты Ctrl + A, и удаляем мимо корзины Shift + R. Если система спросит подтверждения, согласитесь. По удалению проверяем скорость работы проводника.
Проводник зависает: перестраиваем индекс поиска Windows.
В строке поиска пишем Параметры индексирования и в появившемся окне жмём Дополнительно:
Во вкладке Параметры индексирования найдите кнопку Перестроить и выберите её мышкой. Только вкладкой не ошибитесь. Таким образом, мы с вами переформируем системный поисковый индекс.
Не предпринимайте никаких действий во время процедуры и терпеливо подождите окончания работы индексирования.
Проводник зависает: оптимизируем папку для общих элементов
Выберите папки, которые открываются очень долго и найдите Свойства слева в окне проводника. Найдите вкладку Настройка и добавьте галочку (или убедитесь в том, что она выставлена) у пункта Применять этот же шаблон ко всем подпапкам… под Общие элементы. Закройте и перезагрузитесь.
Не работает именно Этот компьютер?
Если проводник зависает именно в окне отображения томов и подключённых дисков, то проблема может быть в неверном индексировании именно конкретного устройства. Нередко такая беда происходит при подключении энергонезависимых устройств: телефоны, планшеты, смартфоны, камеры и т.п. Система пытается проанализировать содержимое подключаемого устройства и, как следствие, бесконечно зависает. Чаще всего такое происходит, когда вы используете телефон в качестве модема:

Источник
Устранение проблем с открытием или запуском проводника
Примечание: Проводник — иное средство, нежели Internet Explorer. Чтобы открыть Internet Explorer, в поле поиска на панели задач введите Internet Explorer, а затем выберите пункт Internet Explorer (классическое приложение) из списка результатов.
Чтобы открыть проводник в Windows 11, выберите его на панели задач или нажмите клавиши Windows клавиши +E.
Если проводник не открывается, попробуйте сделать следующее.
Выберите начать > Параметры > Windows обновления. Затем выберите пункт Проверить наличие обновлений. Установите все доступные обновления и перезапустите устройство при необходимости.
Даже при отсутствии обновлений, требующих перезапуска, последний обеспечит установку всех обновлений, находящихся в состоянии ожидания.
Чтобы открыть проводник в Windows 10, выберите его значок на панели задач, нажмите клавишу с логотипом Windows + E на клавиатуре или выберите Перейти в > Документы (непосредственно под значком пользователя).
Если проводник не открывается, попробуйте сделать следующее.
Даже при отсутствии обновлений, требующих перезапуска, последний обеспечит установку всех обновлений, находящихся в состоянии ожидания.
В поле поиска на панели задач введите панель управления. Выберите в результатах панель управления.
Выберите Система > Дополнительные параметры системы.
На вкладке Дополнительно в разделе Производительность выберите пункт Параметры > Дополнительно.
Убедитесь, что для параметра Обеспечить наилучшее быстродействие выбрано значение Программы.
В области Виртуальнаяпамять выберите Изменить и убедитесь, что выбрано автоматическое управление размерами файлов для всех дисков.
Нажмите кнопку Применить.
Перезапустите компьютер. Это приведет к сбросу explorer.exe.
В поле поиска на панели задач введите очистка диска. Выберите в результатах Очистка диска.
Установите флажок для каждого типа файла. (Перед очисткой корзины убедитесь, что в ней нет важных файлов.)
В поле поиска на панели задач введите панель управления. Выберите в результатах панель управления.
В меню Просмотр выберите пункт Крупные значки или Мелкие значки.
Выберите раздел Устранение неполадок > Просмотр всех категорий > Обслуживание системы.
В средстве устранения проблем с обслуживанием системы выберите Далее > Попробуйте выполнить устранение неполадок от имени администратора и просмотрите результаты.
Дополнительные сведения см. в Windows с помощью проверки системных файлов.
Автоматическое восстановление — средство, которое устраняет повреждения реестра. Чтобы запустить это средство, выполните указанные ниже действия.
Выберите Восстановление > advanced Startup> Перезапустить> Windows 10 Advanced Startup.
На экране Выбор действия выберите пункт Диагностика. Затем на экране Дополнительные параметры выберите Автоматическое восстановление.
Введите свое имя и пароль.
Начнется автоматическое восстановление. В ходе этого процесса компьютер может перезапуститься.
Если после этих действий проводник не работает надежнее, отправьте отзыв через Центр отзывов, чтобы корпорация Майкрософт изучает потенциальные проблемы.
Источник
Чистка компьютера от пыли
Для исключения перегрева комплектующих необходимо регулярно очищать компьютер от пыли и других загрязнений. В результате перегрева в процессоре и графическом адаптере включается механизм защиты — троттлинг. В результате чего снижается производительность и компьютер начинает долго думать — тормозить.
Это заметно при нагрузке. Допустим вы работаете в «ворде» затем включаете фильм в высоком разрешении или игру и начинаются притормаживания. При этом вы можете слышать сильный шум от систем охлаждения, которые пытаются продуть воздух через забитые пылью ребра радиатора.
Поэтому первое что необходимо сделать это хотя бы раз в год заглядывать в свой системный блок или в систему охлаждения ноутбука и очищать ее.
Перед чисткой обязательно отключите шнур питания от компьютера и выньте аккумулятор из ноутбука.
Так же необходимо продувать блок питания от пыли. Продувать лучше всего старым пылесосом, и не всасывать а именно продувать. Эффект в разы лучше. Как очистить компьютер от пыли можно посмотреть и почитать тут.
CPUID HWMonitor
Необходимо контролировать температуру комплектующих через любую из утилит, хотя бы в момент диагностики. Мне нравится через CPUID HWMonitor.
Троттлинг включается при высоких температурах у разных процессоров по разному. Если обобщить, то желательно, что бы температура в нагрузке не превышала 60-65 градусов. Т.е. чем ниже тем лучше.
Так же стоит обратить внимание на температуру процессора до и после чистки. Если все равно происходит перегрев, необходимо заменить термопасту нанесенную между процессором и радиатором кулера.
Как известно, функционал ОС Windows 10 позволяет в автоматическом режиме устанавливать все необходимые обновления. Обычно обновления загружаются в систему в фоновом режиме, а потом, при выключении-включении ПК, автоматически устанавливаются в системе.
При установке таких обновлений система выполняет ряд трудоёмких работ – скачивание, распаковка, установка, удаление и настройка различных компонентов. Это долгий и трудоёмкий процесс особенно для старых и медленных ПК, в ходе которого возникает ряд проблем. Одной из таких проблем является подвисание системы на неопределённое время, сопровождающееся сообщением «Подготовка Windows. Не выключайте компьютер». И если на быстрых и современных ПК это происходит быстро и даже не заметно для пользователя, то для медленных ПК такое сообщение может висеть часами.
Самая большая проблема это то что гребаная десятка не показывает никаких сообщений и ничего не пишет в ходе процесса обновления. Никаких ползунков и процентов выполнения задачи. Просто висит одна надпись и всё. Совершенно не информативно и обычному пользователю сложно понять что происходит. Завис ПК или он выполняет какую-то трудоёмкую задачу и она вот вот закончится.
Причины зависаний могут быть такие:
- Программный конфликт при установке обновлений;
- В системе пользователя существует проблема, препятствующая установке конкретных обновлений;
- Нестабильное обновление от Майкрософт;
- Нестабильная работы службы обновления Win10;
- Наличие на ПК пользователя вирусных программ;
- Проблемы с оперативной памятью или жёстким диском ПК (бед секторы, пыль, «осыпание» диска и пр.)
Давайте разберёмся, что делать если такое сообщение очень долго висит на вашем экране в винде.
Лечение вирусов
Вирусы — одна из возможных причин потери былой производительности вашего компьютера. Избавление от них является вторым шагом на пути к комфортной работе. Очень хорошо для этого подойдет бесплатная утилита DR.Web Cureit. В этой статье приведены еще две утилиты отлично борющиеся с различными вирусами и троянами.
19.04.2015. Есть еще несколько решений для очистки компьютера. Их описал здесь. Очень часто их использую.
Многие рекомендуют использовать платные антивирусы, обосновывая это тем, что якобы они эффективнее. Может быть это и так, но есть бесплатные, проверенные временем аналоги. Например Microsoft Security Essentials
или
Comodo Internet Security.
Еще отличным вариантом является подключение накопителя к другому компьютеру с обновленным антивирусом и проверкой всего жесткого диска. Это особенно актуально если не удается зайти даже в безопасный режим. В этом варианте возможно лечение и удаление тех вирусов и троянов, которые не удаляются при загруженной операционной системе, так как в момент лечения зараженные файлы используются и заняты операционной системой.
Очень рекомендую посмотреть рубрику Удаление вирусов. Там серия статей о том как вылечить компьютер разными способами в том числе и как убрать баннер с рабочего стола.
Шагом номер два является удаление вирусов, установка антивируса и ежедневное его обновление.
Тестирование системной памяти при ошибке «Подготовка Windows. Не выключайте компьютер»
Многие проблемы возникают из-за нестабильной работы планок памяти. Рекомендуем провести тест вашей памяти с программами уровня «MemTest86», с целью определения вышедших из строя планок памяти.
Используйте программы уровня «MemTest86» для проверки планок памяти ПК
Восстановление системных файлов
- Запускаем командную строку от имени администратора. [ALT+X] и выбираем Командная строка (администратор).
- Пишем sfc /scannow и жмем Enter.
- Ждем завершения.
Если были найдены поврежденные системных файлы и они небыли восстановлены — читайте эту статью внимательно.
Кнопка Reset
Конечно, может случиться и такое, что персональный компьютер пользователя зависнет так, что даже диспетчер задач не будет открываться, или все будет работать слишком медленно. Выход из данной ситуации тоже имеется, но он будет не самый хороший и к нему следует прибегнуть только в самом крайнем случае. Сегодня практически на каждом блоке питания имеется кнопка перезагрузки (Reset) компьютера (обычно она находится рядом с кнопкой включения и немного меньше ее). При нажатии на такую кнопку, компьютер автоматически перезагрузится, но в данном случае будут потеряны все несохраненные данные.
Видео по теме
Ответы:
TU-154: Для начала убедитесь, что у вас не запущен антивирусный монитор. Если он работает — отключите его.
Forward: Причин может быть несколько. 1. Проверьте, нет ли у вас в автозагрузке каких-нибудь лишних программ. 2. Проверьте процессы. 3. Возможно, антивирусный монитор. Попробуйте отключить или выгрузить. 4. Проверьте системные файлы: Пуск — Выполнить — sfc /scannow — OK. 5. Просканируйте систему вашим антивирусом и антишпионом Ad-Aware со свежими базами. 6. Попробуйте скопировать у друга explorer.exe из папки Windows и вставить себе (возможно, его придется выгрузить). 7. Может быть, система при обращении к «Моему компьютеру» раскручивает CD.
V0van: Попробуйте отключить Indexing service или просто отдельно убрать галку «Allow Indexing service to index this disk for fast file searching» — только для NTFS раздела. Возможно одному из обьектов в контейнере «мой компьютер» назанчена иконка сторонней программы — и тормозит т.к. пытается ее прочитать. Для ускорения работы интерфейса XP System properties -> advanced -> в контейнере Perfomance кнопка Settings -> Visual effects -> ajust for best perfomance. Ну и конечно проверить антивирусный монитор.
Railwayman: Возможно не работает один из диководов (floppy/cd/dvd) либо в дисководе стоит не читающийся диск/дискета. Обычно в этом случае появляется часть списка из «Мой Компьютер» после чего система довольно долго ждет ответа от нерабочего устройства. Также надо посмотреть на список в папке Мой Компьютер. Если есть какие-либо сслки на сетевые ресурсы и т.д. — удалите их оттуда.
Александр: У меня такая же проблема. Но еще к тому же не вижу устройств в диспетчере устройств, и при подключении флеш в трее не горит иконка. Испробовал все вышесказанное. Не помогает.
Наверняка вы могли заметить, что некоторые папки в Проводнике (или в другой программе, которая показывает содержимое дисков) очень долго открываются. Запускаешь так Проводник, выбираешь нужный диск, кликаешь два раза по папке, а она пуста. И лишь через несколько секунд начинают появляться первые файлы и папки, но и то не все сразу. Иногда на это уходит до 10-15 секунд. Особенно это касается папок, которые часто используются (например, папка «Загрузки»). Как избавиться от этого утомительного ожидания раз и навсегда?
Очистка компьютера с помощью Glary Utilites
Четвертым шагом является оптимизация компьютера с помощью программы Glary Utilities и подобных. Программа является аналогом CCLeaner, с помощью которой так же можно сделать практически все ниже приведенные действия.
Скачать свежую версию Glary Utilities можно с официального сайта https://www.glarysoft.com/
Скачиваем, устанавливаем и
Если вы хотите быстро почистить систему то переходите на вкладку 1-Кликом. Нажимаем
Ждем пока программу обнаружит проблемы и нажимаем
Ждем пока Glary Utilities исправит проблемы.
Большинство проблем у нас
Запускаем менеджер деинсталляции для удаления неиспользуемых программ.
В открывшемся окошке просматриваем весь список программ, находим неиспользуемые, выделяем их и жмем
Что бы было легче найти неиспользуемые программы можно в левой части окошка выбрать Редко используемые.
Ненужные программы удалили теперь почистим автозагрузку. .
В верхней таблице (Программы, которые запускаются вместе с Windows) просматриваем все элементы и снимаем галочки на тех, которые не должны загружаться. Например µTorrent. Так же можно выключить те, которые не всегда используете. Эти программы можно запустить с ярлыка на рабочем столе или из меню Пуск
И самое интересное. Таблица Программы с задержанным запуском. Мы уже обсуждали как можно ускорить загрузку операционной системы с помощью отложенного запуска. Там мы использовали Планировщик заданий. Здесь, вероятно, он так же используется, но интерфейс гораздо удобнее.
Для того, что бы программа запускалась не сразу выделяем ее в верхней таблице. Нажимаем Вставить (кнопка между таблицами). Дважды кликаем на время задержки (по умолчанию стоит 30 секунд) и задаем нужное. На рисунке выше вы видите как у меня разнесена загрузка по времени. Пожалуй Skype верну. Он нужен сразу. Для того что бы убрать отложенный запуск программы выделяем ее в таблице и жмем Отменить.
Автозагрузку мы оптимизировали (еще про автозагрузку можно прочитать тут).
Теперь, если вы делали очистку 1-Кликом то реестр и диск можно не чистить. Если нет, то запускаете Исправление реестра а затем Очистка диска. Покажу на примере очистки реестра
В открывшемся окошке слева нажимаем Выполнить поиск ошибок. Ждем пока ошибки будут найдены. Нажимаем Исправить реестр
Теперь хорошо бы обновить оставшиеся программы до последних версий. Будем надеяться, что эти последние версии будут работать быстрее и стабильнее. Нажимаем на значок .
Открывается страничка в интернете, где мы можем посмотреть текущую версию ПО и скачать новую.
Ниже на этой же страничке есть возможность скачать бетта версии программ. Обычно я этого не делаю. Качаю и устанавливаю только нормальные версии.
Для еще более тщательной очистки жесткого диска можно удалить Дубликаты файлов, Пустые папки и Битые ярлыки. Находятся эти пункты
Четвертый шаг получился объемным. Тут мы удаляли программы, оптимизировали автозагрузку, обновляли устаревшие программы и боролись с дубликатами. Основная часть сделана.
Почему ваши папки загружаются так медленно?
Это давнишняя особенность, которая берет свое начало еще с Windows Vista. Она позволяет пользователю «объяснить» Проводнику какой тип файлов содержится в определенных каталогах, для того, чтобы оптимизировать способ их отображания.
Например, если вы создадите папку Music, затем скопируете туда несколько mp3 файлов, то проводник Windows самостоятельно оптимизирует ее для содержимого типа «Музыка». То есть, при открытии папки, вы заметите новые колонки, которых раньше не было, например «Название, исполнитель, альбом». Можете проделать такой опыт у себя и убедиться сами.
Но когда папка оптимизирована под «Изображения», а на самом деле внутри хранится куча самых разных файлов, из которых собственно картинок не более 1%, то эта функция из удобной и приятной фишки превращается в надоедливый и раздражающий баг. Ведь когда папка оптимизирована под изображения, то при ее открытии Проводник сразу начинает перебирать все файлы внутри, чтобы проверить и обновить все миниатюры/эскизы у всех найденных файлов, особенно если там недавно происходили изменения (добавление / удаление).
А если внутри лежат скачанные программы, которыми сразу начинает интересоваться ваш антивирус? Представляете, как Проводник и антивирус накинулись одновременно на одну и ту же папку? А если файлов накопилось несколько тысяч? В такой ситуации даже мощный и современный компьютер может призадуматься и хорошенько вспотеть от такой нагрузки, а старый вообще крепко зависнет:)
В первую очередь, характерна такая беда для папки Downloads (Загрузки), в которую скачивается все подряд из интернета, а разобрать ее никак не доходят руки и ноги. Благодаря автоматическому определению содержимого папка Загрузки почему-то имеет тип Изображения по умолчанию. Вопрос «почему так» лучше адресовать разработчикам, а мы лучше ответим на вопрос «Как это исправить».
Оперативная память и файл подкачки
Пятым шагом является наличие достаточного объема оперативной памяти в компьютере. Если же памяти не хватает, то системе приходится работать с файлом подкачки. Файл подкачки или pagefile.sys, представляет собой место на вашем накопителе в которое помещаются данные из оперативной памяти, не используемые в этот момент.
Не секрет что накопители на жестких магнитных дисках HDD являются самым медленным устройством в наших компьютерах. И при использовании файла подкачки тормозят весь компьютер. Поэтому рекомендация одна увеличьте оперативную память, но файл подкачки оставьте. На системном диске, желательно, что бы был объем файла подкачки 200 МБ. Этого будет достаточно для записи минидампов памяти. Последние необходимы для диагностики синих экранов смерти.
Если же у вас установлен SSD диск то учитывая его цену у вас не возникнет проблем с добавлением оперативной памяти.
Можно попробовать технологию Readyboost. В этом случае флешка используется в качестве кэша (не путать с файлом подкачки) в который операционная система помещает часто используемые данные. За счет отсутствия механической задержки повышается время доступа к данным и как следствие рост производительности. Вставлять флешки лучше напрямую в материнскую плату (сзади корпуса компьютера). Будет меньше помех. Несколько раз сам пробовал на разных компьютерах — увеличения производительности не заметил.
Почему долго открывается мой компьютер на windows 10
Медленно открывается папка “Мой компьютер” и проводник долго думает если запускать его с параметрами по умолчанию.
Щелкаю на значок моего компьютера – появляется окно проводника с белым фоном вместо дисков/приводов или с анимацией фонарика. Через 45 сек – 1 мин все компоненты появляются, это сильно раздражает.
И еще очень долго открывается меню Адрес: в проводнике. Также 0.5 – 1 минуту.
“Сервис -> свойства папки -> Вид -> Автоматический поиск сетевых папок и принтеров” галочку снял, и перезагружал – эффект нулевой.
Антивирус касперского 7.ххх – базы актуальны и регулярно обновляются, в последние годы вирусов на рабочем компе не видел. Левый софт не ставлю, проносайты не смотрю.:)
Если мой компьютер все таки открывается то не отбражает USB устройства (флешку).
В чем может быть дело?
Хорошо было бы еще знать параметры вашего ПК и что за система. Windows XP, Intel Pentium 3 – 1 GHz, 256 Mb RAM, 32 Mb Video
Система давно уже живет? Хотябы ддефрагментацию делали? Системе полгода, фрагментация не при чем я думаю, так как по остальным папкам експлорер ходит без косяков.
Если на вашем ПК вирусов точно нет как вы говорите, то нужно просто его почистить и оптимизировать. Тоже врят ли, все нормально работает – просто при открытии/переходе в папку мой компьютер проводник задумывается на минуту и только потом открывает.
Я бы впервую очередь посмотрел процессы, что там крутится это всегда интересно кто сколько есть. Там все в порядке, особо жрать некому.
надо смотреть подключенные сетевые диски. возможно остался старый линк на папку, которая уже не доступн Второй причиной может быть подключенный сетевой диск который на данный момент недоступен. Проверьте, у вас имеется таковой? А где увидеть старый линк на сетевую папку? В системе были подключены сетевые диски. Но в моем компьютере ссылок нет.
Скорее всего проблема как раз в этой флэшке. Если ее извлечь время открытия меняется? Если ее вставить в другой ПК? Что с флешкой что без флешки – не работает. На других машинах все ок с этой флешкой.
Прогнал реестр через CCleaner – но проблема не решилась :confused:
Источник
Свободное место на системном диске и его оптимизация
Следующим шагом повышения быстродействия является обеспечение достаточного объема свободного места на системном диске и его оптимизация или дефрагментация.
Операционной системе для загрузки требуется некоторое свободное место на системном диске. Если же свободного места будет недостаточно, возможно, система не сможет загрузится.
Рекомендую оставлять свободным 5 GB и более.
Оптимизация или дефрагментация. В процессе работы с накопителем HDD происходит неизбежное фрагментирование данных. Это когда разные части файла расположены в разных местах физически на диске. И для того, что бы считать этот файл необходимо найти каждый кусочек. Это занимает значительно больше времени чем если считывать этот файл из одного места.
Оптимизация или дефрагментация собирает файлы по кусочкам и записывает их в одном месте.
Рекомендуется при снижении производительности выполнять дефрагментацию системного диска. Для этого закройте все приложения и зайдите в свойства вашего системного диска нажав правую кнопку мыши на нем. Перейдите на вкладку Сервис и нажмите кнопку Оптимизировать (в Windows 8 с SSD) или
Откроется окно Оптимизация дисков. Выберите системный диск,
Рекомендуется, задать дефрагментацию по расписанию. Это можно сделать в этом же окошке.
Существуют так же программы для дефрагментации жесткого диска сторонних производителей. Можно использовать их, но мне удобнее работать со встроенными средствами.
Шестой шаг — оптимизированный системный диск с достаточным свободным местом для загрузки операционной системы.
Очистка памяти
Windows может виснуть и по той причине, что ему не хватает памяти, так как жесткие диски переполнены. Если вы войдете в «Мой компьютер» то под каждым название диска сможете увидеть, сколько у вас свободной памяти. Если занято более 80%, то стоит позаботиться об их очистке.
Перейдя в «Панель управления», выберите раздел «Удаление программ». Далее руководствуйтесь принципу, что вам действительно нужно из установленного, а что просто заставляет виснуть Windows 7.
Зависания компьютеров могут быть спровоцированы разными действиями пользователя. Например, когда работает какая-то одна антивирусная программа (осуществляется сканирование), пользователь начинает выполнять другое, требовательное к системным ресурсам действие. Зависание персонального компьютера может быть напрямую связано с большим количеством вредоносного программного обеспечения, которое находится на компьютере и др.
Визуальные эффекты
Седьмым шагом к вашему быстрому компьютеру является отключение ненужных визуальных эффектов. Последние так же создают нагрузку занимая часть вычислительной мощности вашего процессора.
Расскажу как я добиваюсь баланса визуальных эффектов и производительности.
Вызываем свойства вашего компьютера и в левой части выбираем
В открывшемся окне в поле Быстродействие нажимаем кнопку
Выбираем
Все сразу станет «некрасивым». Затем на рабочем столе вызываем контекстное меню (кликаем правой кнопкой мыши по пустому пространству рабочего стола) и выбираем
Меняем тему. В итоге у вас получится приличный интерфейс и хорошее быстродействие. Больше о персонализации можно почитать тут.
Седьмым шагом является управление визуальными эффектами операционной системы.
Как восстановить быстрый старт Windows 10
Проверка длительности последнего запуска BIOS
Перед тем как мы начнем обсуждать способы ускорения запуска винды, нужно узнать точную цифру — время, которое потребовалось BIOS, чтобы запустить операционную систему. Сделать это предельно просто:
1.
Запустите
Диспетчер задач
.
2.
Перейдите в раздел
Автозагрузка
. Здесь, в правом верхнем углу под списком разделов, вы найдете параметр
Длительность последнего запуска BIOS
.
Обратите внимание, что для разных носителей операционной системы скорость запуска может быть разной. Поэтому, отталкивайтесь от типа (SSD или HDD) и ощущения производительности в прошлом. Если Windows начала запускаться на 30 секунд дольше, это уже серьезный знак и игнорировать его не стоит.
Отключение функции быстрого запуска
На первый взгляд, логичнее было бы начать с корректировки списка автозагрузок. Тем не менее, он не всегда является первопричиной снижения производительности. Дополнительным фактором — да, но не причиной.
Обратите внимание на функцию быстрого запуска Windows. Microsoft еще не успели ее в достаточной мере оптимизировать и это вызвало волну недовольства со стороны пользователей. Функция в значительной мере снижала производительность BIOS на старте компьютера и вынуждала их ждать порой по 2 минуты.
Чтобы исключить вероятность влияния “быстрого запуска” на скорость запуска вашего компьютера, давайте отключим его.
1.
Откройте
Панель управления
.
2.
Перейдите в раздел
Электропитание
. Для этого откройте режим просмотра
Мелкие значки
или
Крупные значки
— в зависимости от того, что создает вам больший комфорт для поиска.
3.
Далее откройте подраздел
Действия кнопок питания
. Он расположен в правом списке функций по настройке электропитания.
4.
Щелкните по клавише
Изменение параметров, которые сейчас недоступны
.
5.
В параметрах завершения работы должна быть функция быстрого запуска. К сожалению, на моем ноутбуке она отсутствует. Если вы нашли эту функцию на своем компьютере, снимите с нее галочку и нажмите клавишу
Сохранить изменения
.
Рекомендация:
После применения изменений, перезапустите компьютер и проверьте помогло ли отключение функции быстрого запуска исправить проблему снижения скорости.
Отключение автоматического обслуживания Windows 10
Несмотря на то, что этот способ редко применяется в вопросе восстановления скорости запуска Windows, он по прежнему остается эффективным. Причина его низкой популярности кроется в том, что на функцию автоматического обслуживания Windows 10 сыпалось довольно мало камней от пользователей, в отличие от других служб. Тем не менее, для юзеров, столкнувшихся с падением скорости запуска ОС, важно обратить на нее внимание. Ведь одним из недостатков автоматического обслуживания Windows 10 является возникновение порой страшных лагов на ПК.
Эта глава
особенно
актуальна
для владельцев ноутбуков
с двумя графическими картами
.
1.
Откройте утилиту
Выполнить
с помощью комбинации клавиш
Windows + R
.
2.
Введите команду
regedit
и нажмите клавишу
Enter
.
3.
Пройдите по следующему пути:
КомпьютерHKEY_LOCAL_MACHINESOFTWAREMicrosoftWindows NTCurrentVersionScheduleMaintenance
Чтобы вам было еще удобнее, скопируйте текст пути и вставьте его в диалоговое окно приложения.
4.
В правом окне параметров должна быть функция под названием
MaintenanceDisabled
. Если она отсутствует, ее потребуется создать. Щелкните правой кнопкой мыши по пустому пространству и создайте новый
Параметр DWORD (32 бита)
.
5.
Присвойте параметру имя
MaintenanceDisabled
.
6.
Щелкните по параметру правой кнопкой мыши и нажмите
Изменить
.
7.
Задайте значение
1
и нажмите клавишу
ОК
.
Чтобы внесенное изменение вступило в силу, перезапустите компьютер. Дополнительно у вас появится возможность проверить помог ли способ решить проблему низкой скорости загрузки Windows.
Если отключение автоматического обслуживания ОС не решило проблему, давайте рассмотрим следующий способ.
Контроль автозагрузки приложений и служб
Отключение автозапуска ненужных программ.
Частой причиной снижения скорости запуска Windows являются приложения, загружаемые параллельно с операционной системой. Чем больше процессов находится в единовременной обработке, тем дольше они будут загружаться.
Решить данную проблему не составит труда даже начинающему пользователю ПК.
1.
Запустите
Диспетчер задач
.
2.
Перейдите в раздел
Автозагрузка
.
3.
Найдите приложение, параметры автозапуска которого нужно изменить, и щелкните по клавише
Отключить
.
Отключение служб Windows.
Теперь задача посложнее — нам потребуется отключить некоторые службы. Предупреждаем, не стоит пытаться сразу “вырубить” абсолютно все. Действуя таким методом можно только усугубить ситуацию. Определите службы, которые не влияют на работу операционной системы, и отключите их.
Обратите внимание:
В процессе разборе следующей инструкции мы покажем вам простой способ идентификации системной и несистемной службы.
1.
Откройте утилиту
Выполнить
с помощью комбинации клавиш
Windows + R
.
2.
Введите команду
msconfig
и нажмите клавишу
Enter
.
3.
Перейдите в раздел
Службы
.
4.
Отсортируйте список служб по фильтру
Изготовитель
. Все службы с названиями изготовителей, не включающих в себя Microsoft Corporation, Intel, NVIDIA, AMD и других разработчиков аппаратного/программного обеспечения, можно смело отключать. Кроме того, для большей безопасности, вы можете установить параметр
Не отображать службы Microsoft
5.
Далее дело за малым. Отключите ненужные службы путем снятия галочек. Чтобы сохранить внесенные изменения, нажмите клавишу
Применить
.
Постарайтесь не отключить случайно службы Microsoft. Вполне вероятно ничего катастрофического не произойдет. Возможно. В любом случае, примите меры и не совершите данную ошибку
Содержание
- 1 Устраняем проблему
- 1.1 Переустанавливаем обновления
- 1.2 Через интерпретатор команд
- 1.3 Использование встроенных средств для устранения неполадки
- 1.4 Вирусы
- 1.5 Восстанавливаем работоспособность проводника через журнал событий windows
- 1.6 Стороннее ПО
- 2 Заключение
- 2.1 Общие обсуждения
- 2.2 Все ответы
- 3 Долго загружается проводник в windows 10
- 3.1 Последние комментарии
- 4 Устраняем проблему
- 4.1 Переустанавливаем обновления
- 4.2 Через интерпретатор команд
- 4.3 Использование встроенных средств для устранения неполадки
- 4.4 Вирусы
- 4.5 Восстанавливаем работоспособность проводника через журнал событий windows
- 4.6 Стороннее ПО
- 5 Заключение
- 6 Почему Проводник долго открывает папки?
- 7 Как с этим бороться?
- 7.1 1. Добавляем папки в исключения антивируса
- 7.2 2. Отключаем миниатюры в Проводнике для папок с большим количеством данных
- 7.3 3. Разделяем большие папки на несколько мелких
- 7.4 Поделиться в соц. сетях
Содержание
Устраняем проблему
Для того, чтобы узнать, почему зависает проводник в windows 10, как исправить данную ошибку, необходимо осуществить нижеперечисленные действия.
Переустанавливаем обновления
- Открываем Параметры системы и ищем вкладку «Обновления и безопасность».
Переходим в Центр обновления Windows, проверяем наличие важных обновлений, устанавливаем их.</li>
Существуют случаи, когда стоит попробовать удалить старое обновление, затем заменить на новое. Делается так: в Центре обновления заходим в «Просмотр журнала обновлений» и производим удаление установленных обновлений. </li></ol>
Через интерпретатор команд
Когда не получается запустить проводник, можно сделать это, используя строку Выполнить:
- Нажимаем клавиши Win + R, вписываем
explorer.
Также можно попытаться запустить его, нажав Win + E.</li></ol>
Использование встроенных средств для устранения неполадки
Если в windows 10 тормозит проводник, необходимо пройти проверку системы на выявление посторонних неполадок и сбоев. Осуществляем данный шаг, используя командную строку в режиме администратора, вводя по очереди символы:
sfc/scannowdism/online/cleanup-image/scanhealthdism/online/cleanup-image/restorehealth
Теперь обязательно перезагружаем компьютер.
Вирусы
Иногда на работу проводника могут повлиять не только системные ошибки, но и вирусное программное обеспечение. Следовательно, необходимо проверить свою систему с помощью популярных антивирусов.
Восстанавливаем работоспособность проводника через журнал событий windows
- Для начала переходим в Параметры Windows 10.
- В поиске пишем «Администрирование».
После появления меню находим папку «Просмотр событий», кликаем по ней. </li>
В образовавшемся окне слева жмем по пункту «Система», а справа ищем приложение, нарушившее работу проводника и останавливаем.</li></ol>
Стороннее ПО
В некоторых случаях проводник может глючить на windows 10 из-за ошибок в реестре. Исправляются они программой CCleaner, которая сканирует систему и удаляет поврежденные элементы.
Также существует одна утилита, о которой знают не многие – это Malwarebytes. Она быстро и качественно проверит тысячи файлов на вашем компьютере. Бывают случаи, когда популярные антивирусы не могут справиться с проблемой, а данная программа может. Она имеет бесплатную версию, что делает ее максимально доступной. Возможно данное приложение решит ошибку с проводником. Для этого необходимо скачать ее и установить, а затем запустить сканирование в автоматическом режиме.
Заключение
Способов решения проблемы с зависанием проводника много, но не факт, что все они действенные. В данной статье были описаны только наилучшие варианты устранения данной неполадки. Выполните все вышеперечисленные операции и ваш проводник снова заработает.
Задайте вопрос Быстрый доступ
-
Общие обсуждения
-
Добрый день.
При открытие любой папки или моего компьютера она открывается сразу, но при переходе из нее в какую-либо папку (в том числе пустую), не зависимо на каком диски она находится, целевая папка начинает долго открываться.
После этого, до закрытия всех окон проводника, открытие происходит сразу.
При этом проводник не зависает, и нету нагрузки на диск.
Был очищен реестр: HKEY_LOCAL_MACHINESOFTWAREMicrosoftWindowsCurrentVersionExplorerMyComputerNameSpace
До этого долго открывалось любая папка при первом запуске, а не только при переходе из нее в другую. Но также после этого открывался сразу до закрытия всех окон.
Использование sfc /scannow, chkdskне дали результата.
Не помогло:
Отключение службы WindowsSearch.
Настройка “Общие элементы”.
Переиндексация.
Включение “отображать значки, а не эскизы”
Восстановление невозможно.
ОС – Windows 10 Домашняя
- Изменен тип28 апреля 2017 г. 8:50Обсуждение
7 апреля 2017 г. 8:17 Ответить | Цитировать
Все ответы
-
Здравствуйте,
Первоначальное открытие windows explorer загружает в оперативную память свои ресурсы, из за чего и происходит медленное открывание.
После него все начинает работать быстрее в проводнике.
Изменения в реестре нельзя делать ни в коем случае, таким образом вы можете привести ОС в неработоспособное состояние, так как в реестре прописаны важные для ОС данные.
Попробуйте проверить целостность системы:
Repair a Windows Image
Если Вам помог чей-либо ответ, пожалуйста, не забывайте жать на кнопку «Предложить как ответ» или «Проголосовать за полезное сообщение» Мнения, высказанные здесь, являются отражение моих личных взглядов, а не позиции корпорации Microsoft. Вся информация предоставляется «как есть» без каких-либо гарантий.
7 апреля 2017 г. 9:30 Ответить | Цитировать
-
Были использованы:
DISM /Online /Cleanup-Image /CheckHealth
DISM /Online /Cleanup-Image /ScanHealth
Повреждений хранилища компонентов не нашли.
7 апреля 2017 г. 12:45 Ответить | Цитировать
- Возможно ли принудительно заставить explorer загружать в оперативную память свои ресурсы при запуске Windows, или чтоб он долго загружался при первом рапуске, а не каждый раз после закрытия всех окон проводника?10 апреля 2017 г. 7:15 Ответить | Цитировать
Долго загружается проводник в windows 10
Последние комментарии
Проводник не просто стал медленно работать, а тормозит ужасно. При открытии «Этот компьютер» например думает ровно 50 секунд, раньше всё открывалось за 1-2 сек. Гуглил, но к WIN10 ни чего толком не нашёл. Реестр чистил, диск дефрагментировал, результат нулевой. Неужели только переустановка поможет?
Понравилась статья? Подпишитесь на канал, чтобы быть в курсе самых интересных материалов
Большинство пользователей персонального компьютера не раз обнаруживали неполадки проводника в windows 10. Иногда он зависает, не отвечает на выполняемые операции, а иногда вообще не открывается. Даже после масштабных обновлений операционной системы ошибка с проводником остается.
Устраняем проблему
Для того, чтобы узнать, почему зависает проводник в windows 10, как исправить данную ошибку, необходимо осуществить нижеперечисленные действия.
Переустанавливаем обновления
- Открываем Параметры системы и ищем вкладку «Обновления и безопасность».
Переходим в Центр обновления Windows, проверяем наличие важных обновлений, устанавливаем их.
Через интерпретатор команд
Когда не получается запустить проводник, можно сделать это, используя строку Выполнить:
- Нажимаем клавиши Win + R, вписываем explorer .
Также можно попытаться запустить его, нажав Win + E.</li>
Использование встроенных средств для устранения неполадки
Если в windows 10 тормозит проводник, необходимо пройти проверку системы на выявление посторонних неполадок и сбоев. Осуществляем данный шаг, используя командную строку в режиме администратора, вводя по очереди символы:
- sfc/scannow
- dism/online/cleanup-image/scanhealth
- dism/online/cleanup-image/restorehealth
Теперь обязательно перезагружаем компьютер.
Вирусы
Иногда на работу проводника могут повлиять не только системные ошибки, но и вирусное программное обеспечение. Следовательно, необходимо проверить свою систему с помощью популярных антивирусов.
Восстанавливаем работоспособность проводника через журнал событий windows
- Для начала переходим в Параметры Windows 10.
- В поиске пишем «Администрирование».
После появления меню находим папку «Просмотр событий», кликаем по ней.
В образовавшемся окне слева жмем по пункту «Система», а справа ищем приложение, нарушившее работу проводника и останавливаем.</li>
Стороннее ПО
В некоторых случаях проводник может глючить на windows 10 из-за ошибок в реестре. Исправляются они программой CCleaner, которая сканирует систему и удаляет поврежденные элементы.
Также существует одна утилита, о которой знают не многие – это Malwarebytes. Она быстро и качественно проверит тысячи файлов на вашем компьютере. Бывают случаи, когда популярные антивирусы не могут справиться с проблемой, а данная программа может. Она имеет бесплатную версию, что делает ее максимально доступной. Возможно данное приложение решит ошибку с проводником. Для этого необходимо скачать ее и установить, а затем запустить сканирование в автоматическом режиме.
Заключение
Способов решения проблемы с зависанием проводника много, но не факт, что все они действенные. В данной статье были описаны только наилучшие варианты устранения данной неполадки. Выполните все вышеперечисленные операции и ваш проводник снова заработает.
Наверняка вы могли заметить, что некоторые папки в Проводнике (или в другой программе, которая показывает содержимое дисков) очень долго открываются. Запускаешь так Проводник, выбираешь нужный диск, кликаешь два раза по папке, а она пуста. И лишь через несколько секунд начинают появляться первые файлы и папки, но и то не все сразу. Иногда на это уходит до 10-15 секунд. Особенно это касается папок, которые часто используются (например, папка «Загрузки»). Как избавиться от этого утомительного ожидания раз и навсегда?
Почему Проводник долго открывает папки?
Чтобы понять причины происходящего, давайте заглянем «под капот» операционной системы и посмотрим, как она показывает содержимое папок в Проводнике.
После двойного клика по папке вы не сразу получаете к ней доступ. Перво наперво в работу включается антивирус, который проверяет всё содержимое на вирусы. Если в процессе проверки выявляется зараженный файл, то он автоматически помещается в карантин и вы видите соответствующее уведомление.
Затем в работу включается сам Проводник, который начинает считывать данные проверенных файлов и выводить их на экран. Если в папке есть файлы большого объема (фото или видео), то Проводник также создает/обновляет миниатюры для них, чтобы вы прямо в списке могли видеть содержимое файлов без открытия их в соответствующей программе.
Особенно сильно увеличивает время ожидания наличие в папках огромного множества файлов маленького размера. В этом случае антивирус и Проводник могут очень долго анализировать данные.
И лишь после всего этого Проводник дает вам разрешение начать работать с данными в папке.
Как с этим бороться?
Для устранения этой проблемы необходимо проделать три достаточно простых шага.
1. Добавляем папки в исключения антивируса
Таким образом антивирус просто будет игнорировать содержимое таких папок.
При этом необходимо понимать несколько критически важных моментов относительно некоторых папок.
«Загрузки». Проверка данной папки антивирусом просто жизненно необходима. Она является своеобразной «карантинной зоной», через которую файлы попадают из сети на компьютер. Соответственно, там могут быть опасные объекты, которые могут навредить вашим данным. Например, вместе со скаченной с варезника программой на компьютер попадет троян.
Не нужно заносить в исключения антивируса папку «Загрузки».
Более того, ее рекомендуется время от времени очищать от ненужной информации (подробнее…). Такая очистка в том числе поможет устранить проблему с медленным отображением содержимого папки.
«Фотографии»/«Музыка»/«Видео». Коллеции, которым уже много лет и которые пополняются новыми данными достаточно редко (а при скачивании файлы все равно попадают в «Загрузки» и проверяются) вполне можно исключить из проверки антивирусом. Это ускорит открытие папки.
Виртуальные машины. Если вы работаете с виртуальными машинами, то не лишним будет также добавить папки с образами виртуальных машин в исключения антивируса. Это ускорит работу с ними, так как эти файлы невероятно огромны и на их проверку требуется особенно много времени.
2. Отключаем миниатюры в Проводнике для папок с большим количеством данных
Чтобы сделать это, просто переключитесь в Проводнике в разделе «Вид» на режим «Список» или «Таблица».
Это отключит миниатюры и файлы/папки будут появляться в Проводнике без дополнительных задержек.
3. Разделяем большие папки на несколько мелких
Разделением крупных папок на несколько мелких также можно добиться ускорения отображения содержимого папки в Проводнике. Конечно, это не даст гигантского ускорения, но все же позволит в какой-то мере ускорить процесс отображения. Чем меньше данных для анализа, тем быстрее антиирус проверит их, а Проводник отобразит.
Например, можно переносить неиспользуемые файлы/папки в подпапку «Архив», а в основной оставлять только данные для текущей работы. Помимо ускорения это еще и упрощает работу с документами.
Поделиться в соц. сетях
Используемые источники:
- https://kompukter.ru/zavisaet-provodnik-v-windows-10-kak-ispravit/
- https://social.technet.microsoft.com/forums/forefront/ru-ru/83759093-07ac-461c-8ef7-089fba588c6d/-
- https://fifafaq.ru/dolgo-zagruzhaetsja-provodnik-v-windows-10/