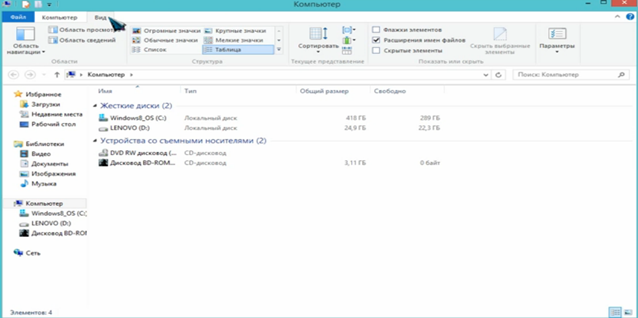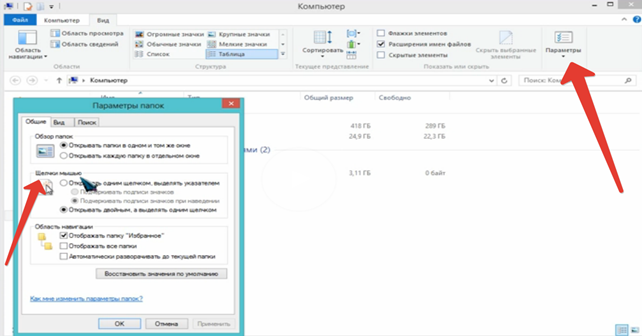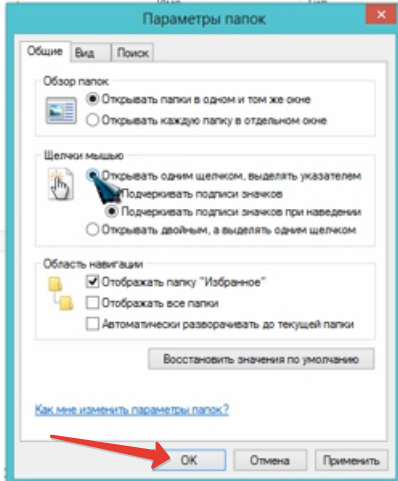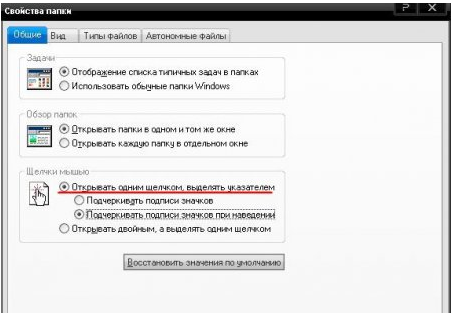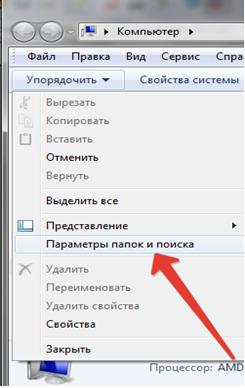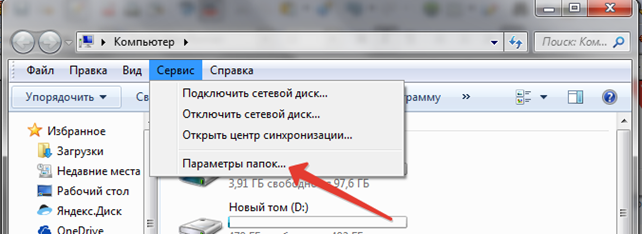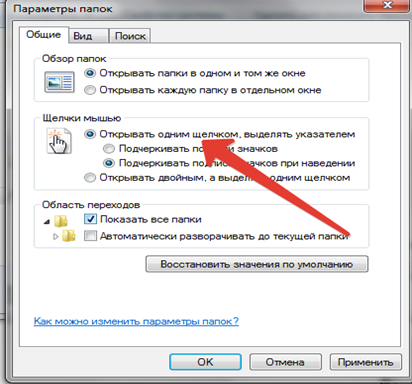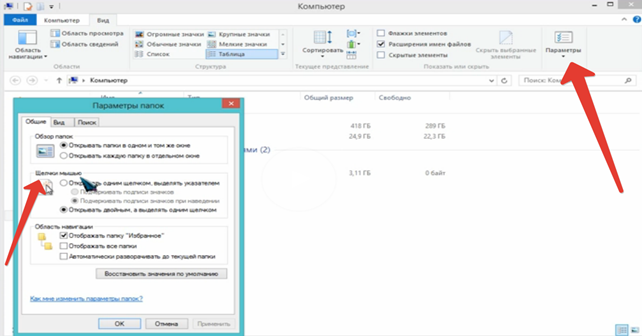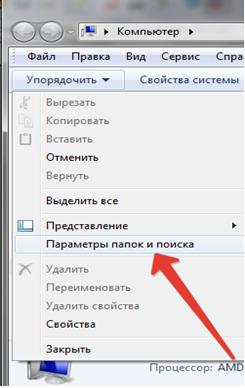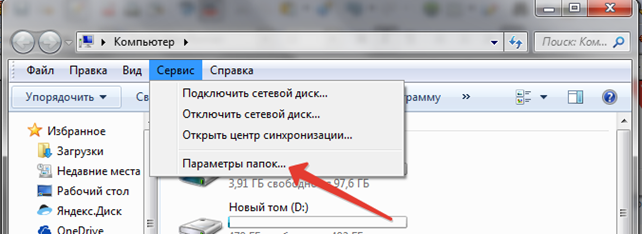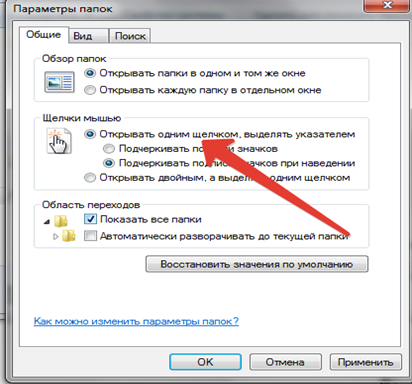При открытии файлов, открываются их свойства
Суть проблемы: При попытке запуска любой программы или открытиия папки открываюся свойства ярлыка или папки соответственно
Решение проблемы: Первая мысль пользователя при подобной реакции компьютера на попытку запустить программу или открыть папку — компьютер заражён вирусами. Действительно, деятельность некоторых вирусов может привести к подобным результатам. Никогда не бывает лишним провести полную проверку компьютера антивирусом со свежими обновлениями. Но в первую очередь стоит проверить, не залипла ли на клавиатуре одна из клавишей «Alt», расположенных обычно по бокам от клавиши «Пробел»
Все папки, размещенные на рабочем столе, по умолчанию открываются двойным щелчком мыши. Наверняка каждый из Вас ощущал на себе неудобство двух кликов: то палец сползет, то пережмешь, то не дожмешь, то курсор на экране сползает. Чтобы упростить процесс, можно двойной клик мыши заменить одним, выполнив соответствующие настройки. Как это сделать, детально описано в статье.
Настройка функции в Windows 8
Чтобы настроить управление одним щелчком в Виндовс 8, проделайте такие действия:
-
Заходим в блок «Компьютер» и открываем вкладку «Вид».
В появившемся меню нас интересует раздел «Щелчки мышью».
- Нажмите на кружке возле первой строки раздела «Открывать одним щелчков, выделять указателем». После этого «ОК».
Настройка функции в Windows XP
Чтобы настроить открытие папок и файлов, размещенных на рабочем столе, в один клик следуйте инструкции.
- Откройте папку на рабочем столе.
- В меню найдите вкладку «Сервис» и нажмите на нее.
- Появится список задач, из которого следует выбрать «Свойства папки».
- В следующем разделе опускаемся в последний блок «Щелчки мышью» и задаем соответствующую команду.
- После этого сохраняем результат и жмем «ОК».
Проверяем настройки. Для этого вернитесь в область рабочего стола, выберите файл или папку и щелкните по ней единожды. Документ открывается.
Открытие файлов в один клик в Виндовс 7
Чтобы открыть папку одним нажатием, нужно проделать следующие операции:
-
Через пусковое меню зайдите в раздел «Компьютер».
Внимание! Перейти к параметрам можно через вкладку «Сервис» в разделе «Компьютер». Этот способ можно использовать как вариант пути.
-
В появивишемся окне автоматически откроется вкладка «Общие», в которой Вы настроите общие свойства папок. Во втором разделе, в котором регулируются щелчки мышью, отметьте строку «Открывать одним щелчком, выделять указателем». Остальные настройки оставьте по умолчанию. Если Вы захотите вернуться к предыдущим настройкам и открывать файл, используя двойной клик на мышке, клацните на кружке возле последней строки в разделе.
Чтобы проверить результат, перейдите на рабочий стол и кликните по любому файлу один раз. Если Вы выполнили операции правильно, после однократного нажатия файл откроется. Это может быть папка, текстовый документ, картинка или видео. Формат документа не имеет значения, поскольку действие установленных настроек распространяется на все компьютерные файлы.
Помимо рассмотренных способов управления, установить открытие папок одним щелчком можно через раздел «Панель управления». Зайдите в данный блок через меню «Пуск», найдите раздел «Параметры папок» (разделы расположены по алфавиту), войдите в него.
На чтение 7 мин Просмотров 1.2к. Опубликовано 02.02.2021
Содержание
- При открытии файлов, открываются их свойства
- Восстановление работоспособности ярлыков
- Причины сбоя
- Алгоритм действий устранения ошибки
На значке нажимаете правой кнопкой мыши, выбираете «открыть с помощью. «.
И выбираете программу с помощью которой вы хотели бы открывать то, на что этот ярлык ведет.
Если та программа, которую вы вырли вам подходит, то еще раз правой кнопкой, «открыть с помощью...».
Далее в самом низу «выбрать программу«. Выбираете еще раз программу, и ставите галочку в поле — «использовать ее для всех файлов такого типа«.
Нажимаете «ок» и пользуетесь без проблем.
Интернет подключён. Ярлыки сайтов неделю назад работали отлично. С избранного всё открывается. При нажатии правой кнопкой ярлыка сайта — строчки «открыть с помощью» нет. Хотелось бы открывать со «стола». Сам Експлорер со стола открывается и есть вход в интернет.
Сделал сам: Открыл любую папку — сервис — свойство папки — типы файлов — в колонке расширения нашёл «ярлык интернета» — выделить — дополнительно — двойной клик «OPEN» и в строчке «Приложение исполняющее действие» через «Обзор» вставил «C:Program FilesInternet Exploreriexplore.exe» (у меня эксплорер находится в этом месте) и всё пошло. Ранее в этой строчке у меня находилось другое. Ещё раз спасибо помогающим!!
Я делаю проще. Открываю домашнюю страницу,в браузер которой вставляю интересующий меня сайт.
Затем нажимаю на уголок в браузере при открытии своего сайта справа,выскакивают написанные по латыни со знаком всемирной паутины нужные сайты. Затем я кликаю на название в открывающемся окне браузера,и нужный мне сайт открывается. Только не забудьте поставить в окне Обозревателя Интернет Эксплорер те сайты,написанные по-латыни,которые Вас интересуют
Хотел попробывть ваш способ. Тыкал справа окна во все места — ничего не выскакивало. Может я что-нибудь не так делаю?
При открытии файлов, открываются их свойства
Суть проблемы: При попытке запуска любой программы или открытиия папки открываюся свойства ярлыка или папки соответственно
Решение проблемы: Первая мысль пользователя при подобной реакции компьютера на попытку запустить программу или открыть папку — компьютер заражён вирусами. Действительно, деятельность некоторых вирусов может привести к подобным результатам. Никогда не бывает лишним провести полную проверку компьютера антивирусом со свежими обновлениями. Но в первую очередь стоит проверить, не залипла ли на клавиатуре одна из клавишей «Alt», расположенных обычно по бокам от клавиши «Пробел»
Иногда любимый компьютер начинает выдавать «чудеса». Хорошо, если в этот момент никаких важных действий совершать не требуется. Можно тогда вникнуть, разобраться, как устранить возникшую проблему. Гораздо хуже, когда имеется срочная работа, начальство требует скорого выполнения, а при нажатии на ярлык ничего не происходит, нужные программы не открываются.
Исправление ошибки в работе ярлыков под силу обычному пользователю.
Паника охватывает полностью, кажется, что вышла со строя программа. Найти новую, скачать её из интернета, заново проинсталлировать, конечно же, можно, но для этого потребуется время, дефицит как раз которого и наблюдается в конкретный момент. Прежде всего, в этой ситуации нужно уяснить, что это ярлыки на рабочем столе не открываются, а сами программы чаще всего остаются целыми и невредимыми, он совершенно не нуждается в повторной инсталляции.
Если вы обнаружили, что не открывается ярлык на рабочем столе, воспользуйтесь нашими советами. Ознакомившись с ними, вам станет понятно, почему возникает такая проблема и как её устранить.
Восстановление работоспособности ярлыков
Если вы попытались запустить нужную вам программу, но сразу обнаружили, что совершенно не работают ярлыки на рабочем столе, не тревожьтесь, можно попытаться устранить эту возникшую проблему. Иногда даже ярлык может открываться, но при этом запускать совершенно не ту программу, которую нужно. Такие путаницы не являются редкостью, с ними иногда приходится сталкиваться некоторым новичкам. Полезно не только ознакомиться со способами устранения проблемы, но ещё и разобраться, почему на рабочем столе не работают ярлыки. Это позволит предотвратить в дальнейшем такие неприятные ситуации.
Причины сбоя
Чаще всего в качестве причины выступают ошибки в настройках операционной системы. В результате такого системного сбоя ярлык просто не понимает, как выполнить возложенные на него задачи. Каждый файл на компьютере имеет своё расширение. Ярлыки также имеют расширение lnk. Если на компьютере будут внесены изменения, которыми будет обусловлено открывать файлы с расширением lnk, например, при помощи блокнота, впоследствии все ярлыки именно так и будут открываться, при этом они «откажутся» открывать программы, как это проделывали ранее.
Часто такие ситуации случаются по незнанию. Например, если вы кликнули правой кнопкой мышки по ярлыку, а затем в контекстном меню выбрали строку «Открыть с помощью», на экране компьютера открывается окно, в котором предлагается выбрать, при помощи какой программы вы желали бы открыть нужный файл. Такие действия можно проделывать, но только важно внизу окна убрать галочку, установленную в чекбоксе рядом с фразой «Использовать выбранную программу для всех файлов выбранного типа».
К сожалению, большинство пользователей по неопытности забывают убирать галочку, соответственно, такая команда распространяется на все существующие ярлыки. Впоследствии из-за таких действий ярлыки больше не открываются, безусловно, программы не запускаются. Иногда такие манипуляции с ярлыками может вместо пользователя проделать вирус, проникнувший на компьютер из сети, если антивирусник не смог его распознать и вовремя обезвредить.
Иногда проблема может появиться из-за того, что ссылка на нужную программу у ярлыка оказалась повреждённой или вовсе удалённой. Причин этого бывает много – от системных сбоев до детских шалостей Естественно, клик по такому ярлыку не запустит программу. Поэтому полезно проверить соответствие ярлыка нужному приложению. Кликните по ярлыку правой кнопкой и выберите «Свойства». В появившемся окошке посмотрите, указан ли правильный путь к программе в полях «Объект» и «Рабочая папка».
Алгоритм действий устранения ошибки
Итак, стремясь найти ответ, что делать, если ярлык не открывается, мы рекомендуем вам обратить внимание на несколько способов, возвращающих полную работоспособность всем ярлыкам. Если вы опытный программист, вы можете легко вручную внести соответствующие изменения, после чего все ошибки будут устранены, а работоспособность будет полностью восстановлена. К сожалению, не все мы являемся программистами, и, соответственно, не всем дано разобраться в тонкостях программирования.
Можно поступить иначе, можно скачать из интернета готовый реестр, сохранить его. Далее всё будет просто, нужно открыть закачанный архив, и выбрать только тот реестр, который предназначен для вашей операционной системы. После того, как вы нашли подходящий реестр кликните по нему дважды. Система запросит вашего согласия относительно вносимых изменений. Безусловно, вы должны с этим согласиться, так как вы приняли решение исправить ошибки в настройках. После замены реестра проблема чаще всего устраняется.
Однако в некоторых случаях волшебство не случается, приходится предпринимать дополнительные действия, чтобы всё-таки решить проблему, при которой ярлыки не открываются. Для этого потребуется запустить реестр самостоятельно и удалить собственноручно лишний раздел. Зажмите одновременно две кнопки «Win» и «R», на экране появится небольшое окошко со строкой для ввода команды. Введите команду «regedit».
После нажатия вами кнопки «Ok», откроется окно реестра. Остаётся вам в ветке HKEY _ CURRENT _ USER найти раздел UserChoice, после этого его остаётся удалить. В завершение нужно перезагрузить компьютер, чтобы все изменения вступили в силу. После запуска операционной системы вы убедитесь, что проблема исчезла, все ярлыки успешно открываются.
Если проблема была в том, что в свойствах ярлыка был прописан неправильный путь или вовсе удалён, то решить её несложно:
- Удалить нерабочий ярлык в корзину.
- Найти папку установленной программы на диске, в ней файл, запускающий её – он обычно имеет знакомый значок и название, а также обозначен как «приложение». С этого файла правой кнопкой мыши можно вынести на Рабочий стол новый ярлык, который будет работоспособным.
Итак, устранить неприятные «сюрпризы», по причине которых прекратили запускаться ярлыки, не так уж и сложно. Если выполнить все действия, строго следуя предложенной инструкции.
Содержание
- При двойном щелчке открываются свойства
- При открытии файлов, открываются их свойства
- Настройка функции в Windows 8
- Настройка функции в Windows XP
- Открытие файлов в один клик в Виндовс 7
- Как одним кликом открыть папки и программы в Windows 10?
- Изменить настройки, чтобы открыть файлы, папки и программы одним щелчком мыши
- Рекомендуем статьи из категории windows :
- Как сделать двойной клик на мышке
- Каким образом делается двойной клик на мышке
- Как включить двойной клик на мышке
- Что делать, если не работает двойной клик на мышке
- Как открывать папки одним кликом в Windows 7?
- Как открывать папки в один клик?
- Как сделать один клик мышкой?
- Какой щелчок используется для открытия файла?
- Как поставить двойной клик мыши?
- Как сделать чтобы папка открывалась двойным щелчком?
- Как настроить открытие папок одним кликом мыши?
- Как сделать один щелчок мыши Windows 10?
- Как настроить колесико на мышке?
- Как изменить параметры мыши в Windows 7?
- Как открыть файл с помощью проводника?
- Как в Windows 10 как убрать двойной щелчок мыши?
- Как открыть папку в виндовс 10?
- Как открывать папку или ярлык в Windows 10 одним щелчком
- Как настроить открытие папок одним щелчком
При двойном щелчке открываются свойства
При открытии файлов, открываются их свойства
Суть проблемы: При попытке запуска любой программы или открытиия папки открываюся свойства ярлыка или папки соответственно
Решение проблемы: Первая мысль пользователя при подобной реакции компьютера на попытку запустить программу или открыть папку – компьютер заражён вирусами. Действительно, деятельность некоторых вирусов может привести к подобным результатам. Никогда не бывает лишним провести полную проверку компьютера антивирусом со свежими обновлениями. Но в первую очередь стоит проверить, не залипла ли на клавиатуре одна из клавишей «Alt», расположенных обычно по бокам от клавиши «Пробел»
Все папки, размещенные на рабочем столе, по умолчанию открываются двойным щелчком мыши. Наверняка каждый из Вас ощущал на себе неудобство двух кликов: то палец сползет, то пережмешь, то не дожмешь, то курсор на экране сползает. Чтобы упростить процесс, можно двойной клик мыши заменить одним, выполнив соответствующие настройки. Как это сделать, детально описано в статье.
Настройка функции в Windows 8
Чтобы настроить управление одним щелчком в Виндовс 8, проделайте такие действия:
- Заходим в блок «Компьютер» и открываем вкладку «Вид».
В появившемся меню нас интересует раздел «Щелчки мышью».
Настройка функции в Windows XP
Чтобы настроить открытие папок и файлов, размещенных на рабочем столе, в один клик следуйте инструкции.
Проверяем настройки. Для этого вернитесь в область рабочего стола, выберите файл или папку и щелкните по ней единожды. Документ открывается.
Открытие файлов в один клик в Виндовс 7
Чтобы открыть папку одним нажатием, нужно проделать следующие операции:
- Через пусковое меню зайдите в раздел «Компьютер».
Внимание! Перейти к параметрам можно через вкладку «Сервис» в разделе «Компьютер». Этот способ можно использовать как вариант пути.
- В появивишемся окне автоматически откроется вкладка «Общие», в которой Вы настроите общие свойства папок. Во втором разделе, в котором регулируются щелчки мышью, отметьте строку «Открывать одним щелчком, выделять указателем». Остальные настройки оставьте по умолчанию. Если Вы захотите вернуться к предыдущим настройкам и открывать файл, используя двойной клик на мышке, клацните на кружке возле последней строки в разделе.
Чтобы проверить результат, перейдите на рабочий стол и кликните по любому файлу один раз. Если Вы выполнили операции правильно, после однократного нажатия файл откроется. Это может быть папка, текстовый документ, картинка или видео. Формат документа не имеет значения, поскольку действие установленных настроек распространяется на все компьютерные файлы.
Помимо рассмотренных способов управления, установить открытие папок одним щелчком можно через раздел «Панель управления». Зайдите в данный блок через меню «Пуск», найдите раздел «Параметры папок» (разделы расположены по алфавиту), войдите в него.
Источник
Как одним кликом открыть папки и программы в Windows 10?
Двойной щелчок кнопкой мыши для открытия папки или файла является стандартным. Практически все операционные системы настроены на это по умолчанию, и мы к этому очень привыкли. Несмотря на это, Windows предлагает возможность изменить данные настройки и открыть программу на рабочем столе, папку или файл одним щелчком мыши.
Эта функция может быть очень полезна для людей, которые не привыкли пользоваться компьютерами и им сложно быстро щелкнуть дважды для открытия программ и папок (это довольно часто встречается у пожилых людей, которые никогда не пользовались компьютером). Также функция удобна для тех, кто часто работает с программами на рабочем столе или открывает папки.
Изменить настройки, чтобы открыть файлы, папки и программы одним щелчком мыши
Первое, что вам нужно сделать, это открыть окно проводника Windows. Для этого вы можете щелкнуть значок проводника на панели задач или дважды щелкнуть значок «Этот компьютер» или «Корзина» на рабочем столе вашего компьютера.
Открыв проводник, нажмите «Файл» на панели в верхней части окна, а затем выберите «Изменить параметры папок и поиска». Откроется новое окно с тремя вкладками и вам нужно будет выбрать первую «Общие».
Находясь во вкладке, перейдите в раздел «Щелчки мышью» и выберете «Открывать одним щелчком, выделять указателем». После внесения изменений нажмите кнопку «Применить», а затем «ОК», чтобы закрыть окно.
С этого момента вы можете одним щелчком мыши открыть любой файл, папку или программу на рабочем столе.
Спасибо за внимание! Надеемся, что эта статья была вам полезна. Присоединяйтесь к нам в Одноклассниках и Вконтакте, а так же подписывайтесь на канал в Яндекс.Дзен.
Рекомендуем статьи из категории windows :
[Решено] Epic Games Unsupported Graphics Card
Как бесплатно получить обновление до Windows 10 в 2020 году
Как автоматически выключить компьютер с Windows 7, 8, 10 (4 простых способа)
Источник
Как сделать двойной клик на мышке
Обычно все папки открываются двойным нажатием кнопки мыши. Это может быть как привычно, так и неудобно для разных пользователей. В случае, если такой способ открытия папок некомфортен, или есть какие-то особенности, например, неисправности компьютерной мыши, обеспечить открытие можно и нажатием одной кнопки. Сделать это достаточно просто, достаточно действовать согласно простому алгоритму.
Также данный алгоритм поможет пользователю в случае, если сбились настройки или другой пользователь изменил их.
Каким образом делается двойной клик на мышке

Справка! Для Windows 10, чтобы открыть аналогичное меню, нужно кликнуть пункт «Упорядочить».
Справка! В данных настройках помимо двойного клика можно настроить и способ открытия папки, как в одном, так и в нескольких окнах.
При установке галочки напротив пункта «Открывать одним…» выделение папок будет происходить в момент наведения на них курсора. А для того чтобы открыть их, необходимо один раз нажать на кнопку мыши.
Как включить двойной клик на мышке

Что делать, если не работает двойной клик на мышке

Для того чтобы это исправить, необходимо выбрать «Мой компьютер» — «Свойства» — «Диспетчер устройств».
Затем нужно открыть подменю с названием «Мыши и иные указывающие устройства», выбрать подключённую мышь и, щёлкнув правой кнопкой, удалить её. Затем необходимо перезагрузить ПК. После перезагрузки Windows подключённая мышка должна снова появиться в списках устройств и проблема должна исчезнуть. В случае, если неисправность осталась актуальной, следует обновить драйвера на устройстве.
Если данный способ не помог, возможно, проблема носит аппаратный характер. Следует проверить целостность кабеля или разъёма.
Внимание! Чтобы проверить работоспособность мышки, достаточно подключить её к другому компьютеру. Если на другом устройстве она работает корректно, проблема может заключаться в самом разъёме. Для её устранения бывает достаточно воткнуть мышку в другой порт. Если неисправность не исчезла, проблема носит программный характер.
Источник
Как открывать папки одним кликом в Windows 7?
Как открывать папки в один клик?
Как включить один щелчок мышью в параметрах проводника
В поле просмотр поставьте «Значки», если там установлено «Категории» и выберите пункт «Параметры проводника». На вкладке «Общие» в разделе «Щелчки мышью» отметьте пункт «Открывать одним щелчком, выделять указателем».
Как сделать один клик мышкой?
Открытие папок одним или двойным щелчком
Какой щелчок используется для открытия файла?
Зачастую по умолчанию в Windows все файлы и папки открываются двойным щелчком левой клавиши мыши, если нажать на какой-то файл одним щелчком – файл (папка) просто выделяется.
Как поставить двойной клик мыши?
Настройка двойного щелчка мыши
Как сделать чтобы папка открывалась двойным щелчком?
Открыть «Пуск->Панель управления->Параметры папок». Затем, на вкладке «Общие» выбираем «Открывать двойным, а выделять одним щелчком» и жмем «ОК». После чего функционал по открытию папок, файлов и программ станет привычным, т. е.
Как настроить открытие папок одним кликом мыши?
Открытие папок одним или двойным щелчком
Как сделать один щелчок мыши Windows 10?
Открытие папок одним или двойным щелчком
Как настроить колесико на мышке?
Как настроить колесико мыши
Как изменить параметры мыши в Windows 7?
Нажмите «Пуск» — «Панель управления» — «Оборудование и звук» — «Мышь». Откроется окно с 5 (настольный компьютер) или 6 (ноутбук) вкладками. Откройте вкладку «Кнопки мыши». Здесь вы можете поменять конфигурацию кнопок, настроить скорость выполнения двойного щелчка и залипание кнопки мыши.
Как открыть файл с помощью проводника?
Это отличный способ поиска файлов на компьютере. Щелкните правой кнопкой мыши на кнопке меню Пуск и в контекстном меню выберите строку Открыть проводник или щелкните на пиктограмме Проводника Windows, находящейся на панели задач (эта пиктограмма напоминает стопку папок).
Как в Windows 10 как убрать двойной щелчок мыши?
Способ 2: Отключение двойного клика
Как открыть папку в виндовс 10?
Windows 10: Как открывать новые папки в отдельном окне
Источник
Как открывать папку или ярлык в Windows 10 одним щелчком
Приветствую, дорогие друзья! Сегодня разбираем настройки открытия папок и ярлыков одним щелчком мыши вместо двух. Менять настройки будем в Windows 10, но отличия от других систем незначительные, и вы самостоятельно сможете с ними разобраться.
При переустановке Windows или переходе на другую операционную систему, может возникнуть ситуация, когда файлы на ПК открываются двумя щелчками.
Если вас это не напрягает, то можно оставить как есть. Но на мой взгляд всё равно полезно знать, как поменять настройки.
В первом случае одним щелчком мы выделяем папку или ярлык, а уже двумя быстрыми щелчками можем открыть необходимый файл.
При открытии папки или ярлыка одним щелчком мыши, мы выделяем необходимый файл наведением курсора.
Но тут скорее всего нужно пробовать оба варианта, прежде чем делать выбор.
Если вы привыкли открывать папки двумя кликами, попробуйте поменять настройку и протестировать открытие файлов одним кликом мыши.
Настройки меняются очень легко, и всегда есть возможность вернуть всё на место. Давайте будем разбираться!
Как настроить открытие папок одним щелчком
Итак, как я уже говорил, всё очень просто. Чтобы настроить открытие папок одним щелчком, открываем любую папку на компьютере. Затем вверху на панели инструментов нажимаем “Вид”
Далее жмём в правом углу “Параметры”, а в выпадающем меню “Изменить параметры папок и поиска”
Откроется окно параметров папок. Здесь в общих настройках ставим “Открывать одним щелчком, выделять указателем”. Жмём “Применить” и “Ок”
Всё! Теперь папки и другие файлы будут открываться одним щелчком мыши. Применяйте и пользуйтесь! До связи!
Источник
При открытии файлов, открываются их свойства
Суть проблемы: При попытке запуска любой программы или открытиия папки открываюся свойства ярлыка или папки соответственно
Решение проблемы: Первая мысль пользователя при подобной реакции компьютера на попытку запустить программу или открыть папку — компьютер заражён вирусами. Действительно, деятельность некоторых вирусов может привести к подобным результатам. Никогда не бывает лишним провести полную проверку компьютера антивирусом со свежими обновлениями. Но в первую очередь стоит проверить, не залипла ли на клавиатуре одна из клавишей «Alt», расположенных обычно по бокам от клавиши «Пробел»
Здравствуйте! В папке не открывается меню Свойства. Как исправить?
Наиболее распространенным вариантом маскировки вредоносных программ (вирусов), является использование особых типов файлов (скрытых или системных). В таких случаях пункт меню «Свойства папки» перестает быть доступным. Но есть способ вернуть доступ к закрытому вирусом меню.
Необходимо выбрать кнопку «Пуск» для вызова главного системного меню и далее перейти в подпункт «Выполнить» для того, чтобы восстановить работоспособность меню «Свойства папки».
Затем необходимо ввести в поле «Открыть» gpedit.msc что позволит запустить инструмент управления «Групповая политика».
Затем нужно нажать на символ «+» для перехода в меню «Конфигурация пользователя», после чего проследовать далее в меню «Административные шаблоны».
После этого необходимо выбрать пункт «Компоненты Windows» и запустить меню «Проводника».
После запуска меню, нужно найти пункт «Удалить команду «Свойства папки» из меню сервис» в правой части элемента «Проводник», который располагается в окне «Групповая политика».
Далее выбирается вкладка «Параметр» в окне «Свойства» и устанавливается галочка напротив значения «Не задан».
После всех проделанных операций система запросит подтверждения выполненных изменений, необходимо нажать кнопку ОК.
Восстановление доступа к пункту меню «Свойства папки» даст пользователю возможность осуществлять настройку возможности отображения скрытых объектов (файлов и папок), которая может оказаться очень полезной при выявлении скрытых элементов, которые создаются некоторыми программами или пользователями.
Так же не менее полезной функцией «Свойства папки» является управление Active Desktop и возможность изменения настроек меню «Проводник Windows».
Если по какой-то причине вернуть доступ к меню «Свойства папки» описанным выше способом не удается, то есть возможность альтернативного восстановления при помощи реестра Windows. Для этого необходимо сделать следующую цепочку действий.
Вернуться в главное меню системы нажатием кнопки «Пуск». Перейти к пункту «Выполнить».
Затем в поле для ввода информации ввести regedit, что позволит запустить «Редактор системного реестра». Дальше необходимо выбрать раздел HKEY_CURRENT_USERSSoftwareMicrosoftWindowsCurrentversionPoliciesExplorer в левой части окна редактора реестра.
Потом необходимо найти ключ реестра именуемый «NoFolderOptions» и удалить его. Когда ключ удален, необходимо закрыть «Редактор системного реестра» и перезапустить систему. После загрузки компьютера доступ к пункту меню «Свойства папки» будет восстановлен.
Важно помнить про вероятность заражения операционной системы компьютерными вирусами и использовать антивирусные программы для выявления и удаления зараженных объектов.
Одним из самых распространенных вирусов перекрывающих доступ к меню «Свойства папки» является вирус Autorun.
Как правило, недоступность пункта меню Свойства папки говорит о возможном заражении системы вирусами. Дело в том, что вирусописатели устанавливают для своих вирусов атрибуты Скрытый (а иногда еще и Системный). А для того, чтобы затруднить пользователю возможность визуального определения вирусов (на антивирус в этом случае надежды уже нет: если вирусы проникли в систему, то антивирус или отсутствует, или не может их идентифицировать, или «убит»), и удаляется пункт меню Свойства папки. При этом в Реестре Windows в разделе [HKEY_CURRENT_USER Software Microsoft Windows CurrentVersion Policies Explorer] создается параметр REG_DWORD NoFolderOptions со значением 1.
Как восстановить пункт меню Свойства папки, или Займемся «групповухой»
Даже после удаления вируса, запретившего пункт меню Свойства папки, он остается недоступным (ни один антивирус пункт меню Свойства папки не восстанавливает). Чтобы восстановить его, нажмите Пуск → Выполнить… → в поле Открыть: введите gpedit.msc → OK → Групповая политика → Политика «Локальный компьютер» → Конфигурация пользователя → Административные шаблоны → Компоненты Windows → Проводник → справа в окне Проводник двойным щелчком левой кнопки мыши по строке Удалить команду «Свойства папки» из меню «Сервис» вызовите окно Свойства: Удалить команду «Свойства папки» из меню «Сервис» → установите переключатель Отключен (или Не задан) → Применить → OK.
Закройте окно Групповая политика. Для вступления в силу изменений без перезагрузки ПК сверните все открытые окна (щелкнув кнопку Свернуть все окна на панели Быстрый запуск, или нажав сочетание клавиш — клавиши с логотипом Windows+D), нажмите клавишу F5 (или щелкните правой кнопкой мыши по свободной от значков поверхности Рабочего стола, в открывшемся контекстном меню щелкните Обновить).
Если запуск Редактора реестра не заблокирован (что после вирусной атаки бывает редко), для восстановления пункта меню Свойства папки можно отредактировать Реестр: Пуск → Выполнить… → в поле Открыть: введите regedit → OK → откроется Редактор реестра. В разделе [HKEY_CURRENT_USERSoftwareMicrosoftWindowsCurrentVersionPoliciesExplorer] нужно найти параметр REG_DWORD NoFolderOptions и установить его значение (или совсем удалить этот параметр).
Внимание! При работе с Редактором реестра Windows следует соблюдать осторожность, а то можно такого наредактировать, что придется переустанавливать операционную систему.
Если Редактор реестра не запускается, см. Что делать, если появляется сообщение «Редактирование реестра запрещено».
Примечания
1. Диалоговое окно Свойства папки позволяет пользователям устанавливать многие параметры и свойства Проводника Windows, такие, как параметры Рабочего стола Active Desktop, представления папок в виде веб-страниц, автономных файлов, скрытых системных файлов, различных типов файлов.
2. Групповая политика Удалить команду «Свойства папки» из меню «Сервис» удаляет команду Свойства папки из всех меню Проводника Windows и удаляет значок Свойства папки из Панели управления. В результате пользователи не могут использовать диалоговое окно Свойства папки.
3. При работе пользователя ПК в корпоративной локальной сети удаление команды Свойства папки из меню Сервис зачастую производится системным администратором — для защиты от деструктивных действий пользователя с шаловливыми ручками! — на то он и сисадмин.
- Remove From My Forums
-
Question
-
When I double click a drive or folder, the Properties dialog opens instead of the normal Open behavior. If I right click on a drive or folder, the default (hilited) action is «Move or Rename Audio Files».
How do I restore normal behavior. I don’t see any way to change the default open behavior like I could in XP via the Folder Options, File Types dialog.
Windows 7 RC1 Build 7100
Answers
-
Hi,
Thank you for posting.
If the issue did not occur previously, please just try System Restore first.
I suspect this issue may be also related to the mouse settings. Please go to “Control PanelHardware and Sound” and click “Mouse” and check your mouse settings; please ensure that the left button is set to “Click” and right button is “Right-click”.
You may also click the Restore Defaults to reset the mouse settings.
If you use some other application to manage the mouse, please also check the settings or just remove it.
Thanks.
Nicholas Li — MSFT
-
Marked as answer by
Monday, September 7, 2009 2:13 AM
-
Marked as answer by
- Remove From My Forums
-
Question
-
When I double click a drive or folder, the Properties dialog opens instead of the normal Open behavior. If I right click on a drive or folder, the default (hilited) action is «Move or Rename Audio Files».
How do I restore normal behavior. I don’t see any way to change the default open behavior like I could in XP via the Folder Options, File Types dialog.
Windows 7 RC1 Build 7100
Answers
-
Hi,
Thank you for posting.
If the issue did not occur previously, please just try System Restore first.
I suspect this issue may be also related to the mouse settings. Please go to “Control PanelHardware and Sound” and click “Mouse” and check your mouse settings; please ensure that the left button is set to “Click” and right button is “Right-click”.
You may also click the Restore Defaults to reset the mouse settings.
If you use some other application to manage the mouse, please also check the settings or just remove it.
Thanks.
Nicholas Li — MSFT
-
Marked as answer by
Monday, September 7, 2009 2:13 AM
-
Marked as answer by