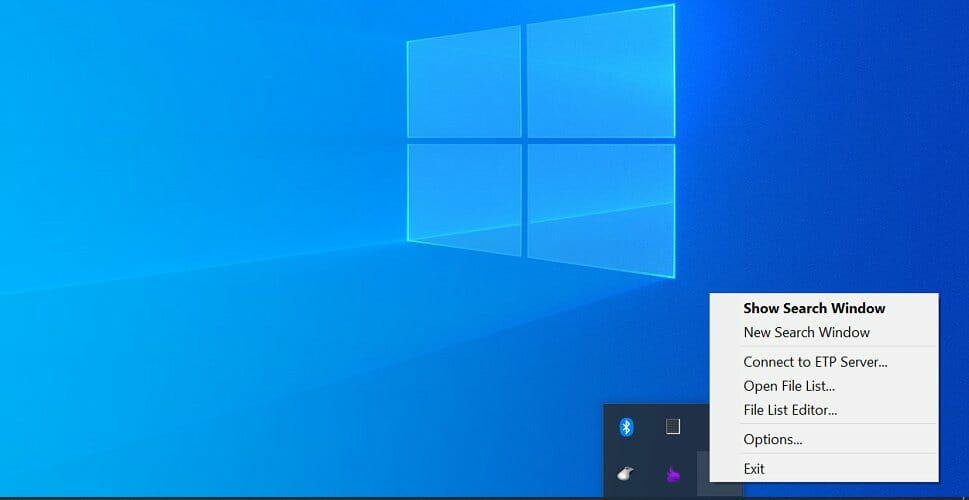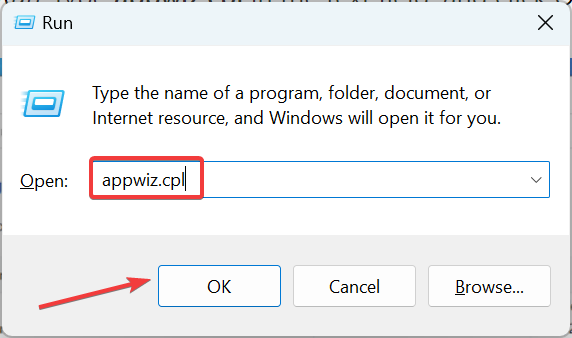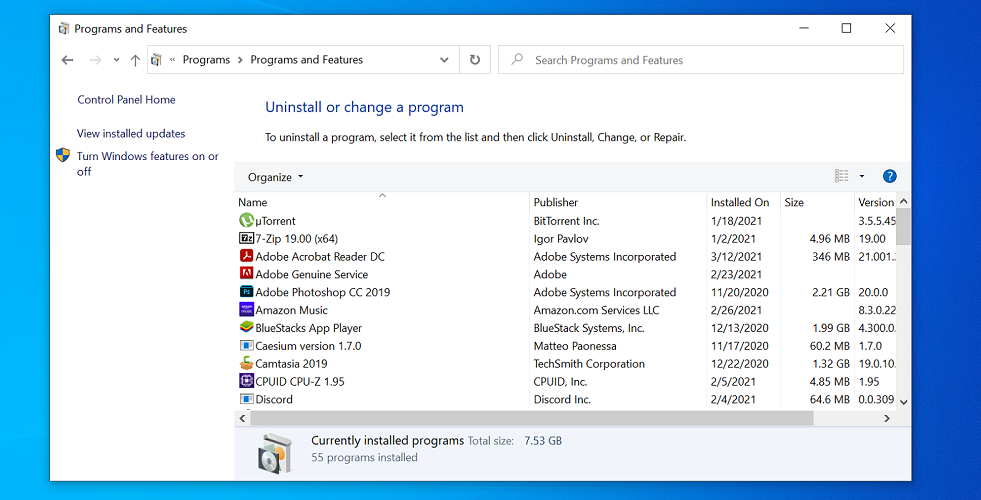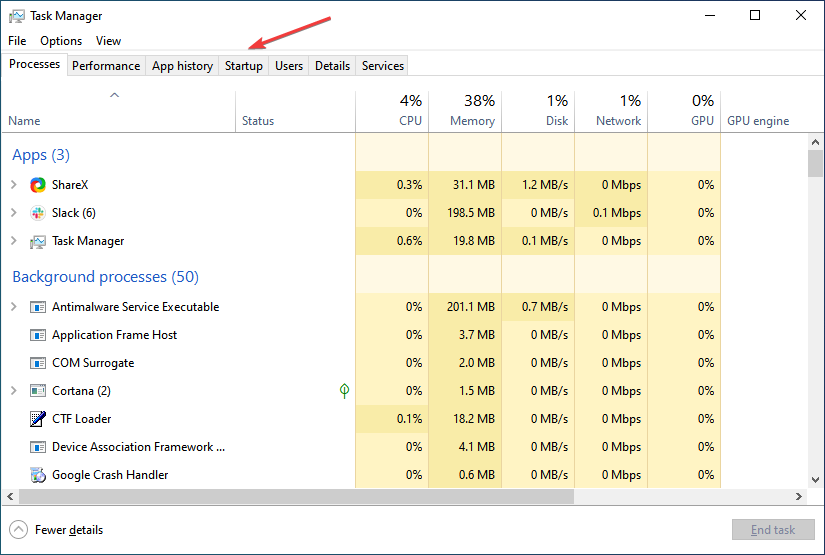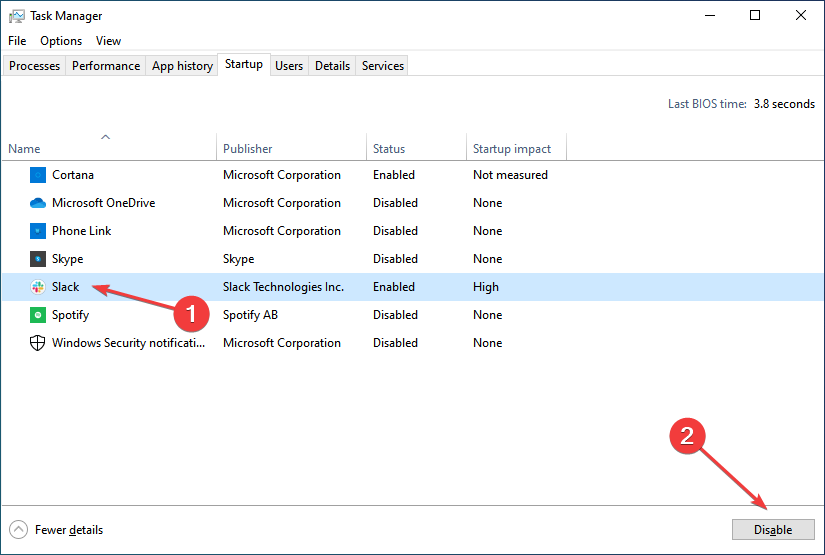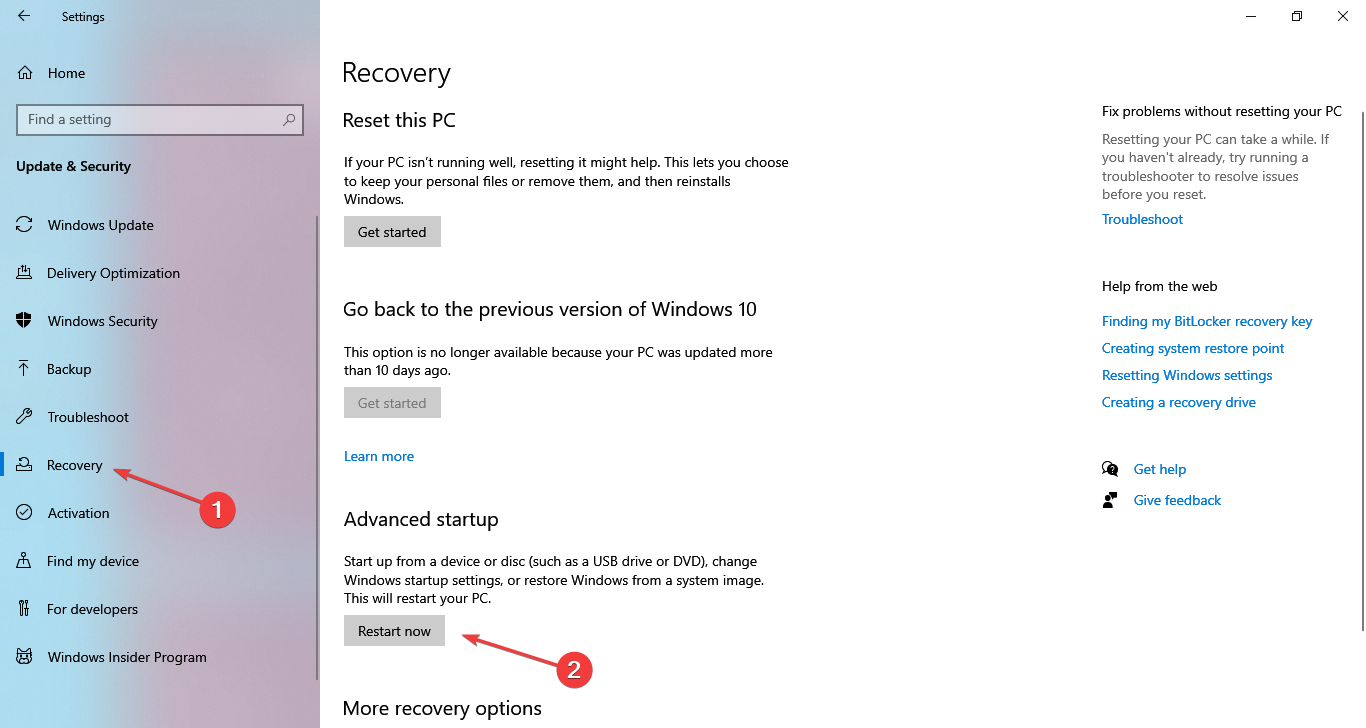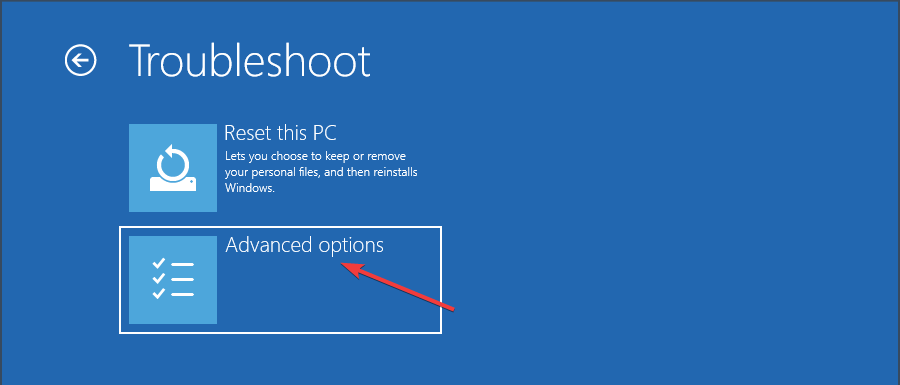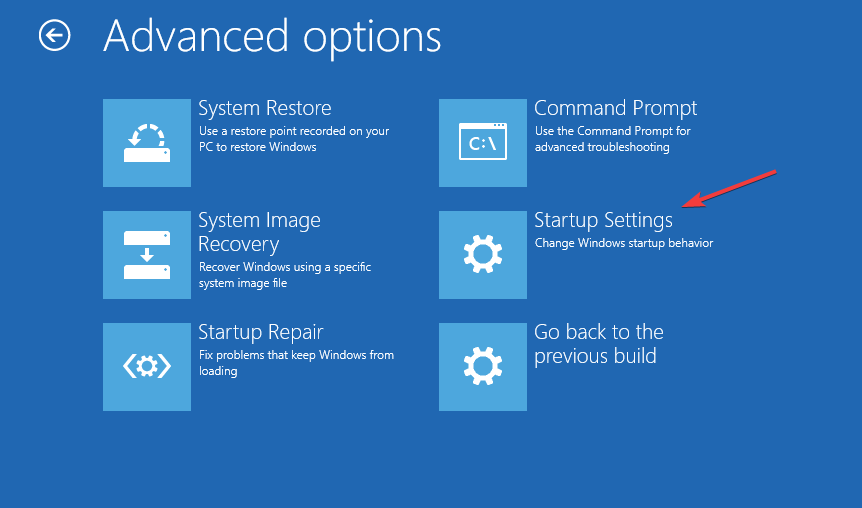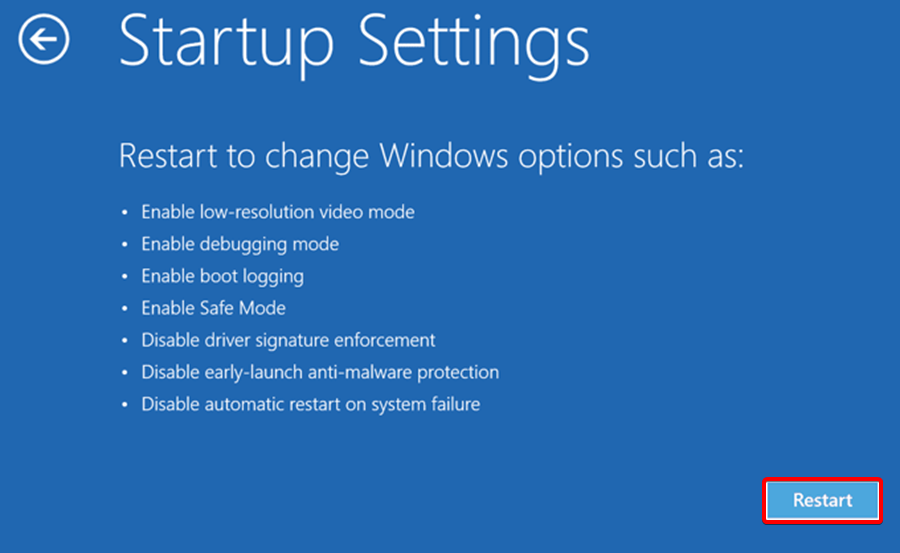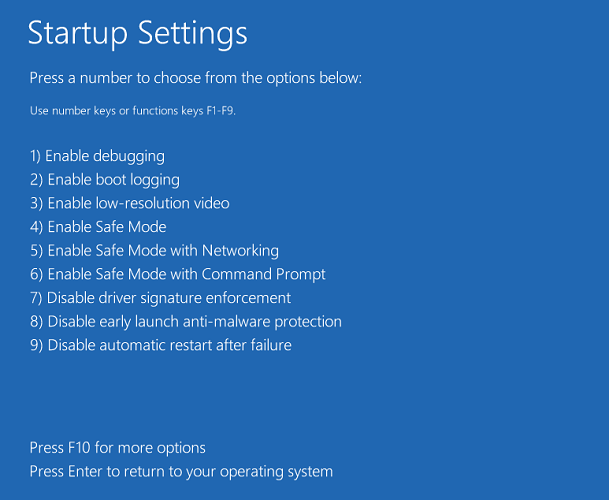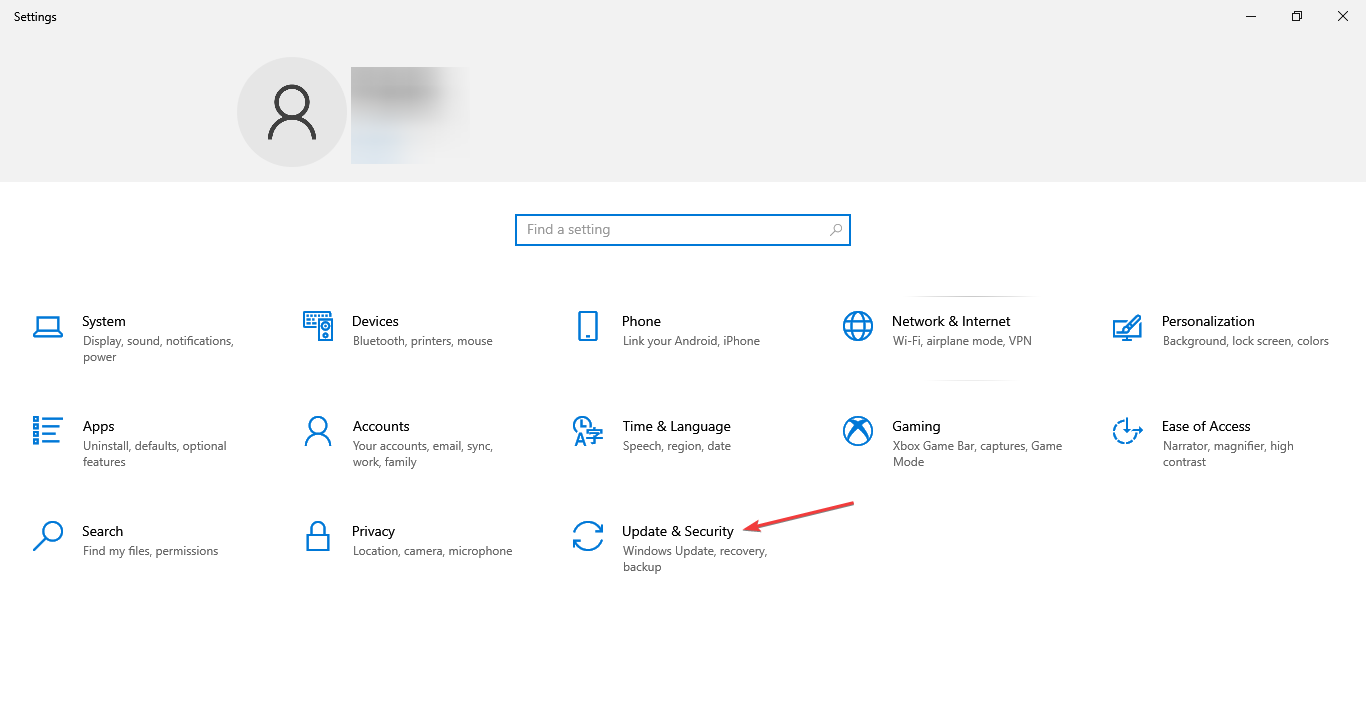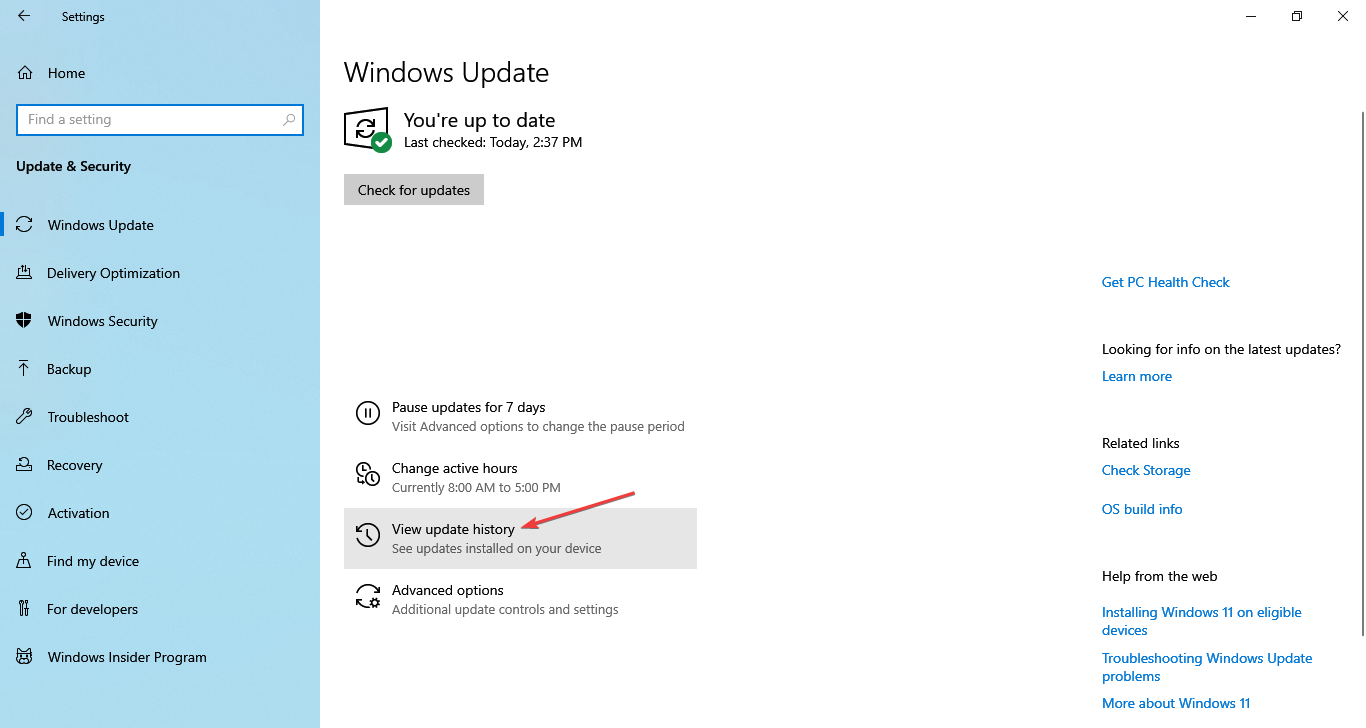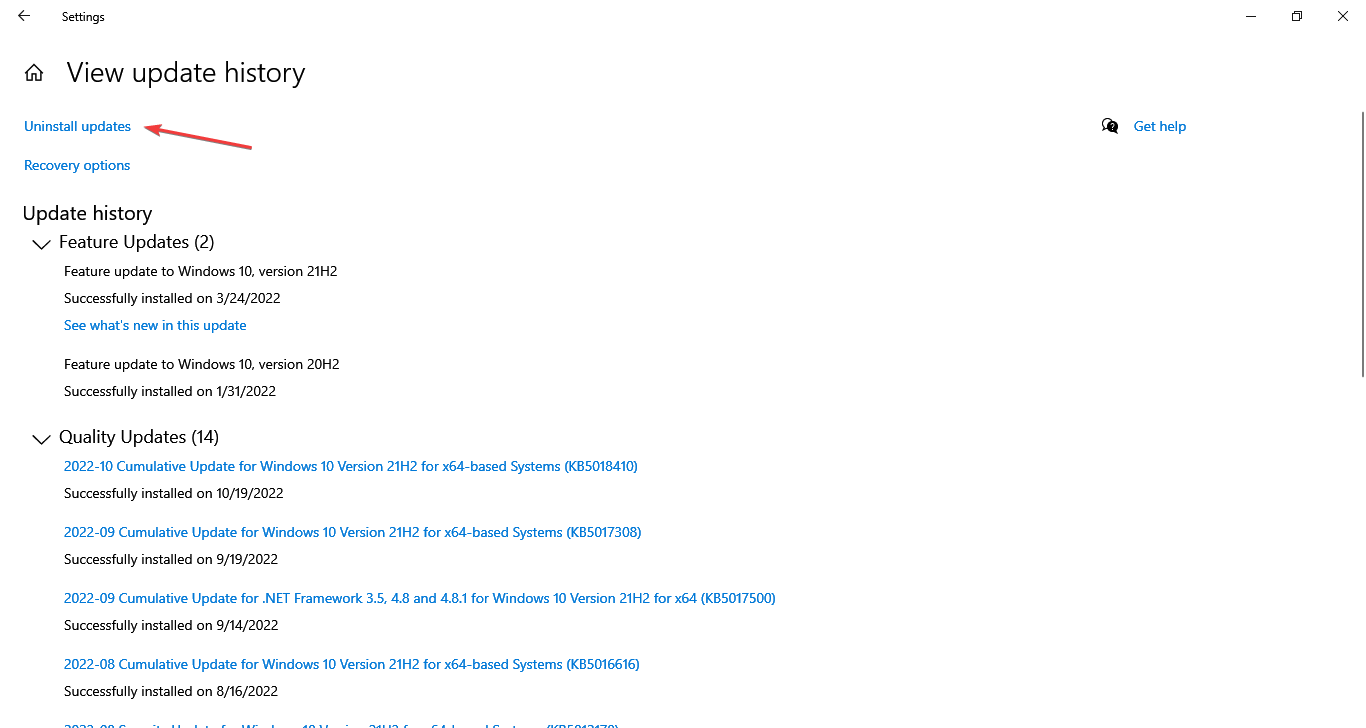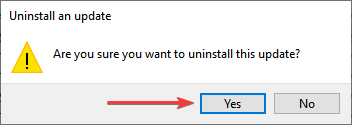Содержание
- Приложения или программы Windows 10 открываются и закрываются немедленно
- Программы Windows 10 неожиданно закрываются
- 1]Восстановить программу
- 2]Запуск с правами администратора
- 3]Удаление и повторная установка программ
- Приложения Windows 10 открываются и закрываются немедленно
- 1]Запустите средство устранения неполадок приложений Windows.
- 2]Восстановить или сбросить приложение UWP
- 3]Переустановите приложения Магазина Windows
- Исправить Windows 10 приложение открывается, а затем закрывается
- Журнал событий Windows 10
- Исправить разрешения файловой системы
- Исправление разрешений реестра
- Windows 10 закрывает все приложения при переходе в спящий или ждущий режим
- Windows 10 закрывает все приложения при переходе в спящий режим
- 1]Запустите средство устранения неполадок питания
- 2]Запустите SFC и DISM
- 3]Отключить гибридный спящий режим
- Магазин Microsoft закрывается сразу после открытия [ПОЛНОЕ РУКОВОДСТВО]
- Что я могу сделать, если Microsoft Store закрывается сразу после открытия?
- Решение 1 – Удалить локальный кеш
- Решение 2. Убедитесь, что ваше время и часовой пояс верны
- Решение 3. Установите встроенную графику в качестве предпочтительной графической карты.
- Решение 4 – Используйте PowerShell
- Решение 5 – Изменить владельца папки WindowsApps
- Решение 6. Убедитесь, что необходимые службы запущены
- Решение 7 – Создать новую учетную запись пользователя
- Решение 8. Откройте URL-адрес приложения
- Решение 9 – Сброс Windows Store
- Решение 10 – Используйте планировщик задач
- Решение 11. Проверьте наличие обновлений
- Программы закрываются сразу после открытия
Приложения или программы Windows 10 открываются и закрываются немедленно
Иногда может случиться так, что приложение Microsoft Store с классической программой внезапно закрывается, как только вы ее запускаете. Это может случиться с классикой, т. Е. Программы на основе EXE или даже с Приложения UWP вы загружаете из Microsoft Store, также известного как приложения UWP.
Сложность таких ситуаций заключается в том, что нет фиксированной причины, по которой это происходит. Это может быть из-за проблемы с разрешением, проблемы с хранилищем или проблемой установки. Возможности безмерны. Тем не менее, в этом посте мы предложим некоторые решения проблемы, при которой приложения Windows 10 открываются и закрываются немедленно.
Здесь мы поговорим как о классических программах, так и о приложениях UWP. Приложения UWP также включают игры. Поэтому, если какая-либо из игр, которые вы скачали из магазина, вызывает проблему, это поможет вам ее решить.
Программы Windows 10 неожиданно закрываются
Если приложение Microsoft Store UWP или классическая программа exe неожиданно закрывается при запуске, вы можете сбросить, восстановить или переустановить его. Давайте сначала взглянем на программы Win32.
1]Восстановить программу
Многие программы имеют встроенную функцию восстановления, или разработчик предлагает программу, которая может помочь вам восстановить программное обеспечение. Поскольку мы не говорим об одном конкретном программном обеспечении, вам, возможно, придется поискать, предлагает ли рассматриваемая программа что-либо подобное.
Вы можете восстановить установленную программу через Настройки или Панель Contraol.
2]Запуск с правами администратора
Возможно, приложение должно запускаться с правами администратора для правильной работы. Обычно программы следят за появлением приглашения UAC, но если по какой-то причине он не может его вызвать, то вот что вы можете сделать.
Каждый раз, когда вы хотите запустить программу, щелкните правой кнопкой мыши и выберите параметр «Запуск от имени администратора». Или вы можете следовать этому руководству, чтобы настроить его так, чтобы он всегда запускался с правами администратора.
3]Удаление и повторная установка программ
Если больше ничего не работает, вы можете удалить, а затем переустановить программу. На этот раз, когда вы это сделаете, обязательно запустите установщик с правами администратора. Это гарантирует, что у него будут все необходимые разрешения.
Приложения Windows 10 открываются и закрываются немедленно
Попробуйте следующие методы, чтобы увидеть, помогает ли это приложениям UWP следовать этому поведению, чтобы решить проблему. Для некоторых из них вам потребуются права администратора.
1]Запустите средство устранения неполадок приложений Windows.
Перейдите в настройки Windows 10 (Win + 1) и перейдите в раздел «Обновление и безопасность»> «Устранение неполадок». Запустите средство устранения неполадок приложений Магазина Windows.
Когда вы запускаете это средство устранения неполадок приложения, оно автоматически устраняет некоторые из основных проблем, которые могут препятствовать запуску вашего Магазина или приложений, например, более низкое разрешение экрана, неправильные настройки безопасности или учетной записи и т. Д.
2]Восстановить или сбросить приложение UWP
Так же, как мы восстанавливаем или переустанавливаем классические программы, приложения UWP можно сбросить. После того, как сброс будет выполнен, он будет вести себя так, как если бы программа была снова установлена.
Обязательно сначала используйте параметр «Восстановить», а затем выполните сброс.
3]Переустановите приложения Магазина Windows
Если сброс и восстановление не работают, лучше переустановить приложения из Магазина Windows. Сначала вам нужно будет удалить его, и здесь вы можете использовать команду PowerShell, параметры Windows или 10AppsManager.
Сделав это, посетите Microsoft Store, чтобы загрузить и установить его.
Читать: Microsoft Store не открывается или закрывается сразу после открытия.
Надеюсь, за этим постом было легко следить.
Источник
Исправить Windows 10 приложение открывается, а затем закрывается
Некоторые или все ваши приложения для Windows 10 не работают должным образом? Ранее я написал статью о том, как решить проблему отсутствия приложений Магазина Windows, и недавно у меня был клиент, который купил мне компьютер с Windows 10, где приложения Windows могли открываться, но затем сразу же закрывался.
Если у вас возникла проблема, когда приложение не загружается, возможно, это проблема с разрешениями. Есть множество причин, по которым приложения Магазина не запускаются и одна из них заключается в том, что разрешения для определенных папок Windows и параметров реестра были изменены вручную или с помощью групповой политики.
Вы можете решить эту проблему, проверив все разрешения для этих папок и параметров реестра и убедившись, что все они правильные. В этом посте я расскажу вам, как это сделать, чтобы снова запустить приложения из Магазина.
Журнал событий Windows 10
Вы можете подтвердить, является ли это причиной проблемы, открыв журнал событий и проверив код события 5961 в журнале событий. Вы можете открыть журнал событий, нажав Пуск и введя в журнал событий.
Вам нужно будет перейти к следующему файлу журнала, чтобы увидеть, существует ли это конкретное событие:
Журналы приложений и служб Microsoft Windows Apps Microsoft-Windows-TWinUI / Операционные
Оказавшись там, вы увидите целую кучу событий, перечисленных там, вероятно, тысячи. Вы не можете вручную пройти через это, поэтому нажмите на кнопку «Найти» справа и введите 5961. Он будет искать в этом журнале и, если найдет что-нибудь, выделит эту строку. Дважды щелкните по строке, и вы должны увидеть некоторую информацию, как показано ниже:
Имя журнала: Microsoft-Windows-TWinUI / Операционный
Источник: Microsoft-Windows-Immersive-Shell
Код события: 5961
Уровень: Ошибка
Описание:
Активация приложения для контракта Windows.Launch завершилась ошибкой: приложение не запустилось.
Если событие существует, вы можете быть уверены, что это проблема с разрешениями для новой группы в Windows под названием Все пакеты приложений. Что такое все пакеты приложений? Ну, это похоже на встроенные группы администраторов или пользователей. Все пакеты приложений включают любое приложение магазина, установленное в Windows 10. Если эта группа не имеет разрешений для определенных папок и параметров реестра, это приведет к сбою запуска приложений магазина.
Исправить разрешения файловой системы
Во-первых, давайте исправим разрешения файловой системы. Это в основном проверка прав доступа к трем папкам: Program Files, Windows и Users.
Перейдите в Проводник, щелкните правой кнопкой мыши C: Windows и перейдите на вкладку Безопасность. Вот как это должно выглядеть с правильными разрешениями.
Если это не то, что показывают ваши разрешения для каталога, нажмите кнопку «Дополнительно» в правом нижнем углу. В следующем диалоговом окне нажмите кнопку «Изменить разрешения».
Затем вы хотите нажать кнопку Добавить. Обратите внимание, что если кнопка Добавить недоступна, это, вероятно, означает, что все файлы принадлежат TrustedInstaller. Прочитайте мой предыдущий пост о том, как изменить разрешения, чтобы вы могли получить полный контроль над файлами и папками.
Здесь вам нужно нажать «Выбрать принципала», а затем ввести все пакеты приложений в поле имени объекта. Не забудьте нажать кнопку «Проверить имена», прежде чем нажимать «ОК».
Убедитесь, что для параметра «Тип» задано значение «Разрешить» и «Применяется к этой папке, подпапкам и файлам». Под разрешениями, убедитесь, что у вас есть чтение и выполнение, список содержимого папки и чтение проверено. Затем нажмите ОК.
Вы вернетесь на главный экран разрешений. Здесь вы должны убедиться, что отметили флажок Заменить все записи разрешений дочернего объекта на наследуемые записи разрешений этого объекта.
После того, как вы сделали это для каталога Windows, вам нужно сделать то же самое для C: Users и C: Program Files. Для C: Users все то же самое, за исключением того, что вы предоставляете группе Все пакеты приложений Полный доступ. Кроме того, если вы используете 64-разрядную версию Windows, вам необходимо сделать это и для C: Program Files (x86).
Исправление разрешений реестра
Для записей реестра откройте regedit, зайдя в Пуск и набрав regedit. После того, как вы его открыли, вам нужно проверить разрешения для HKEY_USERS. Щелкните правой кнопкой мыши HKEY_USERS и выберите «Разрешения».
Убедитесь, что у всех пакетов приложений есть разрешение на чтение.
Теперь сделайте то же самое для HKEY_CLASSES_ROOT. Затем разверните HKEY_LOCAL_MACHINE и выполните проверку для ТС, SAM, ПРОГРАММНОГО ОБЕСПЕЧЕНИЯ и СИСТЕМЫ.
Если вы еще не сошли с ума, то поздравляю! Основная проблема, с которой я столкнулся во всем этом процессе, — это изменение разрешений для системных папок, потому что вам нужно преодолеть TrustedInstaller, чтобы внести изменения в разрешения. Половина времени, которое никогда не работает должным образом, а затем попытка вернуть все в нормальное состояние, столь же рискованно.
Возможно, вам лучше просто перезагрузить Windows 10, но для этого потребуется заново установить все сторонние приложения. Вы можете сбросить Windows 10, перейдя в «Настройки», нажмите «Обновление и безопасность» и затем нажмите «Восстановление». Если вы пытаетесь изменить разрешения и сталкиваетесь с ошибками, оставьте комментарий, и мы постараемся помочь. Наслаждайтесь!
Источник
Windows 10 закрывает все приложения при переходе в спящий или ждущий режим
Если ваш компьютер с Windows 10 закрывает все открытые приложения при переходе в ждущий или спящий режим или закрывает их при пробуждении, вы можете продолжить чтение этого сообщения до конца — мы предложим возможные решения для устранения этой проблемы.
Windows 10 закрывает все приложения при переходе в спящий режим
Вы можете столкнуться с этой проблемой, потому что недавно установленное обновление внесло изменение в системные настройки, повредило настройки схемы управления питанием или конфликтует с любыми сторонними приложениями. Попробуйте наши следующие предложения:
1]Запустите средство устранения неполадок питания
Чтобы решить эту проблему — сначала попробуйте запустить Средство устранения неполадок питания.
Средство устранения неполадок питания автоматически исправит некоторые распространенные проблемы с планами управления питанием. Запустите средство устранения неполадок питания, чтобы настроить параметры питания вашего компьютера. Средство устранения неполадок с питанием проверяет такие параметры, как настройки тайм-аута вашего компьютера, которые определяют время ожидания компьютера перед выключением дисплея монитора или переходом в спящий режим. Регулировка этих параметров может помочь вам сэкономить электроэнергию и продлить срок службы батареи вашего компьютера.
Кроме того, вы можете вызвать средство устранения неполадок питания, открыв командную строку, затем введите команду ниже и нажмите Enter.
Нажмите Следующий и следуйте инструкциям на экране.
2]Запустите SFC и DISM
Если средство устранения неполадок питания не устранило проблему, вы можете выполнить сканирование SFC / DISM. Вот как:
Откройте Блокнот — скопируйте и вставьте команду ниже в текстовый редактор.
Сохраните файл с именем и добавьте .летучая мышь расширение файла — например; SFC_DISM_scan.bat
Несколько раз запустите командный файл с правами администратора (щелкните сохраненный файл правой кнопкой мыши и выберите Запустить от имени администратора из контекстного меню), пока он не сообщит об отсутствии ошибок — после этого вы можете перезагрузить компьютер и посмотреть, решена ли проблема.
3]Отключить гибридный спящий режим
Если проблема не исчезнет, скорее всего, Гибридный сон режим отключен. Повторное включение режима должно решить проблему. Вот как:
После этого вы можете проверить, решена ли проблема.
Если, однако, проблема не исчезнет — вам необходимо определить последние обновления, установленные на вашем компьютере, и удалить обновления.
Источник
Магазин Microsoft закрывается сразу после открытия [ПОЛНОЕ РУКОВОДСТВО]
Магазин Microsoft является ключевым компонентом Windows 10, и это приложение незаменимо, особенно если вы часто загружаете приложения Universal. Несмотря на то, что Microsoft Store является отличным инструментом, пользователи сообщают, что Microsoft Store закрывается сразу после открытия.
Что я могу сделать, если Microsoft Store закрывается сразу после открытия?
Магазин Microsoft является неотъемлемой частью Windows 10, однако иногда могут возникнуть проблемы с ним. Говоря о проблемах, вот некоторые из наиболее распространенных проблем, о которых сообщили пользователи:
Решение 1 – Удалить локальный кеш
Если Microsoft Store закрывается сразу после открытия, вы можете исправить это, удалив папку локального кэша. Для этого выполните следующие действия:
Если кеш Магазина Microsoft поврежден, ознакомьтесь с этим простым руководством, чтобы узнать больше о локальном кеше и о том, что вы можете сделать, чтобы его исправить.
Решение 2. Убедитесь, что ваше время и часовой пояс верны
Эта проблема с Microsoft Store может быть вызвана неправильным временем на вашем ПК, но вы можете исправить эту ошибку, проверив ваш часовой пояс и часовой пояс. Для этого выполните следующие действия:
Windows 10 не позволит вам изменить часовой пояс? Не волнуйтесь, мы нашли правильное решение.
Решение 3. Установите встроенную графику в качестве предпочтительной графической карты.
По-видимому, вы можете решить эту проблему, если вы установите встроенную видеокарту в качестве предпочтительной видеокарты. Пользователи сообщали, что после установки интегрированной графики в GeForce Experience Center в качестве предпочтительной проблема была решена, поэтому вы можете попробовать это.
Решение 4 – Используйте PowerShell
Пользователи сообщили, что вы можете решить эту проблему с помощью PowerShell. Мы должны отметить, что PowerShell – это один из мощных инструментов, и если вы не будете осторожны, это может привести к проблемам с нестабильностью системы.
На всякий случай было бы неплохо создать точку восстановления на случай, если что-то пойдет не так. Чтобы запустить PowerShell, сделайте следующее:
Windows PowerShell не работает должным образом? Ознакомьтесь с этим простым руководством, чтобы быстро решить проблему.
Решение 5 – Изменить владельца папки WindowsApps
WindowsApps является основной папкой, и, изменяя ее владельца, вы можете вызвать нестабильность системы. Прежде чем продолжить, мы советуем вам создать точку восстановления системы на случай, если что-то пойдет не так.
Чтобы изменить владельца папки WindowsApps, сделайте следующее:
Если вы хотите узнать, как создать точку восстановления, взгляните на это пошаговое руководство, которое поможет вам сделать это с легкостью.
Нужна дополнительная информация о том, как стать владельцем файла или папки? Вы можете узнать больше прямо здесь.
Решение 6. Убедитесь, что необходимые службы запущены
Для нормальной работы Магазину Windows требуются определенные службы, и если эти службы не запущены, или если они отключены, вы не сможете открыть и использовать Магазин Windows.
Однако вы можете легко решить эту проблему, просто выполнив следующие действия:
После этого вы сможете без проблем запускать и использовать Windows Store. Центр обновления Windows является важной службой Windows 10, и если эта служба не запущена или по какой-либо причине отключена, вы можете столкнуться с различными проблемами, поэтому обязательно включите ее.
Решение 7 – Создать новую учетную запись пользователя
Если у вас возникла эта проблема, проблема может быть в вашей учетной записи. Иногда ваша учетная запись пользователя может быть повреждена, и это приведет к появлению этой проблемы. Самый простой способ решить эту проблему – создать новую учетную запись пользователя. Для этого вам просто нужно сделать следующее:
Как только вы создадите новую учетную запись, переключитесь на нее и проверьте, решает ли это проблему. Если проблема не появляется в новой учетной записи, вы можете рассмотреть возможность перехода на новую учетную запись пользователя.
Если у вас возникли проблемы с открытием приложения Настройка, обратитесь к этой статье, чтобы решить эту проблему.
Windows не позволяет добавить новую учетную запись пользователя?Выполните несколько простых шагов и создайте или добавьте, сколько учетных записей вы хотите!
Решение 8. Откройте URL-адрес приложения
Если на вашем компьютере закроется Магазин Windows, вы можете обойти эту проблему, просто открыв URL-адрес приложения в браузере. Если вы не знаете, доступ к Магазину Windows можно получить через ваш веб-браузер.
К сожалению, вы не можете загружать приложения из браузера, но вы можете заставить Windows Store открыться на вашем компьютере и установить желаемое приложение.
Это простой обходной путь, но он работает в зависимости от пользователей, поэтому не стесняйтесь попробовать. Используя этот обходной путь, вы можете нормально пользоваться своим Магазином Windows, однако не нажимайте кнопку «Домой» в Магазине Windows, иначе произойдет сбой приложения.
Решение 9 – Сброс Windows Store
Если Windows Store закрывается на вашем ПК, вы можете решить проблему, просто сбросив его на значение по умолчанию. Иногда могут возникать определенные сбои и ошибки, которые могут повлиять на Магазин Windows, и если это произойдет, вам нужно сбросить Магазин по умолчанию.
Это довольно просто, и вы можете сделать это, выполнив следующие действия:
После этого приложение будет сброшено до значения по умолчанию, и проблема с Windows Store должна быть решена.
Решение 10 – Используйте планировщик задач
По словам пользователей, вы можете решить эту проблему, просто внеся несколько изменений в планировщик задач. Кажется, что некоторые задачи не запускаются сами по себе, поэтому, чтобы решить проблему, вам нужно запустить эти задачи вручную. Чтобы сделать это, просто сделайте следующее:
После выполнения этих задач проблема с Магазином Windows должна быть решена. Несколько пользователей сообщили, что у них нет этих задач в планировщике задач. Если это так, то это решение не будет применяться к вам, поэтому вы можете просто пропустить его.
Если вам интересна дополнительная информация о том, что такое планировщик задач, как он работает и как вы можете воспользоваться его функциями, посмотрите эту удивительную статью.
Однако, если вы ищете альтернативу планировщику задач, вот лучшие программные решения, доступные прямо сейчас.
Планировщик заданий не работает? Не волнуйтесь, мы вас обеспечим.
Решение 11. Проверьте наличие обновлений
Если у вас есть проблемы с Магазином Windows, вы можете решить их, просто обновив Windows до последней версии. Windows 10 автоматически устанавливает отсутствующие обновления, но иногда вы можете пропустить обновление или два.
Если это произойдет, вам нужно проверить наличие обновлений вручную, выполнив следующие действия:
Если доступны какие-либо обновления, они будут установлены автоматически. Как только ваш компьютер обновится, проверьте, сохраняется ли проблема.
Не можете обновить Windows 10? Ознакомьтесь с этим руководством, которое поможет вам быстро их решить.
Это одна из самых проблемных проблем в Магазине Windows на Windows 10, но мы надеемся, что вам удалось это исправить после использования одного из наших решений.
Если вы это сделали, дайте нам знать в разделе комментариев ниже. Оставьте там любые другие вопросы, которые у вас могут возникнуть.
ЧИТАЙТЕ ТАКЖЕ
Источник
Программы закрываются сразу после открытия
собственно всем доброй ночи. в компьютерах я неофит (образование гуманитарное).
проблема началась внезапно: взял и самопроизвольно удалился торрент на ноутбуке. то есть совсем удалился, вместе с папкой установки.
далее: из сайтов антивирусов открылся только др.вэб. сайты касперского, симантека и нод32 открываться отказались.
др.вэб скачал триал версию, просканировался, удалил с десяток разных троянов.
при этом проблема с открытием файлов не ушла. потому и обратился к вам на форум.
делал все по инструкции, логи в приложении.
помогите люди добрые
Помощь в написании контрольных, курсовых и дипломных работ здесь.
Вложения
 |
CollectionLog-2015.03.30-23.54.zip (49.8 Кб, 5 просмотров) |
Программы закрываются сразу после открытия
В заголовке изложена вся суть проблемы. Надеюсь на вашу помощь:)
Программы закрываются сразу после открытия
Собственно вся проблема написана в заголовке. Как решить данную проблему?
Программы установки закрываются после открытия
Закрываются любые прогрыммы установки. Полоска пройдет не много и закрывается) что делать?)
После лечения вирусов браузеры завершают работу сразу после открытия
После лечения вирусов Касперским, браузеры завершают работу сразу после открытия. Работает бетта.
Выполните скрипт в AVZ
Отправьте c:quarantine.zip при помощи этой формы
Сделайте новые логи по правилам
Источник
Discover expert solutions to stop programs from closing on their own
by Tashreef Shareef
Tashreef Shareef is a software developer turned tech writer. He discovered his interest in technology after reading a tech magazine accidentally. Now he writes about everything tech from… read more
Updated on November 10, 2022
Fact checked by
Alex Serban
After moving away from the corporate work-style, Alex has found rewards in a lifestyle of constant analysis, team coordination and pestering his colleagues. Holding an MCSA Windows Server… read more
- If Windows 10 apps open and close immediately, chances are that it’s a third-party conflict to blame.
- Removing the problematic program from your PC is the fastest way to fix this issue.
- In case the problem started after an update, reinstall the previous Windows 10 version, as described below.
XINSTALL BY CLICKING THE DOWNLOAD FILE
- Download Restoro PC Repair Tool that comes with Patented Technologies (patent available here).
- Click Start Scan to find Windows 10 issues that could be causing PC problems.
- Click Repair All to fix issues affecting your computer’s security and performance
- Restoro has been downloaded by 0 readers this month.
After certain Windows 10 updates, many users have reported that apps open and close immediately.
When Windows 10 apps are not opening, it points to a deeper problem that needs to be identified and eliminated. Also, for many, it is only the Microsoft Store apps that open and close immediately.
Why are my applications randomly closing?
Here are some of the reasons why you are encountering the issue:
- Third-party apps creating conflicts – Several third-party apps and processes have been found to conflict with the functioning of the OS and cause other apps to crash.
- Corrupt system files – A major reason behind apps crashing in Windows and a few scans should get things running.
- Issues with the user profile – Corrupt user profile can cause a range of issues, including programs closing by themselves.
- Bugs in the last installed version of OS – Oftentimes, it was a bug in the recently installed version of OS that caused the problem. Apply the below procedure for Windows 10 or check this guide on how to uninstall an update on Windows 11 if you are using this OS.
How do I stop apps from closing in Windows?
- Why are my applications randomly closing?
- How do I stop apps from closing in Windows?
- 1. Disable and uninstall Asus GPU Tweak
- Uninstall Asus GPU Tweak
- 2. Disable startup apps
- 3. Boot in Safe Mode
- 4. Uninstall the latest Windows update
- 5. Reinstall Windows
Let’s first try a few quick checks that have worked for users.
- If this is the first time you are encountering this problem, restart the computer. In many cases, it was a one-off issue and didn’t appear again.
- Try logging in with another user profile, preferably an Administrator account.
- Check for overheating.
- Make sure the RAM is properly seated.
If these methods didn’t work, the next few solutions surely would.
1. Disable and uninstall Asus GPU Tweak
- To fix the Microsoft apps close immediately issue, click the System Tray icon, right-click on Asus GPU Tweak 2/3, and choose Close/Exit.
- After closing it, relaunch any app on your PC and check if it stays open without any issues.
If the problem seems to have disappeared, you should uninstall Asus GPU Tweak.
Uninstall Asus GPU Tweak
- Press Windows + R to open Run, type appwiz.cpl in the text field, and click OK.
- Locate the Asus Tweak GPU app and click Uninstall.
- Follow the on-screen instructions to complete the process.
- Once done with the uninstallation, restart the computer.
The Asus GPU Tweak app has been reported to conflict with other Windows apps, and because of it, your game opens and closes immediately in Windows 10.
Keep in mind that other apps, too, can cause this problem, so you might have to remove them as well. To make sure that an application is completely removed, we suggest using a dedicated utility such as CCleaner.
CCleaner is a tool that specializes in cleaning junk files, finding and uninstalling old and unused apps, and scanning your computer deeply for other errors.

CCleaner
Give your system the cleaning it deserves to keep it in top shape.
2. Disable startup apps
- To fix the Office apps close immediately after opening issue, press Ctrl + Shift + Esc to open the Task Manager, and head to the Startup tab.
- Locate every single program that reads Enabled under the Status column, select it, and then click on Disable.
- Once done, restart the computer.
If Windows 10 apps open and close immediately on startup, it could be one of the other startup apps that caused the issue. So, disable every one of these and check if the problem is resolved.
3. Boot in Safe Mode
The Safe Mode would provide you with an optimal environment to troubleshoot the problem.
- Press Windows + I to open Settings, and click on Update & Security.
2. Navigate to the Recovery tab, and click on the Restart now button under Advanced startup.
3. Click on Troubleshoot.
Some PC issues are hard to tackle, especially when it comes to corrupted repositories or missing Windows files. If you are having troubles fixing an error, your system may be partially broken.
We recommend installing Restoro, a tool that will scan your machine and identify what the fault is.
Click here to download and start repairing.
4. Select Advanced options.
5. Now, choose Startup Settings.
6. Click the Restart button.
7. You will now find display multiple boot options. Press either 4–6 or F4–F6 to boot into the desired Safe Mode.
Once in Safe Mode, launch any app on your PC and check if programs are closing by themselves issue in Windows 7/10/11 is gone.
Also, you can also safely uninstall the problematic app causing the error in Safe Mode if it wasn’t possible earlier.
- Windows 11 games crashing/freezing? Try these fixes
- FIX: The Settings app crashes in Windows 11
- Microsoft Store closes immediately after opening [COMPLETE GUIDE]
4. Uninstall the latest Windows update
- To fix the Windows 10 apps open and close immediately issue, press Windows + I to open Settings, and click on Update & Security.
- Click on View update history.
- Choose Uninstall updates.
- Now, select the last installed update, and then click Uninstall.
- Click Yes in the confirmation prompt.
Do note that you will have to disable Windows 10 updates to stop these from installing automatically until a newer version with a patch is released. And once it’s available, go ahead and install it.
5. Reinstall Windows
When nothing else works, you have no option but to reinstall Windows 10. We recommend creating a bootable USB drive using Rufus and then installing the OS through it.
A clean install is usually the best choice since new Windows files are installed, and everything on the PC is wiped clean. For most users, reinstalling Windows 10 is what finally fixes things when apps open and close immediately.
Alternatively, if a virus is closing programs automatically, check out how to recover your computer after a malware infection.
That’s all the solutions you will ever need to eliminate the problem, and it should certainly be fixed by now.
Also, find the best software to install on Windows 10 and improve your work efficiency.
If the solutions from this guide helped you fix the issue, let us know in the comments below.
Still having issues? Fix them with this tool:
SPONSORED
If the advices above haven’t solved your issue, your PC may experience deeper Windows problems. We recommend downloading this PC Repair tool (rated Great on TrustPilot.com) to easily address them. After installation, simply click the Start Scan button and then press on Repair All.
Newsletter
Discover expert solutions to stop programs from closing on their own
by Tashreef Shareef
Tashreef Shareef is a software developer turned tech writer. He discovered his interest in technology after reading a tech magazine accidentally. Now he writes about everything tech from… read more
Updated on November 10, 2022
Fact checked by
Alex Serban
After moving away from the corporate work-style, Alex has found rewards in a lifestyle of constant analysis, team coordination and pestering his colleagues. Holding an MCSA Windows Server… read more
- If Windows 10 apps open and close immediately, chances are that it’s a third-party conflict to blame.
- Removing the problematic program from your PC is the fastest way to fix this issue.
- In case the problem started after an update, reinstall the previous Windows 10 version, as described below.
XINSTALL BY CLICKING THE DOWNLOAD FILE
- Download Restoro PC Repair Tool that comes with Patented Technologies (patent available here).
- Click Start Scan to find Windows 10 issues that could be causing PC problems.
- Click Repair All to fix issues affecting your computer’s security and performance
- Restoro has been downloaded by 0 readers this month.
After certain Windows 10 updates, many users have reported that apps open and close immediately.
When Windows 10 apps are not opening, it points to a deeper problem that needs to be identified and eliminated. Also, for many, it is only the Microsoft Store apps that open and close immediately.
Why are my applications randomly closing?
Here are some of the reasons why you are encountering the issue:
- Third-party apps creating conflicts – Several third-party apps and processes have been found to conflict with the functioning of the OS and cause other apps to crash.
- Corrupt system files – A major reason behind apps crashing in Windows and a few scans should get things running.
- Issues with the user profile – Corrupt user profile can cause a range of issues, including programs closing by themselves.
- Bugs in the last installed version of OS – Oftentimes, it was a bug in the recently installed version of OS that caused the problem. Apply the below procedure for Windows 10 or check this guide on how to uninstall an update on Windows 11 if you are using this OS.
How do I stop apps from closing in Windows?
- Why are my applications randomly closing?
- How do I stop apps from closing in Windows?
- 1. Disable and uninstall Asus GPU Tweak
- Uninstall Asus GPU Tweak
- 2. Disable startup apps
- 3. Boot in Safe Mode
- 4. Uninstall the latest Windows update
- 5. Reinstall Windows
Let’s first try a few quick checks that have worked for users.
- If this is the first time you are encountering this problem, restart the computer. In many cases, it was a one-off issue and didn’t appear again.
- Try logging in with another user profile, preferably an Administrator account.
- Check for overheating.
- Make sure the RAM is properly seated.
If these methods didn’t work, the next few solutions surely would.
1. Disable and uninstall Asus GPU Tweak
- To fix the Microsoft apps close immediately issue, click the System Tray icon, right-click on Asus GPU Tweak 2/3, and choose Close/Exit.
- After closing it, relaunch any app on your PC and check if it stays open without any issues.
If the problem seems to have disappeared, you should uninstall Asus GPU Tweak.
Uninstall Asus GPU Tweak
- Press Windows + R to open Run, type appwiz.cpl in the text field, and click OK.
- Locate the Asus Tweak GPU app and click Uninstall.
- Follow the on-screen instructions to complete the process.
- Once done with the uninstallation, restart the computer.
The Asus GPU Tweak app has been reported to conflict with other Windows apps, and because of it, your game opens and closes immediately in Windows 10.
Keep in mind that other apps, too, can cause this problem, so you might have to remove them as well. To make sure that an application is completely removed, we suggest using a dedicated utility such as CCleaner.
CCleaner is a tool that specializes in cleaning junk files, finding and uninstalling old and unused apps, and scanning your computer deeply for other errors.

CCleaner
Give your system the cleaning it deserves to keep it in top shape.
2. Disable startup apps
- To fix the Office apps close immediately after opening issue, press Ctrl + Shift + Esc to open the Task Manager, and head to the Startup tab.
- Locate every single program that reads Enabled under the Status column, select it, and then click on Disable.
- Once done, restart the computer.
If Windows 10 apps open and close immediately on startup, it could be one of the other startup apps that caused the issue. So, disable every one of these and check if the problem is resolved.
3. Boot in Safe Mode
The Safe Mode would provide you with an optimal environment to troubleshoot the problem.
- Press Windows + I to open Settings, and click on Update & Security.
2. Navigate to the Recovery tab, and click on the Restart now button under Advanced startup.
3. Click on Troubleshoot.
Some PC issues are hard to tackle, especially when it comes to corrupted repositories or missing Windows files. If you are having troubles fixing an error, your system may be partially broken.
We recommend installing Restoro, a tool that will scan your machine and identify what the fault is.
Click here to download and start repairing.
4. Select Advanced options.
5. Now, choose Startup Settings.
6. Click the Restart button.
7. You will now find display multiple boot options. Press either 4–6 or F4–F6 to boot into the desired Safe Mode.
Once in Safe Mode, launch any app on your PC and check if programs are closing by themselves issue in Windows 7/10/11 is gone.
Also, you can also safely uninstall the problematic app causing the error in Safe Mode if it wasn’t possible earlier.
- Windows 11 games crashing/freezing? Try these fixes
- FIX: The Settings app crashes in Windows 11
- Microsoft Store closes immediately after opening [COMPLETE GUIDE]
4. Uninstall the latest Windows update
- To fix the Windows 10 apps open and close immediately issue, press Windows + I to open Settings, and click on Update & Security.
- Click on View update history.
- Choose Uninstall updates.
- Now, select the last installed update, and then click Uninstall.
- Click Yes in the confirmation prompt.
Do note that you will have to disable Windows 10 updates to stop these from installing automatically until a newer version with a patch is released. And once it’s available, go ahead and install it.
5. Reinstall Windows
When nothing else works, you have no option but to reinstall Windows 10. We recommend creating a bootable USB drive using Rufus and then installing the OS through it.
A clean install is usually the best choice since new Windows files are installed, and everything on the PC is wiped clean. For most users, reinstalling Windows 10 is what finally fixes things when apps open and close immediately.
Alternatively, if a virus is closing programs automatically, check out how to recover your computer after a malware infection.
That’s all the solutions you will ever need to eliminate the problem, and it should certainly be fixed by now.
Also, find the best software to install on Windows 10 and improve your work efficiency.
If the solutions from this guide helped you fix the issue, let us know in the comments below.
Still having issues? Fix them with this tool:
SPONSORED
If the advices above haven’t solved your issue, your PC may experience deeper Windows problems. We recommend downloading this PC Repair tool (rated Great on TrustPilot.com) to easily address them. After installation, simply click the Start Scan button and then press on Repair All.
Newsletter
То, что приложения закрываются сами по себе, трудно принять и усвоить, кроме того, что это ужасно раздражает. Помимо ущерба, который это может нанести нам, если мы работаем с ними и видим, как они внезапно закрываются, без возможности сохранить то, что мы делаем в этот момент.

Содержание
- Причины, по которым Windows закрывает программы
- Шаги устранения неполадок
- Выключите и снова включите компьютер
- Исправить поврежденную программу
- Отключите и удалите Asus GPU Tweak
- Удалите последние обновления Windows
- Выполните чистую загрузку системы
- Загрузка в безопасный режим
- Выполните сканирование с помощью SFC или DISM.
- Запустить средство устранения неполадок
- Выполнить восстановление системы
Причины, по которым Windows закрывает программы
Без сомнения, Windows не часто решает, что приложения закрываются сами по себе, поэтому мы имеем дело с проблемой, основанной на операционной системе. Если приложения закрываются сами по себе, это не связано с конкретной ошибкой, а может быть связано с различными факторами.
В основном эта проблема может быть связана с конфликты со сторонним ПО негативно влияющие на производительность системы. Таким образом, это может быть связано с проблемой разрешений, хранилища или с ошибкой его установки. Многие пользователи также сообщают, что проблема вызвана ASUS GPU / ГРАФИЧЕСКИЙ ПРОЦЕССОР Настройте приложение, конфликтующее с другими приложениями Windows, что приводит к их сбою.
Это также может быть вызвано проблемой с плохое обновление Windows вызывая сбои в работе системы, что приводит к неожиданному закрытию приложений. Кроме того, данный факт может быть вызван повреждение системных файлов это препятствует правильной работе программ, вызывая их закрытие вскоре после их открытия. Кроме того, даже гибридный спящий режим может привести к самопроизвольному закрытию приложений.
Итак, проблемы, из-за которых программы и приложения закрываются сами по себе:
- Конфликт операционной системы, вызванный сторонним программным обеспечением.
- Проблема вызвана ASUS GPU Tweak.
- Неудачное обновление операционной системы.
- Повреждение системных файлов.
- Проблемы, связанные с гибридным сном.
Поскольку возможных причин может быть несколько, нам придется попробовать разные решения, пока мы не найдем то, которое может решить проблему.
Шаги устранения неполадок
Далее мы увидим действия, которые мы можем выполнить, если приложения закрываются сами по себе. Эти методы взаимозаменяемы как в Windows 10, так и в Windows 11.
Выключите и снова включите компьютер
Иногда проблемы, которые кажутся более сложными, имеют более простые решения. Вот почему первое, что мы должны попробовать, это чтобы закрыть Windows и выключить компьютер. Возможно, это происходит из-за того, что операционная система работает на полную мощность, с ЦП и Оперативная память максимум, что приводит к тому, что он освобождается, закрывая приложения без нашего согласия.
Поэтому выключение компьютера на некоторое время приводит к закрытию всех программ и «дышанию» операционной системы. Позже мы снова включаем его, снова используем его, предварительно запустив приложения, которые закрываются сами по себе, и проверяем, не перестала ли возникать проблема.
Исправить поврежденную программу
Многие программы имеют встроенный — вариант ремонта с помощью которого вы можете решить любую проблему, которая в конечном итоге приводит к закрытию приложения. Если проблема возникает с определенным приложением, мы можем попробовать посмотреть, предлагает ли оно что-то подобное.
Для этого нажмите комбинацию клавиш «Windows+I» и войдите в меню «Настройки». Затем нажмите «Приложения» и «Приложения и функции». Здесь мы нажимаем на приложение и проверяем, есть ли у нас встроенный метод восстановления.
Отключите и удалите Asus GPU Tweak
Как мы уже упоминали, многие пользователи утверждают, что программа ASUS GPU Tweak является причиной самозакрытия приложений из-за различных конфликтов, которые она вызывает. Вот почему, если он у нас установлен, мы должны попытаться отключить его, а затем удалить из системы.
Первое, что мы собираемся сделать, это нажать сочетание клавиш «Ctrl + Alt + Delete», чтобы получить доступ к Диспетчер задач . Здесь мы щелкаем правой кнопкой мыши ASUS GPU Tweak и выбираем «Завершить задачу» .
Далее снова запускаем программы и проверяем закрываются ли приложения после их открытия. Если да, проблема может быть связана с ASUS GPU Tweak, поэтому мы должны попытаться удалить его.
Для этого нажмите сочетание клавиш «Windows + R» и введите «Панель управления». Это приведет нас к панели управления, где мы выбираем «Удалить программу». Ищем приложение, нажимаем на него правой кнопкой и выбираем «Удалить» . Следуем шагам мастера до завершения удаления, перезагружаем систему и проверяем, закрываются ли приложения сами по себе.
Удалите последние обновления Windows
A глючное обновление Windows или внутренний конфликт могут вызывать самопроизвольное закрытие приложений. Вот почему, если проблема начала возникать после установки обновления Windows, мы можем попробовать удалить его, чтобы попытаться решить ее.
Для этого откройте панель управления Windows и нажмите на раздел «Удаление программы». Позже, в верхней левой части, мы нажимаем на «Просмотр установленных обновлений» чтобы иметь возможность видеть все те обновления, которые мы установили в системе.
Мы идем в Microsoft Раздел Windows, щелкните правой кнопкой мыши самое последнее обновление, выберите «Удалить» и следуйте инструкциям, которые появляются на экране, чтобы завершить удаление. После завершения мы перезагружаемся, чтобы увидеть, перестанут ли приложения закрываться сами по себе.
Выполните чистую загрузку системы
Настройка чистой загрузки системы может помочь нам определить виновное приложение, которое Windows закрывает без предупреждения. Для этого нажмите комбинацию клавиш «Windows+R», введите msconfig.exe и нажмите Enter.
Теперь в «Общих» мы должны нажать на «Выборочный запуск», чтобы позже снять флажок Поле «Загрузить элементы автозагрузки» .
Далее мы нажимаем на вкладку «Службы», чтобы установить флажок «Скрыть все службы Microsoft». Наконец, нам нужно только нажать на « Отключить все» коробка. Как только это будет сделано, нажмите «ОК» и перезапустите.
Теперь система позаботится о загрузке в чистом состоянии, и будут работать только основные службы Microsoft. После перезагрузки нам нужно проверить, закрываются ли программы сразу после того, как проблема с открытием сохраняется. Если приложения остаются открытыми, у вас может возникнуть конфликт стороннего программного обеспечения, который сам позаботится о закрытии приложений.
Загрузка в безопасный режим
Другое возможное решение — попытаться войти в безопасный режим Windows. Этот режим представляет собой базовую версию операционной системы, отвечающую за выполнение только основных операций. Запуск Windows 10 или Windows 11 в безопасном режиме нам поможет устранить все виды ошибок которые могут конфликтовать и вызывать самопроизвольное закрытие приложений.
Чтобы войти в безопасный режим, мы должны нажать сочетание клавиш Windows + R, которое запустит команду «Выполнить». Теперь мы пишем MSCONFIG и нажмите Enter или кнопку OK. Это вызовет приложение «Конфигурация системы».
Затем перейдите на вкладку «Boot» и нажмите « Безопасный ботинок « , А также в «Минимум» раздел. Наконец, нам нужно только нажать «Перезагрузить», и Windows запустится в безопасном режиме, откуда мы сможем проверить, продолжают ли приложения закрываться сами по себе.
Выполните сканирование с помощью SFC или DISM.
Если Windows 10 или Windows 11 вызывает неожиданное завершение работы приложений, это может быть связано с поврежден системные файлы. Чтобы попытаться решить ее, мы можем выполнить анализ с помощью SFC или DISM и попробуй отремонтировать.
Для этого мы должны открыть инструмент командной строки, набрав cmd в поле поиска меню «Пуск» и запустив его с правами администратора. Затем мы вводим следующую команду и нажимаем Enter:
sfc /scannow
Этот инструмент позаботится об автоматическом восстановлении поврежденных системных файлов. Если он не находит поврежденные файлы, мы можем попробовать запустить инструмент DISM, введя следующие команды и нажав Enter.
DISM.exe /Online /Cleanup-image /Scanhealth DISM.exe /Online /Cleanup-image /Restorehealth
Как только это будет сделано, мы перезагружаем систему и проверяем, перестали ли приложения закрываться сами по себе.
Запустить средство устранения неполадок
Средство устранения неполадок Windows — это инструмент, встроенный в операционную систему, который автоматически сканирует, обнаруживает и исправляет наиболее распространенные проблемы, связанные с приложениями. Вот почему его запуск может очень помочь, когда дело доходит до обнаружения и предотвращения самопроизвольного закрытия приложений.
Чтобы получить к нему доступ, мы должны нажать сочетание клавиш «Windows + I», которое откроет меню конфигурации Windows. Затем нажмите «Система», а затем «Устранение неполадок». В новом окне нажмите «Другие средства устранения неполадок».
Позже мы прокручиваем вниз и выбираем «Приложения Магазина Windows» и нажмите кнопку «Выполнить». Затем инструмент позаботится об анализе системы и автоматическом обнаружении любых проблем. Если он обнаружит его, он попытается решить его.
Выполнить восстановление системы
Если проблема сохраняется и приложения закрываются сами по себе, мы можем попытаться восстановить винду до предыдущей версии где все работало правильно. Это можно сделать, не опасаясь потерять наши сохраненные файлы, поскольку система предложит нам возможность сохранить их или удалить перед запуском.
Чтобы выполнить восстановление системы, мы должны зайти в Панель управления и в правой верхней части в опции «Просмотр» мы выбираем «мелкие значки». Теперь мы нажимаем «Система», а затем «Восстановление», расположенное справа. Это откроет другое окно, где мы должны нажать на «Открыть восстановление системы» . Это откроет новое окно, где мы должны нажать на «Выберите новую точку восстановления» . Мы выбираем его, и Windows запустит процесс. После завершения мы проверяем, что Windows больше не отвечает за закрытие приложений.
At times it may happen that a Microsoft Store app os a classic Program abruptly closes as soon as you launch it. It can happen with the classic, i.e., EXE based programs or even with UWP apps you download from Microsoft Store, aka UWP apps.
The tough part about these situations is there is no fixed reason it happens. It can be because of a permission issue or storage problem or installation issue. Possibilities are immense. That said, in this post, we will suggest some solutions to the problem where Windows 11/10 apps open and close immediately.
Here we will talk about both the classic programs and the UWP Apps. The UWP apps include games as well. So if any of the games you downloaded from the store is causing the problem, it will help you resolve it.
Windows Programs close unexpectedly
If a Microsoft Store UWP app or a classic exe Program closes unexpectedly as soon as you launch it, you can reset, repair or reinstall it. Let’s take a look at Win32 programs first.
1] Repair the Program
Many programs come with a built-in repair option, or the developer offers a program that can help you repair the software. As we are not talking about one particular software, you may have to search if the program in question offers anything similar.
You can repair the installed program via Settings or the Control Panel.
2] Launch with Admin Privileges
Maybe the application needs to launch with admin permission to work properly. Usually, the programs will make sure the UAC prompt appears, but if, for some reason, it is not able to bring it up, then here is what you can do.
Every time you want to launch the program, right-click and choose the “Run as Administrator” option. Or you can follow this guide to set it to always launch with admin privileges.
3] Uninstall and Reinstall Programs
If nothing else works, you may uninstall and then reinstall the program. This time when you do it, make sure to run the installer with admin permission. That will make sure it will have all the permission that it needs.
Try the following methods to see if it helps UWP apps from following this behavior, to resolve the problem. You will need admin permission for some of them.
1] Run the Windows Apps Troubleshooter
Go to Windows 10 Settings (Win+1), and navigate to Update & Security > Troubleshoot. Run the Windows Store Apps troubleshooter.
When you run this App troubleshooter, it automatically fixes some of the basic issues that might be preventing your Store or apps from running – such as lower screen resolution, incorrect security or account settings, etc.
2] Repair or Reset UWP Application
Like we repair or reinstall the classic programs, UWP apps can be reset. Once the reset is made, it will behave as if the program has been installed again.
- Open Windows 10 Settings (Win + 1) and go to the Apps section.
- Select the app, and click on the Advanced options link
- Scroll to find the Reset section, and you have two options.
- Repair—It will help if the app isn’t working right. App’s data is not affected.
- Reset—If the above option doesn’t help, then the app will be reinstalled and reverted to default settings
Make sure first to use Repair, and then the Reset option.
3] Reinstall Windows Store Apps
If reset and repair don’t work, it would be best to Reinstall Windows Store apps. You will have first to uninstall it, and here you can use PowerShell Command, Windows Settings, or 10AppsManager.
Having done that, visit the Microsoft Store to download and install it.
When I click on an App it closes immediately
If your apps open when you click on it and close automatically immediately, then either its installation has become corrupted or a 3rd-party process is interfering with its smooth functioning. Repairing the app or troubleshooting the issue in Clean Boot State is sure to help.
Read: Microsoft Store not opening or closes immediately after opening.
I hope the post was easy to follow.
At times it may happen that a Microsoft Store app os a classic Program abruptly closes as soon as you launch it. It can happen with the classic, i.e., EXE based programs or even with UWP apps you download from Microsoft Store, aka UWP apps.
The tough part about these situations is there is no fixed reason it happens. It can be because of a permission issue or storage problem or installation issue. Possibilities are immense. That said, in this post, we will suggest some solutions to the problem where Windows 11/10 apps open and close immediately.
Here we will talk about both the classic programs and the UWP Apps. The UWP apps include games as well. So if any of the games you downloaded from the store is causing the problem, it will help you resolve it.
Windows Programs close unexpectedly
If a Microsoft Store UWP app or a classic exe Program closes unexpectedly as soon as you launch it, you can reset, repair or reinstall it. Let’s take a look at Win32 programs first.
1] Repair the Program
Many programs come with a built-in repair option, or the developer offers a program that can help you repair the software. As we are not talking about one particular software, you may have to search if the program in question offers anything similar.
You can repair the installed program via Settings or the Control Panel.
2] Launch with Admin Privileges
Maybe the application needs to launch with admin permission to work properly. Usually, the programs will make sure the UAC prompt appears, but if, for some reason, it is not able to bring it up, then here is what you can do.
Every time you want to launch the program, right-click and choose the “Run as Administrator” option. Or you can follow this guide to set it to always launch with admin privileges.
3] Uninstall and Reinstall Programs
If nothing else works, you may uninstall and then reinstall the program. This time when you do it, make sure to run the installer with admin permission. That will make sure it will have all the permission that it needs.
Try the following methods to see if it helps UWP apps from following this behavior, to resolve the problem. You will need admin permission for some of them.
1] Run the Windows Apps Troubleshooter
Go to Windows 10 Settings (Win+1), and navigate to Update & Security > Troubleshoot. Run the Windows Store Apps troubleshooter.
When you run this App troubleshooter, it automatically fixes some of the basic issues that might be preventing your Store or apps from running – such as lower screen resolution, incorrect security or account settings, etc.
2] Repair or Reset UWP Application
Like we repair or reinstall the classic programs, UWP apps can be reset. Once the reset is made, it will behave as if the program has been installed again.
- Open Windows 10 Settings (Win + 1) and go to the Apps section.
- Select the app, and click on the Advanced options link
- Scroll to find the Reset section, and you have two options.
- Repair—It will help if the app isn’t working right. App’s data is not affected.
- Reset—If the above option doesn’t help, then the app will be reinstalled and reverted to default settings
Make sure first to use Repair, and then the Reset option.
3] Reinstall Windows Store Apps
If reset and repair don’t work, it would be best to Reinstall Windows Store apps. You will have first to uninstall it, and here you can use PowerShell Command, Windows Settings, or 10AppsManager.
Having done that, visit the Microsoft Store to download and install it.
When I click on an App it closes immediately
If your apps open when you click on it and close automatically immediately, then either its installation has become corrupted or a 3rd-party process is interfering with its smooth functioning. Repairing the app or troubleshooting the issue in Clean Boot State is sure to help.
Read: Microsoft Store not opening or closes immediately after opening.
I hope the post was easy to follow.
Некоторые или все ваши приложения для Windows 10 не работают должным образом? Ранее я написал статью о том, как решить проблему отсутствия приложений Магазина Windows, и недавно у меня был клиент, который купил мне компьютер с Windows 10, где приложения Windows могли открываться, но затем сразу же закрывался.
Если у вас возникла проблема, когда приложение не загружается, возможно, это проблема с разрешениями. Есть множество причин, по которым приложения Магазина не запускаются и одна из них заключается в том, что разрешения для определенных папок Windows и параметров реестра были изменены вручную или с помощью групповой политики.
Вы можете решить эту проблему, проверив все разрешения для этих папок и параметров реестра и убедившись, что все они правильные. В этом посте я расскажу вам, как это сделать, чтобы снова запустить приложения из Магазина.
Вы можете подтвердить, является ли это причиной проблемы, открыв журнал событий и проверив код события 5961 в журнале событий. Вы можете открыть журнал событий, нажав Пуск и введя в журнал событий.
Вам нужно будет перейти к следующему файлу журнала, чтобы увидеть, существует ли это конкретное событие:
Журналы приложений и служб Microsoft Windows Apps Microsoft-Windows-TWinUI / Операционные
Оказавшись там, вы увидите целую кучу событий, перечисленных там, вероятно, тысячи. Вы не можете вручную пройти через это, поэтому нажмите на кнопку «Найти» справа и введите 5961. Он будет искать в этом журнале и, если найдет что-нибудь, выделит эту строку. Дважды щелкните по строке, и вы должны увидеть некоторую информацию, как показано ниже:
Имя журнала: Microsoft-Windows-TWinUI / Операционный
Источник: Microsoft-Windows-Immersive-Shell
Код события: 5961
Уровень: Ошибка
Описание:
Активация приложения для контракта Windows.Launch завершилась ошибкой: приложение не запустилось.
Если событие существует, вы можете быть уверены, что это проблема с разрешениями для новой группы в Windows под названием Все пакеты приложений. Что такое все пакеты приложений? Ну, это похоже на встроенные группы администраторов или пользователей. Все пакеты приложений включают любое приложение магазина, установленное в Windows 10. Если эта группа не имеет разрешений для определенных папок и параметров реестра, это приведет к сбою запуска приложений магазина.
Исправить разрешения файловой системы
Во-первых, давайте исправим разрешения файловой системы. Это в основном проверка прав доступа к трем папкам: Program Files, Windows и Users.
Перейдите в Проводник, щелкните правой кнопкой мыши C: Windows и перейдите на вкладку Безопасность. Вот как это должно выглядеть с правильными разрешениями.
Если это не то, что показывают ваши разрешения для каталога, нажмите кнопку «Дополнительно» в правом нижнем углу. В следующем диалоговом окне нажмите кнопку «Изменить разрешения».
Затем вы хотите нажать кнопку Добавить. Обратите внимание, что если кнопка Добавить недоступна, это, вероятно, означает, что все файлы принадлежат TrustedInstaller. Прочитайте мой предыдущий пост о том, как изменить разрешения, чтобы вы могли получить полный контроль над файлами и папками.
Здесь вам нужно нажать «Выбрать принципала», а затем ввести все пакеты приложений в поле имени объекта. Не забудьте нажать кнопку «Проверить имена», прежде чем нажимать «ОК».
Убедитесь, что для параметра «Тип» задано значение «Разрешить» и «Применяется к этой папке, подпапкам и файлам». Под разрешениями, убедитесь, что у вас есть чтение и выполнение, список содержимого папки и чтение проверено. Затем нажмите ОК.
Вы вернетесь на главный экран разрешений. Здесь вы должны убедиться, что отметили флажок Заменить все записи разрешений дочернего объекта на наследуемые записи разрешений этого объекта.
После того, как вы сделали это для каталога Windows, вам нужно сделать то же самое для C: Users и C: Program Files. Для C: Users все то же самое, за исключением того, что вы предоставляете группе Все пакеты приложений Полный доступ. Кроме того, если вы используете 64-разрядную версию Windows, вам необходимо сделать это и для C: Program Files (x86).
Исправление разрешений реестра
Для записей реестра откройте regedit, зайдя в Пуск и набрав regedit. После того, как вы его открыли, вам нужно проверить разрешения для HKEY_USERS. Щелкните правой кнопкой мыши HKEY_USERS и выберите «Разрешения».
Убедитесь, что у всех пакетов приложений есть разрешение на чтение.
Теперь сделайте то же самое для HKEY_CLASSES_ROOT. Затем разверните HKEY_LOCAL_MACHINE и выполните проверку для ТС, SAM, ПРОГРАММНОГО ОБЕСПЕЧЕНИЯ и СИСТЕМЫ.
Если вы еще не сошли с ума, то поздравляю! Основная проблема, с которой я столкнулся во всем этом процессе, — это изменение разрешений для системных папок, потому что вам нужно преодолеть TrustedInstaller, чтобы внести изменения в разрешения. Половина времени, которое никогда не работает должным образом, а затем попытка вернуть все в нормальное состояние, столь же рискованно.
Возможно, вам лучше просто перезагрузить Windows 10, но для этого потребуется заново установить все сторонние приложения. Вы можете сбросить Windows 10, перейдя в «Настройки», нажмите «Обновление и безопасность» и затем нажмите «Восстановление». Если вы пытаетесь изменить разрешения и сталкиваетесь с ошибками, оставьте комментарий, и мы постараемся помочь. Наслаждайтесь!
-
#1
Я никогда ничего не писал на форумах, но эта проблема выводит меня из ума.
Попробую вкратце описать проблему. В один день я играл в раст(Rust), и внезапно он намертво завис, ну я его через диспетчер закрыл. Захожу ещё раз, и на загрузке античита(он использует Easy Anti-Cheat) он зависал спустя секунды 2 и закрывался. Я изначально думал что это только с игрой проблема, перезапустил комп и все заработало. День спустя я так же играл, и так же у меня он крашнулся, но перезапуск не помог. И как я заметил, закрываться стали теперь и другие приложения(точнее, они и тогда наверное закрывались бы), то есть они открываются на секунды 3, зависают, и сами закрываются без ошибки(если это чем то поможет, то в диспетчере я уловил процесс «Отчёт об ошибках» при зависании любой программы). Но закрываются не все приложения и программы. У меня работает браузер хром, дискорд, стим. Возможно есть ещё которые не закрываются, но я не проверял.
Итак, я пробовал отключать все службы и автозагрузки, кроме Майкрософт. Не помогло. Пробовал создать нового пользователя, и там все прекрасно работает. Больше я ничего особо не пробовал…
Я не особо разбираюсь в программировании, поэтому надеюсь на помощь отзывчивых людей
Последнее редактирование: 29 Мар 2021
-
#2
Скачайте, распакуйте и запустите GetSystemInfo (GSI). Прочтите и согласитесь с лицензионным соглашением программы нажав кнопку Accept. Нажмите на кнопку старта в правой части окна утилиты (приблизительное время сбора отчета составляет 10 минут). После окончания сканирования выйдет уведомление о сохранении лога (файл с расширением zip), полученный файл загрузите на страницу автоматического анализатора. Для этого откройте страницу автоматического анализатора протокола утилиты, нажмите кнопку «Обзор» и выберите файл отчета GetSystemInfo_Имя компьютера_Ваше_имя_пользователя_Дата_сканирования.zip, нажмите «Отправить». Дождитесь окончания работы автоанализатора, затем скопируйте ссылку на отчет и опубликуйте ее в Вашей теме на форуме.
Подробнее читайте в руководстве.
-
#3
Привет, ну что там с решением проблемы??? у меня была похожая ситуация пару месяцев назад, и после долгих дней в попытках исправить это — оно прошло само, я не придал этому значения мол починилось и починилось. Сейчас спустя пару месяцев, это началось вновь, из программ работают только стим, дискорд, диспетчер задач и браузер(opera gx). Больше ничего на компьютере дольше 3 секунд не работает, что игры, что системные приложения. Есть инфа по этой проблеме. Тоже наводил суету в расте, после вылета началась эта проблема. помогите!
-
#4
@lil_помогите_kirpich, здравствуйте!
Во избежание путаницы, создайте отдельную тему в этом же разделе и выполните предыдущую рекомендацию. Проблема скорее всего индивидуальная, поэтому и решения будут индивидуальные.
-
#5
Скачайте, распакуйте и запустите GetSystemInfo (GSI). Прочтите и согласитесь с лицензионным соглашением программы нажав кнопку Accept. Нажмите на кнопку старта в правой части окна утилиты (приблизительное время сбора отчета составляет 10 минут). После окончания сканирования выйдет уведомление о сохранении лога (файл с расширением zip), полученный файл загрузите на страницу автоматического анализатора. Для этого откройте страницу автоматического анализатора протокола утилиты, нажмите кнопку «Обзор» и выберите файл отчета GetSystemInfo_Имя компьютера_Ваше_имя_пользователя_Дата_сканирования.zip, нажмите «Отправить». Дождитесь окончания работы автоанализатора, затем скопируйте ссылку на отчет и опубликуйте ее в Вашей теме на форуме.
Подробнее читайте в руководстве.
Как мне пользоваться этой программой, если она тоже будет закрываться?
-
#6
Попробуйте и сообщите.
Тем более вы же пишете, что
закрываются не все приложения и программы
Последнее редактирование: 31 Мар 2021
-
#7
Попробуйте и сообщите.
Тем более вы же пишете, что
Благодарю, попробую на выходных, ибо раньше не могу
-
#8
дело было в утилите gpu tweakll для видеокарты, удалил ее, и всё ок. Всем спасибо за помощь!
-
#9
дело было в утилите gpu tweakll для видеокарты, удалил ее, и всё ок. Всем спасибо за помощь!
Огромное тебе спасибо! Все было 1 в 1. Игры Раст у меня никогда не было. Но вот эта утилита была. И только она потом грузилась.
-
#10
Огромное тебе спасибо! Все было 1 в 1. Игры Раст у меня никогда не было. Но вот эта утилита была. И только она потом грузилась.
А так все тоже самое было. Просто любое приложение завершалось, причём не важно какое. Даже системные сразу закрывались. Нельзя было ничего удалить. Даже дефрагментацию диска сделать. И винду не давал переставить. Короче жесть. Опять Asus не сумели в качественный софт.
-
#11
Тогда стоит перейти в безопасный режим и отключить проблемное ПО. Что устанавливали / обновляли перед возвращением проблемы?
Последнее редактирование: 15 Дек 2021
-
#12
решите мою проблему. у меня скрываются программы при запуске с графического процессора
Иногда может случиться так, что приложение Microsoft Store с классической программой внезапно закрывается, как только вы ее запускаете. Это может случиться с классикой, т. Е. Программы на основе EXE или даже с Приложения UWP вы загружаете из Microsoft Store, также известного как приложения UWP.
Сложность таких ситуаций заключается в том, что нет фиксированной причины, по которой это происходит. Это может быть из-за проблемы с разрешением, проблемы с хранилищем или проблемой установки. Возможности безмерны. Тем не менее, в этом посте мы предложим некоторые решения проблемы, при которой приложения Windows 10 открываются и закрываются немедленно.
Здесь мы поговорим как о классических программах, так и о приложениях UWP. Приложения UWP также включают игры. Поэтому, если какая-либо из игр, которые вы скачали из магазина, вызывает проблему, это поможет вам ее решить.
Если приложение Microsoft Store UWP или классическая программа exe неожиданно закрывается при запуске, вы можете сбросить, восстановить или переустановить его. Давайте сначала взглянем на программы Win32.
1]Восстановить программу
Многие программы имеют встроенную функцию восстановления, или разработчик предлагает программу, которая может помочь вам восстановить программное обеспечение. Поскольку мы не говорим об одном конкретном программном обеспечении, вам, возможно, придется поискать, предлагает ли рассматриваемая программа что-либо подобное.
Вы можете восстановить установленную программу через Настройки или Панель Contraol.
2]Запуск с правами администратора
Возможно, приложение должно запускаться с правами администратора для правильной работы. Обычно программы следят за появлением приглашения UAC, но если по какой-то причине он не может его вызвать, то вот что вы можете сделать.
Каждый раз, когда вы хотите запустить программу, щелкните правой кнопкой мыши и выберите параметр «Запуск от имени администратора». Или вы можете следовать этому руководству, чтобы настроить его так, чтобы он всегда запускался с правами администратора.
3]Удаление и повторная установка программ
Если больше ничего не работает, вы можете удалить, а затем переустановить программу. На этот раз, когда вы это сделаете, обязательно запустите установщик с правами администратора. Это гарантирует, что у него будут все необходимые разрешения.
Приложения Windows 10 открываются и закрываются немедленно
Попробуйте следующие методы, чтобы увидеть, помогает ли это приложениям UWP следовать этому поведению, чтобы решить проблему. Для некоторых из них вам потребуются права администратора.
1]Запустите средство устранения неполадок приложений Windows.
Перейдите в настройки Windows 10 (Win + 1) и перейдите в раздел «Обновление и безопасность»> «Устранение неполадок». Запустите средство устранения неполадок приложений Магазина Windows.
Когда вы запускаете это средство устранения неполадок приложения, оно автоматически устраняет некоторые из основных проблем, которые могут препятствовать запуску вашего Магазина или приложений, например, более низкое разрешение экрана, неправильные настройки безопасности или учетной записи и т. Д.
2]Восстановить или сбросить приложение UWP
Так же, как мы восстанавливаем или переустанавливаем классические программы, приложения UWP можно сбросить. После того, как сброс будет выполнен, он будет вести себя так, как если бы программа была снова установлена.
- Откройте настройки Windows 10 (Win + 1) и перейдите в раздел Приложения.
- Выберите приложение и щелкните ссылку Дополнительные параметры.
- Прокрутите, чтобы найти раздел «Сброс», и у вас есть два варианта.
- Ремонт — это поможет, если приложение работает неправильно. На данные приложения это не повлияет.
- Сброс: если указанный выше вариант не помогает, приложение будет переустановлено и восстановлены настройки по умолчанию.
Обязательно сначала используйте параметр «Восстановить», а затем выполните сброс.
3]Переустановите приложения Магазина Windows
Если сброс и восстановление не работают, лучше переустановить приложения из Магазина Windows. Сначала вам нужно будет удалить его, и здесь вы можете использовать команду PowerShell, параметры Windows или 10AppsManager.
Сделав это, посетите Microsoft Store, чтобы загрузить и установить его.
Читать: Microsoft Store не открывается или закрывается сразу после открытия.
Надеюсь, за этим постом было легко следить.