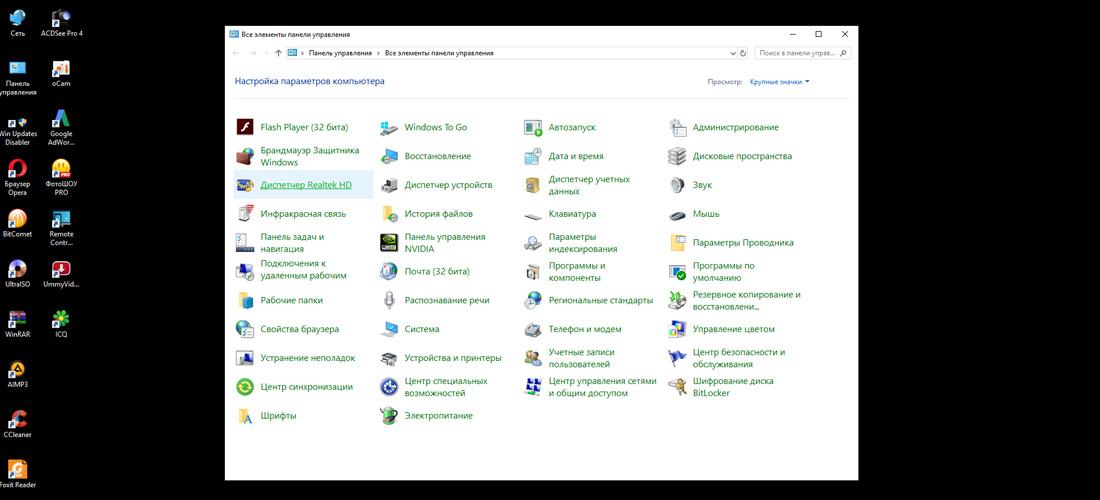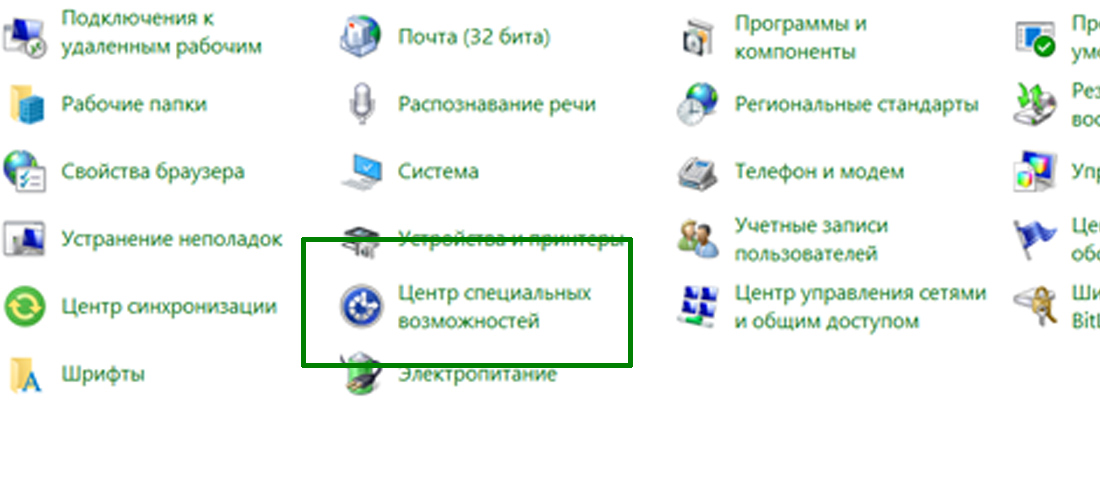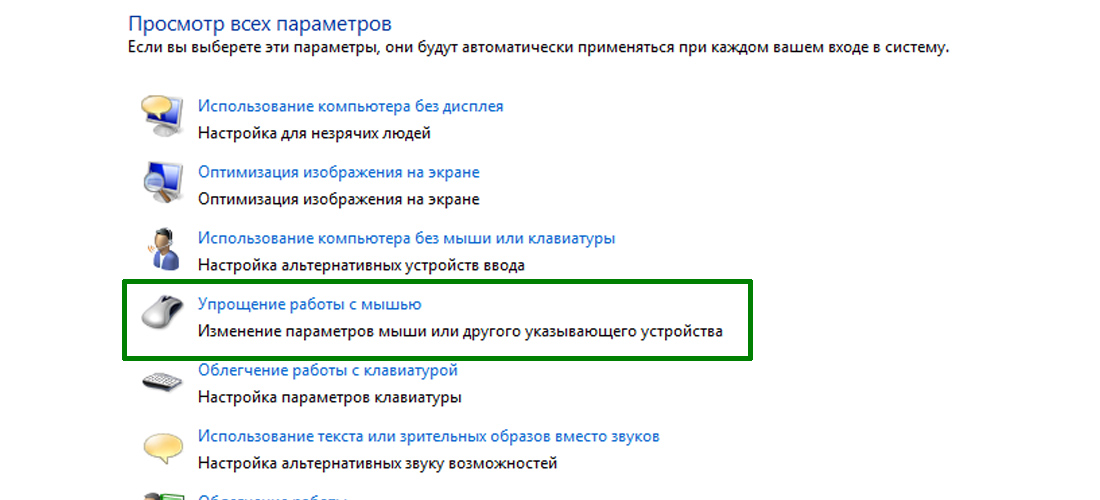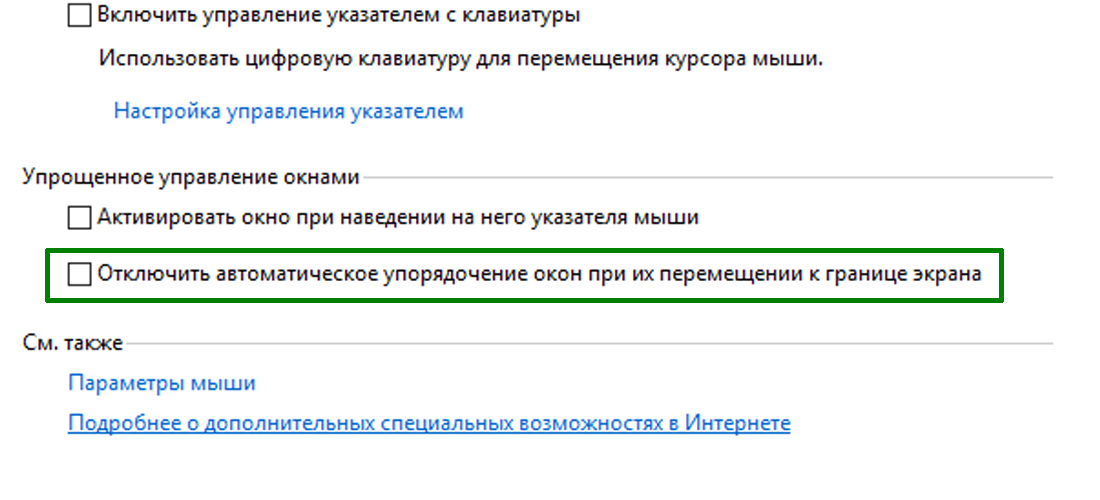В Windows 10 с настройками по умолчанию, когда вы перетаскиваете окно приложения или проводника к одному из углов или сторон экрана, оно автоматически изменяет размеры и прикрепляется. В оставшейся свободной части экрана вам будет показаны варианты запущенных приложений, которые также можно закрепить на экране.
Функция Прикрепления окна очень удобна, на ПК с большим экраном или при использовании внешнего монитора. Но если вы работаете на небольшом экране ноутбука, функция может оказаться не очень полезной. Фактически, Прикрепление окона может раздражать вас, когда вы используете устройство с маленьким экраном.
К счастью, Windows 10 может быть настроена так, чтобы не изменять автоматически размер и расположение окон при перемещении их по сторонам или углам экрана.
В этом руководстве мы увидим, как отключить одну или несколько функций многозадачности в Windows 10.
Отключить автоматическое изменение размера окна в Windows 10.
Шаг 1. Откройте приложение «Параметры» и перейдите в раздел «Система» → «Многозадачность».
Шаг 2. В подразделе «Прикрепление» вы увидите следующие параметры:
- Автоматически упорядочивать окна путем их перетаскивая их к боковым сторонам или углы экрана.
- При прикреплении окна автоматически изменять его размер, чтобы заполнить пространство.
- При прикреплении окна показывать, что можно прикрепить рядом с ним.
- При изменении размера прикреплённого окна, одновременно изменять размер смежного прикрепленного окна.
Если вы хотите, чтобы Windows 10 отключила Автоматическое изменение размера окна путем их перетаскивая их к углам или боковым сторонам экрана. Передвиньте первый ползунок в положение «Откл.». Когда эта опция отключена, другие параметры также автоматически будут выключены.
Как вы уже знаете, когда вы прикрепили окно к одной из сторон экрана, Windows 10 автоматически отображает несколько окон, которые вы можете прикрепить рядом с ним. Если вы не хотите видеть это предложение, отключите третий вариант.
Описание
По сравнению с реализацией прилипания окон в Windows 7, функциональность была переработана и существенно расширена. В Windows 10, функция называется «Прикрепление» и активирована по-умолчанию. Попробуйте схватить окно за заголовок левой кнопкой мыши и переместить к краю или углу экрана.
Функции
Прикреплять окна можно к разным краям и углам экрана. Нельзя прикрепить окно только к нижнему краю, при этом не имеет значение где находится панель задач Windows 10.
При перемещении заголовка окна к верхнему краю экрана, оно разворачивается на весь экран, это соответствует нажатию кнопки в заголовке окна — «развернуть». При нажатии на кнопку «свернуть в окно», принимает первоначальное положение и размер. Поведение окон при прикреплении к боковым краям и углам, регулируется настройкой параметров.
Настройка
Прикрепление окон в Windows 10 можно отключить или настроить через настройку параметров экрана. Для этого необходимо щелкнуть правой кнопкой мыши по пустому месту рабочего стола, и из контекстного меню быбрать «Параметры экрана» далее «Многозадачность» в левой части меню. Либо открыть приложение «Параметры» и перейти в раздел «Система» — «Многозадачность».
Параметры прикрепления окон
Переключатель Автоматически упорядочивать окна путем их перетаскивания к боковым сторонам или в углы экрана. Отключение этого параметра, полностью отключает все функции по прикреплению окон. Окна никак не реагируют при подведении к краю экрана.
Переключатель При прикреплении окна автоматически изменять его размер, чтобы заполнить пространство. Очень полезная функция для удобной организации пространства на рабочем столе. При выключенном параметре, размер окна при прикреплении к краю будет всегда равен половине экрана по вертикали. Если окно прикрепляется к верхнему или нижнему углу экрана, тогда размер окна будет равен четверти экрана, т.е. половине по вертикали и горизонтали. При включенном параметре, границы окна будут подстраиваться к границам уже прикрепленных окон.
Переключатель При прикреплении окна показывать, что можно прикрепить рядом. При включенном параметре, при прикреплении какого-либо окна, если не все место на рабочем столе занято уже прикрепленными окнами, покажет список открытых окон с предложением заполнить оставшееся место выбранным окном. Функция работает только с прямоугольным остатком экрана, т.е. если Вы прикрепляете первое окно в угол, тогда предложения не последует. Чтобы отказаться, достаточно щелкнуть левой кнопкой мыши на текущее окно или пустое место рабочего стола. Я обычно отключаю этот параметр, на мой взгляд он не удобен.
Переключатель При изменении размера прикрепленного окна одновременно изменять размер смежного прикрепленного окна. Очень удобная функция, позволяет изменять размер двух окон, как бы передвигая границу между ними.
Заключение
В данной инструкции был рассмотрен инструмент Прикрепление в операционной системе Windows 10, предназначенный для организация рабочего пространства. Лично я не вижу веских причин для его полного отключения.
Содержание
- Почему я не могу перетаскивать окна за границы экрана (несколько мониторов) в Windows 10?
- 5 ответов 5
- Microsoft исправила проблему произвольного перемещения окон в системах Windows 10 с несколькими мониторами
- Фишки Windows 10: как просто взаимодействовать с окнами и рабочими столами
- Содержание
- Содержание
- Работа с окнами
- Работа с рабочими столами
- Windows 10 не запоминает положение и размер окна
- Windows не запоминает положение и размер окна
- 1]Используйте клавишу Shift при закрытии окна
- 2]Восстановить окна предыдущих папок при входе в систему
- 3]Использовать каскадные окна
- 4]Используйте AquaSnap
- 5]Используйте WinSize2
- Урок 14. Окна в Windows 10. Секреты работы с окнами
- Окна в Windows 10
- Основные элементы окон в Windows 10
- Предназначение элементов окон Windows 10
- Секреты окон Windows 10
Почему я не могу перетаскивать окна за границы экрана (несколько мониторов) в Windows 10?
Рисунок 1: Google Chrome перетаскивается влево через экран 2 на экран 1. Когда указатель мыши достигает края экрана, появляется синий круг, показывающий эффект «привязки к экрану».
5 ответов 5
Это вопрос скорости вашего курсора.
Если вы медленно перемещаете окно к краю между двумя экранами (или делаете короткую остановку рядом с ним), ваши шансы, что Windows сочтет, что вы хотите привязать это окно, высоки. Тогда он заблокирует ваш курсор «чтобы помочь вам».
Если вы перемещаете свое окно быстрее, вы не будете вести себя подобным образом, и вы едва заметите маленький кружок, который отображается при привязке.
Если вы будете двигаться очень быстро, Windows даже не отобразит этот круг.
Таким образом, избегайте остановки рядом с этим краем или увеличьте скорость курсора. Надеюсь, поможет.
Блокировка вызвана функцией Windows 10 Aero Snap. Если вы медленно перетаскиваете окно, он подумает, что вы хотите привязаться к боковой / верхней границе. У вас есть 3 варианта, которые я знаю:
отключите привязку в настройках дисплея / многозадачности. Это отключает привязку ВСЕ, включая привязку к вершине экрана в стиле Windows 7, к которой вы, вероятно, привыкли. Я попробовал это, но мне не хватает привязки к верхней части экрана.
двигай мышь быстро. Это ваш основной вариант, который на самом деле работает, но чертовски раздражает, потому что вам часто придется повторять попытку пару раз, когда вы забываете быстро двигать мышь.
не тяните используйте комбинацию клавиш WINDOWS ARROW для перемещения окон, или WINDOWS SHIFT ARROW для перемещения между мониторами. Некоторым людям это нравится. Я нахожу это таким же раздражающим, как кислота на моем лице.
Также стоит упомянуть, и еще более раздражающим является то, что в верхней части экрана есть несколько пикселей, которые вы не можете перетаскивать, даже если быстро перемещаете мышь.
Источник
Microsoft исправила проблему произвольного перемещения окон в системах Windows 10 с несколькими мониторами
Системы с несколькими мониторами популярны как среди корпоративных, так и домашних пользователей, поскольку они могут значительно улучшить продуктивность. Разработчики могут использовать несколько дисплеев для отображения большего количества кода на экране и сопутствующей документации, писатели и исследователи могут использовать несколько мониторов для отображения офисных приложений и исследовательских программ, а стримеры — чтобы следить за каналами во время трансляции.
Если вы работали в системах Windows 10 с несколькими мониторами ранее, то, скорее всего, сталкивались с одной раздражающей проблемой. Когда вы восстанавливаете устройство из сна, окна приложений могут произвольно перемещаться. Это очень досадная проблема, особенно когда вы должны переставить окна после приложений после выхода устройства из спящего режима.
До настоящего времени проблему можно было решить только с помощью сторонних программ, таких как WindowManager, Auto Window Manager, или Resizer Window Resize.
Теперь Microsoft подготовила исправление для данной проблемы и тестирует его в рамках программы предварительной оценки. Согласно сообщению в блоге Microsoft DirectX Dev Blog, проблема исправлена на устройствах, которые подключаются к нескольким внешним мониторами (ПК) или к одному внешнему монитору (ноутбуки).
Руководитель команды GRAPICS из Microsoft объяснила, почему возникает эта проблема:
Технический термин, который мы используем для описания этой проблемы, известен как Rapid Hot Plug Detect (Rapid HPD). Такое поведение влияет на конфигурации с несколькими мониторами DisplayPort, что приводит к нежелательной перенастройке рабочего стола
Исправление доступно в Windows 10 Insider Preview build 21292 и в более новых версиях для систем с несколькими мониторами. Номер сборки предполагает, что исправление может стать частью Windows 10, версия 21H2, которая выйдет во второй половине 2022 года.
Microsoft отмечает, что решение работает для мониторов всех производителей, любых спецификации оборудования, типов коннекторов и кабелей.
Источник
Фишки Windows 10: как просто взаимодействовать с окнами и рабочими столами
Содержание
Содержание
В статье мы расскажем о практичности работы в операционной системе Windows 10 по сравнению с предыдущими версиями.
Работа с окнами
Windows 10 предлагает гибкий инструмент работы с окнами для тех, кто работает в нескольких окнах одновременно. При этом функция доступна независимо от того, какой у вас монитор и сколько их вы используете. Неважно также, какие характеристики у вашего ПК или ноутбука. Работа с окнами доступна бесплатно и включается парой нажатий на клавиатуру. Единственным ограничением является количество окон на один экран — это 4 окна при условии, что вы доверили ОС определить их расположение. В ручном же режиме подобных окон можно открыть в несколько раз больше (но нужно ли?).
Для примера, окна трех приложений можно расположить таким образом:
Чтобы воспользоваться данным функционалом, сперва необходимо запустить все необходимые приложения в любом порядке. Рекомендуем открывать не более четырех окон.
После этого вам необходимо сделать окно активным, просто нажав на него. Теперь с помощью комбинации клавиши Win и клавиш-стрелок выбрать направление, в котором окно должно «прилипнуть».
Для примера: комбинация «Win + ←» расположила окно слева на всю высоту экрана.
Если хотите, чтобы окно заняло четверть рабочего стола, то комбинация «Win + ↓» или «Win + ↑» разместит окно снизу или сверху соответственно.
Следующий пример был получен сначала нажатием «Win + →», а затем «Win + ↓», что «прилепило» окно снизу и справа соответственно.
Такими же комбинациями можно настроить оптимальное расположение и размер остальных окон, переключаясь между ними. Все окна можно расположить в том порядке, который вам необходим.
Если у вас есть еще один монитор, вы можете таким же образом расположить окна в нем, расширив работу до 8 окон одновременно. Вероятно, такой способ кому-то покажется нагруженным и непрактичным, но тем, кто не хочет постоянно переключаться между окнами, он будет в самый раз.
Работа с рабочими столами
Работа с виртуальными рабочими столами повысит продуктивность и расширит понятие многозадачности при работе в Windows 10. Этот инструмент позволит увеличить кол-во окон, в которых можно работать одновременно, и отделить одну группу окон от другой. Например, если в одной группе окон вы работаете с текстом, а в другой — с фото. Как уже говорилось ранее, завышенных требований к характеристикам вашего ПК нет, платить за это тоже не надо.
Как только вам необходимо дополнительное пространство — новый рабочий стол для работы с необходимыми приложениями или даже играми, — нажмите комбинацию «Win + Tab».
Вы увидите менеджер работы с окнами и рабочими столами.
В верхнем левом углу, в блоке рабочих столов, вы можете создать необходимое количество рабочих столов.
Создав рабочий стол, вы получаете виртуальное пространство, аналогичное вашему основному рабочему столу, но только без запущенных в нем окон. Также вы можете переключаться на окна предыдущего рабочего стола, чтобы не загромождать рабочее пространство.
Если вам необходимо переключиться на предыдущий или следующий рабочий стол, воспользуйтесь комбинациями «Ctrl+Win+←» или «Ctrl+Win+→» соответственно. Переключение происходит почти мгновенно, нет необходимости ждать загрузки.
Виртуальные рабочие столы имеют общий буфер обмена, которым вы можете воспользоваться для того, чтобы скопировать и перенести информацию на любой из ваших рабочих столов.
Используя полученный опыт использования «многооконности» и «мультизадачности», вы можете приумножить скорость и удобство работы в приложениях. Это применимо к работе, общению, играм, разработке и так далее.
Источник
Windows 10 не запоминает положение и размер окна
Если Windows не запоминает положение и размер окна тогда этот пост поможет вам решить проблему. Хотя Windows 10 должна открывать закрытые окна в их последнем использованном размере и положении, иногда неисправность может привести к другому поведению. Чтобы решить эту проблему, мы перечислили некоторые обходные пути, а также сторонние решения, чтобы вы могли выполнить свою работу.
Windows не запоминает положение и размер окна
Чтобы решить проблему, из-за которой Windows 10 не запоминает положение и размер окна, следуйте этим советам:
Давайте углубимся в эти предложения.
1]Используйте клавишу Shift при закрытии окна
Если Windows 10 не запоминает последнее использованное положение и размер окна, вы можете использовать этот небольшой трюк.
Обычно пользователи нажимают кнопку закрытия, чтобы закрыть окно.
Однако вам нужно нажать на ту же кнопку, удерживая Сдвиг клавишу на клавиатуре. Этот трюк помогает ОС Windows запоминать положение окна.
2]Восстановить окна предыдущих папок при входе в систему
Если вы закроете окно и перезагрузите компьютер, он не откроет это окно после входа в систему. Windows 10 действительно предлагает эту функцию, и вы должны включить ее, чтобы вы могли вернуть те же окна в том же положении и размере даже после выхода из системы.
Для этого вам нужно открыть Параметры папки. После этого переключитесь на Вид вкладку, поставьте галочку в Восстановить окна предыдущей папки при входе в систему флажок и щелкните Ok кнопка.
Читать: Windows 10 забывает настройки просмотра папок.
3]Использовать каскадные окна
Windows 10 позволяет пользователям устанавливать одинаковый размер для всех открытых окон.
Для этого вам нужно использовать Каскадные окна вариант. Для начала щелкните правой кнопкой мыши на панели задач и выберите Каскадные окна вариант.
Теперь вы можете закрыть все окна и попробовать открыть их, чтобы проверить, решена проблема или нет.
4]Используйте AquaSnap
AquaSnap — это удобный инструмент, который позволяет пользователям устанавливать собственный размер и положение окна, чтобы пользователи могли использовать этот профиль при необходимости. Если ваша система не отвечает положительно даже после применения любого из упомянутых выше решений, вы можете установить AquaSnap на свой компьютер. Это позволяет пользователям расширять Aero Snap, Aero Shake и т. Д.
5]Используйте WinSize2
WinSize32 помогает вам создавать профиль для различных мониторов, и вы можете включать различные положения окон, размеры и т. Д. Каждый раз, когда вы переключаетесь с одного профиля на другой, размер и положение окон меняются автоматически. Это бесплатный инструмент, и вы можете скачать его с sourceforge.net.
Надеюсь, что эти решения помогут!
Источник
Урок 14. Окна в Windows 10. Секреты работы с окнами
Окна в Windows 10
Основные элементы окон в Windows 10
Давайте рассмотрим основные элементы окон на примере программы Microsoft Word, которая наверняка есть на компьютере у всех вас.
У всех окон, которые вы открываете на своем компьютере, есть основные элементы:
Предназначение элементов окон Windows 10
Строка заголовка есть в большинстве программ. В этой строке обычно пишется название документа (файла), который открыт в данный момент.
Кнопка «Свернуть окно» позволяет быстро свернуть окно в Панель задач. Окно не будет закрыто. Просто оно исчезнет с Рабочего стола, пока вы его не вызовете вновь. Для этого достаточно кликнуть левой кнопкой мыши по иконке этой программы в Панели задач, и окно вновь развернется на весь экран.
Кнопка «Развернуть» позволяет развернуть окно программы на весь экран. Так же развернуть окно можно, дважды кликнув правой кнопкой мыши по строке заголовка. Если это же действие повторить в уже полностью открытом окне, то оно примет тот вид, который был до этого. Если в окне нет кнопки «Развернуть», то такой номер у вас не получится.
Но опять же, такой способ подходит только для тех окон, у которых есть кнопка «Развернуть».
Кнопка «Закрыть» закрывает окно программы, а так же закрывается и сама программа. В программах настройки операционной системы может присутствовать только эта кнопка, т.к. кнопки сворачивания и разворачивания окон там не нужны.
Полоса прокрутки может быть вертикальной или горизонтальной. Они обычно появляются только тогда, когда содержимое окна не умещается на одном экране. Для того, чтобы просмотреть содержимое окна, которое находится за пределами видимости, необходимо захватить левой кнопкой мыши за эту полосу прокрутки и не отпуская переместить в нужном направлении.
Если на вашей мышке есть колесико, то для вертикальной прокрутки лучше воспользоваться для этой цели им. Нужно просто установить курсор мыши в окно и просто вращать колесико в нужном направлении. Такой способ пролистывания страницы называется скроллингом.
Строка состояния носит информативный характер и бывает не у всех окон.
Рабочая область окна у всех программ разная. Обычно в ней находятся инструменты запущенной программы.
Секреты окон Windows 10
И напоследок еще пару секретов с окнами.
Вот такие функции выполняют окна в Windows 10. Почти все то же самое можно проделывать с окнами и в других операционных системах Windows.
Источник
- Информация о материале
- Все о Windows
-
18 февраля 2019
Эта статья думаю, подойдет для тех, кто работает с большим количеством окон. Особенно мешает функция увеличения окон на маленьких экранах.
Функция Snap – это встроенное автоматическое разделение экрана в Windows. Появилась и являлась одной из особенностей Aero Snap в Windows 7. Если перетащить окно к левому, правому или верхнему краю экрана, оно автоматически займет половину или полную площадь экрана монитора. Функция позволяет упростить работу с несколькими окнами, открывая на рабочем столе сразу несколько рабочих вкладок.
По роду деятельности, мне приходится иногда работать с большим количеством окон. Постоянно перетаскивать, увеличивать и уменьшать. Во многих случае происходит внеплановое увеличение окон, что начинает надоедать. Хотя я просто хотел поставить небольшое окно в угол экрана.
Особенно неудобно, лично для меня, когда я работаю на двух мониторах и при перетаскивании, окна пытаются занять всю площадь экрана, когда этого не нужно делать.
Как отключить функцию «Снапа»
Далее я расскажу и покажу, как отключить функцию «Снапа», чтобы окна оставались всегда фиксированными. В конце статьи, вас также ждет подробное видео.
1. Заходим в «Панель управления»:
2. Находим «Центр специальных возможностей»:
3. Далее «Упрощение работы с мышью»:
4. Ставим галочку на «Отключить автоматическое упорядочение окон при их перемещении к границе экрана» и нажимаем «Применить» — «ОК»:
Готово. Больше окно не будут увеличиваться при перетаскивании их в угол экрана.
Всем удачи!
In this post, we provide the most suitable solutions to fix an issue where maximized window won’t drag on your Windows 11/10 PC even though the behavior is already enabled.
If Maximized window won’t drag on your Windows 11/10 PC, you can try our recommended solutions below in no particular order and see if that helps to resolve the issue.
- Run SFC or DISM scan
- Prevent windows from being automatically arranged
- Turn off Snap windows
- Use the Registry
Let’s take a look at the description of the process involved concerning each of the listed solutions.
Before you try the solutions below, you can try the following and see if that helps:
- A simple reboot of your device may resolve the issue assuming this problem in hand is caused by temporary bugs or glitches on your system.
- Open any application on your device and maximize the app window, then press Windows key+left/right arrow key – this action may help you to drag the maximized window.
In addition, if the issue started after a recent Windows update, you can perform System Restore or uninstall the update – but if you prefer not to do neither, you can proceed with the solutions below.
1] Run SFC or DISM scan
If a maximized window won’t drag on your Windows 11/10 PC, it could be due to system file corruption.
In this case, to rule out this possibility is a likely culprit, you can run an SFC scan on your device, and afterward, you receive a clean bill of health, try dragging the maximized window.
Deployment Image Servicing and Management (DISM) is a powerful utility in fixing problematic Windows image files. You may need to run a DISM scan in the event SFC scan fails to fix system file corruption.
2] Prevent windows from being automatically arranged
This solution requires you to disable the Aero Snap feature that debuted in Windows 7. To perform this task on your Windows 11/10 device, do the following:
- Open Control Panel
- Select Ease of Access center.
- Select Make the mouse easier to use.
- Now, check the Prevent windows from being automatically arranged when moved to the edge of the screen option.
- Click Apply > OK.
- Reboot PC.
On boot, check if you are able to drag a maximized window on your computer; if you can, then good. But if the issue persists, repeat all the steps above, but this time uncheck the option Prevent windows from being automatically arranged when moved to the edge of the screen.
Try the next solution if the issue is still unresolved.
3] Turn off Snap windows
This solution requires you to turn off the Snap windows feature and see if that helps with the issue in hand. To turn off Snap windows, do the following:
- Press Win+I to open Settings.
- Go to System > Multi-tasking.
- Now, toggle the Snap windows button to Off.
- Exit Settings app.
4] Use the Registry
You can also try to enable the Drag maximized window feature by tweaking the Registry.
Hope this helps!
Why can’t I drag a window?
When drag and drop does not work on your Windows 11/10 PC, to resolve the issue, you can left-click a file in File Explorer and keep the left click mouse button pressed. While the left click button is held down, press the Escape key on your keyboard once – you should now be able to drag and drop again.
Read: How to enable or disable Double-Click to maximize window vertically
How do I force drag a window?
To force drag a window, press and hold the Shift key and right-click the program’s taskbar icon. Select Move from the menu that appears, and begin pressing the arrow keys to force the window to move position.
Read: How to enable or disable Drag and Drop Snap to Grid in Windows 11.
How do you move a window that won’t move?
You can do this by pressing Alt+Tab until that window is active or clicking the associated taskbar button. After you’ve got the window active, you can now press the Shift key and right-click the taskbar button (because just right-clicking will open the app’s jumplist instead) and choose the “Move” command from the context menu.
Read: How to enable or disable Snap Layouts on Windows 11
How do you move a window if you can’t see the title bar?
To move a window if you can’t see the title bar or if the title bar is off the top edge of the screen, or if you cannot click any part of the window at all, you can press Alt+Spacebar+M. The cursor will change to crossed arrows and you can use the arrow keys to move the window around. If you click on a window it doesn’t come to the front, try the Alt+Tab key combination or WinKey+Tab.
Read: How to make all windows open maximized or full-screen in Windows 11 or Windows 10 computer.
In this post, we provide the most suitable solutions to fix an issue where maximized window won’t drag on your Windows 11/10 PC even though the behavior is already enabled.
If Maximized window won’t drag on your Windows 11/10 PC, you can try our recommended solutions below in no particular order and see if that helps to resolve the issue.
- Run SFC or DISM scan
- Prevent windows from being automatically arranged
- Turn off Snap windows
- Use the Registry
Let’s take a look at the description of the process involved concerning each of the listed solutions.
Before you try the solutions below, you can try the following and see if that helps:
- A simple reboot of your device may resolve the issue assuming this problem in hand is caused by temporary bugs or glitches on your system.
- Open any application on your device and maximize the app window, then press Windows key+left/right arrow key – this action may help you to drag the maximized window.
In addition, if the issue started after a recent Windows update, you can perform System Restore or uninstall the update – but if you prefer not to do neither, you can proceed with the solutions below.
1] Run SFC or DISM scan
If a maximized window won’t drag on your Windows 11/10 PC, it could be due to system file corruption.
In this case, to rule out this possibility is a likely culprit, you can run an SFC scan on your device, and afterward, you receive a clean bill of health, try dragging the maximized window.
Deployment Image Servicing and Management (DISM) is a powerful utility in fixing problematic Windows image files. You may need to run a DISM scan in the event SFC scan fails to fix system file corruption.
2] Prevent windows from being automatically arranged
This solution requires you to disable the Aero Snap feature that debuted in Windows 7. To perform this task on your Windows 11/10 device, do the following:
- Open Control Panel
- Select Ease of Access center.
- Select Make the mouse easier to use.
- Now, check the Prevent windows from being automatically arranged when moved to the edge of the screen option.
- Click Apply > OK.
- Reboot PC.
On boot, check if you are able to drag a maximized window on your computer; if you can, then good. But if the issue persists, repeat all the steps above, but this time uncheck the option Prevent windows from being automatically arranged when moved to the edge of the screen.
Try the next solution if the issue is still unresolved.
3] Turn off Snap windows
This solution requires you to turn off the Snap windows feature and see if that helps with the issue in hand. To turn off Snap windows, do the following:
- Press Win+I to open Settings.
- Go to System > Multi-tasking.
- Now, toggle the Snap windows button to Off.
- Exit Settings app.
4] Use the Registry
You can also try to enable the Drag maximized window feature by tweaking the Registry.
Hope this helps!
Why can’t I drag a window?
When drag and drop does not work on your Windows 11/10 PC, to resolve the issue, you can left-click a file in File Explorer and keep the left click mouse button pressed. While the left click button is held down, press the Escape key on your keyboard once – you should now be able to drag and drop again.
Read: How to enable or disable Double-Click to maximize window vertically
How do I force drag a window?
To force drag a window, press and hold the Shift key and right-click the program’s taskbar icon. Select Move from the menu that appears, and begin pressing the arrow keys to force the window to move position.
Read: How to enable or disable Drag and Drop Snap to Grid in Windows 11.
How do you move a window that won’t move?
You can do this by pressing Alt+Tab until that window is active or clicking the associated taskbar button. After you’ve got the window active, you can now press the Shift key and right-click the taskbar button (because just right-clicking will open the app’s jumplist instead) and choose the “Move” command from the context menu.
Read: How to enable or disable Snap Layouts on Windows 11
How do you move a window if you can’t see the title bar?
To move a window if you can’t see the title bar or if the title bar is off the top edge of the screen, or if you cannot click any part of the window at all, you can press Alt+Spacebar+M. The cursor will change to crossed arrows and you can use the arrow keys to move the window around. If you click on a window it doesn’t come to the front, try the Alt+Tab key combination or WinKey+Tab.
Read: How to make all windows open maximized or full-screen in Windows 11 or Windows 10 computer.
Вот как:
- Открыть настройки.
- Щелкните Система, затем щелкните Многозадачность.
- Установите для параметра «Автоматическое упорядочивание окон, перетаскивая их по краям или углам экрана» значение «ВЫКЛ.» В разделе «Привязка».
Как запретить Windows сворачиваться при перетаскивании?
Метод 1.
Нажмите «Автоматически упорядочивать окна, перетаскивая их в стороны или в угол экрана». Переведите ползунок в положение «выключено»..
Как отключить автоматический полноэкранный режим?
Нажмите клавишу F11 на клавиатуре компьютера. для выхода из полноэкранного режима. Обратите внимание, что повторное нажатие кнопки вернет вас в полноэкранный режим.
Как запретить Windows 10 увеличивать и уменьшать масштаб?
Перейдите на вкладку «Настройки устройства», затем нажмите кнопку «Настройки». Нажмите «Масштабирование пальцем» на левой панели, затем снимите флажок «Включить масштабирование пальцем».
Почему экран моего компьютера увеличивается и уменьшается?
В частности, лупа Windows, скорее всего, включена. … Лупа Windows разбита на три режима: полноэкранный режим, режим объектива и режим пристыковки. Если для лупы установлен полноэкранный режим, все экран увеличен. Ваша операционная система, скорее всего, использует этот режим, если рабочий стол увеличен.
Как запретить Windows сворачивать все окна?
Перейдите в Настройки> Система> Многозадачность и под Раздел «Окна строки заголовка дрожат» выключите переключатель для «Когда я беру строку заголовка окна и встряхиваю ее, сворачиваю все остальные окна.
Почему мой экран продолжает сворачивать Windows 10?
Windows может сворачиваться по разным причинам, в том числе проблемы с частотой обновления или несовместимость программного обеспечения. Чтобы решить эту проблему, вы можете попробовать изменить частоту обновления или обновить драйверы.
Почему все мои окна свернулись?
2 ответа. Эта функция называется встряхиванием. Просто энергично покачивайте окно, чтобы свернуть все остальные окна.. Вы также можете просто отпустить щелчок по окну, затем щелкнуть еще раз и покачать, чтобы отменить это.
Как мне получить полноэкранный режим без F11?
Если вы находитесь в полноэкранном режиме, наведите указатель мыши на верхнюю часть, чтобы отобразить панель инструментов навигации и панель вкладок. Вы можете нажать кнопку «Развернуть» в правом верхнем углу, чтобы выйти из полноэкранного режима, или щелкните правой кнопкой мыши пустое место на панели инструментов и используйте «Выйти из полноэкранного режима”Или нажмите (fn +) F11.
Могу ли я отключить привязку окон к полноэкранному режиму?
В окне «Параметры системы» щелкните вкладку «Многозадачность» слева. Справа вы увидите несколько вариантов в раздел «Snap». Вы можете использовать их, чтобы отключить различные аспекты функции привязки, например, привязывает ли их вообще перетаскивание окон и изменяются ли размеры привязанных окон, чтобы заполнить доступное пространство.
Товарищи компьютерщики, памагите! Windows 10 взбутовалась.
У меня два монитора и с некоторых пор стало проблематично перетаскивать окно программы (любой, а не только браузера как в видео) с одного на другой монитор. Как только указатель мыши доходит до границы первого монитора окно переходит в какой-то режим и все открытые окна программ скукоживаются в одну часть экрана монитора; а переносимое окошко раскрывается на пол экрана первого монитора. Независимо с какой бы скоростью я это делал.
Я растягиваю окно программы по горизонтале перетаскиваю его на второй монитор до половины, переношу курсор мыши на второй экран, захватываю заголовок и только так переношу целиком.
При чём раньше не было таких проблем и этот «горячие угол» был только наверху экрана.
В настройках Персонализации и Экрана монитора я ничего не нашёл. Отключал в Быстродействии всю анимацию, не помогает.
UPD. Проблема решилась отключением в Прикрпления окон. Система->Многозадачность. Достопочтимому @Александр Деобальд моё мерси с кисточкой