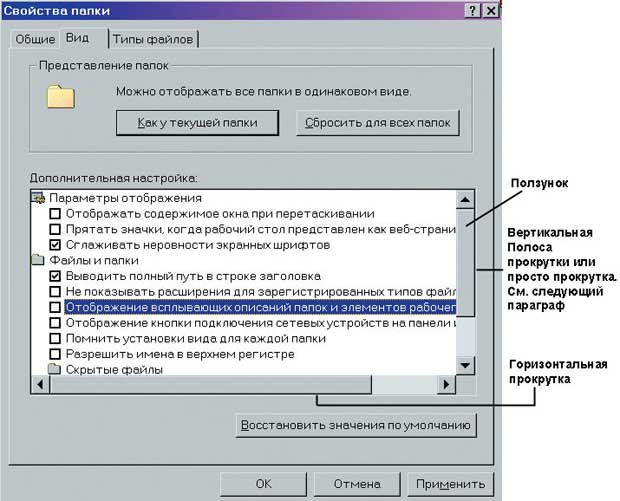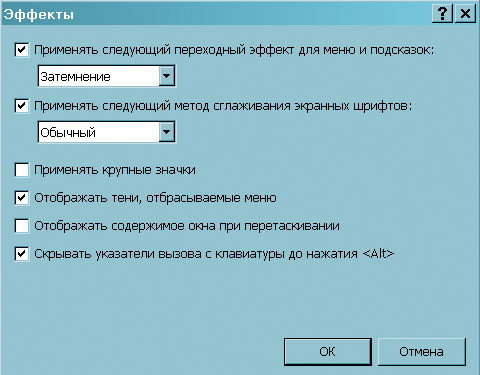Отключить показ содержимого окна при перетаскивании в Windows 10
Несколько месяцев назад мы писали о повышении производительности Windows за счет настройки визуальных эффектов. Одной из функций, которые вы можете отключить, является Показывать содержимое окна при перетаскивании . Возможно, вы заметили, что при перетаскивании содержимого в Windows 10/8 они отображаются визуально (с помощью анимации), и у вас создается впечатление, что это происходит физически.
Для некоторых пользователей это выглядит круто; но для эксперта или технического пользователя это выглядит как дополнительное потребление ресурсов. Поэтому, чтобы оптимизировать Windows и повысить производительность обработки, можно отключить показ содержимого при перетаскивании. В этой статье рассматриваются способы, с помощью которых вы можете настроить Windows , чтобы отключить перетаскивание содержимого для отображения:
Отключить показ содержимого окна при перетаскивании с использованием визуальных настроек
1. Нажмите комбинацию Windows Key + R на клавиатуре и введите sysdm.cpl в диалоговом окне Выполнить . Нажмите ОК .
2. В окне Свойства системы перейдите на вкладку Дополнительно . Под заголовком Производительность нажмите Настройки .
3. В окне Параметры производительности сначала нажмите Выбрать , затем снимите флажок . опция Показывать содержимое окна при перетаскивании .
Нажмите Применить , затем нажмите ОК . Перезагрузитесь , чтобы получить результаты. Если вы все еще видите содержимое при перетаскивании объектов, перейдите к методу реестра, указанному ниже:
Отключить показ содержимого окна при перетаскивании с помощью редактора реестра
1. Нажмите сочетание клавиш Windows + R , введите Regedt32.exe в диалоговом окне Выполнить и нажмите Enter, чтобы откройте редактор реестра .
2. Перейдите в следующее местоположение:
HKEY_CURRENT_USER Панель управления Рабочий стол
3. На правой панели этого местоположения дважды щелкните строку с именем DragFullWindows , перейдите к следующему:
4. В приведенном выше поле измените Значение данных на 0 с 1 . Нажмите ОК . Вы можете закрыть Редактор реестра , если хотите, и перезагрузиться , чтобы увидеть результаты.
Источник
Рамка вокруг окон
Помогите пожалуйста решить проблему если это конечно возможно как то вернуть. Т.к. в инете ничего не нарыл кроме стороннего софта..
Вчера черт меня дернул посмотреть настройки цветов. Выбрал синий цвет по дефолту и появились чертова синяя рамка у окон, как это собственно и должно быть. Но, ранее у меня этой рамки не было, при том, что цвета меню и свернутых окон на панели задач были все так же синие как при дефолте. Вопрос, можно как то убрать эти чертовы края? Т.к. они дико раздражают, ни поработать в окнах ни по играть, т.к. постоянно глаз отвлекает. Убирать каждый раз на серый цвет чтобы как то не так отвлекало не вариант.
Появляется пунктирная рамка вокруг ярлыков на рабоче столе. Windows 10. Что делать?
Доброго времени суток! Периодически (видимо какого-то неаккуратного использования клавиши ctrl в.

Не подскажите ещё кое-что? Не хочу засорять тему HTML/CSS своими простецкими вопросами. Почему у.
Рамка вокруг div
почему нет рамки вокруг div?

Как сделать рамку только вокруг текста, чтобы она до конца строки не тянулась?
Там этого к сожалению нету, эта рамка вот к примеру у Вас красная, т.к. выбран красный цвет в параметрах персонализации во вкладке «Цвета», а у меня Синий по умолчанию.
Я так догадываюсь, что настройки темы у меня стояли еще с 2016 года, и я ни разу их не менял, а раньше этой чертовой рамки не было в 10ке, ее ввели как раз где то после юбилейки. Сейчас на 1709 билде эта рамка по дефолту идет у всех и как я понял роясь в инете ее никак не отключить. зачем так сделали — не понятно, я понимаю, что тем кто плохо видит может это и помощь дабы не путаться в окнах и не мисскликать по краям окна, как писали в одной из найденных мной тем на ансквере майков, но можно же было сделать эту чертовщину вкл и выкл, кому надо тот пусть и включал бы. Крик души))
Я знаю что можно менять толщину этой рамки через реестр, -1 по-моему минимальное значение
5. In the right pane of WindowMetrics, double click PaddedBorderWidth or BorderWidth to modify it.
6. Type in a data value of 0 (zero) or between -1 to -1500, and click OK.
8. Sign out and sign in with your user account to apply.
Источник
Содержимое окна, при перетаскивании?
Здравствуйте! В Быстродействии, когда я ставлю галочку «Отображать содержимое она при перетаскивании», функция работает определенное время, потом автоматически отключается. В чем причина и как от нее избавится?
Если в другой операционной системе Вы наблюдали то же самое, могу предположить, что дело в аппаратной части компьютера. Давайте посмотрим системные журналы:
Эти файлы выложите в Вашу общую папку на skydrive.live.com, а здесь укажите ссылку — попробуем проанализировать поведение системы
Вот ссылки на файлы https://onedrive.live.com/?id=6A612202B094E27C%21513&cid=6A612202B094E27C
Ответы (16)
* Попробуйте выбрать меньший номер страницы.
* Введите только числа.
* Попробуйте выбрать меньший номер страницы.
* Введите только числа.
Это помогло устранить вашу проблему?
К сожалению, это не помогло.
Великолепно! Спасибо, что пометили это как ответ.
Насколько Вы удовлетворены этим ответом?
Благодарим за отзыв, он поможет улучшить наш сайт.
Насколько Вы удовлетворены этим ответом?
Благодарим за отзыв.
Здравствуйте!
Попробуйте выполнить проверку на ошибки и восстановление системных файлов.
Для этого нажмите правой кнопкой на меню Пуск, выберите командная строка (администратор). Или «Windows PowerShell (администратор)».
В открывшемся окне напечатайте Dism /Online /Cleanup-Image /RestoreHealth и нажмите Enter.
Команда начнет выполняться, нужно подождать.
Обращайте внимание на пробелы в командах.
Затем напечатайте sfc /scannow и нажмите Enter.
Сообщите, пожалуйста результат.
__
Если мой ответ вам помог, пожалуйста, отметьте его как ответ.
Disclaimer: В ответе могут быть ссылки на сайты не на сайты Microsoft, Все советы с таких сайтов Вы выполняете на свой страх и риск.
Это помогло устранить вашу проблему?
К сожалению, это не помогло.
Великолепно! Спасибо, что пометили это как ответ.
Насколько Вы удовлетворены этим ответом?
Благодарим за отзыв, он поможет улучшить наш сайт.
Источник
Товарищи компьютерщики, памагите! Windows 10 взбутовалась.
У меня два монитора и с некоторых пор стало проблематично перетаскивать окно программы (любой, а не только браузера как в видео) с одного на другой монитор. Как только указатель мыши доходит до границы первого монитора окно переходит в какой-то режим и все открытые окна программ скукоживаются в одну часть экрана монитора; а переносимое окошко раскрывается на пол экрана первого монитора. Независимо с какой бы скоростью я это делал.
Я растягиваю окно программы по горизонтале перетаскиваю его на второй монитор до половины, переношу курсор мыши на второй экран, захватываю заголовок и только так переношу целиком.
При чём раньше не было таких проблем и этот «горячие угол» был только наверху экрана.
В настройках Персонализации и Экрана монитора я ничего не нашёл. Отключал в Быстродействии всю анимацию, не помогает.
UPD. Проблема решилась отключением в Прикрпления окон. Система->Многозадачность. Достопочтимому @Александр Деобальд моё мерси с кисточкой
На чтение 3 мин. Просмотров 384 Опубликовано 01.05.2021
Вы можете настроить операционную систему Windows 10 так, чтобы вместо содержимого окна отображалась контурная граница перетаскиваемого окна. Это изменение немного улучшает производительность ОС, так как ОС не должна перерисовывать полное изображение окна. Вот два метода, которые вы можете использовать для изменения поведения перетаскивания.
Это изменение влияет как на настольные приложения, так и на приложения из Магазина.
По умолчанию в Windows 10 включены многие эффекты, которые радуют глаз. Вы можете видеть анимацию на начальном экране, панели задач, открытии и закрытии приложений, эффектах тени, открывающихся полях со списком и т. Д., Чтобы пользовательский интерфейс выглядел более плавным. Отключение их улучшит отзывчивость ОС. Вы заметите, что меню «Пуск» открывается намного быстрее.
См. Следующие снимки экрана:
Параметр «Показать содержимое окна при перетаскивании» включен .

Отображать содержимое окна при перетаскивании отключено .

Вот как показать или скрыть содержимое окна при перетаскивании в Windows 10.
Чтобы показать или скрыть содержимое окна при перетаскивании в Windows 10 , выполните следующие действия.
- Нажмите горячие клавиши Win + R на клавиатуре. На экране появится диалоговое окно «Выполнить». Введите в текстовое поле следующее и нажмите Enter:
SystemPropertiesAdvanced
- Откроются дополнительные свойства системы. Нажмите кнопку Настройки в разделе Производительность на вкладке Дополнительно .
- Откроется следующий диалог:
Есть ряд предустановок, доступных в верхней части окна.
- Разрешить Windows выбирать то, что лучше всего для моего компьютера – операционная система автоматически включит и отключит некоторые визуальные эффекты, которые он определяет, будут нормально работать на вашем оборудовании.
- Настроить для наилучшего внешнего вида – это включит все доступные визуальные эффекты.
- Настроить на лучшую производительность – все визуальные эффекты будут отключены.
- Пользовательский – это позволит вам включить или отключить визуальные эффекты вручную. После изменения флажков в списке ниже этот параметр будет выбран по умолчанию.
- Отключите (снимите флажок) параметр с именем Показывать содержимое окна при перетаскивании .
Чтобы снова включить функцию, откройте тот же диалог и включите (установите флажок) Показывать содержимое окна при перетаскивании .
Совет: вы можете открыть диалоговое окно «Производительность системы» еще быстрее, введя SystemPropertiesPerformance.exe в поле “Выполнить”.
Кроме того, вы можете применить настройку реестра.
Отображение или скрытие содержимого окна при перетаскивании с помощью настройки реестра
- Откройте приложение редактора реестра.
- Перейдите к следующий ключ реестра.
HKEY_CURRENT_USER Control Panel Desktop
Узнайте, как перейти к разделу реестра одним щелчком мыши.
- Справа измените или создайте новое строковое (REG_SZ) значение DragFullWindows .
Установите его значение на 1, чтобы включить «Показать содержимое окна». Значение 0 отключит его. - Чтобы изменения, внесенные настройкой реестра, вступили в силу, вам необходимо выйти и войти в свою учетную запись пользователя. Кроме того, вы можете перезапустить оболочку проводника.
Чтобы сэкономить время, вы можете загрузить эти готовые к использованию файлы реестра.
Загрузить реестр Файлы
Содержание
- Отключите отображение содержимого окна при перетаскивании в Windows 10
- Показывать содержимое окна при перетаскивании
- Отключите отображение содержимого окна при перетаскивании с помощью редактора реестра
- Cкрыть содержимое окна при перетаскивании в Windows 10
- Cкрыть содержимое окна при перетаскивании используя параметры быстродействия
- Cкрыть содержимое окна при перетаскивании в редакторе реестра
- Фишки Windows 10: как просто взаимодействовать с окнами и рабочими столами
- Содержание
- Содержание
- Работа с окнами
- Работа с рабочими столами
- Windows 10: скрыть / показать содержимое окна при перетаскивании
- Окна в Windows
- Четвертый совет автора. Если хотите, настоятельная рекомендация
- Если не появляется контекстная подсказка
- Знакомство с Прокруткой
- Если при перетаскивании сначала сдвигается рамка окна
Отключите отображение содержимого окна при перетаскивании в Windows 10
Несколько месяцев назад мы писали об улучшении Окна производительность за счет настройки визуальных эффектов. Одна из функций, которую вы можете отключить, это Показывать содержимое окна при перетаскивании. Вы могли заметить, что когда вы перетаскиваете содержимое в Windows 10/8, они отображаются визуально (с помощью анимации), и создается впечатление, что это происходит физически.
Некоторым пользователям это выглядит круто; но для опытного или технического пользователя это выглядит как дополнительное потребление ресурсов. Итак, чтобы оптимизировать Окна и улучшить производительность обработки, отключив отображение содержимого при перетаскивании, может быть хорошей идеей. В этой статье рассматриваются способы, с помощью которых вы можете настроить Окна чтобы отключить перетаскивание содержимого для отображения:
Показывать содержимое окна при перетаскивании
1. Нажмите Клавиша Windows + R сочетание на клавиатуре и типа sysdm.cpl в Пробег диалоговое окно. Нажмите Ok.
2. в Системные свойстваs окно, переключитесь на Передовой таб. Под руководством Спектакльнажмите Настройки.
3. в Параметры производительности окно, сначала нажмите выбирать, тогда снимите отметку опция Показывать содержимое окна при перетаскивании.
Нажмите Подать заявление, с последующим Ok. Перезагрузить чтобы получить результат. Если вы по-прежнему видите содержимое при перетаскивании объектов, перейдите к методу реестра, упомянутому ниже:
Отключите отображение содержимого окна при перетаскивании с помощью редактора реестра
1. Нажмите Клавиша Windows + R комбинация, тип положить Regedt32.exe в Пробег диалоговое окно и нажмите Enter, чтобы открыть Редактор реестра.
2. Перейдите в следующее место:
3. На правой панели этого места двойной щелчок строка с именем DragFullWindows, ты пойдешь вот так:
4. В поле выше измените Данные значения до 0 из 1. Нажмите Ok.
Вы можете закрыть Редактор реестра если хочешь и перезагрузка чтобы увидеть результаты.
Источник
Cкрыть содержимое окна при перетаскивании в Windows 10
Вы можете настроить Windows 10 так, чтобы она отображала контурную рамку перетаскиваемого окна вместо его содержимого. Это изменение немного улучшает производительность операционной системы, так как ОС не должна перерисовывать полный образ окна при перетаскивании. Сегодня мы рассмотрим как разными способами настроить, чтобы содержимое окна скрывалось при перетаскивании в Windows 10.
Cкрыть содержимое окна при перетаскивании используя параметры быстродействия
1. В строке поиска или в меню выполнить (выполнить вызывается клавишами Win+r) введите команду SystemPropertiesAdvanced и нажмите Enter.
2. Перейдите во вкладку “Дополнительно”, напротив “Быстродействие” нажмите на “Параметры”.
3. Во вкладке “Визуальные эффекты” найдите “Отображение содержимого окна при перетаскивании”, уберите флажок перед данным параметром и нажмите на “ОК” во всех открытых окнах.
4. Иногда нужно перезапустить проводник или выйти из системы и зайти в нее снова, чтобы изменения вступили в силу.
Cкрыть содержимое окна при перетаскивании в редакторе реестра
1. В строке поиска или в меню “Выполнить” (выполнить вызывается кнопками Win+R) введите regedit и нажмите Enter.
2. Перейдите по пути HKEY_CURRENT_USER Control Panel Desktop. В разделе Desktop откройте параметр DragFullWindows, в поле “Значение” введите и нажмите на “ОК”.
3. Перезапустите проводник или выйдите из системы и зайдите в нее снова, чтобы изменения вступили в силу.
На сегодня все, если вы знаете другие способы – пишите в комментариях! Удачи Вам 🙂
Источник
Фишки Windows 10: как просто взаимодействовать с окнами и рабочими столами
Содержание
Содержание
В статье мы расскажем о практичности работы в операционной системе Windows 10 по сравнению с предыдущими версиями.
Работа с окнами
Windows 10 предлагает гибкий инструмент работы с окнами для тех, кто работает в нескольких окнах одновременно. При этом функция доступна независимо от того, какой у вас монитор и сколько их вы используете. Неважно также, какие характеристики у вашего ПК или ноутбука. Работа с окнами доступна бесплатно и включается парой нажатий на клавиатуру. Единственным ограничением является количество окон на один экран — это 4 окна при условии, что вы доверили ОС определить их расположение. В ручном же режиме подобных окон можно открыть в несколько раз больше (но нужно ли?).
Для примера, окна трех приложений можно расположить таким образом:
Чтобы воспользоваться данным функционалом, сперва необходимо запустить все необходимые приложения в любом порядке. Рекомендуем открывать не более четырех окон.
После этого вам необходимо сделать окно активным, просто нажав на него. Теперь с помощью комбинации клавиши Win и клавиш-стрелок выбрать направление, в котором окно должно «прилипнуть».
Для примера: комбинация «Win + ←» расположила окно слева на всю высоту экрана.
Если хотите, чтобы окно заняло четверть рабочего стола, то комбинация «Win + ↓» или «Win + ↑» разместит окно снизу или сверху соответственно.
Следующий пример был получен сначала нажатием «Win + →», а затем «Win + ↓», что «прилепило» окно снизу и справа соответственно.
Такими же комбинациями можно настроить оптимальное расположение и размер остальных окон, переключаясь между ними. Все окна можно расположить в том порядке, который вам необходим.
Если у вас есть еще один монитор, вы можете таким же образом расположить окна в нем, расширив работу до 8 окон одновременно. Вероятно, такой способ кому-то покажется нагруженным и непрактичным, но тем, кто не хочет постоянно переключаться между окнами, он будет в самый раз.
Работа с рабочими столами
Работа с виртуальными рабочими столами повысит продуктивность и расширит понятие многозадачности при работе в Windows 10. Этот инструмент позволит увеличить кол-во окон, в которых можно работать одновременно, и отделить одну группу окон от другой. Например, если в одной группе окон вы работаете с текстом, а в другой — с фото. Как уже говорилось ранее, завышенных требований к характеристикам вашего ПК нет, платить за это тоже не надо.
Как только вам необходимо дополнительное пространство — новый рабочий стол для работы с необходимыми приложениями или даже играми, — нажмите комбинацию «Win + Tab».
Вы увидите менеджер работы с окнами и рабочими столами.
В верхнем левом углу, в блоке рабочих столов, вы можете создать необходимое количество рабочих столов.
Создав рабочий стол, вы получаете виртуальное пространство, аналогичное вашему основному рабочему столу, но только без запущенных в нем окон. Также вы можете переключаться на окна предыдущего рабочего стола, чтобы не загромождать рабочее пространство.
Если вам необходимо переключиться на предыдущий или следующий рабочий стол, воспользуйтесь комбинациями «Ctrl+Win+←» или «Ctrl+Win+→» соответственно. Переключение происходит почти мгновенно, нет необходимости ждать загрузки.
Виртуальные рабочие столы имеют общий буфер обмена, которым вы можете воспользоваться для того, чтобы скопировать и перенести информацию на любой из ваших рабочих столов.
Используя полученный опыт использования «многооконности» и «мультизадачности», вы можете приумножить скорость и удобство работы в приложениях. Это применимо к работе, общению, играм, разработке и так далее.
Источник
Windows 10: скрыть / показать содержимое окна при перетаскивании
Если у вас старый или недорогой компьютер, и у вас есть проблемы с производительностью системы, отключение некоторых графических функций в Windows 10 может помочь вашему компьютеру работать более плавно. Например, если нажатие и перетаскивание окна приводит к сбою или зависанию системы, вы можете отключить отображение содержимого окна, чтобы уменьшить нагрузку при обработке графики. В этом руководстве рассказывается, как отключить содержимое окна при перетаскивании Windows 10.
Настройки для отключения отображения содержимого окна путем перетаскивания окна можно найти в Параметры производительности. Вы можете открыть параметры производительности, нажав клавишу Windows, введя Настроить внешний вид Windows и нажав Enter.
На вкладке «Визуальные эффекты» есть несколько небольших графических параметров, которые можно отключить, чтобы уменьшить нагрузку на процессор. Чтобы отключить отображение содержимого окна при перетаскивании, снимите флажок «Показать содержимое окна при перетаскивании» и нажмите кнопку «ОК» или «Применить».
Отключение этого параметра не позволит Windows перемещать все окно после нажатия и перетаскивания из одного места в другое на мониторе. Вместо этого будет отображаться контур того, где будет заканчиваться окно: после отпускания окно будет двигаться, чтобы заполнить контур. Это требует гораздо меньших вычислительных ресурсов и идеально подходит для перетаскивания ранее вызванных проблем с производительностью Windows.

Чтобы снова активировать эти настройки, просто установите флажок и нажмите OK или Применить, чтобы сохранить изменения.
Источник
Окна в Windows
Четвертый совет автора. Если хотите, настоятельная рекомендация
Применить изменения, щелкнув на кнопке Применить, и
Вежливо поблагодарить диалог, щелкнув на кнопке ОК.
Изменили, применили, поблагодарили!
Соблюдение этой рекомендации избавит вас от лишних проблем! Надо приучить себя АВТОМАТИЧЕСКИ выполнять эти советы, на уровне рефлекса!
Если не появляется контекстная подсказка
Откройте окно задачи «Мой компьютер». Наведите курсор мыши на значок папки «Принтеры» или «Панель управления» и после этого «замрите». Что делать, если подсказка с описанием папки так и не появилась? И даже если описания папок появлялись, все равно выполните следующие действия:
Правильно прочитайте опцию диалога:
«НЕТ, Отображение всплывающих описаний папок и элементов рабочего стола» (потому и не появляются контекстные подсказки на кнопках и системных папках окна программы «Мой компьютер»).
А теперь снова выполните первых 3 шага и прочитайте опции для тренировки!
Знакомство с Прокруткой
На рис. 2.30 предыдущего параграфа видно, что список опций продолжается вниз, но полностью не помещается в разделе «Дополнительные настройки». Поэтому справа от списка появляется вертикальная Прокрутка, она имеет две кнопки со стрелочками наверху и внизу (в этом окне есть и горизонтальная прокрутка).
Для того чтобы пролистать список по строчкам вверх или вниз, щелкаете на кнопке 

При этом сам список перемещается прямо в противоположную сторону ровно на одну строчку. К этому вы скоро привыкнете, т.к. поймете, почему так происходит. «Походите» по списку то вверх, то вниз. Наблюдайте за поведением списка.
Если список длинный и надо быстрее переместиться по списку, то удобнее использовать ползунок – серый прямоугольник на Прокрутке.
Передвинуть ползунок – значит, выполнить следующие действия:
Передвигая ползунок по прокрутке вверх или вниз, вы как бы непрерывно перемещаетесь по списку сразу на несколько строчек.
Как видно из рис. 2.30, названия некоторых опций не вмещаются полностью в окошечко «Дополнительные настройки».
Поэтому внизу этой области и находится горизонтальная прокрутка со стрелками влево и вправо. Если возникло желание дочитать строки до конца, то щелкайте на стрелке вправо. Тогда строчки «уходят» влево, и теперь можно увидеть, что же написано в конце этих строк. Для того чтобы вернуться на начало, надо либо использовать кнопку со стрелкой влево, либо ползунок горизонтальной прокрутки.
Если при перетаскивании сначала сдвигается рамка окна
Перемещайте окно задачи «Мой компьютер» по Рабочему столу («за шкирку»).
Если сначала перемещается рамка окна, а потом уже его содержимое, то это не очень удобно. Рассмотрим, как устранить это неудобство, для разных версий системы Windows (если в вашем случае окна перетаскивались целиком, все равно выполните следующие действия).
Для Windows 98, 2000:
В появившемся диалоге правильно прочитайте опцию «НЕТ, Отображать содержимое окна при перетаскивании» (теперь понятно, почему перетаскивается сначала только рамка окна).
Источник
Несколько месяцев назад мы писали о повышении производительности Windows за счет настройки визуальных эффектов. Одной из функций, которые вы можете отключить, является Показывать содержимое окна при перетаскивании . Возможно, вы заметили, что при перетаскивании содержимого в Windows 10/8 они отображаются визуально (с помощью анимации), и у вас создается впечатление, что это происходит физически.
Для некоторых пользователей это выглядит круто; но для эксперта или технического пользователя это выглядит как дополнительное потребление ресурсов. Поэтому, чтобы оптимизировать Windows и повысить производительность обработки, можно отключить показ содержимого при перетаскивании. В этой статье рассматриваются способы, с помощью которых вы можете настроить Windows , чтобы отключить перетаскивание содержимого для отображения:
Отключить показ содержимого окна при перетаскивании с использованием визуальных настроек
1. Нажмите комбинацию Windows Key + R на клавиатуре и введите sysdm.cpl в диалоговом окне Выполнить . Нажмите ОК .

2. В окне Свойства системы перейдите на вкладку Дополнительно . Под заголовком Производительность нажмите Настройки .

3. В окне Параметры производительности сначала нажмите Выбрать , затем снимите флажок . опция Показывать содержимое окна при перетаскивании .

Нажмите Применить , затем нажмите ОК . Перезагрузитесь , чтобы получить результаты. Если вы все еще видите содержимое при перетаскивании объектов, перейдите к методу реестра, указанному ниже:
Отключить показ содержимого окна при перетаскивании с помощью редактора реестра
1. Нажмите сочетание клавиш Windows + R , введите Regedt32.exe в диалоговом окне Выполнить и нажмите Enter, чтобы откройте редактор реестра .

2. Перейдите в следующее местоположение:
HKEY_CURRENT_USER Панель управления Рабочий стол

3. На правой панели этого местоположения дважды щелкните строку с именем DragFullWindows , перейдите к следующему:

4. В приведенном выше поле измените Значение данных на 0 с 1 . Нажмите ОК . Вы можете закрыть Редактор реестра , если хотите, и перезагрузиться , чтобы увидеть результаты.
Вот и все!
- Remove From My Forums
-
Вопрос
-
Добрый день.
Windows 10 Pro Как отключить появляющиеся макеты положения окна окон при перетаскивании окона мышкой.
Как только начинаю перетаскивать окно мышкой появляется макет экрана с вариантами расположения окна рядом с мышкой и постоянно попадаешь на какой либо макет мышкой и окно становится (размер и расположение)
на экране на каком макете отпущена клавиша мышки.Как отключить этот макет, мне не надо предлагать варианты размещения окна, очень мешает и не удобно, окна прыгают куда не надо, надо постоянно как то объезжать эти макеты мышкой что бы случайно на попасть курсором
на макет.Скриншот приложил.
Ответы
-
да ноутбук MSI.
вот и косите приблуды msi которые не являются драйверами
п.с. было бы неплохо создать бекап перед этим
The opinion expressed by me is not an official position of Microsoft
-
Помечено в качестве ответа
18 марта 2019 г. 6:51
-
Помечено в качестве ответа




 Есть ряд предустановок, доступных в верхней части окна.
Есть ряд предустановок, доступных в верхней части окна.