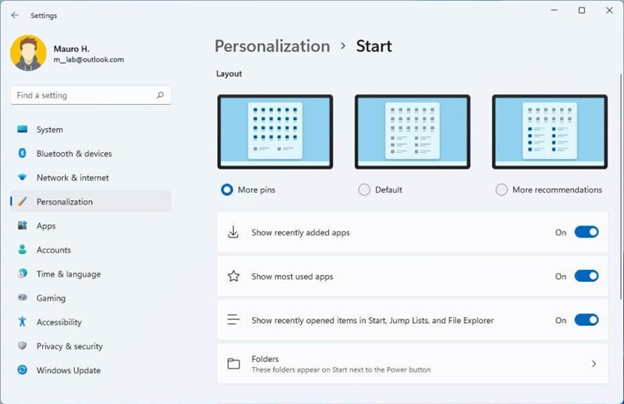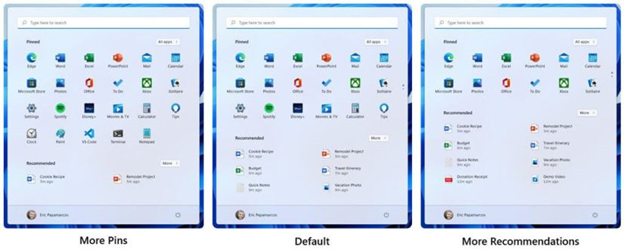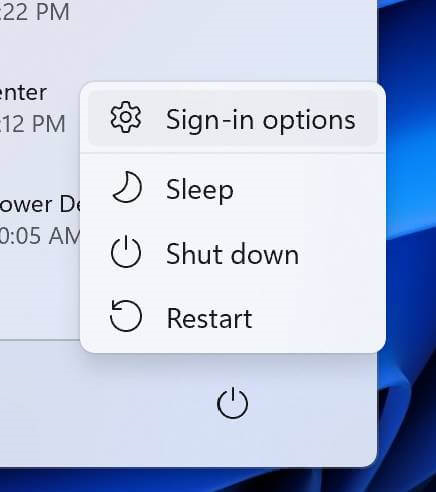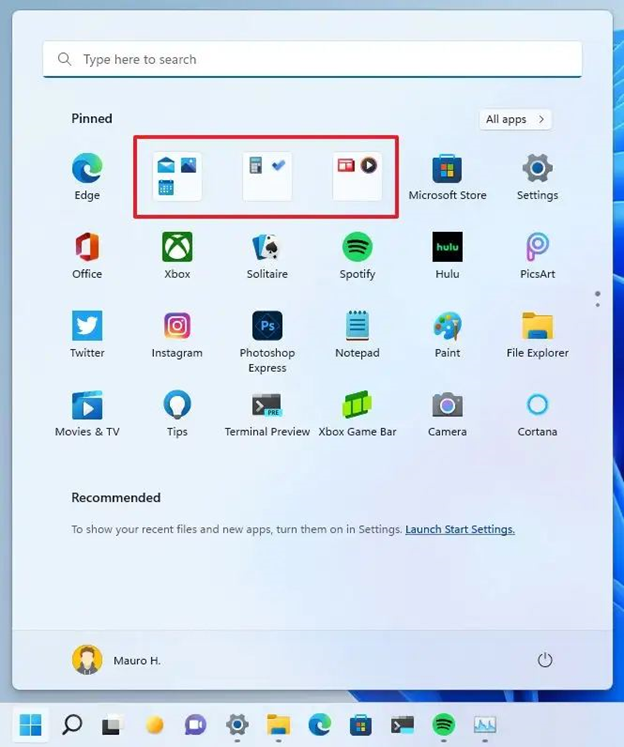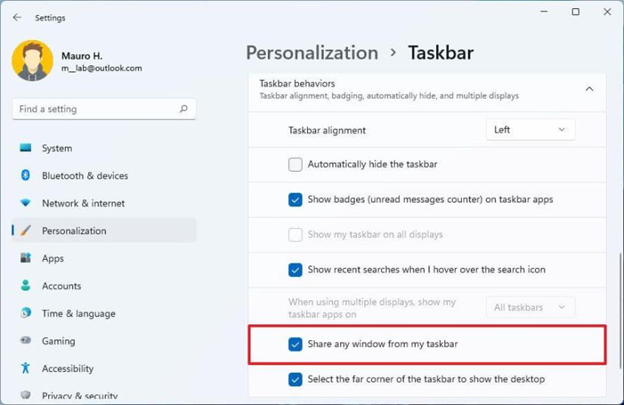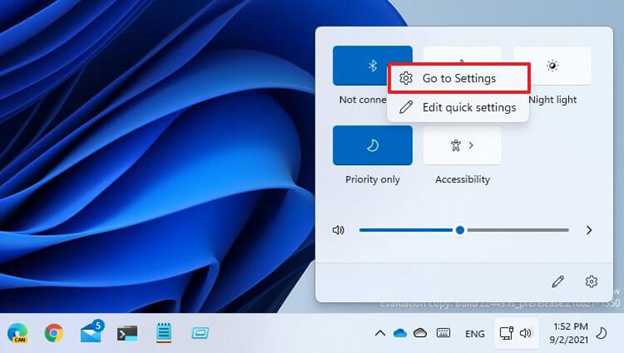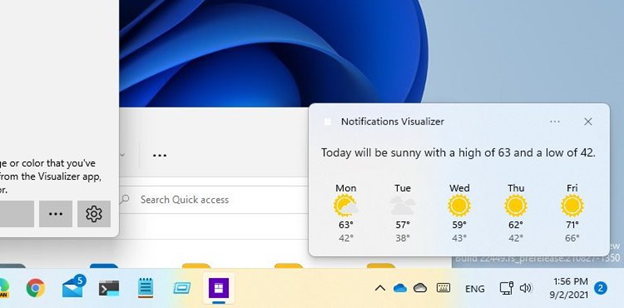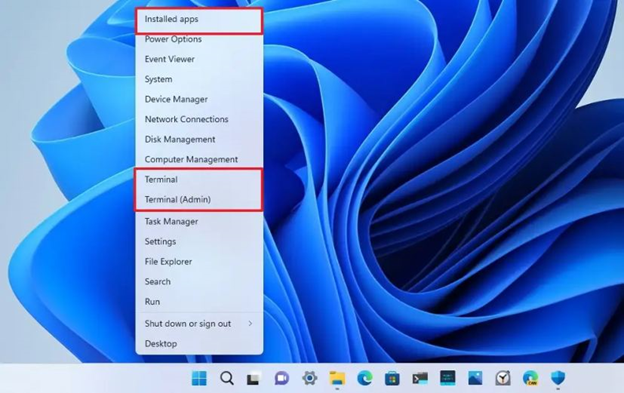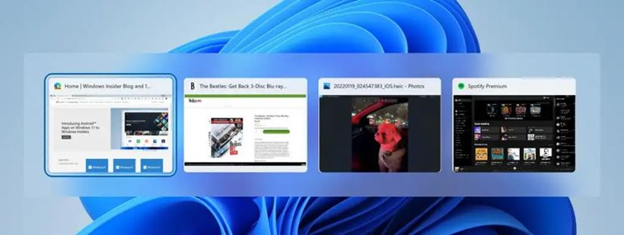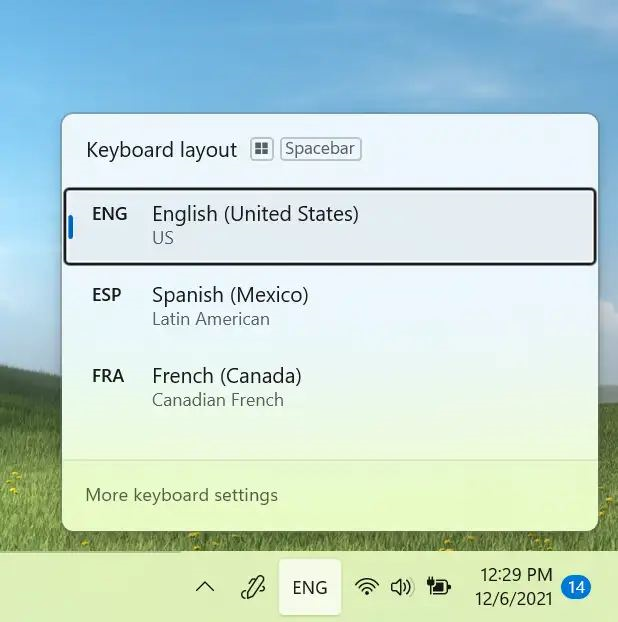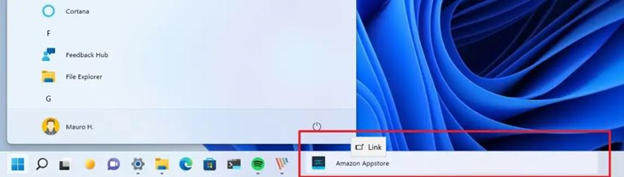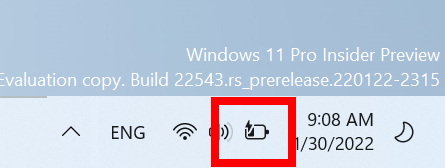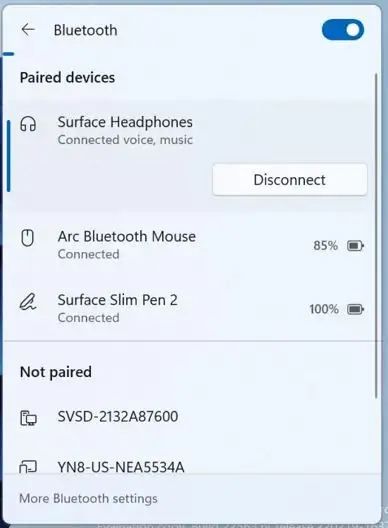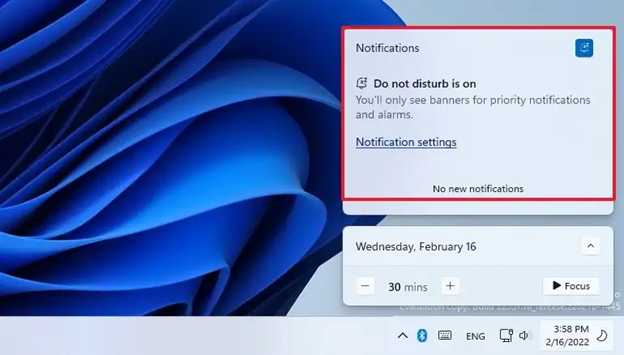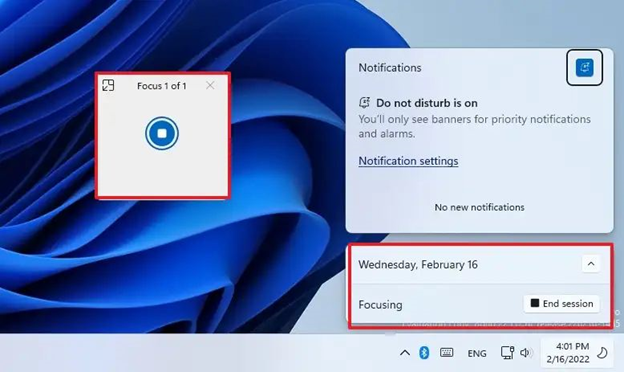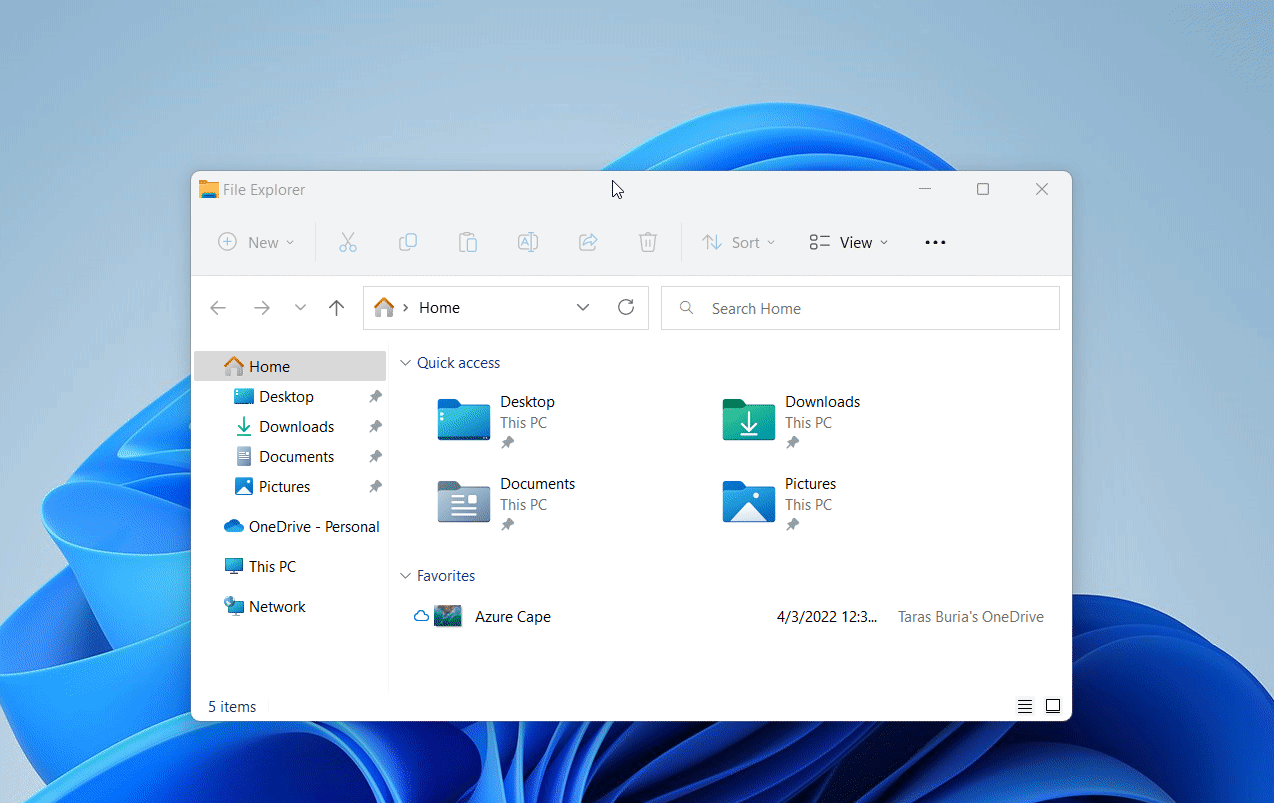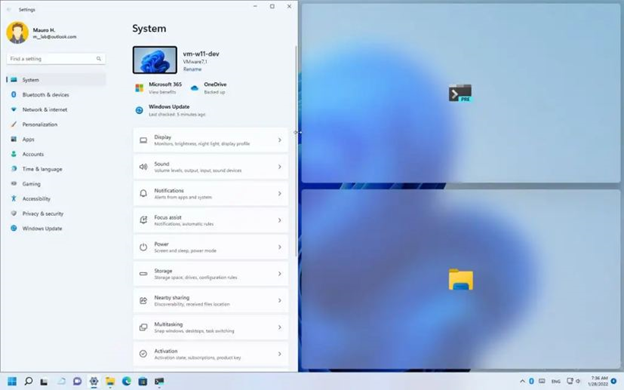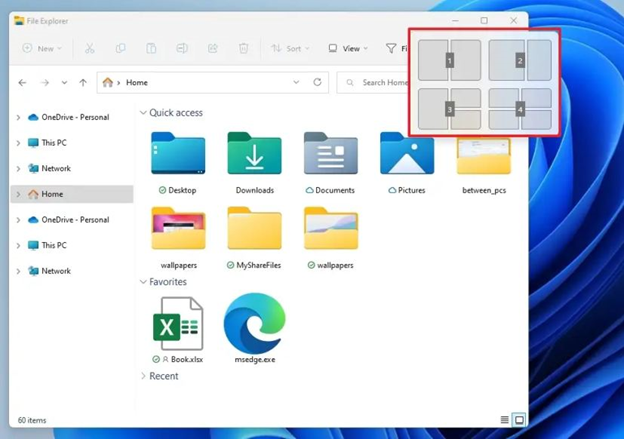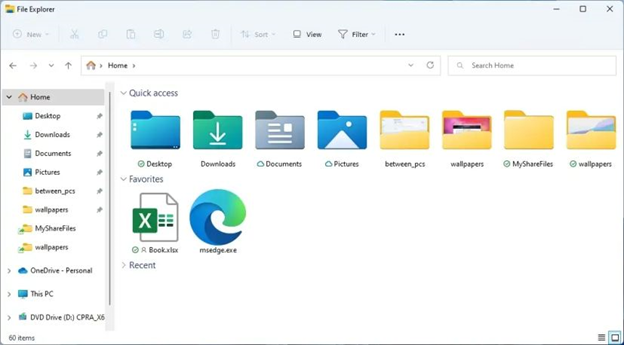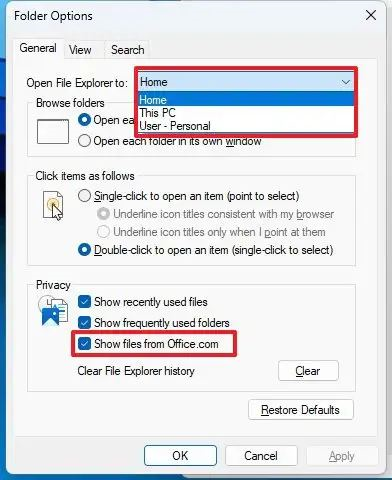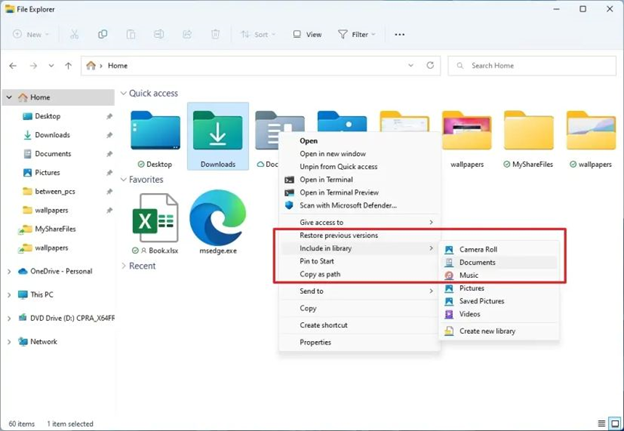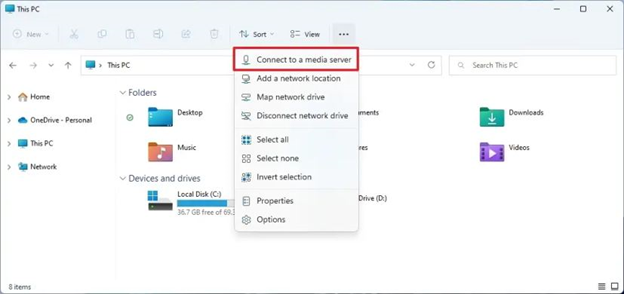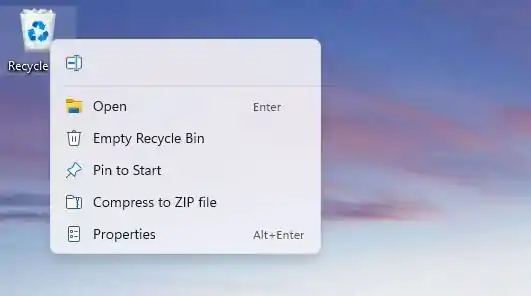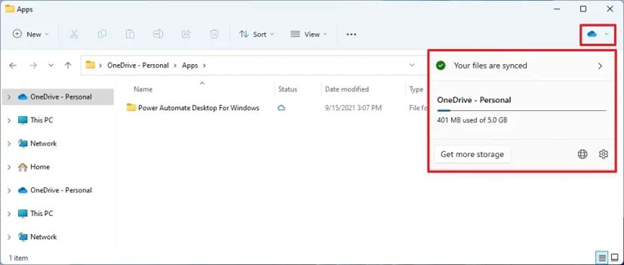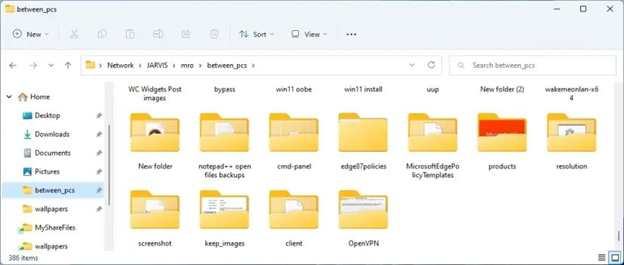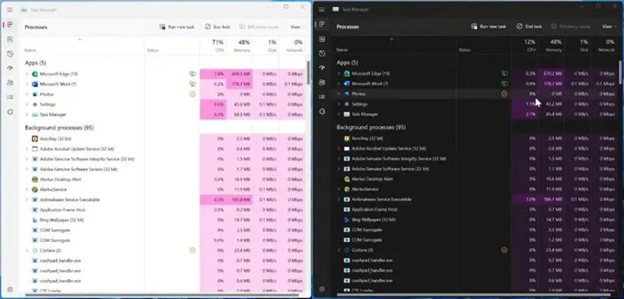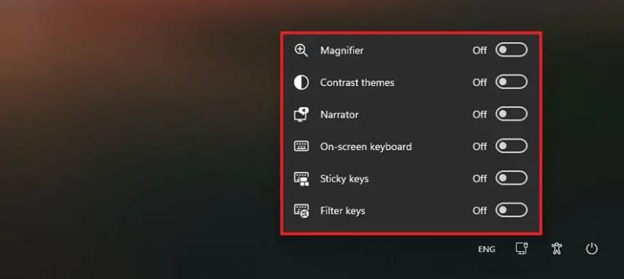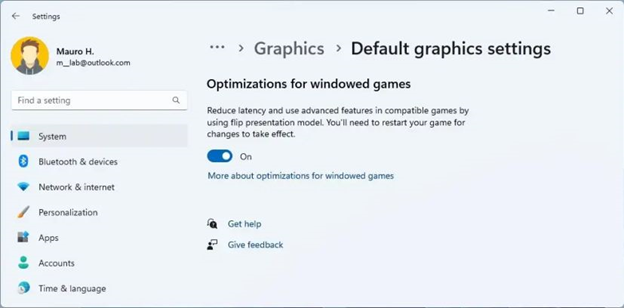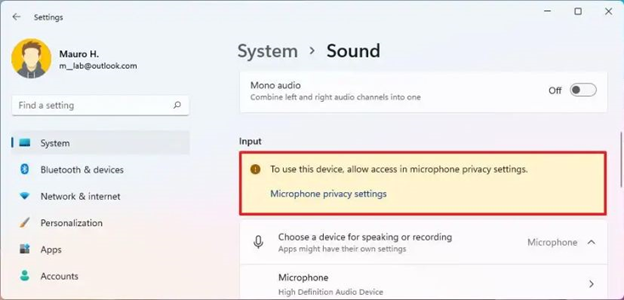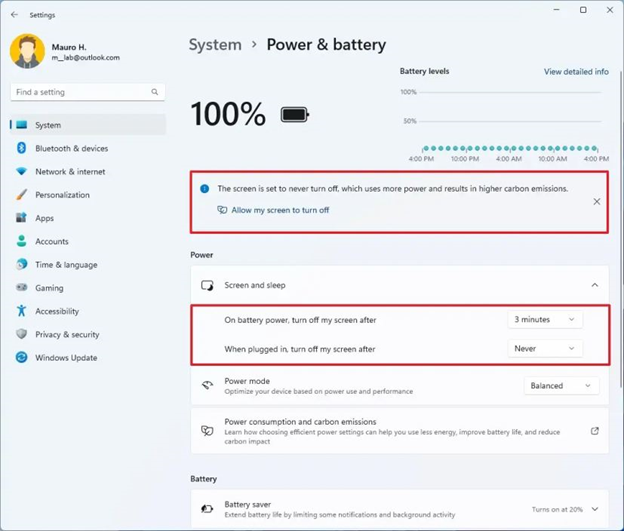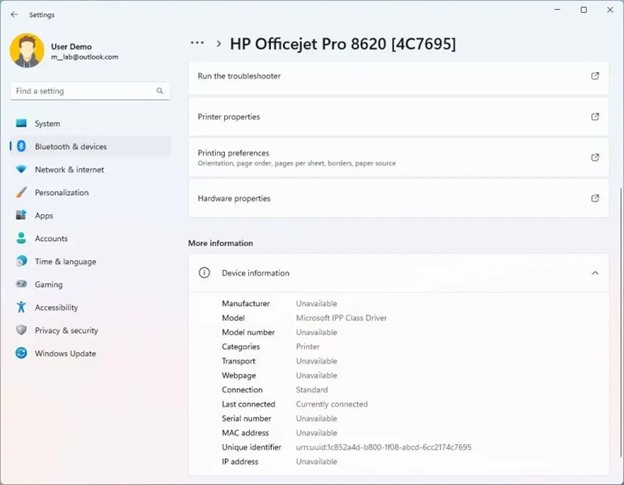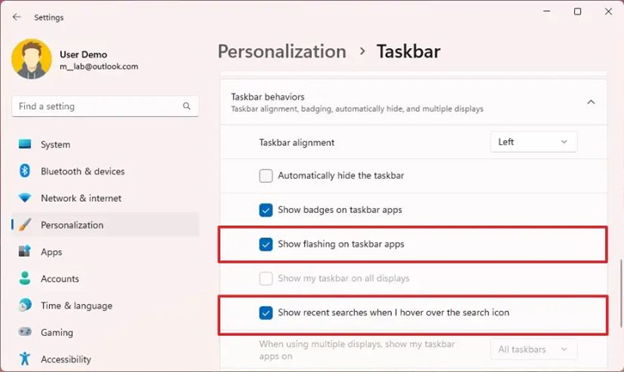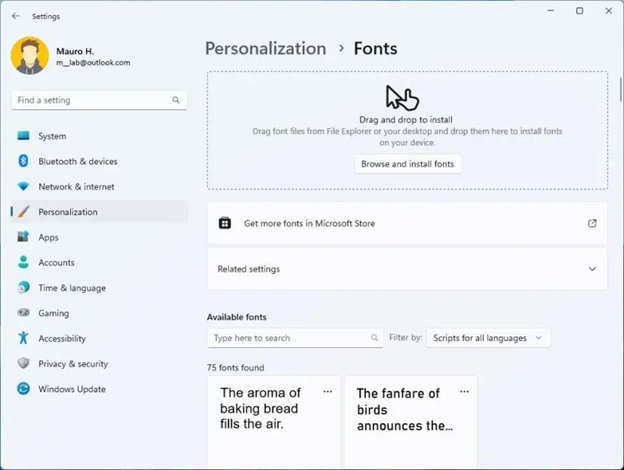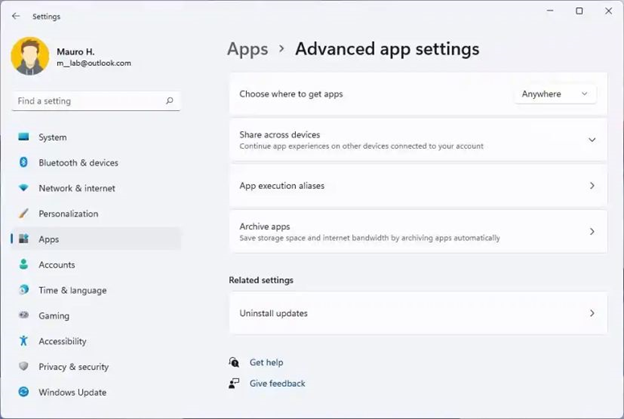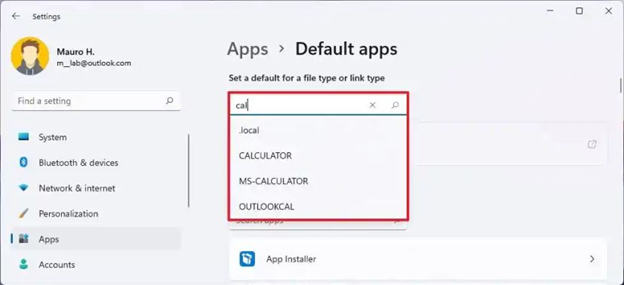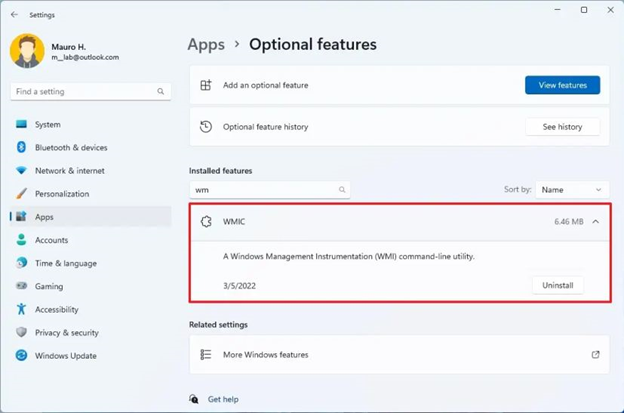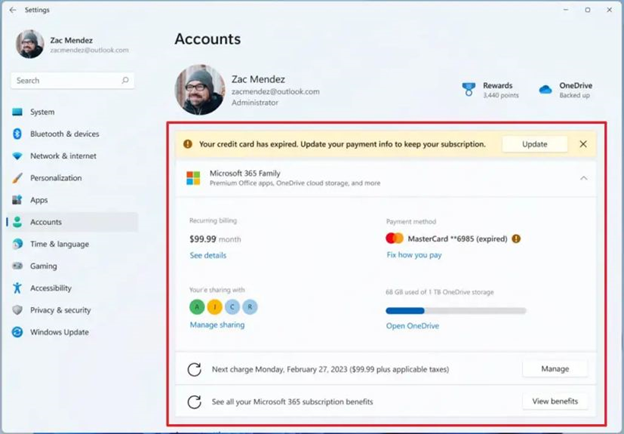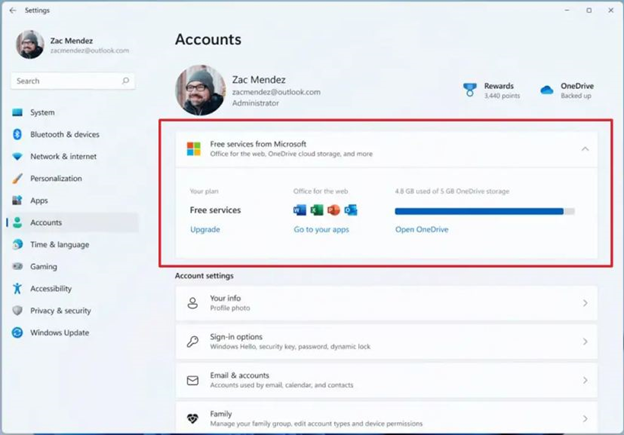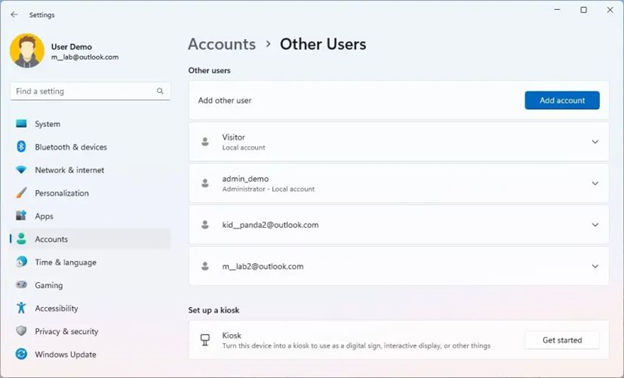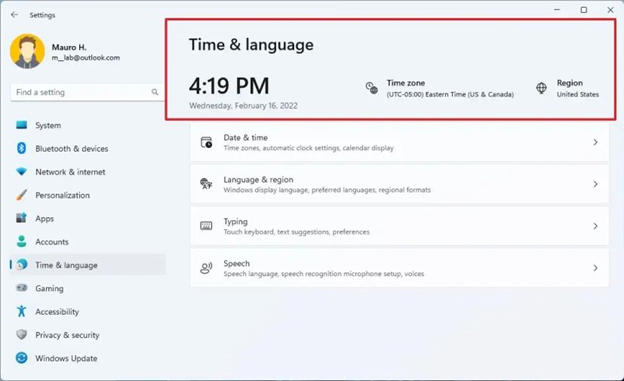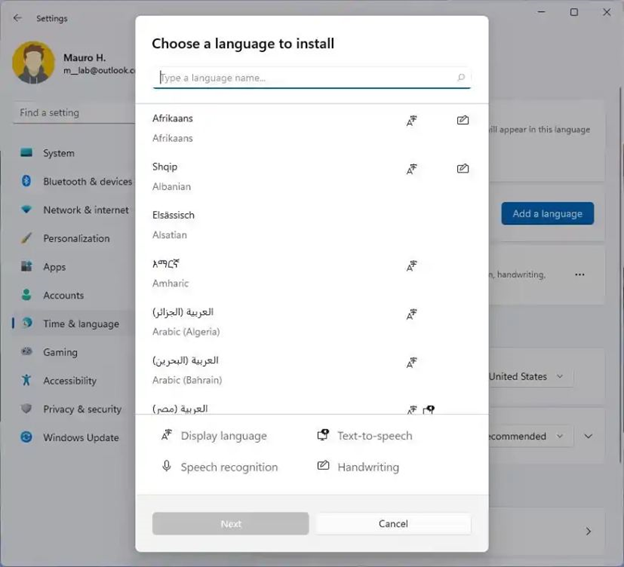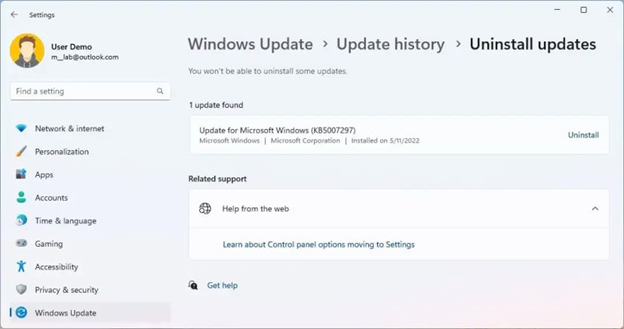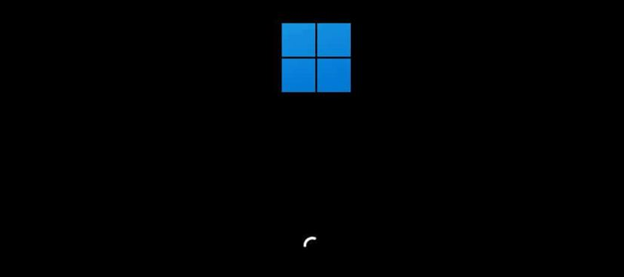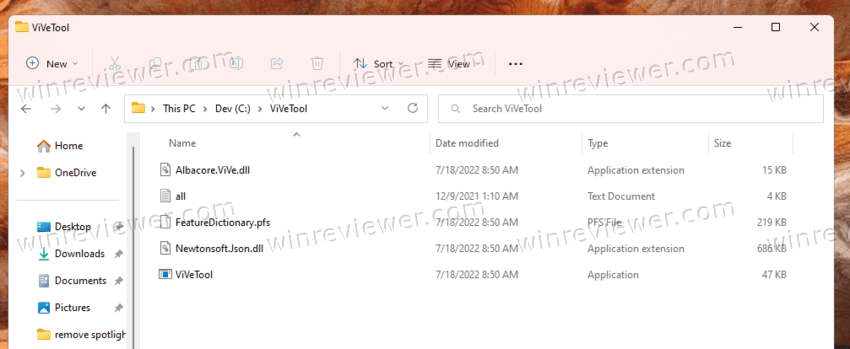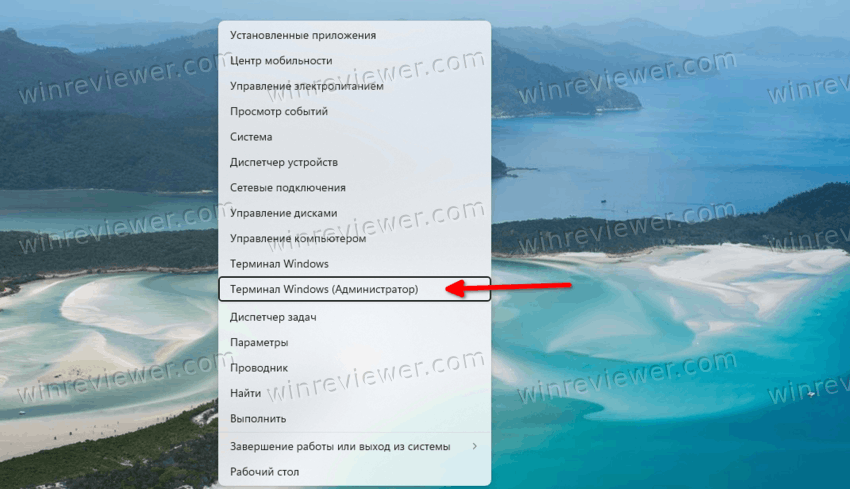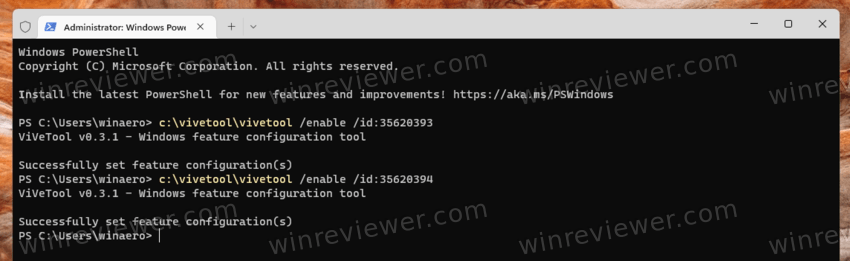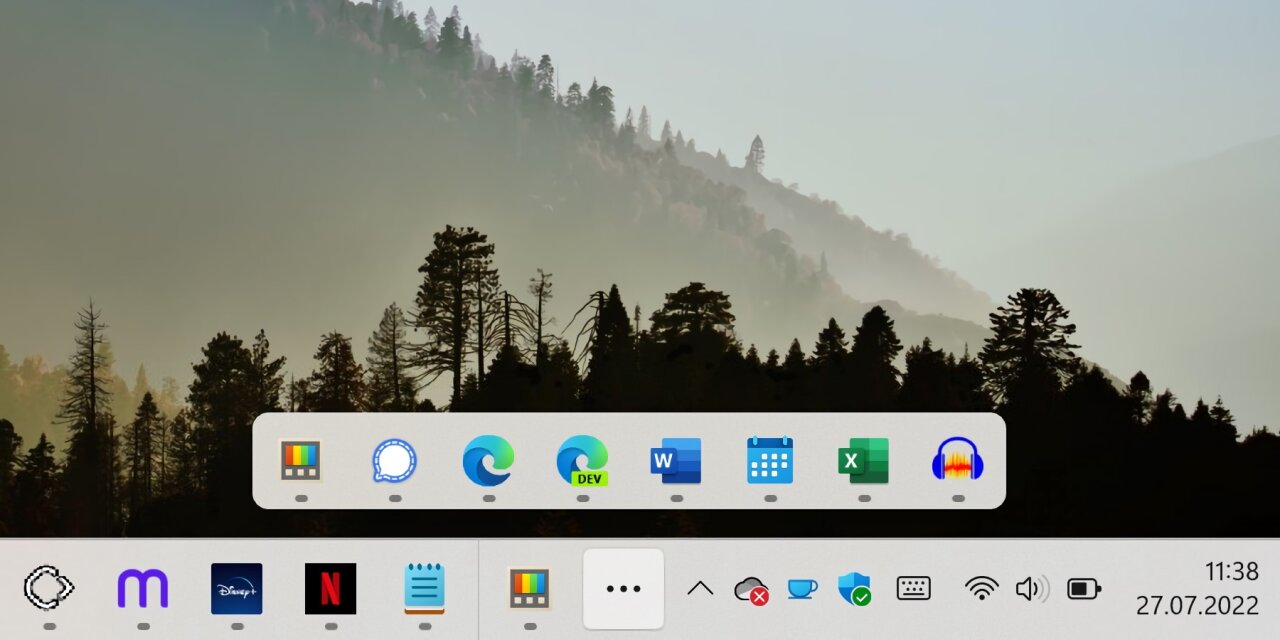Microsoft продолжает экспериментировать с панелью задач, пробуя то одно, то другое улучшение функционала и юзабилити. Одним из таких улучшений стало автоматическое переключение панели задач в режим переполнения, если размещенные на ней значки приложений более не помещаются между правой и левой ее границами. Кроме того, разработчики изменили дизайн элементов: кнопка вызова панели переполнения будет представлена тремя горизонтально расположенными точками.
А сама область будет иметь вид небольшой горизонтальной панели в один ряд.
Как это обычно бывает с экспериментальными функциями, нововведение пока что доступно только участникам инсайдерской программы и тем, кто установил инсайдерскую сборку Windows 11, выпущенную в конце июля.
Однако само наличие бета-версии Windows 11 еще не гарантирует, что новая фишка будет доступна. Не исключено, что ее сначала придется активировать, воспользовавшись уже хорошо известной многим инсайдерам утилитой Vivetool.
Скачайте архив с тулзой со страницы проекта разработчика:
github.com/thebookisclosed/ViVe/releases
И распакуйте в любое удобное расположение.
Запустите от имени администратора Терминал Windows (по умолчанию на вкладке PowerShell), перейдите в расположение исполняемого файла утилиты и выполните одну за другой эти две команды:
./vivetool.exe /enable/id:35620393
./vivetool.exe /enable/id:35620394
Если вы используете классическую командную строку, точку со слешем перед названием исполняемого файла указывать не нужно.
Также вы можете указать полный путь к файлу тулзы, как показано на этом скриншоте, в этом случае не имеет значения, используете вы CMD или PowerShell.
Команда вернет сообщение «Successfully set feature configuration».
Перезагрузите компьютер или перезайдите в учетную запись, чтобы настройки вступили в силу.
Если вы захотите отменить изменения, выполните те же команды, заменив ключ enable на disabled.
Загрузка…
Время прочтения
13 мин
Просмотры 92K
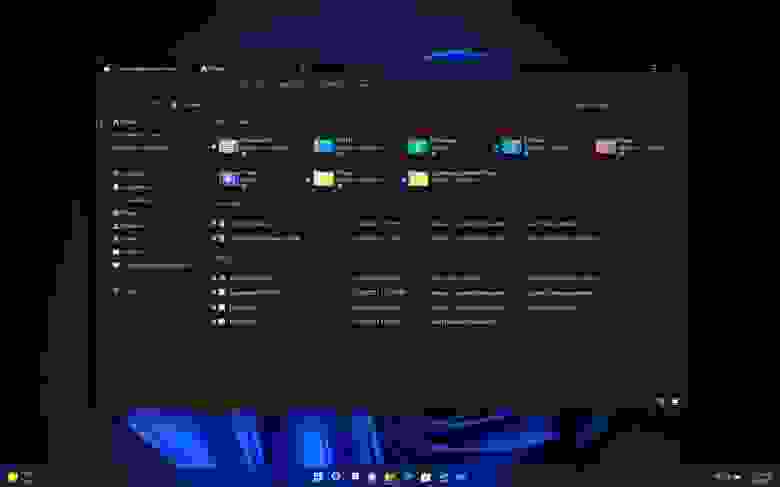
Релизной версией Windows 11 2022 Update (22H2) стала 22621.382.ni_release_svc_prod1.220804-1759, которая уже доступна для скачивания.
Начальный экран
В Windows 11 22H2 появились новые параметры для настройки раздела «Рекомендуем» на начальном экране. Хотя отключить и удалить раздел по-прежнему невозможно, теперь можно выбрать один из трех вариантов, чтобы показывать меньше рекомендаций и больше закреплений.
Опция «Больше закреплений» показывает только один ряд элементов и позволяет показать больше закреплений. Вариант «По умолчанию» показывает три ряда рекомендуемых элементов и три ряда закреплений, а вариант «Больше рекомендаций» предлагает больше рекомендуемых элементов и два ряда закреплений.
В рамках настроек меню питания Windows также получил кнопку для быстрого доступа странице «Варианты входа».
Папка «Специальные возможности Windows» была переименована в «Специальные возможности», «Windows Terminal» — в «Терминал», а «Windows Media Player» — в «Традиционный проигрыватель Windows Media».
Еще одна важная особенность начального экрана — папки. Теперь вы можете перетащить одно приложение на другое, чтобы создать папку. В папку можно добавлять дополнительные приложения, упорядочивать, удалять и переименовывать приложения в папке.
Панель задач
На панели задач теперь можно изменять уровень громкости, наводя курсор на иконку громкости. На странице настроек панели задач теперь можно включить или отключить возможность совместного использования окна с панели задач в таких приложениях, как Microsoft Teams.
Windows 11 22H2 добавила новую опцию для открытия страницы настроек «Bluetooth и устройства» при нажатии ПКМ на кнопку «Bluetooth» в меню быстрых настроек. Кроме того, рядом с регулятором громкости появился новый значок для открытия списка выбора источника звука, чтобы сделать эту опцию более информативной. Также была обновлена всплывающая подсказка на значке громкости, чтобы показать, когда вы используете пространственный звук.
В Центре уведомлений улучшена видимость названий приложений в уведомлениях. Кроме того, дизайн уведомлений был обновлен и теперь включает акриловый фон. Также была обновлена анимация, используемая в уведомлении Windows Hello при настройке функции.
Microsoft также обновляет систему уведомлений. Например, в приложениях, отправляющих уведомления о звонках, напоминаниях или будильниках, три высокоприоритетных уведомления теперь будут отображаться одновременно. Это означает, что вы можете видеть до четырех уведомлений одновременно (три высокоприоритетных и одно обычного приоритета).
Обновление Windows 11 2022 наконец-то принесло обновленный дизайн всплывающих элементов для системных аппаратных индикаторов, включая регулировку громкости, яркость, конфиденциальность камеры, включение и выключение камеры и режим самолета, чтобы соответствовать новому языку оформления стиля системы. Эти новые элементы также поддерживают светлый и темный цветовые режимы.
Кроме того, при использовании сочетания клавиш Windows + ALT + K теперь при отключении вызова Microsoft Teams появляется всплывающее окно подтверждения.
Также, когда вы открываете меню быстрых ссылок, щелкнув правой кнопкой мыши на кнопке Windows или используя сочетание клавиш Windows + X, вы заметите, что пункт «Приложения и возможности» теперь переименован в «Установленные приложения».
Кроме того, в меню теперь есть пункт «Терминал» для открытия Терминала (бывший Windows Terminal, — примечание переводчика), поскольку это приложение теперь является терминалом по умолчанию для всех приложений командной строки. Если приложение недоступно, появится надпись Windows PowerShell.
Кроме того, в Windows 11 теперь отображается предполагаемое время работы от батареи во всплывающей подсказке для значка батареи в области уведомлений.
В представлении задач (Windows + Tab) теперь отображаются группы привязок. Кроме того, в предварительном просмотре групп привязок теперь отображается часть обоев рабочего стола, чтобы было легче различать группы.
Когда вы открываете представление задач в системе с несколькими мониторами, фон теперь должен быть акриловым на обоих мониторах.
Кроме того, в этой версии визуальное отображение фокуса клавиатуры стало более заметным в представлении задач, чтобы его было легче увидеть.
При использовании сочетания клавиш ALT + Tab запущенные приложения будут отображаться не в полноэкранном, а в оконном интерфейсе. Однако при нажатии кнопки «представление задач» на панели задач запущенные приложения будут отображаться в полноэкранном режиме. А выбранный элемент через Alt + Tab, представление задач и Snap Assist теперь будут использовать системный цвет элементов.
Появился новый интерфейс с акриловым фоном для переключения между языками и раскладкой клавиатуры.
В Windows 11 22H2 также появилась возможность перетаскивать файлы между окнами приложений, наводя курсор на приложения на панели задач, чтобы вывести их окна на передний план.
Если вы прикрепляете файл к электронному письму в Outlook, перетащите его, наведя курсор на значок Outlook на панели задач, чтобы вывести окно на передний план. Как только окно окажется на переднем плане, отпустите ЛКМ, чтобы прикрепить его письмо.
Вы можете закрепить на панели задач приложение из списка «Все приложения» в меню «Пуск», перетащив его ЛКМ на панель задач.
Компания Microsoft добавила новый визуальный индикатор на панель задач при использовании функции общего доступа к окну, указывающий, какое окно является общим. Это важно, когда запущено несколько приложений или ваше внимание распределено между несколькими мониторами. Когда вы выбираете общий доступ к окну при вызове через Microsoft Teams, теперь общее окно будет окружено цветной рамкой.
На ноутбуке или настольном компьютере, настроенных на несколько цветовых профилей, можно будет добавить быструю настройку для более удобного переключения между этими режимами.
При трансляции (Windows + K) с вашего компьютера в левом нижнем углу панели задач появится значок «Трансляция». Нажав на значок, вы откроете быстрые настройки трансляции, где можно быстро остановить поток.
Microsoft также обновила индикатор зарядки аккумулятора: вместо кабеля питания теперь используется молния.
Во всплывающем окне быстрых настроек при нажатии на иконку Bluetooth вы перейдете на новую страницу, которая позволит вам просмотреть доступные устройства, подключиться и отключить периферийные устройства, а также узнать состояние батареи для поддерживаемых устройств.
Кроме того, раздел «Раскладка клавиатуры» был удален из меню быстрых настроек.
Переполнение панели задач
В новой версии также появилась функция переполнения панели задач, которая облегчает переключение и запуск приложений, когда на панели задач мало места. По словам компании, панель задач будет автоматически переходить в новый режим переполнения, когда достигнет максимальной емкости.
При переполнении панель задач предлагает кнопку входа в меню переполнения, которое позволяет просматривать непоместившиеся приложения.
Меню переполнения включает в себя многие функции Панели задач, в том числе поддержку прикрепленных приложений, списков переходов и расширенного интерфейса. После вызова переполнения меню будет удалено в тихом режиме, как только вы щелкните за его пределами или перейдете к другому приложению.
Режим «Не беспокоить» и Фокусировка внимания
В Windows 11 функция «Не беспокоить» позволяет легко отключать всплывающие уведомления. В настройках уведомлений можно установить правила для автоматического включения функции. Например, можно настроить автоматическое включение функции в нерабочее время. Кроме того, вы можете установить приоритет уведомлений, чтобы контролировать, будут ли звонки, напоминания и конкретные приложения «прорываться», когда функция включена.
Помимо изменения названия с «Фокусировка внимания» на «Фокусировка», функция теперь интегрирована в приложение «Часы» наряду с другими инструмента фокусировки, таких как таймер фокусировки и успокаивающая музыка.
Запустить фокусировку внимания можно легко из Центра уведомлений, нажав на «Фокусировка».
Когда вы начинаете сеанс фокусировки, значок панели задач отключается, мигание приложений на панели задач отключается, а на экране появляется таймер фокусировки, включая режим «Не беспокоить». По окончании сеанса фокусировки вы получите уведомление о завершении времени фокусировки. Вы можете узнать больше о фокусировке внимания, перейдя в Настройки — Система — Фокус.
Меню макетов привязки
Microsoft также добавила новые макеты привязки для сенсорного ввода и мыши. Перетащите окно в верхнюю часть экрана, чтобы открыть макеты привязки, и опустите окно поверх зоны, выбрав необходимый макет, чтобы привязать к нему.
Привязка макетов
Компания улучшила функцию Snap Assist для плавной анимации между зонами в макете для лучшего восприятия.
Snap assist теперь будет показывать три последние вкладки Microsoft Edge в качестве предложений для переключения в макете. Вы всегда можете отключить эту функцию на странице настроек «Многозадачность» в разделе «Система».
При изменении размера приложений в макетах привязки вы увидите значок соответствующего приложения поверх акрилового фона.
Если нажать Windows + Z для открытия макетов прикрепления, макеты теперь будут отображаться с номерами, чтобы можно было выбрать тот или иной макет с помощью клавиатуры.
Проводник
В проводнике Microsoft переименовала страницу «Быстрый доступ» в «Главная» и добавила новую иконку. Кроме того, «Быстрый доступ» теперь будет именем первого раздела на «Главной», в котором находятся ваши закрепленные папки, а раздел «Закрепленные файлы» теперь называется «Избранное».
На странице «Главная» может отображаться содержимое из OneDrive, загрузок и практически из всех индексируемых мест. Если файлы локально недоступны на компьютере, они будут отображаться в виде миниатюр, и вы сможете поделиться ими через OneDrive.
Изменения, связанные или не связанные с файлами, размещенными в OneDrive, SharePoint и Teams, синхронизируются и отражаются в Office.com и приложениях Office.
На странице «Параметры папки» на вкладке «Общие» в настройках проводника можно выбрать начальную папку для проводника: OneDrive, этот компьютер или Главная. Также появилась новая опция «Показывать файлы с Office.com».
Контекстное меню
В режиме старого макета контекстного меню (Показать дополнительные параметры) пункты теперь содержат больше отступов, а тема становится светлой или темной в зависимости от системного цвета, вместо синего как раньше. Вы также увидите этот эффект в меню «Файл» в диспетчере задач.
Кроме того, в контекстном меню появились несколько новых пунктов верхнего уровня «Установить» для установки файлов с расширениями .inf и .tff, «Установить сертификат» для файлов с расширением .cer. «Подключить сетевой диск» и «Отключить сетевой диск» появились в контекстном меню «Этот компьютер» и обзавелись новыми иконками. А также «Отключить» при щелчке правой кнопкой мыши на сетевых дисках.
Появилась новая иконка для переименования файлов. Наконец, в этой версии Windows также появился новая иконка в контекстном меню для очистки корзины.
В новом обновлении пользователи могут удерживать клавишу Shift и щелкнуть ПКМ на элементе, чтобы сразу открыть устаревший макет контекстного меню. Shift-F10 остается опцией для пользователей, использующих только клавиатуру.
Интеграция с OneDrive
В проводник интегрирован OneDrive, чтобы помочь контролировать расход хранилища и обеспечить синхронизацию файлов. Теперь при просмотре папок OneDrive вы можете видеть статус синхронизации и использование квоты, не выходя из приложения.
Предпросмотр папок
Кроме того, приложение теперь может показывать предварительный просмотр элементов в папках.
Диспетчер задач
В Windows 11 22H2 появился новый диспетчер задач с дизайном, соответствующим стилю ОС. Он включает новую панель навигации в стиле гамбургера и новую страницу настроек. Новая панель команд на каждой странице обеспечивает доступ к повседневным действиям. Microsoft даже добавила темную тему для нового диспетчера задач.
Диспетчер задач также теперь включает новую функцию «Режим эффективности», которая пригодится, когда вы заметите приложение, потребляющее много ресурсов, и захотите ограничить его потребление, позволив системе отдать приоритет другим приложениям.
Вы можете применить «Режим эффективности», нажав на командную строку на странице «Процессы» или щелкнув правой кнопкой мыши на процессе. Использовать «Режим эффективности» можно только для отдельного процесса, а не для всей группы процессов. Если опция выделена серым цветом, это обычно означает, что это основной процесс Windows, и его замедление может повлиять на производительность системы.
Процесс «Эффективный режим» будет иметь новый значок «листик», а для процессов «Приостановлено» появился новый значок «пауза», указывающий на то, что процесс находится в приостановленном режиме.
Кроме того, в диспетчере задач появилась поддержка акцентного цвета для тепловой карты вкладки «Процессы». Тем не менее, в некоторых случаях для обеспечения удобочитаемости вы увидите синий цвет акцента по умолчанию.
Очередь печати и диалог печати
В Windows 11 22H2 появилась обновленная версия приложения очереди печати, которая соответствует новому современному дизайну. Приложение также стало проще в использовании благодаря визуальным эффектам, которые облегчают просмотр и управление заданиями печати.
Блокировка экрана
Windows 11 теперь поставляется с обновленным всплывающим окном специальных возможностей на экране входа в систему в соответствии с новыми принципами современного дизайна.
Параметры
Как обычно, следующая версия Windows 11 будет включать обновленную версию приложения Параметры с различными новыми функциями и улучшениями. Например, приложение теперь улучшает результаты при поиске настроек, а значки панели навигации были увеличены, чтобы их было немного легче увидеть.
Windows 11 теперь включает ссылки в Параметрах, которые помогут пользователям найти различные программы, чтобы дать компьютеру вторую жизнь или утилизировать его.
Контроль памяти теперь будет включён по умолчанию для компьютеров, проходящих через OOBE. Ваши текущие настройки будут сохранены при обновлении. Настроить параметры Контроля памяти можно в разделе Система — Память.
Кроме того, приложение теперь поддерживает управление приложениями, которое ранее осуществлялось только из Панели управления. Это включает возможность удаления приложений, имеющих взаимозависимости, а также восстановление и изменение Win32-приложений.
Дисплей
На странице «Дисплей» дизайн всплывающего окна «Обнаружить» теперь имеет закругленные углы, чтобы соответствовать современному дизайну Windows 11.
На странице «Графика» вы найдете опцию «Изменение стандартных параметров графики по умолчанию», которая открывает новую страницу. Страница включает новую функцию «Оптимизации для оконных игр», которая применяет игровые оптимизации, представленные в DirectX 12, к играм, которые работают в оконном режиме или в оконном режиме без полей и используют DirectX 11 или DirectX 10. Режим улучшит задержку в играх и разблокирует Auto HDR для игр, работающих в оконном режиме. А также «Переменная частота обновления».
Звук
На странице «Звук» теперь отображается предупреждение о том, что доступ к микрофону был ограничен в настройках конфиденциальности.
Питание
Значения по умолчанию для спящего режима и выключения экрана уменьшены для экономии энергии и выбросов углекислого газа, когда компьютер простаивает. Windows 11 также предложит рекомендации по энергосбережению для снижения выбросов углекислого газа тем, у кого значения параметров касательно ухода в сон и выключения экрана установлены на «Никогда».
Дисковые пространства
Страница дискового пространства имеет новый дизайн, соответствующий стилю оформления Параметров в Windows 11, и новую иконографию. Однако никаких новых функций добавлено не было.
Диски и тома
Страница Диски и тома также обновлена, чтобы соответствовать стилю оформления приложения Настройки: новые визуальные эффекты, обновленная иконография, закругленные углы и многое другое.
Многозадачность
На странице «Многозадачность» также внесены незначительные изменения в опции прикрепления окна, чтобы упростить их и сделать более понятными. Это означает, что в версии 22H2 вы увидите пять опций, три из которых являются новыми:
-
Показывать макеты прикрепления при перетаскивании окна в верхней части экрана;
-
Показывать привязанные окна при наведении указателя мыши на приложения панели задач, в представлении задач и при нажатии Alt+Tab;
-
При перетаскивании окна разрешить мне прикреплять его без перетаскивания на самый край экрана.
И, наконец, настройка касательно «Alt + Tab» теперь называются «Показывать вкладки Microsoft Edge при прикреплении или нажатии клавиш Alt + Tab».
Принтеры и сканеры
Страница «Принтеры и сканеры» была обновлена для отображения более подробной информации о принтере и сканере.
VPN
На странице VPN теперь можно увидеть некоторые подробности VPN-соединения при нажатии на соединение.
Авиарежим
Теперь страница авиарежима будет запоминать, был ли отключен Bluetooth или Wi-Fi, и при следующем использовании авиарежима будут использоваться предыдущие настройки.
Панель задач
На странице «Панель задач» в настройках «Поведение панели задач» вы найдете новые опции для отключения мигания значков приложений и истории недавнего поиска при наведении курсора на кнопку «Поиск».
Шрифты
На странице «Шрифты» компания Microsoft внесла некоторые изменения для улучшения дизайна страницы, в том числе область перетаскивания для установки шрифтов стала больше.
Установленные приложения
Страница «Приложения и возможности» в разделе «Приложения» теперь разделена на две отдельные страницы, «Установленные приложения» и «Дополнительные параметры приложений». На странице «Установленные приложения» теперь отображаются только установленные приложения. В правом верхнем углу страницы вы найдете три опции для изменения вида списка.
Теперь можно открыть страницу установленных приложений с помощью унифицированного идентификатора ресурса (URI) ms-settings:appsfeatures.
Кроме того, Microsoft удалила страницу «Программы и компоненты» из Панели управления, а это значит, что все ссылки теперь будут указывать на страницу «Установленные приложения» и открывать ее.
Расширенные параметры приложений
Это новая страница в Параметрах, которая теперь включает оставшиеся настройки «Приложений и возможностей», которые больше не являются частью страницы «Установленные приложения».
Приложения по умолчанию
На странице «Приложения по умолчанию» при поиске Windows 11 теперь будет показывать выпадающий список вариантов, содержащий текущий запрос, без предварительного нажатия клавиши Enter.
Дополнительные компоненты
В Дополнительных компонентах теперь можно установить Windows Management Instrumentation (WMIC).
Учетные записи
В разделе «Учетные записи» Windows 11 22H2 удалена страница «Ваша учетная запись Microsoft», а информация о подписке Microsoft 365 перенесена в раздел «Учетные записи».
Другие пользователи
Страница «Другие пользователи» (ранее «Семья и другие люди») теперь включает только параметры создания локальной учетной записи и учетной записи Microsoft.
Время и язык
Раздел «Время и язык» и страницы «Дата и время» были обновлены и теперь содержат цифровые часы в реальном времени. На странице «Дата и время» обычные пользователи (не администраторы) теперь могут изменить часовой пояс, даже если не предоставлен доступ к местоположению.
Язык и регион
На странице «Язык и регион» в рамках дальнейшей модернизации пользовательского интерфейса изменен дизайн страницы для добавления языков в соответствии со стилем оформления во всех приложениях.
Удаление обновлений
В разделе «Центр обновления Windows» на странице «История обновлений» появилась новая настройка «Удалить обновления», позволяющая удалять обновления из приложения «Настройки» без необходимости открывать Панель управления.
Интеллектуальное управления приложениями (Smart App Control, SAC)
Это новая функция безопасности, доступная через Безопасность Windows для блокировки ненадежных или потенциально опасных приложений.
Фишинг
Защита на основе репутации получила новую функцию по настройке защиты от фишинга.
С помощью этой дополнительной защиты Microsoft хочет пресечь эти попытки мошенничества в Windows.
Новый параметр вы можете найти в разделе Безопасность Windows — Управление приложениями и браузером — Защита на основе репутации.
Прочее
Заголовки устаревших компонентов, как например диалог «Выполнить», теперь используют прозрачный язык дизайна Mica.
Windows Sandbox
Подключаемые папки в Windows Sandbox теперь поддерживают относительные пути.
SMB1
В домашней редакции Windows 11 22H2 протокол SMB1 теперь по умолчанию отключен, поскольку Microsoft в будущих релизах планирует полностью его удалить.
Анимация включения
При загрузке ОС вместо анимированного круга из точек теперь будет отображаться зацикленное кольцо.
Windows больше не будет воспроизводить мелодию включения после автоматической перезагрузки компьютера для применения обновлений. Кроме того, Windows 11 теперь поставляется с .NET Framework 4.8.2, который обеспечивает поддержку ARM64 для среды выполнения.
Вкладки в проводнике должны прилететь с обновлением в октябре. Если вы хотите активировать вкладки для проводника, то установите KB5015669. Версия станет 22622.521.
Примерный график выхода следующих обновлений для Windows 11:
Если вы уже обновились до Windows 22H2 (или сделали чистую установку), не забудьте скачать обновление KB5017321, чтобы получить последнюю релизную версию 22621.521.
Если вы хотите тонко настроить Windows, в том числе и последнюю, Windows 11 22H2, можете воспользоваться полностью опенсорсной программой SophiApp (статья на Хабре).
Пока что функцию тестируют
На канале раннего доступа появилась сборка Windows 11 Insider Preview Build 25163, в которой тестируются улучшения для панели задач. Теперь при открытии большого числа приложения панель переходит в так называемый «режим переполнения», показывая небольшую панель сверху.

Пока неизвестно, сколько приложений нужно включить для запуска этого режима. Говорится лишь о «достаточном количестве» программ. Вероятно, это зависит от разрешения экрана, соотношения сторон, масштаба интерфейса и от других показателей. При этом интерфейс расширенной панели задач поддерживает те же возможности, что есть и на основной. Это контекстное меню, действия по двойному щелчку и прочее. Если же количество приложений уменьшается, то расширенный режим отключается автоматически.
Также эта сборка получила фирменный сервис OneDrive в меню «Поделиться» для быстрой загрузки данных в облако. Из других изменений стоит отметить небольшие улучшения интерфейса Microsoft Store. Теперь там удобнее сравнивать цены на разные версии одной и той же игры. А ещё добавилась поддержка протокола UDP в частных сетях.
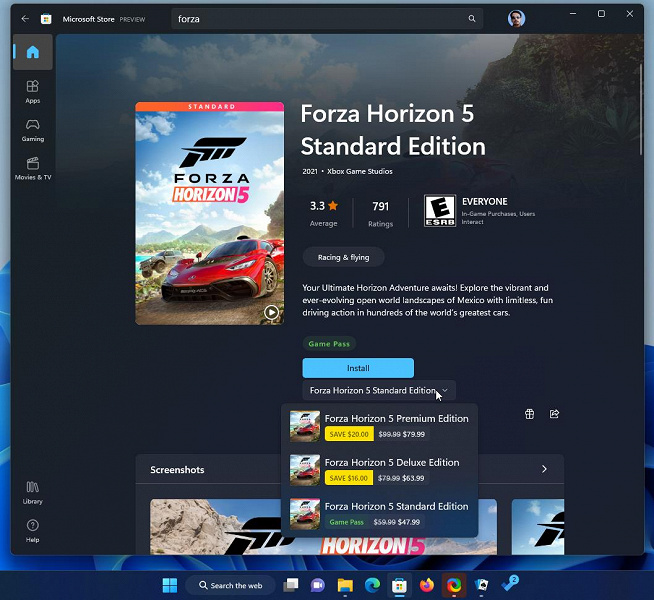
Пока не сообщается, когда эти нововведения появятся в релизной версии ОС.
22 июля 2022 в 10:15
| Теги: Windows 11, Microsoft
| Источник: Ghacks
Новая панель задач с областью переполнения в Windows 11 доступна на данный момент лишь ограниченному количеству пользователей. Microsoft постепенно делает её доступным для более широкой аудитории, собирая отзывы от тех, кто имел возможность её потестировать. К сожалению, большинству инсайдеров эта новая функция остаётся недоступной.
Последние инсайдерские сборки Windows 11 содержат новый интерфейс панели задач. Когда вы открываете много приложений и документов, их значки могут перестать помещаться в область панели задач. Чтобы упростить управление приложениями, Windows 11 отображает приложения, которые не помещаются, в дополнительном всплывающем окне.
Новая панель задач автоматически переключается в режим переполнения, когда значки запущенных приложений не помещаются в выделенную область между левым и правым краями. В этом режиме отображается новая кнопка с тремя горизонтальными точками. При нажатии на кнопку открывается всплывающее окно со всеми приложениями, которые не помещаются на панели задач по умолчанию.
Microsoft сделала доступной новую панель переполнения как в beta, так и в dev инсайдерских каналах, при этом для большинства новшество скрыто. Компания заявляет, что собирает отзывы от небольших групп пользователей.
Итак, если у вас нет этой новой функции, но вы хотели бы её потестировать, вам нужно вручную включить переполнение панели задач Windows 11. Сделайте следующее.
Как включить переполнение панели задач в Windows 11 (Dev и Beta)
- Откройте в браузере эту страницу GitHub и загрузите последнюю версию ViveTool.
- Извлеките содержимое архива в папку c:vivetool.
- Нажмите Win + X и выберите Терминал (Администратор), чтобы открыть консоль с повышенными привилегиями.
- На вкладке PowerShell или командной строки последовательно введите следующие команды.
- c:vivetoolvivetool /enable /id:35620393
- c:vivetoolvivetool /enable /id:35620394
- Перезапустите Windows 11, чтобы применить изменения.
Готово. Панель задач Windows 11 теперь будет иметь обновленный внешний вид, когда вы запустите много приложений.
Чтобы отменить изменение, вы можете использовать следующие команды.
c:vivetoolvivetool /disable /id:35620393c:vivetoolvivetool /disable /id:35620394
Подобным же образом можно активировать и новую тему Desktop Spotlight.
Источник: Winaero
💡Узнавайте о новых статьях быстрее. Подпишитесь на наши каналы в Telegram и Twitter.
Судя по тому, что вы читаете этот текст, вы дочитали эту статью до конца. Если она вам понравилась, поделитесь, пожалуйста, с помощью кнопок ниже. Спасибо за вашу поддержку!
Да никак! Нет, серьезно, удобную настройку “Показывать все значки” в системном трее из Windows 11, как и множество других полезных функций, просто выпилили из системы. Майкрософт изменили концепцию “системного трея”, объединили ее с областью уведомлений и теперь он называется, внимание – “Угол Панели Задач“! Вах, и теперь в “углу” всё делается несколько иначе.
Для отображения значков приходится либо тыкаться в настройку “Персонализация” -> “Панель задач” -> “Переполнение угла панели задач” (о, боже! кто это придумал?!!) и тыкать принудительно КАЖДЫЙ тубмлер на Вкл. около нужной программы (а если она еще не установлена? Ну да, ну да, пошел я на @#$)…
Либо же: (тут начинается магия!) – перетаскиванием иконок трея “в стрелочку” или “из стрелочки”! О как, смотрите:
Как по мне – ну решение такое себе, стало неудобно, один переключатель решал проблему навсегда, а теперь… “Раньше было лучше!” (с) Дед
Если вдруг кто знает, может в реестре ключ какой все-таки есть для включения всех значков сразу, пишите в комментарии. Добавлю в заметку.
Апдейт 22.11.21: Пользователь Майк (спасибо ему большое), подсказал таки способ, позволяющий вернуть переключатель (точнее, увидеть стандартный диалог из 10 версии):
- Копируем / вставляем в Win + R (Пуск – Выполнить): explorer shell:::{05d7b0f4-2121-4eff-bf6b-ed3f69b894d9}
- Бинго! Видим стандартный диалог, радуемся.
Добавлено 03.12.21: К сожалению, то ли после какого-то обновления, то ли просто глюки Майкрософт, чекбокс больше не меняет свое состояние и не выполняет свою функцию. Ищем дальше. 🙁
Удаление ближайших обновлений, к сожалению, не помогает.
В инсайдерской сборке Windows 11 Build 25163, выпущенной на прошлой неделе на канале Dev, появилась новая функция под названием Taskbar Overflow, что можно перевести как «переполнение панели задач». Эта функция позволяет операционной системе перемещать иконки приложений в панели задач в отдельное меню, если на панели задач закончилось свободное место для размещения иконок.
Спустя неделю нововведение добралось до инсайдерских сборок Windows 11 версии 22H2 на каналах Release Preview и Beta. Так, в сборке 22621.317 (RP) эта функция отключена по умолчанию и не упоминалась в списке изменений, тогда как в сборке 22622.440 (Beta) проводится A/B-тестирование, из-за чего новшество доступно не всем пользователям.
Если вы не попали в число избранных или же хотите включить функцию в сборке на канале Release Preview, то вы можете воспользоваться утилитой ViVeTool для принудительной активации новшества. Инструкцию вы найдёте далее.
Инструкция
- Скачайте утилиту ViVeTool по этой ссылке. Это новая версия ViveTool 0.3.1, подробности о которой мы рассказали в нашем материале.
- Распакуйте скачанный архив в любое место на вашем компьютере (например, можно создать папку ViVeTool в корне диска C и поместить файлы туда).
- Откройте командную строку от имени администратора (например, набрав CMD в поиске и выбрав соответствующий пункт).
- В командной строке перейдите в папку с ViVeTool с помощью команды cd /d <путь к папке>, после чего нажмите Enter. Например:
cd /d "C:ViVeTool" - Последовательно введите команды из списка ниже, нажимая Enter после каждой из них.
vivetool /enable /id:35620393 /store:bothvivetool /enable /id:35620394 /store:both
- Убедитесь, что в командной строке появилось сообщение «Successfully set feature configuration»
- Перезагружать компьютер не обязательно, так как мы воспользовались параметром
/store:both.
Here is a workaround :
- Click the Start or Search icon in the Taskbar
- Type cmd, right-click on Command Prompt, and then click Run as administrator
- Copy and paste the following:
explorer shell:::{05d7b0f4-2121-4eff-bf6b-ed3f69b894d9} - Press Enter
- Select «Always show all icons and notifications on the taskbar»
- Click OK
If the checkbox «Always show all icons …» is greyed out, I’m not totally sure what fixed it yet but it appears that changing the EnableAutoTray value in the Regedit helped.
To do so, open Regedit, go here:
[HKEY_CURRENT_USERSOFTWAREMicrosoftWindowsCurrentVersionExplorer]
Then set EnableAutoTray to 1
It seems this needs to be done on every boot so you could create a shortcut on your Desktop using right-click, New, Shortcut and use the command above.
Update : at first, I did not like the idea of selecting each app individually using Personalization -> Taskbar -> «Taskbar corner overflow», but in the end, it’s not that bad. Whenever there is a new application installed that goes in the overflow, you can use the Personalization setting to add it. It’s bit annoying but it works.
Update 2022 : please see comment from Grx70 below, as he wrote : you can drag and drop the icons that are overflowing by selecting them from the popup and moving them onto the tray bar
Here is a workaround :
- Click the Start or Search icon in the Taskbar
- Type cmd, right-click on Command Prompt, and then click Run as administrator
- Copy and paste the following:
explorer shell:::{05d7b0f4-2121-4eff-bf6b-ed3f69b894d9} - Press Enter
- Select «Always show all icons and notifications on the taskbar»
- Click OK
If the checkbox «Always show all icons …» is greyed out, I’m not totally sure what fixed it yet but it appears that changing the EnableAutoTray value in the Regedit helped.
To do so, open Regedit, go here:
[HKEY_CURRENT_USERSOFTWAREMicrosoftWindowsCurrentVersionExplorer]
Then set EnableAutoTray to 1
It seems this needs to be done on every boot so you could create a shortcut on your Desktop using right-click, New, Shortcut and use the command above.
Update : at first, I did not like the idea of selecting each app individually using Personalization -> Taskbar -> «Taskbar corner overflow», but in the end, it’s not that bad. Whenever there is a new application installed that goes in the overflow, you can use the Personalization setting to add it. It’s bit annoying but it works.
Update 2022 : please see comment from Grx70 below, as he wrote : you can drag and drop the icons that are overflowing by selecting them from the popup and moving them onto the tray bar