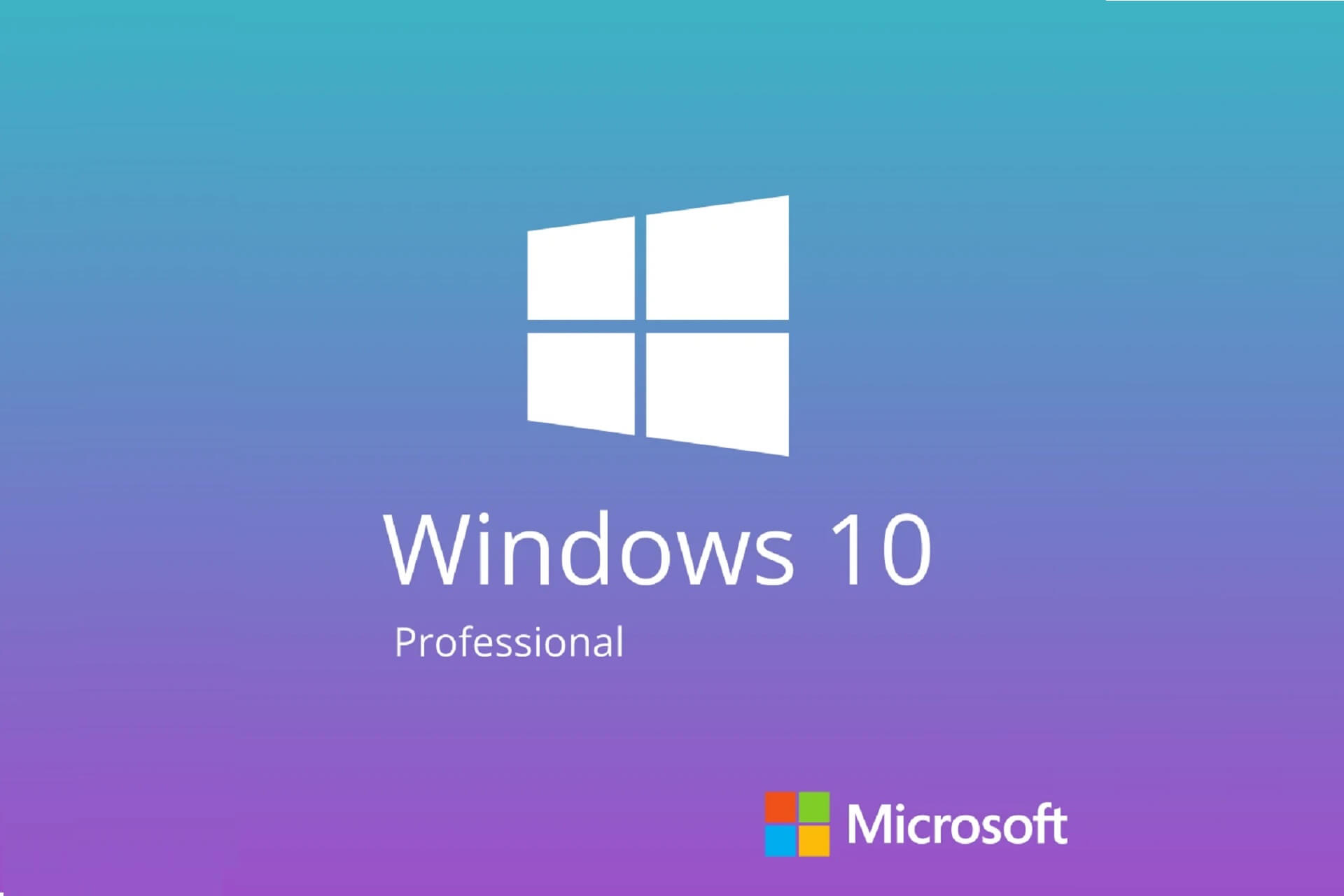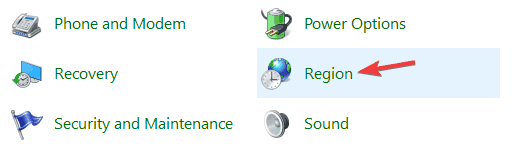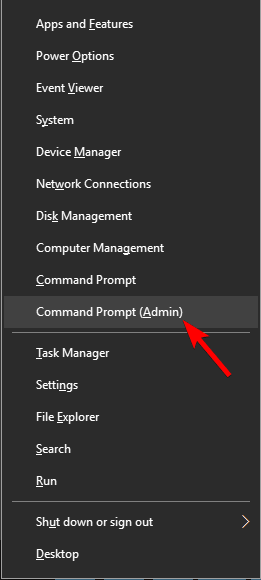Установка Windows 10 застревает . Это может вызвать волнения у любого пользователя Windows. И поэтому в этом посте мы рассмотрим возможные решения для различных сценариев, в которых установка Windows 10 может застрять. Однако помните одну вещь, и, как мы всегда советуем, всегда делайте резервные копии своих данных перед новой установкой или обновлением. Вы никогда не знаете, когда это получится STUCK!
Содержание
- Установка Windows 10 зависла во время установки
- Windows 10 установка застряла на установке начинается
- Установка Windows 10 застряла на готовности к установке
- Установка Windows 10 застряла при добавлении учетной записи Microsoft
- Windows 10 установить застрял на логотип или логотип без точек
- Установка Windows 10 застряла на логотипе без вращающихся точек
- Установка Windows 10 застряла на Подготовка
- Установка Windows 10 застряла на мгновение
- Установка Windows 10 застряла на получение файлов готов
- Установка Windows 10 застряла на синем экране
- Установка Windows 10 зависла при загрузке файлов
- Установка Windows 10 зависла на экране Выберите раскладку клавиатуры
- Установка Windows 10 застряла на экране подготовки Windows
- Установка Windows 10 зависает
Установка Windows 10 зависла во время установки

Почему установка Windows 10 застревает? Трудно сказать точно, но большую часть времени это потому, что он чего-то ждет, чтобы перейти к следующему этапу установки. Иногда это интернет-соединение, иногда это файл, который пропадает, а иногда это занимает слишком много времени, потому что аппаратное обеспечение работает медленно. Это также может быть несовместимость оборудования или драйверов. Мы ищем решения для различных сценариев, в том числе – застрявших при настройке учетной записи Microsoft, логотипа с точками, логотипа без вращающихся точек, «Подготовка к работе», «На мгновение», «Подготовка файлов к работе», «синий экран», «Настройка запускается», «Загрузка файлов» и т. Д.
ПРИМЕЧАНИЕ . Если установка или обновление Windows 10 по какой-либо причине застряло – в качестве меры предосторожности я советую подождать несколько часов или даже оставить ее на ночь. Только если вы потеряли варианты, вы можете попробовать наши предложения.
Windows 10 установка застряла на установке начинается
Здесь есть две возможности. Возможно установочные файлы повреждены. Снова загрузите файлы ISO и переустановите. Второе предложение – сначала запустить DISM, так как он будет сканировать и восстанавливать поврежденные системные файлы.
Установка Windows 10 застряла на готовности к установке
Во время обновления или установки Windows 10 вы увидите экран «Готов к установке» непосредственно перед началом установки. Если экран остается, а кнопка установки отключена, то у нас проблема. Посмотрите на ссылку, в которой вы прочитали несколько вещей, которые вы можете попытаться исправить.
Установка Windows 10 застряла при добавлении учетной записи Microsoft
Если установка Windows 10 застряла из-за того, что вы пытаетесь добавить учетную запись Microsoft, я бы посоветовал вам ее пропустить. Вместо этого создайте локальную учетную запись, а затем преобразуйте ее в связанную учетную запись Microsoft.
Windows 10 установить застрял на логотип или логотип без точек
Если Windows 10 зависает при перезапуске, загрузке некоторого экрана с вращающейся анимацией точек, движущейся бесконечно, режиме приветствия, экране входа в систему, запуске Windows или не загружается, вам придется загрузиться в безопасном режиме или в параметрах расширенного запуска, чтобы устранить неполадки или восстановить система.
Установка Windows 10 застряла на логотипе без вращающихся точек
Это может произойти тогда, когда вы устанавливаете или обновляете Windows 10; Вы видите процесс застрял на логотипе без каких-либо вращающихся точек. Существует проблема с устаревшим BIOS на компьютере. Windows 10 64 бит требует UEFI для загрузки. Итак, у вас есть два варианта.
- Отключите Legacy BIOS и переключитесь на UEFI.
- Обновите ваше оборудование, которое поддерживает UEFI.
Windows 32 bit работает на Legacy BIOS, но не на Windows 64 Bit. Если вы включите UEFI с 32-разрядной ОС Windows, он тоже не будет работать.
Установка Windows 10 застряла на Подготовка
В этом случае мало что можно сделать, кроме как подождать немного дольше – возможно, в течение нескольких часов, а затем принудительно перезапустить. Затем снова запустите процесс обновления/обновления и посмотрите, поможет ли это.
Установка Windows 10 застряла на мгновение
Windows 10 Обновление и установка имеет эту специфическую проблему, когда она застревает по небольшим причинам. Подключение к Интернету, настройка чего-то, что могло бы быть сделано позже, и нет способа пропустить это, то есть тайм-аут. Если при установке Windows 10 вы видите сообщение «На мгновение», вы можете сделать следующее:
- Отключить интернет. Вы можете либо отключить WiFI, либо удалить сетевой разъем.
- Попробуйте удалить любое внешнее оборудование, которое не является необходимым. Иногда Windows ждет, чтобы получить обновление драйвера или проверить существующие файлы.
Установка Windows 10 застряла на получение файлов готов
Обычно «Зависание при подготовке файлов» сопровождается индикацией прогресса. Иногда пользователи сообщают, что застряли на 12%, 47%, а что нет. Это происходит, когда аппаратное обеспечение, то есть жесткий диск или драйвер USB работает медленно. Если вы пытаетесь установить Windows с USB-накопителя или с любого другого носителя, который работает медленно, вам необходимо изменить его.
Получите более быстрый USB-накопитель или создайте новый установочный носитель и повторите попытку установки. Это должно помочь.
Установка Windows 10 застряла на синем экране
Возможно, для установки Windows 10 требуется UEFI, а не стандартный BIOS.Если ваша установка застряла на пустом синем экране (отличается от BSOD), лучше отключить запуск CSM (модуль поддержки совместимости) и включить UEFI.
- Нажмите кнопку F2/Del во время загрузки, и она войдет в BIOS.
- Затем в режиме безопасности отключите безопасную загрузку и переключитесь на UEFI.
- Запустить снова.
Это должно решить проблему с синим экраном. Если вы устанавливаете это на новый SSD, вы можете выбрать вариант пользовательской установки. Затем выберите вариант пользовательской установки и следуйте инструкциям.
Установка Windows 10 зависла при загрузке файлов
Обновление BIOS – это предложение, которое сработало для многих.
Установка Windows 10 зависла на экране Выберите раскладку клавиатуры
Экран раскладки клавиатуры предлагается во время процесса обновления. Здесь вам нужно выбрать тип клавиатуры, которую вы будете использовать в дальнейшем. Однако некоторые сообщают, что они не могут управлять даже мышью или клавиатурой на этом экране. Вот как вы можете исправить экран выбора раскладки клавиатуры.
Установка Windows 10 застряла на экране подготовки Windows
Этот экран появляется после Windows Update/Upgrade. Это означает, что программа установки пытается что-то завершить или просто ожидает загрузки нескольких файлов, чтобы вы могли использовать свою учетную запись. Вы можете легко исправить Подготовка экрана Windows.
Установка Windows 10 зависает
При установке Windows 10 или обновлении вы видите индикатор выполнения, как всегда; это означает, что установка зависла. В сообщении будет указано, что займет больше времени, чем обычно, но оно должно быть готово в ближайшее время. Не выключайте компьютер, , и вы можете подождать, но если это слишком долго, просто следуйте инструкциям, приведенным в ссылка на сайт.
Связанные чтения:
- Ошибки установки Windows 10
- Windows 10 зависает при загрузке экрана
- Windows 10 застрял в подготовке параметров безопасности
- Windows 10 застрял на работе над обновлениями
- Обновление Windows 10 застряло на пустом экране только с корзиной и панелью задач
- Windows 10 застрял на экране входа в систему после обновления.
Содержание
- Решаем проблемы с зависанием Windows 10 на логотипе во время установки
- Способ 1: Использование порта USB 2.0
- Способ 2: Проверка приоритета загрузки
- Способ 3: Удаление существующих разделов
- Способ 4: Создание таблицы разделов жесткого диска
- Способ 5: Обновление BIOS
- Способ 6: Повторное создание загрузочной флешки
- Вопросы и ответы
Установка Windows 10 — процесс, с которым сталкивается практически каждый пользователь, желающий начать взаимодействие с этой операционной системой. К сожалению, успешно он проходит не всегда, а во время инсталляции возникают различные ошибки. К списку популярных проблем относится зависание на логотипе, например, после первого или второго перезапуска установщика. Сегодня мы бы хотели продемонстрировать доступные методы решения этой неполадки, чтобы каждый юзер смог подобрать оптимальный для себя.
В большинстве случаев рассматриваемая проблема связана с установщиком или настройками компьютера, которые мешают продолжить нормальное добавление файлов. Все доступные варианты решения можно расставить по сложности реализации и эффективности, что мы и сделали. Вам остается только следовать инструкциям и путем перебора отыскать действенный метод.
Перед переходом к осуществлению следующих инструкций советуем убедиться в том, что процесс подготовки и инсталляции выполнен правильно. Для этого ознакомьтесь с руководством по ссылке ниже. Если какие-то настройки или другие действия вы пропустили, исправьте их и повторите установку. Вполне возможно, что в этот раз она пройдет корректно.
Подробнее: Руководство по установке Windows 10 с USB-флешки или диска
Способ 1: Использование порта USB 2.0
Как известно, сейчас практически все дистрибутивы Windows 10 устанавливаются на компьютеры или ноутбуки при помощи заранее созданной загрузочной флешки. Обычно она вставляется в первый попавшийся USB-порт, а затем запускается инсталляция. Однако этой детали следует уделить отдельное внимание. Иногда настройки BIOS или UEFI оказывают негативное влияние на считывание данных с порта USB 3.0, что влечет за собой появление зависаний на логотипе. Попробуйте вставить носитель в USB 2.0 и повторить установку. На изображении ниже вы видите разницу между USB 2.0 и 3.0. Младшая версия имеет черный окрас, а старшая — синий.
Способ 2: Проверка приоритета загрузки
В общих рекомендациях по установке Виндовс 10 практически всегда можно найти сноски, говорящие о необходимости настройки приоритета загрузки в BIOS. Он влияет на считывание носителей во время запуска компьютера. Для корректной инсталляции рекомендуется ставить флешку на первое место, а потом уже будет идти основной жесткий диск. Если вы этого не сделали или настройки случайно сбились, проверьте данный параметр и поставьте съемный накопитель на первое место, а затем уже проверяйте эффективность этого метода. Более детально об изменении приоритетов загрузки в BIOS читайте в отдельном материале на нашем сайте, перейдя по указанной далее ссылке.
Подробнее: Настраиваем BIOS для загрузки с флешки
Способ 3: Удаление существующих разделов
Не всегда установка Windows осуществляется на полностью «чистый» жесткий диск. Иногда на нем находится ранее созданные разделы с файлами старой операционной системы. Часто именно подобная ситуация ведет к появлению трудностей, поэтому желательно полностью очистить разметку накопителя, что осуществляется так:
- Запустите инсталлятор ОС, в окне укажите желаемый язык и переходите далее.
- Нажмите по кнопке «Установить».
- Введите лицензионный ключ или отложите это действие на потом.
- Примите условия лицензионного соглашения.
- Укажите вариант инсталляции «Выборочная».
- Теперь время осуществить те самые действия, которые должны помочь в решении проблемы. Выберите первый раздел и нажмите по кнопке «Удалить».
- Подтвердите удаление.
- С системным томом следует сделать то же самое, а оставьте только тот раздел, на котором хранятся пользовательские файлы, если такой существует.
- Все разделы преобразовались в незанятое пространство. Именно его и следует выбрать, а затем нажмите на «Далее» и следуйте инструкциям для успешной инсталляции.

Способ 4: Создание таблицы разделов жесткого диска
Инсталлятор Windows 10 во время работы с пустым накопителем должен самостоятельно создать таблицу разделов GPT или MBR, отталкиваясь от версии BIOS или UEFI, но это происходит не всегда. Иногда из-за подобной неполадки и появляется зависание на логотипе. Исправить ситуацию нужно самостоятельно, полностью отформатировав диск. Для обладателей UEFI нужна таблица GPT. Преобразование в нее осуществляется так:
- Запустите установщик операционной системы, но нажимайте не на кнопку «Установить», а используйте «Восстановление системы».
- В списке выбора действий кликните на «Поиск и исправление неисправностей».
- Среди дополнительных параметров отыщите «Командная строка».
- В ней придется запустить утилиту diskpart, введя ее название и нажав на Enter.
- Просмотрим список доступных дисков через
list disk. - В списке отобразятся все подключенные устройства. Обратите внимание на диск, который будет использован для установки Виндовс. Запомните его номер.
- Введите
select disk 0для выбора накопителя, где 0 — его номер. - Напишите команду
clean. Учитывайте, что после ее активации абсолютно все разделы на диске будут удалены вместе с хранящейся там информацией. - Конвертируйте таблицу разделов в GPT через
convert gpt. - По завершении введите
exitи перезапустите ПК для повторной попытки установки ОС.

Если на вашей материнской плате имеется стандартный BIOS без оболочки UEFI и инсталляция операционной системы будет производиться в режиме Legacy, таблицу разделов нужно форматировать в MBR. Для этого используйте приведенную выше инструкцию, но команду конвертирования замените на convert mbr.
Способ 5: Обновление BIOS
Старая версия BIOS не всегда оказывает негативное влияние на взаимодействие с компьютером, однако иногда это провоцирует появление глобальных проблем, например, рассматриваемой сегодня. Это означает, что требуется сначала обновить программное обеспечение, а уже потом переходить к инсталляции ОС. Сделать это будет проблематично, поскольку придется найти рабочий компьютер для записи нужных файлов, а некоторым пользователям даже понадобится обращаться в сервисный центр. Однако задача вполне выполнима, а на нашем сайте имеется инструкция, детально описывающая ее реализацию.
Читайте также: Обновление BIOS на компьютере
Способ 6: Повторное создание загрузочной флешки
В некоторых случаях программное обеспечение, записывающее образ ОС для дальнейшей установки, срабатывает не совсем корректно или же сам пользователь допускает ошибки на этом этапе. Подобное положение вещей тоже может провоцировать зависания во время инсталляции, поэтому важно создавать загрузочный накопитель в соответствии со всеми рекомендациями. Мы советуем воспользоваться отдельной статьей далее, в которой описывается полностью правильное осуществление поставленной задачи. Перейти к ней можно, кликнув по расположенной далее ссылке.
Подробнее: Как создать загрузочную флешку Windows 10
Это были все способы, о которых мы хотели рассказать в рамках сегодняшней статьи. Не стоит забывать и о том, что причиной появления зависаний может служить поврежденный или неправильно созданный образ, скачанный через torrent-источники. Внимательно подбирайте ISO-файл и читайте отзывы о нем, чтобы не сталкиваться с трудностями в самый неподходящий момент.
На чтение 8 мин. Просмотров 5.7k. Опубликовано 03.09.2019
Windows 10 давно вышла из строя, но люди со всего Интернета сообщают о таких проблемах, как «Установка Windows 10 застряла на 1%, 20%, 90%», «Установка Windows 10 застряла на логотипе Windows», «Установка Windows 10 застрял на черном экране », а самый популярный -« ЧТО-ТО ПРОИЗОШЛО ». И в этой статье мы попытаемся помочь вам найти решение этой проблемы.
Прежде чем мы перейдем к реальным решениям, мы должны сказать вам, чтобы проверить, совместим ли ваш компьютер с Windows 10. Это особенно актуально для тех, у кого не было установленного Windows 10 Technical Preview хотя бы один раз, но решили обновить его, когда выйдет полная версия. В рамках теста на совместимость вы также должны проверить, обновлен ли ваш BIOS для поддержки Windows 10.
Содержание
- Установка Windows 10 застряла, как это исправить?
- Решение 1. Установите Windows 10 с внешнего носителя.
- Решение 2. Что-то случилось при установке Windows 10
- Решение 3 – Ошибка 80240020 при установке Windows 10
- Решение 4. Отключите дополнительные мониторы и другие периферийные устройства.
- Решение 5 – Извлеките установочный носитель
- Решение 6 – Измените настройки BIOS
- Решение 7. Удалите несколько модулей оперативной памяти.
- Решение 8 – Удалить все разделы
- Решение 9. Оставьте настройку на пару часов
Установка Windows 10 застряла, как это исправить?
По словам пользователей, иногда Windows 10 может застрять в процессе установки. Это может быть большой проблемой, но могут возникнуть и другие проблемы с установкой. Что касается проблем установки, вот некоторые проблемы, о которых сообщили пользователи:
- Установка Windows 10 застряла на логотипе, готовится, черный экран, запускается установка, проверка обновлений, вращающиеся точки, синий экран, фиолетовый экран . Существует множество проблем, которые могут привести к установке Windows 10. застрял, но вы должны быть в состоянии решить большинство из этих проблем с помощью одного из наших решений.
- Установка Windows 10 не удалась . Иногда установка может быть неудачной по разным причинам. Мы уже рассмотрели, что делать в случае сбоя установки Windows 10 в одной из наших старых статей, поэтому обязательно ознакомьтесь с ней для получения подробных инструкций.
- Ошибка установки Windows 10 . Иногда вы можете столкнуться с ошибками установки на вашем компьютере. Это может быть вызвано настройками языка, но после их настройки проблема должна быть решена.
- Цикл перезапуска установки Windows 10 . Иногда ваш компьютер может застрять в цикле перезапуска. Чтобы устранить эту проблему, обязательно проверьте свое оборудование. Иногда ваша RAM может быть неисправна, и это может привести к появлению этой и других ошибок.
- Программа установки Windows 10 застряла, убедившись, что вы готовы к установке . Часто установка может зависнуть, если вы уверены, что готовы к установке сообщения. Если это произойдет, обязательно отсоедините все второстепенные периферийные устройства и проверьте, помогает ли это.
Решение 1. Установите Windows 10 с внешнего носителя.
Если вы получили бесплатное обновление до Windows 10 через Центр обновления Windows, есть вероятность, что во время загрузки обновлений что-то пошло не так, что влияет на установку системы. К счастью, Microsoft предоставила ISO-файлы как 32-разрядных, так и 64-разрядных версий Windows 10 для всех, кто не получил Windows 10 через обновление. Итак, вы можете попробовать создать внешний USB-накопитель с установкой Windows 10 и установить систему.
Вы можете скачать инструмент для создания образа USB с ISO-файлами Windows 10 здесь. Просто следуйте инструкциям, и я надеюсь, что вы сможете нормально установить Windows 10.
Решение 2. Что-то случилось при установке Windows 10
Если вы следите за новостями о Windows 10, вы, вероятно, слышали о печально известной проблеме Что-то произошло . Интернет просто сошел с ума из-за этого креатива (если он даже намеренный), когда Microsoft сообщила, что вы не можете установить Windows 10 на свой компьютер. Но если вы столкнулись с этой проблемой, это может быть не так смешно для вас. Поэтому нам удалось найти решение для этого странного сообщения об ошибке, и мы надеемся, что оно будет работать.
Вот что вам нужно сделать, чтобы «что-то произошло» с установкой Windows 10:
- Перейдите в Поиск , введите панель управления и откройте Панель управления .
-
Перейдите в Регион .
-
Перейдите в регион для Соединенных Штатов (или любого другого региона) и нажмите вкладку Административная .
- Измените язык на английский (США).
Мы не знаем, затрагивает ли эта странная проблема пользователей за пределами США, но решение остается тем же для любого другого региона. После изменения языковых настроек вы сможете нормально установить Windows 10.
Решение 3 – Ошибка 80240020 при установке Windows 10
Некоторые пользователи, получившие Windows 10 в качестве бесплатного обновления через Центр обновления Windows, получили неожиданную ошибку 80240020. Сообщается, что причиной этой ошибки является перегрузка серверов Windows, которая может привести к получению поврежденных файлов загрузки.
Чтобы исправить эту ошибку, вы должны выполнить несколько настроек, и вот как это сделать:
- Перейдите в $ Windows.~ BT в папке C: и убедитесь, что вы установили флажок Скрытые элементы на панели инструментов.
- Удалите как можно больше файлов и папок (вы не сможете удалить их все из-за проблем с разрешениями).
- Перейдите в C:/Windows/Распространение программного обеспечения/Загрузка и удалите все, что находится в этой папке.
-
Нажмите правой кнопкой мыши на кнопку «Пуск» и откройте Командную строку (Admin) .
- Введите следующую команду и нажмите Enter: exe/updatenow
Подождите пару минут, а затем проверьте, начал ли Центр обновления Windows загружать Windows 10 снова. После загрузки системы вы получите сообщение «Подготовка к установке». После этого, когда вы получите сообщение «Ваше обновление до Windows 10 готово», перезагрузите компьютер и попробуйте снова установить Windows 10.
Решение 4. Отключите дополнительные мониторы и другие периферийные устройства.

По словам пользователей, ваша установка Windows 10 может зависнуть из-за нескольких мониторов. Несколько пользователей сообщали о различных проблемах при использовании двух мониторов во время установки.
Кажется, что установка Windows 10 не может обрабатывать два монитора, и для решения этой проблемы вам просто нужно использовать один монитор. Отключите все дополнительные мониторы и попробуйте запустить установку только с одним монитором и проверьте, работает ли он.
В дополнение к вашему монитору, иногда другие USB-устройства могут вызывать эту проблему. Тем не менее, вы можете решить эту проблему, просто отключив все другие USB-устройства. Несколько пользователей сообщили, что проблема была в их USB-концентраторе, но после его отключения установка завершилась без проблем.
Решение 5 – Извлеките установочный носитель

Многие пользователи сообщили, что их настройки зависли во время процесса расширения файлов Windows . Чтобы устранить проблему, рекомендуется временно удалить установочный носитель и вставить его снова.
Пользователи сообщили, что это работает при использовании DVD для установки Windows 10, но может также работать с USB-накопителем, поэтому вы можете попробовать его.
Решение 6 – Измените настройки BIOS

По словам пользователей, иногда установка Windows 10 может зависнуть из-за конфигурации BIOS. Чтобы решить эту проблему, вам нужно получить доступ к BIOS и сделать несколько настроек. Для этого просто нажимайте кнопку Del или F2 , пока ваша система загружается, чтобы войти в BIOS. Если у вас возникли проблемы с входом в BIOS, обязательно ознакомьтесь с инструкцией к вашей материнской плате и узнайте, как правильно обращаться к BIOS.
По словам пользователей, иногда могут возникать следующие проблемы:
- Поддержка устаревших дисковода гибких дисков
- Intel SpeedStep
Чтобы устранить проблему, просто отключите эти функции и проверьте, решена ли проблема. Немногие пользователи сообщили, что функция HyperTransport может привести к появлению этой проблемы, и для ее устранения необходимо установить для Скорость KN HT значения 1X и Ширина HT от до 8 .
После отключения этих функций проверьте, устранена ли проблема.
Решение 7. Удалите несколько модулей оперативной памяти.

По словам пользователей, ваша установка Windows 10 может иногда зависать из-за объема вашей оперативной памяти. Несколько пользователей сообщали об этой проблеме, пытаясь установить Windows 10 на ПК с большим объемом оперативной памяти.
Чтобы решить эту проблему, пользователи предлагают удалить несколько модулей оперативной памяти с вашего компьютера и проверить, помогает ли это. По словам пользователей, эта проблема возникла при использовании 12 ГБ ОЗУ, но после уменьшения объема ОЗУ до 6 ГБ проблема была полностью решена, и Windows 10 была установлена без проблем.
После установки Windows вы можете вставить оставшуюся оперативную память, и проблема должна быть полностью решена.
Имейте в виду, что это не означает, что ваша ОЗУ сломана, но иногда неисправная ОЗУ может также вызвать эту проблему. Чтобы проверить, работает ли ваша RAM, вам нужно использовать сторонний инструмент, такой как MemTest86 +, и протестировать свою RAM с ним.
Решение 8 – Удалить все разделы
Если установка Windows 10 застревает на вашем компьютере, проблема может быть связана с вашими разделами. Чтобы решить эту проблему, некоторые пользователи предлагают удалить все разделы на вашем компьютере, а затем воссоздать их. Это радикальное решение, поскольку оно удалит все ваши файлы с жесткого диска.
Если вы не можете установить Windows 10, обязательно сделайте резервную копию всех важных файлов, прежде чем попробовать это решение. С другой стороны, если ваш компьютер новый и на нем нет важных файлов, вы можете попробовать это решение.
Решение 9. Оставьте настройку на пару часов
Иногда самое простое решение – лучшее, и несколько пользователей сообщают, что они решили проблему, просто оставив установку на пару часов. В конце концов, Windows 10 установлена, и проблема была решена.
Имейте в виду, что вам, возможно, придется подождать пару часов, и лишь немногие пользователи сообщили, что процесс установки занял более пяти часов. Если вы не хотите ждать так долго, мы советуем вам попробовать другие наши решения.
Если у вас есть какие-либо другие проблемы, связанные с Windows 10, вы можете найти решение в разделе исправлений Windows 10.
Примечание редактора . Этот пост был первоначально опубликован в августе 2015 года и с тех пор был полностью переработан и обновлен для обеспечения свежести, точности и полноты.
Большинство пользователей ориентируется на самую современную операционную систему – Windows 10. Речь идет о пользователях достаточно мощных компьютеров. Таких, какие покупаются, не глядя на цену. Тот есть, не глядя на слишком большую цену. На эти машинки обычно устанавливается ОС Windows 10 и при установке Windows 10 она иногда зависает.
Проблема с инсталляцией операционной системы Windows началась с самых первых ее версий. Некоторые машинки типа PC бунтовали против установки даже самых первых версий «Окон». Тем не менее, технология Microsoft, под названием Plug-and-play – разрешила эту проблему. Как будто разрешила…

Язык Java – это одна из решений проблемы. Тем не менее, операционной системы на базе этого языка, поддерживаемого фирмой Oracle, — пока еще не существует. Все-таки мы будем надеяться на то, что программное обеспечение станет на уровень с железом. Итак, зависание при инсталляции Windows 10 происходит так же часто, как и при установке родительских версий, типа Win 7 и даже WinXP. Давайте обсудим, почему инсталляция Windows 10 зависает.
Содержание
- Как решить проблему с инсталляцией
- Как это делать конкретно?
- Что нужно сделать в этом случае?
Как решить проблему с инсталляцией
Установка Windows 10 зависает в следующих случаях:
- При инсталляции системы из Интернета.
- При копировании файлов на диск (обычно этот процесс замирает на 85%).
- Обновление с предыдущих версий замирает на 44%.
- Прогресс может застыть на 32 % инсталляции.
Во всех этих случаях нужно работать мозгами и руками.
Как это делать конкретно?
Первые два случая могут быть забиты так:
- Убираем из системы все оборудование, кроме мышки и клавиатуры. После этого пробуем запустить инсталляцию заново.
- Убираем дополнительные SATA-диски. Пробуем еще раз.
- Пробуем инсталлироваться с «левого» носителя и смотрим, что из этого выйдет.
Если ничего из перечисленного не выходит, то пробуем разобраться с проблемами № 2 и № 3. Проблема вторая заключается в инсталляции Windows 10 ноябрьской сборки. Данная сборка зависает на некотором оборудовании. Если в вашей системе имеется SD-кардридер – то Windows 10 наверняка будет зависать при установке. Впрочем, разработчики Microsoft, обещают решить эту проблему в самом ближайшем времени.
Другая серьезная проблема возникает при попытке обновиться до Windows 10 путем использования интерфейса «Центра обновления». В этом случае обнаруживается «зависание» более чем в 30%. Как быть с этой проблемой?
Иногда пользователь, запустив установку Windows 10 обнаруживает, что она зависает на несколько часов. Как правило, это происходит в системах Win7 и Win8 не получивших последних пакетов обновлений.
При обновлении, таким образом, процесс инсталляции замирает на 44% и далее не продолжается.
Что нужно сделать в этом случае?
Если вы работаете с компьютером, как с пишущей машинкой, то вам наверняка не нужен Windows 10. И тем более вас не должно волновать, как он зависает. Большая часть пользователей просто «ведется» на рекламу супернового продукта, который им не нужен вовсе. Итак:
- Первый вариант поведения заключается в том, чтобы вовсе не устанавливать «десятку» и не плакать, что ее инсталляция зависает.
- Второй вариант заключается в том, чтобы предварительно изучить «десятку», а уже потом инсталлировать ее на свою машинку.
- Третий вариант заключается в том, чтобы изучить некоторую другую ОС, наподобие Linux, и поставить ее на свой комп.
В каждом из предложенных вариантов вы можете стать другом своей операционной системы. Стать творческим пользователем системного программного обеспечения, предлагаемого вам или крупной корпорацией, вроде Microsoft, или сообществом разработчиков свободного программного обеспечения. Варианты есть, и их никто не отменял. Работайте головой и читайте Мишу Вербицкого – «Копирайт».

If Windows 10 install is stuck, this article is right for you
by Ivan Jenic
Passionate about all elements related to Windows and combined with his innate curiosity, Ivan has delved deep into understanding this operating system, with a specialization in drivers and… read more
Updated on January 31, 2023
Reviewed by
Alex Serban
After moving away from the corporate work-style, Alex has found rewards in a lifestyle of constant analysis, team coordination and pestering his colleagues. Holding an MCSA Windows Server… read more
- The Windows install process in Windows 10 is designed to be extremely interactive and give you as many customization options in order to provide you with the best experience while using the OS.
- Windows installs can also be the subjects of crashes, freezes and other such issues, and that precisely what this guide will be covering.
- The article covers plenty of similar errors, so be sure to check all the solutions to help you through this issue.
XINSTALL BY CLICKING THE DOWNLOAD FILE
This software will repair common computer errors, protect you from file loss, malware, hardware failure and optimize your PC for maximum performance. Fix PC issues and remove viruses now in 3 easy steps:
- Download Restoro PC Repair Tool that comes with Patented Technologies (patent available here).
- Click Start Scan to find Windows issues that could be causing PC problems.
- Click Repair All to fix issues affecting your computer’s security and performance
- Restoro has been downloaded by 0 readers this month.
Windows 10 has been out for a while, but people from all over the internet are reporting issues like Windows 10 install stuck at 1%, 20%, 90%, setup is starting stuck Windows 10, Windows 10 install stuck at Windows logo, Windows 10 installation is stuck at black screen, and most popular, SOMETHING HAPPENED.
And in this article, we’re going to try to help you find the solution to this problem. Before we get to actual solutions we have to tell you to check if your computer is compatible with Windows 10 first.
This goes especially for those who didn’t have Windows 10 Technical Preview installed at least once, but decided to upgrade when the full version came out. As a part of the compatibility test, you should also check is your BIOS is updated to support Windows 10.
- How do I fix Windows 10 if it’s stuck during installation?
- 1. Install Windows 10 from an external media
- 2. Something Happened while installing Windows 10
- 3. Error 80240020 while installing Windows 10
- 4. Disconnect additional monitors and other peripherals
- 5. Remove the installation media
- 6. Change your BIOS settings
- 7. Remove a few RAM modules
- 8. Delete all partitions
- 9. Leave the setup running for a couple of hours
How do I fix Windows 10 if it’s stuck during installation?
According to users, sometimes when the setup is starting it can get stuck on Windows 10 and not enter the installation process. This can be a big problem, but there are other installation problems that can occur.
As for installation issues, here are some problems reported by the users:
- Windows 10 install stuck on logo, getting ready, black screen, setup is starting, checking for updates, spinning dots, blue screen, purple screen
- There are many issues that can cause your Windows 10 setup to get stuck, but you should be able to fix most of these issues by using one of our solutions.
- Windows 10 installation failed
- Sometimes your installation can fail due to various reasons.
- We already covered what to do if your Windows 10 installation fails in one of our older articles, so be sure to check it out for detailed instructions.
- Windows 10 installation error
- Sometimes you might encounter installation errors on your PC.
- This can be caused by your language settings, but after adjusting them, the issue should be resolved.
- Windows 10 install restart loop
- Sometimes your PC might get stuck in a restart loop.
- To fix this problem, be sure to check your hardware.
- Sometimes your RAM might be faulty, and that can cause this and other errors to appear.
- Windows 10 setup stuck making sure you’re ready to install
- Often the installation can get stuck on making sure you’re ready to install message.
- If this happens, be sure to disconnect all non-essential peripherals and check if that helps.
1. Install Windows 10 from an external media
If you received your free upgrade to Windows 10 through Windows Update, there’s a chance that something went wrong while your system was downloading updates, which affects the installation of the system.
Luckily, Microsoft provided ISO files of both 32-bit and 64-bit versions of Windows 10 for all those who didn’t get Windows 10 through the update. So, you can try with creating an external USB drive with Windows 10 installation and install the system.
You can download a tool for creating an USB image with Windows 10 ISO files here. Just follow the instructions, and we hope you’ll be able to install Windows 10 normally.
2. Something Happened while installing Windows 10
- Go to Search, type control panel and open Control Panel.
- Go to Region.
- Go to the region for the United States (or whichever your region is) and click the Administrative tab.
- Change the language to English (United States).
If you’re following the news about Windows 10, you probably heard about the infamous Something Happened issue. Internet went absolutely crazy for this creative (if it’s even on purpose) Microsoft’s way to tell you that you’re unable to install Windows 10 on your computer.
But if you faced this issue, it may not be so funny to you. So we managed to find the solution for this strange error message, and we hope it will work.
We don’t know if users outside the US are affected by this strange problem, but the solution is the same for any other region. After changing your Language Settings, you should be able to install Windows 10 normally.
3. Error 80240020 while installing Windows 10
- Go to $Windows.~BT folder in C: and make sure you checked Hidden items option in the toolbar.
- Delete as many files and folders as possible (you won’t be able to delete all of them due to permission issues).
- Go to C:/Windows/Software Distribution/Download and delete everything within that folder.
- Right click on Start Menu button and open Command Prompt (Admin).
- Type the following command and press Enter: exe/updatenow
Some users who received Windows 10 as a free upgrade through Windows Update received an unexpected error 80240020. The reason for this error is reportedly due to the overloaded Windows servers, which may cause you to receive corrupted download files.
Wait for a couple of minutes and then check if Windows Update started to download Windows 10 again. Once the system is downloaded, you’ll get the message Preparing for Installation.
After that, when you receive a message Your upgrade to Windows 10 is ready, restart your computer and try to install Windows 10 again.
4. Disconnect additional monitors and other peripherals

According to users, your Windows 10 installation can become stuck due to multiple monitors. Several users reported various issues while using two monitors during the setup.
It seems that Windows 10 setup can’t handle two monitors, and in order to fix this problem, you just need to use a single monitor. Disconnect all additional monitors and try running the setup with just a single monitor and check if that works.
In addition to your monitor, sometimes other USB devices can cause this problem to appear. However, you can fix the issue simply by disconnecting all other USB devices.
Couple of users reported that their USB hub was the issue, but after disconnecting it, the installation completed without issues.
5. Remove the installation media
Some PC issues are hard to tackle, especially when it comes to corrupted repositories or missing Windows files. If you are having troubles fixing an error, your system may be partially broken.
We recommend installing Restoro, a tool that will scan your machine and identify what the fault is.
Click here to download and start repairing.
Many users reported that their setup was stuck during the expanding Windows files process. To fix the problem, it’s advised that you temporarily remove your installation media and insert it again.
Users reported that this worked while using a DVD to install Windows 10, but it might also work with USB flash drive, so you might want to try it out.
6. Change your BIOS settings
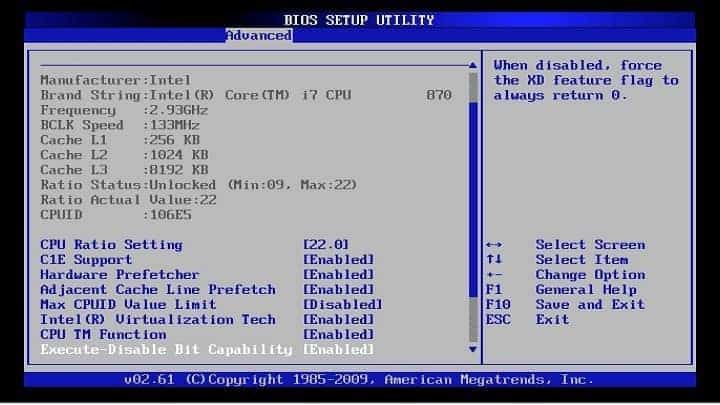
According to users, sometimes your Windows 10 installation can become stuck due to your BIOS configuration. To fix the problem, you need to access BIOS and make a few adjustments.
To do that, just keep pressing Del or F2 button while your system boots to enter BIOS. If you have problems entering BIOS, be sure to check your motherboard instruction manual and see how to access BIOS properly.
According to users, sometimes the following features can cause this problem to appear:
- Legacy Floppy Drive Support
- Intel SpeedStep
To fix the problem, simply disable these features and check if the issue is resolved. Few users reported that HyperTransport feature can cause this issue to appear, and to fix it, you need to set KN HT Speed to 1X and KN HT Width to 8.
After disabling these features, check if the problem is resolved.
7. Remove a few RAM modules

According to users, your Windows 10 installation can sometimes get stuck due to the amount of your RAM. Several users reported this problem while trying to install Windows 10 on a PC that has a large amount of RAM.
To fix the issue, users are suggesting to remove few RAM modules from your PC and check if that helps.
According to users, they had this issue while using 12GB of RAM, but after reducing the amount of RAM to 6GB, the issue was completely resolved and Windows 10 installed without issues.
Once Windows installs, you can insert the remaining RAM and the problem should be resolved completely.
Keep in mind that this doesn’t mean that your RAM is broken, but sometimes faulty RAM can cause this problem as well. To check if your RAM is working, you’ll need to use a third-party tool such as MemTest86+ and test your RAM with it.
8. Delete all partitions
If Windows 10 install gets stuck on your PC, the problem might be related to your partitions. To fix the problem, some users are suggesting to remove all partitions on your PC and then recreate them.
This is a drastic solution since it will remove all your files from your hard drive.
If you can’t install Windows 10, be sure to back up all important files before trying out this solution. On the other hand, if your PC is new and you don’t have any important files on it, you might want to try this solution.
9. Leave the setup running for a couple of hours
Sometimes the simplest solution is the best, and several users reported that they fixed the problem simply by leaving the setup running for a couple of hours. Eventually, Windows 10 installed and the issue was resolved.
Keep in mind that you might have to wait a couple of hours, and few users reported that the setup process took more than five hours. If you don’t want to wait for that long, we advise you to try some of our other solutions.
If you have any other Windows 10-related issues you can check for the solution in our Windows 10 Fix section.
Newsletter
If Windows 10 install is stuck, this article is right for you
by Ivan Jenic
Passionate about all elements related to Windows and combined with his innate curiosity, Ivan has delved deep into understanding this operating system, with a specialization in drivers and… read more
Updated on January 31, 2023
Reviewed by
Alex Serban
After moving away from the corporate work-style, Alex has found rewards in a lifestyle of constant analysis, team coordination and pestering his colleagues. Holding an MCSA Windows Server… read more
- The Windows install process in Windows 10 is designed to be extremely interactive and give you as many customization options in order to provide you with the best experience while using the OS.
- Windows installs can also be the subjects of crashes, freezes and other such issues, and that precisely what this guide will be covering.
- The article covers plenty of similar errors, so be sure to check all the solutions to help you through this issue.
XINSTALL BY CLICKING THE DOWNLOAD FILE
This software will repair common computer errors, protect you from file loss, malware, hardware failure and optimize your PC for maximum performance. Fix PC issues and remove viruses now in 3 easy steps:
- Download Restoro PC Repair Tool that comes with Patented Technologies (patent available here).
- Click Start Scan to find Windows issues that could be causing PC problems.
- Click Repair All to fix issues affecting your computer’s security and performance
- Restoro has been downloaded by 0 readers this month.
Windows 10 has been out for a while, but people from all over the internet are reporting issues like Windows 10 install stuck at 1%, 20%, 90%, setup is starting stuck Windows 10, Windows 10 install stuck at Windows logo, Windows 10 installation is stuck at black screen, and most popular, SOMETHING HAPPENED.
And in this article, we’re going to try to help you find the solution to this problem. Before we get to actual solutions we have to tell you to check if your computer is compatible with Windows 10 first.
This goes especially for those who didn’t have Windows 10 Technical Preview installed at least once, but decided to upgrade when the full version came out. As a part of the compatibility test, you should also check is your BIOS is updated to support Windows 10.
- How do I fix Windows 10 if it’s stuck during installation?
- 1. Install Windows 10 from an external media
- 2. Something Happened while installing Windows 10
- 3. Error 80240020 while installing Windows 10
- 4. Disconnect additional monitors and other peripherals
- 5. Remove the installation media
- 6. Change your BIOS settings
- 7. Remove a few RAM modules
- 8. Delete all partitions
- 9. Leave the setup running for a couple of hours
How do I fix Windows 10 if it’s stuck during installation?
According to users, sometimes when the setup is starting it can get stuck on Windows 10 and not enter the installation process. This can be a big problem, but there are other installation problems that can occur.
As for installation issues, here are some problems reported by the users:
- Windows 10 install stuck on logo, getting ready, black screen, setup is starting, checking for updates, spinning dots, blue screen, purple screen
- There are many issues that can cause your Windows 10 setup to get stuck, but you should be able to fix most of these issues by using one of our solutions.
- Windows 10 installation failed
- Sometimes your installation can fail due to various reasons.
- We already covered what to do if your Windows 10 installation fails in one of our older articles, so be sure to check it out for detailed instructions.
- Windows 10 installation error
- Sometimes you might encounter installation errors on your PC.
- This can be caused by your language settings, but after adjusting them, the issue should be resolved.
- Windows 10 install restart loop
- Sometimes your PC might get stuck in a restart loop.
- To fix this problem, be sure to check your hardware.
- Sometimes your RAM might be faulty, and that can cause this and other errors to appear.
- Windows 10 setup stuck making sure you’re ready to install
- Often the installation can get stuck on making sure you’re ready to install message.
- If this happens, be sure to disconnect all non-essential peripherals and check if that helps.
1. Install Windows 10 from an external media
If you received your free upgrade to Windows 10 through Windows Update, there’s a chance that something went wrong while your system was downloading updates, which affects the installation of the system.
Luckily, Microsoft provided ISO files of both 32-bit and 64-bit versions of Windows 10 for all those who didn’t get Windows 10 through the update. So, you can try with creating an external USB drive with Windows 10 installation and install the system.
You can download a tool for creating an USB image with Windows 10 ISO files here. Just follow the instructions, and we hope you’ll be able to install Windows 10 normally.
2. Something Happened while installing Windows 10
- Go to Search, type control panel and open Control Panel.
- Go to Region.
- Go to the region for the United States (or whichever your region is) and click the Administrative tab.
- Change the language to English (United States).
If you’re following the news about Windows 10, you probably heard about the infamous Something Happened issue. Internet went absolutely crazy for this creative (if it’s even on purpose) Microsoft’s way to tell you that you’re unable to install Windows 10 on your computer.
But if you faced this issue, it may not be so funny to you. So we managed to find the solution for this strange error message, and we hope it will work.
We don’t know if users outside the US are affected by this strange problem, but the solution is the same for any other region. After changing your Language Settings, you should be able to install Windows 10 normally.
3. Error 80240020 while installing Windows 10
- Go to $Windows.~BT folder in C: and make sure you checked Hidden items option in the toolbar.
- Delete as many files and folders as possible (you won’t be able to delete all of them due to permission issues).
- Go to C:/Windows/Software Distribution/Download and delete everything within that folder.
- Right click on Start Menu button and open Command Prompt (Admin).
- Type the following command and press Enter: exe/updatenow
Some users who received Windows 10 as a free upgrade through Windows Update received an unexpected error 80240020. The reason for this error is reportedly due to the overloaded Windows servers, which may cause you to receive corrupted download files.
Wait for a couple of minutes and then check if Windows Update started to download Windows 10 again. Once the system is downloaded, you’ll get the message Preparing for Installation.
After that, when you receive a message Your upgrade to Windows 10 is ready, restart your computer and try to install Windows 10 again.
4. Disconnect additional monitors and other peripherals

According to users, your Windows 10 installation can become stuck due to multiple monitors. Several users reported various issues while using two monitors during the setup.
It seems that Windows 10 setup can’t handle two monitors, and in order to fix this problem, you just need to use a single monitor. Disconnect all additional monitors and try running the setup with just a single monitor and check if that works.
In addition to your monitor, sometimes other USB devices can cause this problem to appear. However, you can fix the issue simply by disconnecting all other USB devices.
Couple of users reported that their USB hub was the issue, but after disconnecting it, the installation completed without issues.
5. Remove the installation media
Some PC issues are hard to tackle, especially when it comes to corrupted repositories or missing Windows files. If you are having troubles fixing an error, your system may be partially broken.
We recommend installing Restoro, a tool that will scan your machine and identify what the fault is.
Click here to download and start repairing.
Many users reported that their setup was stuck during the expanding Windows files process. To fix the problem, it’s advised that you temporarily remove your installation media and insert it again.
Users reported that this worked while using a DVD to install Windows 10, but it might also work with USB flash drive, so you might want to try it out.
6. Change your BIOS settings
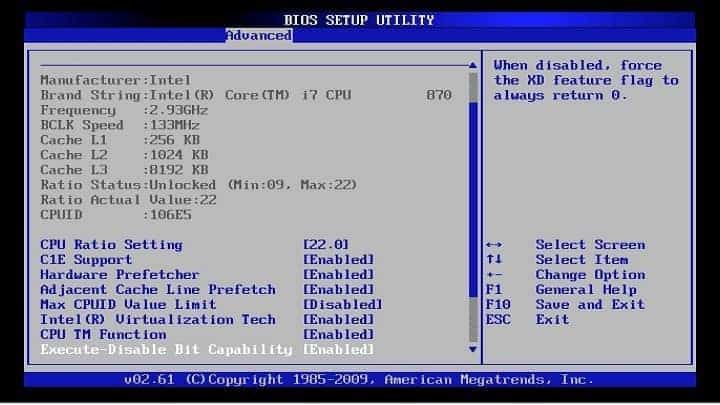
According to users, sometimes your Windows 10 installation can become stuck due to your BIOS configuration. To fix the problem, you need to access BIOS and make a few adjustments.
To do that, just keep pressing Del or F2 button while your system boots to enter BIOS. If you have problems entering BIOS, be sure to check your motherboard instruction manual and see how to access BIOS properly.
According to users, sometimes the following features can cause this problem to appear:
- Legacy Floppy Drive Support
- Intel SpeedStep
To fix the problem, simply disable these features and check if the issue is resolved. Few users reported that HyperTransport feature can cause this issue to appear, and to fix it, you need to set KN HT Speed to 1X and KN HT Width to 8.
After disabling these features, check if the problem is resolved.
7. Remove a few RAM modules

According to users, your Windows 10 installation can sometimes get stuck due to the amount of your RAM. Several users reported this problem while trying to install Windows 10 on a PC that has a large amount of RAM.
To fix the issue, users are suggesting to remove few RAM modules from your PC and check if that helps.
According to users, they had this issue while using 12GB of RAM, but after reducing the amount of RAM to 6GB, the issue was completely resolved and Windows 10 installed without issues.
Once Windows installs, you can insert the remaining RAM and the problem should be resolved completely.
Keep in mind that this doesn’t mean that your RAM is broken, but sometimes faulty RAM can cause this problem as well. To check if your RAM is working, you’ll need to use a third-party tool such as MemTest86+ and test your RAM with it.
8. Delete all partitions
If Windows 10 install gets stuck on your PC, the problem might be related to your partitions. To fix the problem, some users are suggesting to remove all partitions on your PC and then recreate them.
This is a drastic solution since it will remove all your files from your hard drive.
If you can’t install Windows 10, be sure to back up all important files before trying out this solution. On the other hand, if your PC is new and you don’t have any important files on it, you might want to try this solution.
9. Leave the setup running for a couple of hours
Sometimes the simplest solution is the best, and several users reported that they fixed the problem simply by leaving the setup running for a couple of hours. Eventually, Windows 10 installed and the issue was resolved.
Keep in mind that you might have to wait a couple of hours, and few users reported that the setup process took more than five hours. If you don’t want to wait for that long, we advise you to try some of our other solutions.
If you have any other Windows 10-related issues you can check for the solution in our Windows 10 Fix section.
Newsletter
Windows 10 давно вышла из строя, но люди со всего Интернета сообщают о таких проблемах, как «Установка Windows 10 застряла на 1%, 20%, 90%», «Установка Windows 10 застряла на логотипе Windows», «Установка Windows 10 застрял на черном экране », а самый популярный -« ЧТО-ТО СЛУЧИЛОСЬ ». И в этой статье мы попытаемся помочь вам найти решение этой проблемы.
Прежде чем мы перейдем к актуальным решениям, мы должны сказать вам, чтобы проверить, совместим ли ваш компьютер с Windows 10. Это особенно актуально для тех, кто хотя бы раз не установил Windows 10 Technical Preview, но решил обновить его после выхода полной версии. В рамках теста на совместимость вы также должны проверить, обновлен ли ваш BIOS для поддержки Windows 10.
По словам пользователей, иногда Windows 10 может застрять в процессе установки. Это может быть большой проблемой, но могут возникнуть и другие проблемы с установкой. Что касается проблем установки, вот некоторые проблемы, о которых сообщили пользователи:
- Установка Windows 10 застряла на логотипе, готовится, черный экран, запускается установка, проверка обновлений, вращающиеся точки, синий экран, фиолетовый экран — Есть много проблем, которые могут привести к зависанию вашей установки Windows 10, но вы должны быть в состоянии чтобы решить большинство из этих проблем, используя одно из наших решений.
- Установка Windows 10 не удалась. Иногда установка может быть неудачной по разным причинам. Мы уже рассмотрели, что делать в случае сбоя установки Windows 10 в одной из наших старых статей, поэтому обязательно ознакомьтесь с ней для получения подробных инструкций.
- Ошибка установки Windows 10 — иногда вы можете столкнуться с ошибками установки на вашем компьютере. Это может быть вызвано настройками языка, но после их настройки проблема должна быть решена.
- Цикл перезапуска установки Windows 10 — Иногда ваш компьютер может застрять в цикле перезапуска. Чтобы устранить эту проблему, обязательно проверьте свое оборудование. Иногда ваша RAM может быть неисправна, и это может привести к появлению этой и других ошибок.
- Установка Windows 10 застряла, убедившись, что вы готовы к установке. Часто установка может зависнуть, если вы уверены, что готовы к установке сообщения. Если это произойдет, обязательно отсоедините все второстепенные периферийные устройства и проверьте, помогает ли это.
Решение 1. Установите Windows 10 с внешнего носителя.
Если вы получили бесплатное обновление до Windows 10 через Центр обновления Windows, есть вероятность, что что-то пошло не так, пока ваша система загружала обновления, что влияет на установку системы. К счастью, Microsoft предоставила ISO-файлы как 32-разрядных, так и 64-разрядных версий Windows 10 для всех, кто не получил Windows 10 через обновление. Итак, вы можете попробовать создать внешний USB-накопитель с установкой Windows 10 и установить систему.
Вы можете скачать инструмент для создания образа USB с ISO-файлами Windows 10 здесь. Просто следуйте инструкциям, и я надеюсь, что вы сможете нормально установить Windows 10.
Решение 2. Что-то случилось при установке Windows 10
Если вы следите за новостями о Windows 10, вы, вероятно, слышали о печально известной проблеме Something Happened . Интернет просто сошел с ума из-за этого креатива (если он вообще был намеренным). Microsoft объяснила вам, что вы не можете установить Windows 10 на свой компьютер. Но если вы столкнулись с этой проблемой, это может быть не так смешно для вас. Таким образом, нам удалось найти решение для этого странного сообщения об ошибке, и мы надеемся, что оно будет работать.
Вот что вам нужно сделать, чтобы «что-то произошло» с установкой Windows 10:
- Перейти к поиску, введите панель управления и откройте панель управления .
- Перейти в регион .
- Перейдите в регион для Соединенных Штатов (или любого другого региона, в котором вы находитесь) и нажмите вкладку « Администрирование ».
- Измените язык на английский (США).
Мы не знаем, затрагивает ли эта странная проблема пользователей за пределами США, но решение остается тем же для любого другого региона. После изменения языковых настроек вы сможете нормально установить Windows 10.
Решение 3 — Ошибка 80240020 при установке Windows 10
Некоторые пользователи, получившие Windows 10 в качестве бесплатного обновления через Центр обновления Windows, получили неожиданную ошибку 80240020. Сообщается, что причиной этой ошибки является перегрузка серверов Windows, которая может привести к получению поврежденных файлов загрузки.
Чтобы исправить эту ошибку, вы должны выполнить несколько настроек, и вот как это сделать:
- Перейдите в папку $ Windows. ~ BT в C: и убедитесь, что вы отметили опцию Скрытые элементы на панели инструментов.
- Удалите как можно больше файлов и папок (вы не сможете удалить их все из-за проблем с разрешениями).
- Перейдите в C: / Windows / Распространение программного обеспечения / Загрузите и удалите все в этой папке.
- Щелкните правой кнопкой мыши кнопку «Пуск» и откройте командную строку (Admin) .
- Введите следующую команду и нажмите Enter: exe / updatenow
Подождите пару минут, а затем проверьте, начал ли Центр обновления Windows загружать Windows 10 снова. После загрузки системы вы получите сообщение «Подготовка к установке». После этого, когда вы получите сообщение «Ваше обновление до Windows 10 готово», перезагрузите компьютер и попробуйте снова установить Windows 10.
Решение 4. Отключите дополнительные мониторы и другие периферийные устройства.
По словам пользователей, ваша установка Windows 10 может зависнуть из-за нескольких мониторов. Несколько пользователей сообщали о различных проблемах при использовании двух мониторов во время установки.
Кажется, что установка Windows 10 не может обрабатывать два монитора, и для решения этой проблемы вам просто нужно использовать один монитор. Отключите все дополнительные мониторы и попробуйте запустить установку только с одним монитором и проверьте, работает ли он.
В дополнение к вашему монитору, иногда другие USB-устройства могут вызывать эту проблему. Тем не менее, вы можете решить эту проблему, просто отключив все другие USB-устройства. Несколько пользователей сообщили, что проблема была в их USB-концентраторе, но после его отключения установка завершилась без проблем.
Решение 5 — Извлеките установочный носитель
Многие пользователи сообщили, что их настройки застряли во время процесса расширения файлов Windows . Чтобы устранить проблему, рекомендуется временно удалить установочный носитель и вставить его снова.
Пользователи сообщили, что это работает при использовании DVD для установки Windows 10, но может также работать с USB-накопителем, поэтому вы можете попробовать его.
Решение 6 — Измените настройки BIOS
По словам пользователей, иногда установка Windows 10 может зависнуть из-за конфигурации BIOS. Чтобы решить эту проблему, вам нужно получить доступ к BIOS и сделать несколько настроек. Для этого просто нажимайте кнопку Del или F2, пока ваша система загружается, чтобы войти в BIOS. Если у вас возникли проблемы с входом в BIOS, обязательно ознакомьтесь с руководством по эксплуатации материнской платы и узнайте, как правильно обращаться к BIOS.
По словам пользователей, иногда могут возникать следующие проблемы:
- Поддержка Legacy Floppy Drive
- Intel SpeedStep
Чтобы устранить проблему, просто отключите эти функции и проверьте, решена ли проблема. Немногие пользователи сообщили, что функция HyperTransport может вызвать появление этой проблемы, и для ее устранения необходимо установить KN HT Speed на 1X и KN HT Width на 8 .
После отключения этих функций проверьте, устранена ли проблема.
Решение 7 — Удалить несколько модулей оперативной памяти
По словам пользователей, ваша установка Windows 10 может иногда зависать из-за объема вашей оперативной памяти. Несколько пользователей сообщили об этой проблеме при попытке установить Windows 10 на ПК с большим объемом оперативной памяти.
Чтобы решить эту проблему, пользователи предлагают удалить несколько модулей оперативной памяти с вашего компьютера и проверить, помогает ли это. По словам пользователей, эта проблема возникла при использовании 12 ГБ ОЗУ, но после уменьшения объема ОЗУ до 6 ГБ проблема была полностью решена, и Windows 10 была установлена без проблем.
После установки Windows вы можете вставить оставшуюся оперативную память, и проблема должна быть полностью решена.
Имейте в виду, что это не означает, что ваша ОЗУ сломана, но иногда неисправная ОЗУ может также вызвать эту проблему. Чтобы проверить, работает ли ваша RAM, вам нужно использовать сторонний инструмент, такой как MemTest86 +, и протестировать свою RAM с ним.
Решение 8 — Удалить все разделы
Если установка Windows 10 застревает на вашем компьютере, проблема может быть связана с вашими разделами. Чтобы решить эту проблему, некоторые пользователи предлагают удалить все разделы на вашем компьютере, а затем воссоздать их. Это радикальное решение, поскольку оно удалит все ваши файлы с жесткого диска.
Если вы не можете установить Windows 10, обязательно сделайте резервную копию всех важных файлов, прежде чем попробовать это решение. С другой стороны, если ваш компьютер новый и на нем нет важных файлов, вы можете попробовать это решение.
Решение 9. Оставьте настройку на пару часов
Иногда самое простое решение — лучшее, и несколько пользователей сообщают, что они решили проблему, просто оставив установку на пару часов. В конце концов, Windows 10 установлена, и проблема была решена.
Имейте в виду, что вам, возможно, придется подождать пару часов, и лишь немногие пользователи сообщили, что процесс установки занял более пяти часов. Если вы не хотите ждать так долго, мы советуем вам попробовать другие наши решения.
Если у вас есть какие-либо другие проблемы, связанные с Windows 10, вы можете найти решение в разделе исправлений Windows 10.
Совет банальный, но полезный: если установка зависла, не спешите волноваться. В последнее время мне не раз приходилось сталкиваться с тем, что на совершенно новых компьютерах программа установки останавливается, дойдя до заставки рабочего стола Windows. Во всех случаях установка возобновлялась сама собой — иногда через 10 минут, иногда через 45.
Мне пока что не удалось найти официальных объяснений Microsoft о причинах такого зависания. Но по моим наблюдениям, такое чаще всего случается при установке Windows на компьютеры с материнскими платами Gigabyte и процессорами AMD.
Заставка рабочего стола — не единственный камень преткновения для программы установки Windows. Иногда она зависает перед тем, как вывести экран с предложением выбрать жесткий диск для установки операционной системы. Правда, в таком случае процесс установки возобновляется гораздо быстрее.
2. Отключите контроллер гибких дисков
Хотя дискеты уже давно вышли из употребления, некоторые производители по-прежнему снабжают свои материнские платы контроллерами гибких дисков. Иногда Windows не удается установить до тех пор, пока не отключишь в настройках BIOS контроллер дискет.
Недавно мне пришлось столкнуться с продолжительным зависанием программы установки Windows на одном из компьютеров. После отключения контроллера гибких дисков установка пошла гораздо быстрее и без задержек. К сожалению, это не универсальный рецепт, потому что иногда установка Windows зависает, даже если контроллер дискет на материнской плате отсутствует.
3. Проверьте напряжение модулей памяти
Если программа установки Windows периодически зависает, это может быть вызвано неполадками с оперативной памятью. Существует масса способов диагностики проблем такого рода, и некоторые из них я перечислю чуть ниже, но об одном методе хотелось бы сказать особо, поскольку его часто упускают из виду.
Большинство материнских плат предусматривает использование модулей памяти с напряжением 1,5 В. Если напряжение выше (пусть даже ненамного), система периодически зависает. Однако это еще не значит, что такую память нельзя использовать: некоторые материнские платы позволяют отрегулировать напряжение оперативной памяти через BIOS.
4. Попробуйте убрать или заменить модули памяти
Как уже упоминалось выше, чаще всего установка Windows зависает из-за проблем с оперативной памятью. В таком случае попробуйте убрать все модули памяти, кроме одного, и посмотрите, не прекратится ли зависание. Если это не поможет, замените оставшийся модуль другим, проверенным, чтобы исключить вероятность дефектной памяти. Если и это не решит проблему, изучите документацию к материнской плате: возможно, память работает на неподдерживаемой частоте. Даже если модуль можно установить в слот материнской платы, не факт, что он будет работать.
Заодно проверьте и прочие требования к оперативной памяти. Некоторые материнские платы поддерживают только модули определенных марок.
Хотя большинство современных ноутбуков обладает хорошими параметрами, все же на бюджетные варианты производители могут ставить посредственные модули.
5. Попробуйте использовать DVD-привод с интерфейсом IDE или USB
Наконец, еще одной причиной зависания установки Windows может стать DVD-привод с интерфейсом SATA. Это не значит, что такие приводы нельзя использовать, но проблема в том, что на многих материнских платах имеются по четыре-шесть портов SATA, предназначенных для создания RAID-массивов. Если подключить к одному из этих портов DVD-привод и попытаться создать RAID-массив из меньшего количества жестких дисков, чем предусмотрено системной платой, установка Windows может зависнуть. В таком случае предпочтительнее использовать DVD-привод с интерфейсом IDE или USB.
Автор: Brien Posey
Перевод
SVET
Оцените статью: Голосов