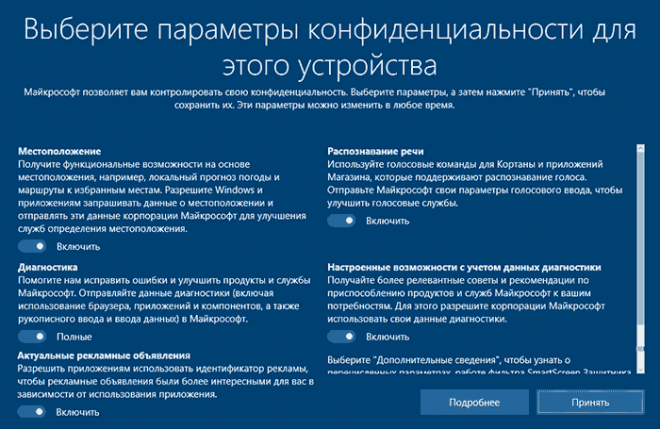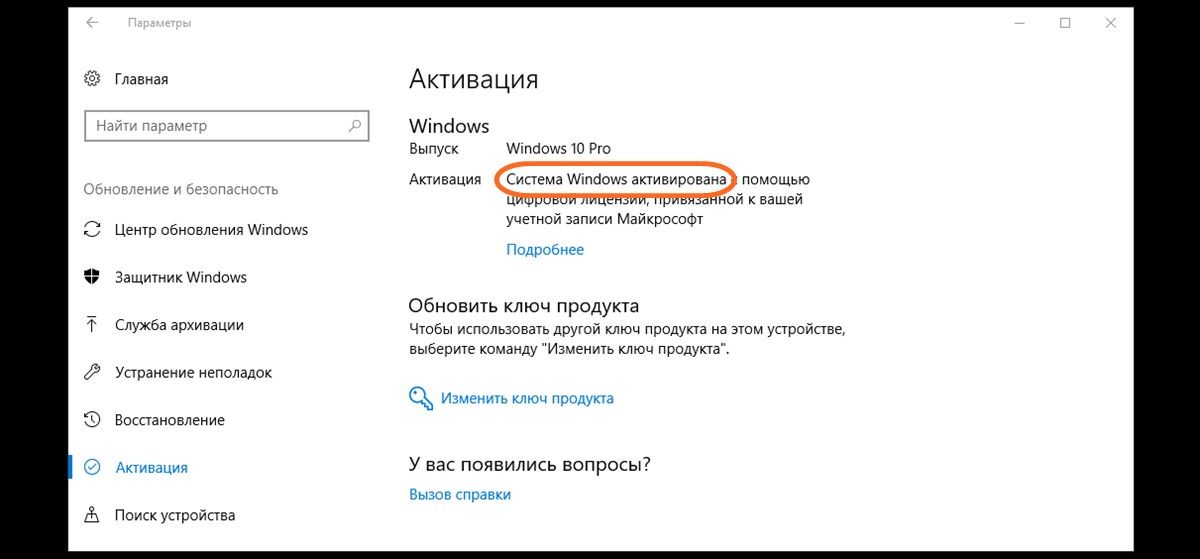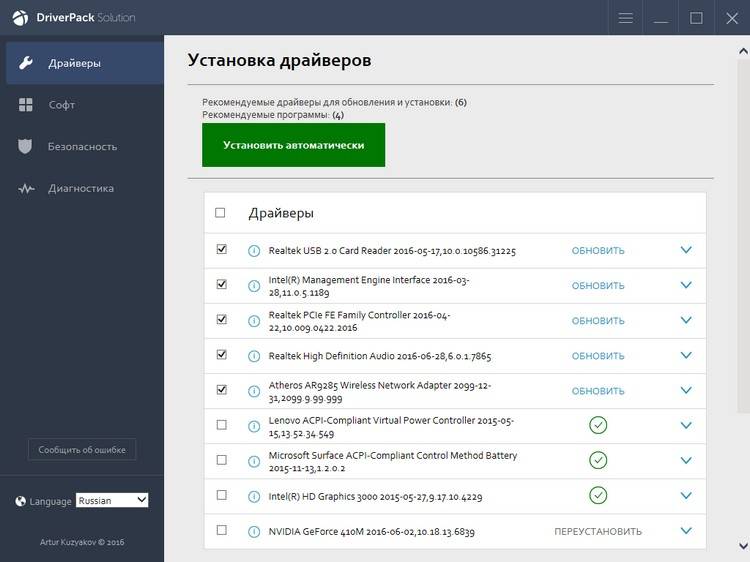Обладателям ноутбуков, планшетов и моноблоков возможно это не понадобится. Вместе с вашим гаджетом вы получите идеально настроенную систему, с возможностью быстрого восстановления в случае сбоя: на жестком диске ноутбука есть специальный скрытый раздел, где хранится копия Windows со всеми настройками на всякий случай.
Поэтому вы можете смело ее пролистать и вернуться к ней лишь в момент покупки нового компьютера — или в том маловероятном случае, если вы угробите систему до такой степени, что не сможете запустить стандартную программу «Вернуть компьютер в исходное состояние».
Впрочем, даже будущим обладателям ноутбука не стоит пропускать эту тему, хотя бы потому, что в продаже имеется достаточно моделей ноутов без операционной системы вообще (FreeDOS), которые стоят дешевле своих коллег с Windows на борту. К тому же вы получаете возможность поставить на ноутбук Профессиональную версию Windows вместо Базовой. Разумеется, предварительно купив ее в онлайн-магазине Microsoft: microsoftstore.ru/shop/ru-RU.
Пара слов о выборе версий: Windows 10 выпускается в нескольких редакциях:
- Домашняя.
- Профессиональная (Pro).
- Корпоративная.
- Учебная.
- «Стартовая» (Windows 10 S).
На деле нам с вами придется выбирать лишь из первых трех версий — Домашней, Профессиональной и Корпоративной, и их назначение полностью соответствует названию. В свое время «продвинутые» пользователи рекомендовали всем и каждому Профессиональную версию даже для дома, мол, и работает она стабильнее, и обновляется чаще.
Однако в случае с Windows 10 никаких преимуществ от Профессиональной версии в домашних условиях вы не получите: включенные в нее профессиональные инструменты вы просто не станете использовать.
- Необходимо ли вам подключение к корпоративным доменам
- Или алгоритм шифрования BitLocker?
- Или даже сильно распиаренная функция Windows To Go, которая позволяет вам сохранить на флешке параметры рабочего стола и установленных программ, чтобы работать в привычном «окружении» с домашнего ПК на корпоративном компьютере?
- Наконец, возможность смены языка интерфейса, отсутствующая в Домашней версии, но включенная в Профессиональную?
В остальном базовый функционал всех редакций Windows одинаков.
Существуют и менее распространенные модификации — например, Учебная, предназначенная специально для образовательных учреждений, или урезанная «Стартовая» (Windows 10 S), которая умеет работать лишь с приложениями из собственного Магазина, оставляя «за кадром». Фактически весь популярный софт.
Остается еще один вопрос — 32-разрядная или 64-разрядная версия? Решается он однозначно: только вторая, поскольку 32-разрядная Windows не в состоянии работать с оперативной памятью свыше 3,5 Гбайт.
Подготовка загрузочной флешки
Проще всего, конечно, владельцам ноутбуков: у них установочный комплект Windows «зашит» в специальный скрытый раздел жесткого диска, так что вернуться к «чистой» системе не составит никакого труда. Сертификат с серийным номером наклеен прямо на нижнюю поверхность ноутбука, и это правильно — отдельную бумажку легко потерять или уже вшит в BIOS.
Но если мы имеем дело с абсолютно новым компьютером и «голым» жестким диском, нам понадобится специальный диск — загрузочный. На этом диске заранее записана миниатюрная операционная система, главная и единственная задача которой — позволить компьютеру запустить установку «начисто».
Маленькое уточнение: если на вашем компьютере уже была установлена легальная «десятка», вбивать серийный номер при повторной установке вам не придется. Установите систему, а затем просто войдите в свою учетную запись Windows (о том, как ее создать, и зачем она нужна, мы поговорим чуть ниже), Windows опознает ваш компьютер и активируется автоматически.
Ввод номера потребуется лишь в том случае, если вы устанавливаете Windows 10 на новое «железо» первый раз.
Для создания установочной флешки нам понадобится компьютер с быстрым интернет-каналом и чистая флешка емкостью 8 Гб или больше. Также потребуется официальная программа, скачать можно ее ниже.
Скачать — Installation Media Creation Tool
Подключите к компьютеру чистую флешку, а затем запустите скачанную вами программу Media Creation Tool.
Эта программа позволяет как обновить существующую систему, так и создать загрузочный носитель для чистой установки — этот пункт нам и нужен. Подключите флешку к компьютеру и нажмите кнопку Далее.
В следующем окне программа предложит вам выбрать разрядность и язык версии Windows (в большинстве случаев нам нужен 64-разрядный дистрибутив на русском языке). Затем компьютер начнет вытягивать из сети нужный «образ» — это может занять от 10 минут до часа, в зависимости от скорости канала.
После этого программа запишет загрузочную флешку, которой мы и сможем пользоваться для установки, а в дальнейшем — и для восстановления системы. Не стирайте ее и держите под рукой, на видном месте!
Образ установочного диска Windows 10 в формате ISO вы можете скачать на сайте tb.rg-adguard.net: ему можно доверять, поскольку он выкачивается напрямую с сервера Microsoft. Превратить же файл ISO в загрузочную флешку можно, например, с помощью простой бесплатной программы USB Image Tool (alexpage.de).
Это может пригодиться:
- Какой лучший архиватор для Windows 10 — выбираем бесплатное решение
- Как вернуть панель управления в Windows 10 контекстное меню
- Удаляем учетную запись пользователя в Windows 10
- Как удалить встроенный Скайп в Windows 10
- Горячие клавиши Windows 7 — 10
Установка Windows на чистый компьютер
Что ж, теперь загрузочная флешка у нас создана, и мы готовы начать установку.
Вставьте флешку в компьютер, включите его и сразу после появления на экране логотипа системной платы нажмите кнопку F10 (для надежности стоит сделать это несколько раз).
После этого перед вашими глазами должно появиться меню загрузки, в котором будут перечислены все накопители, установленные на вашем компьютере. Выберите с помощью клавиш-стрелочек на клавиатуре строчку с названием вашей флешки и нажмите Enter .
Подготовка жесткого диска HDD или SSD
Если вы все сделали правильно, система самостоятельно запустит программу установки, и вам останется лишь точно следовать ее указаниям.
На первом этапе установки вам нужно будет выбрать язык системы, в ряде случаев — модификацию системы, если их на вашем загрузочном носителе несколько.
На следующем экране от вас потребуется только щелкнуть по кнопке «Установить», но обратите внимание, что здесь есть и другая ссылка — «Восстановление системы». Она понадобится в том случае, если ваш компьютер перестанет загружаться (а создать резервную копию системы с помощью программы резервного копирования вы не удосужились).
В таком случае алгоритм действий прост: загружаемся с установочного носителя, доходим до этого окна — и щелкаем по «Восстановление системы» вместо команды установки с нуля.
Затем вас попросят ввести лицензионный ключ… Не пугайтесь, Windows отлично установится и без него, и даже активируется самостоятельно (если она уже была «привязана» к вашему компьютеру, но об этом ниже). Щелкаем по кнопке У меня нет ключа продукта (Пропустить).
Если вы устанавливаете Windows на компьютер, на который УЖЕ была установлена легальная «десятка», и будете работать с уже имеющейся учетной записью Microsoft (о ней мы поговорим позже), то, скорее всего, даже при установке без ключа система опознает компьютер и активируется автоматически.
После ввода ключа или пропуска установка начнется в обычном порядке.
На следующем экране вам предложат выбрать тип установки — «Обновление» или «Выборочную». Первый мы будем использовать ТОЛЬКО для обновления уже установленной на компьютере системы. Для установки на чистый компьютер, без колебаний выбирайте «Выборочную» — при этом вы сможете полностью удалить всю информацию на жестком диске и переразбить его заново.
А заодно и выбрать, на каком диске будет установлена система: если в «брюшке» вашего ПК живет не один винчестер, а несколько (например, основной жесткий диск и быстрый SSD), с помощью этого варианта можно будет установить Windows на любой из них.
Если на вашем компьютере всего один жесткий диск и один раздел (что обычно и бывает при установке на «чистый» компьютер), то и выбирать нам ничего не придется. Хотя я бы рекомендовал вам не отдавать под «систему» весь диск целиком, а создать для нее отдельный раздел объемом не более 200 Гбайт: это можно сделать в «выборочном» режиме при выборе места установки с помощью кнопки Создать.
Делается это для удобства резервного копирования диска: это мы сделаем чуть позже, либо с помощью стандартных программ, либо, что куда лучше — специального пакета Acronis True Image.
Учтите, что при этой операции удаляются все данные на вашем жестком диске, поэтому экспериментируйте с разделами лишь на новом винчестере, либо на диске, который вы и без того хотели бы полностью очистить.
Итак, создаем первый раздел на 200 Гбайт «под систему», и второй на весь оставшийся объем, для хранения несистемных данных. На самом же деле, разделов будет три, поскольку еще несколько десятков мегабайт Windows выделит для хранения собственных загрузочных данных.
После создания разделов, их (за исключением системного «резерва», созданного самой Windows) рекомендуется еще и отформатировать (то есть создать на них файловую систему и сделать пригодными для записи данных). Системный раздел, впрочем, и так будет отформатирован при установке, а вот большой, пользовательский, лучше подготовить еще до ее начала.
Если же вы попытаетесь установить Windows в ту же папку, в которой уже проживает предыдущая операционная система, то программа установки предложит просто удалить ее — со всеми настройками и программами (на самом деле, все не так страшно: старая операционная система и программы не удаляются, а переносятся в специальную папку с именем вроде Windows.old — после установки вы сможете ее удалить самостоятельно).
Если вы устанавливаете Windows на ноутбуке, компьютер сразу же предложит вам подключиться к беспроводной сети, поскольку доступ в Интернет понадобится нам уже на следующей стадии.
Напомню, если в момент установки Windows Интернет будет недоступен (например, во время установки с отключенным сетевым адаптером), то система в любом случае установится, но с ЛОКАЛЬНОЙ, не привязанной к Сети учетной записью. Разница между этими видами аккаунтов заключается в одном: локальная учетная запись не допускает синхронизации ваших контактов, фотографий, календаря и прочего с сервером Microsoft. Что, согласитесь, сводит на нет большинство преимуществ Windows 10.
Впрочем, в дальнейшем мы все равно будем сталкиваться с локальными аккаунтами — об этом речь пойдет в разделе, посвященном семейной безопасности и многопользовательскому режиму.
После того как вся возня с диском завершена, Windows начнет копировать свои файлы на диск и запустит установку — на это понадобится около пяти минут. А затем, уже после перезагрузки, мы приступим к настройкам системы и самой важной части — созданию аккаунта.
Не проходите мимо:
- Установка устройства запрещена на основании системной политики Windows 7 8 10 — что делать
- Отключаем шпионские функции Windows 10
- Как удалить Onedrive из проводника Windows 10
- Как обновить Java на Windows 10 бесплатно
- Как отключить ненужные системные службы в Windows 7 / 8 / 10
Выбор региональных настроек
Следующий этап настройки прост и не нуждается в комментариях — вам нужно выбрать свой регион (Россия) и раскладку клавиатуры. Желательно выбрать сразу два языка — английский и русский. Но можно добавить и практически любое количество раскладок для всех языков, с которыми вы работаете.
Сразу запомните, что для переключения языка ввода служит сочетание клавиш «левый Alt — правый Shift », если же вам приходится часто переключаться между несколькими языками, рекомендую сразу же после установки Windows установить программу-переключалку Punto Switcher (punto.ru) — она будет автоматически исправлять язык в том случае, если вы по ошибке начнете вводить русский текст, не переключившись на соответствующую раскладку с английского — и наоборот.
Вообще, сочетания клавиш практически для любой операции, в том числе для смены раскладки, можно менять, но этому мы научимся позднее.
Наконец, еще один момент: вам нужно настроить один из двух профилей системы — для личного или корпоративного использования в офисе, с возможностью работы с корпоративной локальной сетью. Без колебаний выбираем первый вариант.
Автор рекомендует:
- Как отключить UAC Windows 10 — контроль учетных записей
- Отключаем шпионские функции Windows 10
- Устраняем критическую ошибку меню «Пуск» на Windows 10
- Как отключить Xbox DVR в Windows 10, полностью удалить Xbox?
Создание нового аккаунта Microsoft
Что такое «аккаунт» или «учетная запись», мы подробно расскажем в соответствующей главе этой книжки. Здесь же объясним коротко: аккаунт — это привязка операционной системы к пользователю, которая позволяет вам не только настроить компьютер на свой вкус, но и получить доступ к вашим персональным сервисам в Интернете в случае Windows, это личный адрес электронной почты и облачный накопитель OneDrive, куда мы можем сохранять документы и фотографии.
Кроме того, аккаунт даст нам возможность работать с онлайновыми программами от Microsoft, в частности, с «облачным» офисом и календарем. Наконец, к аккаунту привязываются и все ваши покупки, сделанные в новом Магазине приложений Windows 10, так что вы легко сможете восстановить их (как и документы и фото, сохраненные в «облаке») при переустановке системы или замене компьютера.
Во время установки вам будет предложено либо подключиться к уже существующему аккаунту, либо создать новый — остановимся на втором варианте.
В Windows 10 вы можете создать аккаунт двух типов:
- Полноценный аккаунт Microsoft, привязанный к адресу электронной почты.
- «Автономную учетную запись», не требующую входа в Интернет и авторизации на сервере Microsoft. Однако в этом случае вы теряете возможность доступа к онлайн-сервисам (Магазину приложений, «облачному» диску OneDrive и некоторым категориям обновлений).
Для каждой копии Windows можно создать несколько аккаунтов для всех членов семьи — и каждому будет соответствовать свой профиль, с собственными настройками и набором программ. Но хотя бы один аккаунт вы должны создать уже при установке системы (конечно, для этого нужно, чтобы ваш компьютер был подключен к Интернету).
Если вы не хотите возиться с созданием полноценного онлайн аккаунта при установке, можно ограничиться «локальной» учетной записью — стандартной комбинацией из логина и пароля (щелчок по ссылке Автономная учетная запись): создать и настроить аккаунт Microsoft вы cможете в любой момент, уже после установки Windows — через меню Настройки -> Учетные записи. Там же вы сможете изменить тип аккаунта, переключившись с локальной учетной записи на полноценную и наоборот.
При создании локального аккаунта можно даже не указывать пароль, и тогда при загрузке компьютер будет входить в систему автоматически. Правда, в этом случае доступ к данным на вашем компьютере или гаджете сможет получить кто угодно, к тому же возможности вашей системы будут резко ограничены.
Так что рекомендую сразу же создать для вашей копии Windows полноценный аккаунт Microsoft, а уж затем в этот большой «паспорт» можно вписать и локальные аккаунты для всех домашних, создав для каждого из них собственный набор настроек, параметров и программ.
Но я все же рекомендую вам завести свой аккаунт — тем более что это бесплатно. Щелкаем по ссылке Создать учетную запись.
Аккаунт Microsoft можно привязать к номеру телефона или к уже готовому мейлу (адресу электронной почты), а можно получить новый адрес прямо в процессе установки (для этого второй раз щелкаем по ссылке Создать учетную запись — и выбираем себе почтовый адрес в домене @outlook.com). В этом случае вашей почтой будет заведовать служба Outlook.com, а сам адрес превратится в имя учетной записи Windows.
Не забудьте придумать, а затем — запомнить или записать пароль: он будет одинаковым и для входа в Windows, и для доступа к почтовому ящику.
Наконец, в дополнение к обычному буквенно-цифровому паролю для входа в Windows можно создать четырехзначный ПИН-код. С его помощью вы можете войти в ваш аккаунт только на одном конкретном устройстве, в то время как классической комбинацией «логин пароль» вы можете воспользоваться с любого компьютера. Рекомендую вам создать для вашего аккаунта оба вида «ключиков» — и пароль, и короткий ПИН.
После настройки учетной записи Windows попросит ее подтвердить с помощью кода, отправленного на номер вашего мобильного телефона (его мы тоже указываем при установке) или на электронный почтовый ящик. При создании нового аккаунта этот шаг можно пропустить, но в дальнейшем система еще неоднократно будет приставать к вам и клянчить номер мобильника.
Время от времени (например, при обновлении «железа» вашего компьютера или переустановке системы) Windows будет просить вас подтвердить вашу «аутентичность»: для этого нужно будет указать ваш электронный адрес, к которому вы привязали систему, а затем ввести в специальное поле проверочный код, который придет на этот ящик. Не бойтесь, никакого отношения к проверке легальности вашей копии Windows эта процедура не имеет.
Подтвердить аккаунт можно также с помощью смартфона или планшета. Для Windows-устройств никаких лишних «телодвижений» не потребуется, а вот для Android придется установить из Магазина Google Play приложение Учетная запись Microsoft, а затем (один раз!) пройти всю ту же скучную «карусель» с указанием почтового ящика, кодами и авторизацией. Зато потом, при необходимости, подтвердить свою «подлинность» можно будет одним движение пальца, просто зайдя в приложение на телефоне.
После привязки Windows к аккаунту при каждой загрузке компьютера система будет требовать ввести пароль. Это не очень удобно (в конце концов, Android от нас таких жертв не требует). Но если учетная запись на вашей копии Windows одна, можно активировать режим автоматической загрузки без пароля.
Можно попрощаться с «пиратским» офисом на компьютере, который вы и так запускаете далеко не каждый день. И удивиться тому, сколько же дверей открывает «ключик» под названием «учетная запись Microsoft».
Мы исходим из того, что учетная запись у вас на компьютере уже есть, возможно, даже и не одна. Тогда для входа в систему вам понадобится просто ввести ваш пароль или четырехзначный ПИН-код.
Напомню, что создать и настроить учетную запись Microsoft вы cможете в любой момент, уже после установки Windows — через меню Настройки -> Учетные записи.
Настройка параметров безопасности
Следующий экран посвящен тонкой настройке параметров безопасности и сетевого доступа. Проще всего щелкнуть по кнопке Принять и оставить настройки «по умолчанию». В этом случае Windows честно предупредит вас, что будет отправлять на сервер Microsoft определенные данные о работе системы (не переживайте, копировать ваши документы и прочие персональные данные никто не собирается). Если вас это не устраивает, щелкаем на кнопке Настроить и разбираемся с каждым параметром отдельно, а их в меню довольно много.
Если вы очень переживаете за собственную «конфиденциальность» (а это сейчас дико модно) и не хотите предоставлять Microsoft ни грамма лишних данных о себе и своей работе с компьютером, что ж, попробуйте для начала выбрать настройки, указанные на картинке вверху — таким образом вы отключите отображение рекламы на «стартовом экране» Windows, а заодно и запретите отправку в Microsoft важных данных об использовании компьютера. Теоретически здесь же можно отрубить и распознавание речи через голосовой помощник Cortana, использующей эту функцию.
Не переживайте, если вы не сделали этого сейчас, любые настройки приватности и конфиденциальности можно изменить и позднее, в меню Параметры -> Конфиденциальность -> Диагностика и отзывы.
Полезный контент:
- Как открыть скрытые папки в Windows 7 / 8 / 10
- Индекс производительности Windows 10
- Автоматическое обновление драйверов устройств на Windows 8 / 10
- Настройка вариантов запуска на Windows 10
- Как запустить командную строку от имени администратора на Windows 10 / 8 / 7
Видео

Активация системы
Наконец, надо сказать и пару слов об АКТИВАЦИИ свежеустановленной системы.
Поскольку Windows тесно взаимодействует с онлайновыми службами Microsoft, она должна получить «прописку» на удаленном сервере, сообщив ему все параметры вашего компьютера и сверив введенный при установке ключ с удаленной базой данных. Обычно эта процедура выполняется автоматически, при первом подключении компьютера к Сети, и никакого вмешательства пользователя не требует.
Но тут есть одна хитрость: одно дело, если вы купили «десятку» в магазине и установили ее на компьютер с нуля, и совсем другое, если автоматически «проапгрейдили» предыдущую версию Windows!
В первом случае у вас остается ключ, который можно вводить при каждой переустановке системы (а нужда в этом иногда возникает, несмотря на замечательную работу системы восстановления «десятки»). А что во втором? Ничего, тем более что бесплатно обновленная «десятка» намертво привязывается к конкретному компьютеру.
Не пугайтесь, даже в этом случае вы можете переустановить Windows 10 начисто (на тот же самый компьютер) и успешно активировать ее без ключа. Но только в том случае, если вы используете учетную запись Microsoft и хотя бы раз входили в Сеть со своим аккаунтом. Тогда сервер Microsoft запомнит вас как хозяина активированной системы и привяжет активацию к вашему компьютеру.
Если понадобится переустановить Windows, просто пропустите процесс ввода ключа (кнопка Пропустить при установке) и войдите в систему под своим аккаунтом. При первом же подключении к Сети система должна активироваться. Правда, если с момента обновления системы вы поменяли системную плату или процессор, активация может и не сработать, в этом случае вам поможет звонок в службу поддержки Microsoft.
О том, активирован ли ваш компьютер и каким именно образом, вы можете узнать в меню Параметры -> Обновление и безопасность -> Активация.
Об «альтернативных» методах регистрации Windows с помощью всевозможных пиратских «активаторов» вроде KMSAuto Net мы рассказывать не будем: дело тут даже не в морали а в том, что шанс уронить систему при помощи кривого активатора (или того хуже, подселить в ее нежное нутро какую-то зловредную вирусяку) чрезвычайно велик. Хотите рисковать, ваше право. Но не советую.
Купить ключи активации Виндовс 10 Pro
Установка драйверов
Интересное и незнакомое слово — драйверы. Возможно, вам придется столкнуться с этим понятием в момент покупки нового устройства, скажем, принтера, сканера или видеоплаты. Ведь все это хозяйство мало просто подключить к компьютеру или вставить внутрь системного блока. Надо, чтобы Windows приняла новое «железо» как родное и смогла с ним нормально работать.
Каждый производитель пишет эти программы (а главное — постоянно их совершенствует и обновляет) для всех своих устройств. Не будет драйверов — и Windows просто не сможет с этой «железякой» работать.
Чтобы увидеть список всех установленных в системе драйверов, щелкните правой кнопкой мышки по значку в нижнем левом углу экрана, а затем выберите в появившемся меню команду Диспетчер устройств. Если напротив какого-то пункта в этом меню вы увидите восклицательный знак — драйвер не установлен, работает некорректно или нуждается в обновлении.
При установке Windows самостоятельно определяет драйвера для подавляющего большинства устройств, и лишь в некоторых случаях вам нужно будет скачать и установить драйвера отдельно, с сайта производителя «железяки». Ничего сложного в этой процедуре нет: драйвера устанавливаются как самые обычные программы.
Итак, какие драйверы нам придется обновлять?
- Видеоплата. Этот пакет надо устанавливать первым, поскольку из всей компьютерной братии видеоплата отличается, пожалуй, самым неуживчивым характером. Не обслужишь ее вовремя — сама работать откажется и за собой весь компьютер потянет. Поэтому даже если вашу карту (например, на основе чипсета от NVIDIA) Windows распознала самостоятельно и установила для нее драйверы из собственных загашников — не поленитесь, сходите на сайт производителя и скачайте самый свежий пакет драйверов. Кстати, драйверы для видеоплат обновляются очень часто — обычно раз в месяц.
Найти драйверы для видеоплат можно на сайтах:
- NVIDIA (видеокарты серии GeForce) — NVIDIA.ru;
- ATI Catalyst (чипсеты AMD/ATI) — radeon.ru.
Драйверы для видеоплат встроены и в саму Windows (которая к тому же умеет их автоматически обновлять через Центр обновлений), однако новые версии гораздо чаще появляются на указанных выше сайтах. Кстати, последние версии драйверных пакетов от NVIDIA и AMD также умеют самостоятельно обновляться, не дожидаясь вмешательства пользователя. Существуют специальные утилиты и для обновления других важных драйверов — например, для чипсетов и встроенных графических адаптеров Intel можно воспользоваться онлайновой системой по адресу downloadcenter.intel.com.
- Встроенный звук. Драйверы большинства для звуковых модулей, встроенных в системные платы (HD Audio Codec Driver), можно найти на сайте realtek.com.
Возможно, придется обновить драйвер сетевой карты и модуля Wi-Fi (их можно найти на сайте производителя системной платы). Я лично очень рекомендую это сделать, хотя бы потому что стандартный драйвер сетевой платы в Windows не обеспечивает максимальной скорости передачи данных по локальной сети. К примеру, на свеже установленной Windows со стандартным сетевым драйвером я могу перекачивать файлы на свой сетевой диск со скоростью не более 10 Мб/с. Но стоило зайти на сайт Realtek и скачать новенький фирменный драйвер, как скорость выросла почти в пять раз! Это, согласитесь, немало.
А вот драйверы следующих устройств нам, с большой долей вероятности, придется устанавливать с нуля.
- Принтер. Практически все принтеры отлично распознаются Windows при первом же подключении, и драйвер для них система устанавливает самостоятельно. Но не советую на них полагаться: в таком варианте вы не получите львиной доли фирменных инструментов диагностики и настройки печати. Не поленитесь, зайдите на сайт производителя и скачайте фирменный драйвер!
- Отдельная звуковая плата. Редкий, даже экзотический зверь в нашу эпоху интегрированного звука. Поэтому, скорее всего, вашу отдельную «звуковушку» от Asus или Creative, Windows просто не опознает.
Вполне возможно, что в вашей системе найдутся и другие устройства, о которых мы забыли упомянуть и которые, тем не менее, тоже потребуют вашего внимания. Для этого сразу после начала работы с Windows зайдите в Диспетчер устройств и посмотрите, все ли комплектующие опознаны и функционируют правильно.
Особое внимание рекомендую обратить на системную плату: к каждой из них наверняка поставляется диск с большим количеством специальных драйверов и утилит.
Кстати, драйвер для вашей «железяки» нужно еще правильно выбрать, в зависимости от того, с каким вариантом Windows вы работаете. К примеру, подсовывать 32-разрядной версии Windows драйвер для 64-битной системы бесполезно. А вот обратный фокус проходит: Windows 64-bit спокойно «кушает» драйверы для 32-разрядной системы. Но это — вариант крайний и не очень-то желательный, использовать его можно лишь в том случае, если 64-разрядных драйверов для вашей «железки» не существует в природе. То же самое относится к драйверам для Windows 8: скорее всего, ваша «десятка» их скушает за милую душу, но лучше все-таки поискать более свежие версии.
Известно, что одной из наиболее распространенных причин «падения» операционной системы были именно драйверы различных устройств, содержащиеся в них ошибки могли ввести в ступор всю систему. Стремясь преодолеть подобную напасть, Microsoft ввела собственную систему сертификации драйверов различных производителей, которая, по идее, должна была полностью решить проблему драйверных «конфликтов».
И действительно, сертифицированные драйверы работают надежно и проблем практически не порождают. Однако их число, увы, не слишком велико, а для многих устройств сертифицированных драйверов и вовсе не существует! К тому же сертификация — процесс неспешный, и за то время, пока конкретная версия драйверов получит вожделенный сертификат, на свет уже успеют появиться десятки (!) модифицированных и исправленных ее потомков.
Словом, не удивляйтесь, если во время установки драйвера Windows «порадует» вас предупреждающим окошком — драйверы ваши, мол, не сертифицированы, и за их работоспособность ни Windows, ни корпорация Microsoft никакой ответственности не несут. Спокойно продолжайте работать.
После установки драйвера попробуйте перезагрузить компьютер, теперь хотя бы один знак вопроса в перечне устройств должен исчезнуть. «Конфликтующие» устройства, названия которых в перечне снабжены восклицательным знаком, можно просто удалить (для этого щелкните правой кнопкой мыши по названию устройства и выберите соответствующий пункт Контекстного меню). Есть надежда, что после перезагрузки Windows установит это устройство уже правильно.
Если система категорически отказывается установить драйвер для вашего устройства, как «неподписанный», то есть не одобренный Microsoft, а другого под рукой и на сайте производителя «железки» нет, можно заставить систему быть посговорчивее, отключив контроль подписи драйверов вообще. Опасно, но иногда другого выхода нет.
Делается это так: при перезагрузке компьютера нажмите кнопку F8 и, если вы сделаете это в нужный момент, сразу после исчезновения с экрана логотипа системной платы перед вами откроется Меню Загрузки. Один из его пунктов как раз и позволяет отключить проверку «подписи».
Новые версии драйверов вы можете найти в Интернете, на страничке фирмы-производителя ваших комплектующих. Эти адреса обычно бывают указаны в документации к устройствам, а небольшой список помещен в приложении к этой книге. Разумнее всего скачивать необходимые драйверы в специальную папку на жестком диске и время от времени обновлять их.
Если вы работаете с ноутбуком или моноблоком, то вам повезло — все необходимые драйверы собраны в одном месте, на сайте его изготовителя (нужную страничку легко найти, зная номер модели ноутбука — на большинстве сайтов есть специальный поисковик). Кстати, производители ноутбуков в последнее время «забывают» снабдить свои изделия компакт-диском с драйверами, надеясь лишь на специальный, скрытый раздел жесткого диска, в котором запрятано все необходимое для восстановления операционной системы после сбоя.
Если же случилось так, что вам нужно установить Windows на какой-нибудь старый компьютер или ноутбук, найти драйвера для которого вы не можете? Что ж, есть рецепт и на этот случай: сразу после установки Windows скачайте и установите программу DriverPack Solution (drp.su/ru/).
Она позволит вам установить и обновить драйвера для всего «железа», только не спешите нажимать кнопку автоматического обновления, а перейдите в «режим эксперта», иначе программа радостно установит на ваш компьютер кучу ненужного софта от Яндекса, китайский антивирус и прочую рекламную «мишуру». В режиме же эксперта вам придется обновлять драйвера поодиночке, но это не слишком уж большая плата за безопасность.
Главный конкурент DriverPack — программа Driver Booster (ru. iobit.com/driver-booster-pro/). Она тоже поставляется бесплатно, но ненавязчиво рекомендует прикупить полную версию за 1000 рублей в год: после этого вы сможете вообще не озадачивать себя вопросами поиска или обновления драйверов, ибо эту задачу программа полностью возьмет на себя.
Пользователи Linux, конечно же, не упустят случая напомнить, что эта система умеет обновлять драйвера самостоятельно, безо всяких дополнительных утилит — и нам, многострадальным пользователям «винды», остается только завидовать.
Обновить все драйвера на вашем компьютере можно и с помощью другой, на этот раз бесплатной программы — Snappy Driver Installer (sourceforge.net/projects/snappy-driver-installer/).
Убедитесь, что с диском всё в порядке, а дистрибутив системы корректно записан на флешку.
1. Несоответствие устройства системным требованиям
Если компьютер слишком старый, то Windows 10 на него не установится. Поэтому проверьте, достаточно ли мощная у вас система.
Microsoft выдвигает к компьютерам пользователей «десятки» ряд требований. Но на практике этого мало. Система установится, но комфортно работать с ней не удастся. Из документа Microsoft для разработчиков можно узнать настоящие системные требования к Windows 10. Убедитесь, что ПК соответствует им.
- Процессор: Intel i3 / i5 / i7 / i9-7x, Core M3-7xxx, Xeon E3-xxxx и Xeon E5-xxxx, AMD 8-го поколения (A Series Ax-9xxx, E-Series Ex-9xxx, FX-9xxx) или ARM64 (Snapdragon SDM850 или новее).
- ОЗУ: 4 ГБ для 32-разрядной версии, 16 ГБ для 64-разрядной версии.
- SSD/NVMe: не менее 128 ГБ для 64-разрядной и 32-разрядной ОС.
- Видеокарта: DirectX 9 или новее.
- Разрешение дисплея: 800 × 600, минимальный размер диагонали для основного дисплея — 7 дюймов или больше.
Имейте в виду, что если устанавливать систему на HDD, а не на SSD, то диск будет сильно тормозить производительность. Для компьютера, который не соответствует указанным критериям, лучше подойдут легковесные дистрибутивы Linux.
2. Нехватка места на диске
Windows 10 нужно как минимум 20 Гб свободного пространства. Если вы пытаетесь установить систему на раздел диска меньшего размера, она уведомит вас об ошибке. «Десятка» уверяет, что ей достаточно 10 Гб, но это без учёта обновлений и сторонних программ. 100 Гб хватит с запасом.
3. Отсутствие подходящего раздела
Надпись «Нам не удалось создать новый или найти существующий раздел» означает, что на вашем диске не получается создать новые разделы для Windows 10. Такое случается, если раньше там была установлена какая-либо операционная система.
Windows 10, в отличие от Linux, не дружит с другими операционками и предпочитает полностью занимать отведённый ей носитель. Всего можно создавать до четырёх физических разделов на диске, и «десятка» запросто может задействовать все. Она помечает их как «Основной», «Системный», «Восстановление» и MSR (Microsoft Reserved Partition, необходим для создания виртуальных дополнительных разделов).
Если на диске раньше была другая ОС, перед установкой Windows 10 лучше удалить все разделы и дать системе создать их заново.
Перед этим скопируйте с вашего диска все данные, которые нужно сохранить, и поместите их в надёжное место.
Нажмите «Удалить» и сотрите все разделы. Затем создайте новый, щёлкнув на «Создать», и установите систему как обычно. Помните: если вы планируете одновременно использовать Windows 10 и Linux, то сначала нужно поставить «десятку».
4. Проблемы с жёстким диском или SSD
Система может выдать ошибку «Windows не удаётся установить необходимые файлы» и отобразить при этом код 0x8007025D. Скорее всего, проблема в жёстком диске или SSD. Вот что можно с этим сделать:
- Убедитесь, что в разделе, куда устанавливается Windows 10, достаточно свободного места.
- Отключите все посторонние носители: флешки, внешние диски, а также внутренние SSD и HDD, на которые в данные момент не производится установка. Если у вас есть оптический привод, его тоже стоит отключить.
- При разметке диска сотрите все разделы с помощью кнопки «Удалить» и позвольте Windows 10 создать их заново, как описано в пункте 3.
- Попробуйте установить «десятку» на другой потенциально рабочий диск. Если всё прошло гладко, значит, дефектный лучше выбросить.
5. Проблемы с установочной флешкой или образом диска
Ошибка «Windows не удаётся установить необходимые файлы» и зависание системы на логотипе Windows ещё до появления установщика могут сигнализировать о проблемах с флешкой или ISO-образом диска. Вот что можно предпринять:
- Скачайте ISO с Windows 10 с сайта Microsoft при помощи Media Creation Tool. Никаких посторонних «репаков» и торрент-трекеров.
- Попробуйте другую флешку. Возможно, эта повреждена.
- Запишите скачанный в Media Creation Tool образ не в самом приложении, а в программе Rufus. Перед началом в разделе «Показать расширенные параметры форматирования» включите галочку напротив «Проверить на плохие блоки».
- Скачайте образ ISO и запишите загрузочную флешку не на том компьютере, на котором вы делали это раньше. Возможно, у него проблемы с ОЗУ и образ записался с ошибкой.
- Если у вас старый компьютер или новое железо, но подержанный корпус, проблема может скрываться в USB-портах. Попробуйте подключить флешку к другому порту, лучше всего к одному из тех, что сзади, прямо на материнской плате.
6. Ошибка при обновлении старой Windows
Если вы устанавливаете Windows 10 не через загрузочную флешку, а обновляете текущую систему, например с помощью установщика Update Assistant, можете столкнуться с ошибкой. Чаще всего она будет иметь код 80070005. Это происходит потому, что установщик не может получить доступ к файлам и папкам в уже работающей системе. В таком случае:
- Отключите все антивирусы и брандмауэры.
- Удалите с системного диска лишние программы, папку Windows.Old и личные файлы, которые его загромождают.
- Перезагрузитесь и запустите процесс обновления заново.
- Если программа установки выдаёт конкретный код ошибки, поищите его в поддержке Microsoft и следуйте рекомендациям.
- Запишите загрузочную флешку и запустите процесс обновления с неё. Выберите вариант «Обновление», а не «Выборочная».
7. Зависание во время загрузки обновлений
Иногда Windows 10 останавливает установку на этапе загрузки обновления. Причина — плохое соединение с серверами Microsoft. В таком случае отключите интернет на время установки «десятки», отсоединив кабель от компьютера. Когда система уютно разместится на диске в офлайн-режиме и запустится, вернёте кабель на место и обновитесь.
8. Windows 10 не может обнаружить диск для установки
Вы успешно загрузились с флешки, прочли лицензионное соглашение и готовы начать установку Windows, но система просто не отображает ваш носитель в окне выбора дисков. В таком случае попробуйте подключить SSD или жёсткий диск, на который собрались устанавливать систему, к другому SATA-порту и другим SATA-кабелем. В комплекте с материнской платой их обычно хотя бы два. Возможно, предыдущие были неисправны.
Ещё один вариант решения проблемы — переставить ваш SSD-накопитель в другой слот M.2 на материнской плате (скорее всего, таковой имеется).
На многих материнских платах только один слот M.2 может быть загрузочным, и если вы изначально поставили носитель не в тот слот, то перестановка решит проблему.
9. Проблемы с оборудованием
Если предыдущие шаги не помогли, загвоздка может быть в неисправных устройствах, подсоединённых к вашему компьютеру.
Дальнейшие советы подойдут для продвинутых пользователей. Если вы раньше не заглядывали в свой системный блок, лучше обратитесь к специалисту.
Отключите внешние носители, кроме установочного, и прочее оборудование. У ноутбука оставьте только шнур питания. К настольным ПК должны быть подключены только монитор, мышь и клавиатура.
Удалите из системного блока всё, что не является необходимым для загрузки. Вытащите все планки оперативной памяти кроме одной, удалите все накопители кроме того, на который устанавливаете систему, отсоедините внешние приводы и вентиляторы корпуса (процессорный кулер не трогайте).
Установите систему и убедитесь, что она запускается. Затем подключайте удалённые комплектующие по одному, каждый раз предварительно выключая питание компьютера. Так вы сможете выявить неисправное устройство.
Читайте также 🤔💻☝
- Как отключить залипание клавиш в Windows
- Что делать, если не запускается Windows
- 12 программ на Windows 10, которые вы должны удалить прямо сейчас
- 10 лучших программ для создания загрузочной флешки
- 6 способов сбросить пароль в Windows 10
Для установки Windows 10 вам в первую очередь понадобится утилита Media Creation Tool. С ее помощью вы создадите загрузочные DVD, флэшку или образ ISO.
Создание загрузочного накопителя
Содержание
- Создание загрузочного накопителя
- Установка системы
- Важные настройки перед первым запуском Windows 10
- Скачайте драйвера для материнской платы и установите их
- Минимальный набор программ для работы
Загрузите ее с сайта Microsoft. Созданный с помощью утилиты установочный накопитель может использоваться даже при отсутствии доступа к интернету. Для загрузки утилиты и системы соединение с Сетью необходимо.

Запустите программу. Для продолжения потребуется согласиться с условиями использования.

Выберите пункт «Создать установочный носитель (USB-устройство флэш-памяти, DVD-диск или ISO-файл)». Щелкните мышью по кнопке «Далее».

Выберите язык системы и ее архитектуру: 32- или 64-битную. При объеме оперативной памяти 4 Гб и более, выбирайте x64, при меньшем объеме – x32. «Далее».

Следующий экран предлагает вам сразу создать загрузочный USB-носитель или образ ISO. Его вы сможете записать на DVD или флэшку.

В первом варианте вам будет предложено выбрать подключенный к компьютеру накопитель, емкость которого должна быть не менее восьми гигабайт. Во втором — указать место на жестком диске или твердотельном накопителе, где станет располагаться ISO-файл.
Далее экран показывает вам ход процесса загрузки системы. И это может продлиться довольно долго, поскольку объем Windows 10 — более четырех гигабайт.
Следующим шагом стартует создание носителя. В ходе выполнения этого действия данные размещаются на флэшке или формируется ISO-образ.
Установка системы
Вставьте установочную флэшку в USB-порт компьютера. Если используется DVD, он должен быть помещен в оптический привод. После перезагрузки компьютера перейдите в UEFI или BIOS так, как это предусмотрено в вашей модели. В перечне носителей устройства поменяйте приоритет загрузки таким образом, чтобы созданный вами накопитель находился на первом месте.
Компьютер стартует с загрузочного накопителя. Первым действием инструмент установки системы предложит вам определить язык, формат денежных единиц и приоритетную раскладку клавиатуры. Нажмите «Далее».

Щелкните мышью по кнопке «Установить».

Введите ключ активации системы. Если на данный момент он у вас отсутствует, выберите пункт «У меня нет ключа активации». Вы сможете активировать систему потом.

Вам будет предложен выбор версий системы для установки. В их числе: Домашняя, Домашняя для одного языка, для образовательных учреждений, Pro (базовая, для образовательных учреждений и для рабочих станций).

Рассмотрю на примере установки Windows 10 Pro. «Далее».

Вам будет предложено ознакомиться с лицензионным соглашением и принять его условия.
Установку вы сможете продолжить лишь после того, как подтвердите свое согласие, поставив «птичку» перед надписью «Я принимаю условия лицензии». «Далее».

Перед вами появится перечень из двух пунктов. Если у вас уже установлена Windows, вы можете выбрать «Обновление: установка Windows с сохранением файлов, параметров и приложений». В этом варианте ваши файлы и софт будут перенесены в новую систему.

«Выборочная: только установка Windows (для опытных пользователей)». Я рассмотрю этот вариант, при котором ваши данные, параметры и программы не сохранятся. Перед этим рекомендую еще раз вспомнить, сохранена ли на дополнительном носителе вся важная для вас информация. Если вы уверены в том, что нужные файлы сохранены, щелкните по данному пункту.
Не забудьте подписаться на наш Дзен

На экране появится инструмент работы с разделами. Вы можете выбрать один из доступных дисков для установки системы, создать новый, удалить, отформатировать существующий (что ведет к потере всех данных на нем) или расширить виртуальный диск. Фактический объем физического носителя не может быть увеличен программно. «Далее».

Стартует процесс установки, который включает в себя копирование файлов системы, их подготовку к установке, а также установку компонентов и обновлений. Он займет длительное время, которое во многом зависит от производительности вашего компьютера. Обладателям старых и слабых машин предстоит запастись терпением. В ходе установки на экране будет отображаться степень завершенности каждого процесса (в процентах).

После завершения всех процессов, которые необходимы для инсталляции системы, компьютер будет автоматически перезагружен. После этого начнется настройка системы, которая состоит в запуске компонентов и ее подготовке к первому включению. На это также потребуется немалое время.

Важные настройки перед первым запуском Windows 10
Выберите регион и подтвердите нажатием кнопки «Да».

Прежде всего выберите дополнительную раскладку клавиатуры. Английскую добавлять не нужно, она предусмотрена по умолчанию. Нажмите «Да».

Следующим действием является установка необходимых системе компонентов. Здесь вам ничего не нужно делать, только подождать некоторое время.

После вам будет предложено узнать, что нового в Windows.

На экране определения способа настройки выберите пункт «Для личного использования». Нажмите «Далее».

Вы можете войти в свою учетную запись Microsoft, использовав электронную почту, номер телефона или логин Skype. Я рассмотрю вариант с использованием локальной (автономной) учетной записи.
Выберите пункт «Автономная учетная запись» – «Далее».

Вход в систему с использованием учетной записи даст вам доступ к сервисам Microsoft. Но мы используем локальную учетную запись, поэтому жмите «Нет».

Введите имя пользователя. «Далее».

Создайте пароль. При этом позаботьтесь о том, чтобы надежно сохранить его, не забыть и не потерять. Важно, чтобы он не был доступен никому, кроме вас. «Далее».

На следующем экране вам будет предложено включить отправку Microsoft своего журнала активности. Это позволяет продолжить на другом устройстве работу, начатую на данном компьютере. Если вы не желаете отправлять эти данные, нажмите «Нет».

На экране параметров конфиденциальности вы сможете включить или отключить распознавание голоса в сети, поиск устройства, определение местоположения и отправку диагностических данных. Если вы не хотите делиться этой информацией, переведите переключатели в положение «Нет». Я всегда отключаю все пункты. Подтвердите установки нажатием экранной кнопки «Принять».

Если процесс установки системы и ее первоначальная настройка прошли успешно, перед вами откроется сначала экран приветствия..

…а затем и рабочий стол ОС.

Скачайте драйвера для материнской платы и установите их
Может оказаться, что после установки некоторые компоненты не работают или работают некорректно. В первую очередь это относится к видеоадаптерам и сетевым адаптерам. Зайдите на сайт производителя материнской платы вашего компьютера и загрузите оттуда драйвера для своей модели. Установите их. Если версия для Windows 10 отсутствует, то обычно подходит та, которая предназначена для Windows 8.1.
Минимальный набор программ для работы
Операционная система без программного обеспечения не имеет смысла. Вы не сможете открыть документы или архивы, будут проблемы с воспроизведением фильмов и редактированием изображений.
В этой статье я постарался рассказать о бесплатных программах, которые перекроют базовые потребности пользователей: Список бесплатного программного обеспечения.
Содержание
- Решаем проблемы с зависанием Windows 10 на логотипе во время установки
- Способ 1: Использование порта USB 2.0
- Способ 2: Проверка приоритета загрузки
- Способ 3: Удаление существующих разделов
- Способ 4: Создание таблицы разделов жесткого диска
- Способ 5: Обновление BIOS
- Способ 6: Повторное создание загрузочной флешки
- Вопросы и ответы
Установка Windows 10 — процесс, с которым сталкивается практически каждый пользователь, желающий начать взаимодействие с этой операционной системой. К сожалению, успешно он проходит не всегда, а во время инсталляции возникают различные ошибки. К списку популярных проблем относится зависание на логотипе, например, после первого или второго перезапуска установщика. Сегодня мы бы хотели продемонстрировать доступные методы решения этой неполадки, чтобы каждый юзер смог подобрать оптимальный для себя.
В большинстве случаев рассматриваемая проблема связана с установщиком или настройками компьютера, которые мешают продолжить нормальное добавление файлов. Все доступные варианты решения можно расставить по сложности реализации и эффективности, что мы и сделали. Вам остается только следовать инструкциям и путем перебора отыскать действенный метод.
Перед переходом к осуществлению следующих инструкций советуем убедиться в том, что процесс подготовки и инсталляции выполнен правильно. Для этого ознакомьтесь с руководством по ссылке ниже. Если какие-то настройки или другие действия вы пропустили, исправьте их и повторите установку. Вполне возможно, что в этот раз она пройдет корректно.
Подробнее: Руководство по установке Windows 10 с USB-флешки или диска
Способ 1: Использование порта USB 2.0
Как известно, сейчас практически все дистрибутивы Windows 10 устанавливаются на компьютеры или ноутбуки при помощи заранее созданной загрузочной флешки. Обычно она вставляется в первый попавшийся USB-порт, а затем запускается инсталляция. Однако этой детали следует уделить отдельное внимание. Иногда настройки BIOS или UEFI оказывают негативное влияние на считывание данных с порта USB 3.0, что влечет за собой появление зависаний на логотипе. Попробуйте вставить носитель в USB 2.0 и повторить установку. На изображении ниже вы видите разницу между USB 2.0 и 3.0. Младшая версия имеет черный окрас, а старшая — синий.
Способ 2: Проверка приоритета загрузки
В общих рекомендациях по установке Виндовс 10 практически всегда можно найти сноски, говорящие о необходимости настройки приоритета загрузки в BIOS. Он влияет на считывание носителей во время запуска компьютера. Для корректной инсталляции рекомендуется ставить флешку на первое место, а потом уже будет идти основной жесткий диск. Если вы этого не сделали или настройки случайно сбились, проверьте данный параметр и поставьте съемный накопитель на первое место, а затем уже проверяйте эффективность этого метода. Более детально об изменении приоритетов загрузки в BIOS читайте в отдельном материале на нашем сайте, перейдя по указанной далее ссылке.
Подробнее: Настраиваем BIOS для загрузки с флешки
Способ 3: Удаление существующих разделов
Не всегда установка Windows осуществляется на полностью «чистый» жесткий диск. Иногда на нем находится ранее созданные разделы с файлами старой операционной системы. Часто именно подобная ситуация ведет к появлению трудностей, поэтому желательно полностью очистить разметку накопителя, что осуществляется так:
- Запустите инсталлятор ОС, в окне укажите желаемый язык и переходите далее.
- Нажмите по кнопке «Установить».
- Введите лицензионный ключ или отложите это действие на потом.
- Примите условия лицензионного соглашения.
- Укажите вариант инсталляции «Выборочная».
- Теперь время осуществить те самые действия, которые должны помочь в решении проблемы. Выберите первый раздел и нажмите по кнопке «Удалить».
- Подтвердите удаление.
- С системным томом следует сделать то же самое, а оставьте только тот раздел, на котором хранятся пользовательские файлы, если такой существует.
- Все разделы преобразовались в незанятое пространство. Именно его и следует выбрать, а затем нажмите на «Далее» и следуйте инструкциям для успешной инсталляции.

Способ 4: Создание таблицы разделов жесткого диска
Инсталлятор Windows 10 во время работы с пустым накопителем должен самостоятельно создать таблицу разделов GPT или MBR, отталкиваясь от версии BIOS или UEFI, но это происходит не всегда. Иногда из-за подобной неполадки и появляется зависание на логотипе. Исправить ситуацию нужно самостоятельно, полностью отформатировав диск. Для обладателей UEFI нужна таблица GPT. Преобразование в нее осуществляется так:
- Запустите установщик операционной системы, но нажимайте не на кнопку «Установить», а используйте «Восстановление системы».
- В списке выбора действий кликните на «Поиск и исправление неисправностей».
- Среди дополнительных параметров отыщите «Командная строка».
- В ней придется запустить утилиту diskpart, введя ее название и нажав на Enter.
- Просмотрим список доступных дисков через
list disk. - В списке отобразятся все подключенные устройства. Обратите внимание на диск, который будет использован для установки Виндовс. Запомните его номер.
- Введите
select disk 0для выбора накопителя, где 0 — его номер. - Напишите команду
clean. Учитывайте, что после ее активации абсолютно все разделы на диске будут удалены вместе с хранящейся там информацией. - Конвертируйте таблицу разделов в GPT через
convert gpt. - По завершении введите
exitи перезапустите ПК для повторной попытки установки ОС.

Если на вашей материнской плате имеется стандартный BIOS без оболочки UEFI и инсталляция операционной системы будет производиться в режиме Legacy, таблицу разделов нужно форматировать в MBR. Для этого используйте приведенную выше инструкцию, но команду конвертирования замените на convert mbr.
Способ 5: Обновление BIOS
Старая версия BIOS не всегда оказывает негативное влияние на взаимодействие с компьютером, однако иногда это провоцирует появление глобальных проблем, например, рассматриваемой сегодня. Это означает, что требуется сначала обновить программное обеспечение, а уже потом переходить к инсталляции ОС. Сделать это будет проблематично, поскольку придется найти рабочий компьютер для записи нужных файлов, а некоторым пользователям даже понадобится обращаться в сервисный центр. Однако задача вполне выполнима, а на нашем сайте имеется инструкция, детально описывающая ее реализацию.
Читайте также: Обновление BIOS на компьютере
Способ 6: Повторное создание загрузочной флешки
В некоторых случаях программное обеспечение, записывающее образ ОС для дальнейшей установки, срабатывает не совсем корректно или же сам пользователь допускает ошибки на этом этапе. Подобное положение вещей тоже может провоцировать зависания во время инсталляции, поэтому важно создавать загрузочный накопитель в соответствии со всеми рекомендациями. Мы советуем воспользоваться отдельной статьей далее, в которой описывается полностью правильное осуществление поставленной задачи. Перейти к ней можно, кликнув по расположенной далее ссылке.
Подробнее: Как создать загрузочную флешку Windows 10
Это были все способы, о которых мы хотели рассказать в рамках сегодняшней статьи. Не стоит забывать и о том, что причиной появления зависаний может служить поврежденный или неправильно созданный образ, скачанный через torrent-источники. Внимательно подбирайте ISO-файл и читайте отзывы о нем, чтобы не сталкиваться с трудностями в самый неподходящий момент.
Содержание
- 1 Методы обхода ошибок при установке Windows 10
- 2 Общие ошибки при установке Windows 10
- 3 Конкретные ошибки при установке или обновлении Windows 10
- 4 Почему Windows 10 с флешки не устанавливается: основные и самые распространенные причины
- 5 Несоответствие «железа» и проблемы его работоспособности
- 6 Ошибки апгрейда до Windows 10
- 7 Нехватка свободного места
- 8 Правильное создание загрузочной флешки с Windows 10
- 9 Проблемы с настройками первичных систем BIOS/UEFI
- 10 Что делать, если уставщик с флешки не стартует, но флешка в первичной системе видна?
- 11 Ошибки установки системы в разделы MBR
- 12 Проблемы защиты на устройствах с процессорами ARM
- 13 Несколько слов о переустановке системы и восстановлении ее работоспособности
- 14 Установка Windows 10 через интернет
- 15 Ошибки при установке Windows 10 — официальные руководства
Windows 10 заменяет более старые версии ОС, объединяя все прежние возможности и дополняя их новыми функциями. Но не на каждый ПК она установится «с ходу» — случаются и ошибки, многие из которых можно обойти.
Содержание
Методы обхода ошибок при установке Windows 10
Ошибки, при возникновении которых Windows 10 не станет устанавливаться на ваш ПК, ноутбук или планшет, разнообразны. Это и банальное несоответствие его ресурсов — производительность ОЗУ, быстродействие процессора, устаревший либо чрезмерно изношенный накопитель HDD/SSD — «прожиточному минимуму» Windows 10. Это также и программные сбои — начиная со срывов соединения при скачивании обновлений или исходников Windows 10 и заканчивая неверно отлаженной работой антивирусных программ.
Общие ошибки при установке Windows 10
Общие ошибки не сопровождаются выдачей кода.
ПК или ноутбук «не тянет» Windows 10
Для адекватной работы Windows 10 должны выполняться следующие требования:
- Частота процессора от 2 ГГц, желателен хотя бы двухъядерный процессор. Под эту рекомендацию уже легко вписываются ноутбуки среднего ценового диапазона 2007–2009 гг. выпуска (по меркам тех лет).
- Оперативная память от 1 ГБ для 32-битной или от 2 ГБ для 64-битной версии Windows.
- Любой жёсткий или флеш-диск с объёмом раздела C: хотя бы от 16 ГБ (желательно 32 ГБ).
- Монитор с разрешением не менее 1024*800. С разрешением 800*600 тоже можно работать, но многие элементы и окна, размер которых в ряде программ задан жёстко, просто не уместятся на экране, и управление ими даже с клавиатуры будет затруднено.
Такова, например, программа WinSetupFromUSB — разработчики так и не сделали её удлинённое окно изменяемым по вертикали (по высоте). Ещё большее неудобство вызовет просмотр и редактирование документов Word, PDF, таблиц Excel и др.: чтобы изучить письмо или заявление, придётся двигать горизонтальную полосу прокрутки в Microsoft Office Word 2013; чтение такого документа потребует больше времени, что заметно тормозит работу. Это же относится к просмотру сайтов, дизайн которых не «резиновый» (перенос слов текста и другое автоформатирование контента, предпросмотр картинок и видео с YouTube), а задан жёстко: например, ширина страницы в 1200, а ширина вашего дисплея — 1024 пикселов. Особенно страдают посетители сайтов, движок которых не имеет мобильной версии для просмотра страниц на гаджетах и других устройствах с небольшим разрешением.
Решение: смените ЦП и/или планки ОЗУ, замените сам диск или разбейте пространство на нём, используя флешку-установщик Windows 2000/XP/Vista/7.
Если модернизация невозможна — пожалуй, лучше остаться на Windows 7 либо приобрести новый ноут-, ультра-, смартбук или планшет. Либо модернизируйте системный блок ПК, начиная с замены материнской платы, — особенно когда под неё подходят не все компоненты, жизненно важные для его работы (например, нужна оперативная память DDR-3, а не DDR-2, а ваша «материнка» не поддерживает интерфейс DDR-2).
Читайте так же: Как распаковать (открыть) архив
Установка Windows 10 зависает на логотипе Microsoft
Причины зависания установки Windows 8/10 следующие:
- Сильно изношена флешка или карта памяти (частые форматирования, процедуры remap/restore секторов с помощью программ Victoria или HDD-Regenerator) или поцарапан (расцентрован, покоробился) DVD. Замените носитель.
Если флешка или карта памяти сильно износилась, она может стать причиной зависания установки Windows 8/10 - Сбой в работе USB или SD-порта, отошедшие, окислившиеся контакты, пропала связь с шинами Data+ и/или Data-, по которым передаются и принимаются данные с флешки. Неисправность переходника microSD-USB (если используется переходник с картой MicroSD вместо кардридера).
- Сбой в работе дисковода (износ, застревание DVD-диска), замедление привода по причине нехватки питания или закончившейся смазки в движущихся частях, их загрязнение, вызвавшее понижение скорости чтения данных. На старых дисководах после многих лет работы лопались резиновые ремешки, служащие для передачи движения с двигателя дисковода на саму «вертушку», — в этом случае устройство просто останавливалось. Также может выявиться неисправность контроллера лазерного читающего устройства или самого лазера (например, запылённость линзы считывателя).
- Вы используете устаревший интерфейс USB, например, версию 1.2. Этим часто грешат старые флешки и карты памяти, выпущенные до 2005 г. Используйте более скоростную флешку. Замените целиком порты USB (в системных блоках ПК контроллеры USB отсоединяемы).
- Неисправность шин и интерфейса материнской платы, связываемых с контроллерами USB/DVD.
- Жёсткий или флеш-диск настолько изношен, что установщик Windows 8/10 начинает копирование дистрибутива ОС, но застревает, допустим, на 2%. Замените сам диск или выполните программный ремонт (временная мера), используя программы HDD Scan/Regenerator, Victoria (для DOS или с самозапускающегося диска LiveCD) или их аналоги.
- «Корявый» файл образа Windows 10. Ошибки, допущенные сборщиком Windows 10. Скачайте другую сборку или версию ОС с иного сайта. Лучшим вариантом являются сборки, полученные с сайта Microsoft по программе лояльности для людей, испытывающих затруднения при работе с ПК. Но это, впрочем, не означает, что сторонние программисты не заслуживают доверия, — пробуйте разные версии.
- Образ Windows 10 заражён. Проверьте на другом ПК или планшете данный образ с помощью антивирусных программ. Зачастую оказывается, что «вылечить» его невозможно, а переименование файлов (сам ISO-образ — это архив с файлами дистрибутива) вызовет неработоспособность по причине несовпадения файлов в ISO-архиве с путями, прописанными в сценарии установки. Скачайте другой образ из проверенного источника.
Пункты 2–6 предусматривают модернизацию (и/или ремонт, обслуживание) вашего ПК. Обратитесь в сервисный центр.
Конкретные ошибки при установке или обновлении Windows 10
Конкретные (подписанные кодом) ошибки требуют более пристального внимания. Прежде чем действовать радикально, выясните, что означает код. Упомянутые общие меры помогут, если ту или иную ошибку (или серию ошибок) не удалось решить приведёнными ниже методами.
Ошибка c1900101–2000c
Эта ошибка — сбой замены Windows 7/8 до 10. Не используйте обновление по сети с помощью Media Creation Tool, а сделайте следующее:
- Скачайте образ Windows 10 из другого проверенного источника.
- Запишите заново установочную флешку Wndows 10 с помощью сторонней утилиты и переустановите ОС.
- Обновите версии драйверов для вашего «железа».
- Установите антивирус (например, Avast) и просканируйте диск C: на вирусы.
После этого ПК, скорее всего, будет работать штатно. Если в процессе инсталляции Windows 10 с флешки вышла иная ошибка, придерживайтесь инструкций.
Сторонние утилиты — это WinSetupFromUSB, Rufus, Universal USB Installer, UltraISO, Alcohol 120% и несколько других. Выбирайте любую.
Ошибка 0xc1900101 — 0x20017
В отличие от ошибки c1900101–2000c, бросающей пользователя на произвол судьбы с недоустановленной «десяткой», ошибка 0xc1900101–0x20017 оставляет пользователю возможность отменить изменения, начавшиеся с запуском инсталляции Windows 10 «поверх» версии 7/8/8.1.
- Проверьте, подходят ли параметры вашего «железа» под минимальные требования Windows 10. Вспомните, какие версии драйверов работали с Windows 7/8: возможно, производитель указывал на их совместимость только с предыдущими версиями Windows.
- Отключите все ненужные устройства, кроме мыши и клавиатуры. Если вы используете любую разновидность ноутбука или планшет — мышь может заменить тачпад или сенсор дисплея соответственно.
- Выключите антивирус перед обновлением. Это не относится к «Защитнику Windows» и настройкам «Центра обеспечения безопасности Windows» — вряд ли данные службы воспримут обновление ОС как вредоносное.
- Выключите Wi-Fi/Bluetooth-доступ в интернет. Подключитесь к сети через кабель. Если нет домашнего доступа — используйте роутер с USB и 4G-модем, подсоединившись к роутеру по LAN.
- Запустите командную строку (правый щелчок мышью — «Пуск» — «Командная строка (Администратор)») и введите команду sfc /scannow.
Команда SFC ScanNow запускает проверку Windows 10
Системные файлы Windows будут проверены и исправлены. Запустите установку Windows 10 повторно — скорее всего, она будет продолжена и доведена до логического конца.
Читайте так же: Как самостоятельно активировать Windows 10
Ошибка 0x8007025d
Причины ошибки 0x8007025d таковы:
- Неисправность планок оперативной памяти. Для проверки используйте программы в составе флешки DOS/LiveCD. После первой проверки поменяйте местами планки «оперативки», повторите тест. Если отказывается работать одна и та же планка — при наличии оставшегося объёма оперативной памяти в 1 ГБ и более запустите установку Windows 10 с ними. Если осталось менее 1 ГБ — докупите ещё одну планку такого же формата. Например, если у вас применялась память DDR-2 — найдите такую же именно формата DDR-2, т. к. модули DDR и DDR-3 откажутся работать с DDR-2.
- Неисправность диска ПК. Иногда на потрёпанный жёсткий или флеш-диск не устанавливается Windows 8/10, но зато инсталлируется Vista/7. Также накопитель портится от вибрации, ударов и частых перебоев с электричеством во время работы, особенно без «бесперебойника» или с неисправной батареей ноутбука. Проверьте (и при необходимости замените) сам диск и источник резервного питания.
- Неправильная организация дискового пространства, слишком малые по объёму логические диски (C:, D: и т. д.), устаревший HDD или малый по объёму памяти SSD. В дешёвых нет-, ультра- и смартбуках применяются SSD-накопители в 16 и 32 ГБ, в первом случае Windows 10 — если это не «урезанная» сборка — может не установиться на диск размером 16 ГБ. Разграничьте дисковое пространство, «слив» ненужные разделы в один, или смените диск на больший.
Ошибка c1900107
Виновна в c1900107 функция Secure Boot (безопасная загрузка в BIOS). Это защита от нелицензионных версий и сборок Windows. Чтобы устранить неполадки, проделайте ряд действий (в качестве примера приведены ноутбуки HP; команды переведены на русский):
- Войдите в BIOS, нажав после включения ноутбука F2, и дайте команду «Конфигурация системы — Загрузочные опции».
Выберите параметры загрузки в BIOS, чтобы продолжить - Отключите функцию безопасного запуска и активируйте «Унаследованную поддержку запуска».
Включите дочернюю службу BIOS — Legacy Support - Удалите все ключи версий Windows, когда-либо работавших на данном ноутбуке (функция Clear All Secure Boot Keys).
- Подключите карту памяти или флешку и сохраните новые настройки BIOS.
Читайте так же: Outlook Express. Ошибка 421 при отправке почты.
Скорее всего, ошибка c1900107 больше не будет вас беспокоить.
Ошибка 80240020
Код ошибки 80240020 выдаётся при переполнении папки C:WindowsSoftwareDistributionDownload.
- Перейдите в данную папку и очистите её от содержимого.
Очистите папку временных программных файлов Windows 10 - Запустите командную строку Windows с правами администратора и выполните команду wuauclt.exe /updatenow.
Компонент WUauclt.exe обновляет файлы Windows 10
По окончании восстановления требуемых файлов запустите замену (переустановку) Windows 10.
Установка Windows 10 зависает на 25%
Файлы образа при этом успевают скопироваться на 84%, виной тому — ошибка C1900101–20004. Она относится к тем неисправностям, что сообщают пользователю о проблемах с образом Windows 10, с которого ведётся установка.
- Проследуйте в уже знакомую папку C:WindowsSoftwareDistributionDownload и очистите её.
Повторите процедуру очистки временных программных файлов - Удалите скрытую системную папку C:$Windows.~BT.
Удалите эту папку и повторите текущее действие с Windows 10 - Зайдите в уже знакомые настройки BIOS и включите функцию UEFI.
Активируйте режим UEFI - Перезапустите установку Windows 10 с флешки.
Ошибка C1900101–20004 должна исчезнуть.
Ошибка 0×80070002
Это значит, что отсутствует часть жизненно важных для продолжения инсталляции Windows 10 файлов. Чаще всего так происходит, когда установка Windows 10 запускается с Windows 7 или 8. Также некоторые службы Windows 10 могут быть отключены — например, обновления.
- Нажмите клавиши Windows+R, введите и подтвердите команду services.msc.
Компонент Services.exe даёт доступ к службам Windows - В списке служб отыщите «Центр обновления Windows» и дайте команду: правый щелчок мышью — «Запустить» (на пиратских сборках она отключена).
Включите службу обновления Windows 10
Перезапустите Windows 7/8 и повторно запустите обновление ОС до Windows 10. Если это не помогло, сделайте следующее:
- Отключите «Центр обновления Windows», дав команду: правый щелчок мышью — «Отключить».
Остановите службу обновления и замените тип запуска на «отключена» - Очистите директорию C:WindowsSoftwareDistributionDataStore.
Удалите содержимое данной системной подпапки - Вызовите через консоль «Выполнить» командой cleanmgr мастер очистки дисков Windows 10 и отметьте опцию очистки системных файлов.
Подтвердите удаление системных файлов Windows 10 - Удалите также файлы обновлений Windows 10.
Очистите файлы обновлений Windows - Вновь запустите службу обновлений Windows 10 и перезапустите ПК.
Ошибка 0xc0000428
Код 0xc0000428 — это ошибка драйверов в Windows 10. Каждый программный продукт кем-то издан и имеет свой уникальный ID (подпись). Замените версию драйвера (не обязательно на последнюю) — сам драйвер берётся из проверенного источника.
Ошибка 0xc0000428 также кроется в изменении файла C:Windowssystem32driversoem-drv64.sys. Для её исправления:
- Удалите данный файл. Скорее всего, возникнет проблема при запуске ОС.
Активируйте исправление неполадок запуска Windows 10 с флешки - Перезапустите Windows 10 в режиме восстановления с загрузочной флешки.
Выберите подходящий вариант восстановления запуска Windows 10
Одним из самых действенных способов является восстановление Windows 10 из образа на флешке. При восстановлении ОС повреждённые файлы будут заменены на их прежние версии.
Ошибка 0×80070570
Ошибка с кодом 0×80070570 говорит о том, что повреждены оперативная память и накопитель ПК. Воспользуйтесь вышеприведённой инструкцией по проверке ОЗУ и жёсткого или флеш-диска.
Ошибки при установке Windows 10 не являются необратимыми. Современные ОС подробно и понятно объясняют, почему возникли те или иные неполадки, и часто предлагают определённые решения по их устранению. Удачной вам работы!
Казалось бы, что может быть проще, нежели установить с флешки Windows 10 на ноутбук, стационарный компьютер или планшет, поддерживающий работу такой операционной системы? Ведь в большинстве случаев инсталляция практически полностью автоматизирована, а пользователю необходимо предпринять самый минимум предварительных действий, обычно связанных только с выставлением флешки или оптического носителя в качестве первого устройства для загрузки (а иногда не требуется даже этого). На первый взгляд все вроде бы и просто, но ведь бывает и так, что система не хочет инсталлироваться на компьютерное устройство ни под каким предлогом, несмотря на кажущуюся правильность выполняемых пользователем действий. Ситуации могут быть совершенно разными, но чаще всего установка не стартует вообще, инсталляция запускается, но в процессе установки возникают ошибки, флешка игнорируется компьютером (не читается) и т. д. Далее попытаемся разобраться, почему Windows 10 с флешки не устанавливается, а также посмотрим, что можно предпринять, чтобы избежать появления ошибок или найти выход в каждом определенном случае. И для начала остановимся на первопричинах, которые в теории могли бы повлиять на невозможность установки системы на вышеперечисленные компьютерные девайсы.
Почему Windows 10 с флешки не устанавливается: основные и самые распространенные причины
Итак, начнем с описания примерного списка всех тех причин, которые могут повлиять на появление таких непредвиденных ситуаций. Среди бесчисленного их количества особо можно отметить следующие:
- аппаратная часть не соответствует требованиям Windows 10;
- некоторые устройства компьютера работают неправильно или не работают вообще;
- апгрейд невозможен из-за отсутствия установленных апдейтов для существующей ОС;
- в системном разделе не хватает свободного места;
- установлены неправильные параметры первичной системы;
- загрузочная флешка создана неправильно;
- установка производится в раздел MBR, а не GPT;
- на устройстве установлена защита на уровне аппаратной части.
Обратите внимание, что в списке приведены только самые распространенные причины, а не все возможные. Не исключается и тот момент, что установка Windows 10 с флешки может быть выполнена успешно, но вот после перезагрузки или в процессе инсталляции обновлений, если на одной из стадий было произведено подключение к интернету, компьютер перестает реагировать на пользовательские действия, в процессе рестарта появляется синий или черный экран, процесс обновления зависает намертво и т. д. Чаще всего связано это либо с «железом», либо с нехваткой свободного дискового пространства, либо с интернет-подключением.
Несоответствие «железа» и проблемы его работоспособности
Первым делом остановимся на одной из типичных ситуаций, которая, по мнению большинства экспертов, и не позволяет установить десятую модификацию на определенное компьютерное устройство. Речь идет именно об аппаратной части. Несмотря на заверения разработчиков Windows 10 насчет минимальных системных требований, которые практически ничем не отличаются от рекомендуемых для Windows 7, зачастую они оказываются гораздо выше. Дело в том, что в конфигурации с минимальным соответствием изначально можно было устанавливать только самые первые версии системы, а со временем, хоть это и не афишируется, требования ужесточились достаточно серьезно. Кроме того, зачем заниматься установкой Windows 10 с флешки на ноутбук, который заведомо будет «тормозить»? Обратите внимание, что двух Гигабайт оперативной памяти и двухядерного процессора среднего ценового диапазона для инсталляции последних сборок сегодня явно недостаточно.
Еще одна проблема того, что Windows 10 с флешки не устанавливается, состоит в том, что пользователь изначально неправильно выбирает разрядность будущей системы. В этом случае следует четко понимать, что на компьютеры или ноутбуки с процессорами, поддерживающими только архитектуру х86 (32 бита) 64-разрядная система не встанет, как бы вы этого ни хотели. Зато наоборот — без проблем. Именно поэтому изначально нужно определить характеристики «железа», а только потом выбрать нужную модификацию операционной системы.
Но можно предположить, что конфигурация имеет полное соответствие, но установщик не стартует. Вполне возможно, что загрузка Windows 10 с флешки в виде инсталлятора не происходит по причине того, что порт, в который вставлено носитель, просто не работает. Аналогичная ситуация может наблюдаться, когда вы вставляете флешку, рассчитанную на интерфейс USB 3.0, в порт 2.0.
Самым очевидным решением станет переподключение устройства в нужный разъем.
Примечание: во избежание появления непредвиденных ошибок при старте установщика или на стадии инсталляции ОС на время рекомендуется полностью отключить все дополнительные периферийные устройства, оставив только самые необходимые (мышь, клавиатура и т. д.), поскольку при инсталляции могут быть выданы сообщения о том, что система не может найти какие-то подходящие драйверы.
Ошибки апгрейда до Windows 10
Теперь посмотрим, как с флешки установить Windows 10, если речь идет об апгрейде существующей ОС. Тут самая основная проблема заключается в том, что для проведения таких операций в исходную систему необходимо интегрировать все апдейты именно для нее (это, кстати, рекомендуется даже самим разработчиками). В данном случае полагаться на автоматическое обновление не стоит.
При вызове «Центра обновления», причем только для седьмой и восьмой модификаций Windows (Vista и ХР не поддерживаются) поиск всех доступных апдейтов необходимо задать вручную, а новую систему инсталлировать только после их полной интеграции в существующую ОС.
Если же предусматривается так называемая чистая установка, при которой будет произведено форматирование жесткого диска или системного раздела, что соответственно приведет к потере пользовательских данных, включая и инсталлированные программы, обычно проблем быть не должно.
Нехватка свободного места
Однако далеко не все пользователи хотят форматировать системный раздел и для установки выбирают именно вариант сохранения собственных данных и работающих приложений, совершенно забывая о том, что на жестком диске может попросту не хватить места для файлов новой системы. К примеру, у вас в системном разделе имеется 50 Гб незанятого дискового пространства, и, как считается, этого вполне достаточно для файлов Windows 10. Почему же тогда Windows 10 с флешки не устанавливается? Ошибка в процессе инсталляции указывает на проблему совершенно четко. Дело в том, что почти столько же места, сколько «весит» сама система, может быть использовано для сохранения временных файлов, баз драйверов и т. д. Таким образом, если назрела такая необходимость, жесткий диск предварительно нужно хотя бы почистить, удалив ненужные файлы или неиспользуемые приложения. Также в процессе инсталляции, если вместе с дистрибутивом на флешке записана какая-нибудь подходящая утилита для работы с дисковыми разделами, высвободить немного пространства, изменив размер системного раздела в большую сторону («отщипнув» нужный объем от виртуальных разделов, если он есть).
И точно также просто можно удалить ненужные разделы, присоединив нераспределенное пространство, которое появится после их удаления, к системному разделу.
При использовании чистой установки поработать с разделами можно непосредственно в окне инсталлятора, выбрав удаление неиспользуемых с последующим форматированием или созданием новых, но уже меньшего объема.
Правильное создание загрузочной флешки с Windows 10
Наконец, перейдем к одной из самых основных проблем, которая касается только того, что загрузочный носитель был создан неправильно.
Большинству рядовых пользователей для создания носителя можно порекомендовать использовать универсальную утилиту MCT, которую можно скачать непосредственно на официальном сайте Microsoft, только при ее запуске следует выбрать не обновление локального компьютера с уже установленной ОС, а именно создание загрузочного USB-носителя. Попутно стоит обратить внимание на то, что файлы установки будут загружены из интернета, поэтому подключение должно быть активным. Как правило, данная программа создаст носитель с двумя типами загрузчиков для систем 32 и 64 бита, после чего его и можно будет использовать для старта инсталляции.
Однако и тут может возникнуть множество проблем, если используются другие программы для записи уже загруженного образа новой системы. В частности, можно предположить, что флешка когда-то уже использовалась в качестве загрузочного устройства, и далеко не факт, что быстрое форматирование удалит все скрытые разделы, которые были предназначены для создания загрузочных областей. И Windows 10 с флешки не устанавливается только потому, что возникает конфликт между разными загрузчиками. В этом случае проверить готовность носителя можно про помощи специальных утилит вроде Bootice, которые позволяют исправить некоторые проблемы буквально нажатием всего нескольких кнопок.
А вот выявить проблемы изначально можно в той же программе WinNTSetup, в которой имеются специальные цветные индикаторы, по которым можно определить наличие неполадок. Иными словами, такие приложения необходимо запускать в паре. Но программа WinNTSetup большей частью ориентирована на инсталляцию операционной системы прямо на съемный носитель. А как сделать флешку с Windows 10, предназначенную именно для загрузки?
Для этого лучше всего воспользоваться простыми утилитами наподобие Rufus, в которых нужно всего лишь указать путь к сохраненному образу, а все остальные настройки, которые предлагаются по умолчанию, по большому счету, можно и не изменять. При этом в большинстве случаев рекомендуется создавать носитель с двумя универсальными загрузчиками (и для BIOS, и для UEFI).
Проблемы с настройками первичных систем BIOS/UEFI
Теперь исходим из того, что все вышеперечисленные симптомы не наблюдаются, но Windows 10 с флешки не устанавливается, что бы вы ни делали. Обычно связано это с тем, что само загрузочное устройство не является первым в списке параметров загрузки BIOS, что чаще всего можно встретить на относительно устаревших компьютерах и ноутбуках (в UEFI настройки выставлены таким образом, что USB-устройство после распознавания автоматически ставится первым в очередь). Как активировать установщик Windows 10 с флешки через БИОС?
По всей видимости, уже понятно, что после включения компьютера или ноутбука сначала необходимо войти в параметры BIOS, найти там раздел приоритета загрузки (что-то вроде Boot, Boot Sequence, Boot Priority и т. д.), после чего установить флешку первой в списке.
Примечание: если носитель в списке отсутствует, полностью выключите компьютерное устройство, вставьте носитель в нужный порт и только после этого снова произведите включение ПК с повторным входом в настройки первичной системы. После установки требуемый параметров, не забывайте сохранять настройки при выходе (F10 + Y).
Что делать, если уставщик с флешки не стартует, но флешка в первичной системе видна?
Несмотря на правильность выполнения действий, описанных выше, можно встретить и еще одну проблему того, что Windows 10 с флешки не устанавливается, которая многим пользователям несколько непонятна. Устройство в первичной системе вроде бы и определяется, но при попытке старта с него установщик не запускается. Почему? Как уже говорилось выше, изначально при создании загрузочного носителя на него прописывается два типа загрузчика, и нередко можно встретить появление в списке доступных устройств двух флешек, у одной из которых перед основным названием присутствует приставка EFI. Если в качестве первичной системы используется именно BIOS, выбирать нужно обычный носитель, а не тот, который помечен, как EFI-загрузчик.
Как с флешки установить Windows 10 с разрядностью 32 бита, если в качестве первичной системы используется UEFI?
Тут настоятельно рекомендуется воспользоваться сменой основного режима загрузки, просто переключив его с UEFI на Legacy.
Примечание: одним из симптомов некорректного старта может быть повреждение файловой системы, например, при неправильном извлечении флешки из порта после записи образа. В этой ситуации лучше выполнить проверку диска, используя для этого стандартные средства самой системы или командную строку, а в случае повреждения прошивки скачать ее с официального сайта и переустановить. Также неплохо подойдут программы низкоуровневого форматирования, после чего образ нужно будет перезаписать.
Ошибки установки системы в разделы MBR
Наконец, одной из наиболее часто встречающихся проблем можно назвать выдачу сообщения о невозможности продолжения процесса инсталляции в выбранный раздел MBR, поскольку для самой операционной системы требуется наличие раздела GPT. Windows 10 не устанавливается с флешки или с другого съемного носителя как раз по причине того, что выбранная локация не соответствует нужному стилю. В этой ситуации иногда не помогает даже попытка форматирования. Таким образом, перед пользователем встает достаточно серьезная проблема, связанная с преобразованием MBR в GPT. В случае наличия на компьютере какой-то исходной ОС для выполнения таких действий можно применять утилиты наподобие AOMEI Partition Assistant. Но если соответствующая программа в качестве дополнительного инструмента присутствует на используемой флешке, можно сначала запустить ее, а потом продолжить установку. Но такое можно встретить только в неофициальных дистрибутивах.
Если у пользователя имеется исходный официальный установщик, имеет смысл применять его собственные средства преобразования MBR в GPT. Windows 10 с флешки не устанавливается? Не беда! В данном случае на ранней стадии можно воспользоваться вызовом командной строки.
В некотором смысле выполняемые действия сродни восстановлению Windows 10 с флешки, поскольку сначала выбирается именно восстановление, а не установка системы, только для командной консоли применяется набор команд, представленный на изображении выше. Здесь самое главное – правильно выбрать номер раздела, что можно сделать хотя бы по визуальному определению его полного объема, который будет показан напротив каждого из имеющихся. По окончании выполнения полного списка команд можно будет вернуться к установке и произвести ее полном объеме.
Проблемы защиты на устройствах с процессорами ARM
Наконец, рассмотрим еще одну достаточно серьезную ситуацию, о которой большинство пользователей компьютеров и ноутбуков могут и не знать. Речь идет о том, что достаточно часто и на планшеты, оборудованные полноценными USB-портами, Windows 10 с флешки не устанавливается. Ошибка, как таковая, не выдается, однако загрузиться со съемного носителя бывает невозможно. Почему так? Несмотря на то что некоторые разновидности планшетов (например, серии Surface Pro и RT) вроде бы и имеют предустановленную ОС вроде восьмой версии или ее модификации 8.1 и по идее должны бы поддерживать обновление до Windows 10, установку ОС рангом ниже или даже других систем, ориентированных на устройства, оснащенные ARM-процессорами, тут тоже не все так просто. Основная проблема касается того, что в таких моделях защита от несанкционированной смены предустановленной ОС выставлена непосредственно в первичной системе. Для ее обхода, если это возможно, необходимо предварительно отключить так называемую функцию безопасной загрузки (Secure Boot). Однако и это далеко не все.
В частности, на планшетах серии Surface RT даже это не помогает, поскольку прямо на материнской плате имеется встроенный в нее модуль TPM, обойти который невозможно даже в принципе (разве что выпаять его при невозможности отключения в первичной системе, но не исключается, что после подобных действий само устройство не превратится в «кирпич»). Кроме всего прочего, для ARM-процессоров и нормальной-то версии Windows 10 нет. Есть, конечно, скудная информация о том, что кое-кто из группы энтузиастов XDA Developers запускал на таких девайсах и Windows 10 Pro, которая, как считается, нативно работает на ARM-процессоре, однако технические подробности особо не разглашаются. Также можно найти и некоторые модификации наподобие Windows 10 IoT или даже целые неофициальные сборки 1703, однако и их использование находится под большим вопросом, несмотря даже на то, что все действия напоминают самую обычную установку Windows 10 с флешки на ноутбук (планшеты от Microsoft действительно во многом похожи на обычные нетбуки-трансформеры с поддержкой тачскрина). И не только наличие высочайшего уровня контроля нарушения целостности системы играет свою негативную роль. В таких системах обычно не запускаются даже стандартные приложения х86, так что и описанная выше утилита для обновления до «десятки», загруженная с официального сайта, тоже оказывается совершенно бесполезной.
Несколько слов о переустановке системы и восстановлении ее работоспособности
С основными проблемами разобрались. Остается добавить несколько слов по поводу того, как с флешки переустановить Windows 10 или вернуть систему в работоспособное состояние. Что касается отката ОС, в принципе, съемный носитель можно не использовать.
Для этого достаточно применить средство возврата в исходное состояние, которое имеется в параметрах самой ОС. Найти его можно либо в меню безопасности и восстановления, либо в особых вариантах загрузки.
Но если система не работает вообще, при старте с флешки для начала можно попробовать выбрать необходимые пункты, воспользовавшись как раз доступом к одноименному инструментарию. В большинстве случаев рассчитывать на автоматизированные средства не стоит, а вот воспользоваться командной строкой – желательно. Именно в ней можно задать и проверку диска, и тестирование системных файлов, и диагностику оперативной памяти, и полный сброс, и многое другое.
Если ни один из вариантов, представленных в разделе диагностики и устранения неполадок, желаемого результата не даст, систему можно попросту переустановить (правда, чаще всего придется форматировать системный раздел).
Примечание: если десятая модификация устанавливалась в виде апгрейда существующей ОС, вернуться в прошлой системе можно в течение 30-дневного срока с момента установки (для этого в параметрах восстановления имеется соответствующий пункт), а после выполнения таких действий пользователь получит компьютерное устройство именно с той системой, которая и была инсталлирована до апгрейда.
Сентябрь 25th, 2017
Дмитрий Майдан
Windows 10 — операционная система на долгие времена. Компания Microsoft заявила, что новых версий (в привычном понимании) выпускаться не будет, а развитие системы будет идти перманентными обновлениями. Многие пользователи Windows хотят быть на волне прогресса, потому переходят на самую новую и прогрессивную операционную систему в мире. Но желающих обновиться ждёт немало подводных камней, особенно, для владельцев компьютеров двух-трёхлетней давности: начиная от несовместимости материнских плат и компонентов и заканчивая отсутствием поддержки некоторых процессоров. В результате попытка инсталляции завершается ошибкой или процесс «виснет».
Установка Windows 10 через интернет
Компания Microsoft считает самым логичным путём установки Windows 10 обновление текущей версии системы через интернет (таким образом можно обновиться с Windows 7 и 8), для чего с сайта компании можно загрузить приложение Get Windows 10, которое сделает всю работу самостоятельно, причём в фоновом режиме: загрузит необходимые компоненты, установит драйверы, сохранит пользовательские данные.
Лучший способо установить Windows 10 — специальное приложение от Microsoft, Get Windows 10
Программа установки Windows 10 не видит флешку
Многие опытные пользователи отдают предпочтение Clean Install — установке со сменного носителя, — чтобы полностью контролировать ситуацию. Лучшим носителем для такой установки является загрузочная флешка с образом дистрибутива операционной системы. Проблема в том, что средства ОС форматируют флешку как диск с разделом MBR. На компьютерах с UEFI (то есть большинстве современных) установка системы с такой флешки завершится ошибкой, и инсталлятор не увидит раздел с файлами.
Если не хотите сталкиваться с ошибкой, готовьте загрузочный диск формата GPT. Программа, которая сделает это быстро и бесплатно — Rufus.
- Запустите Rufus. Из меню «Устройства» выберите носитель, который вы хотите сделать загрузочным.
- Из выпадающего списка «Схема раздела и тип системного интерфейса» выберите опцию «GPT для компьютеров с UEFI».
- Включите чекбокс (установите галочку) в поле «Создать загрузочный диск». В ниспадающем меню выберите «ISO-образ» и укажите на образ диска ОС, который вы предварительно загрузили из интернета.
Программа для создания загрузочных носителей Rufus поможет создать загрузочную флешку для систем с UEFI
- Кнопкой «Старт» запустите процесс создания носителя.
- Носитель создан. Грузитесь и инсталлируйте ОС Windows 10.
Видео: создание загрузочной флешки в программе Rufus
На диске находится таблица MBR-разделов
При загрузке в режиме UEFI программа установки Windows 10 не сможет инсталлировать систему на диск с разделами MBR. Такая ситуация возможна, если на диске ранее уже была установлена операционная система Windows 7 или ниже. В результате на экран выводится предупреждение и установка приостанавливается.
Если при установке будут найдены разделы MBR — установка невозможна
Чтобы продолжить установку, нужно преобразовать диск в формат GPT. Есть два пути решения этой задачи: быстрый — с потерей всех данных на диске, — и медленный, с сохранением информации. Если информация вам не нужна или это просто диск со вторичного рынка, бывший в употреблении, оптимальным будет первый способ:
- После получения предупреждения о разделах MBR на диске нажмите Shift+F10: это откроет окно командной строки.
- Последовательно введите следующие команды:
- diskpart;
- list disk — программа выведет список дисков;
- select disk n — выбор преобразуемого накопителя;
- clean — удаление всех разделов;
- convert gpt — преобразование диска в формат GPT;
- exit.
- Закройте окно и нажмите кнопку «Обновить» в экране выбора разделов.
- Выберите для установки неразмеченное пространство диска и продолжайте: ошибка появляться уже не будет.
Для реализации второго способа — преобразования диска с сохранением данных, — понадобится программный пакет для работы с разделами диска. Остановимся на программе Minitool Partition Wizard: она бесплатна, а с сайта производителя можно скачать образ загрузочной флешки.
- Перепишите образ на флешку, отформатированную в FAT32, и в UEFI она автоматически станет загрузочной.
- Загрузившись с носителя, запустите программу. Выберите диск, который нужно преобразовать в GPT.
- В меню, находящемся слева, выберите Convert MBR Disk to GPT Disk.
Преобразование диска в GPT с сохранением данных
- Нажмите кнопку Apply, подтвердите выбор и ждите, пока не завершится процесс преобразования. В зависимости от объёма жёсткого диска это займёт определённое время.
Сообщения о невозможности установки системы на диск с разделами MBR можно избежать, переключив режим загрузки на Legacy в настройках BIOS. Но это временное решение, которое затем приведёт к снижению быстродействия и надёжности работы системы. Оптимальным вариантом будет всё-таки преобразование диска.
Windows 10 не устанавливается на твердотельный диск (SSD)
При установке ОС Windows 10 на SSD-диск можно столкнуться с такими ошибками, как «бесконечная установка»: на определённом этапе компьютер перезагружается и начинает установку заново. Также встречается такая неприятность, как критически низкая скорость доступа к SSD — установка может продолжаться 12–15 часов. Кроме этого, иногда программа установки не распознаёт диск и SSD не отображается в окне выбора дисков. Чтобы избавиться от таких ошибок, следует предпринять ряд простых шагов:
- Скачайте с официального сайта производителя материнской платы или ноутбука последнюю версию BIOS и установите её согласно приведённым инструкциям.
- В настройках BIOS обязательно включите тип загрузки — UEFI.
- На экране настройки периферийных устройств выберите тип работы контроллера SATA — AHCI.
Измените режим работы SATA на AHCI в настройках BIOS
- Если в компьютере помимо SSD имеются ещё внутренние накопители. Отключите их перед началом установки, отсоединив кабели от материнской платы.
К материнской плате должен быть подключен только один кабель — от SSD-диска
- Когда установка начнётся, на экране выбора дисков следует удалить какие-либо разделы на SSD, если они там присутствуют. Установку системы совершайте в неразмеченную область, позволив программе установки создать и отформатировать раздел автоматически.
Для установки системы выберите неразмеченную область
Видео: установка Windows 10 на SSD
Синий экран при установке Windows 10
Синий экран, он же Blue Screen Of Death (BSOD) — диагностическое сообщение ОС Windows о критической ошибке, работа системы после которой невозможна. Возникать ошибки могут как при установке операционной системы, так и при дальнейшей её работе.
Синий экран — сообщение о критической ошибке Windows 10
Чаще всего такие ошибки появляются при неполадках аппаратной части компьютера. Чтобы избавиться от ошибки, можно предпринять следующие шаги:
- Если в BIOS материнской платы включены опции разгона процессора и оперативной памяти — отключите их.
Экран управления разгоном системы в биосе AMI
- Проверьте объём инсталлированной оперативной памяти. Если установлено несколько планок, попробуйте перед запуском программы установки оставить только одну из них. Это переведёт контроллер памяти в одноканальный режим — медленный, но устойчивый к ошибкам.
Оставьте всего один модуль памяти перед началом установки ОС
- Отключите все периферийные устройства, кроме необходимых на этапе установки.
- Убедитесь в том, что разрядность дистрибутива ОС и разрядность процессора в вашем компьютере совпадают. При попытке установить 64-битную ОС на 32-битный процессор установка будет завершаться ошибкой. Проверить разрядность процессора можно бесплатной утилитой CPU-Z.
В окне программы CPU-Z можно увидеть описание процессора: если он 32-разрядный, то установить 64-разрядную версию Windows 10 нельзя
- Снимите жёсткий диск и установите Windows 10 на другом компьютере, с которым ошибка не возникает. После окончания установки верните диск назад и попробуйте загрузиться в обычном режиме.
Чёрный экран при установке Windows 10
Одна из распространённых проблем — чёрный экран (с курсором мыши или без) после установки операционной системы. Ошибка эта чаще всего появляется на компьютерах с дискретными видеокартами AMD и NVidia, с интегрированным видео такого не случается. Возможен вариант, что компьютер устанавливает загруженные обновления: в этом случае следует подождать 15–20 минут, пока не появится экран приветствия. Если же ожидание не привело к положительному результату, следует перезагрузить компьютер, а затем отключить функцию быстрого запуска системы (это гарантированно устраняет проблему чёрного экрана с видеокартами AMD или NVidia).
- Выключите компьютер путём продолжительного удерживания кнопки включения питания.
- Включите компьютер повторно: система загрузится штатно.
- Откройте «Панель управления», а в ней — «Настройки электропитания».
- В левом боковом меню выберите пункт «Действия кнопок питания».
- Снимите чекбокс (галочку) с пункта «Включить быстрый запуск».
Отключение быстрого запуска находится в апплете панели управления «Параметры электропитания»
- Сохраните внесённые изменения. После перезагрузки ПК чёрный экран больше не будет появляться вместо экрана приветствия.
Windows 10 устанавливается слишком долго
Рассмотрим отдельно группу ошибок, из-за которых установка ОС Windows 10 проходит слишком долго. В нормальном режиме, на среднестатистическом компьютере полная установка системы занимает не более 35–40 минут, на системе с SSD — в 3–4 раза быстрее.
При установке Windows 10 зависает на логотипе
Эта проблема чаще всего встречается при попытке установить Windows 10 на один из ноутбуков фирмы Samsung. Некоторое время назад фирма прекратила производство ноутбуков, перестала закупать ОЕМ версии операционной системы. Поэтому Microsoft убрал поддержку этих ноутбуков из дистрибутива. В результате программа установки зависает уже на логотипе системы, то есть в самом начале.
Установить операционную систему можно, демонтировав жёсткий диск, который подключается к другому компьютеру, где и происходит процедура установки операционной системы. Затем диск возвращается обратно в ноутбук и после фазы автоматической настройки Windows 10 отлично работает на нём.
Windows 10 зависает на подготовке файлов для установки
Эта ошибка возникает при обновлении Windows 7 или Windows 8 при помощи «Центра обновлений Windows». Прогресс установки может остановиться на произвольном месте и не увеличиваться неопределённое время. В таком случае оптимальным вариантом будет установка операционной системы с загрузочного носителя (флешки). На стартовом экране можно будет выбрать режим установки — «Обновление», — и все ваши данные и установленные в предыдущей версии ОС программы сохранятся.
Установка системы Windows 10 обновлением предыдущей версии
Установка Windows 10 остановилась на 0%
Эта проблема возникает при попытке обновиться на Windows 10 из предыдущих версий ОС. Ошибка Центра обновлений не позволяет произвести установку новой системы, при попытке вы получаете сообщение «С установкой обновлений возникли некоторые проблемы…»
Ошибка центра обновлений Windows может прервать установку в самом начале
Чтобы сделать установку Windows 10 возможной, нужно запустить специальный скрипт, который сбросит все ошибки «Центра обновления Windows».
- Создайте файл «Блокнот» и пропишите в нём следующие команды (без точки с запятой):
- attrib -h -r -s %windir%system32catroot2;
- attrib -h -r -s %windir%system32catroot2*.*;
- net stop wuauserv;
- net stop CryptSvc;
- net stop BITS;
- ren %windir%system32catroot2 catroot2.old;
- ren %windir%SoftwareDistribution SoftwareDistribution.old;
- ren «%ALLUSERSPROFILE%application dataMicrosoftNetworkdownloader» downloader.old;
- net start BITS;
- net start CryptSvc;
- net start wuauserv.
Для сброса ошибок «Центра обновления» нужно прописать в «Блокноте» несколько команд
- Сохраните файл с именем winupdate-reset.bat.
Сохраните файл скрипта с кодировкой ANSI
- Нажмите на иконке файла ПКМ (правую клавишу мыши) и запустите его от имени администратора.
Нажав правой кнопкой мыши по файлу, произведите запуск скрипта от имени администратора
- Закройте окно скрипта и перезагрузите компьютер.
Теперь можно повторно запустить обновление до Windows 10 — ошибок не будет.
Установка Windows прервана с ошибкой на 25%
На 25% установка Windows 10 может зависнуть с кодом ошибки 0xC1900101.
Ошибка 0xC1900101
Ошибка свидетельствует о конфликте периферийных устройств и программы установки. Хотя компания Microsoft и не даёт никаких официальных инструкций по её устранению, можно добиться нормальной установки системы, проделав следующие шаги:
- При установке Windows 10 используйте флеш-накопитель. Установка и обновление из операционной системы или с оптического диска повышают риск ошибки 0xC1900101.
- Отключите все периферийные устройства, оставив только клавиатуру и мышь.
- Отсоедините все накопители SATA и АТА, кроме того, на который осуществляется установка системы.
Установка зависает на 32 или 99%
Если установка зависает после 32%, это особенность механизма обновления системы, а не ошибка. Объём данных, который нужно загрузить из интернета, около 10 гигабайт, а количество файлов исчисляется десятками тысяч. В зависимости от скорости интернет-соединения центрального процессора и объёма оперативной памяти обновляемого компьютера процедура установки Windows 10 может занимать длительное время. Иногда процесс может продолжаться почти сутки.
При обновлении есть несколько «контрольных точек», при прохождении которых процесс замедляется настолько, что кажется, будто программа обновления «зависла». Вам остаётся только ждать в таких случаях, как:
- на чёрном экране с синим кружком в диапазоне 30–39%, когда система обновления Windows загружает из сети все динамические обновления для Windows 10;
- на 96–99%, когда ОС Windows ведёт резервное копирование пользовательских данных;
- пока на экране остаётся сообщение «Это займёт чуть больше времени, чем обычно, но оно скоро будет готово».
Можно значительно ускорить процесс обновления, отключив все периферийные устройства с интерфейсом USB, а также дополнительные мониторы, если они имеются.
Видео: как установить Windows 10, если установка «зависла» на 99%
При установке Windows 10 не создаёт разделы
Эта ошибка возникает при попытке установить ОС на диск с уже созданной таблицей разделов. Неразмеченных областей на диске нет, программа установки не может создать дополнительные скрытые разделы для системных нужд и выдаёт сообщение об ошибке «Не удалось создать новый или найти существующий раздел».
Иногда возникает ошибка, при которой раздел не может быть создан
Чтобы программа установки смогла создать необходимую для работы ОС структуру системных разделов, следует либо удалить с диска существующие разделы (при этом все данные будут потеряны), либо программой для работы с разделами уменьшить те, что имеются на диске. Таким образом, высвободится примерно 700 Мбайт пространства и установка станет возможной.
В первом случае выделите курсором имеющийся раздел, не выходя из окна выбора диска, и нажмите «Удалить». Затем точно так же выделите высвободившееся свободное место и укажите его для дальнейшей установки операционной системы.
Во втором случае понадобится загрузочная флешка с программой Minitool Partition Wizard.
- Запустив программу, выделите нужный раздел и из меню в левой колонке выберите команду Move/Resize Partition. В открывшемся диалоге введите объём нераспределённого места — 700 мегабайт.
Уменьшение размеров раздела в программе Minitool Partition Wizard
Установка Windows 10 перезагружается на 64%
Ошибка возникает после установки кумулятивного апдейта KB3081424 (или использования установочного диска, где этот апдейт уже интегрирован). Программа установки сканирует системный реестр и, если находит в нём записи несуществующих пользователей, аварийно завершает работу, после чего обновление пытается установиться вновь — и так до бесконечности. Чтобы исправить ошибку, необходимо внести правки в системный реестр:
- Перезагрузив компьютер в безопасном режиме (удерживайте клавишу F8 при старте), через интерфейс командной строки запустите редактор реестра.
- Перейдите по адресу HKEY_LOCAL_MACHINESOFTWAREMicrosoftWindows NTCurrentVersion.
- Удалите ключ ProfileList.
- Перезагрузите компьютер и продолжите установку или обновление системы.
Не появляется окно установки Windows 10
Очень редкая ошибка, которая встречается и при установке других систем семейства Windows. Появляется на конфигурациях, в которых присутствует дисковод гибких магнитных дисков. Решение проблемы — при помощи настроек BIOS отключите дисковод и в строке Drive A (B) выставите значение disabled.
Чтобы Windows 10 могла установиться — отключите дисковод через BIOS
Драйверы устройства не найдены
В процессе инсталляции программа установки сообщает об отсутствии драйверов для накопителя и останавливается. Продолжить при этом установку невозможно.
Драйверы не найдены — установка не возможна
Причиной является порт стандарта USB 3.0, к которому у вас подключена загрузочная флешка с дистрибутивом системы или переносной жёсткий диск. Исправить ошибку очень просто — переключите накопитель в другой USB-порт стандарта 2.0. Отличить его очень просто: порты стандарта USB 3.0 — синего цвета, а стандарта 2.0 — чёрного.
Порты USB 3.0 имеют синий цвет
Ошибки при установке Windows 10 — официальные руководства
Компания Microsoft опубликовала по меньшей мере две статьи, посвящённых устранению ошибок при установке Windows 10 или обновлении на неё с более старых ОС. Это подробные руководства с кодами ошибок и кратким описанием. Это «Справка по ошибкам обновления и установки Windows 10» и «Устранение ошибок при обновлении до Windows 10». Найти их можно в разделе «Документы».
Обратите внимание, что получить доступ к базам знаний Microsoft, в том числе и к упомянутым статьям можно, если есть учётная запись Microsoft. Если её нет — не поленитесь потратить 15 минут на регистрацию.
Ошибки и решения, рассмотренные в статье — типовые, то есть возникающие на самых разны конфигурациях. В то же время могут встречаться ошибки «плавающие» — возникающие с непредсказуемой периодичностью, отследить и систематизировать которые очень сложно. Стабильность работы ОС и отсутствие проблем с её установкой тесно связаны с качеством комплектующих, из которых собран компьютер. Используйте модули оперативной памяти проверенных брендов, жёсткие диски без ошибок и повреждений и надёжную систему охлаждения. Ведь намного проще предотвратить ошибки, чем бороться с ними в процессе работы.
Используемые источники:
- http://www.remnabor.net/oshibka-pri-ustanovke-windows-10
- https://fb.ru/article/439707/pochemu-ne-ustanavlivaetsya-windows-s-fleshki-sovetyi-po-ustraneniyu-problemyi-i-sozdaniyu-zagruzochnoy-fleshki
- https://kompkimi.ru/windows10/ne-ustanavlivaetsya-windows-10

По состоянию на май 2021 при загрузке Windows 10 для установки способами, описанными ниже, загружается версия Windows 10 21H1. Если у вас уже была установлена лицензионная Windows 10 на компьютере или ноутбуке, полученная любым способом, вводить ключ продукта при установке не требуется (следует нажать «У меня нет ключа продукта» на соответствующем этапе). Подробнее об особенностях активации в статье: Активация Windows 10 (вы можете работать и без активации, см. Использование Windows 10 без активации). Если вам требуется лишь исправить проблемы с установленной ОС, при этом она запускается, можно использовать более простой метод: Как сбросить Windows 10 на заводские настройки или автоматическая переустановка ОС.
- Создание загрузочной флешки Windows 10
- Загрузка компьютера или ноутбука с установочного USB накопителя
- Установка Windows 10 с флешки на компьютер или ноутбук, а также возможные проблемы при установке
- Видео инструкция
- Действия после установки Windows 10
Создание загрузочного накопителя для установки
Первый шаг — это создание загрузочного USB накопителя (или DVD диска) с установочными файлами Windows 10. Если у вас есть лицензия ОС (или лицензионная система ранее была установлена на компьютере или ноутбуке), то лучший путь сделать загрузочную флешку — использовать официальную утилиту от Microsoft, доступную по адресу https://www.microsoft.com/ru-ru/software-download/windows10 (пункт «Скачать средство сейчас»). Дополнительные способы загрузить оригинальный Windows 10 описаны в статье Как скачать Windows 10 ISO с сайта Microsoft.
Процесс создания загрузочной флешки Windows 10 с оригинальным образом в программе от Майкрософт состоит из следующих шагов:
- После запуска официальной утилиты Майкрософт Media Creation Tool, примите условия лицензии, выберите пункт «Создать установочный носитель», затем укажите язык и версию Windows 10. На текущий момент времени достаточно выбрать «Windows 10» и созданная флешка или ISO образ будет содержать редакции Windows 10 Профессиональная, Домашняя и для одного языка, выбор редакции происходит в процессе установки системы. Почти для всех современных устройств желательно выбирать версию x64.
- В следующем окне выберите «USB-устройство флэш-памяти», затем укажите подключенную флешку (данные с неё будут удалены) и дождитесь, когда файлы установки Windows 10 будут загружены и записаны на флешку. С помощью этой же утилиты можно скачать оригинальный ISO образ системы для записи на диск. По умолчанию утилита предлагает скачать именно ту версию и редакцию Windows 10 (будет стоять отметка о загрузке с рекомендованными параметрами), обновление до которой возможно на данном компьютере (с учетом текущей ОС).
В тех случаях, когда у вас есть собственный образ ISO Windows 10, вы можете создать загрузочный накопитель самыми разными способами: для UEFI — простым копированием содержимого ISO-файла на флешку, отформатированную в файловой системе FAT32, с помощью бесплатных программ, таких как Rufus (популярное и удобное решение), UltraISO или командной строки. Подробнее о различных методах в отдельной инструкции Загрузочная флешка Windows 10.
Подготовка к установке, загрузка компьютера или ноутбука с флешки
Прежде чем начать устанавливать систему, позаботьтесь о своих личных важных данных (в том числе, с рабочего стола). В идеале, они должны быть сохранены на внешний накопитель, отдельный жесткий диск на компьютере или на «диск D» — отдельный раздел на жестком диске при его наличии.
Ещё один шаг, прежде чем приступить к установке — поставить загрузку с флешки или диска в БИОС (UEFI) компьютера или ноутбука. Для этого, перезагрузите компьютер (лучше именно перезагрузка, а не выключение-включение, поскольку функции быстрой загрузки Windows во втором случае могут помешать выполнить нужные действия) и:
- Либо зайдите в БИОС (UEFI) и установите установочный накопитель первым в списке устройств загрузки. Вход в БИОС обычно осуществляется нажатием Del (на стационарных компьютерах) или F2 (на ноутбуках) до начала загрузки операционной системы. Подробнее — Как поставить загрузку с флешки в БИОС.
- Либо используйте Boot Menu (это предпочтительнее и удобнее) — специальное меню, из которого можно выбрать, с какого накопителя следует загрузиться в этот раз, также вызывается специальной клавишей после включения компьютера. Подробнее — Как зайти в Boot Menu.
После загрузки с дистрибутива Windows 10, вы увидите надпись «Press any key to boot from CD ort DVD» (появляется не всегда) на черном экране. Нажмите любую клавишу и подождите, пока не запустится программа установки. Возможная проблема на этом этапе и её решение: БИОС/UEFI не видит загрузочную флешку Windows 10.
Процесс установки Windows 10 на компьютер или ноутбук
- На первом экране программы установки вам будет предложено выбрать язык, формат времени и метод ввода с клавиатуры — можно оставить значения по умолчанию, русский язык.
- Следующее окно — кнопка «Установить», которую и следует нажать для продолжения, а также пункт «Восстановление системы» внизу, который в рамках этой статьи рассматриваться не будет, но очень полезен в некоторых ситуациях.
- Вы попадете в окно ввода ключа продукта для активации Windows 10. В большинстве случаев, кроме тех, когда вы отдельно приобретали ключ продукта, достаточно нажать «У меня нет ключа продукта». Активация произойдет автоматически после подключения к Интернету, если ранее на этом компьютере или ноутбуке уже была установлена лицензионная Windows 10. Дополнительные варианты действий и когда их применять описаны в разделе «Дополнительная информация» в конце руководства.
- Следующий шаг (может не появиться, если редакция была определена по ключу, в том числе из UEFI) — выбор редакции Windows 10 для установки. Выбирайте тот вариант, который был ранее был установлен (если требуется активация закрепленной цифровой лицензии).
- Прочтите условия лицензионного соглашения и примите их. После того, как это было сделано, нажмите кнопку «Далее».
- Один из самых главных пунктов — выбор типа установки Windows 10. Есть два варианта: Обновление (возможно выполнить только в случае установки новой системы, когда на диске установлена старая версия ОС) — в данном случае сохраняются все параметры, программы, файлы предыдущей установленной системы, а сама старая система сохраняется в папку Windows.old (но этот вариант не всегда возможно запустить). То есть данный процесс аналогичен простому обновлению, здесь рассматриваться не будет. Выборочная установка — данный пункт позволяет выполнить чистую установку, не сохраняя (или сохраняя частично) файлы пользователя, а во время установки можно разбить диски на разделы, отформатировать их, тем самым очистив компьютер от файлов предыдущей Windows. Именно этот метод и будет описан.
- После указания выборочной установки, вы попадете в окно выбора раздела диска для установки (возможные ошибки установки на данном этапе описаны далее). При этом, если это не новый жесткий диск или SSD, вы увидите куда большее количество разделов, чем до этого видели в проводнике, пример показан на скриншоте. Постараюсь пояснить варианты действий (также в видео в конце инструкции я подробно показываю и рассказываю, что и как можно сделать в данном окне).
- Если на вашем компьютере несколько физических дисков, они будут отображаться как Диск 0, Диск 1 и далее. Каждый может иметь несколько разделов. Независимо от того, на какой диск вы устанавливаете Windows 10, Диск 0 будет использован для записи системных файлов, скрытых разделов и загрузчика. Поэтому, в идеале, устанавливать ОС именно на Диск 0 (в противном случае, если этот диск отключить, система на другом диске стартовать не будет). Если, к примеру, вы приобрели новый SSD и он отображается как Диск 1, вы можете попробовать найти в БИОС отдельный пункт для указания очередности жестких дисков и поставить SSD на первое место, либо поменять шлейфы SATA (если используется этот интерфейс) межу двумя дисками, чтобы нужный диск стал отображаться в программе установки как Диск 0.
- Если у вас производителем была предустановлена Windows, то помимо системных разделов на Диске 0 (их количество и размеры могут отличаться 100, 300, 450 Мб), вы увидите еще один (обычно) раздел размером 10-20 гигабайт. Я не рекомендую каким-либо образом затрагивать его, так как он содержит образ восстановления системы, позволяющий быстро вернуть компьютер или ноутбук в заводское состояние при возникновении такой необходимости. Также не следует изменять зарезервированные системой разделы (кроме тех случаев, когда вы решили полностью очистить жесткий диск).
- Как правило, при чистой установке системы, она ставится на раздел, соответствующий диску C, с его форматированием (или удалением). Чтобы сделать это, выберите данный раздел (определить его можно по размеру), нажмите «Форматировать». А после этого, выбрав его же, нажмите «Далее» для продолжения установки Windows 10. При появлении сообщений о невозможности установки на этот раздел, нажмите по сообщению, чтобы получить информацию об ошибке (они рассмотрены далее в инструкции). Данные на других разделах и дисках затронуты не будут. Если до установки Windows 10 у вас на компьютере была установлена Windows 7 или XP, более надежным вариантом будет удалить раздел (но не форматировать), выделить появившуюся неразмеченную область (незанятое пространство на диске) и нажать «Далее» для автоматического создания необходимых системных разделов программой установки (или использования уже имеющихся при их наличии).
- Если пропустить форматирование или удаление и выбрать для установки раздел, на котором уже установлена ОС, то предыдущая установка Windows будет помещена в папку Windows.old, а ваши файлы на диске C затронуты не будут (но будет достаточно много мусора на жестком диске).
- Оптимальный метод: если на вашем системном диске (Диск 0) нет ничего важного, вы можете полностью удалить все разделы этого диска по одному, выбрать единое незанятое пространство на Диске 0 и нажать кнопку «Далее» это позволит избежать почти любых ошибок и проблем. Создать диск D (если требуется) вы сможете уже после установки системы.
- Если предыдущая система установлена на разделе или диске C, а для установки Windows 10 вы выберете другой раздел или диск, то в результате у вас на компьютере будет установлено одновременно две операционных системы с выбором нужной при загрузке компьютера.
Примечание: если при выборе раздела на диске вы видите сообщение, что невозможно установить Windows 10 на этот раздел, нажмите по этому тексту, а затем, в зависимости от того, каков будет полный текст ошибки, используйте следующие инструкции: Диск имеет стиль разделов GPT при установке, На выбранном диске находится таблица MBR-разделов, в системах EFI Windows можно установить только на GPT-диск, Нам не удалось создать новый или найти существующий раздел при установке Windows 10
- После выбора вашего варианта раздела для установки, нажмите кнопку «Далее». Начнется копирование файлов Windows 10 на компьютер.
- После перезагрузки некоторое время действий от вас не потребуется — будет происходить «Подготовка», «Настройка компонентов». При этом компьютер может перезагружаться, а иногда «зависать» с черным или синим экраном. В этом случае просто ожидайте, это нормальный процесс — иногда затягивающийся на часы. Важно: если после перезагрузки у вас вновь запускается программа установки Windows 10, просто поставьте загрузку с жесткого диска или SSD в БИОС или Windows Boot Manager в UEFI, либо отключите флешку, либо не нажимайте любую клавишу, когда появляется запрос об этом.
- Следующий этап — настройка основных параметров системы. Первый пункт — выбор региона.
- Второй этап — подтверждение правильности раскладки клавиатуры.
- Затем программа установки предложит добавить дополнительные раскладки клавиатуры. Если вам не требуются варианты ввода кроме русского и английского, пропустите этот шаг (английский присутствует по умолчанию).
- При наличии активных сетевых адаптеров, вам будет предложено подключиться к Интернету. Вы можете сделать это, особенно если планируется использовать учетную запись Майкрософт. Если вам требуется локальная учетная запись — я бы рекомендовал не подключаться к сети до окончания установки Windows 10. Для этого нажмите по пункту «У меня нет Интернета» и «Продолжить ограниченную установку» в следующем окне.
- При наличии подключения к Интернету, будет предложено два варианта настройки Windows 10 — для личного использования или для организации (используйте этот вариант только если нужно подключить компьютер к рабочей сети, домену и серверам Windows в организации). Обычно следует выбрать вариант для личного использования.
- На следующем этапе установки происходит настройка учетной записи Windows 10. При наличии активного Интернет-подключения предлагается настроить учетную запись Майкрософт или ввести существующую. Можно нажать «Автономная учетная запись» внизу слева для создания локальной учетной записи (в Windows 10 Домашняя последних версий нет пункта «Автономная учетная запись», но её создание все равно возможно, см. Как создать автономную учетную запись при установке Windows 10). При отсутствии подключения к Интернету создается локальная учетная запись. При установке Windows 10 последних версий после ввода логина и пароля потребуется также задать контрольные вопросы для восстановления пароля при утере.
- При использовании учетной записи Майкрософт вы увидите предложение использовать ПИН-код для входа в систему. Также будет предложено настроить OneDrive.
- При выборе Автономной учетной записи, вам еще раз сообщат о преимуществах использования учетной записи Майкрософт (отказываемся), а затем потребуется ввести имя пользователя компьютера. Не вводите имя Администратор, так как оно закреплено за скрытой системной учетной записью. Созданный вами пользователь с любым именем в любом случае будет администратором Windows 10.
- Введите пароль для учетной записи, подтвердите его, а затем выберите и укажите ответы на контрольные вопросы, которые будут использоваться в случае, если вы забудете ваш пароль.
- Вам будет предложено включить журнал действий Windows 10 — новую функцию, хранящую историю используемых программ, документов, сайтов с возможностью доступа с других устройств с той же учетной записью Майкрософт. Включать или отключить — на ваше усмотрение.
- И завершающий этап настройки — настройка параметров конфиденциальности Windows 10, включающих в себя передачу данных о местоположении, распознавание речи, передачу данных диагностики и создание вашего рекламного профиля. Внимательно прочтите и отключите то, что вам не нужно. Я отключаю все пункты, но если у вас ноутбук или планшет, можно рекомендовать оставить включенными Местоположение и Поиск устройства, это может помочь найти его в случае потери.
- Вслед за этим начнется последний этап — настройка и установка стандартных приложений, подготовка Windows 10 к запуску, на экране это будет выглядеть как надпись: «Это может занять несколько минут». По факту, это может занять минуты и даже часы, особенно на «слабых» компьютерах, не стоит принудительно выключать или перезагружать его в этот время.
- И, наконец, вы увидите рабочий стол Windows 10 — система установлена успешно, можно приступать к ее настройке и изучению.
Видео инструкция по установке Windows 10 с USB флешки
В предлагаемой видео инструкции я постарался наглядно показать все нюансы и весь процесс установки Windows 10 от начала до конца.
Иногда продемонстрированные шаги могут незначительно отличаться, но процесс остается достаточно понятным, а пояснения, появляющиеся на экране в ходе установки, позволяют определить следующие необходимые действия.
Действия после установки ОС на компьютер
Первое, чем следует озаботиться после чистой установки системы на компьютер — это установка драйверов. При этом, Windows 10 сама загрузит многие драйверы устройств при наличии подключения к Интернету. Большинство драйверов будут работать исправно, но на всякий случай учитывайте, что их можно загрузить:
- Для ноутбуков — с официального сайта производителя ноутбука, в разделе поддержка, для вашей конкретной модели ноутбука. При этом, даже если на официальном сайте есть драйверы только для Windows 8.1, 8 и 7, их можно устанавливать и в Windows 10, обычно они будут работать. См. Как установить драйверы на ноутбук
- Для ПК — с сайта производителя материнской платы для вашей модели.
- Для видеокарты — с соответствующих сайтов NVIDIA или AMD (или даже Intel), в зависимости от того, какая видеокарта используется. См. Как обновить драйверы видеокарты.
Второе рекомендуемое мною действие — после успешной установки всех драйверов и активации системы, но еще до установки программ, создать полный образ восстановления системы (встроенными средствами ОС или с помощью сторонних программ), чтобы в будущем значительно ускорить переустановку Windows при необходимости.
Если после чистой установки системы на компьютер что-то не работает (например, Windows 10 не видит второй жесткий диск) или требуется что-то настроить (например, разделить диск на C и D), с большой вероятностью вы сможете найти возможные решения проблемы у меня на сайте в разделе, посвященному Windows 10, или используйте поиск по сайту в меню, задав вопрос своими словами: с большой вероятностью решение будет найдено.
Если у вас возникли проблемы с Windows 11 на компьютере или вы хотите создать новую копию Windows 11 без нагромождения старых файлов или приложений, вы можете переустановить Windows 11, чтобы попытаться устранить проблемы и вернуть компьютер в более чистое состояние.
Проверка места на диске
Если ваш компьютер работает неправильно или у вас возникли проблемы с Windows 11, это может быть связано с нехваткой места на диске. Прежде чем переустановить Windows 11, попробуйте освободить место на диске, чтобы узнать, помогает ли это. Дополнительные сведения см. в статье Освобождение места на диске в Windows.
Перед началом работы
Если у вас есть личные данные и файлы, которые вы хотите сохранить, создайте резервную копию на внешнем жестком диске, USB-накопителе, SD-карте или в облачном расположении (например, OneDrive), прежде чем приступить к переустановке Windows 11.
Windows 11 необходимо активировать после переустановки. В большинстве случаев это происходит автоматически после подключения к Интернету. Дополнительные сведения см. в разделе Активация после переустановки Windows в разделе Активация Windows.
Если вы переустановите Windows 11 после значительного изменения оборудования компьютера (например, замены системной платы), он больше не будет активирован. Для повторной активации Windows можно использовать средство устранения неполадок активации. Дополнительные сведения см. в разделе Использование средства устранения неполадок активации.
При переустановке Windows 11 необходимо выбрать выпуск Windows, соответствующий вашей цифровой лицензии. Например, если вы используете Windows 11 Домашняя, вам потребуется снова установить Windows 11 Домашняя.
Чтобы узнать, какой выпуск Windows вы используете, перейдите в раздел Пуск > Параметры > Системные > Сведения . Ваш выпуск указан в разделе Спецификации Windows.
Типы переустановок для Windows 11
На следующей диаграмме представлены сведения о различных параметрах, которые можно выбрать для каждого типа переустановки, в том числе о том, что происходит с приложениями, файлами, личными данными и сколько места на диске требуется для переустановки. Используйте эту диаграмму, чтобы решить, какой вариант следует использовать для переустановки Windows 11.
Рекомендуется сначала попробовать «Сброс Windows 11», затем при необходимости «Переустановить Windows 11 использование установочного носителя», а затем при необходимости попробовать «Чистая установка Windows 11 с помощью установочного носителя».
Примечания:
-
Переустановка Windows 11 с помощью установочного носителя при выборе параметра «Ничего не хранить» (чистая установка) автоматически включает зарезервированное хранилище, если раздел, в который вы переустановите Windows, составляет 20 ГБ или больше. Зарезервированное хранилище выделяет дисковое пространство, используемое обновлениями, приложениями, временными файлами и системными кэшами, что позволяет улучшить повседневную работу компьютера и гарантирует, что критически важные функции ОС всегда будут иметь доступ к дисковому пространству.
-
Для устройств с зарезервированным хранилищем для сброса или переустановки сначала будет использоваться это зарезервированное хранилище, а затем — другое дисковое пространство. Дополнительные сведения см. в статье Как работает зарезервированное хранилище в Windows.
|
Тип переустановки |
Доступные параметры переустановки |
Что происходит с вашими приложениями |
Что происходит с личными |
Что происходит с данными, которые хранятся в других папках или на других дисках |
Объем места на диске |
|
Сброс Windows 11 |
Сохранить файлы |
Приложения, которых не было на компьютере изначально, будут удалены. |
Сохраняются |
Сохраняются |
Средний |
|
Сброс Windows 11 |
Удалить все |
Приложения, которых не было на компьютере изначально, будут удалены. |
Удаляются |
Удаляются |
Низкий |
|
Переустановка Windows 11 с помощью установочного носителя |
Сохранить все (по умолчанию) |
Все приложения и параметры будут сохранены. |
Сохраняются |
Сохраняются |
Высокий |
|
Переустановка Windows 11 с помощью установочного носителя |
Сохранить личные данные |
Все приложения будут удалены. |
Сохраняются |
Сохраняются |
Средний |
|
Переустановка Windows 11 с помощью установочного носителя |
Ничего не сохранять |
Все приложения будут удалены. |
Удаляются |
Удаляются |
Низкий |
|
Чистая установка Windows 11 с помощью установочного носителя |
— (Этот параметр переустановить удаляет и повторно создает все разделы диска.) |
Удаляются |
Удаляются |
Удаляются |
Очень низкий |
Сброс Windows 11
Этот параметр возвращает устройство в состояние, аналогичное тому, когда вы включили его в первый раз, при удалении установленных программ и удалении личных файлов в зависимости от выбранного параметра. Windows обработает все автоматически, и вам не потребуется использовать внешний накопитель. Сброс устройства менее повлияет, чем вариант чистой установки, хотя для этого потребуется достаточно места на диске.
Вы можете сбросить компьютер из параметров или в среде восстановления Windows (WinRE), доступ к которым можно получить через экран входа. Инструкции по сбросу Windows 11 см. в разделе Сброс или переустановка Windows.
Если на компьютере недостаточно места для сброса Windows 11, вы получите уведомление. В этом сценарии освободите дополнительное место или выполните действия, описанные в следующем разделе, чтобы переустановить Windows 11.
Переустановка Windows 11 с помощью установочного носителя
Этот параметр использует инструмент для создания установочного носителя, который можно использовать для полной очистки диска и установки новой копии Windows 11. При использовании этого параметра необходимо внешнее запоминающее устройство, например USB-накопитель, при этом вы сможете выбрать, что нужно сохранить во время установки.
Перед началом работы убедитесь, что у вас есть следующее:
-
Подключение к Интернету
-
Внешнее запоминающее устройство, например USB-накопитель, SD-карта или внешний жесткий диск с объемом свободного пространства не менее 8 ГБ.
Создание установочного носителя
Сначала создайте установочный носитель, который будет использоваться для переустановки Windows 11.
-
Создайте резервную копию всех файлов на вашем устройстве, которые вы хотите сохранить, на внешнем носителе, таком как USB-накопитель, SD-карта или внешний жесткий диск, или загрузите файлы в OneDrive.
Примечание: При использовании внешнего запоминающего устройства для резервного копирования файлов убедитесь, что оно отличается от устройства, которое будет использоваться для загрузки установочного носителя Windows 10.
-
Скачайте установочный носитель Windows 11 на отдельное внешнее запоминающее устройство с объемом свободного места не менее 8 ГБ. Все данные на этом диске будут удалены для завершения загрузки, поэтому убедитесь, что он пуст, перед продолжением. Для этого выполните следующие действия.
-
На рабочем компьютере перейдите на веб-сайт загрузки программного обеспечения Майкрософт и выберите Скачать средство.
-
Когда скачивание завершится, откройте средство с рабочего стола и нажмите кнопку Да , если вы хотите разрешить приложению вносить изменения на устройство.
-
Когда появится руководство по настройке Windows 11, примите условия лицензии и соглашения.
-
Выберите Создать установочный носитель (USB-устройство флэш-памяти, DVD-диск или ISO-файл) для другого компьютера, а затем нажмите кнопку Далее.
-
Выберите язык, выпуск и архитектуру (64- или 32-разрядная система), а затем нажмите кнопку Далее.
-
Выберите USB-накопитель, а затем нажмите кнопку Далее.
-
Следуйте инструкциям для создания установочного носителя, а затем нажмите кнопку Готово.
-
Использование установочного носителя для переустановки Windows 11
Подключите созданный установочный носитель к компьютеру и переустановите Windows 11.
-
Откройте проводник и выберите диск с установочным носителем.
-
В корневом каталоге диска дважды щелкните setup.exe, а затем выберите Да, если вам будет предложено разрешить приложению вносить изменения в устройство.
-
Выберите Изменить , чтобы определить, что нужно сохранить. Выберите один из следующих параметров, а затем нажмите кнопку Далее:
-
Сохранить личные файлы и приложения — этот параметр позволяет сохранить персональные данные, приложения и параметры.
-
Сохранить только личные файлы — этот параметр позволяет сохранить персональные данные и параметры, но удаляет все ваши приложения.
-
Ничего не сохранять — этот параметр позволяет удалить все персональные данные, параметры и приложения.
Предупреждение: Повторную установку Windows 10 невозможно отменить. Сначала создайте резервную копию файлов, если выбран параметр Ничего не хранить .
-
-
Для завершения нажмите кнопку Установить, чтобы начать переустановку Windows 11 на компьютере.
Во время повторной установки компьютер будет перезапускаться несколько раз.
Чистая установка Windows 11 с помощью установочного носителя
Предупреждение:
-
Чистая установка — это расширенный вариант, помогающий начать работу с устройством с нуля. Мы рекомендуем выполнить следующие действия, только если вы уверены в необходимости таких изменений. Для получения дополнительной помощи обратитесь в службу поддержки.
-
При этом будут удалены все личные файлы, установленные приложения и драйверы, приложения и настройки изготовителя ПК, а также изменения, внесенные в параметры.
Этот параметр использует инструмент для создания установочного носителя, который можно использовать для полной очистки диска и установки новой копии Windows 11. Для этого требуется внешний накопитель, например USB-диск, а также могут потребоваться несколько дополнительных действий. При этом будут удалены все данные для чистой установки. Этот тип чистой установки удаляет и повторно создает системные секции. Будут удалены все личные файлы на вашем устройстве и раздел на жестком диске, используемый для восстановления диска.
Перед началом работы убедитесь, что у вас есть следующее:
-
Подключение к Интернету
-
внешнее запоминающее устройство, например USB-накопитель, SD-карта или внешний жесткий диск, на котором свободно по крайней мере 8 ГБ места.
Создание установочного носителя
Сначала создайте установочный носитель, который будет использоваться для чистой установки Windows 11.
-
Создайте резервную копию всех файлов на вашем устройстве, которые вы хотите сохранить, на внешнем носителе, таком как USB-накопитель, SD-карта или внешний жесткий диск, или загрузите файлы в OneDrive.
Примечание: Если вы используете внешнее запоминающее устройство для резервного копирования файлов, убедитесь, что оно отличается от того, которое будет использоваться для скачивания Windows 11 установочного носителя.
-
Скачайте установочный носитель Windows 11 на отдельное внешнее запоминающее устройство размером 8 ГБ. Все данные на этом диске будут удалены для завершения загрузки, поэтому убедитесь, что он пуст, перед продолжением. Для этого выполните следующие действия.
-
На рабочем компьютере перейдите на веб-сайт загрузки программного обеспечения Майкрософт и выберите Скачать средство.
-
Когда скачивание завершится, откройте средство на рабочем столе и нажмите кнопку Да , если вы хотите разрешить средству вносить изменения на устройство.
-
Когда появится руководство по настройке Windows 11, примите условия лицензии и соглашения.
-
Выберите Создать установочный носитель (USB-устройство флэш-памяти, DVD-диск или ISO-файл) с другого компьютера, а затем нажмите кнопку Далее.
-
Выберите язык, выпуск и архитектуру (64- или 32-разрядная система).
-
Следуйте инструкциям для создания установочного носителя, а затем нажмите кнопку Готово.
-
Использование установочного носителя для чистой установки
Подключите созданный установочный носитель к компьютеру и выполните чистую установку Windows 11.
-
Рядом с пунктом Расширенный запуск выберите Перезапустить сейчас.
-
Выберите Использовать устройство, а затем выберите соответствующий внешнее запоминающее устройство.
Примечание: Если параметр Использовать устройство недоступен, посетите веб-сайт изготовителя устройства, чтобы узнать, как загрузить компьютер с USB-устройства флэш-памяти.
-
Когда появится первый экран Windows, выберите параметры, которые лучше всего соответствуют вашим потребностям, а затем нажмите кнопку Далее.
-
Выберите Установить сейчас и установите флажок Принимаю. Нажмите кнопку Далее, а затем выберите Пользовательская: установка только Windows (дополнительно). Теперь на устройстве отобразится список дисков и секций. Если отображается несколько дисков, необходимо удалить только все разделы с диска, на котором требуется установить Windows.
-
Выделите каждый диск и раздел в списке и нажмите кнопку Удалить. При появлении уведомления программы установки Windows нажмите кнопку ОК.
-
Выполните шаг 5 для каждого диска в списке, за исключением того, рядом с которым отображается сообщение Незанятое пространство. По завершении останется только диск 0 Нераспределенный пробел.
-
Выберите Далее.
-
На экране установки Windows появится окно Установка Windows. Когда установка завершится, устройство перезагрузится. В этом случае оно может попытаться перезапуститься с внешнего запоминающего устройства. Если на начальном экране программы установки Windows вам предлагается выбрать язык или раскладку клавиатуры, извлеките внешнее запоминающее устройство и выберите ОК. Это приведет к перезапуску устройства.
-
После завершения установки и перезапуска устройства выберите необходимые параметры.
Если на Компьютере возникают проблемы с Windows 10 или вы хотите получить новую копию Windows 10 без лишних старых файлов и приложений, вы можете переустановить Windows 10, чтобы устранить проблемы и восстановить компьютер в исходном состоянии.
Проверка места на диске
Если ваш компьютер не работает должным образом или если у вас возникли проблемы с Windows 10, возможно, это вызвано нехваткой места на диске. Прежде чем начать переустановку Windows 10, попробуйте освободить место на диске, чтобы узнать, поможет ли это решить проблему. Дополнительные сведения см. в статье Освобождение места на диске в Windows.
Перед началом работы
Если вы хотите сохранить личные данные и файлы, создайте их резервную копию на внешнем жестком диске, USB-накопителе, SD-карте или в облаке (например, в OneDrive) перед началом переустановки Windows 10.
После переустановки Windows 10 необходимо активировать повторно. В большинстве случаев это происходит автоматически после подключения к Интернету. Дополнительные сведения см. в разделе Активация после переустановки Windows 10 в разделе Активация Windows.
Примечание: Если Windows 10 была активирована на вашем устройстве после обновления с Windows 7 или Windows 8.1, значит у вас есть цифровая лицензия для Windows 10, которая автоматически активирует Windows 10 после ее переустановки. Дополнительные сведения см. в разделе Активация после переустановки Windows 10 в разделе Активация Windows.
В Windows 10 (версии 1607 или более поздней) необходимо связать свою учетную запись Майкрософт с Windows 10 цифровой лицензией на компьютере, прежде чем повторно активировать Windows. Дополнительные сведения см. в разделе Связывание лицензии Windows 10 с учетной записью Майкрософт в статье Повторная активация Windows после изменения оборудования.
Если вы переустановите Windows 10 после внесения значительных изменений в оборудование компьютера (например, замены системной платы), он больше не будет активирован. Если до внесения изменений в оборудование вы использовали Windows 10 (версия 1607), для повторной активации Windows можно использовать средство устранения неполадок активации. Дополнительные сведения см. в разделе Использование средства устранения неполадок активации.
Примечание: Если вы не запускали Windows 10 перед изменением оборудования или если средство устранения неполадок не может повторно активировать Windows, обратитесь в службу поддержки.
При переустановке Windows 10 необходимо выбрать выпуск Windows, соответствующий вашей цифровой лицензии. Например, если вы используете Windows 10 Домашняя, вам потребуется снова установить Windows 10 Домашняя.
Типы из переустановки Windows 10
На следующей диаграмме представлены сведения о различных параметрах, которые можно выбрать для каждого типа переустановки, в том числе о том, что происходит с приложениями, файлами, личными данными и сколько места на диске требуется для переустановки. Используйте эту диаграмму, чтобы решить, какой параметр следует использовать для переустановки Windows 10.
Рекомендуется сначала попробовать «Сброс Windows 10», затем при необходимости «Переустановить Windows 10 использование установочного носителя», а затем при необходимости попробовать «Чистая установка Windows 10 с помощью установочного носителя».
Примечания:
-
Начиная с обновление Windows 10 за май 2019 г. (версия 1903), переустановка Windows 10 с помощью установочного носителя при выборе параметра «Ничего не хранить» (чистая установка) автоматически включает зарезервированное хранилище, если раздел, в который вы переустановите Windows, составляет 20 ГБ или больше. Зарезервированное хранилище выделяет дисковое пространство, используемое обновлениями, приложениями, временными файлами и системными кэшами, что позволяет улучшить повседневную работу компьютера и гарантирует, что критически важные функции ОС всегда будут иметь доступ к дисковому пространству.
-
Для устройств с зарезервированным хранилищем для сброса или переустановки сначала будет использоваться это зарезервированное хранилище, а затем — другое дисковое пространство. Дополнительные сведения см. в разделе Как работает зарезервированное хранилище в Windows 10.
|
Тип переустановки |
Доступные параметры переустановки |
Что происходит с вашими приложениями |
Что происходит с личными |
Что происходит с данными, которые хранятся в других папках или на других дисках |
Объем места на диске |
|
Сброс Windows 10 |
Сохранить файлы |
Приложения, которых не было на компьютере изначально, будут удалены. |
Сохраняются |
Сохраняются |
Средний |
|
Сброс Windows 10 |
Удалить все |
Приложения, которых не было на компьютере изначально, будут удалены. |
Удаляются |
Удаляются |
Низкий |
|
Переустановка Windows 10 с помощью установочного носителя |
Сохранить все (по умолчанию) |
Все приложения и параметры будут сохранены. |
Сохраняются |
Сохраняются |
Высокий |
|
Переустановка Windows 10 с помощью установочного носителя |
Сохранить личные данные |
Все приложения будут удалены. |
Сохраняются |
Сохраняются |
Средний |
|
Переустановка Windows 10 с помощью установочного носителя |
Ничего не сохранять |
Все приложения будут удалены. |
Удаляются |
Удаляются |
Низкий |
|
Чистая установка Windows 10 с помощью установочного носителя |
— (Этот параметр переустановить удаляет и повторно создает все разделы диска.) |
Удаляются |
Удаляются |
Удаляются |
Очень низкий |
Сброс Windows 10
Этот параметр возвращает устройство в состояние, аналогичное тому, когда вы включили его в первый раз, при удалении установленных программ и удалении личных файлов в зависимости от выбранного параметра. Windows обработает все автоматически, и вам не потребуется использовать внешний накопитель. Сброс устройства менее повлияет, чем вариант чистой установки, хотя для этого потребуется достаточно места на диске.
Вы можете сбросить компьютер из параметров или в среде восстановления Windows (WinRE), доступ к которым можно получить через экран входа. Инструкции по сбросу Windows 10 см. в статье Сброс или переустановка Windows.
Если на вашем компьютере недостаточно места для сброса Windows 10, вы получите уведомление. В этом сценарии освободите дополнительное место или выполните действия, описанные в следующем разделе, чтобы переустановить Windows 10.
Переустановка Windows 10 с помощью установочного носителя
В этом случае используется средство для создания установочного носителя, с помощью которого можно полностью очистить диск и установить новую копию Windows 10. При использовании этого параметра необходимо внешнее запоминающее устройство, например USB-накопитель, при этом вы сможете выбрать, что нужно сохранить во время установки.
Перед началом работы убедитесь, что у вас есть следующее:
-
Подключение к Интернету
-
Внешнее запоминающее устройство, например USB-накопитель, SD-карта или внешний жесткий диск с объемом свободного пространства не менее 8 ГБ.
Создание установочного носителя
Сначала создайте установочный носитель, используемый для переустановки Windows 10.
-
Создайте резервную копию всех файлов на вашем устройстве, которые вы хотите сохранить, на внешнем носителе, таком как USB-накопитель, SD-карта или внешний жесткий диск, или загрузите файлы в OneDrive.
Примечание: При использовании внешнего запоминающего устройства для резервного копирования файлов убедитесь, что оно отличается от устройства, которое будет использоваться для загрузки установочного носителя Windows 10.
-
Скачайте установочный носитель Windows 10 на отдельное внешнее запоминающее устройство размером не менее 8 ГБ. Все данные на этом диске будут удалены для завершения загрузки, поэтому убедитесь, что он пуст, перед продолжением. Для этого выполните следующие действия.
-
На рабочем компьютере перейдите на веб-сайт загрузки программного обеспечения Майкрософт и выберите Скачать средство.
-
Когда скачивание завершится, откройте средство с рабочего стола и нажмите кнопку Да , если вы хотите разрешить приложению вносить изменения на устройство.
-
Когда появится мастер установки Windows 10, примите условия лицензионного соглашения.
-
Выберите Создать установочный носитель (USB-устройство флэш-памяти, DVD-диск или ISO-файл) для другого компьютера, а затем нажмите кнопку Далее.
-
Выберите язык, выпуск и архитектуру (64- или 32-разрядная система), а затем нажмите кнопку Далее.
-
Выберите USB-накопитель, а затем нажмите кнопку Далее.
-
Следуйте инструкциям для создания установочного носителя, а затем нажмите кнопку Готово.
-
Использование установочного носителя для переустановки Windows 10
Подключите созданный установочный носитель к компьютеру и переустановите Windows 10.
-
Откройте проводник и выберите диск с установочным носителем.
-
В корневом каталоге диска дважды щелкните setup.exe, а затем выберите Да, если вам будет предложено разрешить приложению вносить изменения в устройство.
-
Выберите Изменить, чтобы определить, что нужно сохранить. Выберите один из следующих параметров, а затем нажмите кнопку Далее:
-
Сохранить личные файлы и приложения — этот параметр позволяет сохранить персональные данные, приложения и параметры.
-
Сохранить только личные файлы — этот параметр позволяет сохранить персональные данные и параметры, но удаляет все ваши приложения.
-
Ничего не сохранять — этот параметр позволяет удалить все персональные данные, параметры и приложения.
Предупреждение: Повторную установку Windows 10 невозможно отменить. Сначала создайте резервную копию файлов, если выбран параметр Ничего не хранить .
-
-
Для завершения, нажмите кнопку Установить, чтобы начать переустановку Windows 10 на компьютере.
Во время повторной установки компьютер будет перезапускаться несколько раз.
Чистая установка Windows 10 с помощью установочного носителя
Предупреждение:
-
Чистая установка — это расширенный вариант, помогающий начать работу с устройством с нуля. Мы рекомендуем выполнить следующие действия, только если вы уверены в необходимости таких изменений. Для получения дополнительной помощи обратитесь в службу поддержки.
-
При этом будут удалены все личные файлы, установленные приложения и драйверы, приложения и настройки изготовителя ПК, а также изменения, внесенные в параметры.
В этом случае используется средство для создания установочного носителя, с помощью которого можно полностью очистить диск и установить новую копию Windows 10. Для этого требуется внешний накопитель, например USB-диск, а также могут потребоваться несколько дополнительных действий. При этом будут удалены все данные для чистой установки. Этот тип чистой установки удаляет и повторно создает системные секции. Будут удалены все личные файлы на вашем устройстве и раздел на жестком диске, используемый для восстановления диска.
Перед началом работы убедитесь, что у вас есть следующее:
-
Подключение к Интернету
-
внешнее запоминающее устройство, например USB-накопитель, SD-карта или внешний жесткий диск, на котором свободно по крайней мере 8 ГБ места.
Создание установочного носителя
Сначала создайте установочный носитель, используемый для чистой установки Windows 10.
-
Создайте резервную копию всех файлов на вашем устройстве, которые вы хотите сохранить, на внешнем носителе, таком как USB-накопитель, SD-карта или внешний жесткий диск, или загрузите файлы в OneDrive.
Примечание: При использовании внешнего запоминающего устройства для резервного копирования файлов убедитесь, что оно отличается от устройства, которое будет использоваться для загрузки установочного носителя Windows 10.
-
Скачайте установочный носитель Windows 10 на отдельное внешнее запоминающее устройство размером 8 ГБ. Все данные на этом диске будут удалены для завершения загрузки, поэтому убедитесь, что он пуст, перед продолжением. Для этого выполните следующие действия.
-
На рабочем компьютере перейдите на веб-сайт загрузки программного обеспечения Майкрософт и выберите Скачать средство.
-
Когда скачивание завершится, откройте средство на рабочем столе и нажмите кнопку Да , если вы хотите разрешить средству вносить изменения на устройство.
-
Когда появится мастер установки Windows 10, примите условия лицензионного соглашения.
-
Выберите Создать установочный носитель (USB-устройство флэш-памяти, DVD-диск или ISO-файл) с другого компьютера, а затем нажмите кнопку Далее.
-
Выберите язык, выпуск и архитектуру (64- или 32-разрядная система).
-
Следуйте инструкциям для создания установочного носителя, а затем нажмите кнопку Готово.
-
Использование установочного носителя для чистой установки
Подключите созданный установочный носитель к компьютеру и выполните чистую установку Windows 10.
-
В разделе Особые варианты загрузки выберите элемент Перезагрузить сейчас.
-
Выберите Использовать устройство, а затем выберите соответствующий внешнее запоминающее устройство.
Примечание: Если параметр Использовать устройство недоступен, посетите веб-сайт изготовителя устройства, чтобы узнать, как загрузить компьютер с USB-устройства флэш-памяти.
-
Когда появится первый экран Windows, выберите параметры, которые лучше всего соответствуют вашим потребностям, а затем нажмите кнопку Далее.
-
Выберите Установить сейчас и установите флажок Принимаю. Нажмите кнопку Далее, а затем выберите Пользовательская: установка только Windows (дополнительно). Теперь на устройстве отобразится список дисков и секций. Если отображается несколько дисков, необходимо удалить только все разделы с диска, на котором требуется установить Windows.
-
Выделите каждый диск и раздел в списке и нажмите кнопку Удалить. При появлении уведомления программы установки Windows нажмите кнопку ОК.
-
Выполните шаг 5 для каждого диска в списке, за исключением того, рядом с которым отображается сообщение Незанятое пространство. По завершении останется только диск 0 Нераспределенный пробел.
-
Выберите Далее.
-
На экране установки Windows появится окно Установка Windows. Когда установка завершится, устройство перезагрузится. В этом случае оно может попытаться перезапуститься с внешнего запоминающего устройства. Если на начальном экране программы установки Windows вам предлагается выбрать язык или раскладку клавиатуры, извлеките внешнее запоминающее устройство и выберите ОК. Это приведет к перезапуску устройства.
-
После завершения установки и перезапуска устройства выберите необходимые параметры.
Нужна дополнительная помощь?
https://ria.ru/20220612/windows-1794882293.html
Как установить Windows на компьютер или ноутбук: инструкция
Как установить Windows на компьютер или ноутбук: с флешки и диска
Как установить Windows на компьютер или ноутбук: инструкция
Каждый пользователь ПК сталкивается с задачей по установке или обновлению операционной системы. Иной раз бывает так, что та или иная ОС не подходит для… РИА Новости, 12.06.2022
2022-06-12T13:16
2022-06-12T13:16
2022-06-12T13:22
технологии
россия
microsoft corporation
windows 10
windows 7
windows xp
/html/head/meta[@name=’og:title’]/@content
/html/head/meta[@name=’og:description’]/@content
https://cdnn21.img.ria.ru/images/07e6/06/0c/1794871865_0:0:3029:1705_1920x0_80_0_0_15e8eb21dd9d658c1cad8cefadebb188.jpg
Каждый пользователь ПК сталкивается с задачей по установке или обновлению операционной системы. Иной раз бывает так, что та или иная ОС не подходит для компьютера или загрузить ее не получается. Как правильно установить Windows 7 или 10 на компьютер или ноутбук, откуда скачать необходимые файлы бесплатно — в материале РИА Новости.Подготовка к установкеПрежде чем перейти непосредственно к установке операционной системы, необходимо создать копии папок и файлов, сохраненных на ПК. Для этогоподойдет внешний USB жесткий диск, онлайн-хранилище (или как его еще называют “облачное”), флешка или диск.Но копирование не понадобится в том случае, если планируется сменить программное обеспечение на новом компьютере. Например, на нем согласно заводской установке есть Linux (семейство Unix-подобных операционных систем) или DOS (семейство операционных систем для PC-совместимых компьютеров), и эти ОС не подходят владельцу компьютера.Также не придется переносить все файлы и в том случае, если необходимо выполнить переустановку с сохранением всех папок и файлов. Данная функция доступна для Windows 8, 8.1, Windows 10. Сбрасываются только ОС, параметры и настройки системы, а файлы во внутреннем хранилище остаются. Стоит иметь в виду, что речь идет только о документах — установленные программы не сохраняются при таком типе переустановки, кроме портативных версий.Создание загрузочной флешки или дискаЛучше использовать флешку с памятью не менее 3 Гб, dvd-диск или внешний жесткий диск.Сначала необходимо вставить в компьютер флешку или диск. Далее стоит придерживаться определенного алгоритма действий:Шаг 1. Зайти в “Компьютер” и открыть папку с накопителем.Шаг 2. Найти значок Setup.exe, кликнуть по нему два раза левой кнопкой мыши и выбрать “Установить”.Шаг 3. Далее зайти в «Панель управления» — «Центр поддержки» — «Восстановление» — «Расширенные параметры».Шаг 4. В “Расширенных методах восстановления” выбрать флешку.Шаг 5. Затем ждать, пока завершится архивация, несколько перезагрузок и скачивание обновлений. Выбрать “Обновление” в “Типах установки”.Сохранение файлов с рабочего столаШаг 1. Вставить флешку, создать в ней папку “Рабочий стол” и вручную мышкой перетащить все папки и файлы с рабочего стола.Шаг 2. Либо использовать другой способ. Вставить флешку, зайти в “Компьютер” — «Диск C» — «Пользователи» — «Ваше_имя_пользователя» — Desktop. Перетащить папку на флешку.Настройка BIOSЧтобы зайти в BIOS, нужно сразу после включения компьютера зажать клавишу Delete. На некоторых ПК используются кнопки F2, F10, Esc. Затем необходимо выбрать вкладку “Boot”. В порядке загрузочных устройств выбрать флешку или DVD-привод приоритетным.Если установка будет происходить с диска, то нужно выбрать устройство «ATAPI CD-ROM». Если ОС устанавливается с флешки, то выбрать «Removable Dev.». В том случае когда на компьютере два жестких диска, то на первом месте должен стоять приоритетный, на который будет устанавливаться Windows.Для сохранения изменений нажать клавишу F10 либо выбрать пункт Exit Saving Changes во вкладке Exit.Как установить WindowsПосле перенесения данных на внешнее устройство, создания загрузочного диска или флешки и настройки BIOS можно приступить к установке Windows.ИнструкцияОбщая инструкция по установке Windows:Шаг 1. После нового включения на экране появится надпись Press any key, после этого нужно нажать на любую клавишу, например, пробел. Если эта фраза не появилась, значит, ОС на установочную флешку записана неверно.Шаг 2. Далее ожидать, пока временные файлы распакуются.Шаг 3. Выбрать язык, формат времени и раскладку клавиатуры.Шаг 4. Нажать “Установить”.Шаг 5. Если операционных систем несколько, то выбрать “Максимальную”, Pro или “Домашнюю” в зависимости от потребностей пользователя.Шаг 6. В “Условиях лицензионного соглашения” выбрать “Принять”, затем “Полную установку”.Шаг 7. В разделе HDD, куда будет установлена операционная система, нажать на подходящий с максимальным объемом свободной памяти.Шаг 8. Если разделов нет, то необходимо создать новый.Шаг 9. Процесс распаковки, настройки компонентов и обновлений займет много времени, придется подождать.Шаг 10. Далее будет предложено ввести имя пользователя и установить пароль.Процесс установки завершен.Обновление операционной системыПри выборе типа установки нужно выбрать “Обновление” вместо “Выборочной установки”. В этом случае операционная система сохранит и интегрирует файлы. После установки ОС можно будет сразу ею воспользоваться. Для других способов установки потребуется несколько часов: настройка программ, настройка ОС, перенос других данных.Обновление подойдет в том случае, если какие-то файлы были повреждены. Они будут переписаны, и ОС начнет корректно работать. Однако такой тип установки не убережет устройство от вирусов. Лучше всего выбирать полноценный тип установки несмотря на то, что она занимает много времени. Обновление может вызывать сбои в компьютере.Установка необходимых драйверовПроцесс установки Windows сопровождается установкой драйверов — служебных программ, необходимых для корректной работы звуковой карты, дисплея, видео и т.д. Драйверы можно скачать из интернета или использовать авторские. Также они прилагаются к ПК или ноутбуку от производителя при покупке.Когда активация драйверов завершится, компьютер готов к работе.Рекомендации экспертов при установкеОбщие рекомендации по установке операционной системы:Родион Черный, компьютерный мастер, владелец компьютерной мастерской BLAQRODION, рекомендует:При установке Windows 10 стоит иметь в виду, что полноценно эта ОС работает только на SSD-диске, особенно учитывая последние обновления.Для установки W10 понадобится флешка объемом памяти 4 Гб для версии 32 бита или 8 Гб для версии 64 бита. Чтобы определить, какая версия будет подходящей, можно ориентироваться на такие параметры:Для создания загрузочной флешки используется программа Media Creation Tool для скачивания с официального сайта Microsoft. При возникновении вопросов на этом же сайте есть FAQ.Не стоит паниковать и пробовать перезагрузить компьютер, если установка длится очень долго. Такое бывает на материнских платах сокетов 775, 1156, АМ2, АМ2+, АМ3.При выборе носителя для установки ОС есть два варианта:После установки системы в первую очередь нужно скачать браузер через Пуск — Стандартные — Internet Explorer. Одним из самых удобных является Google Chrome.Для оптимизации Windows следует установить обновления. Для этого в Пуске в строке с лупой необходимо написать “обновления” и открыть окно “Проверить наличие обновлений”. Лучше всего несколько раз кликнуть по этой кнопке, так как Windows начинает их скачивать иногда со второго или третьего раза. Далее необходимо ожидать загрузку и установку обновлений. После компьютер следует перезагрузить и повторить цикл «загрузка — установка обновлений — перезагрузка». В результате должна появиться надпись “У вас установлены все обновления”.
https://ria.ru/20220609/windows-1794208368.html
https://ria.ru/20220406/windows-1782033182.html
https://ria.ru/20220401/microsoft-1781276336.html
https://ria.ru/20220328/kompyuter-1780381212.html
россия
РИА Новости
internet-group@rian.ru
7 495 645-6601
ФГУП МИА «Россия сегодня»
https://xn--c1acbl2abdlkab1og.xn--p1ai/awards/
2022
Новости
ru-RU
https://ria.ru/docs/about/copyright.html
https://xn--c1acbl2abdlkab1og.xn--p1ai/
РИА Новости
internet-group@rian.ru
7 495 645-6601
ФГУП МИА «Россия сегодня»
https://xn--c1acbl2abdlkab1og.xn--p1ai/awards/
https://cdnn21.img.ria.ru/images/07e6/06/0c/1794871865_0:0:2729:2047_1920x0_80_0_0_18214629affa1d6c84b6c9042dc02a21.jpg
РИА Новости
internet-group@rian.ru
7 495 645-6601
ФГУП МИА «Россия сегодня»
https://xn--c1acbl2abdlkab1og.xn--p1ai/awards/
технологии, россия, microsoft corporation, windows 10, windows 7, windows xp
Технологии, Россия, Microsoft Corporation, Windows 10, Windows 7, Windows XP
Каждый пользователь ПК сталкивается с задачей по установке или обновлению операционной системы. Иной раз бывает так, что та или иная ОС не подходит для компьютера или загрузить ее не получается. Как правильно установить Windows 7 или 10 на компьютер или ноутбук, откуда скачать необходимые файлы бесплатно — в материале РИА Новости.
Подготовка к установке
Прежде чем перейти непосредственно к установке операционной системы, необходимо создать копии папок и файлов, сохраненных на ПК. Для этогоподойдет внешний USB жесткий диск, онлайн-хранилище (или как его еще называют “облачное”), флешка или диск.
Но копирование не понадобится в том случае, если планируется сменить программное обеспечение на новом компьютере. Например, на нем согласно заводской установке есть Linux (семейство Unix-подобных операционных систем) или DOS (семейство операционных систем для PC-совместимых компьютеров), и эти ОС не подходят владельцу компьютера.
Также не придется переносить все файлы и в том случае, если необходимо выполнить переустановку с сохранением всех папок и файлов. Данная функция доступна для Windows 8, 8.1, Windows 10. Сбрасываются только ОС, параметры и настройки системы, а файлы во внутреннем хранилище остаются. Стоит иметь в виду, что речь идет только о документах — установленные программы не сохраняются при таком типе переустановки, кроме портативных версий.
Создание загрузочной флешки или диска
Лучше использовать флешку с памятью не менее 3 Гб, dvd-диск или внешний жесткий диск.
Сначала необходимо вставить в компьютер флешку или диск. Далее стоит придерживаться определенного алгоритма действий:
Шаг 1. Зайти в “Компьютер” и открыть папку с накопителем.
Шаг 2. Найти значок Setup.exe, кликнуть по нему два раза левой кнопкой мыши и выбрать “Установить”.
Шаг 3. Далее зайти в «Панель управления» — «Центр поддержки» — «Восстановление» — «Расширенные параметры».
Шаг 4. В “Расширенных методах восстановления” выбрать флешку.
Шаг 5. Затем ждать, пока завершится архивация, несколько перезагрузок и скачивание обновлений. Выбрать “Обновление” в “Типах установки”.
Сохранение файлов с рабочего стола
Шаг 1. Вставить флешку, создать в ней папку “Рабочий стол” и вручную мышкой перетащить все папки и файлы с рабочего стола.
Шаг 2. Либо использовать другой способ. Вставить флешку, зайти в “Компьютер” — «Диск C» — «Пользователи» — «Ваше_имя_пользователя» — Desktop. Перетащить папку на флешку.
Настройка BIOS
Чтобы зайти в BIOS, нужно сразу после включения компьютера зажать клавишу Delete. На некоторых ПК используются кнопки F2, F10, Esc. Затем необходимо выбрать вкладку “Boot”. В порядке загрузочных устройств выбрать флешку или DVD-привод приоритетным.
Если установка будет происходить с диска, то нужно выбрать устройство «ATAPI CD-ROM». Если ОС устанавливается с флешки, то выбрать «Removable Dev.». В том случае когда на компьютере два жестких диска, то на первом месте должен стоять приоритетный, на который будет устанавливаться Windows.
Для сохранения изменений нажать клавишу F10 либо выбрать пункт Exit Saving Changes во вкладке Exit.
Как установить Windows
После перенесения данных на внешнее устройство, создания загрузочного диска или флешки и настройки BIOS можно приступить к установке Windows.
Инструкция
Общая инструкция по установке Windows:
Шаг 1. После нового включения на экране появится надпись Press any key, после этого нужно нажать на любую клавишу, например, пробел. Если эта фраза не появилась, значит, ОС на установочную флешку записана неверно.
Шаг 2. Далее ожидать, пока временные файлы распакуются.
Шаг 3. Выбрать язык, формат времени и раскладку клавиатуры.
Шаг 4. Нажать “Установить”.
Шаг 5. Если операционных систем несколько, то выбрать “Максимальную”, Pro или “Домашнюю” в зависимости от потребностей пользователя.
Шаг 6. В “Условиях лицензионного соглашения” выбрать “Принять”, затем “Полную установку”.
Шаг 7. В разделе HDD, куда будет установлена операционная система, нажать на подходящий с максимальным объемом свободной памяти.
Шаг 8. Если разделов нет, то необходимо создать новый.
Шаг 9. Процесс распаковки, настройки компонентов и обновлений займет много времени, придется подождать.
Шаг 10. Далее будет предложено ввести имя пользователя и установить пароль.
Процесс установки завершен.
Обновление операционной системы
При выборе типа установки нужно выбрать “Обновление” вместо “Выборочной установки”. В этом случае операционная система сохранит и интегрирует файлы. После установки ОС можно будет сразу ею воспользоваться. Для других способов установки потребуется несколько часов: настройка программ, настройка ОС, перенос других данных.
Обновление подойдет в том случае, если какие-то файлы были повреждены. Они будут переписаны, и ОС начнет корректно работать. Однако такой тип установки не убережет устройство от вирусов. Лучше всего выбирать полноценный тип установки несмотря на то, что она занимает много времени. Обновление может вызывать сбои в компьютере.
Установка необходимых драйверов
Процесс установки Windows сопровождается установкой драйверов — служебных программ, необходимых для корректной работы звуковой карты, дисплея, видео и т.д. Драйверы можно скачать из интернета или использовать авторские. Также они прилагаются к ПК или ноутбуку от производителя при покупке.
Когда активация драйверов завершится, компьютер готов к работе.
Рекомендации экспертов при установке
Общие рекомендации по установке операционной системы:
-
1
Драйвер лучше выбирать с сайта производителя компьютера — самую свежую версию, соответствующую операционной системе.
-
2
Отключить установочный носитель можно после того, как копирование файлов и создание загрузчика завершится. Компьютер должен запускаться с жесткого диска после первой перезагрузки.
-
3
Установка Windows на SSD и HDD происходит одинаково. Разделять диск на секторы можно по желанию пользователя. При наличии лицензионного Windows предлагается полный набор дистрибутива. Обычно в состав ОС входит набор драйверов, необходимых для запуска компьютера. Для использования всего потенциала ПК драйверы нужно скачать с официального сайта производителя компьютера и провести установку.
Родион Черный, компьютерный мастер, владелец компьютерной мастерской BLAQRODION, рекомендует:
При установке Windows 10 стоит иметь в виду, что полноценно эта ОС работает только на SSD-диске, особенно учитывая последние обновления.
Для установки W10 понадобится флешка объемом памяти 4 Гб для версии 32 бита или 8 Гб для версии 64 бита. Чтобы определить, какая версия будет подходящей, можно ориентироваться на такие параметры:
-
—
32 bit: процессор Intel или AMD, одно ядро, оперативная память 1 Гб, свободная память 20 Гб, видеокарта любая;
-
—
64 bit: процессор не менее 2.1 Ггц, два ядра и больше, оперативная память от 4 Гб, жесткий диск 24 Гб, видеокарта любая.
Для создания загрузочной флешки используется программа Media Creation Tool для скачивания с официального сайта Microsoft. При возникновении вопросов на этом же сайте есть FAQ.
Не стоит паниковать и пробовать перезагрузить компьютер, если установка длится очень долго. Такое бывает на материнских платах сокетов 775, 1156, АМ2, АМ2+, АМ3.
При выборе носителя для установки ОС есть два варианта:
-
—
Удалить все разделы и создать новые необходимого объема в том случае, если есть необходимость полностью отформатировать все данные. Для ОС требуется от 50-60 Гб.
-
—
Нужно удалить только тот раздел, где установлена ОС, и создать его заново, если требуется сохранить все данные на втором разделе (не системном). До установки Windows все важные файлы с диска С переносятся на внешний носитель.
После установки системы в первую очередь нужно скачать браузер через Пуск — Стандартные — Internet Explorer. Одним из самых удобных является Google Chrome.
Для оптимизации Windows следует установить обновления. Для этого в Пуске в строке с лупой необходимо написать “обновления” и открыть окно “Проверить наличие обновлений”. Лучше всего несколько раз кликнуть по этой кнопке, так как Windows начинает их скачивать иногда со второго или третьего раза. Далее необходимо ожидать загрузку и установку обновлений. После компьютер следует перезагрузить и повторить цикл «загрузка — установка обновлений — перезагрузка». В результате должна появиться надпись “У вас установлены все обновления”.