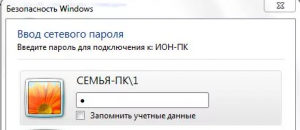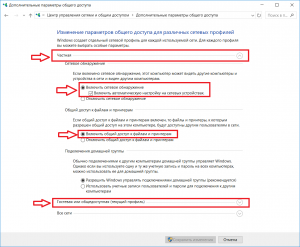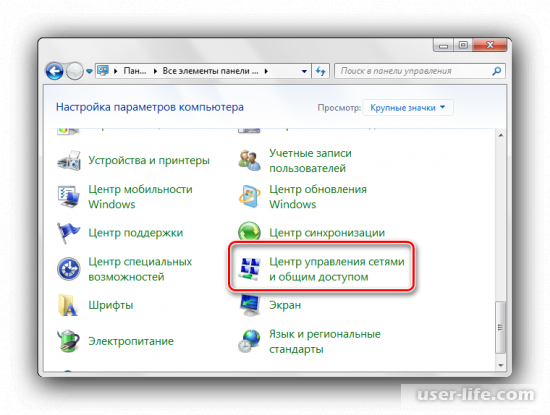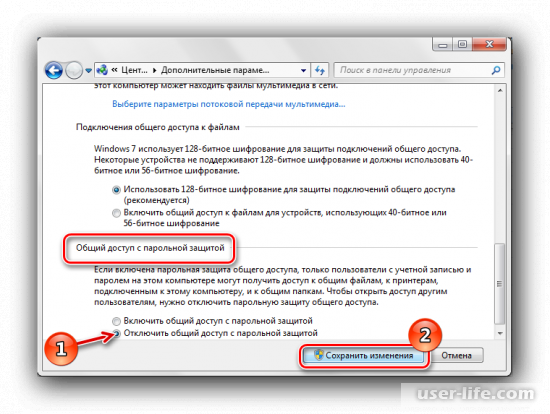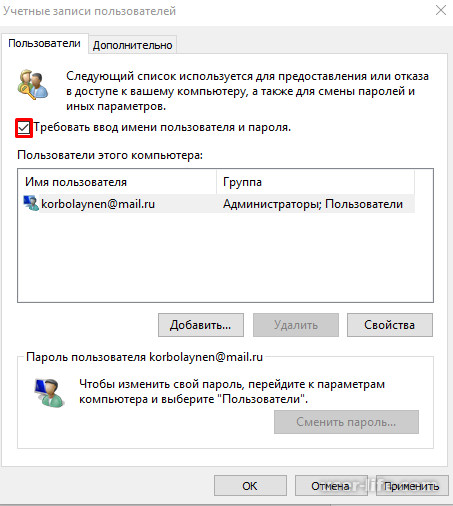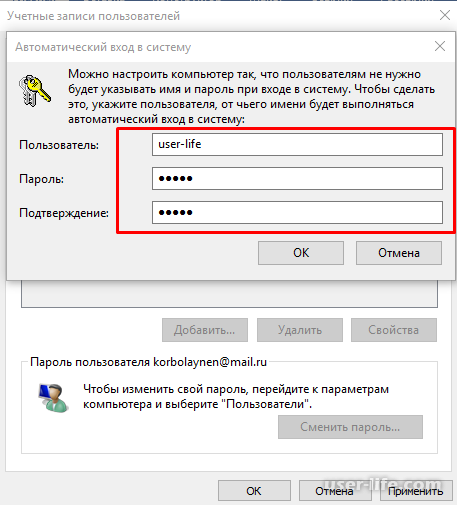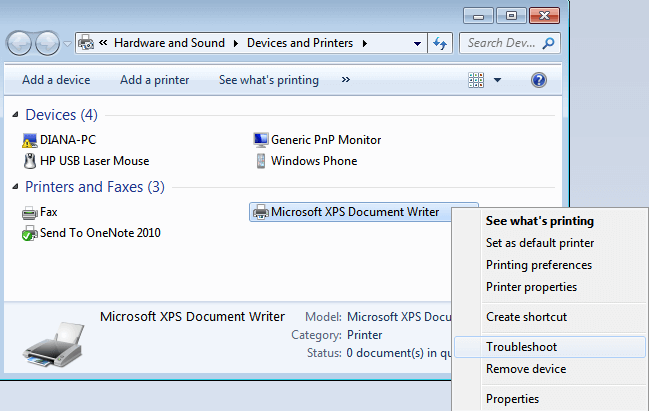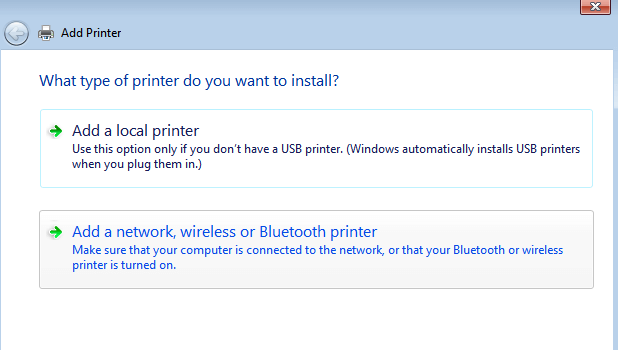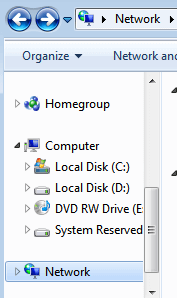Юзеры Виндовс 7 могут столкнуться с проблемой, которая заключается в том, что система запрашивает ввести сетевой пароль. Такая ситуация чаще всего возникает при настройке общего доступа к принтеру в сети, но возможны и другие случаи. Разберемся, как действовать в данной ситуации.
Отключаем ввод сетевого пароля
Чтобы получить доступ к принтеру в сети, необходимо зайти в сетку «Рабочая группа» и расшарить принтер. При подключении система может начать запрашивать пароль доступа к этой машине, которого не существует. Рассмотрим решение данной проблемы.
- Переходим в меню «Пуск» и открываем «Панель управления».
- В открывшемся окошке выставляем в меню «Просмотр» значение «Крупные значки» (можно выставить и «Мелкие значки»).
- Переходим в «Центр управления сетями и общим доступом».
- Идём в подпункт «Изменить дополнительные параметры общего доступа». Мы увидим несколько сетевых профилей: «Домашний или рабочий» и «Общий (текущий профиль)». Нас интересует «Общий (текущий профиль)», открываем его и ищем подпункт «Общий доступ с парольной защитой». Ставим точку напротив «Отключить общий доступ с парольной защитой» и кликаем «Сохранить изменения».

Вот и всё, выполнив эти несложные действия, вы избавитесь от необходимости вводить сетевой пароль. Необходимость ввода данного пароля была придумана разработчиками Windows 7 для добавочной степени защиты системы, но иногда она доставляет неудобства в работе.
Еще статьи по данной теме:
Помогла ли Вам статья?
Здравствуйте, дорогие друзья! Сегодняшняя тема будет для тех, кто пользуется компьютерными локальными сетями. При попытке подключения к любому ПК из группы необходимо постоянно прописывать специальный код – сетевой пароль. Бывают ситуации, когда эти данные забываются. Для такого случая я здесь – наша статья расскажет, как узнать сетевой пароль на самых популярных нынче ОС – Windows 7 и 10.
Содержание
- Где можно управлять паролями?
- Как посмотреть?
- Возможная проблема
- Как убрать запрос на ввод кода?
- Как не сохранять?
- Задать вопрос автору статьи
Где можно управлять паролями?
Например, вам нужно выполнить настройку общего доступа к принтеру в сети, а операционная система при этом запрашивает код доступа. Как узнать сетевой пароль своего компьютера, где вообще его можно найти?
Чтобы получить доступ ко всем паролям на ПК под Windows 7 и 10, нужно:
- Вызываем приложение «Выполнить» комбинацией кнопок + R.
- Прописываем команду netplwiz.
- Откроется окошко «Учетные записи пользователей».
- Перейдите на вкладку «Дополнительно».
- Нажмите «Управление паролями», чтобы получить доступ ко всем хранящимся на этом компьютере паролям.
Здесь можно удалить или поменять данные, добавить учетную запись.
Если у вас Windows XP, команда для «Выполнить» будет другая – control userpasswords2.
Как посмотреть?
Как узнать сетевой пароль от домашней группы (сам код), расскажу на примере Windows 10:
- В «Панели управления» режим просмотра ставим по категориям.
- Переходим в раздел «Сеть и Интернет».
- Заходим в «Домашнюю группу».
- В ее настройках ищем пункт «Показать или распечатать пароль домашней группы».
- Переписываем нужные данные на листочек или запоминаем.
Пока писала, поняла, что у пользователей часто возникают проблемы при просмотре кода. Если у вас тоже не получается узнать пароль от локальной сети по моей инструкции, напишите в комментарии!
Возможная проблема
Бывает такое, что код не установлен, а система все равно его требует. Или выскакивает сообщение, что сетевой пароль указан неверно, хотя он точно правильный. Что делать в таком случае (на примере «семерки»):
- Чтобы запустить редактор локальной групповой политики, открываем «Выполнить» и прописываем gpedit.msc.
- Теперь поочередно заходим в разделы из следующего списка: «Конфигурация компьютера» – «Конфигурация Windows» – «Параметры безопасности» – «Локальные политики» – «Параметры безопасности» – «Сетевая безопасность: уровень проверки подлинности LAN Manager».
- Отмечаем пункт «Отправлять LM и NTML…».
Этот способ решения проблемы работает не на всех версиях Windows 7!
Как убрать запрос на ввод кода?
Видео-инструкции по теме раздела смотрите тут:
Если в вашей домашней группе всего несколько устройств, и вы уверены в ее безопасности, ввод кода можно убрать. Как отключить запрос сетевого пароля на Windows 7/10, расскажу сейчас:
- Заходим в «Панель управления».
- Режим просмотра ставим на «Крупные значки».
- Переходим в раздел «Центр управления сетями…».
- В дополнительных параметрах (раздел слева) ищем «Общий (текущий профиль)».
- Ищем «Общий доступ к общедоступным папкам» и ставим галочку напротив «Включить общий доступ…».
- Выбираем строку «Общий доступ с парольной защитой».
- Отмечаем пункт «Отключить общий доступ с парольной защитой».
- Сохраняем изменения соответствующей кнопкой.
Здесь тоже пробежалась по отзывам, оказывается, помогает не всем. Если у вас тоже возникла проблема, напишите нам, подумаем, что можно сделать.
Как не сохранять?
Можно сделать, чтобы операционная система не сохраняла коды. В какой ситуации это может пригодиться, не знаю, но такая инструкция есть (на примере Windows 7):
- В «Панели управления» зайдите в раздел «Администрирование».
- Откройте «Локальная политика безопасности».
- Нажмите «Параметры безопасности», перейдите на вкладку «Локальные политики», а затем в «Параметры безопасности».
- В списке справа найдите строку «Сетевой доступ: не разрешать хранение паролей…», кликните ПКМ и перейдите в «Свойства».
- На вкладке «Параметр локальной безопасности» поставьте галочку у пункта «Отключен».
- После выполненных операций сохраните изменения кнопкой OK.
Вот такая сложная тема. На «десятке» узнать сетевой пароль намного проще, чем на «семерке». У Windows 7 много версий, и что работает на одной, для другой не подходит. Но у вас всегда есть команда WiFiGid, которая постарается решить любой вопрос. Спасибо за доверие!

Возможные решения проблемы
Итак, если ваш мфу или принтер, который является сетевым неожиданно начал требовать введение какого-то пароля, то можете попробовать создать несколько дополнительных пользователей в системе. Дайте им все необходимые разрешения, после чего перезагрузите и принтер, и персональный компьютер. Несмотря на то что вероятность устранения проблемы с помощью такого действия минимальна, но все же стоит попробовать.
Кроме того, запустите в системе редактор локальной групповой политики gpedit.msc.
- Для этого вам нужно открыть «Выполнить» через «Пуск», после чего вписать данную команду.
- Затем перейдите в «Локальные Политики» через следующий путь «Конфигурация Компьютера» => «Конфигурация Windows» => «Параметры Безопасности».
- В новом окне найдите раздел, подразумевающий назначение прав пользователя и удалите «Гостя» в следующих значениях: «Отказ в доступе компьютера из сети: SUPPORT_388945a0» и «Отклонить локальный вход: SUPPORT_388945a0».
В целом вероятность того, что данная рекомендация поможет решить вышеописанную проблему довольно большая, поэтому обязательно воспользуйтесь ей.
Также вы можете попробовать удалить установленный сетевой принтер, после чего выполнить его установку снова. Загрузите для этого драйвера самой новой версии, подыскав их на официальном сайте производителя вашей оргтехники. Во время процесса установки девайса обязательно добавьте новый порт и в его настройках пропишите имя печатающего устройства и конкретный путь к персональному компьютеру. Возможно, благодаря корневой переустановке сетевого принтера при подключении к нему система не будет требовать пароль.
Если вышеописанная задача по-прежнему является для вас актуальной, то попробуйте для начала выйти из учетной записи Windows Live (если заходили именно под ней) и перезайти в систему под локальной учетной записью. Затем перезагрузите свой ПК. После этого проблема должна быть устранена.
Возможным ее источником мог быть обычный глюк операционной системы Windows, который потребовал обычной смены учетной записи и дальнейшей перезагрузки.
Возможный источник проблемы может быть связан также и с тем, что у вас просто нет домена. В таком случае создайте на ПК, где расшарено сетевое печатающее устройство пользователя, у которого будет такое же имя и пароль, как и у того, который тщетно пытается подсоединиться к общей оргтехнике.
Помимо всего вышеперечисленного, можете попробовать расшарить оргтехнику для гостя и включить на ПК учетную запись гостя. Откройте «Локальные политики безопасности» своей системы и уберите значение по умолчанию в пункте, который подразумевает блокирование доступа к компьютеру из сети для гостя.
В целом несколько рекомендаций, описанных в данной статье должны помочь вам справиться с проблемой, когда при подключении сетевого устройства для печати запрашивается пароль. Благодаря этому вам не потребуется тратить деньги на вызов мастера на дом или обращении за помощью в сервисный центр.
Оценка статьи:
Загрузка…
Содержание
- Отключение ввода сетевого пароля в Windows 7
- Отключаем ввод сетевого пароля
- Как узнать сетевой пароль своего компьютера и где его отключить?
- Где можно управлять паролями?
- Как посмотреть?
- Возможная проблема
- Как убрать запрос на ввод кода?
- Как не сохранять?
- Включение / отключение запроса пароля при подключении по сети к компьютеру с Windows 7
- У Вас не запрашивается пароль (и не предоставляется доступ) к сетевым ресурсам Windows 7
- Решение 1. Включите Password protected sharing
- Решение 2. Удалите сохраненный сетевой пароль для доступа к компьютеру
- Решение 3. Отключите на сервере пользователя Guest
- У Вас запрашивается имя пользователя и пароль при подключении к компьютеру
- Отключаем ввод сетевого пароля в Windows 7
- Где отключается ввод сетевого пароля в Windows 7?
- Просит ввод сетевого пароля windows 7 отключить
Отключение ввода сетевого пароля в Windows 7
Отключаем ввод сетевого пароля
Чтобы получить доступ к принтеру в сети, необходимо зайти в сетку «Рабочая группа» и расшарить принтер. При подключении система может начать запрашивать пароль доступа к этой машине, которого не существует. Рассмотрим решение данной проблемы.
Вот и всё, выполнив эти несложные действия, вы избавитесь от необходимости вводить сетевой пароль. Необходимость ввода данного пароля была придумана разработчиками Windows 7 для добавочной степени защиты системы, но иногда она доставляет неудобства в работе.
Помимо этой статьи, на сайте еще 12357 инструкций.
Добавьте сайт Lumpics.ru в закладки (CTRL+D) и мы точно еще пригодимся вам.
Отблагодарите автора, поделитесь статьей в социальных сетях.
Источник
Как узнать сетевой пароль своего компьютера и где его отключить?
Здравствуйте, дорогие друзья! Сегодняшняя тема будет для тех, кто пользуется компьютерными локальными сетями. При попытке подключения к любому ПК из группы необходимо постоянно прописывать специальный код – сетевой пароль. Бывают ситуации, когда эти данные забываются. Для такого случая я здесь – наша статья расскажет, как узнать сетевой пароль на самых популярных нынче ОС – Windows 7 и 10.
Где можно управлять паролями?
Например, вам нужно выполнить настройку общего доступа к принтеру в сети, а операционная система при этом запрашивает код доступа. Как узнать сетевой пароль своего компьютера, где вообще его можно найти?
Чтобы получить доступ ко всем паролям на ПК под Windows 7 и 10, нужно:
Здесь можно удалить или поменять данные, добавить учетную запись.
Если у вас Windows XP, команда для «Выполнить» будет другая – control userpasswords2.
Как посмотреть?
Как узнать сетевой пароль от домашней группы (сам код), расскажу на примере Windows 10:
Пока писала, поняла, что у пользователей часто возникают проблемы при просмотре кода. Если у вас тоже не получается узнать пароль от локальной сети по моей инструкции, напишите в комментарии!
Возможная проблема
Бывает такое, что код не установлен, а система все равно его требует. Или выскакивает сообщение, что сетевой пароль указан неверно, хотя он точно правильный. Что делать в таком случае (на примере «семерки»):
Этот способ решения проблемы работает не на всех версиях Windows 7!
Как убрать запрос на ввод кода?
Видео-инструкции по теме раздела смотрите тут:
Если в вашей домашней группе всего несколько устройств, и вы уверены в ее безопасности, ввод кода можно убрать. Как отключить запрос сетевого пароля на Windows 7/10, расскажу сейчас:
Здесь тоже пробежалась по отзывам, оказывается, помогает не всем. Если у вас тоже возникла проблема, напишите нам, подумаем, что можно сделать.
Как не сохранять?
Можно сделать, чтобы операционная система не сохраняла коды. В какой ситуации это может пригодиться, не знаю, но такая инструкция есть (на примере Windows 7):
Вот такая сложная тема. На «десятке» узнать сетевой пароль намного проще, чем на «семерке». У Windows 7 много версий, и что работает на одной, для другой не подходит. Но у вас всегда есть команда WiFiGid, которая постарается решить любой вопрос. Спасибо за доверие!
Источник
Включение / отключение запроса пароля при подключении по сети к компьютеру с Windows 7
Возможно, что у Вас возникала подобная ситуация: при подключении по локальной сети к расшаренным ресурсам компьютера с windows 7, у Вас не запрашивается (или наоборот, запрашивается) имя пользователя и пароль. При этом пароль к сетевым ресурсам не предоставляется.
У Вас не запрашивается пароль (и не предоставляется доступ) к сетевым ресурсам Windows 7
Решение 1. Включите Password protected sharing
Для этого в Windows существует «Общий доступ с парольной защитой» («Password protected sharing»). Для того, чтобы включить запрос пароля при подключении к компьютеру, на компьютере, к которому нет доступа, сделайте следующее:
Решение 2. Удалите сохраненный сетевой пароль для доступа к компьютеру
Для того, чтобы это сделать, на компьютере, с которого Вы подключаетесь, выполните следующие действия (для операционной системы Windows 7):
Решение 3. Отключите на сервере пользователя Guest
Возможен также вариант, что на компьютере, к которому нет доступа (т.е. на сервере), у Вас имеется (и включен) пользователь Guest. В этом случае компьютеры, которые подключаются к Вашему компьютеру, также могут не запрашивать пароль. Для того, чтобы отключить пользователя Guest:
У Вас запрашивается имя пользователя и пароль при подключении к компьютеру
Для подключения введите имя пользователя и пароль того пользователя, который может локально заходить на компьютер, к которому Вы подключаетесь. При этом поставьте галочку «сохранить пароль».
Источник
Отключаем ввод сетевого пароля в Windows 7
Компьютерные сети очень тесно вошли в жизнь современного человека. С ними он сталкивается постоянно и везде. На работе, дома, у друзей. Благодаря компьютерным сетям стало гораздо удобнее обмениваться данными. Практически всегда возникает необходимость в объединении двух компьютеров, стоящих в одном помещении по средствам сетевого подключения. Но начиная с windows 7 процесс доступа к сетевым ресурсам слегка изменился. Теперь не достаточно просто настроить сетевую конфигурацию и добавить компьютеры в одну рабочую группу или домен. Также нужно отключить запрос на ввод сетевого пароля. Как это сделать вы узнаете в этой статье.
Запрос ввода сетевого пароля в Windows 7
Где отключается ввод сетевого пароля в Windows 7?
Если при попытке получить доступ к сетевым ресурсам у вас появляется запрос ввода сетевого пароля, то в этом случае нужно сделать следующее.
Данную процедуру нужно проводить на компьютере, при входе по сети на который появляется запрос сетевого пароля.
Заходим в панель управления и там выбираем “Центр управления сетями и общим доступом”.
Центр управления сетями и общим доступом
Слева вверху нажимаете на “Изменить дополнительные параметры общего доступа“.
Настройка сетевого доступа
В открывшемся окне раскрываете подпункт “Все сети” и в самом низу в разделе “Общий доступ с парольной защитой” ставите переключатель в положение “Отключить общий доступ с парольной защитой“.
Отключение доступа с парольной защитой
После этого жмете кнопку “Сохранить изменения” и убеждаетесь в том, что теперь при попытке входа на данный компьютер по сети окно с вводом сетевого пароля больше не появляется.
Дополнительные настройки общего доступа в Windows 7
Также чтобы не возникало проблем с сетевым доступом проверьте, чтобы во всех подпунктах “Частная” и “Гостевая” переключатели стояли в положении “Включить сетевое обнаружение” и “Включить общий доступ к файлам и принтерам“.
Источник
Просит ввод сетевого пароля windows 7 отключить

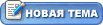
Как установить (отключить) сетевой пароль
| Anymous | Дата: Вторник, 04.12.2012, 03:19 | Сообщение # 1 |
|
|
Как установить сетевой пароль
1. Нажмите кнопку «Пуск», расположенную в нижней левой части экрана компьютера. Для входа в главное меню и выберите «Компьютер» (можно также использовать иконку «Мой компьютер» на рабочем столе»). 2. Вызовите контекстное меню правым кликом мыши на поле «Компьютер» и перейдите в раздел «Управление». 3. Выберите папку «Локальные пользователи и группы» и откройте ее кликом мыши по значку «+» в новом окне службы. Перейдите в подраздел «Пользователи». 4. Откройте выпадающее сервисное меню правым кликом мыши по полю «Гость» и перейдите в «Свойства». 5. Удостоверьтесь в том, что учетная запись «Гость» активна. В противном случае снимите флажок со строки «Отключить учетную запись» и подтвердите свой выбор нажатием OK. 6. Вернитесь в подраздел «Пользователи» и еще раз вызовите выпадающее сервисное меню правым кликом мыши на строке «Гость». 7. Выберите команду «Задать пароль» в выпадающем контекстном меню учетной записи «Гость». 8. Нажмите кнопку «Продолжить» в открывшемся окне предупреждения «Установка пароля для гость». 9. Введите желаемый пароль в поле «Новый пароль» в открывшемся окне «Установка пароля для Гость». Повторите тот же пароль в поле «Подтверждение». 10. Нажмите кнопку OK для завершения операции. При попытке сетевого подключения к компьютеру теперь будет открываться окно «Подключение к имя пользователя-ПК» с предложением ввести пароль. Без введения пароля доступ к компьютеру будет невозможен. Как создать скриншот? | Как создать лог файл HijackThis? |
Как отключить ввод сетевого пароля
1. Нажмите кнопку «Пуск» для входа в главное меню системы и перейдите в «Панель управления».
2. Введите значение gpedit.msc в поле строки поиска.
3. Откройте раздел «Конфигурация компьютера» и выберите «Конфигурация Windows».
4. Укажите раздел «Параметры безопасности» и перейдите в «Локальные политики».
5. Выберите «Параметры безопасности» и вызовите сервисное меню двойным кликом мыши на поле «Учетные записи: ограничить использование пустых паролей только для консольного входа».
6. Отключите необходимую опцию. При необходимости автоматического входа без участия пользователя выполните следующие действия.
7. Вернитесь в основное меню и перейдите в «Панель управления».
8. Откройте значок «Сеть».
9. Выберите «Обычный вход в Windows» на вкладке «Конфигурация» окна приложения.
10. Нажмите кнопку «Нет» в открывшемся диалоговом окне с предложением перезагрузки компьютера.
11. Вернитесь в «Панель управления» и откройте значок «Пароли».
12. Нажмите кнопку «Сменить пароль Windows» на вкладке «Смена паролей» окна приложения.
13. Введите существующий реальный пароль в поле «Старый пароль» в открывшемся диалоговом окне «Изменение пароля Windows».
14. Не вводите никаких значений в поля «Новый пароль»и «Подтверждение пароля».
15. Перейдите на вкладку «Конфигурация» окна приложения.
16. Поднимите флажок на поле «Все пользователи работают с едиными глобальными настройками и параметрами рабочего стола».
17. Перезагрузите компьютер.
18. Введите существовавший пользовательский пароль в соответствующее поле диалогового окна «Ввод сетевого пароля» в процессе загрузки Windows.
Источник
Содержание
- Включение / отключение запроса пароля при подключении по сети к компьютеру с Windows 7
- У Вас не запрашивается пароль (и не предоставляется доступ) к сетевым ресурсам Windows 7
- Решение 1. Включите Password protected sharing
- Решение 2. Удалите сохраненный сетевой пароль для доступа к компьютеру
- Решение 3. Отключите на сервере пользователя Guest
- У Вас запрашивается имя пользователя и пароль при подключении к компьютеру
- Отключение ввода сетевого пароля в Windows 7
- Отключаем ввод сетевого пароля
- Как отменить ввод сетевого пароля в Windows 7
- Процедура отключения
- Запрос сетевого пароля при отключенном доступе с парольной защитой
- Ввод сетевого пароля Windows 7 отключить
Включение / отключение запроса пароля при подключении по сети к компьютеру с Windows 7
Возможно, что у Вас возникала подобная ситуация: при подключении по локальной сети к расшаренным ресурсам компьютера с windows 7, у Вас не запрашивается (или наоборот, запрашивается) имя пользователя и пароль. При этом пароль к сетевым ресурсам не предоставляется.
У Вас не запрашивается пароль (и не предоставляется доступ) к сетевым ресурсам Windows 7
Решение 1. Включите Password protected sharing
Для этого в Windows существует «Общий доступ с парольной защитой» («Password protected sharing»). Для того, чтобы включить запрос пароля при подключении к компьютеру, на компьютере, к которому нет доступа, сделайте следующее:
- В «Панели управления» выберите «Центр управления сетями и общим доступом».
- Выберите «Изменить дополнительные параметры общего доступа» («Change advanced sharing settings»).
- Откройте соответствующий тип сети («Домашний или рабочий» или «Общественный» или «Домен»).
- В параметрах сети включите «Общий доступ с парольной защитой» («Password protected sharing»)
Решение 2. Удалите сохраненный сетевой пароль для доступа к компьютеру
Для того, чтобы это сделать, на компьютере, с которого Вы подключаетесь, выполните следующие действия (для операционной системы Windows 7):
- В «Панели управления» выберите «Учетные записи пользователей» («User accounts»)
- Выберите «Администрирование учетных записей» («Manage your credentials»)
- В разделе «Учетные данные Windows» (Windows Credentials») найдите в списке компьютер, к которому Вы пытаетесь подключиться, и удалите его учетные данные.
Решение 3. Отключите на сервере пользователя Guest
Возможен также вариант, что на компьютере, к которому нет доступа (т.е. на сервере), у Вас имеется (и включен) пользователь Guest. В этом случае компьютеры, которые подключаются к Вашему компьютеру, также могут не запрашивать пароль. Для того, чтобы отключить пользователя Guest:
- Откройте «Панель управления».
- Выберите «Администрирование».
- Откройте «Управление компьютером».
- Откройте «Локальные пользователи и группы» -> «Пользователи».
- Откройте свойства пользователя «Гость» и включите «Отключить учетную запись».
У Вас запрашивается имя пользователя и пароль при подключении к компьютеру
Для подключения введите имя пользователя и пароль того пользователя, который может локально заходить на компьютер, к которому Вы подключаетесь. При этом поставьте галочку «сохранить пароль».
Отключение ввода сетевого пароля в Windows 7
Отключаем ввод сетевого пароля
Чтобы получить доступ к принтеру в сети, необходимо зайти в сетку «Рабочая группа» и расшарить принтер. При подключении система может начать запрашивать пароль доступа к этой машине, которого не существует. Рассмотрим решение данной проблемы.
- Переходим в меню «Пуск» и открываем «Панель управления».
В открывшемся окошке выставляем в меню «Просмотр» значение «Крупные значки» (можно выставить и «Мелкие значки»).
Идём в подпункт «Изменить дополнительные параметры общего доступа». Мы увидим несколько сетевых профилей: «Домашний или рабочий» и «Общий (текущий профиль)». Нас интересует «Общий (текущий профиль)», открываем его и ищем подпункт «Общий доступ с парольной защитой». Ставим точку напротив «Отключить общий доступ с парольной защитой» и кликаем «Сохранить изменения».
Вот и всё, выполнив эти несложные действия, вы избавитесь от необходимости вводить сетевой пароль. Необходимость ввода данного пароля была придумана разработчиками Windows 7 для добавочной степени защиты системы, но иногда она доставляет неудобства в работе.
Как отменить ввод сетевого пароля в Windows 7
Специалисты из компании «Майкрософт» постарались обеспечить максимальную безопасность пользователя Windows 7, однако, иногда для владельцев сетевых компьютеров это приводит к значительным неудобствам.
Например, невозможность распечатывать документы на сетевом принтере из-за запроса пароля и т.п. Необходимо отметить, что этот код доступа иногда не сможет подсказать пользователю администратор сети, так как он его даже не устанавливал.
Таким образом, и вводить в отображаемое окно запроса нечего. Несмотря на кажущуюся безвыходность ситуации, выход из нее прост, если знать, что делать.
Процедура отключения
Чтобы отключить запрос ввода сетевого пароля в компьютере на Windows 7 достаточно использовать встроенные инструменты ОС.
Чтобы убрать запрос сетевого кода доступа необходимо выполнить такие последовательные действия:
- Клацнуть «Пуск»;
- Сбросить мешающий нормальному рабочему процессу запрос пароля поможет «Панель управления», поэтому в развернувшемся меню кликнуть на нее;
- Для удобства поиска пользователем нужного раздела рекомендуется выставить отображение большими значками;
- Затем найти и войти в средство «Центра управления сетями…»;
- После этого войти в раздел корректировок дополнительных настроек общего доступа;
- Открыть ветвь текущего профиля под названием «Общий»;
- В отдельной части посвященного общему доступу с защитой паролями выставить отметку в строке «Отключение общего доступа с защитой паролями», это позволит удалить запрос кода к сетевому оборудованию;
- Но недостаточно просто отменить защитную функцию, после этого обязательно требуется сделать так, чтобы «Семерка» запомнила введенные корректировки. С данной целью в последнем окне надо клацнуть «Сохранить изменения»;
- Готово. Теперь операционная система не будет выводить на экран сообщение, и требовать набор кода сетевого доступа.
Вот так просто решается проблема через «всемогущую» «Панель управления». После выполненных мероприятий ОС больше просить пароль для подключения не будет.
Запрос сетевого пароля при отключенном доступе с парольной защитой
Добрый день, существует проблема в локальной сети между компьютерами с Windows 8.
На 2 компьютерах установлена Windows 8 professional, 32 разрядная.
Домашняя группа не используется, и не будет, в сети есть другие девайсы, на других ОС.
Настроен самый обычный общий доступ, как до этого было на Windows 7:
- Тип сети — Частная сеть.
- На каждом компьютере для теста расшарено по 1 папке, доступ сетевой «Все», безопасность «Все» имеют полный доступ, чтение и изменение соответственно.
- Сетевое обнаружение — включено.
- Доступ к общим папкам — включено.
- Общий доступ к папкам — включено.
- Доступ с парольной защитой — отключено.
- Рабочая группа на обоих компьютерах — WORKGROUP.
- Антивирус стоит стандартный — защитник Windows.
- Брандмауэр — стандартный, настройки не менялись.
- Дополнительного софта не стоит.
- Подключение осуществляется через роутер, но было по совету тех.поддержки microsoft испробовано подключение 2 компьютеров непосредственно кабелем — результат один и тот же.
Собственно что происходит: Мы открываем пункт сеть в проводнике, видим там 2 компьютера с Windows 8, пытаемся зайти на соседний, выбрав его, на что получаем табличку «Ввод сетевого пароля» с запросом логина и пароля, при том что общий доступ с паролем отключен. в логах на целевом компьютере создается запись «аудит отказа» код ошибки 4625. Для того чтобы войти на компьютер, в поле логин пишем любые символы, например 12345, без пароля, а можно и с паролем — без разницы, подходит что угодно. Жмем Enter, и нас пускает на нужный нам компьютер, а в логах отражается еще 1 аналогичная запись — «аудит отказа» код ошибки 4625, но при это мы получаем доступ к расшареным папкам и файлам. Длится все это безобразие ровно до следующей перезагрузки, потом необходимо повторить процедуру.
Подскажите пожалуйста как с этим бороться, каждое утро сеть приходится оживлять вот такими вот телодвижениями.
Ввод сетевого пароля Windows 7 отключить
Доброго Вам времени суток! Если Вам понадобилось отключить сетевой пароль на Windows 7, следуйте нашей инструкции и у Вас всё получится!
Запускаем «Панель управления» (меню «Пуск» – «Служебные» – «Панель управления») и находим среди настроек «Центр управления сетями и общим доступом».
Если этот способ не помог, вполне вероятно, что поможет следующий.
Открываете «Выполнить» (меню «Пуск» – «Служебные» – «Выполнить» или сочетание Win+R) и набираете в строке следующую команду
netplwiz
И нажимаете Enter (либо кнопку «Ok»). Перед Вами появляются различные настройки учетных записей пользователей, где Вам нужно убрать галочку напротив пункта «Требовать ввод имени пользователя и пароль» (выделено красным) и нажимаете «Ok».
После этого перезагружаете компьютер, и у Вас больше не должен выскакивать запрос сетевого пароля.
Пишите в комментариях, если у Вас возникли какие-либо сложности, мы постараемся Вам ответить!
by Ivan Jenic
Passionate about all elements related to Windows and combined with his innate curiosity, Ivan has delved deep into understanding this operating system, with a specialization in drivers and… read more
Updated on December 29, 2021
Sometimes your printer might ask you to input a password when you want to print a file or try to view the properties of the network printer. If you don’t have permission to do that, the error message Access Denied might appear on your desktop.
Don’t worry, we will guide you through each step and make this process faster, efficient and simple for you.
What to do if your printer keeps asking for password
1. Identify and fix any printing problems
Before removing and reinstalling the printer, let’s make sure there are no other existing errors.
- From the Start Menu, select Devices and Printers under Control Panel.
- Identify the available printers, select the problematic one, right-click on it and then select Troubleshoot (as in the image below).
- Run the Troubleshoot Tool which will automatically identify and fix any printing problems your Network might encounter.
Does the issue persist? Then further proceed by removing and reinstalling the printer.
2. Remove and reinstall the printer
Remove and Reinstall Printer Steps:
- Click on Windows Start Button
- From Devices and Printers Menu, select a device or the printer, right click on it, and select Remove Device.
- When the Yes/No question pop’s up, click on Yes.
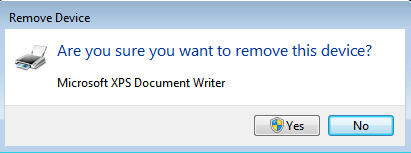
Now that we removed the Device/Printer, the next step is to reinstall a new Printer and link it to an existing network. (You will see further in this article).
- From Device and Printers Menu, click on Add a Printer. When asked what type of printer do you want to install, chose A Network, Wireless or Bluethoot Printer as in the image below.
- Once you click on that, the PC will automatically search for available printers within your Network.
- If this is the case, select the desired printer name.
- After successfully adding the printer, the PC will ask you to do a Printing Test Page. Click on Finish.
- Now, within the Devices and Printers Menu a new printer device will appear. It can be also found with the Network and Connections Tab. Once added, the printer will appear in both locations.
- Select it, and after, right click it and select “Connect”.
We have just shown you how to add a new printer to an existing network without being mandatory to enter any password. Just by linking the new printer to the existing network credentials.
If the steps above are not working in your case, or just seem like too much work for you, there is a suitable option of reinstalling the printer driver automatically using dedicated software as DriverFix.
3. Solution for Wi-Fi printers
In case you have a Wi-Fi printer, connected to your PC through Wifi, we have a very quick and innovative solution.
Just make sure your computer is connected to the wireless network from where you need to retrieve the printing password.
- First switch on the printer. Make sure it is on.
- Then check if the Wi-Fi light/button is on as well.
- If the button is checked, leave it like that. If it’s not, check it. A blue light should blink.
- The next step is to find the Wi-Fi password.
- Press the Wi-Fi button once.
- Press the ! button, right under the Wi-Fi button.
Now, wait for the printer to print a document. It can take some time, so you may need to wait for a few minutes. The Printer Information Page should now be printed.
Right in the page middle, below the blue icon you can see the name of the printer and the printer password written under The Wifi Direct Password.
We hope our suggestions helped you. If you have any questions, let us know in the comments below.
Newsletter
by Ivan Jenic
Passionate about all elements related to Windows and combined with his innate curiosity, Ivan has delved deep into understanding this operating system, with a specialization in drivers and… read more
Updated on December 29, 2021
Sometimes your printer might ask you to input a password when you want to print a file or try to view the properties of the network printer. If you don’t have permission to do that, the error message Access Denied might appear on your desktop.
Don’t worry, we will guide you through each step and make this process faster, efficient and simple for you.
What to do if your printer keeps asking for password
1. Identify and fix any printing problems
Before removing and reinstalling the printer, let’s make sure there are no other existing errors.
- From the Start Menu, select Devices and Printers under Control Panel.
- Identify the available printers, select the problematic one, right-click on it and then select Troubleshoot (as in the image below).
- Run the Troubleshoot Tool which will automatically identify and fix any printing problems your Network might encounter.
Does the issue persist? Then further proceed by removing and reinstalling the printer.
2. Remove and reinstall the printer
Remove and Reinstall Printer Steps:
- Click on Windows Start Button
- From Devices and Printers Menu, select a device or the printer, right click on it, and select Remove Device.
- When the Yes/No question pop’s up, click on Yes.
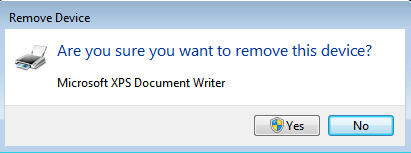
Now that we removed the Device/Printer, the next step is to reinstall a new Printer and link it to an existing network. (You will see further in this article).
- From Device and Printers Menu, click on Add a Printer. When asked what type of printer do you want to install, chose A Network, Wireless or Bluethoot Printer as in the image below.
- Once you click on that, the PC will automatically search for available printers within your Network.
- If this is the case, select the desired printer name.
- After successfully adding the printer, the PC will ask you to do a Printing Test Page. Click on Finish.
- Now, within the Devices and Printers Menu a new printer device will appear. It can be also found with the Network and Connections Tab. Once added, the printer will appear in both locations.
- Select it, and after, right click it and select “Connect”.
We have just shown you how to add a new printer to an existing network without being mandatory to enter any password. Just by linking the new printer to the existing network credentials.
If the steps above are not working in your case, or just seem like too much work for you, there is a suitable option of reinstalling the printer driver automatically using dedicated software as DriverFix.
3. Solution for Wi-Fi printers
In case you have a Wi-Fi printer, connected to your PC through Wifi, we have a very quick and innovative solution.
Just make sure your computer is connected to the wireless network from where you need to retrieve the printing password.
- First switch on the printer. Make sure it is on.
- Then check if the Wi-Fi light/button is on as well.
- If the button is checked, leave it like that. If it’s not, check it. A blue light should blink.
- The next step is to find the Wi-Fi password.
- Press the Wi-Fi button once.
- Press the ! button, right under the Wi-Fi button.
Now, wait for the printer to print a document. It can take some time, so you may need to wait for a few minutes. The Printer Information Page should now be printed.
Right in the page middle, below the blue icon you can see the name of the printer and the printer password written under The Wifi Direct Password.
We hope our suggestions helped you. If you have any questions, let us know in the comments below.
Newsletter
|
0 / 0 / 1 Регистрация: 19.02.2015 Сообщений: 94 |
|
|
1 |
|
Просит пароля при отключённом общем доступе с парольной защитой02.07.2015, 15:55. Показов 16763. Ответов 8
Есть Пк(IP к примеру 192.168.0.100) к нему подключён принтер,принтер расшарен в сети.
__________________
0 |
|
10927 / 6783 / 1814 Регистрация: 25.12.2012 Сообщений: 28,708 |
|
|
02.07.2015, 19:07 |
2 |
|
1)
хотя он отключён на первом пк в Дополнительных параметрах общего доступа для какого именно профиля сети? и какой выставлен на подключении по локальной сети?
0 |
|
0 / 0 / 1 Регистрация: 19.02.2015 Сообщений: 94 |
|
|
03.07.2015, 12:01 [ТС] |
3 |
|
для какого именно профиля сети? Для того у которого подключён принтер.
сетевое обнаружение и общий доступ к файлам и принтерам включен? Да 101 домашняя базовая Добавлено через 12 минут
0 |
|
Модератор 8364 / 3329 / 241 Регистрация: 25.10.2010 Сообщений: 13,536 |
|
|
03.07.2015, 12:06 |
4 |
|
Учетные записи на ПК разные или одинаковые?
0 |
|
10927 / 6783 / 1814 Регистрация: 25.12.2012 Сообщений: 28,708 |
|
|
03.07.2015, 18:57 |
5 |
|
Для того у которого подключён принтер этой о чем вообще?
Да на обоих?
0 |
|
0 / 0 / 1 Регистрация: 19.02.2015 Сообщений: 94 |
|
|
03.07.2015, 22:23 [ТС] |
6 |
|
на обоих? да
учетку гостя включал? Зачем? Добавлено через 40 секунд
Учетные записи на ПК разные или одинаковые? Всмысле одинаковые?Разные ПК разные учётки.
0 |
|
10927 / 6783 / 1814 Регистрация: 25.12.2012 Сообщений: 28,708 |
|
|
04.07.2015, 06:53 |
7 |
|
Всмысле одинаковые?Разные ПК разные учётки. включи учетку гостя
Всмысле одинаковые?Разные ПК разные учётки при парольном доступе надо заводить одинаковые учетки и в настройках безопасности давать разрешения на нее
для какого именно профиля сети? и какой выставлен на подключении по локальной сети?
0 |
|
0 / 0 / 1 Регистрация: 19.02.2015 Сообщений: 94 |
|
|
04.07.2015, 08:50 [ТС] |
8 |
|
этой о чем вообще? Принтер подключён и разшарен к компьютеру А,на котором отключена парольная защита.Компьютеру Б при подключении к компьютеру А требуется ввод пароля(почему,если парольная защита отключена?)Компьютер С подключается к компьютеру А без пароля.
при парольном доступе надо заводить одинаковые учетки и в настройках безопасности давать разрешения на нее зачем мне парольный доступ?и с каких пор учётки должны быть одинаковые?
0 |
|
0 / 0 / 0 Регистрация: 08.12.2015 Сообщений: 1 |
|
|
08.12.2015, 12:37 |
9 |
|
Столкнулся с такой же проблемой. Конечно, можно один раз войти с паролем и поставить галочку «сохранить», но… с компа винХР пытаюсь зайти на комп вин7
0 |
Специалисты из компании «Майкрософт» постарались обеспечить максимальную безопасность пользователя Windows 7, однако, иногда для владельцев сетевых компьютеров это приводит к значительным неудобствам.
Например, невозможность распечатывать документы на сетевом принтере из-за запроса пароля и т.п. Необходимо отметить, что этот код доступа иногда не сможет подсказать пользователю администратор сети, так как он его даже не устанавливал.
Таким образом, и вводить в отображаемое окно запроса нечего. Несмотря на кажущуюся безвыходность ситуации, выход из нее прост, если знать, что делать.
Процедура отключения
Чтобы отключить запрос ввода сетевого пароля в компьютере на Windows 7 достаточно использовать встроенные инструменты ОС.
Чтобы убрать запрос сетевого кода доступа необходимо выполнить такие последовательные действия:
- Клацнуть «Пуск»;
- Сбросить мешающий нормальному рабочему процессу запрос пароля поможет «Панель управления», поэтому в развернувшемся меню кликнуть на нее;
- Для удобства поиска пользователем нужного раздела рекомендуется выставить отображение большими значками;
- Затем найти и войти в средство «Центра управления сетями…»;
- После этого войти в раздел корректировок дополнительных настроек общего доступа;
- Открыть ветвь текущего профиля под названием «Общий»;
- В отдельной части посвященного общему доступу с защитой паролями выставить отметку в строке «Отключение общего доступа с защитой паролями», это позволит удалить запрос кода к сетевому оборудованию;
- Но недостаточно просто отменить защитную функцию, после этого обязательно требуется сделать так, чтобы «Семерка» запомнила введенные корректировки. С данной целью в последнем окне надо клацнуть «Сохранить изменения»;
- Готово. Теперь операционная система не будет выводить на экран сообщение, и требовать набор кода сетевого доступа.
Вот так просто решается проблема через «всемогущую» «Панель управления». После выполненных мероприятий ОС больше просить пароль для подключения не будет.