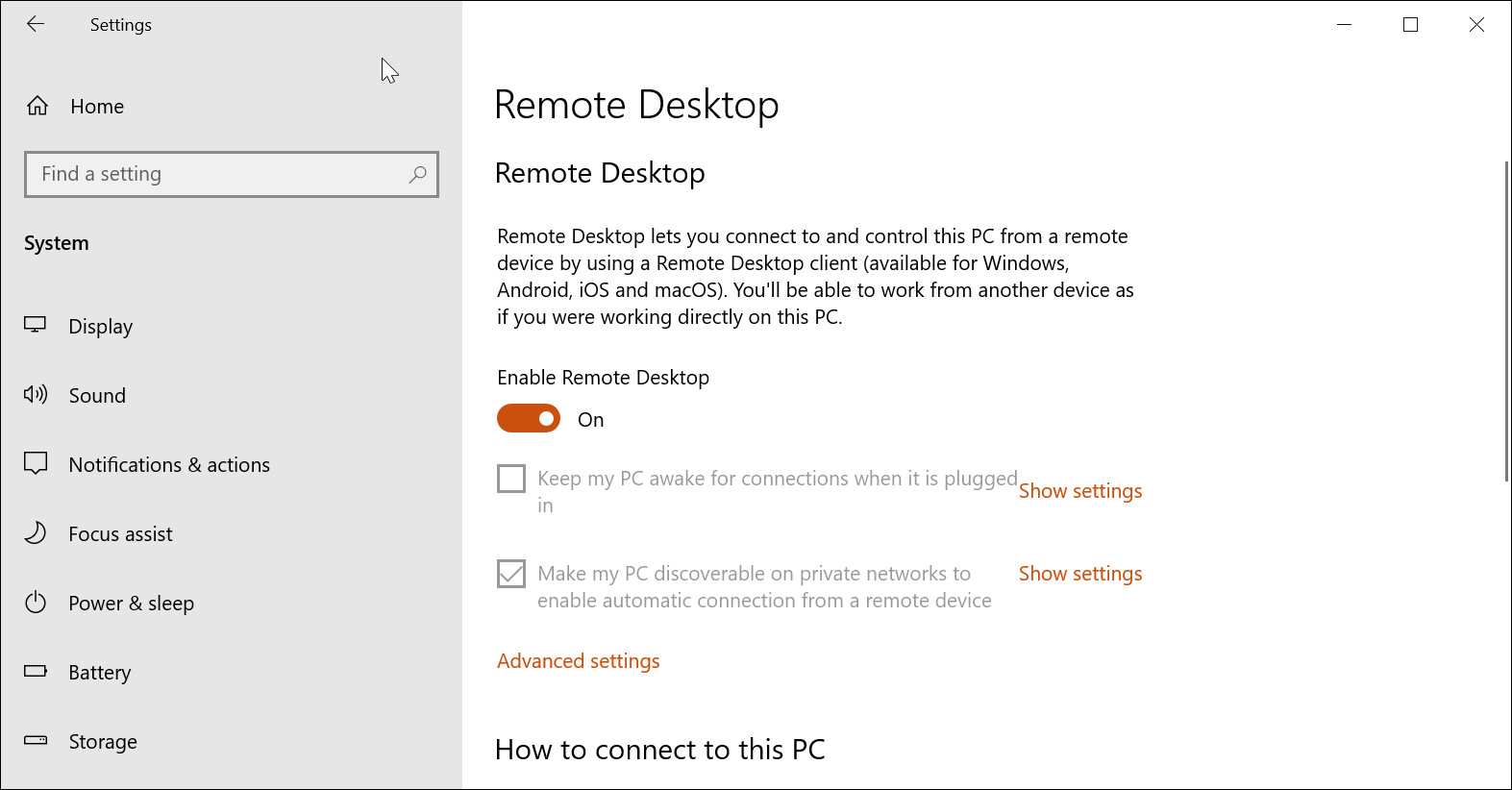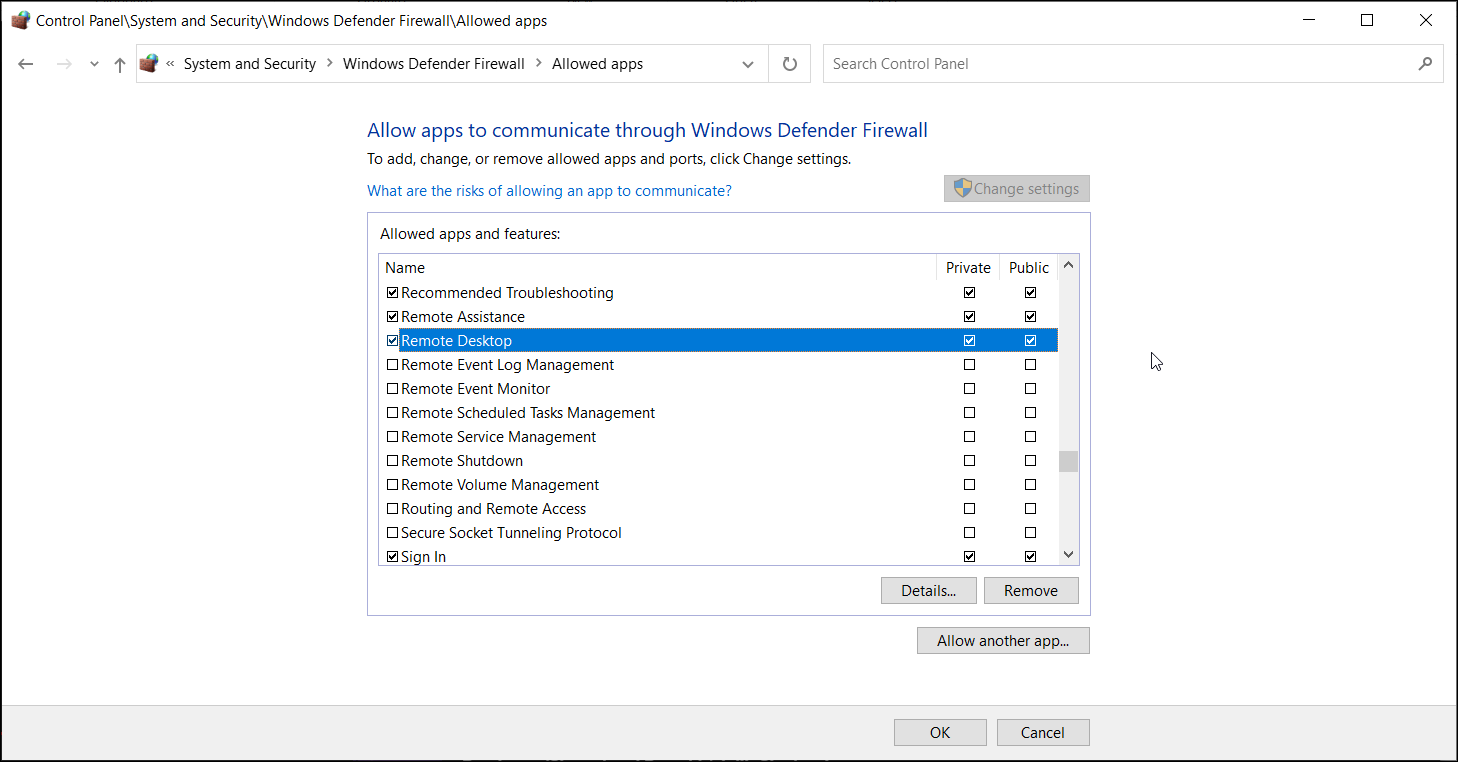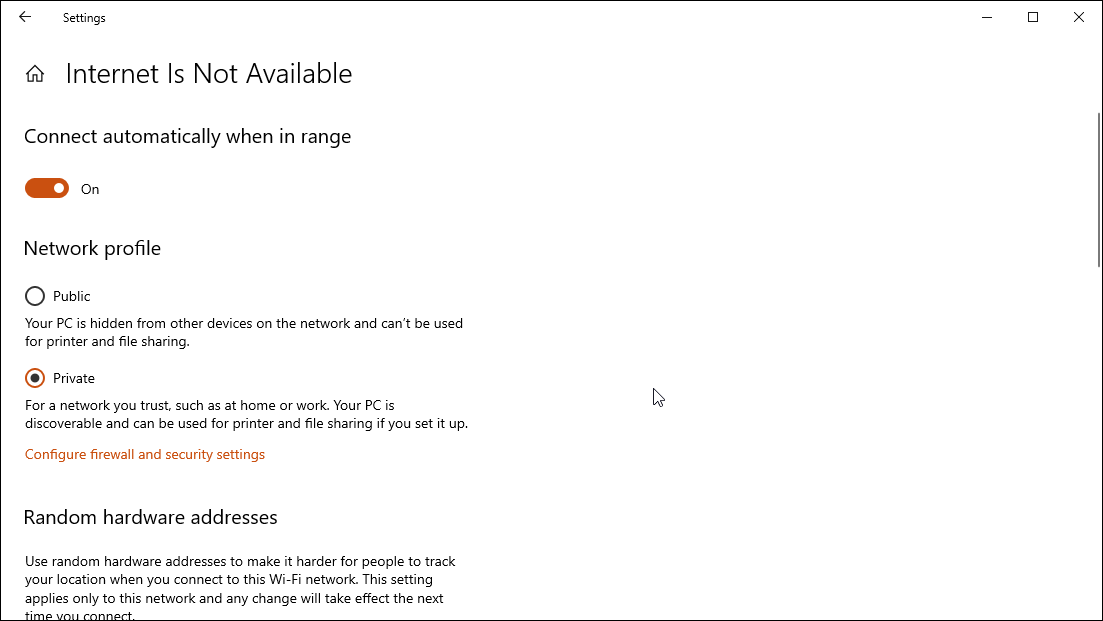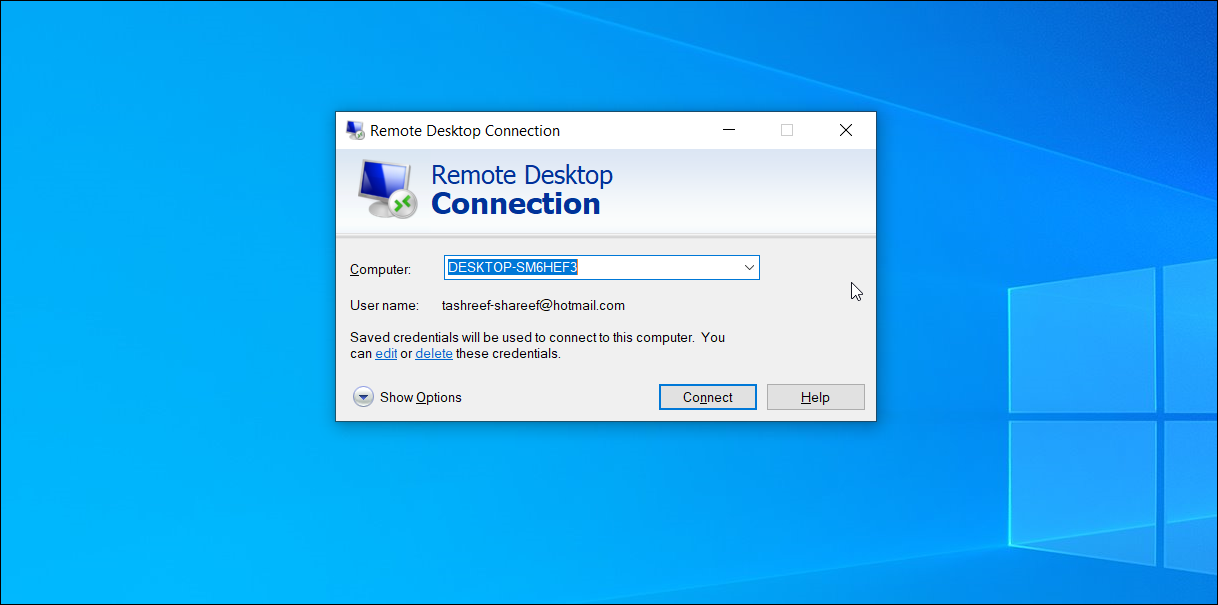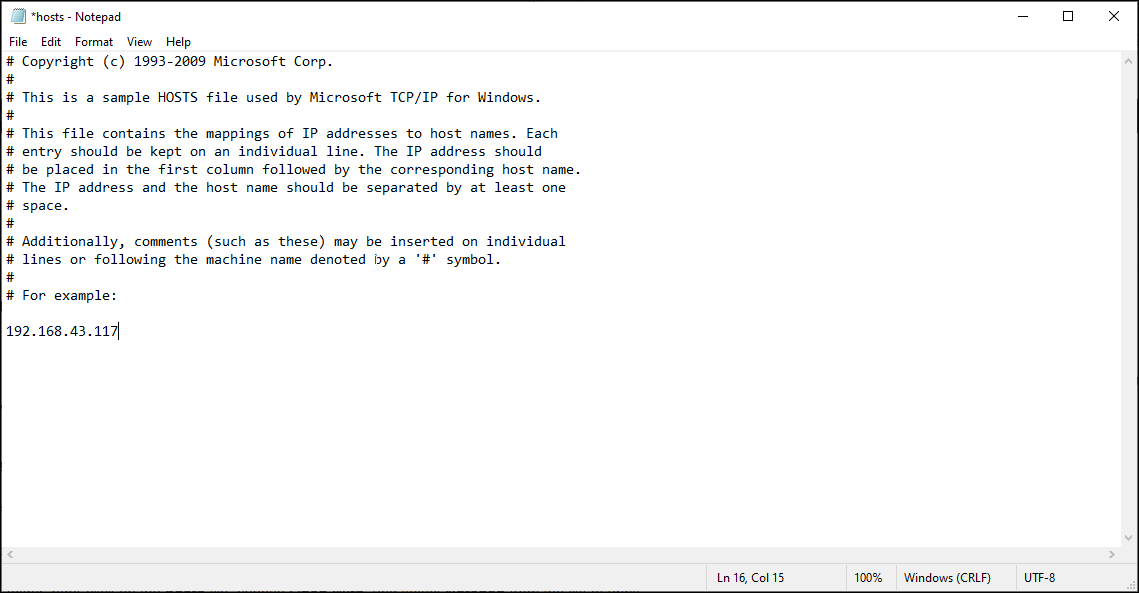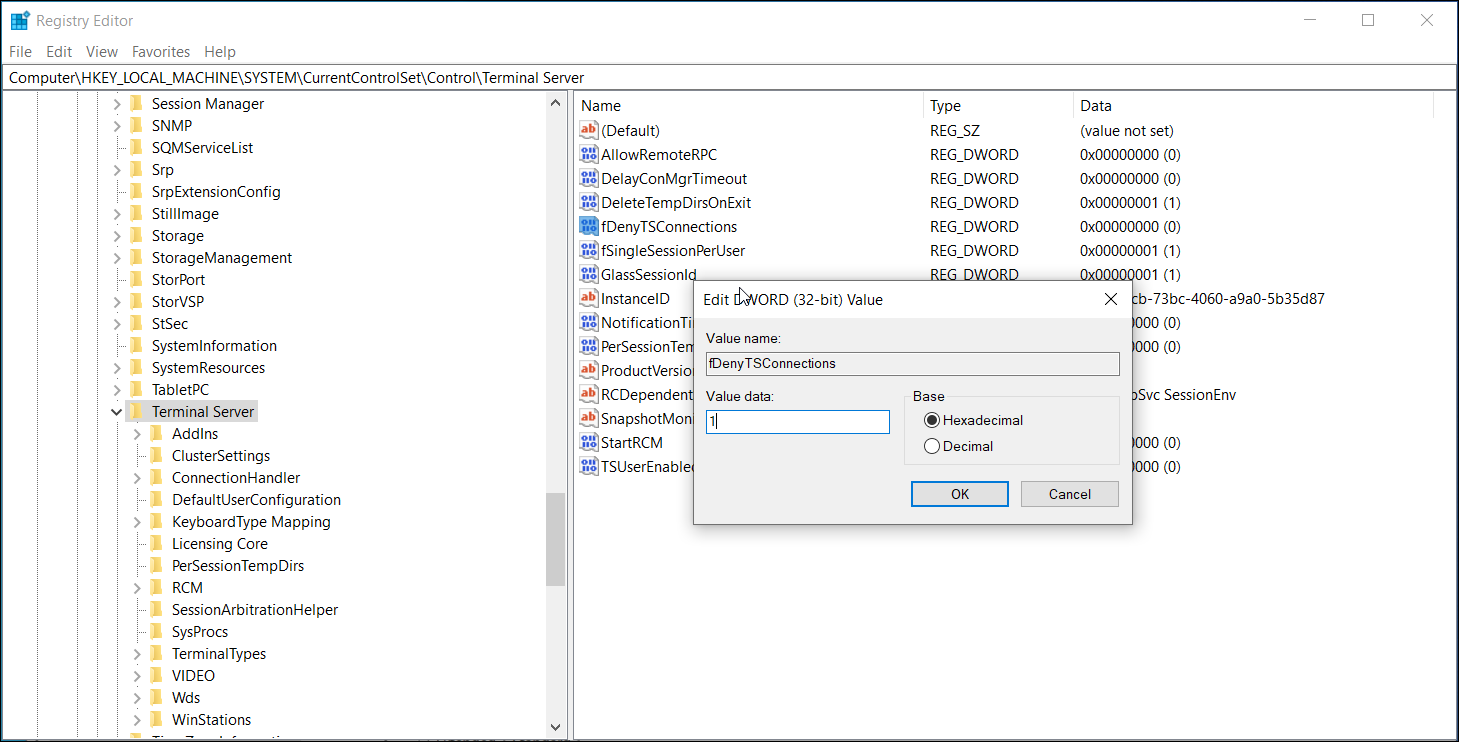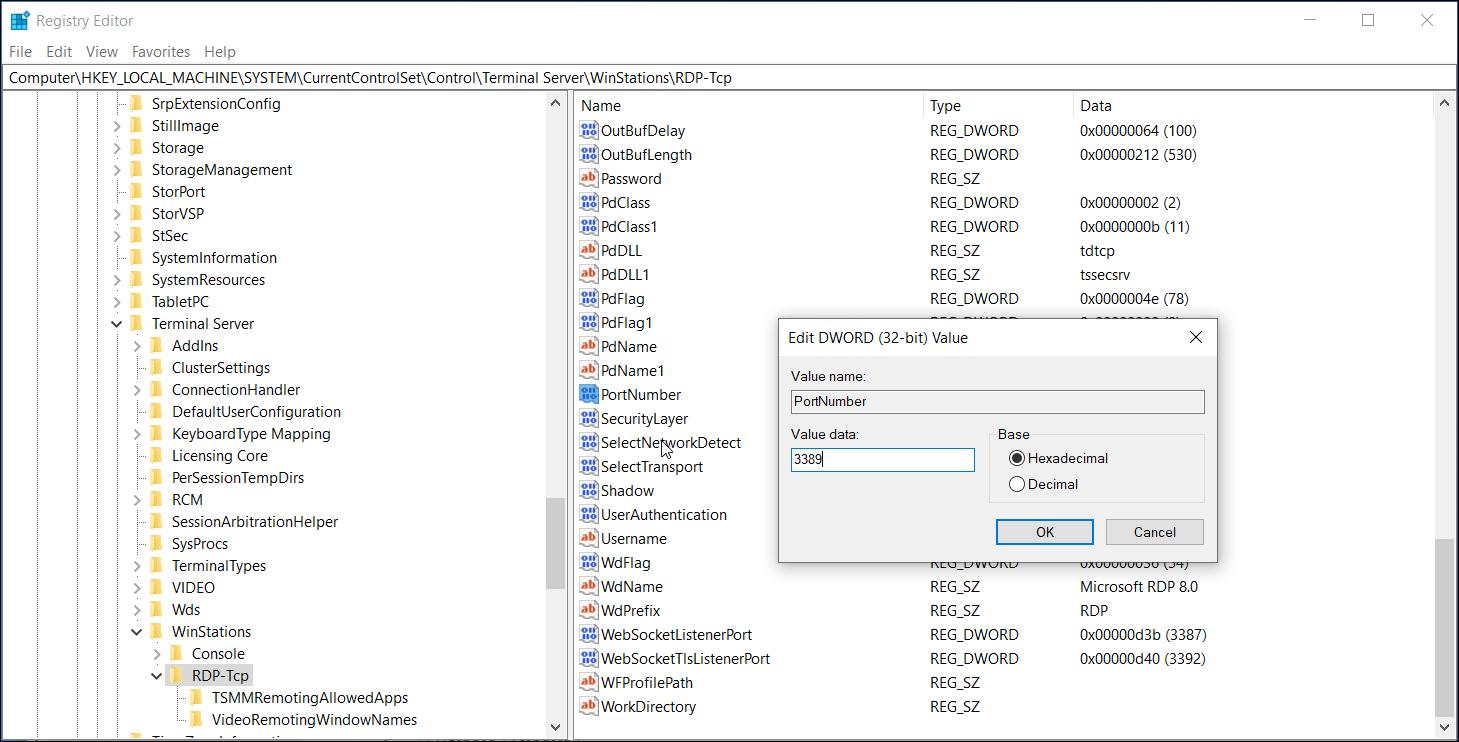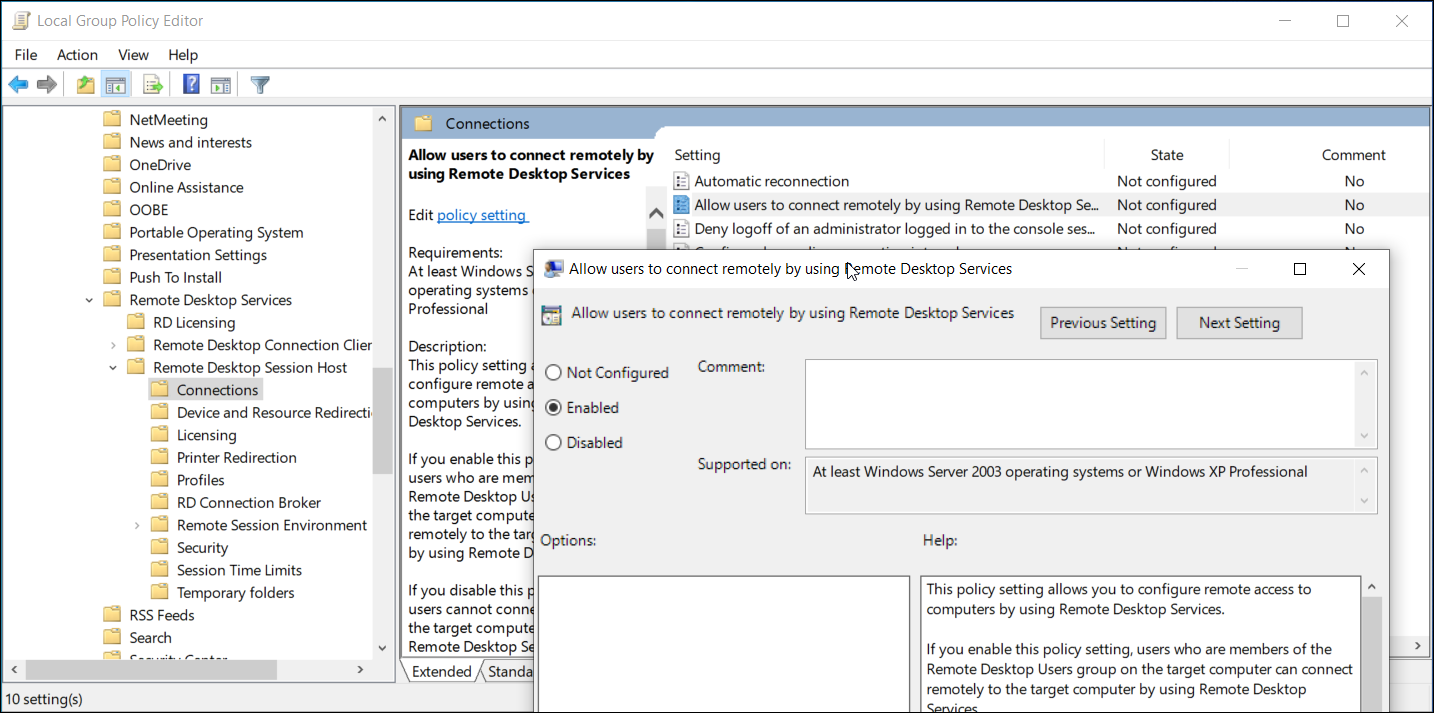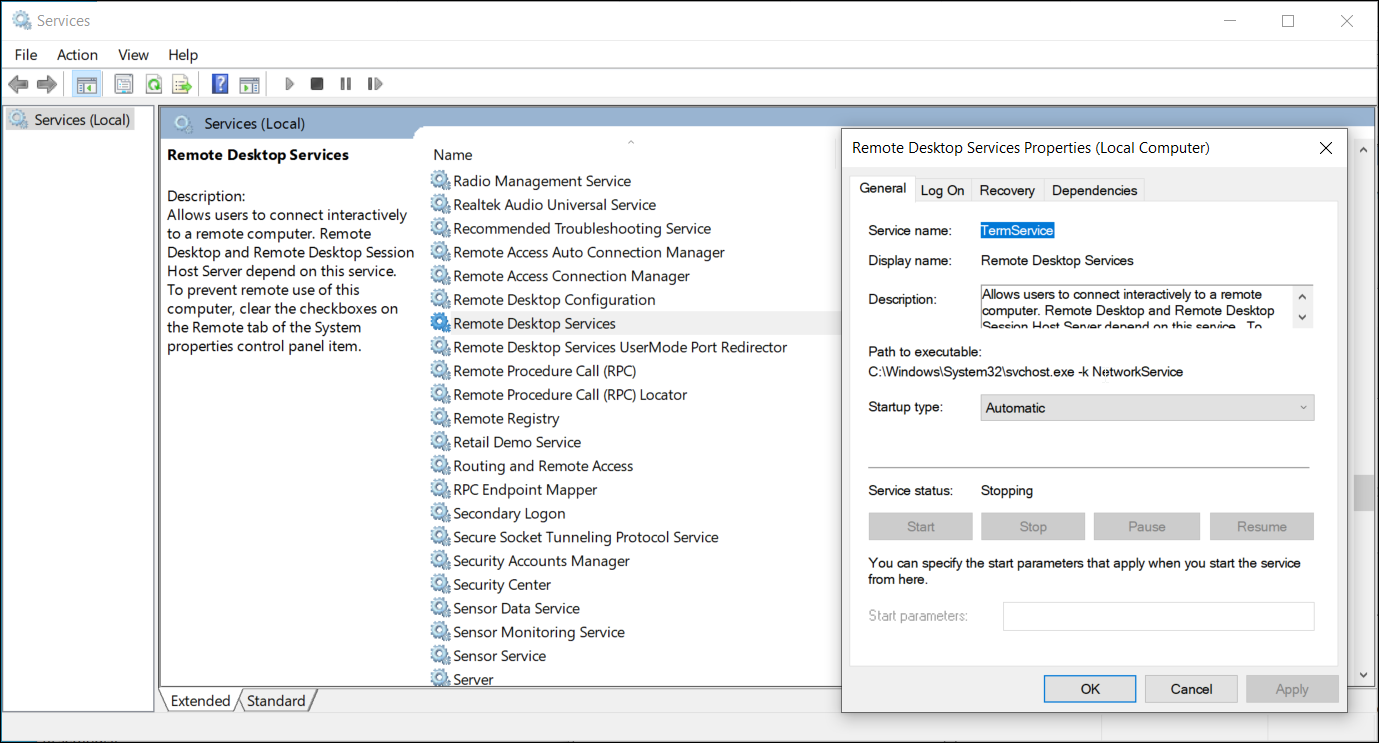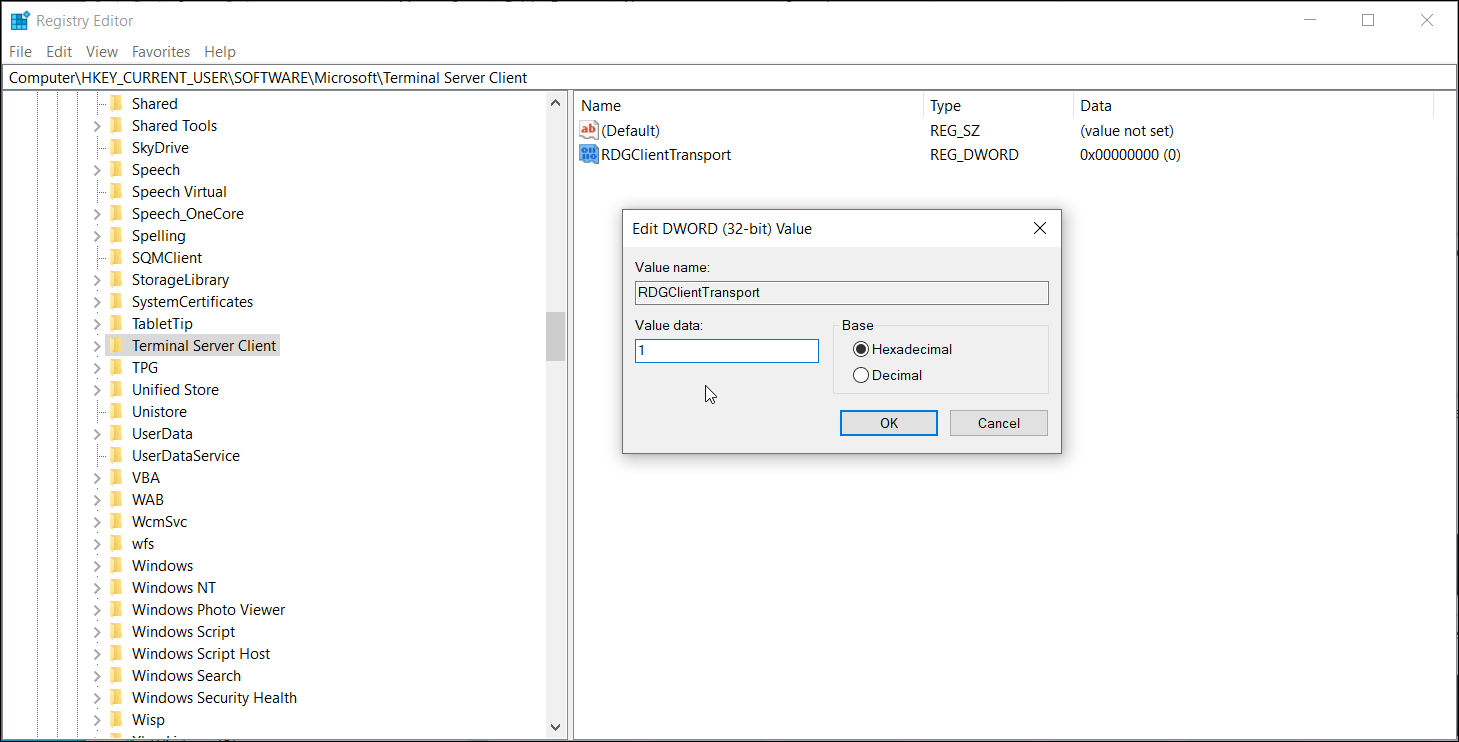Подключаюсь к серверу на Windows 10 по RDP и работаю с ним.
Иногда (1-2 раза в день) происходит выход из учетной записи,
с закрытием всех открытых программ естественно, ничего сохранить не успеваешь.
По началу думал — перезагрузка компа, но другие учетные записи на этом же сервере — работают параллельно без перезагрузок.
Значит происходит именно выход из учетки с закрытием всех процессов.
В чем может быть проблема?
-
Вопрос заданболее двух лет назад
-
668 просмотров
Пригласить эксперта
Значит происходит именно выход из учетки с закрытием всех процессов.
гадать плохой путь. лучше посмотреть в журналах винды события безопасности — вход/выход сеансов
Подключаюсь к серверу на Windows 10 по RDP
Windows 10 это не сервер. по лицензионным требованиям МС допустим только один активный сеанс. но обычно другие сеансы (под другими учетками) не завершаются, а уходят в фоновый режим upd если подключение удаленное — сеанс на физической консоли блокируется. если та же учетная запись — перехватывается (но консоль все равно блокируется. а другие удаленные сеансы разрываются)
ps если у вас сборка, активация кряками, или еще что то такое — возможны любые побочные эффекты
pps по вашему описанию ситуации сложно давать советы. для системы в исправном состоянии, при использовании одной и той же учетки, если уже есть отключенный, но не завершенный сеанс — происходит повторный вход. если это не так — надо обследовать на месте.
Кто то заходит локально?
Нехватает лицензий для rdp
Windows 10 — это не сервер, возможно только одно подключение — или локально, или по RDP. Если подключается несколько пользователей — то система подломана для организации такой работы. Самый грамотный вариант — поставить серверную систему и настроить работу в ней, если есть желание разобраться в ситуации — внимательно смотреть логи и делать выводы — что происходит в момент выкидывания.
В чем может быть проблема?
В том, что win10 — это десктоп, предназначенный для работы одного человека — либо за консолью, либо по RDP. При подключении по RDP локальный сеанс работы ессно закрывается, причем об этом выдается предупреждение.
Не выдается?
«Все и так работало» ?
У Вас крякнутая система, в которой сделано псевдо-серверное RDP. Никто ничего в таком случае не гарантирует от слова совсем 
-
Показать ещё
Загружается…
08 февр. 2023, в 02:06
100 руб./за проект
08 февр. 2023, в 02:06
10000 руб./за проект
08 февр. 2023, в 02:04
3000 руб./за проект
Минуточку внимания
Пытаюсь настроить RemoteApp для удаленного запуска Maya на тормозном ноуте, но после тщательной настройки, приложение все равно не запускается.
В журнале RemoteConnectionManager пишет, что произошла Успешная проверка подлинности пользователя (1149). В журнале безопасности:
- Специальный вход (4672)
- Вход в систему (4624)
- Выход из системы (4634) через секунду.
Чет уже хз где дальше смотреть… Версия RDP на хосте — 6.1, ось — Win7x64 Ultimate.
Upd: [РЕШЕНО]
«Важное дополнение к этому способу: «Столкнулся с проблемой. Всё сделал по инструкции, запустил батник, всё установилось хорошо. Подключаюсь со второго компьютера — тут же сбрасывает. Закинул старый файл, всё стало как было изначально (работать может только один пользователь). Нашел обновление, которое содержало файл termsrv.dll. Путем вычислений оказалось, что при установке обновления KB2984972 возможность работы нескольких пользователей оказывается невозможной. Вдруг кому пригодится.»
Удаленный рабочий стол — очень полезная функция Windows 10 , которая позволяет нам управлять нашим компьютером с другого устройства.
Конечно, для работы требуется подключение к Интернету , поэтому, если ваш компьютер не подключен к Интернету должным образом, вы не сможете использовать эту функцию.
Однако даже некоторые другие факторы могут привести к тому, что удаленный рабочий стол перестанет работать, и мы поговорим об этих проблемах и их решениях в этой статье.
Как решить проблемы с удаленным рабочим столом в Windows 10
Говоря о проблемах, многие пользователи сообщили о следующих проблемах:
- Удаленный рабочий стол не может подключиться к удаленному компьютеру по одной из этих причин. Windows 10 — Иногда вы можете получить это сообщение об ошибке на вашем ПК. Если вы столкнулись с этой проблемой, обязательно попробуйте все решения из этой статьи.
- RDP-клиент Windows 10 не работает. Иногда RDP-клиент вообще не работает на вашем ПК. Это может быть связано с конфигурацией вашей системы. Чтобы это исправить, убедитесь, что вы используете частную сеть.
- RDP этот компьютер не может подключиться к удаленному компьютеру — это еще одна распространенная проблема с RDP. Чтобы устранить эту проблему, обязательно проверьте антивирус и брандмауэр.
- Удаленный рабочий стол не работает после обновления до Windows 10. Иногда могут возникать проблемы с удаленным рабочим столом после установки обновления Windows. Чтобы устранить проблему, просто удалите обновление, и проблема будет исправлена.
- Не удается подключиться к удаленному ПК , убедитесь, что удаленный рабочий стол включен — это еще одна распространенная проблема с удаленным рабочим столом. Тем не менее, вы должны быть в состоянии решить проблему, используя одно из наших решений.
- Учетные данные удаленного рабочего стола Windows 10 не работали. Если вы столкнулись с этой ошибкой на своем ПК, вы можете исправить ее, просто удалив сохраненные учетные данные.
- Удаленный рабочий стол не может соединиться с ошибкой, срок действия сертификата недействителен, за отведенное время — при попытке использования функции удаленного рабочего стола могут появляться различные ошибки. Тем не менее, вы сможете исправить их, используя одно из наших решений.
- Удаленный рабочий стол не подключается через Интернет — это еще одна проблема, связанная с функцией удаленного рабочего стола. Если удаленный рабочий стол не может подключиться, обязательно проверьте настройки брандмауэра и антивируса.
Есть несколько причин проблем с удаленным рабочим столом в Windows 10, и они связаны с ограниченным сетевым подключением, нехваткой памяти и неправильными настройками брандмауэра.
Итак, если вы не можете подключиться к удаленному рабочему столу в Windows 10, убедитесь, что на вашем компьютере нет ни одной из вышеупомянутых проблем.
Центр обновления Windows блокирует удаленный рабочий стол? Все не так страшно, как кажется! Проверьте наше руководство, чтобы решить эту проблему!
Решение 1. Проверьте подключение к интернету
Как я уже сказал, Интернет необходим для удаленного рабочего стола для соединения с другим устройством. Итак, проверьте, все ли в порядке с вашим подключением к интернету.
Если вы обнаружите, что у вас есть проблемы с подключением к Интернету, ознакомьтесь с нашими статьями о проблемах с Интернетом и ограниченным подключением к Интернету в Windows 10, и вы можете найти решение.
Решение 2 — Изменить настройки брандмауэра
Брандмауэр Windows также является одной из наиболее распространенных причин проблем с удаленным рабочим столом. Если удаленный рабочий стол заблокирован брандмауэром, вы не сможете подключить его к другому устройству.
Чтобы проверить, заблокирован ли брандмауэр Windows удаленный рабочий стол, выполните следующие действия:
- Перейдите в Поиск , введите брандмауэр и откройте брандмауэр Защитника Windows .
- Перейдите в раздел «Разрешить приложение или функцию через брандмауэр Windows» .
- Нажмите на Изменить настройки .
- Найдите удаленный рабочий стол , проверьте его и нажмите OK, чтобы сохранить изменения.
Теперь попробуйте подключить свои компьютеры через удаленный рабочий стол, и он должен работать.
Удаленный рабочий стол не включен в брандмауэре по умолчанию, поэтому, если вы запускаете удаленный рабочий стол в первый раз, необходимо разрешить его через брандмауэр Windows.
Помимо брандмауэра, важно проверить, не блокирует ли ваш антивирус функцию удаленного рабочего стола. Иногда антивирус может мешать работе вашей системы и препятствовать нормальной работе этой функции.
В некоторых случаях вам может потребоваться удалить антивирус, чтобы решить эту проблему. Если вы ищете новый антивирус, совместимый с удаленным рабочим столом, мы рекомендуем вам рассмотреть Bitdefender .
Этот антивирус в настоящее время занимает первое место в мире и предлагает отличную защиту и множество функций, поэтому мы настоятельно рекомендуем вам защитить его с помощью ПК.
Он также отлично работает с Windows 10, поэтому он не будет мешать другим процессам и приложениям, создавая проблемы.
- Получите сейчас Bitdefender 2019 (специальная скидка 35%)
Решение 3. Проверьте, разрешены ли удаленные подключения
Точно так же, как вам нужно разрешить удаленный рабочий стол через брандмауэр, вам также нужно разрешить удаленные подключения на вашем компьютере, если вы впервые используете эту функцию.
Чтобы включить удаленные подключения на компьютере с Windows 10, выполните следующие действия.
- Перейдите в Поиск, введите параметры удаленного доступа и откройте Разрешить удаленные подключения к вашему компьютеру .
- Установите флажок Разрешить удаленные подключения к этому компьютеру и нажмите кнопку ОК, чтобы сохранить изменения.
Удаленные подключения теперь включены, и вы должны попытаться подключиться снова. Мы также заметили еще одну возможную проблему, которая может помешать использованию удаленного рабочего стола.
Если компьютер, к которому вы хотите подключиться удаленно, находится в спящем режиме или в режиме гибернации, подключение будет невозможно, поэтому убедитесь, что компьютер «проснулся», а затем повторите попытку подключения.
Удаленное соединение заблокировано? Вот лучшие советы по решению проблемы!
Решение 4 — Используйте стороннее приложение
Если вы все еще не можете решить проблему с удаленным рабочим столом на вашем ПК, возможно, вас заинтересует стороннее решение.
Существует множество отличных сторонних приложений для дистанционного управления, которые удобны и просты в использовании.
Если вы ищете стороннее программное обеспечение для дистанционного управления, обязательно попробуйте Mikogo .
Это простое в использовании приложение, позволяющее вам совместно использовать экран с несколькими участниками и настраивать сеансы несколькими способами: от выбора скорости передачи до приостановки сеансов.
- Скачайте сейчас Mikogo с официального сайта
Решение 5. Удалите свои учетные данные с удаленного рабочего стола
По словам пользователей, иногда Remote Desktop не может подключиться из-за проблем с вашими учетными данными. Однако эту проблему можно устранить, просто удалив сохраненные учетные данные. Для этого просто выполните следующие действия:
- Нажмите Windows Key + S и войдите в удаленный рабочий стол . Нажмите на Remote Desktop Connection из меню.
- Когда откроется окно « Подключение к удаленному рабочему столу» , перейдите на вкладку « Дополнительно » и нажмите « Настройки» .
- Теперь нажмите « Удалить учетные данные» .
После удаления ваших учетных данных проверьте, сохраняется ли проблема. Многие пользователи сообщили, что это решение решило проблему для них, поэтому обязательно попробуйте.
Решение 6 — Отключить пользовательское масштабирование
Если удаленный рабочий стол не подключается, проблема может быть связана с пользовательским масштабированием. Многие пользователи используют настраиваемое масштабирование на больших мониторах, но иногда эта функция может вызвать проблемы с удаленным рабочим столом.
Однако это можно исправить, просто отключив пользовательское масштабирование. Чтобы сделать это, просто сделайте следующее:
- Откройте приложение «Настройки» . Вы можете сделать это, просто нажав комбинацию клавиш Windows + I.
- После открытия приложения «Настройки» перейдите в раздел « Система ».
- Если пользовательское масштабирование включено, вы должны увидеть сообщение Пользовательский масштабный коэффициент установлен . Нажмите на Отключить пользовательское масштабирование и выйти .
После того, как вы снова войдете в систему, для масштабирования должно быть установлено значение по умолчанию, и все проблемы с удаленным рабочим столом будут решены. Многие пользователи сообщили, что это решение работает для них, поэтому мы настоятельно рекомендуем вам попробовать его.
Решение 7. Внесите изменения в свой реестр
По словам пользователей, вы можете решить эту проблему, внеся одно небольшое изменение в ваш реестр. Для этого выполните следующие действия:
- Нажмите Windows Key + R и введите regedit . Нажмите Enter или нажмите OK, чтобы запустить редактор реестра .
- На левой панели перейдите к ключу HKEY_CURRENT_USER Software Microsoft Terminal Server Client . На правой панели щелкните правой кнопкой мыши пустое пространство и выберите « Создать»> «Значение DWORD (32-разрядное)» . Введите RDGClientTransport в качестве имени нового DWORD.
- Дважды щелкните только что созданный RDGClientTransport DWORD, чтобы открыть его свойства. Установите значение данных в 1 и нажмите кнопку ОК, чтобы сохранить изменения.
После внесения этих изменений проверьте, сохраняется ли проблема. Это может быть немного продвинутое решение, но многие пользователи сообщают, что оно работает для них, поэтому вы можете попробовать его.
Не можете получить доступ к редактору реестра? Все не так страшно, как кажется. Ознакомьтесь с этим руководством и быстро решите проблему.
Решение 8. Добавьте IP-адрес и имя сервера в файл hosts
Несколько пользователей сообщили, что им не удалось использовать удаленный рабочий стол из-за файла hosts. В соответствии с ними, чтобы решить эту проблему, вам нужно вручную добавить IP-адрес и имя сервера в файл хоста на вашем ПК.
Для этого перейдите в каталог C : WindowsSystem32Driversetc и отредактируйте файл hosts с помощью Блокнота .

Помните, что файл hosts — это системный файл, поэтому, если вы хотите изменить его, вам потребуются права администратора.
Для получения дополнительной информации о том, как изменить ваш файл hosts и получить права администратора, мы настоятельно рекомендуем проверять Access denied при редактировании статьи из файла hosts .
После того, как вы внесете изменения в ваш файл hosts, проблема с удаленным рабочим столом должна быть решена.
Решение 9. Проверьте, включен ли порт 3389
Если удаленный рабочий стол не подключается, возможно, проблема в брандмауэре. Ваш брандмауэр может блокировать определенные порты для защиты вашего ПК, но иногда ваш брандмауэр может заблокировать определенные порты по ошибке.
Например, порт 3389 используется удаленным рабочим столом, и если ваш брандмауэр блокирует этот порт, вы вообще не сможете использовать эту функцию.
Если этот порт включен, но проблема все еще появляется, попробуйте отключить и включить брандмауэр. Иногда быстрая перезагрузка брандмауэра может решить проблему, поэтому вы можете попробовать это.
Не удается сбросить брандмауэр? Мы получили ваше полное руководство о том, как это сделать!
Решение 10 — Измените ваше соединение с публичного на частное
Чтобы защитить ваш компьютер, удаленные подключения отключены, если вы используете общедоступное подключение. Однако вы можете легко переключиться на частное соединение, выполнив следующие действия:
- Нажмите значок сети в правом нижнем углу панели задач и выберите сетевое подключение. В нашем случае имя сетевого подключения — « Сеть» , но оно может отличаться на вашем ПК.
- Нажмите на название вашего сетевого подключения.
- Выберите Private в качестве профиля вашей сети.
После этого проблема с удаленным рабочим столом должна быть полностью решена.
Вот и все, я надеюсь, что по крайней мере некоторые из этих решений помогли вам с проблемами подключения к удаленному рабочему столу в Windows 10.
Если у вас есть какие-либо комментарии или вопросы, просто зайдите в раздел комментариев ниже, и мы постараемся помочь вам в дальнейшем.
Примечание редактора : этот пост был первоначально опубликован в ноябре 2015 года и с тех пор был полностью переработан и обновлен для обеспечения свежести, точности и полноты.
ЧИТАЙТЕ ТАКЖЕ:
- Windows 10 Creators Update отключает подключение к удаленному рабочему столу для некоторых пользователей
- Мы отвечаем: что такое подключение к удаленному рабочему столу в Windows 10 и как его использовать?
- Исправлено: удаленный сеанс был отключен, клиентские лицензии на доступ к удаленному рабочему столу недоступны
- Как исправить работу удаленных рабочих столов в Windows 8.1, Windows 10
- Исправлено: «Удаленное подключение было отказано» в Windows 10
Содержание
- Вылетает rdp windows 10
- Вопрос
- Ответы
- Все ответы
- Вылетает rdp windows 10
- Лучший отвечающий
- Вопрос
- Ответы
- Все ответы
- Устранение неполадок с подключениями к Удаленному рабочему столу
- Проверка состояния протокола RDP
- Проверка состояния протокола RDP на локальном компьютере
- Проверка состояния протокола RDP на удаленном компьютере
- Проверка блокировки объектом групповой политики протокола RDP на локальном компьютере
- Проверка блокировки объектом групповой политики протокола RDP на удаленном компьютере
- Изменение блокирующего объекта групповой политики
- Проверка состояния служб RDP
- Проверка состояния прослушивателя протокола RDP
- Проверка состояния прослушивателя RDP
- Проверка состояния самозаверяющего сертификата протокола RDP
- Проверка разрешений для папки MachineKeys
- Проверка порта прослушивателя протокола RDP
- Проверка того, что другое приложение не пытается использовать тот же порт
- Проверка блокировки порта протокола RDP брандмауэром
- Удалённый рабочий стол Windows 10 (RDP) не работает должным образом.
- Методы устранения проблем подключения к удаленному рабочему столу в Windows 10
- Удаленный рабочий стол не работает после обновления Windows 10? Попробуйте это 5 решений
- Удаленный рабочий стол не работает
- Проверьте есть проблема с сетью
- Проверьте, разрешено ли соединение RDC
- Разрешить удаленный рабочий стол через брандмауэр Защитника Windows
- Проверьте службы зависимости RDP
- Отключить протокол IPv6
Вылетает rdp windows 10
Вопрос
Помогает подождать пару мин и войти заново с паролем.
В какую сторону копать?
В журнале событий обнаружил следующие сведения в этот период:
Удаленные вызовы 2 к базе данных SAM были отклонены за прошлые 1200 сек регулирования окна.
Для получения дополнительных сведений см. http://go.microsoft.com/fwlink/?LinkId=787651.
Ответы
Все ответы
Убедитесь, чтобы у Вас были установлены актуальные графические драйвера.
Avis de non-responsabilité:
Mon opinion ne peut pas coïncider avec la position officielle de Microsoft.
Драйвера последние. Скачанные с сайта Nvidia.
Попробую установить другую версию
Удалил существующие драйвера на видеокарту Nvidia. Стало гораздо лучше. Наблюдаю.
Удалил существующие драйвера на видеокарту Nvidia. Стало гораздо лучше. Наблюдаю.
Avis de non-responsabilité:
Mon opinion ne peut pas coïncider avec la position officielle de Microsoft.
Заменил на версию что предоставила Nvidia 21.21.13.4201.
Драйвера что были до удаления установились автоматически с windows.
Не помогло. Сегодня вечером словил ту же ошибку.
На днях попробую поработать на встроенной видеокарте Intel. Отпишу о результатах
Пробовали обновить биос на вашем оборудовании? Так же вы не ответили используются ли принтеры на ней. Пробовали на ней выполнить sfc /scannow && Dism /online /cleanup-image /restorehealth && Dism.exe /Online /Cleanup-Image /StartComponentCleanup && ChkDsk /r
Так же советую почитать еще возможные варианты решения вот тут.
Модератор: Ссылка на сайт с пиратским контентом удалена.
BIOS обновлен до последней версии.
Я не понял совет изначально. Я установил приложение «Удаленный рабочий стол (Майкрософт)» на компьютер к которому я подключаюсь. И ничего не изменилось.
Вопрос: при использовании «Удаленный рабочий стол (Майкрософт)» экран «размыт» при подключении (изменение параметров разрешения в настройках программы не очень помогает). Как быть?
Источник
Вылетает rdp windows 10
Этот форум закрыт. Спасибо за участие!
Лучший отвечающий
Вопрос
Проблема в LAN сети комы воткнуты в один коммутатор.
Сначало не запускалась служба termsrv.dll
Заменил файл с другого компа той же марки(фирменный) и тот же ОС (Windows 7 Проф. x86)
Сейчас наблюдается такая картина, заходишь или на менее чем на 1 сек показывается раб. стол или сразу выкидывает без какой либо ошибки.
Пробовалось с разных ОС и машин, ситуация аналогичная!
Ответы
Все ответы
В журнале событий смотрели, регистрируется что-нибудь по этому поводу?
Проблема изначально, или раньше все работало нормально?
Проверку целостности системных файлов выполняли? (sfc /scannow от админа в cmd)
Установлены ли все последние обновления, RDP версии 8.1?
Мнения, высказанные здесь, являются отражением моих личных взглядов, а не позиции корпорации Microsoft. Вся информация предоставляется «как есть» без каких-либо гарантий.
на ошибки дсики проверял, Все ОК!
sfc проверял, но он говорит что то то не удалсь все востановить.
проблема выше наиписал когада началась, до этого не было.Правда как раз еще до этого обновления не поставились и шел длительный возврат к предыддущей версии.
В системном журнале видно «аудит входа» и тут же «аудит выхода»! Больше ничего не узрел!
sfc проверял, но он говорит что то то не удалсь все востановить.
Приложите в следующем сообщение результат выполнения следующего вызова:
Попробуйте исправить возникшую ситуацию сторонней утилитой SFCFix.exe и сообщите результат выполнения.
Важно перед запуском утилит со сторонних ресурсов проверяйте их на наличие вирусов.
sfc проверял, но он говорит что то то не удалсь все востановить.
Приложите в следующем сообщение результат выполнения следующего вызова:
Попробуйте исправить возникшую ситуацию сторонней утилитой SFCFix.exe и сообщите результат выполнения.
Важно перед запуском утилит со сторонних ресурсов проверяйте их на наличие вирусов.
Попытался выполнить данные команды
1-ой команды log http://rghost.net/6qqdzygzM
2-ой команды log или типа того(вывод результатов) http://rghost.net/7jxjrpHHS
но для в 2-ой команды диска дистрибутива Windows не было пока под рукой
хотя DaemonTools Lite дистрибутив лиц. подсовывал, но он ничего не сделал.(В eng. увы не силен)
Какие будут рекомендации, т.к. еще раз пробовал sfc /scannow без резульатов, на компе только админы,юзеров акк. нет.
2-ой команды log или типа того(вывод результатов) http://rghost.net/7jxjrpHHS
но для в 2-ой команды диска дистрибутива Windows не было пока под рукой
Уточните пожалуйста, запускали утилиту SFCFix в привилегированном режиме (Run as Administrator)?
У Вас имеются повреждения в образе, и да также не соответствует/поврежден termsrv.dll.
Попробуйте вспомнить какие действия Вами были произведены перед возникновением проблемы описанной Выше.
Я на машине админ, но на всякий запутстил от Администратора,результат тот же!
Была поптыка выполнить обновления с помощбю проекта UpdatePack7 для Windows 7 SP1
После 1-ой установки и перезагрузки долго устанваливались 100% висело минут 10.
Было решено ребутнуть(зря), и еще раз так же. Далее начался откат обновленией и это было минимум час.
Я заменял вручную из дистибутива файла install.win файл termsrv.dll но результат тот же.
sfc /scannow так же говорит что проверено все 100%, но не все востановлено!
Защита ресурсов Windows обнаружила поврежденные файлы, но не может восстановить
некоторые из них.
Сведения см. в журнале CBS.log windirLogsCBSCBS.log. Например:
C:WindowsLogsCBSCBS.log
Все средства востановления системы(точки востанвления, бекапы, корзины) отключены были сразу после установки(через интерфейс) ОС.
Источник
Устранение неполадок с подключениями к Удаленному рабочему столу
Выполните приведенные ниже действия, если клиенту Удаленного рабочего стола не удается подключиться к удаленному рабочему столу, и отсутствуют сообщения или другие признаки, по которым можно определить причину.
Проверка состояния протокола RDP
Проверка состояния протокола RDP на локальном компьютере
Сведения о том, как проверить и изменить состояние протокола RDP на локальном компьютере, см. в разделе How to enable Remote Desktop (Как включить удаленный рабочий стол).
Проверка состояния протокола RDP на удаленном компьютере
В точности следуйте инструкциям из этого раздела. Неправильное изменение реестра может вызвать серьезные проблемы. Прежде чем редактировать реестр, создайте резервную копию реестра, чтобы вы могли восстановить его в случае ошибки.
Чтобы проверить и изменить состояние протокола удаленного рабочего стола на удаленном компьютере, используйте подключение сетевого реестра:
Проверка блокировки объектом групповой политики протокола RDP на локальном компьютере
Если не удается включить протокол RDP в пользовательском интерфейсе или для fDenyTSConnections возвращается значение 1 после его изменения, объект групповой политики может переопределять параметры на уровне компьютера.
Чтобы проверить конфигурацию групповой политики на локальном компьютере, откройте окно командной строки с правами администратора и введите следующую команду:
Когда команда будет выполнена, откройте файл gpresult.html. Выберите Конфигурация компьютераАдминистративные шаблоныКомпоненты WindowsСлужбы удаленных рабочих столовУзел сеансов удаленных рабочих столовПодключения и найдите политику Разрешить пользователям удаленное подключение с использованием служб удаленных рабочих столов.
Если для параметра этой политики задано значение Включено, групповая политика не блокирует подключения по протоколу RDP.
Если же для параметра этой политики задано значение Отключено, проверьте результирующий объект групповой политики. Ниже показано, какой объект групповой политики блокирует подключения по протоколу RDP.
Проверка блокировки объектом групповой политики протокола RDP на удаленном компьютере
Чтобы проверить конфигурацию групповой политики на удаленном компьютере, нужно выполнить почти такую же команду, что и для локального компьютера.
Изменение блокирующего объекта групповой политики
Эти параметры можно изменить в редакторе объектов групповой политики (GPE) и консоли управления групповыми политиками (GPM). Дополнительные сведения об использовании групповой политики см. в статье Advanced Group Policy Management (Расширенное управление групповыми политиками).
Чтобы изменить блокирующую политику, используйте один из следующих методов.
Проверка состояния служб RDP
На локальном компьютере (клиентском) и удаленном компьютере (целевом) должны быть запущены следующие службы:
Для локального или удаленного управления службами можно использовать оснастку MMC. Вы также можете использовать PowerShell для управления службами в локальном или удаленном расположении (если удаленный компьютер настроен для приема удаленных командлетов PowerShell).
На любом компьютере запустите одну или обе службы, если они запущены.
Если вы запускаете службу удаленных рабочих столов, нажмите кнопку Да, чтобы служба перенаправителя портов пользовательского режима служб удаленного рабочего стола перезапустилась автоматически.
Проверка состояния прослушивателя протокола RDP
В точности следуйте инструкциям из этого раздела. Неправильное изменение реестра может вызвать серьезные проблемы. Прежде чем редактировать реестр, создайте резервную копию реестра, чтобы вы могли восстановить его в случае ошибки.
Проверка состояния прослушивателя RDP
Для выполнения этой процедуры используйте экземпляр PowerShell с разрешениями администратора. На локальном компьютере также можно использовать командную строку с разрешениями администратора. Но для этой процедуры используется PowerShell, так как одни и те же командлеты выполняются локально и удаленно.
Чтобы подключиться к удаленному компьютеру, выполните следующий командлет:
Введите qwinsta.
Если в списке содержится rdp-tcp с состоянием Listen, прослушиватель протокола удаленного рабочего стола работает. Перейдите к разделу Проверка порта прослушивателя протокола RDP. В противном случае перейдите к шагу 4.
Экспортируйте конфигурацию прослушивателя RDP с рабочего компьютера.
Чтобы импортировать конфигурацию прослушивателя протокола RDP, откройте окно PowerShell с разрешениями администратора на затронутом компьютере (или откройте окно PowerShell и подключитесь к этому компьютеру из удаленного расположения).
Чтобы создать резервную копию для существующей записи реестра, воспользуйтесь таким командлетом:
Чтобы удалить резервную копию для существующей записи реестра, воспользуйтесь таким командлетом:
Чтобы импортировать новую запись реестра и перезапустить службу, воспользуйтесь такими командлетами:
Замените именем экспортированного REG-файла.
Проверьте конфигурацию, попытавшись еще раз подключиться к удаленному рабочему столу. Если подключиться все равно не удается, перезагрузите затронутый компьютер.
Проверка состояния самозаверяющего сертификата протокола RDP
Проверка разрешений для папки MachineKeys
Проверка порта прослушивателя протокола RDP
На локальном компьютере (клиентском) и удаленном компьютере (целевом) прослушиватель протокола RDP должен ожидать передачи данных через порт 3389. Другие приложения не должны использовать этот порт.
В точности следуйте инструкциям из этого раздела. Неправильное изменение реестра может вызвать серьезные проблемы. Прежде чем редактировать реестр, создайте резервную копию реестра, чтобы вы могли восстановить его в случае ошибки.
Чтобы проверить или изменить порт протокола RDP, используйте редактор реестра:
Для управления службами удаленного рабочего стола можно использовать другой порт. Но мы не рекомендуем делать это. В этой статье не описано, как устранять проблемы, связанные с этим типом конфигурации.
Проверка того, что другое приложение не пытается использовать тот же порт
Для выполнения этой процедуры используйте экземпляр PowerShell с разрешениями администратора. На локальном компьютере также можно использовать командную строку с разрешениями администратора. Но для этой процедуры используется PowerShell, так как одни и те же командлеты выполняются локально и удаленно.
Введите следующую команду:
Найдите запись для TCP-порта 3389 (или назначенного RDP-порта) с состоянием Ожидает вызова.
Идентификатор процесса службы или процесса, использующих этот порт, отобразится в столбце «Идентификатор процесса».
Чтобы определить, какое приложение использует порт 3389 (или назначенный порт протокола RDP), введите следующую команду:
Найдите запись для номера процесса, связанного с портом (в выходных данных netstat). Службы или процессы, связанные с этим идентификатором процесса, отобразятся в столбце справа.
Если порт используется приложением или службой, отличающейся от служб удаленных рабочих столов (TermServ.exe), устранить конфликт можно с помощью одного из следующих методов:
Проверка блокировки порта протокола RDP брандмауэром
С помощью средства psping проверьте, доступен ли затронутый компьютер через порт 3389.
Перейдите на другой компьютер, на котором такая проблема не возникает, и скачайте psping отсюда: https://live.sysinternals.com/psping.exe.
Откройте окно командной строки с правами администратора, перейдите в каталог, где установлено средство psping, и введите следующую команду:
Проверьте выходные данные команды psping на наличие таких результатов:
Запустите psping на нескольких компьютерах, чтобы проверить возможность подключения к затронутому компьютеру.
Проверьте, блокирует ли этот компьютер подключения от всех остальных компьютеров, некоторых других компьютеров или только одного компьютера.
Рекомендуемые дальнейшие действия:
Источник
Удалённый рабочий стол Windows 10 (RDP) не работает должным образом.
в Windows 7/8/10 19.09.2017 0 42,223 Просмотров
Методы устранения проблем подключения к удаленному рабочему столу в Windows 10
Первый тип: удаленные настройки Кортаны в поле поиска.
Теперь выберите опцию разрешить удаленный доступ к вашему компьютеру из результатов вверху.
Далее, на вкладке удаленный доступ войдите в свойства системы.
Вам необходимо выбрать разрешить удаленные подключения к этому компьютеру.
А для большей безопасности установите флажок для проверки подлинности на уровне сети.
И, наконец, включите входящие удаленные подключения на подключенном ПК.
Теперь проверяем RDP правильно или нет он работает в Windows 10. Если нет, то используйте способ 2.
Способ 2 – проверьте настройки брандмауэра.
Здесь нужно проверить брандмауэр Windows, так как это может также создавать проблемы:
Перейдите в Панель управления затем Брандмауэр Windows и нажимаем на разрешить приложению или функции работать.
Теперь в этом окне выберите подключение к удаленному рабочему столу, если он не включен по умолчанию и нажмите на кнопку изменить настройки.
Проверьте настройки брандмауэра и разрешите все входящие подключения к удаленному рабочему столу.
Проверив настройки брандмауэра вы можете устранить проблему, но если нет, то вы должны проверить некоторые другие важные услуги. Служба RDP, предоставляется Windows и эта служба должна работать в любой ОС Windows, неважно включена она или нет. Но если служба RDP не работает автоматически, то вам нужно запустить её вручную.
Способ 3 – пульт на Ваш ПК
Когда дело доходит до удаленного подключения к другому компьютеру, у вас есть много вариантов. Для этого используют универсальное традиционное приложение рабочего стола или удаленных рабочих столов.
Совет: если у вас много компьютеров и устройств в Вашей домашней сети, полезная бесплатная утилита, чтобы использовать это IP сканер – Advanced IP Scanner.
Установите и запустите приложение и введите имя компьютера, имя узла или IP-адрес и выберите Connect.
Далее введите имя пользователя и пароль для компьютера к которому вы подключаетесь. А также, если вы собираетесь часто заходить на него удалённо, то установите флажок запомнить учетные данные.
Появится сообщение безопасности, нажмите кнопку вперед и подключите и установите флажок для того, чтобы ещё раз не напоминал вам.
Теперь вы можете начать использовать удаленный компьютер по конфигурации, с удалённой поддержкой, или согласно Вашему требованию.
Вы также можете перейти в Настройки, а затем настройки подключения в приложении и настроить внешний вид устройств, а также выполнить другие настройки согласно Вашему требованию.
Я, надеюсь, что с помощью этих методов устранения неисправностей можно устранить проблемы RDP в Windows 10. Вы можете также использовать инструменты для ремонта Windows 10 – Windows Repair Tool, если ваша ОС Windows 10 система реагирует медленно или приложения выполняются не спеша. Этот инструмент будет постепенно исправлять различные ошибки в Windows 10, а также увеличивает производительность ПК и приложений. Этот инструмент сконструирован с передовым алгоритмом сканирования, так что он сможет найти и восстановить любой тип ошибок Windows. Он может также может исправить ошибки Windows, ошибки реестра, ошибки ПК, ошибки сети, жесткого диска и многие другие ошибки.
Источник
Удаленный рабочий стол не работает после обновления Windows 10? Попробуйте это 5 решений
Удаленный рабочий стол Windows также известен как Службы удаленных рабочих столов (RDS), или RDP (Протокол удаленного рабочего стола) — очень полезная функция, позволяющая подключаться к другим компьютерам или устройствам, которые подключены к локальной сети или находятся в Интернете и имеют публичный IP-адрес. Но иногда пользователи сообщают:Невозможно подключиться к удаленному ПК«, Удаленный рабочий стол не работает после обновления windows 10, windows 10 удаленный рабочий стол недоступен и т.п.
Удаленный рабочий стол не работает
Ваш компьютер не может подключиться к удаленному компьютеру из-за ошибки пакета безопасности на транспортном уровне. Повторите попытку подключения или обратитесь к администратору сети за помощью.
или
«Невозможно подключиться к удаленному ПК. Убедитесь, что удаленный рабочий стол включен, удаленный компьютер включен и доступен в сети, а затем повторите попытку ».
Существуют различные причины, такие как ограниченное сетевое подключение, нехватка памяти, ошибочное обновление или неправильные настройки брандмауэра и другие причины, которые приводят к невозможности подключения удаленного рабочего стола. Если вы также боретесь с Проблема с подключением к удаленному рабочему столу, Здесь 5 рабочих решений для вас.
Проверьте есть проблема с сетью
Прежде чем идти вперед, сначала проверьте и убедитесь, что:
Проверьте, разрешено ли соединение RDC
Если вы используете функцию подключения к удаленному рабочему столу в первый раз, или у вас новый компьютер, и вы ищете доступ через удаленный рабочий стол, поэтому вам необходимо проверить, разрешено ли подключение RDC. Вот как Разрешить удаленные подключения на вашем Windows 10 компьютер,
Разрешить удаленный рабочий стол через брандмауэр Защитника Windows
В большинстве случаев брандмауэр Windows блокирует доступ к удаленному рабочему столу по соображениям безопасности. Следуйте инструкциям ниже, чтобы Разрешить удаленный рабочий стол через брандмауэр Защитника Windows.
Проверьте службы зависимости RDP
Отключить протокол IPv6
Отключите IPv6 (версия интернет-протокола), одно из самых эффективных решений, которое помогает большинству пользователей устранять проблемы с подключением к удаленному рабочему столу.

Помогли ли эти решения устранить проблемы с подключением к удаленному рабочему столу Windows 10? Дайте нам знать о комментариях ниже, также читайте Google Chrome не работает / не отвечает в Windows 10? Попробуйте это 7 решений
Источник
- Remove From My Forums
-
Question
-
After a client remotes from one windows 10 PC to their win 10 pc at their desk, the desk PC will hard freeze. No mouse, no keyboard, ext… hard freeze. Only solution is to reboot the PC and attempt again. Anyone have any idea.
All replies
-
Hi,
What OS version is the desk PC?
Based on my research, it’s an issue with Win 10 1809 to Win 10 1809.Now please have a try with the method below:
You can work around this by disabling UDP session used by MSTSC on your affected computer (the one where they’re running the Remote Desktop client).
Run
gpedit.msc.Navigate to
Computer Configuration > Administration Templates > Windows Components > Remote Desktop Services > Remote Desktop Connection Client.
Set the «Turn Off UDP On Client» setting to Enabled.
I found a similar thread such like yours. More information please refer to the link below:
https://social.technet.microsoft.com/Forums/en-US/dff1a051-afa9-48e5-ba77-4c5cffd54634/issue-connecting-to-rdp-only-win10-1809-gt-windows-server-2019?forum=ws2019
I hope this can help.
Please remember to mark the replies as answers if they help.
If you have feedback for TechNet Subscriber Support, contact
tnmff@microsoft.com.-
Proposed as answer by
Wednesday, May 15, 2019 7:13 AM
-
Proposed as answer by
-
We are running Windows 10 Enterprise 1803 on all computers in the organization.
I will give the UDP resolution and let you know.
-
Hi,
Was your issue solved?
If the reply helped you, please remember to mark it as an answer.
If no, please reply and tell us the current situation in order to provide further help.
Please remember to mark the replies as answers if they help.
If you have feedback for TechNet Subscriber Support, contact
tnmff@microsoft.com. -
Hi,
Any update? Please let us know if you need more help.
Please remember to mark the replies as answers if they help.
If you have feedback for TechNet Subscriber Support, contact
tnmff@microsoft.com. -
I had a very similar problem when connecting from Windows 10 version 1809 to Windows 10 version 1903. The remote desktop client would freeze and not allow any input. Closing the remote client and opening a new RDP session would work fine. However this would
become too annoying, having to open a new remote desktop every few minutes (in my case).Setting the «Turn Off UDP On Client» group policy to Enabled as suggested by @Farena fixed this problem for me.
Lots of thanks!
-
Edited by
Todor Tsvetkov
Friday, July 19, 2019 3:07 PM
-
Edited by
-
Do you complete this action on the computer you are connecting to or connecting from?
-
I upgraded to 1903 last night and now have the same problem. Whenever I rdp to my laptop from another machine it connects and I can work for about 5 minutes or so. Then everything freezes. I have to disconnect the rdp connection and reconnect. Everything
is then OK for another 5 minuts. This is really annoying and was not happening with 1803. -
I have the same problem with 1903 to 1903.
-
I have the same issue when I try a connection from my Laptop Win 10 1903 to my Desktop Win10 1903.
I have changed the default port for RDP though.
First time the connection goes well.
If I try to disconnect and start a RDP session a second time from the Laptop, trying to connect to my Desktop, the Desktop simply freezes with the lock screen image. No mouse no numlock key nothing. It has to be hard booted through the reset switch. Really
annoying when I am traveling and am away from the computer.The freezing happens when I am doing RDP over the home network through wifi in the same network or from an external location through the forwarded port.
I tried the UDP disable option on both the Laptop and Desktop but that did not help.
Update I changed the RDP port back to 3389 to check, even then the behavior remains the same. The first RDP session happens without a problem, if I close it and try a RDP session again the Desktop freezes. Caps lock etc work for a few seconds and then everything
stops.Amit
-
Edited by
AmitKalra
Friday, September 27, 2019 10:03 AM
-
Edited by
-
I’m having the exact same issue as AmitKalra. So first connection is fine. If I close the RDP client and want to reconnect, that is when
it hangs. The machine I am connecting to is AzureAD joined btw.-
Proposed as answer by
SzGergely
Wednesday, November 13, 2019 7:36 PM -
Unproposed as answer by
SzGergely
Wednesday, November 13, 2019 7:39 PM
-
Proposed as answer by
-
Found the solution for me (I had the exact same issue as AmitKalra):
«Use GPO to force use of XDDM rather than WDDM. On the affected machine, in Group Policy Editor, under Remote Desktop Session Host -> Remote Session Environment … set the policy “Use WDDM graphics display driver for Remote Desktop
Connections” to DISABLED. «https://www.tenforums.com/network-sharing/133658-remote-desktop-broken-windows-10-1903-but-only-one-pc-2.html
-
Proposed as answer by
JaapN
Monday, September 30, 2019 3:13 PM -
Edited by
JaapN
Monday, September 30, 2019 3:14 PM
-
Proposed as answer by
-
I tried changing GPO and it did not work for me. I am still stuck with this annoying freezing.
-
Same here, I tried a lot of stuff included the GPO changing.
I also noted that when my remote windows 10 not responding, if I click in some program icon, when I reconnect I will find that program open. It means that session receive mouse click but the screen updated will not arrive.
-
Same behavior as byman64 observed.
-
Same here, I tried a lot of stuff included the GPO changing.
I also noted that when my remote windows 10 not responding, if I click in some program icon, when I reconnect I will find that program open. It means that session receive mouse click but the screen updated will not arrive.
I see this same behaviour. Both machines 1903 Win 10.
The machine I am connecting to is Win 10 Pro, version 1903 (OS Build 18362.418)
The machine I am connecting from is Win 10 Enterprise, version 1903 (OS Build 18362.175)
The machine with Enterprise on it has some missing windows updates. I’m installing them now to see if that equalises the build numbers and, more importantly, fixes the RDC freezing.
-
Edited by
ianwilson
Tuesday, October 22, 2019 1:48 PM
typo
-
Edited by
-
Both machines now have the same OS build but the RDC session just froze again.
I clicked the icon to launch Edge, reconnected and Edge was to the front. Exactly what byman64 and simdoc have reported.
-
I have tried Setting the «Turn Off UDP On Client» group policy to Enabled as suggested by Farena to see if that helps.
-
This seems to work so far. Had the same problem, 1903 to 1903. enabled «turn off udp on client» and haven’t had an issue since. I didn’t reboot after making the change.
-
I applied the advice given here and my RDP sessions freeze up within seconds of interacting with the remote computer. Everything
was working fine before this latest update. Further thoughts or ideas? -
Found the solution for me (I had the exact same issue as AmitKalra):
«Use GPO to force use of XDDM rather than WDDM. On the affected machine, in Group Policy Editor, under Remote Desktop Session Host -> Remote Session Environment … set the policy “Use WDDM graphics display driver for Remote Desktop
Connections” to DISABLED. «https://www.tenforums.com/network-sharing/133658-remote-desktop-broken-windows-10-1903-but-only-one-pc-2.html
I got the same issue after update to 1903. (Second connection freezes the whole target computer)
Suggestion from JaapN solved my issue: «Use GPO to force use of XDDM rather than WDDM. On the affected machine, in Group Policy Editor,
under Remote Desktop Session Host -> Remote Session Environment … set the policy “Use WDDM graphics display driver for Remote Desktop Connections” to DISABLED» -
I enabled the «Turn Off UDP On Client» approach suggested by Farena and — so far — I’ve not had any freezes in the last few hours. This is hopeful.
-
Having this problem on the 1909 build. Tried both the UDP and the WDDM/XDDM suggestions. Only disabling UDP works for me. Very annoying issue…
-
I had the same issue, my cable company told me my home was sending out signal bursts that caused the signal to bounce back again and again. The issue was resolved after each and every cable connection to my house was securely fashioned and a couple
of the coaxials were bad and had to be replaced. -
Getting the same behavior as DaTexican on an up-to-date 1909 box.
I think others are getting this confused with another issue. This issue is the host machine getting completely locked up — not responding to physical input and pings. Other responses to this thread are referring to RDP itself crashing but otherwise the host
works.
- Remove From My Forums
-
Question
-
After a client remotes from one windows 10 PC to their win 10 pc at their desk, the desk PC will hard freeze. No mouse, no keyboard, ext… hard freeze. Only solution is to reboot the PC and attempt again. Anyone have any idea.
All replies
-
Hi,
What OS version is the desk PC?
Based on my research, it’s an issue with Win 10 1809 to Win 10 1809.Now please have a try with the method below:
You can work around this by disabling UDP session used by MSTSC on your affected computer (the one where they’re running the Remote Desktop client).
Run
gpedit.msc.Navigate to
Computer Configuration > Administration Templates > Windows Components > Remote Desktop Services > Remote Desktop Connection Client.
Set the «Turn Off UDP On Client» setting to Enabled.
I found a similar thread such like yours. More information please refer to the link below:
https://social.technet.microsoft.com/Forums/en-US/dff1a051-afa9-48e5-ba77-4c5cffd54634/issue-connecting-to-rdp-only-win10-1809-gt-windows-server-2019?forum=ws2019
I hope this can help.
Please remember to mark the replies as answers if they help.
If you have feedback for TechNet Subscriber Support, contact
tnmff@microsoft.com.-
Proposed as answer by
Wednesday, May 15, 2019 7:13 AM
-
Proposed as answer by
-
We are running Windows 10 Enterprise 1803 on all computers in the organization.
I will give the UDP resolution and let you know.
-
Hi,
Was your issue solved?
If the reply helped you, please remember to mark it as an answer.
If no, please reply and tell us the current situation in order to provide further help.
Please remember to mark the replies as answers if they help.
If you have feedback for TechNet Subscriber Support, contact
tnmff@microsoft.com. -
Hi,
Any update? Please let us know if you need more help.
Please remember to mark the replies as answers if they help.
If you have feedback for TechNet Subscriber Support, contact
tnmff@microsoft.com. -
I had a very similar problem when connecting from Windows 10 version 1809 to Windows 10 version 1903. The remote desktop client would freeze and not allow any input. Closing the remote client and opening a new RDP session would work fine. However this would
become too annoying, having to open a new remote desktop every few minutes (in my case).Setting the «Turn Off UDP On Client» group policy to Enabled as suggested by @Farena fixed this problem for me.
Lots of thanks!
-
Edited by
Todor Tsvetkov
Friday, July 19, 2019 3:07 PM
-
Edited by
-
Do you complete this action on the computer you are connecting to or connecting from?
-
I upgraded to 1903 last night and now have the same problem. Whenever I rdp to my laptop from another machine it connects and I can work for about 5 minutes or so. Then everything freezes. I have to disconnect the rdp connection and reconnect. Everything
is then OK for another 5 minuts. This is really annoying and was not happening with 1803. -
I have the same problem with 1903 to 1903.
-
I have the same issue when I try a connection from my Laptop Win 10 1903 to my Desktop Win10 1903.
I have changed the default port for RDP though.
First time the connection goes well.
If I try to disconnect and start a RDP session a second time from the Laptop, trying to connect to my Desktop, the Desktop simply freezes with the lock screen image. No mouse no numlock key nothing. It has to be hard booted through the reset switch. Really
annoying when I am traveling and am away from the computer.The freezing happens when I am doing RDP over the home network through wifi in the same network or from an external location through the forwarded port.
I tried the UDP disable option on both the Laptop and Desktop but that did not help.
Update I changed the RDP port back to 3389 to check, even then the behavior remains the same. The first RDP session happens without a problem, if I close it and try a RDP session again the Desktop freezes. Caps lock etc work for a few seconds and then everything
stops.Amit
-
Edited by
AmitKalra
Friday, September 27, 2019 10:03 AM
-
Edited by
-
I’m having the exact same issue as AmitKalra. So first connection is fine. If I close the RDP client and want to reconnect, that is when
it hangs. The machine I am connecting to is AzureAD joined btw.-
Proposed as answer by
SzGergely
Wednesday, November 13, 2019 7:36 PM -
Unproposed as answer by
SzGergely
Wednesday, November 13, 2019 7:39 PM
-
Proposed as answer by
-
Found the solution for me (I had the exact same issue as AmitKalra):
«Use GPO to force use of XDDM rather than WDDM. On the affected machine, in Group Policy Editor, under Remote Desktop Session Host -> Remote Session Environment … set the policy “Use WDDM graphics display driver for Remote Desktop
Connections” to DISABLED. «https://www.tenforums.com/network-sharing/133658-remote-desktop-broken-windows-10-1903-but-only-one-pc-2.html
-
Proposed as answer by
JaapN
Monday, September 30, 2019 3:13 PM -
Edited by
JaapN
Monday, September 30, 2019 3:14 PM
-
Proposed as answer by
-
I tried changing GPO and it did not work for me. I am still stuck with this annoying freezing.
-
Same here, I tried a lot of stuff included the GPO changing.
I also noted that when my remote windows 10 not responding, if I click in some program icon, when I reconnect I will find that program open. It means that session receive mouse click but the screen updated will not arrive.
-
Same behavior as byman64 observed.
-
Same here, I tried a lot of stuff included the GPO changing.
I also noted that when my remote windows 10 not responding, if I click in some program icon, when I reconnect I will find that program open. It means that session receive mouse click but the screen updated will not arrive.
I see this same behaviour. Both machines 1903 Win 10.
The machine I am connecting to is Win 10 Pro, version 1903 (OS Build 18362.418)
The machine I am connecting from is Win 10 Enterprise, version 1903 (OS Build 18362.175)
The machine with Enterprise on it has some missing windows updates. I’m installing them now to see if that equalises the build numbers and, more importantly, fixes the RDC freezing.
-
Edited by
ianwilson
Tuesday, October 22, 2019 1:48 PM
typo
-
Edited by
-
Both machines now have the same OS build but the RDC session just froze again.
I clicked the icon to launch Edge, reconnected and Edge was to the front. Exactly what byman64 and simdoc have reported.
-
I have tried Setting the «Turn Off UDP On Client» group policy to Enabled as suggested by Farena to see if that helps.
-
This seems to work so far. Had the same problem, 1903 to 1903. enabled «turn off udp on client» and haven’t had an issue since. I didn’t reboot after making the change.
-
I applied the advice given here and my RDP sessions freeze up within seconds of interacting with the remote computer. Everything
was working fine before this latest update. Further thoughts or ideas? -
Found the solution for me (I had the exact same issue as AmitKalra):
«Use GPO to force use of XDDM rather than WDDM. On the affected machine, in Group Policy Editor, under Remote Desktop Session Host -> Remote Session Environment … set the policy “Use WDDM graphics display driver for Remote Desktop
Connections” to DISABLED. «https://www.tenforums.com/network-sharing/133658-remote-desktop-broken-windows-10-1903-but-only-one-pc-2.html
I got the same issue after update to 1903. (Second connection freezes the whole target computer)
Suggestion from JaapN solved my issue: «Use GPO to force use of XDDM rather than WDDM. On the affected machine, in Group Policy Editor,
under Remote Desktop Session Host -> Remote Session Environment … set the policy “Use WDDM graphics display driver for Remote Desktop Connections” to DISABLED» -
I enabled the «Turn Off UDP On Client» approach suggested by Farena and — so far — I’ve not had any freezes in the last few hours. This is hopeful.
-
Having this problem on the 1909 build. Tried both the UDP and the WDDM/XDDM suggestions. Only disabling UDP works for me. Very annoying issue…
-
I had the same issue, my cable company told me my home was sending out signal bursts that caused the signal to bounce back again and again. The issue was resolved after each and every cable connection to my house was securely fashioned and a couple
of the coaxials were bad and had to be replaced. -
Getting the same behavior as DaTexican on an up-to-date 1909 box.
I think others are getting this confused with another issue. This issue is the host machine getting completely locked up — not responding to physical input and pings. Other responses to this thread are referring to RDP itself crashing but otherwise the host
works.
Содержание
- Вылетает удаленное подключение Администратора при создании второго подключения
- Как сделать так чтобы активную RDP ссесию не выкидывало под тем же профилем пытается зайти другой человек?
- Устранение неполадок с подключениями к Удаленному рабочему столу
- Проверка состояния протокола RDP
- Проверка состояния протокола RDP на локальном компьютере
- Проверка состояния протокола RDP на удаленном компьютере
- Проверка блокировки объектом групповой политики протокола RDP на локальном компьютере
- Проверка блокировки объектом групповой политики протокола RDP на удаленном компьютере
- Изменение блокирующего объекта групповой политики
- Проверка состояния служб RDP
- Проверка состояния прослушивателя протокола RDP
- Проверка состояния прослушивателя RDP
- Проверка состояния самозаверяющего сертификата протокола RDP
- Проверка разрешений для папки MachineKeys
- Проверка порта прослушивателя протокола RDP
- Проверка того, что другое приложение не пытается использовать тот же порт
- Проверка блокировки порта протокола RDP брандмауэром
- Подключение было потеряно, потому что к удаленному компьютеру подключился другой пользователь
- Отключаем «Ограничить всех пользователей одиночными сеансами»
- Айтишник
- Как исправить ошибку удаленного рабочего стола не удается подключиться к удаленному компьютеру
Вылетает удаленное подключение Администратора при создании второго подключения
Подключение к удаленному рабочему стола
Ваш сеанс работы со служюой удаленных рабочих столов завершен.
Подключение было потеряно, потому что к удаленному компьютеру подключился другой пользователь. Попробуйте подключиться ещё раз либо обратитесь за помощью с администратору сети или в службу технической поддержки.
Вылетает при создании подключения
Всем привет. Пишу прогу уже примерно месяц, использовал источник данных firebird, все было в.
Вылетает при создании потока
При выключенном Bluetooth, запуская приложение у меня включается блютуз, но выдаёт ошибку создания.
Ошибка при создании подключения к БД из VS
Здравствуйте! Мне нужно сделать на форме в ComboBox список всех таблиц из БД (MS SQL). Проблема в.

Здравствуйте, проблема такая: принимаю по сети картинку (по частям), части склеиваю в MemoryStream.
Вопрос все ещё актуален!
Хотя бы идеи у кого-нибудь есть, почему так происходит?
PS Извиняюсь за опечатку в заголовке.
Спасибо, но если бы все было так просто.
После перезагрузки сервера подключаемся 2мя удаленными сеансами (без локального входа), и в результате первый вышибает вторым. При этом второму удаленному сеансу вообще ни каких подключений не выдается.
Добавлено через 3 часа 10 минут
Уфффф. Решил проблему.
Было просто, хотя и не очевидно.
Всего лишь стоял флажок «Ограничить всех пользователей одиночными сеансами».
Не знал что он влияет на Администратора, да ещё и стоит по умолчанию 
Помощь в написании контрольных, курсовых и дипломных работ здесь.
Вылетает Entity Framework при создании модели
Решил воспользоваться благами автоматического создания моделей из готовой бд и поставил Entity.
Программа вылетает при создании массива чекбоксов
Создаю динамически чекбоксы, и при написании этой строчки SelectThings = new TCheckBox(Form1);.
Вылетает приложение при создании нового окна
Здравствуйте! Прежде чем опишу проблему, выдам своих исходники по уроку. Работаю в android studio.
При создании и открытии файла вылетает ошибка
При создании и открытие файла вылетает ошибка, как сделать чтоб ее не было, возможно изменить тип.
Источник
Как сделать так чтобы активную RDP ссесию не выкидывало под тем же профилем пытается зайти другой человек?
может рассмотреть вариант какого-то амазона с терминальным сервером на 2 раб места?
«Профиль RDP должен быть всегда залогинен»
в групповых политиках
«Ограничить количество подключений»
Определяет, ограничивается ли количество одновременных подключений к серверу службами удаленных рабочих столов.
Вы можете использовать этот параметр для ограничения количества сеансов служб удаленных рабочих столов, которые могут быть активны на сервере. Если указанное число превышено, новые пользователи при попытке подключения получают сообщение об ошибке с уведомлением о том, что сервер занят, и рекомендацией подключиться позднее. Ограничение количества сеансов повышает быстродействие, поскольку системные ресурсы запрашиваются меньшим количеством сеансов. По умолчанию серверы узла сеансов удаленных рабочих столов разрешают неограниченное число сеансов служб удаленных рабочих столов, а удаленный рабочий стол для администрирования разрешает два сеанса служб удаленных рабочих столов.
Для использования этого параметра политики укажите максимальное количество подключений для сервера. Чтобы задать неограниченное количество подключений, введите число 999999.
Если установлено состояние «Включено», то максимальное количество подключений ограничивается указанным числом в соответствии с версией Windows и режимом служб удаленных рабочих столов, которые выполняются на этом сервере.
Если установлено состояние «Отключено» или «Не задано», то ограничение количества подключений принудительно не применяется на уровне групповой политики.
Примечание. Этот параметр предназначен для использования на серверах узла сеансов удаленных рабочих столов (то есть на серверах под управлением Windows с установленной ролью «Узел сеансов удаленных рабочих столов»).
Источник
Устранение неполадок с подключениями к Удаленному рабочему столу
Выполните приведенные ниже действия, если клиенту Удаленного рабочего стола не удается подключиться к удаленному рабочему столу, и отсутствуют сообщения или другие признаки, по которым можно определить причину.
Проверка состояния протокола RDP
Проверка состояния протокола RDP на локальном компьютере
Сведения о том, как проверить и изменить состояние протокола RDP на локальном компьютере, см. в разделе How to enable Remote Desktop (Как включить удаленный рабочий стол).
Проверка состояния протокола RDP на удаленном компьютере
В точности следуйте инструкциям из этого раздела. Неправильное изменение реестра может вызвать серьезные проблемы. Прежде чем редактировать реестр, создайте резервную копию реестра, чтобы вы могли восстановить его в случае ошибки.
Чтобы проверить и изменить состояние протокола удаленного рабочего стола на удаленном компьютере, используйте подключение сетевого реестра:
Проверка блокировки объектом групповой политики протокола RDP на локальном компьютере
Если не удается включить протокол RDP в пользовательском интерфейсе или для fDenyTSConnections возвращается значение 1 после его изменения, объект групповой политики может переопределять параметры на уровне компьютера.
Чтобы проверить конфигурацию групповой политики на локальном компьютере, откройте окно командной строки с правами администратора и введите следующую команду:
Когда команда будет выполнена, откройте файл gpresult.html. Выберите Конфигурация компьютераАдминистративные шаблоныКомпоненты WindowsСлужбы удаленных рабочих столовУзел сеансов удаленных рабочих столовПодключения и найдите политику Разрешить пользователям удаленное подключение с использованием служб удаленных рабочих столов.
Если для параметра этой политики задано значение Включено, групповая политика не блокирует подключения по протоколу RDP.
Если же для параметра этой политики задано значение Отключено, проверьте результирующий объект групповой политики. Ниже показано, какой объект групповой политики блокирует подключения по протоколу RDP.
Проверка блокировки объектом групповой политики протокола RDP на удаленном компьютере
Чтобы проверить конфигурацию групповой политики на удаленном компьютере, нужно выполнить почти такую же команду, что и для локального компьютера.
Изменение блокирующего объекта групповой политики
Эти параметры можно изменить в редакторе объектов групповой политики (GPE) и консоли управления групповыми политиками (GPM). Дополнительные сведения об использовании групповой политики см. в статье Advanced Group Policy Management (Расширенное управление групповыми политиками).
Чтобы изменить блокирующую политику, используйте один из следующих методов.
Проверка состояния служб RDP
На локальном компьютере (клиентском) и удаленном компьютере (целевом) должны быть запущены следующие службы:
Для локального или удаленного управления службами можно использовать оснастку MMC. Вы также можете использовать PowerShell для управления службами в локальном или удаленном расположении (если удаленный компьютер настроен для приема удаленных командлетов PowerShell).
На любом компьютере запустите одну или обе службы, если они запущены.
Если вы запускаете службу удаленных рабочих столов, нажмите кнопку Да, чтобы служба перенаправителя портов пользовательского режима служб удаленного рабочего стола перезапустилась автоматически.
Проверка состояния прослушивателя протокола RDP
В точности следуйте инструкциям из этого раздела. Неправильное изменение реестра может вызвать серьезные проблемы. Прежде чем редактировать реестр, создайте резервную копию реестра, чтобы вы могли восстановить его в случае ошибки.
Проверка состояния прослушивателя RDP
Для выполнения этой процедуры используйте экземпляр PowerShell с разрешениями администратора. На локальном компьютере также можно использовать командную строку с разрешениями администратора. Но для этой процедуры используется PowerShell, так как одни и те же командлеты выполняются локально и удаленно.
Чтобы подключиться к удаленному компьютеру, выполните следующий командлет:
Введите qwinsta.
Если в списке содержится rdp-tcp с состоянием Listen, прослушиватель протокола удаленного рабочего стола работает. Перейдите к разделу Проверка порта прослушивателя протокола RDP. В противном случае перейдите к шагу 4.
Экспортируйте конфигурацию прослушивателя RDP с рабочего компьютера.
Чтобы импортировать конфигурацию прослушивателя протокола RDP, откройте окно PowerShell с разрешениями администратора на затронутом компьютере (или откройте окно PowerShell и подключитесь к этому компьютеру из удаленного расположения).
Чтобы создать резервную копию для существующей записи реестра, воспользуйтесь таким командлетом:
Чтобы удалить резервную копию для существующей записи реестра, воспользуйтесь таким командлетом:
Чтобы импортировать новую запись реестра и перезапустить службу, воспользуйтесь такими командлетами:
Замените именем экспортированного REG-файла.
Проверьте конфигурацию, попытавшись еще раз подключиться к удаленному рабочему столу. Если подключиться все равно не удается, перезагрузите затронутый компьютер.
Проверка состояния самозаверяющего сертификата протокола RDP
Проверка разрешений для папки MachineKeys
Проверка порта прослушивателя протокола RDP
На локальном компьютере (клиентском) и удаленном компьютере (целевом) прослушиватель протокола RDP должен ожидать передачи данных через порт 3389. Другие приложения не должны использовать этот порт.
В точности следуйте инструкциям из этого раздела. Неправильное изменение реестра может вызвать серьезные проблемы. Прежде чем редактировать реестр, создайте резервную копию реестра, чтобы вы могли восстановить его в случае ошибки.
Чтобы проверить или изменить порт протокола RDP, используйте редактор реестра:
Для управления службами удаленного рабочего стола можно использовать другой порт. Но мы не рекомендуем делать это. В этой статье не описано, как устранять проблемы, связанные с этим типом конфигурации.
Проверка того, что другое приложение не пытается использовать тот же порт
Для выполнения этой процедуры используйте экземпляр PowerShell с разрешениями администратора. На локальном компьютере также можно использовать командную строку с разрешениями администратора. Но для этой процедуры используется PowerShell, так как одни и те же командлеты выполняются локально и удаленно.
Введите следующую команду:
Найдите запись для TCP-порта 3389 (или назначенного RDP-порта) с состоянием Ожидает вызова.
Идентификатор процесса службы или процесса, использующих этот порт, отобразится в столбце «Идентификатор процесса».
Чтобы определить, какое приложение использует порт 3389 (или назначенный порт протокола RDP), введите следующую команду:
Найдите запись для номера процесса, связанного с портом (в выходных данных netstat). Службы или процессы, связанные с этим идентификатором процесса, отобразятся в столбце справа.
Если порт используется приложением или службой, отличающейся от служб удаленных рабочих столов (TermServ.exe), устранить конфликт можно с помощью одного из следующих методов:
Проверка блокировки порта протокола RDP брандмауэром
С помощью средства psping проверьте, доступен ли затронутый компьютер через порт 3389.
Перейдите на другой компьютер, на котором такая проблема не возникает, и скачайте psping отсюда: https://live.sysinternals.com/psping.exe.
Откройте окно командной строки с правами администратора, перейдите в каталог, где установлено средство psping, и введите следующую команду:
Проверьте выходные данные команды psping на наличие таких результатов:
Запустите psping на нескольких компьютерах, чтобы проверить возможность подключения к затронутому компьютеру.
Проверьте, блокирует ли этот компьютер подключения от всех остальных компьютеров, некоторых других компьютеров или только одного компьютера.
Рекомендуемые дальнейшие действия:
Источник
Подключение было потеряно, потому что к удаленному компьютеру подключился другой пользователь
С проблемой, о которой сегодня пойдет речь, сталкиваются пользователи, которые подключаются к удаленному рабочему столу (сервера), и вроде бы все хорошо, но как только к удаленному компьютеру подключается еще один пользователь, то в вашем окне выскакивает сообщение:
И вот вас выкинуло через 30 секунд бездействия, после чего вы получили уведомление:
Может показаться, что данная проблема появилась ни с того ни с сего, но на самом деле все связано с обновлениями Windows на сервере (компьютере, к которому подключаются удаленно). Часто обновления Windows 10 сбрасывают многие настройки на состояние по умолчанию, что и приводит к различным ошибкам, которых раньше не было. Чтобы в будущем одна и таже проблема не возникала снова, необходимо отключить обновления Windows 10.
Проблема может быть также у тех, кто впервые открыл доступ к компьютеру, так как в настройках Windows по умолчанию заданы параметры для совершения лишь одиночного сеанса.
Отключаем «Ограничить всех пользователей одиночными сеансами»
«Подключение было потеряно, потому что к удаленному компьютеру подключился другой пользователь» — эта фраза дает понять, что к удаленному рабочему столу одновременно может быть подключен лишь один пользователь.
Проблема связана с настройками компьютера, к которому удаленно подключаются, а именно в его настройках редактора групповой политики. Необходимо отключить функцию «Ограничить всех пользователей одиночными (единственными) сеансами».
Откроется «Редактор локальной групповой политики». Чтобы была поддержка множественных сеансов одной учетной записи, необходимо пройти путь Конфигурация компьютера → Административные шаблоны → Компоненты Windows → Службы удаленных рабочих столов → Узел сеансов удаленных рабочих столов → Подключения. Тут нужно открыть параметр «Ограничить пользователей службы удаленных рабочих столов одним сеансом служб удаленных рабочих столов».
Если в будущем по каким-либо причинам вам потребуется ограничить подключение к удаленному рабочему столу одиночным сеансом, то проделайте тот же путь, но отметив в конце «Выбрать».
Айтишник
Вячеслав. Специалист по ремонту ноутбуков и компьютеров, настройке сетей и оргтехники, установке программного обеспечения и его наладке. Опыт работы в профессиональной сфере 9 лет.
Источник
Как исправить ошибку удаленного рабочего стола не удается подключиться к удаленному компьютеру
Подключение к удаленному рабочему столу позволяет подключаться к компьютерам с удаленным рабочим столом для устранения неполадок и других целей. Однако при попытке установить или установить соединение вы можете столкнуться с ошибкой «Удаленному рабочему столу не удается подключиться к удаленному компьютеру».
Эта ошибка может возникнуть по нескольким причинам, в основном из-за неправильной конфигурации и проблем с сетью. В этой статье мы рассмотрим причины и некоторые советы по устранению неполадок, которые помогут вам снова заставить RDC работать.
Причины, по которым удаленный рабочий стол не может подключиться к удаленному компьютеру?
Эта ошибка может возникнуть по нескольким причинам:
На главном компьютере должен быть включен удаленный рабочий стол. Эта функция доступна только в Windows 10 Pro и более поздних версиях.
На исходящие и входящие соединения может влиять наличие антивируса на вашем компьютере. Убедитесь, что ваш брандмауэр не блокирует RDP-соединение, и при необходимости добавьте его в белый список.
Убедитесь, что у вашей учетной записи достаточно прав для запуска подключения с исходного компьютера.
У вас неправильная конфигурация прослушивающих портов, поврежденные учетные данные RDC или некоторые проблемы, связанные с сетью.
Теперь, когда вы знаете потенциальные причины, давайте рассмотрим несколько исправлений, которые вы можете использовать, чтобы устранить эту ошибку на своем компьютере.
1. Включите удаленный рабочий стол на вашем компьютере.
Прежде чем пытаться исправить что-либо в этой статье, убедитесь, что на вашем компьютере включен удаленный рабочий стол.
Чтобы включить удаленный рабочий стол в Windows 10:
Перейдите в Пуск> Настройки> Система> Удаленный рабочий стол.
Переключите переключатель в разделе «Включить удаленный рабочий стол», чтобы включить службу.
Следуйте нашему руководству по включению и настройке подключения к удаленному рабочему столу в Window 10 для получения дальнейших инструкций.
Если удаленный рабочий стол уже включен, выключите его и перезагрузите компьютер. После перезагрузки компьютера снова включите удаленный рабочий стол и проверьте наличие улучшений.
2. Проверьте правила брандмауэра.
В зависимости от того, как вы настроили политику своего брандмауэра, он может блокировать некоторые входящие и исходящие сообщения. Проверьте настройки брандмауэра Защитника Windows, чтобы узнать, не заблокировано ли подключение к удаленному рабочему столу. Если да, добавьте приложение в список разрешенных.
Чтобы разблокировать удаленный рабочий стол в брандмауэре Защитника Windows:
Введите Защитник Windows в строке поиска Windows и нажмите Брандмауэр Защитника Windows.
В появившемся окне нажмите Разрешить приложение или функцию через брандмауэр Защитника Windows.
Нажмите «Изменить настройки», чтобы добавить или изменить разрешения приложений. Он покажет список приложений и функций, которые разрешены для входящих и исходящих подключений.
Прокрутите вниз и установите флажок Удаленный рабочий стол для столбцов Private и Public.
Щелкните ОК, чтобы применить изменения.
3. Измените свой сетевой профиль.
В Windows 10 вы можете сделать свой сетевой профиль общедоступным или частным. В общедоступной сети Windows отключает функцию сетевого обнаружения, чтобы скрыть ваш компьютер от других компьютеров.
Попробуйте изменить свою сеть на частную, чтобы проверить, сможете ли вы установить соединение с включенной функцией сетевого обнаружения. Вот как это сделать.
Нажмите Win + I, чтобы открыть Настройки.
Зайдите в Сеть и Интернет. На вкладке «Статус» проверьте статус своей сети.
Чтобы изменить статус, нажмите кнопку «Свойства», а затем установите для своего сетевого профиля значение «Частный». Если он уже установлен на частный, измените его на общедоступный и проверьте наличие улучшений.
4. Сбросьте учетные данные для подключения к удаленному рабочему столу.
Когда вы впервые устанавливаете новое подключение к удаленному рабочему столу, клиент сохраняет учетные данные для быстрого входа в систему. Однако поврежденные или измененные учетные данные часто могут приводить к невозможности подключения удаленного рабочего стола к удаленному компьютеру.
Эту ошибку может решить быстрый сброс сохраненных учетных данных. Вот как это сделать.
Введите «Подключение к удаленному рабочему столу» в строке поиска Windows и откройте клиент.
Щелкните раскрывающийся список Компьютер и выберите свой удаленный компьютер.
Щелкните ссылку «Удалить» в разделе «Имя пользователя» и нажмите «Да», чтобы подтвердить действие.
После сброса учетных данных перезапустите клиент подключения к удаленному рабочему столу и попробуйте подключиться снова.
5. Добавьте адрес удаленного компьютера в файл Hosts.
Другой способ устранить ошибку «Удаленный рабочий стол не может подключиться к удаленному компьютеру» — это добавить удаленный IP-адрес в файл hosts на вашем ПК. Файл Hosts Windows содержит информацию для сопоставления связи между IP-адресом и доменным именем.
Добавление адреса удаленного ПК в файл hosts вручную может помочь вам решить любые проблемы, которые могут возникнуть из-за разрешения доменного имени. Вот как это сделать.
Нажмите Win + I, чтобы открыть проводник, и перейдите в следующее место: C: Windows System32 drivers etc.
В папке etc щелкните правой кнопкой мыши файл hosts, выберите «Открыть с помощью» и выберите «Блокнот» из списка приложений.
Вы можете увидеть несколько закомментированных записей в файле hosts. Все, что вам нужно сделать, это добавить IP-адрес удаленного компьютера, к которому вы хотите подключиться, и сохранить файл (Ctrl + S).
6. Включите протокол RDP на удаленном компьютере с помощью редактора реестра.
Для работы подключения к удаленному рабочему столу в реестре должен быть включен протокол RDP. Проверьте запись реестра, связанную с протоколом RDP, чтобы убедиться, что он включен в вашей системе. Вот как это сделать.
Нажмите Win + R, чтобы открыть Выполнить.
Введите regedit и нажмите ОК, чтобы открыть редактор реестра.
Затем перейдите по следующему пути. Вы также можете скопировать и вставить то же самое для быстрой навигации: HKEY_LOCAL_MACHINE SYSTEM CurrentControlSet Control Terminal Server.
Щелкните правой кнопкой мыши значение fDenyTSConnection и выберите «Изменить».
В появившемся всплывающем окне введите 1 в поле «Значение».
Щелкните ОК, чтобы сохранить изменения.
Закройте редактор реестра, а затем запустите подключение к удаленному рабочему столу, чтобы проверить, устранена ли ошибка. Если проблема не исчезнет, проверьте конфигурацию порта прослушивания RDP в редакторе реестра.
Связано: Что такое реестр Windows и как его редактировать?
7. Проверьте и настройте порт прослушивания RDP.
RDP использует 3389 как порт прослушивания по умолчанию. Подобно статусу RDP, вы также можете настроить порт прослушивания с помощью редактора реестра. Вот как это сделать.
Откройте редактор реестра и перейдите в следующее расположение: Computer HKEY_LOCAL_MACHINE SYSTEM CurrentControlSet Control Terminal Server WinStations RDP-Tcp
Выберите ключ RDP-Tcp. Затем на правой панели щелкните правой кнопкой мыши PortNumber и выберите Edit.
Установите значение 3389 и нажмите ОК.
8. Включите службы удаленных рабочих столов в редакторе групповой политики.
Если проблема не исчезнет, возможно, объект групповой политики блокирует соединение с вашим локальным компьютером. Здесь вам нужно будет вручную включить службу с помощью редактора групповой политики. Вот как это сделать.
Нажмите Win + R, чтобы открыть Выполнить. Введите gpedit.msc и нажмите ОК. Откроется редактор групповой политики. В Windows 10 Home Edition вам нужно будет включить GPE вручную, прежде чем вы сможете получить доступ к инструменту.
В редакторе групповой политики перейдите в следующее расположение: Конфигурация компьютера Административные шаблоны Компоненты Windows Службы удаленного рабочего стола Узел сеанса удаленного рабочего стола Подключения.
В разделе «Параметры» найдите и дважды щелкните «Разрешить пользователям подключаться удаленно с помощью служб удаленных рабочих столов».
Выберите «Включено», нажмите «Применить» и «ОК», чтобы сохранить изменения.
Закройте редактор групповой политики и откройте командную строку от имени администратора. Для этого введите cmd в строке поиска Windows, щелкните правой кнопкой мыши командную строку и выберите «Запуск от имени администратора».
В командной строке введите gpupdate force и нажмите Enter. Это приведет к недавним изменениям, внесенным в GPO.
9. Проверьте статус ваших служб RDP.
Службы в ОС Windows — это программные приложения без пользовательского интерфейса, которые работают в фоновом режиме и обычно запускаются автоматически по расписанию. Чтобы удаленный рабочий стол работал, службы, связанные с RDP, должны работать как в удаленной, так и в клиентской системе.
Чтобы перезапустить службы RDP:
Нажмите Win + R, чтобы открыть Выполнить. Затем введите services и нажмите OK.
В окне «Службы» найдите и щелкните правой кнопкой мыши службу «Службы удаленных рабочих столов» (TermService) и выберите «Свойства».
В окне «Свойства» установите для параметра «Тип запуска» значение «Автоматический» и нажмите «Применить».
Снова щелкните службу правой кнопкой мыши и выберите «Перезагрузить».
Повторите шаги для службы перенаправителя портов пользовательского режима служб удаленных рабочих столов.
10. Добавьте ключ RDGClientTransport в реестр.
Еще один способ решения проблем, связанных с подключением к удаленному рабочему столу, — настроить редактор реестра для добавления ключа RDGClientTransport. Это заставит протокол удаленного рабочего стола использовать соединение RPC / HTTP вместо HTTP / UDP.
Чтобы добавить ключ RDGClientTransport:
Нажмите Win + R, чтобы открыть Выполнить. Введите regedit и нажмите ОК, чтобы открыть редактор реестра.
В редакторе реестра перейдите в следующее место. Компьютер HKEY_CURRENT_USER SOFTWARE Microsoft Клиент терминального сервера
Щелкните правой кнопкой мыши ключ клиента сервера терминалов и выберите «Создать»> «Значение DWORD (32-разрядное)».
Переименуйте значение как RDGClientTransport.
Затем дважды щелкните вновь созданные значения и введите 1 в поле «Значение данных». Щелкните ОК, чтобы сохранить изменения.
Теперь вы можете подключиться к удаленному рабочему столу без ошибок
Удаленный рабочий стол — удобный инструмент, доступный в Pro-версии Windows 10. Однако иногда вы можете столкнуться с проблемами, связанными с подключением, по разным причинам, включая отключенный удаленный рабочий стол, автономный хост-компьютер и проблемы с сетью. В зависимости от состояния вашего компьютера вам может потребоваться выполнить один или несколько шагов по устранению неполадок, чтобы устранить эту ошибку.
Источник