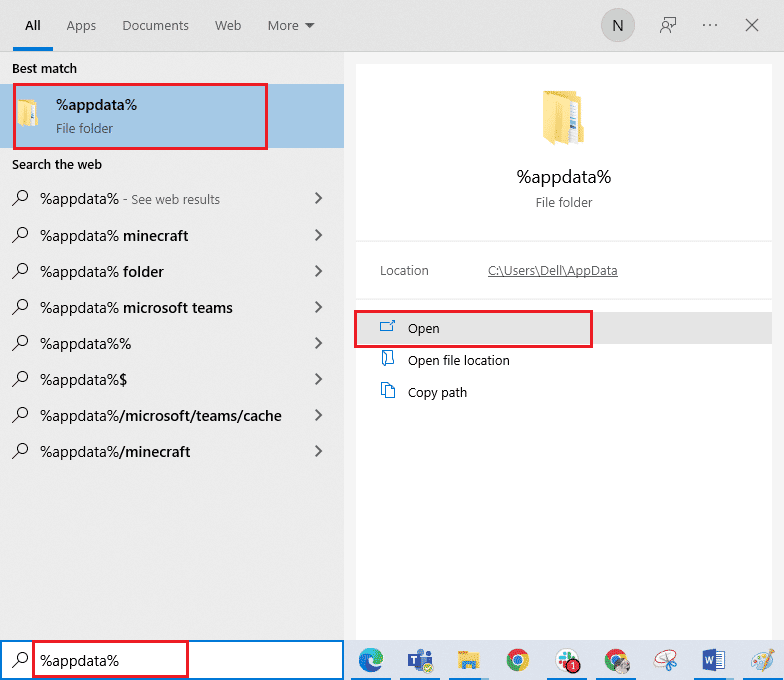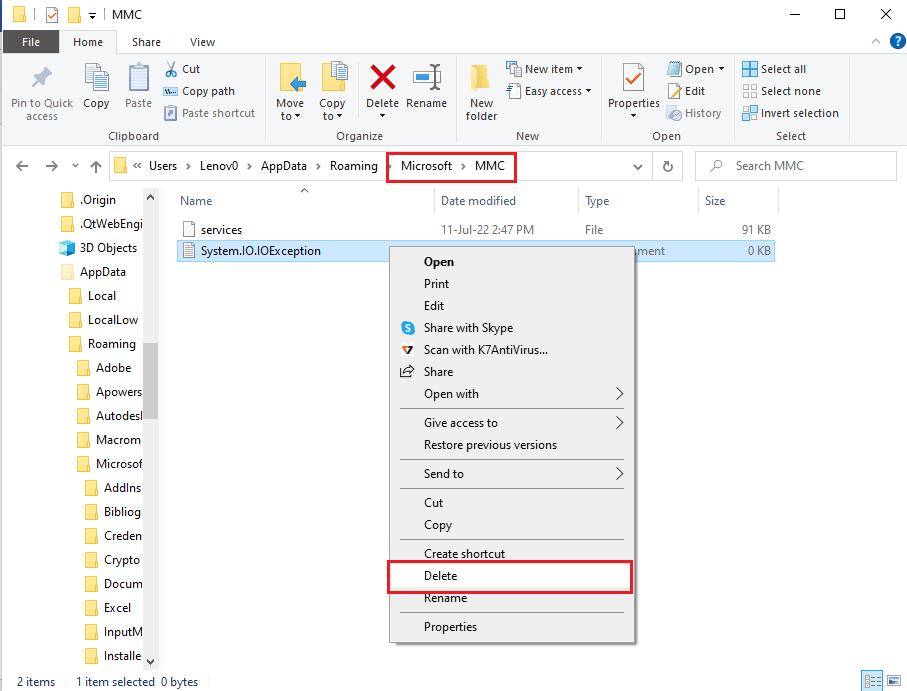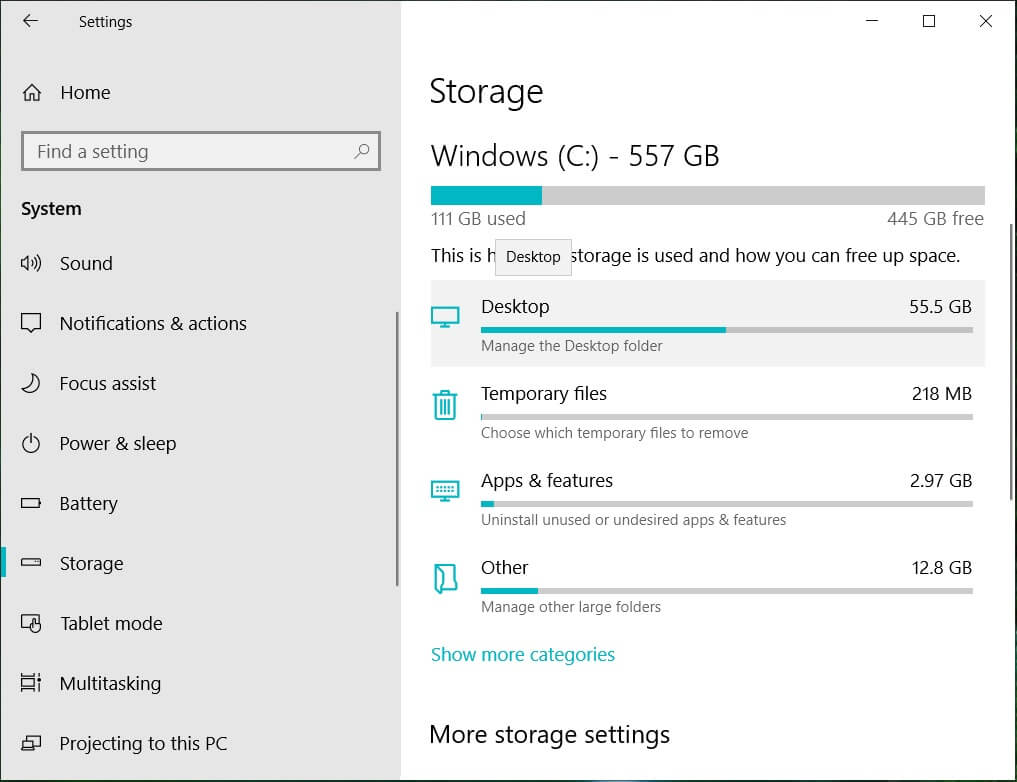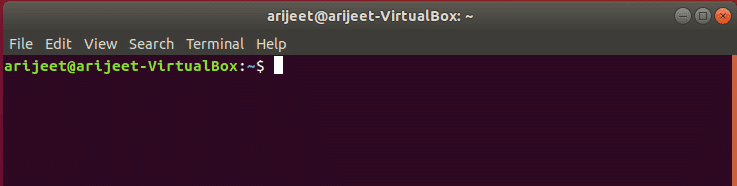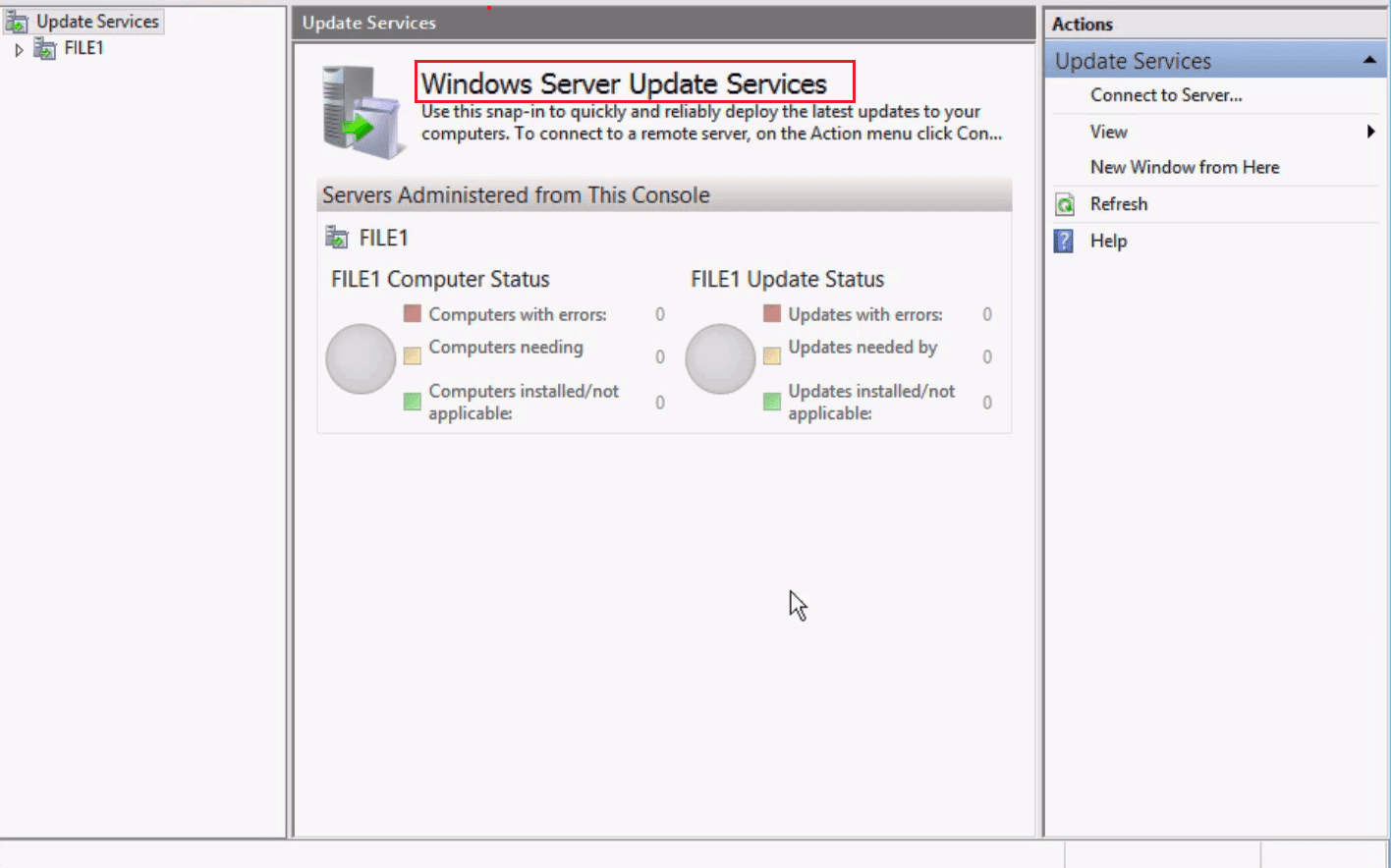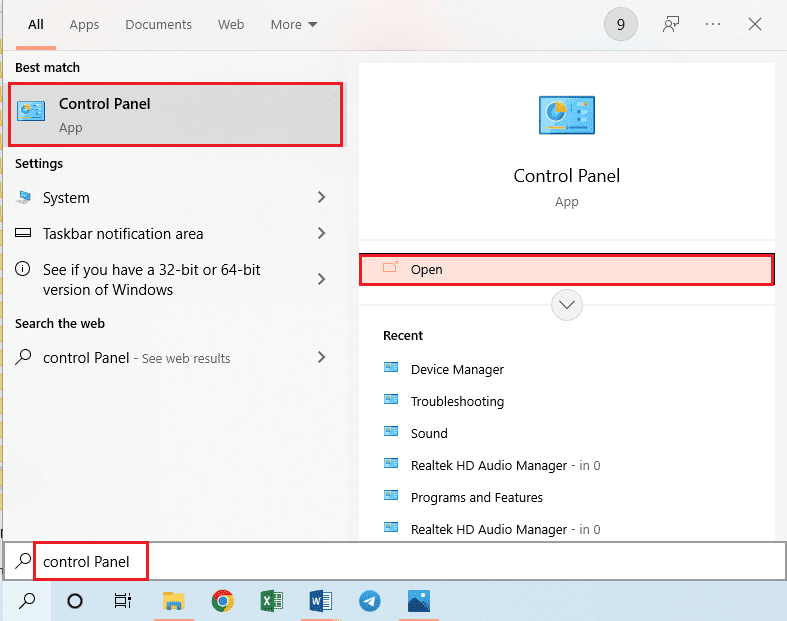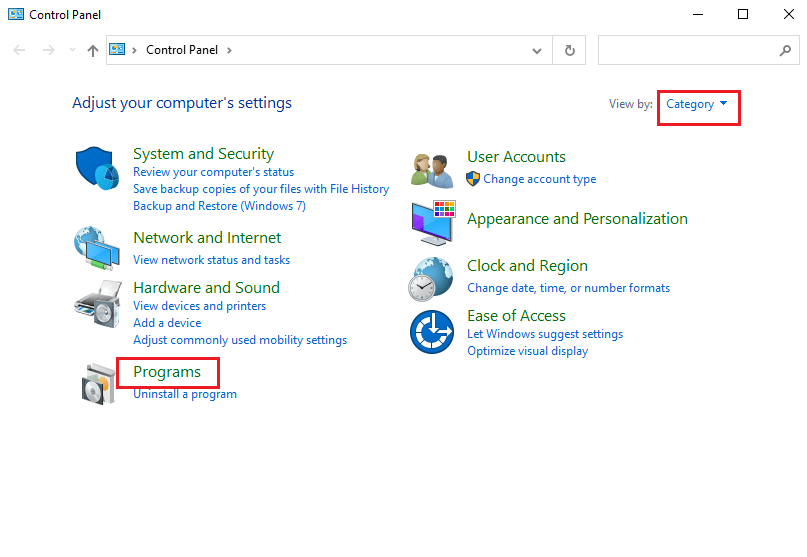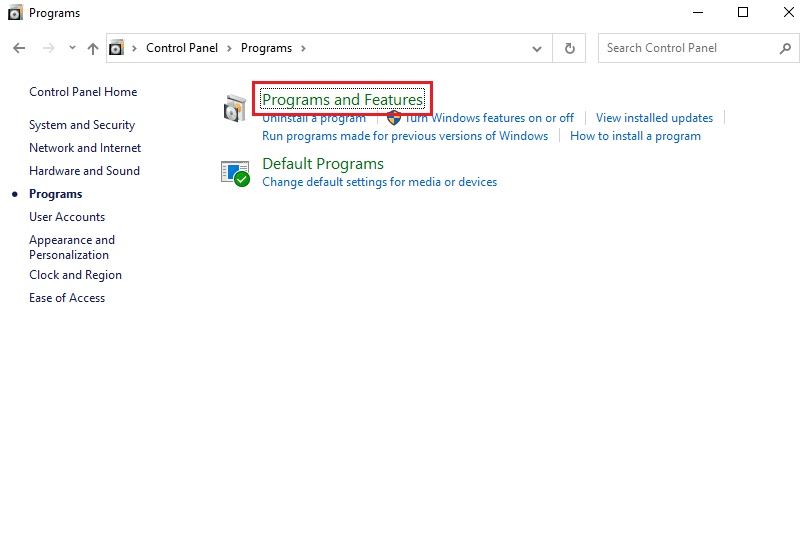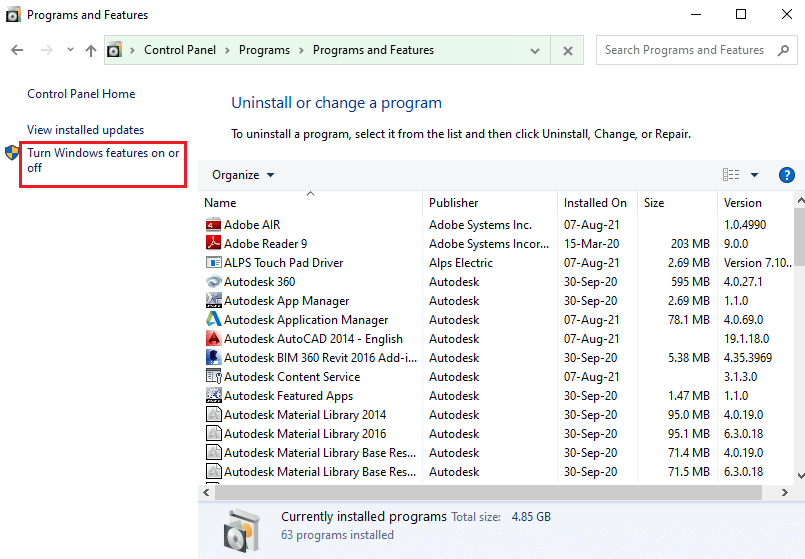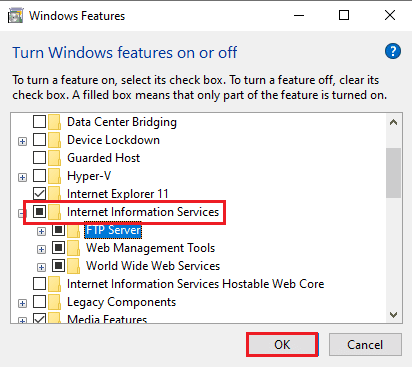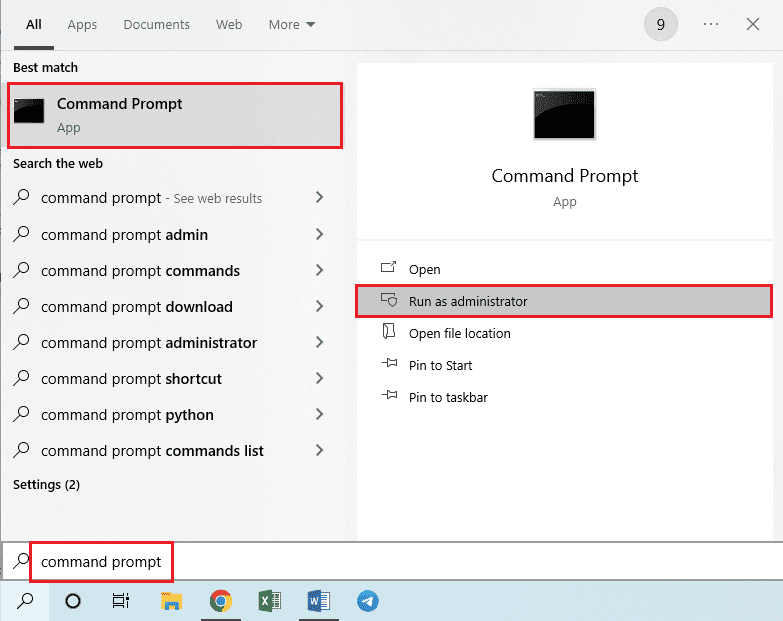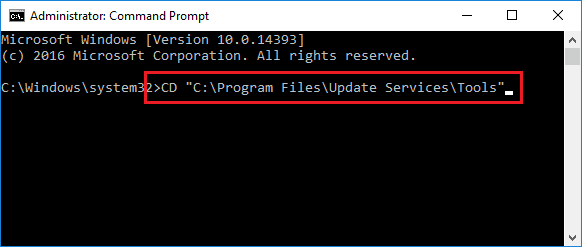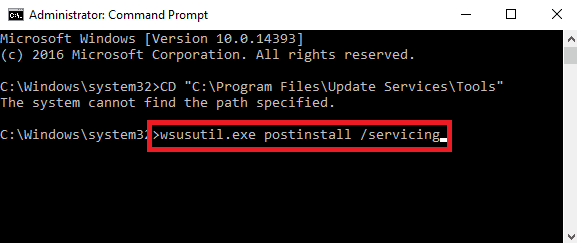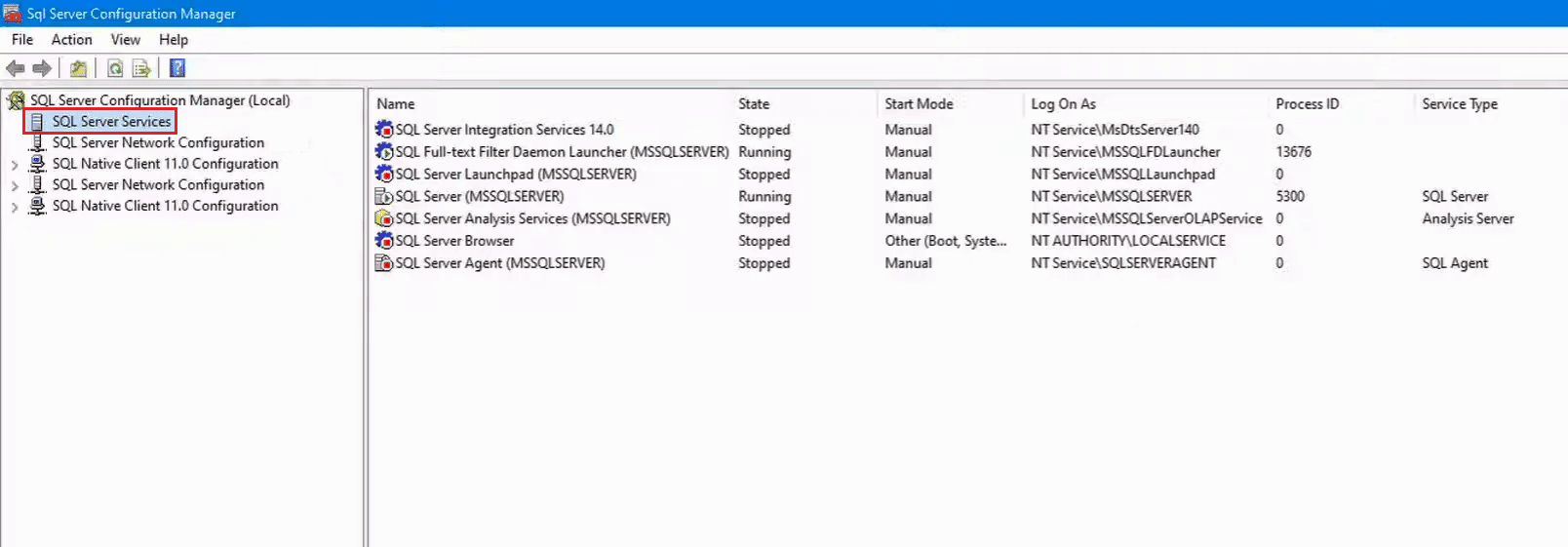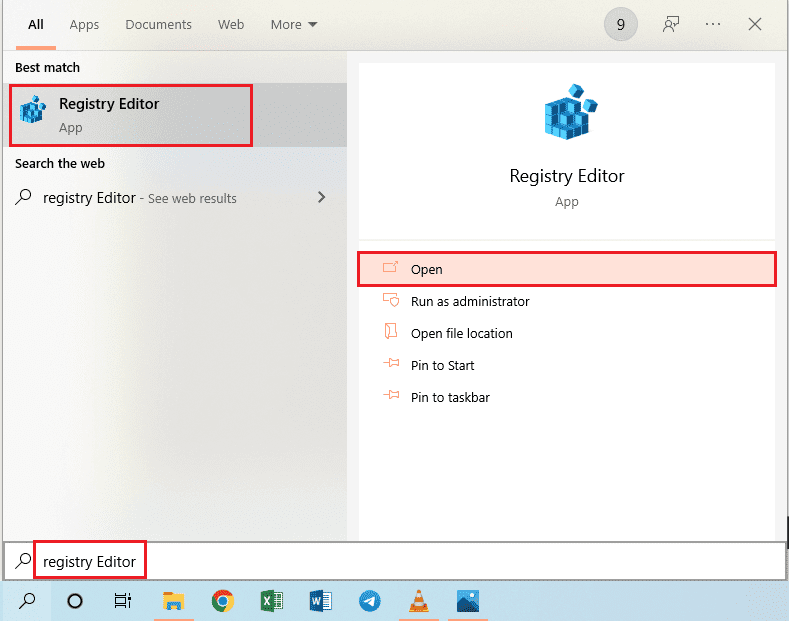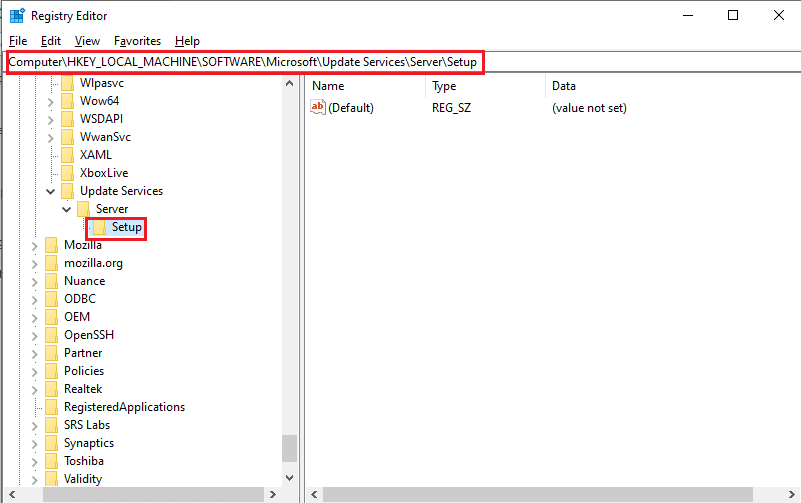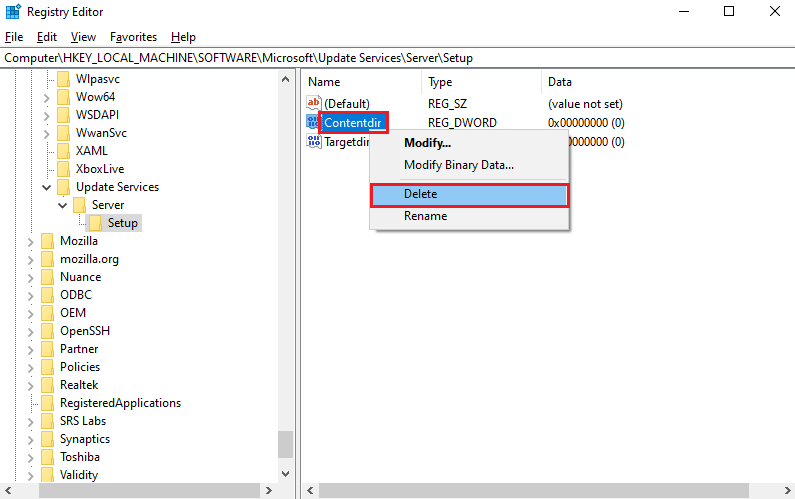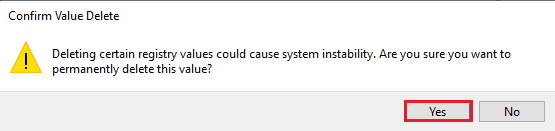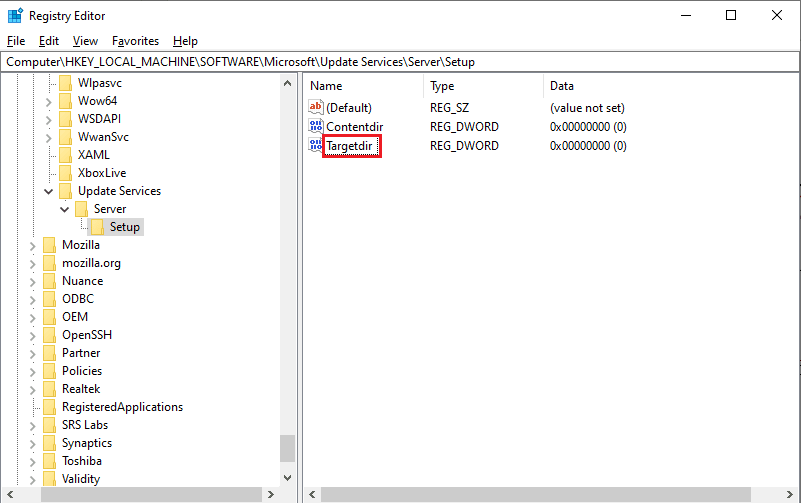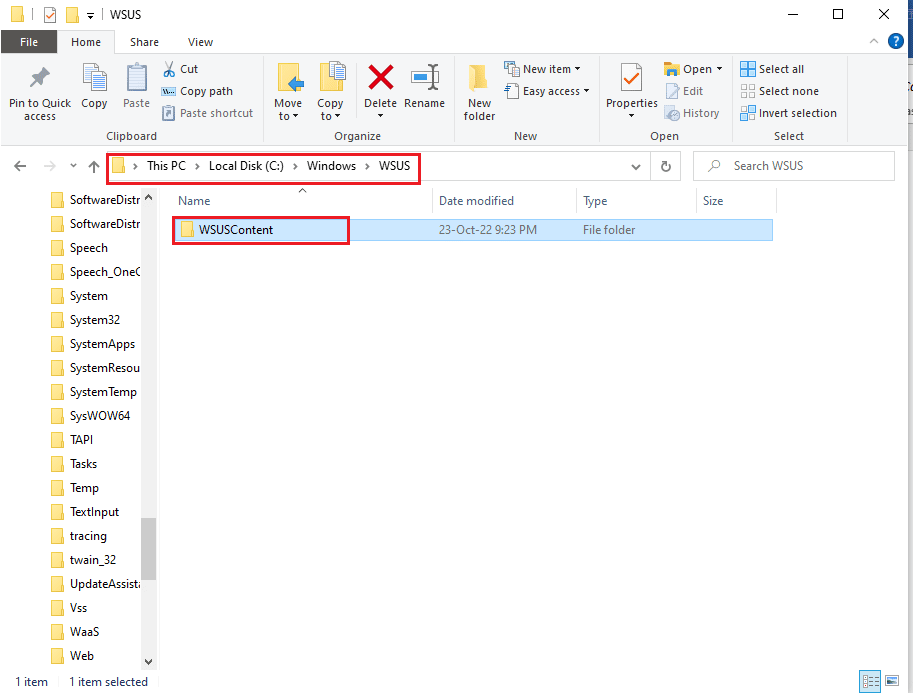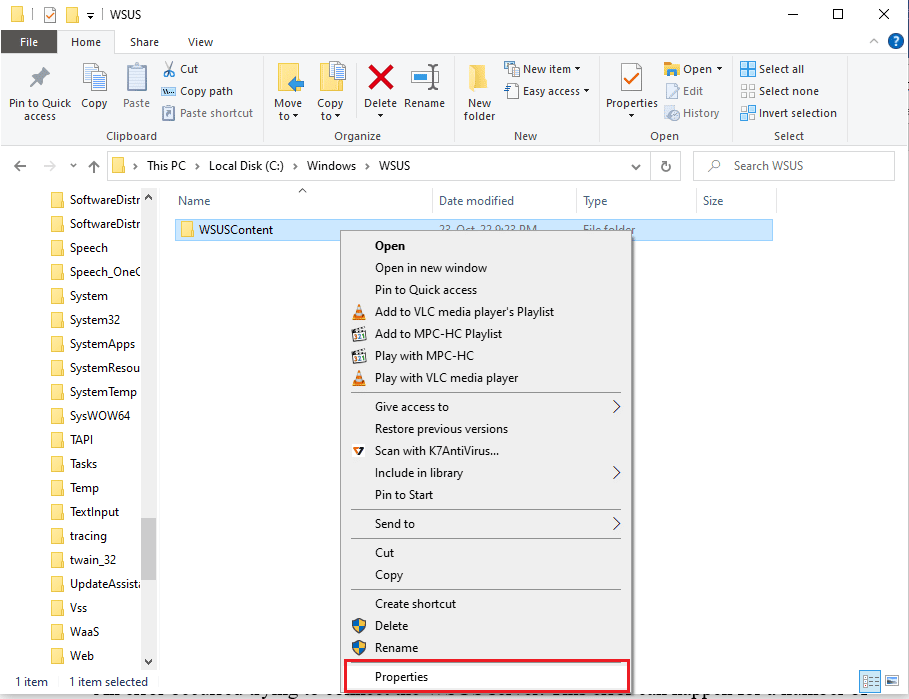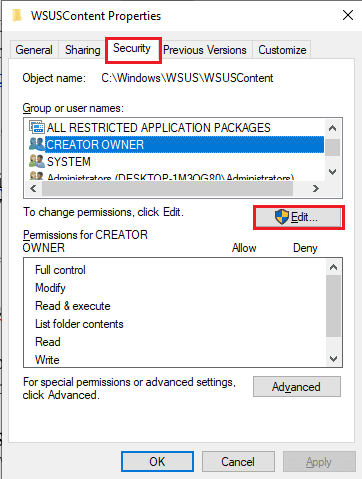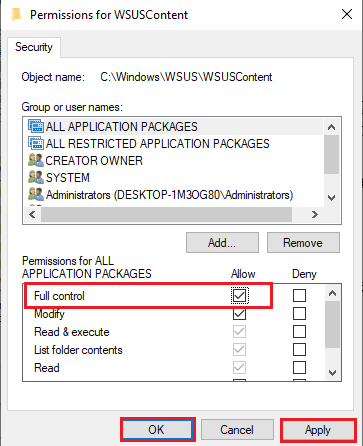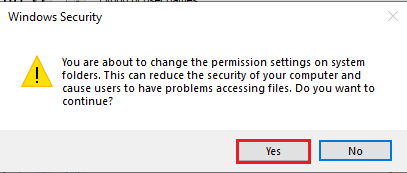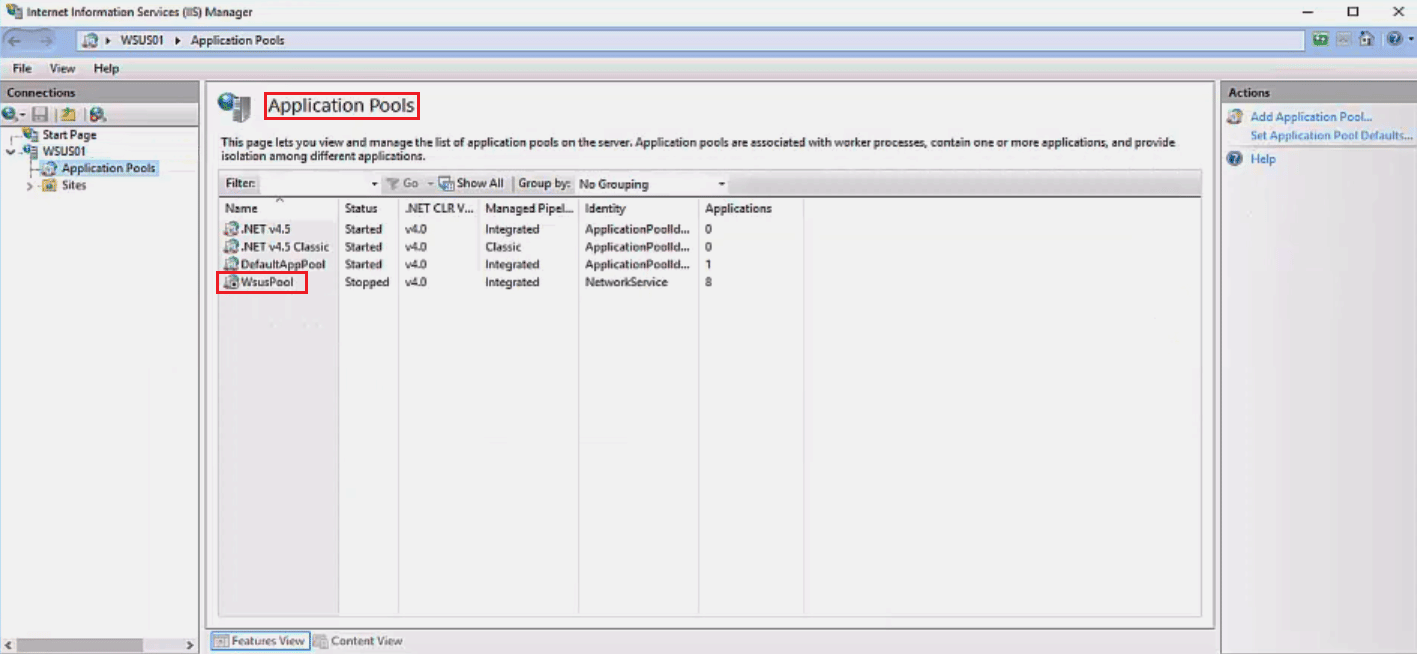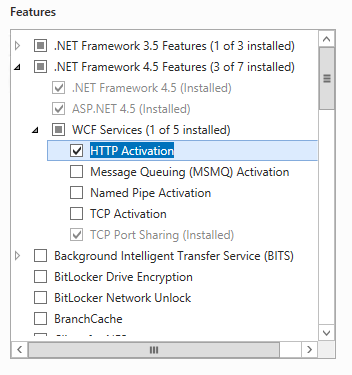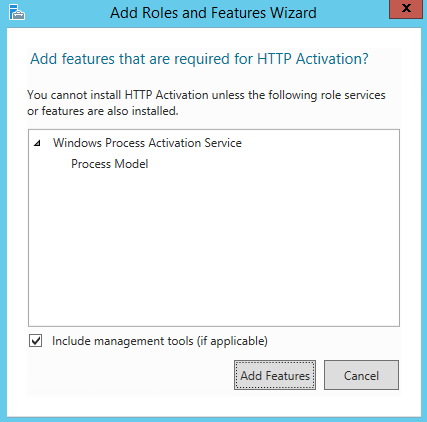- Remove From My Forums
-
Вопрос
-
Добрый день поставил, настроил WSUS, с регулярной периодичностью возникает проблема:
Консоли администрирования WSUS не удается подключиться к серверу WSUS через удаленный API. Проверьте, запущены ли на сервере служба Update Services, IIS и SQL. Если проблему не удается устранить, попробуйте перезапустить IIS, SQL и службу Update Services. Непредусмотренная ошибка консоли администрирования WSUS. Данная ошибка может быть временной, попробуйте перезапустить консоль администрирования. Если ошибку не удается устранить, попробуйте удалить сохраненные параметры, удалив файл с именем "wsus" по адресу %appdata%MicrosoftMMC. System.IO.IOException -- Сбой установки соединения из-за неожиданного формата пакета. Source System Stack Trace: в System.Net.Security.SslState.StartReadFrame(Byte[] buffer, Int32 readBytes, AsyncProtocolRequest asyncRequest) в System.Net.Security.SslState.StartReceiveBlob(Byte[] buffer, AsyncProtocolRequest asyncRequest) в System.Net.Security.SslState.StartSendBlob(Byte[] incoming, Int32 count, AsyncProtocolRequest asyncRequest) в System.Net.Security.SslState.ForceAuthentication(Boolean receiveFirst, Byte[] buffer, AsyncProtocolRequest asyncRequest) в System.Net.Security.SslState.ProcessAuthentication(LazyAsyncResult lazyResult) в System.Threading.ExecutionContext.RunInternal(ExecutionContext executionContext, ContextCallback callback, Object state, Boolean preserveSyncCtx) в System.Threading.ExecutionContext.Run(ExecutionContext executionContext, ContextCallback callback, Object state, Boolean preserveSyncCtx) в System.Threading.ExecutionContext.Run(ExecutionContext executionContext, ContextCallback callback, Object state) в System.Net.TlsStream.ProcessAuthentication(LazyAsyncResult result) в System.Net.TlsStream.Write(Byte[] buffer, Int32 offset, Int32 size) в System.Net.ConnectStream.WriteHeaders(Boolean async) ** this exception was nested inside of the following exception ** System.Net.WebException -- Базовое соединение закрыто: Непредвиденная ошибка при передаче. Source Microsoft.UpdateServices.Administration Stack Trace: в Microsoft.UpdateServices.Administration.AdminProxy.CreateUpdateServer(Object[] args) в Microsoft.UpdateServices.UI.AdminApiAccess.AdminApiTools.GetUpdateServer(String serverName, Boolean useSecureConnection, Int32 portNumber) в Microsoft.UpdateServices.UI.SnapIn.Scope.ServerSummaryScopeNode.ConnectToServer() в Microsoft.UpdateServices.UI.SnapIn.Scope.ServerSummaryScopeNode.get_ServerTools()
Нажатие на «сброс серверного узла» не даёт результата, помогает только iisreset.
Несколько раз на разных серверах перенастраивал — ошибка повторяется.
Ответы
-
Удалите файл %AppData%MicrosoftMMCwsus
Мне это в свое время при подобной ошибке помогло.
-
Помечено в качестве ответа
7 апреля 2016 г. 9:52
-
Помечено в качестве ответа
Windows Server 2012 Datacenter Windows Server 2012 Datacenter Windows Server 2012 Essentials Windows Server 2012 Foundation Windows Server 2012 Foundation Windows Server 2012 Standard Windows Server 2012 Standard Еще…Меньше
Симптомы
Рассмотрим следующий сценарий:
-
Имеется сервер cлужбы Windows Server Update Services (WSUS), на котором работает Windows Server 2012.
-
Отсутствует обязательный прошедшего проверку подлинности прокси-сервера выполняется в среде.
-
Включить параметр использовать учетные данные пользователя для подключения к прокси-серверу , а также имя пользователя, домен и пароль в консоли WSUS.
В этом сценарии успешно выполняет синхронизацию WSUS. Тем не менее сервер WSUS не удается подключиться к Windows Update для загрузки необходимых обновлений.
Примечание. Эта проблема также касается развертывания Microsoft System Center Configuration Manager и клиентских служб Forefront.
Причина
Эта проблема возникает потому, что система удаляет сохраненные сетевые учетные данные, при включении параметра использовать учетные данные пользователя для подключения к прокси-серверу . Таким образом не удается подключиться к центру обновления Windows.
Решение
Сведения об исправлении
Существует исправление от корпорации Майкрософт. Однако данное исправление предназначено для устранения только проблемы, описанной в этой статье. Применяйте данное исправление только в тех системах, которые имеют данную проблему.
Если исправление доступно для скачивания, имеется раздел «Пакет исправлений доступен для скачивания» в верхней части этой статьи базы знаний. Если этого раздела нет, отправьте запрос в службу технической поддержки для получения исправления.
Примечание. Если наблюдаются другие проблемы или необходимо устранить неполадки, вам может понадобиться создать отдельный запрос на обслуживание. Стандартная оплата за поддержку будет взиматься только за дополнительные вопросы и проблемы, которые не соответствуют требованиям конкретного исправления. Полный список телефонов поддержки и обслуживания клиентов корпорации Майкрософт или создать отдельный запрос на обслуживание посетите следующий веб-узел корпорации Майкрософт:
http://support.microsoft.com/contactus/?ws=supportПримечание. В форме «Пакет исправлений доступен для скачивания» отображаются языки, для которых доступно исправление. Если нужный язык не отображается, значит исправление для данного языка отсутствует.
Предварительные условия
Для установки этого исправления необходимо наличие Windows Server 2012.
Сведения о реестре
Для установки этого исправления нет необходимости вносить изменения в реестр.
Необходимость перезагрузки
Не требуется перезагружать компьютер после установки данного исправления.
Сведения о замене исправлений
Это исправление не заменяет ранее выпущенные исправления.
Глобальная версия этого исправления устанавливает файлы с атрибутами, указанными в приведенных ниже таблицах. Дата и время для файлов указаны в формате UTC. Дата и время для файлов на локальном компьютере отображаются в местном времени с вашим текущим смещением летнего времени (DST). Кроме того, при выполнении определенных операций с файлами, даты и время могут изменяться.
Примечания к сведениям о файле Windows Server 2012Важно. Исправления для Windows Server 2012 и Windows 8 исправления включены в те же пакеты. Однако только «Windows 8» отображается на странице запрос исправления. Для получения пакета исправлений, который применяется к одной или обеих операционных систем, установите исправления, перечисленные в разделе «Windows 8» на странице. Всегда смотрите раздел «Информация в данной статье относится к следующим продуктам» статьи для определения фактических операционных систем, к которым применяется каждое исправление.
-
Файлы, относящиеся к определенному продукту, этапу разработки (RTM, SPn) и направлению поддержки (LDR, GDR) можно определить по номерам версий, как показано в следующей таблице.
Версия
Продукт
Контрольная точка
Направление поддержки
6.2.920 0.16 xxx
Windows Server 2012
RTM
GDR
6.2.920 0.20 xxx
Windows Server 2012
RTM
LDR
-
Выпуски обновлений GDR содержат только те исправления, которые выпускаются повсеместно и предназначены для устранения распространенных критических проблем. В обновления LDR входят также специализированные исправления.
-
Файлы МАНИФЕСТА (.manifest) и MUM (.mum), устанавливаемые для каждой среды, указаны отдельно в разделе «Дополнительные сведения о файлах» для системы Windows Server 2012»». Файлы MUM и MANIFEST, а также связанные файлы каталога безопасности (CAT) чрезвычайно важны для поддержания состояния обновленных компонентов. Файлы каталога безопасности, для которых не перечислены атрибуты, подписаны цифровой подписью корпорации Майкрософт.
Для всех поддерживаемых версий Windows Server 2012 для систем на базе x64
|
Имя файла |
Версия файла |
Размер файла |
Дата |
Время |
Платформа |
|---|---|---|---|---|---|
|
Eventcategories.dll |
6.2.9200.16384 |
8,704 |
26-Jul-2012 |
03:07 |
x64 |
|
Iiscustomaction.exe |
6.2.9200.16579 |
102,912 |
12-Apr-2013 |
00:44 |
x64 |
|
Microsoft.updateservices.catalogsyncagent.dll |
6.2.9200.16582 |
56,832 |
12-Apr-2013 |
00:44 |
x64 |
|
Microsoft.updateservices.contentsyncagent.dll |
6.2.9200.16582 |
46,080 |
12-Apr-2013 |
00:44 |
x64 |
|
Microsoft.updateservices.reporting.rollup.dll |
6.2.9200.16582 |
93,696 |
12-Apr-2013 |
00:44 |
x64 |
|
Microsoft.windows.bits.dll |
6.6.4000.16582 |
131,072 |
12-Apr-2013 |
00:44 |
x64 |
|
Wsuscertserver.exe |
6.2.9200.16384 |
64,512 |
26-Jul-2012 |
03:08 |
x64 |
|
Wsusservice.exe |
6.2.9200.16582 |
17,920 |
12-Apr-2013 |
00:44 |
x64 |
|
Eventcategories.dll |
6.2.9200.16384 |
8,704 |
26-Jul-2012 |
03:07 |
x64 |
|
Iiscustomaction.exe |
6.2.9200.20682 |
102,912 |
12-Apr-2013 |
00:41 |
x64 |
|
Microsoft.updateservices.catalogsyncagent.dll |
6.2.9200.20686 |
56,832 |
12-Apr-2013 |
00:41 |
x64 |
|
Microsoft.updateservices.contentsyncagent.dll |
6.2.9200.20686 |
46,080 |
12-Apr-2013 |
00:41 |
x64 |
|
Microsoft.updateservices.reporting.rollup.dll |
6.2.9200.20686 |
93,696 |
12-Apr-2013 |
00:41 |
x64 |
|
Microsoft.windows.bits.dll |
6.6.4000.20686 |
131,072 |
12-Apr-2013 |
00:41 |
x64 |
|
Wsuscertserver.exe |
6.2.9200.16384 |
64,512 |
26-Jul-2012 |
03:08 |
x64 |
|
Wsusservice.exe |
6.2.9200.20686 |
17,920 |
12-Apr-2013 |
00:41 |
x64 |
Статус
Корпорация Майкрософт подтверждает, что это проблема продуктов Майкрософт, перечисленных в разделе «Относится к».
Продукты независимых производителей, обсуждаемые в этой статье, производятся компаниями, независимыми от корпорации Майкрософт. Корпорация Майкрософт не дает никаких явных или подразумеваемых гарантий относительно производительности или надежности этих продуктов.
Дополнительные сведения
Для получения дополнительных сведений о терминологии обновлений программного обеспечения щелкните следующий номер статьи базы знаний Майкрософт:
Описание 824684 Стандартные термины, используемые при описании обновлений программных продуктов Майкрософт
Сведения о дополнительных файлах для Windows Server 2012
Дополнительные файлы для всех поддерживаемых версий Windows Server 2012 на базе x64
|
Имя файла |
Amd64_7ab8b927a14dcc5eda478e71367856cd_31bf3856ad364e35_6.2.9200.16582_none_3e2886e1b40e95fb.manifest |
|
Версия файла |
Неприменимо |
|
Размер файла |
697 |
|
Дата (UTC) |
12-Apr-2013 |
|
Время (UTC) |
16:49 |
|
Платформа |
Неприменимо |
|
Имя файла |
Amd64_b93defe8cfebc11f8551c211aff6fa25_31bf3856ad364e35_6.2.9200.20686_none_7c231fff6ef907ce.manifest |
|
Версия файла |
Неприменимо |
|
Размер файла |
697 |
|
Дата (UTC) |
12-Apr-2013 |
|
Время (UTC) |
16:49 |
|
Платформа |
Неприменимо |
|
Имя файла |
Amd64_updateservices-services_31bf3856ad364e35_6.2.9200.16582_none_d78cc926490d935c.manifest |
|
Версия файла |
Неприменимо |
|
Размер файла |
56,377 |
|
Дата (UTC) |
12-Apr-2013 |
|
Время (UTC) |
16:49 |
|
Платформа |
Неприменимо |
|
Имя файла |
Amd64_updateservices-services_31bf3856ad364e35_6.2.9200.20686_none_d81a671962279882.manifest |
|
Версия файла |
Неприменимо |
|
Размер файла |
56,377 |
|
Дата (UTC) |
12-Apr-2013 |
|
Время (UTC) |
16:49 |
|
Платформа |
Неприменимо |
Нужна дополнительная помощь?
- Remove From My Forums
-
Question
-
I have just installed a brand new Windows Server 2012 R2 instance with 8 processor cores and 16gb ram and 2tb disk.
I installed the WSUS server role and chose quite a few classifications (we have a large environment with servers and desktops ranging from xp/2003 all the way up to 10 and we use about 60% of the product classifications because we have a *lot* of microsoft
products.When I click on the all udpates list and set it to show me «unapproved» «any» the WSUS client crashes and I get «Error : connection error. An error occured trying to connect to the WSUS server…» Click reset server node to
try to connect to the server again.Things I have tried to fix this :
1)ALL WINDOWS UPDATES ARE INSTALLED FROM THE INTERNET, NOTHING OUT OF DATE.
2)Reboot. This will allow me to load the console but looking at any lists of updates like the «all udpates» list crashes it again
3)This : https://support.microsoft.com/en-us/kb/3159706. That helped until I tried to approve some packages, after approving about 2000 it died again.
4)Restarting the WID service, the WSUS service and the IIS services (and all related services). THIS DOES NOTHING!
So no matter what I do, this unstable thing will just disconnect.
How do I fix this?
From what I read 3159706 was supposed to fix it, but it only fixed it for about 30 seconds, and now its back to dead again…
Answers
-
It actually took a call to Microsoft support to solve this.
Basically the WSUSApplicationPool has a builtin memory limit of 1.8gb. If it exceeds that it will crash, taking down the whole WSUS Application. The solution is go into advanced settings for that application pool and set the memory limit to 0.
That way it can use unlimited memory.From what the Microsoft rep told me, you can use up that whole 1.8gb from approving more than 500 updates at a time.
This rather tiny limit may have made sense back when WSUS was first released, but now even a small installation can have almost 20,000 updates to approve upon installation (Just for office, windows, visual studio, and exchange, which we all use). If
you add drivers, this can easily baloon to 60,000 plus.I’m actually quite surprised that the limit is set so low and that the default behavior when it is reached is to just «crash» or «halt», especially since with the app pool now halted, even restarting IIS and WSUS does not fix things.
You actually have to unhalt the app pool first and then restart IIS.-
Marked as answer by
Thursday, June 2, 2016 5:03 AM
-
Marked as answer by
- Remove From My Forums
-
Question
-
I have just installed a brand new Windows Server 2012 R2 instance with 8 processor cores and 16gb ram and 2tb disk.
I installed the WSUS server role and chose quite a few classifications (we have a large environment with servers and desktops ranging from xp/2003 all the way up to 10 and we use about 60% of the product classifications because we have a *lot* of microsoft
products.When I click on the all udpates list and set it to show me «unapproved» «any» the WSUS client crashes and I get «Error : connection error. An error occured trying to connect to the WSUS server…» Click reset server node to
try to connect to the server again.Things I have tried to fix this :
1)ALL WINDOWS UPDATES ARE INSTALLED FROM THE INTERNET, NOTHING OUT OF DATE.
2)Reboot. This will allow me to load the console but looking at any lists of updates like the «all udpates» list crashes it again
3)This : https://support.microsoft.com/en-us/kb/3159706. That helped until I tried to approve some packages, after approving about 2000 it died again.
4)Restarting the WID service, the WSUS service and the IIS services (and all related services). THIS DOES NOTHING!
So no matter what I do, this unstable thing will just disconnect.
How do I fix this?
From what I read 3159706 was supposed to fix it, but it only fixed it for about 30 seconds, and now its back to dead again…
Answers
-
It actually took a call to Microsoft support to solve this.
Basically the WSUSApplicationPool has a builtin memory limit of 1.8gb. If it exceeds that it will crash, taking down the whole WSUS Application. The solution is go into advanced settings for that application pool and set the memory limit to 0.
That way it can use unlimited memory.From what the Microsoft rep told me, you can use up that whole 1.8gb from approving more than 500 updates at a time.
This rather tiny limit may have made sense back when WSUS was first released, but now even a small installation can have almost 20,000 updates to approve upon installation (Just for office, windows, visual studio, and exchange, which we all use). If
you add drivers, this can easily baloon to 60,000 plus.I’m actually quite surprised that the limit is set so low and that the default behavior when it is reached is to just «crash» or «halt», especially since with the app pool now halted, even restarting IIS and WSUS does not fix things.
You actually have to unhalt the app pool first and then restart IIS.-
Marked as answer by
Thursday, June 2, 2016 5:03 AM
-
Marked as answer by
Управление бизнесом или любая профессиональная работа, требующая совместной работы, может быть сложной задачей. Чтобы облегчить вам работу, разработана служба под названием WSUS или Windows Server Update Services. Это сервер Windows, который помогает планировать, управлять и развертывать обновления, исправления и исправления для серверов Windows, клиентских операционных систем и другого программного обеспечения Microsoft. Однако консоль администрирования WSUS не может подключиться к серверу WSUS через удаленную ошибку, возникающую при сбое консоли служб обновления Windows, что может помешать намеченным действиям. В этом случае ошибка консоли WSUS, не позволяющая подключиться через удаленное устройство, может остаться неустраненной, и доступ к операциям с помощью консоли может быть затруднен. В статье рекомендуется исправить ошибку консоли apiwsus, неспособную подключиться. Сообщение об ошибке будет отображаться следующим образом: Ошибка: Ошибка подключения. Произошла ошибка при попытке подключения к серверу WSUS. Эта ошибка может произойти по ряду причин. Проверьте связь с сервером. Обратитесь к сетевому администратору, если проблема не устранена. Щелкните Reset Server Node, чтобы снова попытаться подключиться к серверу.
Вот список методов устранения неполадок, чтобы исправить ошибку консоли apiwsus, не удается подключить ошибку на вашем Окна ПК.
Способ 1: удалить файл WSUS
Самый простой способ исправить ошибку — удалить экземпляры файла wsus в папке AppData. Ошибка System.IO.IOException может возникнуть, если рукопожатие не удалось из-за неожиданного формата пакета, и это можно отформатировать в этом методе.
1. С помощью панели поиска внизу найдите папку %appdata% и нажмите «Открыть».
2. Перейдите к папке MMC, используя каталог MicrosoftMMC в проводнике.
3. Щелкните правой кнопкой мыши файл wsus и выберите параметр «Удалить» в раскрывающемся списке.
Способ 2: увеличить объем памяти
Если места для хранения на вашем ПК недостаточно, консоль администрирования wsus не может подключиться к серверу wsus через удаленную ошибку, так как могут возникнуть трудности с получением информации и выполнением функций. Чтобы исправить ошибку консоли apiwsus, неспособную подключиться, вы можете попробовать выполнить инструкции по приведенной здесь ссылке, чтобы увеличить объем памяти на вашем ПК.
Способ 3: перезапустить административную консоль
Другой способ исправить ошибку — перезапустить административную консоль. Это устранит все глюки и проблемы в консоли. В этом разделе описаны способы перезапуска консоли с использованием системы Linux.
Вариант I: Debian или Ubuntu
В этом разделе описан метод использования операционной системы Debian или Ubuntu для перезапуска административной консоли.
1. Откройте Терминал на ПК с Linux из меню «Пуск».
2. Введите следующие команды одну за другой и нажмите клавишу Enter, чтобы перезапустить административную консоль и ее соответствующие компоненты.
sudo service replicated restart sudo service replicated-ui restart sudo service replicated-operator restart
3. Войдите в свою учетную запись администратора на перезапущенной странице.
Вариант II: CentOS или RHEL или Fedora
Если вы используете ОС CentOS, RHEL или Fedora, вы можете попробовать выполнить инструкции, приведенные в этом разделе, чтобы исправить ошибку консоли WSUS, которая не может подключиться через удаленный доступ.
1. В меню «Пуск» откройте приложение «Терминал» на ПК с Linux.
2. Введите следующую команду и нажмите клавишу Enter, чтобы перезапустить административную консоль.
sudo systemctl restart replicated replicated-ui replicated-operator
3. Используйте свои учетные данные для входа в свою учетную запись администратора.
Способ 4: перезапустить узел в консоли
В качестве альтернативного подхода, чтобы устранить все сбои и проблемы с подключением и исправить ошибку, при которой консоль администрирования WSUS не может подключиться к серверу WSUS через удаленную ошибку, вы можете попробовать перезапустить узел в консоли с помощью вашего ПК.
1. Щелкните значок «Пуск» на сервере WSUS и выберите параметр «Все программы».
2. Выберите параметр «Администрирование», а затем щелкните «Службы обновления Microsoft Windows Server», чтобы получить доступ к административной консоли Wsus.
3. Перейдите на страницу «Состояние системы», а затем на страницу «Узлы».
4. Выберите конкретный узел сервера PPM и нажмите кнопку «Перезапустить».
5. Вы можете выбрать дополнительные функции, такие как повторное развертывание папки содержимого, и нажать кнопку OK, чтобы перезапустить узел.
Способ 5: перезапустить службу
Чтобы исправить ошибку консоли apiwsus, неспособную подключиться, вы можете попробовать перезапустить службу, связанную со службами Центра обновления Windows.
Вариант I: Служба IIS
В качестве первого варианта вы можете попробовать перезапустить IIS или информационную службу Интернета на своем ПК.
1. Нажмите клавишу Windows, найдите приложение «Панель управления». и нажмите Открыть.
2. Выберите параметр «Категория» в раскрывающемся меню «Просмотр» и щелкните параметр «Программы».
3. Нажмите «Программы и компоненты».
4. Щелкните параметр Включить или отключить функции Windows на левой панели окна.
5. Выберите функцию Internet Information Service, разверните и выберите все папки в этой функции и нажмите кнопку OK.
Вариант II: Службы обновления
Второй вариант исправления консоли администрирования WSUS, неспособной подключиться к серверу WSUS через удаленную ошибку, — это обновить службы с помощью командной строки с повышенными привилегиями на вашем ПК, используя каталог Tools.
1. Используйте панель поиска, чтобы найти приложение командной строки, и нажмите «Запуск от имени администратора».
2. Нажмите кнопку «Да» в окне запроса UAC, чтобы запустить программу с правами администратора.
3. Введите следующую команду и нажмите клавишу Enter, чтобы изменить каталог на каталог инструментов.
CD “C:Program FilesUpdate ServicesTools”
4. Введите следующую команду и нажмите клавишу Enter, чтобы установить сервисную службу WSUS.
wsusutil.exe postinstall /servicing
5. Перезапустите административную консоль, выполнив действия, описанные ранее.
Вариант III: Служба SQL
Программа SQL-сервера на ПК может быть повреждена, и для исправления ошибки может потребоваться перезагрузка. Следуйте инструкциям в разделе, чтобы перезапустить эту службу, чтобы исправить ошибку консоли WSUS, которая не может подключиться через удаленное устройство.
1. Щелкните значок «Пуск» на сервере WSUS, выберите параметр «Все программы» и щелкните программу Microsoft SQL Server.
2. Перейдите к параметру «Средства настройки» и выберите параметр «Диспетчер конфигурации SQL Server».
Примечание. Диспетчер конфигурации SQL Server представляет собой оснастку для программы Microsoft Management Console.
3. Нажмите кнопку «Да» в окне запроса UAC, чтобы предоставить разрешение.
4. Щелкните параметр Службы SQL Server на левой панели и щелкните правой кнопкой мыши SQL Server (MSSQLServer) на панели результатов.
5. Щелкните параметр «Перезапустить», а затем нажмите кнопку «ОК» после перезапуска службы.
Способ 6: изменить ключи редактора реестра
Ключи ContentDir и TargetDir являются основными причинами работы административной консоли Wsus. Вы можете попробовать изменить или сбросить ключи в редакторе реестра, чтобы исправить консоль администрирования WSUS, которая не может подключиться к серверу WSUS через удаленную ошибку.
1. Найдите редактор реестра с помощью панели поиска внизу.
2. Перейдите в каталог установки, следуя указанному пути.
HKEY_LOCAL_MACHINESOFTWAREMicrosoftUpdate ServicesServerSetup
3. Щелкните правой кнопкой мыши ключ Contentdir и выберите параметр «Удалить».
4. Нажмите кнопку Да в окне Подтвердить удаление значения.
5. Аналогичным образом удалите значение ключа TargetDir в расположении каталога, следуя приведенным выше инструкциям.
Способ 7: предоставить разрешения для учетной записи пользователя
Если учетной записи пользователя на вашем ПК не предоставлен контроль над изменением содержимого сервера, может возникнуть ошибка, ошибка консоли apiwsus не может подключиться. Вы можете попробовать предоставить разрешение или полный доступ учетным записям пользователей для доступа к каталогу WSUSContent.
1. Нажмите одновременно клавиши Windows + E, чтобы открыть проводник Windows, и перейдите к папке WSUSContent, следуя пути расположения.
Local Disk (C:)WindowsWSUSWSUSContent
2. Щелкните правой кнопкой мыши папку WSUSContent и выберите параметр «Свойства» в списке.
3. Перейдите на вкладку «Безопасность», выберите учетную запись пользователя в разделе «Группа или имя пользователя» и нажмите кнопку «Изменить…».
4. Установите флажок «Полный доступ» в разделе «Разрешить» и нажмите кнопку «Применить».
5. Нажмите кнопку «Да» в окне «Безопасность Windows».
6. Нажмите кнопку OK во всех окнах, чтобы закрыть их.
7. Аналогичным образом следуйте инструкциям, чтобы предоставить разрешение на полный доступ следующим папкам в соответствующих местах.
-
Папка Temp на локальном диске (C:)WindowsTemp.
-
temp во временном каталоге локального диска (C:).
-
Папка WebServices на локальном диске (C:)Program FilesUpdate ServicesWebServices.
Способ 8: увеличить лимит частной памяти
Предел частной памяти WsusPool должен составлять 10 ГБ или 3000 конечных точек для эффективного функционирования. Чтобы исправить консоль администрирования WSUS, которая не может подключиться к серверу WSUS через удаленную ошибку, вы можете попробовать снять ограничение ограничения памяти в диспетчере IIS.
1. Откройте диспетчер IIS на своем ПК с помощью панели поиска.
2. Перейдите к параметру «Пулы приложений» в списке «Подключения».
3. Выберите в списке службу WsusPool и щелкните параметр Recycling… на панели Actions.
Примечание. В качестве альтернативы вы можете щелкнуть правой кнопкой мыши службу WsusPool, выбрать параметр «Дополнительные параметры…» и установить предел памяти на 0, чтобы увеличить предел до бесконечности.
4. Снимите флажок «Использование частной памяти (в КБ)» в разделе «Максимумы на основе памяти» и нажмите кнопку «Далее».
5. Убедитесь, что в разделе «Настройка событий перезапуска» выбран параметр «Регулярные интервалы времени», и нажмите кнопку «Готово».
6. Щелкните правой кнопкой мыши элемент WsusPool на странице «Пулы приложений» и выберите параметр «Пуск» в раскрывающемся меню.
7. Перезапустите консоль WSUS, выполнив действия, описанные ранее.
***
В статье описаны способы устранения неполадок, связанных с невозможностью подключения консоли администрирования WSUS к серверу WSUS через удаленный доступ. Сообщите нам, какой из этих методов помог исправить ошибку консоли WSUS, не позволяющую подключиться через удаленный компьютер. Пожалуйста, оставьте свои предложения и вопросы в разделе комментариев ниже, чтобы мы ответили.
Во время регулярного утверждения обновлений на WSUS я столкнулся с ошибкой WSUS. Мы используем сервер Windows Server 2012 R2 со средой WSUS 3.0.
Когда я попытался открыть консоль WSUS, я получил следующее сообщение об ошибке:
Ошибка: ошибка подключения
Произошла ошибка при попытке подключиться к серверу WSUS. Эта ошибка может произойти по ряду причин. Проверьте связь с сервером. Пожалуйста, обратитесь к администратору сети, если проблема не устранена.
Нажмите «Сбросить узел сервера», чтобы снова попытаться подключиться к серверу.
Я также заметил, что служба WSUS не была запущена. Программа просмотра событий показала мне код события: ошибка 7053.
Как и во многих других ошибках, сброс узла сервера не помог. Наиболее распространенным решением, которое я смог найти, было удаление консольного кэша WSUS MMC, расположенного по адресу:
C: Users % имя пользователя% AppData Roaming Microsoft MMC WSUS
Когда я удалил этот файл WSUS, мне пришлось повторно подключиться к своему серверу WSUS, а затем я получил другое сообщение об ошибке WSUS:
Не удается подключиться к «% Servername%». Сервер SQL может не работать на сервере. Убедитесь, что SQL Server работает и правильно настроен на сервере. Обратитесь к администратору сети, если проблема не устранена.
После дальнейшего расследования я обнаружил, что Microsoft патч KB3148812 был виновником здесь, так как он обеспечивает предоставление расшифровки ESD в WSUS. Таким образом, удаление KB3148812 и перезагрузка сервера должны помочь. Кроме того, тем временем Microsoft выпустила KB3159706, который заменит патч KB3148812.
К сожалению, это тоже не помогло, поэтому мне пришлось копать дальше, чтобы найти решение.
Итак, вот что помогло в моем случае:
Открыть надземный командная строка (CMD)
Перейдите к: C: Program Files Update Services Инструменты
Запустите следующую команду:
wsusutil.exe /постустановочных / обслуживание
Как только вы получитеуспешно завершено»Откройте Диспетчер серверов и установите следующую функцию:
.NET Framework 4.5 Особенности
Услуги WCF
Активация HTTP
Это дополнительно установит Модель процесса службы активации Windows.
После успешной установки перезапустите службу WSUS, и вы сможете нормально открыть консоль WSUS.
Содержание
- Руководство по устранению неполадок с обновлением Windows Server
- Контрольный список по устранению неполадок
- Шаг 1. Определение проблемы путем проверки журнала событий на обнаружение определенных ошибок
- Шаг 2. Проверка состояния ожидающей перезагрузки
- Шаг 3. Обновление стека служб
- Шаг 4. Запуск средства устранения клиентский компонент Центра обновления Windows для Windows
- Шаг 5. Использование средства проверки готовности к обновлению системы или DISM для устранения клиентский компонент Центра обновления Windows проблемы
- Распространенные проблемы и решения
- Вы получаете сообщение об ошибке «Обновление неприменимо»
- Причина 1. Обновление заменено
- Причина 2. Обновление уже установлено
- Причина 3. Неправильное обновление для архитектуры
- Причина 4. Отсутствует обновление необходимых компонентов
- Обновления не скачиваются из Windows Server Update Services (WSUS) или Configuration Manager
- Устройство не получает развернутые обновления
- Устройство получает обновление, которое вы не развернули
- Устранение неполадок WSUS
- Сбои подключения WSUS
- Код ошибки: 80244007
- Сбор данных
- Предварительные требования
- Сбор ключевых сведений, прежде чем обращаться в службу поддержки Майкрософт
- Сервер WSUS не удается подключиться к центру обновления Windows в Windows Server 2012
- Симптомы
- Причина
- Решение
- Сведения об исправлении
- Предварительные условия
- Сведения о реестре
- Необходимость перезагрузки
- Сведения о замене исправлений
Руководство по устранению неполадок с обновлением Windows Server
Это решение предназначено для начала работы с клиентский компонент Центра обновления Windows устранения неполадок.
Контрольный список по устранению неполадок
Шаг 1. Определение проблемы путем проверки журнала событий на обнаружение определенных ошибок
- Откройте Просмотр событий из панель управления>Административные инструменты.
- Найдите клиентский компонент Центра обновления Windows агента в системном журнале, а также ошибки в журналах системы и приложений в то же время, когда были применены обновления.
- Разверните дерево Просмотр событий в журналыприложений и служб >Microsoft>WindowsWindowsUpdateClient>>Operational.
- Определите обновление, которое не удается установить, и код сбоя.
- Найдите ошибку и разрешение в common клиентский компонент Центра обновления Windows ошибки или клиентский компонент Центра обновления Windows коды ошибок по компонентам.
Шаг 2. Проверка состояния ожидающей перезагрузки
Если компьютер не был перезапущен, перезапустите компьютер.
Шаг 3. Обновление стека служб
Установите последнее обновление стека обслуживания. См. актуальные сведения о стеке Обновления.
Шаг 4. Запуск средства устранения клиентский компонент Центра обновления Windows для Windows
- Скачайте средство устранения неполадок и выберите «Открыть » или « Сохранить» во всплывающем окне. (Если выбрать команду «Сохранить«, необходимо открыть средство устранения неполадок в расположении сохранения.)
- Нажмите кнопку « Далее», чтобы запустить средство устранения неполадок, и выполните действия по выявлению и устранению проблем.
- После завершения устранения неполадок попробуйте выполнить клиентский компонент Центра обновления Windows еще раз. На кнопке «Пуск» выберите параметры>&> безопасности обновления клиентский компонент Центра обновления Windows>Проверка обновлений и установите все доступные обновления.
- Если применимо, сбросьте компоненты центра обновления Windows.
Шаг 5. Использование средства проверки готовности к обновлению системы или DISM для устранения клиентский компонент Центра обновления Windows проблемы
Дополнительные сведения см. в клиентский компонент Центра обновления Windows ошибки с помощью средства подготовки к обновлению системы или DISM.
Распространенные проблемы и решения
Вы получаете сообщение об ошибке «Обновление неприменимо»
Сообщение об ошибке
Обновление не применяется к компьютеру.
Причина 1. Обновление заменено
Чтобы устранить эту проблему, убедитесь, что устанавливаемого пакета содержатся более новые версии двоичных файлов. Кроме того, убедитесь, что пакет заменен другим новым пакетом.
Причина 2. Обновление уже установлено
Чтобы устранить эту проблему, убедитесь, что пакет, который вы пытаетесь установить, еще не установлен.
Причина 3. Неправильное обновление для архитектуры
Чтобы устранить эту проблему, убедитесь, что пакет, который вы пытаетесь установить, соответствует версии Windows, которую вы используете. Сведения о версии Windows можно найти в разделе «Применимо к» статьи для каждого обновления. Например, Windows Server 2012 только обновления не могут быть установлены на Windows Server 2012 R2.
Убедитесь, что пакет, который требуется установить, соответствует архитектуре процессора версии Windows, которую вы используете. Например, обновление на основе x86 невозможно установить в установках Windows на основе x64.
Причина 4. Отсутствует обновление необходимых компонентов
Чтобы устранить эту проблему, ознакомьтесь со статьей, связанной с пакетом, чтобы узнать, установлены ли необходимые обновления. Например, если вы получили сообщение об ошибке в Windows 8.1 или Windows Server 2012 R2, может потребоваться установить обновление за апрель 2014 г. 2919355 в качестве обязательного условия и одно или несколько необходимых обновлений обслуживания (KB 2919442 и KB 3173424).
Чтобы определить, установлены ли эти необходимые обновления, выполните следующую команду PowerShell:
get-hotfix KB3173424, KB2919355, KB2919442
Если обновления установлены, команда возвращает дату установки в разделе InstalledOn выходных данных.
Обновления не скачиваются из Windows Server Update Services (WSUS) или Configuration Manager
Сообщение об ошибке:
Не удалось подключиться к мультиплексу из-за ошибок сети или сертификата
Чтобы устранить эту проблему, проверьте числовой код, указанный в коде сообщения об ошибке: он соответствует коду ошибки winsock. Ошибки сертификата детализируются (например, сертификат не может быть проверен, сертификат не авторизован и т. д.)
Устройство не получает развернутые обновления
Для устранения данной проблемы выполните действия, указанные ниже.
Убедитесь, что обновления устройства для соответствующей категории не приостановлены. См . раздел «Приостановка обновлений компонентов » и «Приостановка исправлений».
Только обновления компонентов. На устройстве может применяться защищенное удержание для заданной версии обновления компонентов. Дополнительные сведения о удержаниях защиты см. в разделе «Удержания меры безопасности » и » Отказ от удержаний защиты».
Убедитесь, что развертывание, которому назначено устройство, имеет предложение состояния. Развертывания, состояние которых приостановлено или запланировано, не будут развертывать содержимое на устройствах.
Убедитесь, что устройство сканирует наличие обновлений и проверяет клиентский компонент Центра обновления Windows службу. Дополнительные сведения о проверке обновлений см . в статье «Сканирование обновлений».
Только обновления компонентов: убедитесь, что устройство успешно зарегистрировано в управлении обновлениями компонентов службой развертывания. Устройство, которое успешно зарегистрировано, представлено ресурсом Azure AD с регистрацией управления обновлениями для обновлений компонентов и не имеет Azure AD регистрации устройства.
Только ускоренное обновление качества. Убедитесь, что на устройстве установлены средства работоспособности обновлений (доступные для Windows 10 версии 1809 или более поздней в обновлении, описанном в статье базы знаний 4023057. Обновление компонентов Windows 10 Update Service или более позднее обновление качества). Средства обновления работоспособности необходимы для получения устройства ускоренного исправления. Расположение программы на устройстве — C:Program FilesMicrosoft Update Health Tools.
Чтобы проверить его наличие, просмотрите список установленных программ или используйте следующий скрипт PowerShell:
Устройство получает обновление, которое вы не развернули
Для устранения данной проблемы выполните действия, указанные ниже.
- Убедитесь, что устройство сканирует клиентский компонент Центра обновления Windows, а не другую конечную точку. Например, если устройство проверяет наличие обновлений из конечной точки WSUS, оно может получать другие обновления. Дополнительные сведения о проверке обновлений см . в статье «Сканирование обновлений».
- Только обновления компонентов. Убедитесь, что устройство успешно зарегистрировано в управлении обновлениями компонентов службой развертывания. Устройство, которое не зарегистрировано успешно, может получать различные обновления в соответствии с периодом отсрочки обновления компонентов. Устройство, которое успешно зарегистрировано, представлено ресурсом Azure AD с регистрацией управления обновлениями для обновлений компонентов и не имеет Azure AD регистрации устройства.
Устранение неполадок WSUS
Сбои подключения WSUS
Если вы используете WSUS 3.0 с пакетом обновления 2 (SP2) в Windows Server 2008 R2, на сервере WSUS необходимо установить пакет обновления 4039929 или пакет обновления более поздней версии.
Вот как проверить версию сервера:
- Откройте консоль WSUS.
- Выберите имя сервера.
- Найдите номер версии в разделе «Обзор>версии сервера подключений>«.
- Проверьте, является ли версия 3.2.7600.283 или более поздней.
Если вы используете WSUS в Windows Server 2012 или более поздней версии, на сервере WSUS необходимо установить один из следующих ежемесячных накопительных пакетов security Quality Monthup или накопительный пакет обновления более поздней версии:
- Windows Server 2012 — KB4039873
- Windows Server 2012 R2 — KB4039871
- Windows Server 2016 — KB4039396
Если вы используете Configuration Manager точку обновления программного обеспечения, установленную на удаленном сервере системы сайта, консоль администрирования WSUS должна быть установлена на сервере сайта. Для WSUS 3.0 с пакетом обновления 2 ( SP2 4039929 или более поздней версии обновления также необходимо установить на консоли администрирования WSUS. После установки сервера требуется перезапуск 4039929 (удаленно или локально). Проверьте, сохраняется ли проблема после перезапуска.
Чтобы устранить сбои подключения, выполните следующие действия.
- Убедитесь, что на сервере WSUS запущены служба «Службы обновления» и служба публикации По всему миру.
- Убедитесь, что веб-сайт по умолчанию или веб-сайт администрирования WSUS запущен на сервере WSUS.
- Просмотрите журналы IIS для веб-сайта администрирования WSUS (c:inetpublogfiles) и проверьте наличие ошибок.
Код ошибки: 80244007
Сообщение об ошибке:
Чтобы устранить эту проблему, выполните следующие действия на сервере WSUS:
Откройте окно командной строки с повышенными привилегиями и перейдите в следующее расположение:
%programfiles%Update ServicesWebServicesClientWebService
Введите следующие команды и нажмите клавишу ВВОД после каждой команды:
Найдите следующую строку в web.config:
Измените значение с 400 на800.
Сохраните web.config файла.
Сбор данных
Прежде чем обращаться в службу поддержки Майкрософт, можно собрать сведения о проблеме.
Предварительные требования
- TSSv2 должны запускаться учетными записями с правами администратора в локальной системе, а лицензионное соглашение должно быть принято (после принятия лицензионного соглашения TSSv2 больше не будет запрашивать).
- Мы рекомендуем использовать политику выполнения RemoteSigned PowerShell на локальном компьютере.
Если текущая политика выполнения PowerShell не позволяет выполнять TSSv2, выполните следующие действия:
- Задайте RemoteSigned политику выполнения для уровня процесса, выполнив командлет PS C:> Set-ExecutionPolicy -scope Process -ExecutionPolicy RemoteSigned .
- Чтобы проверить, вступает ли изменение в силу, выполните командлет PS C:> Get-ExecutionPolicy -List .
- Так как разрешения уровня процесса применяются только к текущему сеансу PowerShell, после закрытия заданного окна PowerShell, в котором выполняется TSSv2, назначенное разрешение для уровня процесса также возвращается в ранее настроенное состояние.
Сбор ключевых сведений, прежде чем обращаться в службу поддержки Майкрософт
Скачайте TSSv2 на всех узлах и распакуйте его в папку C:tss_tool.
Откройте папку C:tss_tool из командной строки PowerShell с повышенными привилегиями.
Запустите трассировки на проблемном компьютере с помощью следующего командлета:
Ответ на запрос лицензионного соглашения.
Дождитесь завершения сбора необходимых данных автоматическими скриптами.
Трассировки будут храниться в ZIP-файле в папке C:MS_DATA , которую можно отправить в рабочую область для анализа.
Источник
Сервер WSUS не удается подключиться к центру обновления Windows в Windows Server 2012
Симптомы
Рассмотрим следующий сценарий:
Имеется сервер cлужбы Windows Server Update Services (WSUS), на котором работает Windows Server 2012.
Отсутствует обязательный прошедшего проверку подлинности прокси-сервера выполняется в среде.
Включить параметр использовать учетные данные пользователя для подключения к прокси-серверу , а также имя пользователя, домен и пароль в консоли WSUS.
В этом сценарии успешно выполняет синхронизацию WSUS. Тем не менее сервер WSUS не удается подключиться к Windows Update для загрузки необходимых обновлений.
Примечание. Эта проблема также касается развертывания Microsoft System Center Configuration Manager и клиентских служб Forefront.
Причина
Эта проблема возникает потому, что система удаляет сохраненные сетевые учетные данные, при включении параметра использовать учетные данные пользователя для подключения к прокси-серверу . Таким образом не удается подключиться к центру обновления Windows.
Решение
Сведения об исправлении
Существует исправление от корпорации Майкрософт. Однако данное исправление предназначено для устранения только проблемы, описанной в этой статье. Применяйте данное исправление только в тех системах, которые имеют данную проблему.
Если исправление доступно для скачивания, имеется раздел «Пакет исправлений доступен для скачивания» в верхней части этой статьи базы знаний. Если этого раздела нет, отправьте запрос в службу технической поддержки для получения исправления.
Примечание. Если наблюдаются другие проблемы или необходимо устранить неполадки, вам может понадобиться создать отдельный запрос на обслуживание. Стандартная оплата за поддержку будет взиматься только за дополнительные вопросы и проблемы, которые не соответствуют требованиям конкретного исправления. Полный список телефонов поддержки и обслуживания клиентов корпорации Майкрософт или создать отдельный запрос на обслуживание посетите следующий веб-узел корпорации Майкрософт:
http://support.microsoft.com/contactus/?ws=supportПримечание. В форме «Пакет исправлений доступен для скачивания» отображаются языки, для которых доступно исправление. Если нужный язык не отображается, значит исправление для данного языка отсутствует.
Предварительные условия
Для установки этого исправления необходимо наличие Windows Server 2012.
Сведения о реестре
Для установки этого исправления нет необходимости вносить изменения в реестр.
Необходимость перезагрузки
Не требуется перезагружать компьютер после установки данного исправления.
Сведения о замене исправлений
Это исправление не заменяет ранее выпущенные исправления.
Глобальная версия этого исправления устанавливает файлы с атрибутами, указанными в приведенных ниже таблицах. Дата и время для файлов указаны в формате UTC. Дата и время для файлов на локальном компьютере отображаются в местном времени с вашим текущим смещением летнего времени (DST). Кроме того, при выполнении определенных операций с файлами, даты и время могут изменяться.
Примечания к сведениям о файле Windows Server 2012Важно. Исправления для Windows Server 2012 и Windows 8 исправления включены в те же пакеты. Однако только «Windows 8» отображается на странице запрос исправления. Для получения пакета исправлений, который применяется к одной или обеих операционных систем, установите исправления, перечисленные в разделе «Windows 8» на странице. Всегда смотрите раздел «Информация в данной статье относится к следующим продуктам» статьи для определения фактических операционных систем, к которым применяется каждое исправление.
Файлы, относящиеся к определенному продукту, этапу разработки (RTM, SP n) и направлению поддержки (LDR, GDR) можно определить по номерам версий, как показано в следующей таблице.
Windows Server 2012
Windows Server 2012
Выпуски обновлений GDR содержат только те исправления, которые выпускаются повсеместно и предназначены для устранения распространенных критических проблем. В обновления LDR входят также специализированные исправления.
Файлы МАНИФЕСТА (.manifest) и MUM (.mum), устанавливаемые для каждой среды, указаны отдельно в разделе «Дополнительные сведения о файлах» для системы Windows Server 2012»». Файлы MUM и MANIFEST, а также связанные файлы каталога безопасности (CAT) чрезвычайно важны для поддержания состояния обновленных компонентов. Файлы каталога безопасности, для которых не перечислены атрибуты, подписаны цифровой подписью корпорации Майкрософт.
Для всех поддерживаемых версий Windows Server 2012 для систем на базе x64
Источник
При попытке зайти на WSUS-сервер (который расположен на Windows Server 2012 и использует внутреннюю базу данных) видим следующую ошибку:
В Event Viewer текст ошибки так же непонятен:
Убедимся, что у вас WSUS использует базу данных WID. Для этого проверим ветку реестра HKEY_LOCAL_MACHINESOFTWAREMicrosoftUpdate Services) и находим значение поля “SqlServerName”. Если значение поля равно “MICROSOFT##WID”, то WSUS использует внутреннюю базу данных.
- Пытаемся перезапустить службу “MSSQL$MICROSOFT##W />
- Отсоединяем эту базу данных:
- Пытаемся ее снова подключить.
В моем случае этот этап завершался ошибкой “Не удалось проверить схему для базы данных “SUSDB”.
Это нормально! Нужно после этого открыть командную строку, перейти в директорию “C:Program FilesUpdate ServicesTools” и от имени администратора сервера и выполнить команду
Она должна выполниться успешно и после этого консоль WSUS будет успешно открываться.

Добавить комментарий Отменить ответ
Для отправки комментария вам необходимо авторизоваться.
В какой-то момент, один из моих 2012R2 с ролью WSUS, перестал работать, при этом на сервере ничего не происходило кроме обновлений.
Решение как оказалось очень просто (майкрософт как обычно косячит в обновленияих, а конкретно в обновлении .NET Framework)
У меня в данной конкретной ситуации были вот такие логи:
Копание в «Windows Internal Database» ничего не дает, а решение просто.
Открываем cmd (под администратором) и вводим:
C:Windowssystem32>»C:Program FilesUpdate ServicesToolswsusutil.exe» postinstall /servicing
Log file is located at C:UsersSAMbI4AppDataLocalTemp mp2A35.tmp
Post install is starting
Post install has successfully completed
После чего со спокойной душой перезапускаем WSUS сервис, и все работает!
Пол года wsus исправно работал обновлял компы в домене, но что то пошло не так помогите разобраться.
Пул приложений «WsusPool» автоматически отключен из-за серии отказов в процессах, обслуживающих его.
Консоли администрирования WSUS не удается подключиться к серверу WSUS через удаленный API.
Процесс, обслуживающий пул приложений «WsusPool», превысил лимиты времени для завершения работы. Идентификатор процесса «24440».
Рабочий процесс «24440», обслуживающий пул приложений «WsusPool», не смог остановить канал прослушивателя для протокола «http» в отведенный интервал времени. Поле данных содержит номер ошибки.
Рабочий процесс, обслуживающий пул приложений «WsusPool», запросил очистку, поскольку достигнуто ограничение собственной памяти.
Процесс, обслуживающий пул приложений «WsusPool», превысил лимиты времени для завершения работы. Идентификатор процесса «23960».
Рабочий процесс «23960», обслуживающий пул приложений «WsusPool», не смог остановить канал прослушивателя для протокола «http» в отведенный интервал времени. Поле данных содержит номер ошибки.
—————————————————————————————————————————————————
Проверьте, запущены ли на сервере служба Update Services, IIS и SQL. Если проблему не удается устранить, попробуйте перезапустить IIS, SQL и службу Update Services.
Непредусмотренная ошибка консоли администрирования WSUS. Данная ошибка может быть временной, попробуйте перезапустить консоль администрирования. Если ошибку не удается устранить,
попробуйте удалить сохраненные параметры, удалив файл с именем «wsus» по адресу %appdata%MicrosoftMMC.
Доброго дня!
Возникла проблема при добавлении роли WSUS на Windows Server 2012 R2, в качестве базы данных была выбрана «Внутренняя база данных Windows».
Следуя советам гугла, добавил в «Вход в качестве службы»: NT SERVICEALL SERVICES, иначе роль на сервер тупо не добавляется.
Роль установилась успешно, требуется конфигурация после развертывания. И тут возникает ошибка с отсылом к файлу с логом. Содержание ошибки:
System.Data.SqlClient.SqlException (0x80131904): Не удалось выполнить вход. Имя входа принадлежит недоверенному домену и не может использоваться в проверке подлинности Windows.
Компьютер является контроллером домена, а пользователь от имени которого все это запускается — Администратором. На это уже гугл затрудняется ответить, прошу совета, как быть, заранее спасибо.
-
Вопрос заданболее трёх лет назад
-
11661 просмотр
Пригласить эксперта
сказано же MS не используйте на DC 2012r2 роль wsus
База WID по умолчанию называется SUSDB.mdf и хранится в каталоге windir%widdata. Эта база поддерживает только Windows аутентификацию (но не SQL). Именем инстанса базы данных WSUS будет server_nameMicrosoft##WID.
В случае, установки роли WSUS и сервера БД на разных серверах, существует ряд ограничений:
Сервер БД WSUS не может быть контроллером домена
Сервер WSUS не может быть одновременно сервером терминалов Remote Desktop Services
Удалите роль wsus, скачайте и установите wsus 3.0
-
Показать ещё
Загружается…
08 февр. 2023, в 02:06
100 руб./за проект
08 февр. 2023, в 02:06
10000 руб./за проект
08 февр. 2023, в 02:04
3000 руб./за проект