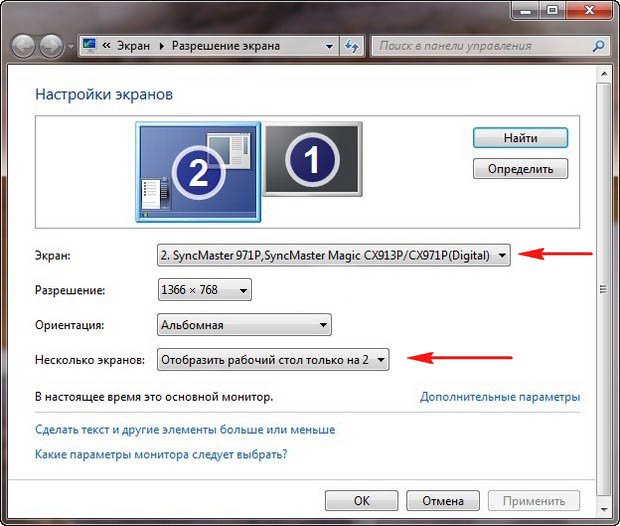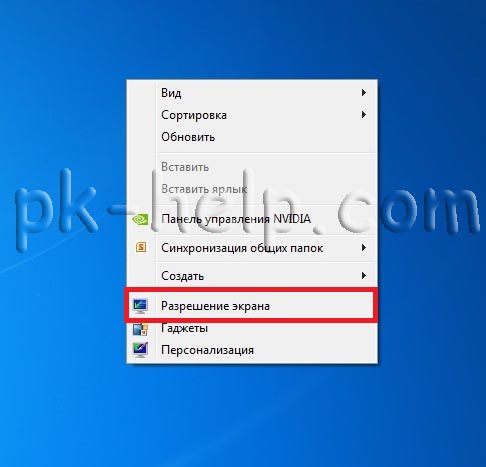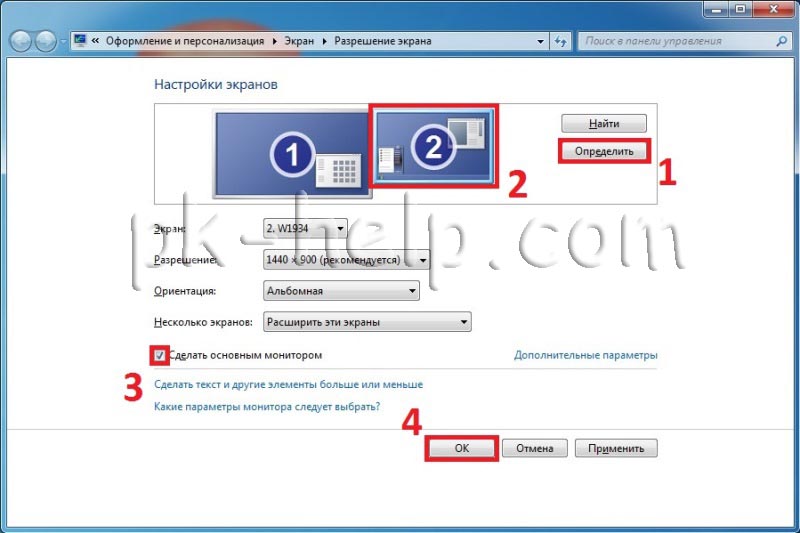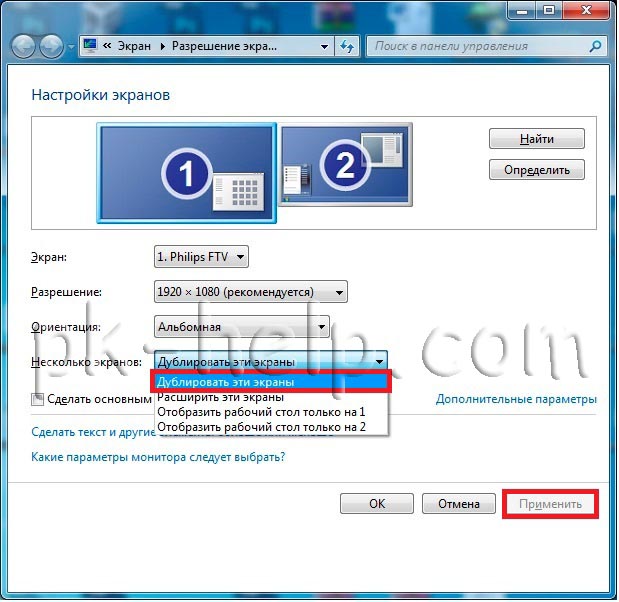Содержание
- 1 HDMI и его особенности
- 2 Проблемы с экраном при подключении HDMI
- 2.1 Неисправен монитор
- 2.2 Неисправен кабель
- 2.3 Нет подходящих драйверов для видеокарты
- 2.4 Неправильно настроен экран
- 3 Способы устранения неисправностей
- 3.1 Ответы специалистов и комментарии пользователей
- 4 Проблемы при подключении телевизора к компьютеру кабелем HDMI
- 4.1 Как настроить видеокарту Nvidia
- 4.2 Настраиваем рабочий стол компьютера через телевизор
- 4.3 Возможные проблемы при подключении телевизора к компьютеру

HDMI и его особенности
Преимущества HDMI перед конкурентами очевидны. Это и большая скорость передачи 
СПРАВКА! HDMI (High Definition Multimedia Interface) является универсальным интерфейсом. Его можно найти на любом устройстве для отображения картинки, будь то монитор компьютера, телевизор или проектор.
Данный формат позволяет обеспечивать скорость передачи данных до 48 Гбит/сек. Эта скорость дает возможность воспроизведение картинки формата UHD без потери информации и задержки воспроизведения.
По своей структуре разъем состоит из 19 контактов и разделяются на три формата:
- HDMI — Type A;
- Mini-HDMI — Type C;
- Micro-HDMI — Type D.
Отличаются они размером и формой порта.
Иногда подключение HDMI не приводит к ожидаемому результату: экран гаснет или включается. Разберемся, почему это происходит.
Проблемы с экраном при подключении HDMI
Существует несколько основных причин, по которым возникают проблемы при подключении кабеля HDMI.
Неисправен монитор
Возможна неисправность в самом устройстве. На мониторе может быть сломан разъем или 
В этом случае наилучшим решением для устранения проблемы будет обращение в сервисный центр. Чтобы исключить этот вариант, следует попытаться подключить монитор к другому ПК.
Внимание! Если монитор или телевизор находится на гарантийном обслуживании, не следует пытаться вскрыть панель и заниматься самостоятельным ремонтом.
Данные действия приведут к тому, что устройство больше не будет обслуживаться по гарантии.
Неисправен кабель
Возможно, наличие разрывов волокна или нарушение целостности разъема не позволяет устройству нормально функционировать.
Чтобы устранить данную неисправность, достаточно заменить кабель на другой, аналогичный, или подключить монитор через другой порт.
Внимание! Следует помнить, что при подключении и отключение разъема монитор должен быть выключен, так как статическое напряжение может повредить разъем.
Нет подходящих драйверов для видеокарты
Данная проблема возникает на старых устройствах, программное обеспечение у которых давно не обновлялось.
Чтобы устранить данную неисправность, нужно зайти на официальный сайт производителя видеокарты, установленной на ПК. Здесь следует скачать и установить необходимую программу именно для установленной модели.
Внимание! Для того чтобы узнать модель видеокарты, достаточно кликнуть правой кнопкой мыши на свободном пространстве рабочего стола и открыть «Свойства» или «Разрешение экрана» (зависит от версии Windows).
Неправильно настроен экран
Наиболее распространенная проблема, которую очень просто решить. Для того чтобы настроить подключенный экран, необходимо выйти в специальные настройки.
Способы устранения неисправностей
В большинстве случаев неисправности легко устраняются заменой составляющих. Однако в 
Делается это несколькими простыми способами.
- «Пуск» — «Панель управления» — «Экран».
- Сочетанием клавиш Win+P.
В открытых настройках пользователю доступны настройки подключенного дисплея. Зачастую монитор отключается, если неправильно задан способ подключения. Всего их бывает четыре.
- Только экран ПК. В данном случае работает только один подключенный монитор.
- Дублирование. Изображения на двух подключенных устройствах одинаковые.
- Расширение. Рабочий стол увеличивается за счет дополнительного экрана.
- Только второй экран. Изображение будет транслироваться только ко второму подключенному устройству.
Если подключен лишь один монитор, то режим должен быть «Только экран ПК». В противном случае экран может работать некорректно.
Добрый день! Недавно сменил монитор, был 24″ с разрешением 1920х1200 подключенный через VGA, поставил новый iiyama ProLite XUN2792QSU с разрешением 2560×1440 через HDMI. Видеокарта NVIDIA GeForce GTX 650 2GB. При работе за ПК, монитор произвольно гаснет и пишет No Signal (нет сигнала). При этом проблем с HDMI кабелем нет, новый (плюс пробовал другой). Если перезагрузить ПК, то монитор оживает и все в норме, а подключение/отключение кабеля не помогает . Какое-то время, спустя 10-30-60 минут(произвольное время) снова гаснет. Настройки управление питанием проверял, режим энергосбережения отключен. ОС Windows 10.
Ответы специалистов и комментарии пользователей
Ну, если ты уверен, что режим энергосбережения отключён, и пропадание изображения происходит через любое произвольное время, то причиной такого поведения может быть драйвер видеокарты. Скачай на сайте NVIDIA самый свежий и установи (предварительно тщательно выполни очистку от присутствия старого). Также иногда помогает установка более старой версии, чем стоит сейчас.
И ещё один момент. Не секрет, что на сегодняшний день систему можно установить на внешний жёсткий диск или быструю флешку. Можно попробовать установить на них Windows 7, к примеру, и посмотреть, проявится ли проблема там.
Переустановил драйвера, но проблема осталась. В итоге решил разобрать системный блок и обнаружил, что кулер на радиаторе охлаждения видеокарты перестал крутиться из-за загрязнения пылью! Почистил все хорошенько, включил заново, куллер стал крутиться. Проблема исчезла. Видимо, раньше на старом мониторе видеокарта меньше напрягалась из-за меньшего объема графической информации и как следствие меньше грелась, работала без куллера нормально. С новым монитором увеличилась нагрузка и нагрев и как следствие видеокарта — отключалась (переходила в защитный режим). Вот и не подумаешь)
Надо проверять все причины возникновения проблемы. И чистка системы охлаждения видеокарты одна из них. Очень хорошо, что ты сам дошёл до этого, потому что дистанционно довольно сложно диагностировать проблему. Это ещё хорошо, что так всё кончилось, хотя в дальнейшем наверняка аукнется, так как от деградации чипа от высокой температуры никуда не деться.
В статье «Как подключить компьютер к телевизору кабелем HDMI» я дала подробную инструкцию как это сделать, но когда я попробовала проделать то же самое на другом компьютере, где установлено две операционные системы (Windows 7 и Windows 10), то сразу же столкнулась с тем, что при загрузке сначала появлялся логотип десятки, а потом экран темнел и я не могла ничего сделать.
Через пару часов проб и ошибок стало понятно, что надо каким-то образом сначала настроить видеокарту, а потом уже двигаться дальше. А для того, чтобы экран не темнел сначала необходимо отключить кабель HDMI. Но можно ли настроить видеокарту на обнаружение телевизора при отключенном кабеле HDMI? Оказалось, что можно.
Проблемы при подключении телевизора к компьютеру кабелем HDMI
Как настроить видеокарту Nvidia
Прежде чем повторять всё то, что описано ниже, прочитайте статью до конца, во избежание лишних телодвижений и порчи ваших нервов.
Отключила я кабель HDMI и загрузила компьютер.
Отключать и подключать кабель HDMI можно только при полном отключении (вилку розетку из розетки) одного из устройств, либо телевизора, либо компьютера. Иначе вы рискуете спалить видеокарту.
После загрузки операционной системы, кликнула правой кнопкой мыши по рабочему столу и выбрала в выпадающем меню пункт «Панель управления NVIDIA».
В открывшемся окне Панели управления NVIDIA, справа находим пункт «Установка нескольких дисплеев», и если справа высвечивается только название монитора, а телевизор не определился, то ниже жмем на ссылку «Нужного дисплея нет…».
Откроется небольшое окошко «Обнаружение отсутствия дисплея» и в блоке «Обнаружение ТВ» ставим галочку напротив записи «Выполнять обнаружение телевизоров при включении», и жмем «ОК».
Закрываем панель управления видеокарты и отключаем компьютер.
Если у вас несколько операционных систем и они размещаются на разных жестких дисках, то второй жесткий диск, где мы еще не настраивали видеокарту, лучше пока отключить физически. А после полной настройки первой операционной системы, отключить первый жесткий диск (у меня на нем Windows 10), а второй жесткий диск подключить (у меня на нем Windows 7). Но можно попробовать и не отключать диски.
После выключения компьютера опять подключаем к компьютеру кабель HDMI. Проверьте, чтобы у телевизора кабель тоже был подключен в разъем HDMI. О том, как это сделать, читайте в статье
После всех манипуляций не забудьте включить, и компьютер, и телевизор.
Настраиваем рабочий стол компьютера через телевизор
После перезагрузки у меня опять все повторилось, и я не увидела ни меню загрузки, ни рабочий стол. Тогда я нажала на пульте управления телевизора кнопку «Source», и выбрала на телевизоре режим HDMI.
Если всё сделано правильно, то у вас на телевизоре должна появится картинка с компьютера. У меня появилось меню выбора операционной системы. Я выбрала ту систему, на которой только что настроила видеокарту, т.е. Windows 10.
Появился рабочий стол, но совершенно чистый. Кликнула я по нему правой кнопкой мыши и в появившемся контекстном меню выбрала пункт «Параметры экрана».
В окне «Параметры» видно, что монитор и телевизор определились. Спускаемся ниже и в блоке «Несколько дисплеев» устанавливаем «Дублировать эти экраны».
Теперь изображение на мониторе и телевизоре должно быть одинаковым. У меня всё появилось и на телевизоре, и на компьютере.
А для того, чтобы при загрузке компьютера монитор больше не темнел, мне пришлось проделать всё тоже самое и во второй системе – Windows 7. Теперь с любой системы я могу подключиться к телевизору и наслаждаться просмотром своих любимых фильмов прямо с Ютуба.
Возможные проблемы при подключении телевизора к компьютеру
- Бракованный кабельHDMI. Бывает и такое. Внимательно прощупайте кабель, нет ли на нём изломов или повреждений.
- Не работает разъемHDMI на телевизоре. Если есть другой разъём HDMI, то попробуйте подключить кабель к нему.
- Не установлен или старый драйвер видеокарты. Некоторые пользователи даже не знают, что у них не загружены драйвера для видеокарты, т.к. система автоматически установила свой наиболее подходящий драйвер. Обычно это можно определить по тому, что в Диспетчере устройств нет названия вашей видеокарты и при выборе разрешения для монитора ползунок не передвигается.
- Видеокарта не «видит» телевизор. Настройте её, как описано выше.
- Операционная система по умолчанию настроила рабочий стол на расширенный режим, и поэтому рабочий стол отображается как пустой. Читайте об этом выше.
Если у вас были похожие проблемы, то опишите их в комментариях. Возможно это кому-то пригодится.

Содержание статьи
- HDMI и его особенности
- Проблемы с экраном при подключении HDMI
- Неисправен монитор
- Неисправен кабель
- Нет подходящих драйверов для видеокарты
- Неправильно настроен экран
- Способы устранения неисправностей
HDMI и его особенности
Преимущества HDMI перед конкурентами очевидны. Это и большая скорость передачи 
СПРАВКА! HDMI (High Definition Multimedia Interface) является универсальным интерфейсом. Его можно найти на любом устройстве для отображения картинки, будь то монитор компьютера, телевизор или проектор.
Данный формат позволяет обеспечивать скорость передачи данных до 48 Гбит/сек. Эта скорость дает возможность воспроизведение картинки формата UHD без потери информации и задержки воспроизведения.
По своей структуре разъем состоит из 19 контактов и разделяются на три формата:
- HDMI — Type A;
- Mini-HDMI — Type C;
- Micro-HDMI — Type D.
Отличаются они размером и формой порта.
Иногда подключение HDMI не приводит к ожидаемому результату: экран гаснет или включается. Разберемся, почему это происходит.
Проблемы с экраном при подключении HDMI
Существует несколько основных причин, по которым возникают проблемы при подключении кабеля HDMI.
Неисправен монитор
Возможна неисправность в самом устройстве. На мониторе может быть сломан разъем или 
В этом случае наилучшим решением для устранения проблемы будет обращение в сервисный центр. Чтобы исключить этот вариант, следует попытаться подключить монитор к другому ПК.
Внимание! Если монитор или телевизор находится на гарантийном обслуживании, не следует пытаться вскрыть панель и заниматься самостоятельным ремонтом.
Данные действия приведут к тому, что устройство больше не будет обслуживаться по гарантии.
Неисправен кабель
Возможно, наличие разрывов волокна или нарушение целостности разъема не позволяет устройству нормально функционировать.
Чтобы устранить данную неисправность, достаточно заменить кабель на другой, аналогичный, или подключить монитор через другой порт.
Внимание! Следует помнить, что при подключении и отключение разъема монитор должен быть выключен, так как статическое напряжение может повредить разъем.
Нет подходящих драйверов для видеокарты
Данная проблема возникает на старых устройствах, программное обеспечение у которых давно не обновлялось.
Чтобы устранить данную неисправность, нужно зайти на официальный сайт производителя видеокарты, установленной на ПК. Здесь следует скачать и установить необходимую программу именно для установленной модели.
Внимание! Для того чтобы узнать модель видеокарты, достаточно кликнуть правой кнопкой мыши на свободном пространстве рабочего стола и открыть «Свойства» или «Разрешение экрана» (зависит от версии Windows).
Неправильно настроен экран
Наиболее распространенная проблема, которую очень просто решить. Для того чтобы настроить подключенный экран, необходимо выйти в специальные настройки.
Способы устранения неисправностей
В большинстве случаев неисправности легко устраняются заменой составляющих. Однако в 
Делается это несколькими простыми способами.
- «Пуск» — «Панель управления» — «Экран».
- Сочетанием клавиш Win+P.
В открытых настройках пользователю доступны настройки подключенного дисплея. Зачастую монитор отключается, если неправильно задан способ подключения. Всего их бывает четыре.
- Только экран ПК. В данном случае работает только один подключенный монитор.
- Дублирование. Изображения на двух подключенных устройствах одинаковые.
- Расширение. Рабочий стол увеличивается за счет дополнительного экрана.
- Только второй экран. Изображение будет транслироваться только ко второму подключенному устройству.
Если подключен лишь один монитор, то режим должен быть «Только экран ПК». В противном случае экран может работать некорректно.
Содержание
- Как исправить проблемы с выходом HDMI в Windows 10 [ПРОСТЫЕ МЕТОДЫ]
- Как я могу решить проблемы с выходом HDMI в Windows 10?
- 1. Проверьте ваше оборудование
- 2. Убедитесь, что ваше устройство HDMI является устройством по умолчанию
- 3. Откат к старому драйверу
- 4. Обновите ваши драйверы
- 5. Установите драйверы в режиме совместимости
- 6. Установите дополнительный дисплей
- 7. Запустите полное сканирование системы
- 8. Восстановите свой реестр
- 9. Обновите свою ОС
- 10. Очистите ваши временные файлы и папки
- 11. Удалите недавно установленное программное обеспечение
- 12. Запустите восстановление системы
- 13. Замените свой кабель
Как исправить проблемы с выходом HDMI в Windows 10 [ПРОСТЫЕ МЕТОДЫ]
HDMI – это популярный высококачественный метод подключения для вывода видео и аудио, поэтому неудивительно, что его используют многие люди. Говоря о HDMI, многие пользователи Windows сообщали о различных проблемах с выходом HDMI.
Эти проблемы с ПК HDMI влияют на все версии Windows, включая Windows XP, Windows 7, Windows 8.1 и Windows 10.
Вот несколько быстрых примеров того, как эти проблемы могут проявляться:
- HDMI не будет работать на ноутбуке – в большинстве случаев телевизор не распознает ваш ноутбук.
- Аудио HDMI не воспроизводится – часто видео доступно, но аудио не воспроизводится, как сообщает этот пользователь:
подключить настольный ПК к телевизору Samsung с помощью кабеля HDMI. Видео и звук работали месяцами без проблем. Не уверен, что это связано, в какой-то момент я отключил звук на своем рабочем столе, когда через некоторое время я отключил звук, у меня все еще не было звука …
- Изображение HDMI слишком велико для экрана – к счастью, установка последних обновлений графического драйвера должна решить эту проблему за считанные минуты.
- Видео HDMI прерывистое – обычно это происходит, когда второй монитор подключен через HDMI.
Наиболее распространенная проблема с HDMI заключается в том, что отсутствует звук или видео, и в большинстве случаев это вызвано несовместимостью драйверов, но есть несколько вещей, которые можно сделать, чтобы решить эту проблему.
Если звука нет, видео отсутствует или просто ваш порт HDMI не работает на ПК, выполните следующие действия, чтобы обновить драйверы аудио и видео.
Как я могу решить проблемы с выходом HDMI в Windows 10?
- Проверьте ваше оборудование
- Убедитесь, что ваше устройство HDMI является устройством по умолчанию
- Откат к старому драйверу
- Обновите ваши драйверы
- Установите драйверы в режиме совместимости
- Установите ваш дополнительный дисплей
- Запустите полное сканирование системы
- Восстановите ваш реестр
- Обновите свою ОС
- Очистите ваши временные файлы и папки
- Удалить недавно установленное программное обеспечение
- Запустите восстановление системы
- Замените свой кабель
1. Проверьте ваше оборудование
Прежде чем углубляться в сложные действия по устранению неполадок, сначала проверьте свое оборудование. Убедитесь, что кабель HDMI вставлен правильно и все соединения полностью работоспособны.
Вот проверка, которую нужно пройти:
- Убедитесь, что соединение HDMI не выскользнуло. Отключите и снова подключите кабель. Чтобы убедиться, что кабель правильно подключен к порту HDMI, вы также можете купить блокировку HDMI.
- Включите телевизор HDMI или динамик HDMI и только затем загрузите компьютер. Затем выключите телевизор или динамик, полностью отключите устройства, подождите одну минуту, снова подключите их и включите снова. Теперь, когда вы обновили подключение HDMI, выполните действия, перечисленные ниже.
2. Убедитесь, что ваше устройство HDMI является устройством по умолчанию
Перво-наперво, если ваше устройство HDMI не установлено в качестве устройства по умолчанию, выход HDMI будет недоступен. Вот как вы можете установить устройство HDMI в качестве устройства по умолчанию:
- Щелкните правой кнопкой мыши значок громкости на панели задач.
- Выберите «Устройства воспроизведения»> на новой открытой вкладке «Воспроизведение», просто выберите «Устройство цифрового вывода» или «HDMI».
- Выберите «Установить по умолчанию»> нажмите «ОК». Теперь звуковой выход HDMI установлен по умолчанию.
Кроме того, убедитесь, что включена опция «Показать отключенные устройства», чтобы ваш ПК мог отображать все подключенные к нему устройства.
Не удается найти устройство HDMI в устройствах воспроизведения? Ознакомьтесь с этим простым руководством, чтобы быстро решить проблему.
3. Откат к старому драйверу
Откройте диспетчер устройств и найдите драйвер, который доставляет вам проблемы. Обычно рядом с ним стоит восклицательный знак. Щелкните правой кнопкой мыши и выберите «Откатить драйвер».
Это установит предыдущую версию драйвера. Эта функция доступна в Windows 7 и может помочь вам быстро решить эту проблему, как сообщает этот пользователь:
Я исправил это прошлой ночью, установив драйверы Intel HD Display для Win 8.1. Затем он позволил мне выбрать «Sony TV» в качестве опции вывода звука.
В Windows 10 вам нужно нажать «Свойства» и перейти на вкладку «Драйвер», чтобы найти опцию «Откат». Однако, как правило, он неактивен, как вы можете видеть на скриншоте ниже.
Иногда лучше использовать драйвер по умолчанию во избежание проблем совместимости. Чтобы использовать драйвер по умолчанию, вам нужно удалить текущий драйвер, а драйвер по умолчанию будет установлен сам. Чтобы удалить драйвер, сделайте это:
- Откройте диспетчер устройств и найдите неисправный драйвер.
- Щелкните правой кнопкой мыши и выберите «Удалить».
- Установите флажок «Удалить программное обеспечение драйвера для этого устройства» и нажмите «ОК».
- Перезагрузите компьютер.
Windows не может автоматически найти и загрузить новые драйверы? Не волнуйтесь, мы вас обеспечим.
4. Обновите ваши драйверы
Решение 1
Иногда все, что вам нужно сделать, чтобы исправить эти проблемы, это установить последние версии драйверов. Просто зайдите на сайт производителя вашей видеокарты или материнской платы и загрузите оттуда последние версии драйверов.
Вы также можете обновить видео и аудио драйверы с помощью диспетчера устройств. Просто щелкните правой кнопкой мыши диск, который вы хотите обновить, и выберите «Обновить драйвер».
Если вы используете ноутбук, лучше скачать драйверы от производителя ноутбука.
Мы также должны упомянуть, что в некоторых случаях старые драйверы могут работать лучше, поэтому, если последние драйверы не работают для вас, выполните шаги из предыдущего решения, чтобы удалить их и загрузить более старую версию драйверов.
Если вам нужны самые последние драйверы графического процессора, добавьте эту страницу в закладки и всегда оставайтесь в курсе последних и самых лучших.
Знаете ли вы, что большинство пользователей Windows 10 имеют устаревшие драйверы? Будьте на шаг впереди, используя это руководство.
Решение 2
Пользователи, безусловно, могут обновить драйверы устройств на своем ПК вручную, перейдя на веб-сайт каждого производителя устройства и выполнив поиск там или в Интернете, чтобы найти подходящий драйвер, соответствующий типу и модели их устройства.
Однако, помимо того, что он занимает много времени, этот процесс сопряжен с риском установки неправильного драйвера, что может привести к серьезным неисправностям.
Более безопасный и простой способ обновления драйверов на компьютере с Windows – использование автоматического инструмента, такого как TweakBit Driver Updater. Этот инструмент одобрен Microsoft и Norton Antivirus.
После нескольких испытаний наша команда пришла к выводу, что это лучшее автоматизированное решение. Ниже вы можете найти краткое руководство, как это сделать.
-
- Загрузите и установите средство обновления драйверов TweakBit
После установки программа автоматически начнет сканирование вашего компьютера на наличие устаревших драйверов. Driver Updater проверит установленные вами версии драйверов по своей облачной базе данных последних версий и порекомендует правильные обновления. Все, что вам нужно сделать, это дождаться завершения сканирования.
По завершении сканирования вы получите отчет обо всех проблемных драйверах, найденных на вашем ПК. Просмотрите список и посмотрите, хотите ли вы обновить каждый драйвер по отдельности или все сразу. Чтобы обновить один драйвер за раз, нажмите ссылку «Обновить драйвер» рядом с именем драйвера. Или просто нажмите кнопку «Обновить все» внизу, чтобы автоматически установить все рекомендуемые обновления.
Примечание.Некоторые драйверы необходимо установить в несколько этапов, поэтому вам придется нажмите кнопку «Обновить» несколько раз, пока все его компоненты не будут установлены.
Отказ от ответственности : некоторые функции этого инструмента не являются бесплатными.
5. Установите драйверы в режиме совместимости
Windows 10 по-прежнему имеет проблемы совместимости с драйверами, поэтому иногда лучше устанавливать их в режиме совместимости.
-
-
- Щелкните правой кнопкой мыши файл установки драйвера и выберите «Свойства».
- Затем перейдите на вкладку «Совместимость».
- Установите флажок Запустить эту программу в режиме совместимости и выберите Windows 7 из списка.
- Нажмите Применить и ОК.
- Запустите установочный файл.
-
В Windows 10 вы также можете запустить специальный инструмент устранения неполадок совместимости программ.
-
-
- Перейдите в Настройки> Обновление> Устранение неполадок
- В разделе «Поиск и устранение других проблем» выберите Устранение неполадок совместимости программ> запустите инструмент.
-
Если средство устранения неполадок останавливается до завершения процесса, исправьте его с помощью этого полного руководства.
6. Установите дополнительный дисплей
Если вы используете HDMI для подключения второго дисплея к компьютеру, попробуйте установить его на панели управления NVIDIA. Если вы используете видеокарту AMD, используйте вместо нее панель управления. Процесс одинаков для обеих карт.
-
-
- Откройте панель управления Nvidia.
- Перейти к настройке нескольких дисплеев.
- Если дисплей, подключенный через HDMI, не отображается, попробуйте установить и снять другие флажки в списке.
-
Это звучит как неясное решение, но некоторые пользователи сообщили, что это помогло им включить дисплей HDMI.
Не удается открыть панель управления Nvidia в Windows 10?Ознакомьтесь с этой статьей, которая наверняка поможет вам решить проблему.
7. Запустите полное сканирование системы
Вредоносное ПО может вызвать различные проблемы на вашем компьютере, включая проблемы с подключением HDMI. Выполните полное сканирование системы, чтобы обнаружить любые вредоносные программы, работающие на вашем компьютере.
Вы можете использовать встроенные в Windows антивирусные программы, Защитник Windows или сторонние антивирусные решения. Вот как выполнить полное сканирование системы в Windows 10 Creators Update:
-
-
- Перейдите в «Пуск»> введите «защитник»> дважды щелкните Защитник Windows, чтобы запустить инструмент
- В левой панели выберите значок щита
- В новом окне выберите опцию Advanced Scan
- Установите флажок «Полная проверка», чтобы запустить полную проверку системы на наличие вредоносных программ.
-
Если вы хотите узнать больше о том, как сканировать систему с помощью Защитника Windows, ознакомьтесь с этим полезным руководством.
8. Восстановите свой реестр
Самый простой способ восстановить реестр – использовать специальный инструмент, такой как CCleaner или Wise Registry Cleaner . Не забудьте сначала сделать резервную копию реестра, если что-то пойдет не так.
Вы также можете использовать средство проверки системных файлов Microsoft для проверки повреждений системных файлов. Утилита проверяет целостность всех защищенных системных файлов и по возможности исправляет файлы. Вот как запустить сканирование SFC:
1. Перейдите в Пуск>, введите cmd >, щелкните правой кнопкой мыши Командную строку> выберите Запуск от имени администратора.
2. Теперь введите команду sfc/scannow
3. Дождитесь завершения процесса сканирования и перезагрузите компьютер. Все поврежденные файлы будут заменены при перезагрузке. Как только процесс завершится, проверьте, доступно ли ваше соединение HDMI.
Команда сканирования теперь остановлена до завершения процесса? Не волнуйтесь, у нас есть простое решение для вас.
9. Обновите свою ОС
Убедитесь, что на вашем компьютере установлены последние обновления ОС Windows. В качестве напоминания, Microsoft постоянно выпускает обновления для Windows, чтобы улучшить стабильность системы и устранить различные проблемы.
Чтобы получить доступ к разделу Центра обновления Windows, вы можете просто ввести «обновление» в поле поиска. Этот метод работает на всех версиях Windows. Затем перейдите в Центр обновления Windows, проверьте наличие обновлений и установите доступные обновления.
Не можете обновить Windows 10? Ознакомьтесь с этим руководством, которое поможет вам быстро их решить.
10. Очистите ваши временные файлы и папки
Самый простой и быстрый способ удалить ваши временные файлы и папки – использовать очистку диска. Когда вы пользуетесь компьютером или просматриваете Интернет, ваш компьютер накапливает различные ненужные файлы.
Эти так называемые ненужные файлы могут влиять на скорость обработки вашего компьютера, вызывая медленную реакцию приложений, а также могут вызывать проблемы с аудио и видео HDMI.
Вот как использовать очистку диска в Windows 10:
1. Перейдите в Пуск> введите Очистка диска> запустите инструмент
2. Выберите диск, который вы хотите почистить> инструмент скажет вам, сколько места вы можете освободить
3. Выберите «Очистить системные файлы».
Проблемы с удалением всех ваших нежелательных файлов? Следуйте этому руководству, чтобы решить проблемы с очисткой диска и сохранить диск.
Вот как использовать очистку диска в Windows 7:
-
-
- Перейдите в Пуск> введите Очистка диска> откройте Очистка диска.
- В разделе описания очистки диска выберите Очистить системные файлы и выберите диск, который вы хотите очистить> нажмите OK.
- На вкладке «Очистка диска» установите флажки для типов файлов, которые вы хотите удалить> нажмите «ОК»> «Удалить файлы».
-
11. Удалите недавно установленное программное обеспечение
Если вы недавно установили новое программное обеспечение на свой компьютер, попробуйте удалить его. Иногда недавно установленное программное обеспечение может вызывать проблемы совместимости и различные проблемы с подключением, включая проблемы с HDMI.
Зайдите в Пуск> введите Панель управления> выберите недавно добавленные программы> нажмите Удалить.
Затем перезагрузите компьютер и посмотрите, была ли проблема решена.
Не удается открыть панель управления в Windows 10? Ознакомьтесь с этим пошаговым руководством, чтобы найти решение.
12. Запустите восстановление системы
Если проблема началась недавно, запустите Восстановление системы.Если эта проблема возникла после того, как вы установили новое программное обеспечение на свой компьютер, этот инструмент поможет вам удалить недавно добавленные приложения и программы.
Параметр «Восстановление системы» позволяет восстановить предыдущую хорошо работающую конфигурацию системы без потери каких-либо файлов, за исключением нескольких настраиваемых функций и параметров.
Если восстановление системы включено, следуйте инструкциям, приведенным ниже (Windows 7 и 8.1):
-
-
- Перейдите в Поиск> введите свойства системы> и откройте Свойства системы.
- Перейдите в раздел «Защита системы»> нажмите «Восстановление системы».
- Нажмите Далее> выберите предпочтительную точку восстановления в новом окне.
- Выбрав предпочитаемую точку восстановления, нажмите «Далее»> «Готово».
- Ваш компьютер перезагрузится и начнется процесс восстановления.
-
После завершения процедуры попробуйте проверить, сохраняется ли проблема.
Windows 10 предлагает расширенные возможности восстановления, которые позволяют пользователям чистить установку ОС. Если вы пользователь Windows 10, вы также можете использовать опцию восстановления «Сбросить этот ПК».
-
-
- Перейдите в «Настройки»> «Обновление и безопасность»> нажмите «Восстановление» под левой панелью.
- Нажмите «Начать» под «Сбросить этот компьютер»> «Сохранить свои файлы».
- Следуйте инструкциям на экране для завершения сброса.
-
Если вы заинтересованы в получении дополнительной информации о том, как создать точку восстановления и как это вам поможет, ознакомьтесь с этой простой статьей, чтобы узнать все, что вам нужно знать.
Если восстановление системы не работает, не паникуйте. Посмотрите это полезное руководство и снова все исправьте.
13. Замените свой кабель
Кроме того, могут быть ситуации, когда ваша проблема связана с оборудованием. В этом случае мы рекомендуем вам взглянуть на некоторые из этих продуктов с высоким рейтингом , которые вы можете купить, чтобы убедиться, что выход HDMI отлично работает на устройствах с Windows 10:
-
-
- Разъем HDMI с питанием для поддержки Full HD 1080P и 3D (один вход на два выхода)
- Конвертер Tendak HD 1080P с выходом VGA на HDMI ТВ AV HDTV-видеокабель Адаптер Plug and Play с аудиовходом для настольного компьютера ноутбука
- Выход VGA на HDMI, Costech HD 1080p ТВ AV HDTV конвертер видеокабеля Адаптер Plug and Play со звуком для HD-телевизоров, мониторов, дисплеев, ноутбуков для настольных компьютеров
-
Это все, мы надеемся, что эти решения помогли вам исправить проблемы с выходом HDMI. Как всегда, если вы сталкивались с другими решениями для устранения проблем HDMI на ПК, вы можете помочь сообществу Windows, перечислив действия по устранению неполадок в комментариях ниже.
Кроме того, если у вас есть какие-либо комментарии, вопросы или предложения, используйте тот же раздел комментариев, чтобы связаться с нами. Не забудьте сообщить нам, какое решение сработало для вас.
Если у вас есть какие-либо другие проблемы, связанные с ПК, вы можете найти решение в нашем разделе Windows 10 Fix.
Источник
При подключении телевизора к компьютеру через hdmi гаснет монитор
Соединяю комп с телевизором по HDMI, комп выключается либо сразу, либо через пару секунд после загрузки винды. С монитором работает исправно. Пробовал менять видеокарту, комбинировал 2 видеокарты (с 1й на телевизор, со 2й на монитор) ничего не выходит. Комп вырубается даже если телевизор выключен, но кабель к компьютеру подключен. Такая же проблема при использовании DVI и Dsub.
Вам также может быть интересно:
Подключение по HDMI
В настоящее время HDMI является основным типом подключения, используемым в настройках домашнего кинотеатра, включая HD и 4K Ultra HD телевизоры, лазерные видеопроекторы, проигрыватели Blu-ray, приемники домашнего кинотеатра, сетевые медиаплееры, а также медиа-стримеры и даже кабельные и спутниковые боксы.
Одна из задач HDMI — упростить подключение всех ваших устройств, используя один кабель для аудио и видео.
Настраиваем рабочий стол компьютера через телевизор
После перезагрузки у меня опять все повторилось, и я не увидела ни меню загрузки, ни рабочий стол. Тогда я нажала на пульте управления телевизора кнопку «Source», и выбрала на телевизоре режим HDMI.
Если всё сделано правильно, то у вас на телевизоре должна появится картинка с компьютера. У меня появилось меню выбора операционной системы. Я выбрала ту систему, на которой только что настроила видеокарту, т.е. Windows 10.
Появился рабочий стол, но совершенно чистый. Кликнула я по нему правой кнопкой мыши и в появившемся контекстном меню выбрала пункт «Параметры экрана».
В окне «Параметры» видно, что монитор и телевизор определились. Спускаемся ниже и в блоке «Несколько дисплеев» устанавливаем «Дублировать эти экраны».
Теперь изображение на мониторе и телевизоре должно быть одинаковым. У меня всё появилось и на телевизоре, и на компьютере.
А для того, чтобы при загрузке компьютера монитор больше не темнел, мне пришлось проделать всё тоже самое и во второй системе – Windows 7. Теперь с любой системы я могу подключиться к телевизору и наслаждаться просмотром своих любимых фильмов прямо с Ютуба.
Проблемы при подключении телевизора к компьютеру кабелем HDMI
Как настроить видеокарту Nvidia
Прежде чем повторять всё то, что описано ниже, прочитайте статью до конца, во избежание лишних телодвижений и порчи ваших нервов.
Отключила я кабель HDMI и загрузила компьютер.
Отключать и подключать кабель HDMI можно только при полном отключении (вилку розетку из розетки) одного из устройств, либо телевизора, либо компьютера. Иначе вы рискуете спалить видеокарту.
После загрузки операционной системы, кликнула правой кнопкой мыши по рабочему столу и выбрала в выпадающем меню пункт «Панель управления NVIDIA».
В открывшемся окне Панели управления NVIDIA, справа находим пункт «Установка нескольких дисплеев», и если справа высвечивается только название монитора, а телевизор не определился, то ниже жмем на ссылку «Нужного дисплея нет…».
Откроется небольшое окошко «Обнаружение отсутствия дисплея» и в блоке «Обнаружение ТВ» ставим галочку напротив записи «Выполнять обнаружение телевизоров при включении», и жмем «ОК».
Закрываем панель управления видеокарты и отключаем компьютер.
Если у вас несколько операционных систем и они размещаются на разных жестких дисках, то второй жесткий диск, где мы еще не настраивали видеокарту, лучше пока отключить физически. А после полной настройки первой операционной системы, отключить первый жесткий диск (у меня на нем Windows 10), а второй жесткий диск подключить (у меня на нем Windows 7). Но можно попробовать и не отключать диски.
После выключения компьютера опять подключаем к компьютеру кабель HDMI. Проверьте, чтобы у телевизора кабель тоже был подключен в разъем HDMI. О том, как это сделать, читайте в статье
После всех манипуляций не забудьте включить, и компьютер, и телевизор.
Настраиваем рабочий стол компьютера через телевизор
После перезагрузки у меня опять все повторилось, и я не увидела ни меню загрузки, ни рабочий стол. Тогда я нажала на пульте управления телевизора кнопку «Source», и выбрала на телевизоре режим HDMI.
Если всё сделано правильно, то у вас на телевизоре должна появится картинка с компьютера. У меня появилось меню выбора операционной системы. Я выбрала ту систему, на которой только что настроила видеокарту, т.е. Windows 10.
Появился рабочий стол, но совершенно чистый. Кликнула я по нему правой кнопкой мыши и в появившемся контекстном меню выбрала пункт «Параметры экрана».
В окне «Параметры» видно, что монитор и телевизор определились. Спускаемся ниже и в блоке «Несколько дисплеев» устанавливаем «Дублировать эти экраны».
Теперь изображение на мониторе и телевизоре должно быть одинаковым. У меня всё появилось и на телевизоре, и на компьютере.
А для того, чтобы при загрузке компьютера монитор больше не темнел, мне пришлось проделать всё тоже самое и во второй системе – Windows 7. Теперь с любой системы я могу подключиться к телевизору и наслаждаться просмотром своих любимых фильмов прямо с Ютуба.
Возможные проблемы при подключении телевизора к компьютеру
- Бракованный кабельHDMI. Бывает и такое. Внимательно прощупайте кабель, нет ли на нём изломов или повреждений.
- Не работает разъемHDMI на телевизоре. Если есть другой разъём HDMI, то попробуйте подключить кабель к нему.
- Не установлен или старый драйвер видеокарты. Некоторые пользователи даже не знают, что у них не загружены драйвера для видеокарты, т.к. система автоматически установила свой наиболее подходящий драйвер. Обычно это можно определить по тому, что в Диспетчере устройств нет названия вашей видеокарты и при выборе разрешения для монитора ползунок не передвигается.
- Видеокарта не «видит» телевизор. Настройте её, как описано выше.
- Операционная система по умолчанию настроила рабочий стол на расширенный режим, и поэтому рабочий стол отображается как пустой. Читайте об этом выше.
Если у вас были похожие проблемы, то опишите их в комментариях. Возможно это кому-то пригодится.
Проблемы с экраном при подключении HDMI
Существует несколько основных причин, по которым возникают проблемы при подключении кабеля HDMI.
Неисправен монитор
Возможна неисправность в самом устройстве. На мониторе может быть сломан разъем или повредится один из контактов. Неисправность может также заключаться в разрыве шлейфа или нарушением работы матрицы.
В этом случае наилучшим решением для устранения проблемы будет обращение в сервисный центр. Чтобы исключить этот вариант, следует попытаться подключить монитор к другому ПК.
Внимание! Если монитор или телевизор находится на гарантийном обслуживании, не следует пытаться вскрыть панель и заниматься самостоятельным ремонтом.
Данные действия приведут к тому, что устройство больше не будет обслуживаться по гарантии.
Неисправен кабель
Возможно, наличие разрывов волокна или нарушение целостности разъема не позволяет устройству нормально функционировать.
Чтобы устранить данную неисправность, достаточно заменить кабель на другой, аналогичный, или подключить монитор через другой порт.
Внимание! Следует помнить, что при подключении и отключение разъема монитор должен быть выключен, так как статическое напряжение может повредить разъем.
Нет подходящих драйверов для видеокарты
Данная проблема возникает на старых устройствах, программное обеспечение у которых давно не обновлялось.
Чтобы устранить данную неисправность, нужно зайти на официальный сайт производителя видеокарты, установленной на ПК. Здесь следует скачать и установить необходимую программу именно для установленной модели.
Внимание! Для того чтобы узнать модель видеокарты, достаточно кликнуть правой кнопкой мыши на свободном пространстве рабочего стола и открыть «Свойства» или «Разрешение экрана» (зависит от версии Windows).
Неправильно настроен экран
Наиболее распространенная проблема, которую очень просто решить. Для того чтобы настроить подключенный экран, необходимо выйти в специальные настройки.
Сообщество Ремонтёров — Помощь
7.4K постов 11.3K подписчиков
Посты с процессом ремонта создавайте в родительском сообществе pikabu.ru/community/remont.
В этом сообществе, можно выкладывать посты с просьбами о помощи в ремонте электро-техники. Цифровой, бытовой и т.п., а про ремонт картин, квартир, ванн и унитазов, писать в других сообществах 🙂
Требования к оформлению постов:
1. Максимально полное наименование устройства.
2. Какие условия привели к поломке, если таковые известны.
3. Что уже делали с устройством.
4. Какое имеется оборудование.
5. Ну и соответственно, уровень знаний.
Совсем изображение пропадает? Или если фонариком посветить на экран что-то видно?
Подсветке пипец приходит. Скорее всего при работе с hdmi яркость выше настроена чем для эфира. Диоды подсветки греются сильнее и какой то из них гадит. Ну или проц шалит но это гораздо менее вероятно.
Видимо, есть правда в этом, т.к. если включить после простоя ТВ выключенным, то отрубается первый раз где-то через минуту.
Попробуй в этом случае пока не вырубился в меню убавить яркость подсветки (backlight). Может поможет.
Да, да! Именно так я тоже подумал сделать. И вот уже минут 10 норм. Но изображение не такое сочное. Яркость была на 50, а вот контраст на 100. Ещё включил режим экономии электричества, чем чуть снизил яркость экрана.
Спасибо за советы!)))
у LG за ток светодиодв отвечает меню Подсветка
яркость можно 100% она не влияет на ток
всёже попробуй шкалу подсветки покрутить
Подсветка экрана отрубается. А почему — хз. Не специалист.
Решаем проблему
Зная причины основных нарушений в симбиозе компьютера и телевизора, любую проблему можно ликвидировать.
Алгоритм устранения неполадок:
- если ваш компьютер перестал видеть телевизор, проверьте правильность подключение и состояние кабелей, разъемов;
- убедитесь, что правильно настроили систему компьютера. Существует возможность неправильного выбора опций в настройках меню. Помните и то, что некоторые телевизоры не предусматривают работу с HDMI и VGA-подключениями;
- проверьте наличие и «свежесть» драйверов;
Фото: загрузка драйверов
Не стоит самостоятельно браться за устранение проблем, которые по плечу только профессионалом. Но элементарные механические восстановления находятся в компетенции любого пользователя ПК. Разве для того чтобы поправить положение кабеля нужно обращаться к мастеру?
Нет сигнала с компьютера к телевизору
Отсутствие сигнала чаще всего свидетельствует о том, что данную модель телевизора через HDMI подключить нет возможности. Возможен вариант, когда в опциях некорректно отмечен тип подключения. В таком случае стоит попробовать другие способы подключения.
Фото: подключение телевизора к видеокарте
Причиной отсутствия сигнала в телевизоре, могут служить вирусы, устаревшие драйвера на видеокарту и поломка кабеля. Обязательно нужно проверить настройки видеокарты и правильно выбрать тип отображения информации. Напоследок загляните в BIOSи проверьте активность элементов подключения.
Пропал сигнал HDMI на компьютерах и ноутбуках
Ну и в заключение инструкции приведу ещё ситуации, когда монитор пишет «нет сигнала» при подключении к видео-карте компьютера или ноутбука.
Постоянно сталкиваюсь с тем, что юзвери путают разъёмы для подключения монитора. На многих современных материнских платах есть встроенная видеокарта и на ней есть HDMI-порт. При этом на компе установлена видеокарта, у которой тоже есть разъём HDMI. И если у продвинутых пользователей вопросов не возникает, то новички путаются — в какой порт включать монитор?
Всё зависит от того, какая видеокарта у Вас сейчас используется. Как правило, дискретная видеокарта мощнее и производительнее, чем встроенная. Потому обычно используется именно она и подключать монитор надо именно в её видеовыход. Если встроенный адаптер отключен, то если в него включить монитор, то он напишет «Нет сигнала».
Вторая ситуация — это проблема с драйверами на видеокарту. Они могут быть либо вообще не установлены, либо те, что используются работают неправильно или повреждены.
Поэтому откройте диспетчер устройств Windows, найдите раздел «Видеоадаптеры», кликните по своей видеокарте правой кнопкой мыши и выберите в появившемся меню пункт «Обновить драйвер». При этом важный момент — компьютер должен быть подключен к Интернету, чтобы он мог с серверов Майкрософта вытянуть свежий драйвер.
HDMI — это наиболее распространенный современный формат подключения дисплеев, который обычно обеспечивает работу по принципу plug-and-play. Тем не менее, иногда вы подключаете дисплей HDMI к компьютеру с Windows 10, и ничего не происходит. Если ваши порты HDMI не работают в Windows 10, вы можете попробовать решить эту проблему несколькими способами.
1. Временно используйте другой выход
Некоторые из приведенных ниже исправлений требуют наличия рабочего экрана с доступными выходными данными. Ваша видеокарта, вероятно, имеет другие типы вывода изображения. Если и у вашей видеокарты, и у телевизора есть общий тип порта, отличный от HDMI, попробуйте.
Это может быть постоянное решение (например, DisplayPort — лучший вариант по сравнению с HDMI) или просто временная мера, пока вы не решите проблему.
Если на вашем дисплее есть только вход HDMI, вы можете использовать адаптер. В наши дни купить адаптер DVI, VGA или DisplayPort-HDMI не так уж и дорого.
2. Осмотрите кабель и порты на предмет повреждений.
Прежде чем пытаться что-либо еще, проверьте порт HDMI на вашем компьютере и порт на дисплее на предмет повреждений, таких как коррозия или заглушка, которая плохо сидит в порту. Проверьте кабель, чтобы убедиться, что он не изношен, а разъемы не деформированы, не корродированы или частично оторваны от кабеля. Если вы заметили какие-либо повреждения, замените или отремонтируйте компоненты, если это возможно.
3. Попробуйте поменять местами
Чтобы локализовать проблему с неработающим портом HDMI, смешайте и сопоставьте компоненты в вашем соединении с другими устройствами, чтобы увидеть, связана ли проблема с дисплеем, компьютером или самим кабелем. Это поможет определить, какой компонент неисправен.
Многие настольные компьютеры имеют встроенную графику, доступную через порт HDMI на самой материнской плате. Если у вас установлен дискретный графический процессор, убедитесь, что кабель HDMI подключен к карте, а не к порту HDMI на материнской плате.
На картинке выше показан пример подключения материнской платы. Дискретный графический процессор будет иметь разъем на самой карте, доступный через высокие задние слоты на задней панели компьютера.
Некоторые компьютеры позволяют одновременно запускать как интегрированные, так и дискретные карты или переключаться между ними. Эти параметры будут в вашем меню BIOS / UEFI. Обратитесь к руководству по материнской плате для получения конкретных инструкций о том, как изменить эти настройки, поскольку они различаются от одной марки материнской платы к другой.
5. Перезагрузитесь с подключенным кабелем.
Попробуйте перезагрузить компьютер с подключенным кабелем HDMI и дисплеем. Хотя HDMI должен работать, как только вы его подключите, иногда Windows может его не распознать. Загрузка со всем на месте обычно обеспечивает обнаружение дисплея.
6. Выберите правильный вход HDMI.
Большинство мониторов и телевизоров имеют более одного входа HDMI. Еще раз убедитесь, что вы настроили дисплей на использование подключенного вами входа HDMI. Вам нужно будет проверить руководство для своего экрана, чтобы увидеть, как это делается, но обычно это просто настройка в меню.
7. Выберите правильный режим работы с несколькими мониторами в Windows.
Если вы используете экран HDMI в качестве второго дисплея в настройке с двумя мониторами, вам необходимо убедиться, что Windows использует правильный режим с двумя мониторами. У вас есть четыре варианта:
- Используйте только один экран.
- Используйте только второй экран.
- Расширьте рабочий стол на оба экрана.
- Отразите один и тот же рабочий стол на обоих экранах.
Для быстрого переключения между этими режимами, удерживая Windows Key + P . Затем вы можете использовать указатель мыши, чтобы выбрать предпочтительный режим. Если вы ничего не видите на каком-либо экране, вы можете удерживать клавишу Windows и нажимать P несколько раз, чтобы переключаться между различными режимами.
8. Выберите вручную поддерживаемое разрешение и частоту обновления.
Когда вы подключаете дисплей HDMI, ваш компьютер должен автоматически выбирать правильное разрешение и частоту обновления. Если это не удается, на дисплее должно отображаться сообщение об ошибке о том, что было выбрано неподдерживаемое разрешение или частота обновления. В некоторых случаях вы ничего не увидите или просто сообщение «нет сигнала».
Для дополнительного дисплея самое простое решение — открыть настройки дисплея, а затем изменить разрешение и частоту обновления.
Как вы это делаете, зависит от марки вашего графического процессора, поскольку название утилиты графического процессора и ее расположение будут отличаться.
Универсальным для всех брендов является то, что вы получаете доступ к этим настройкам, кликнув правой кнопкой мыши на рабочем столе и выбрав оттуда утилиту Nvidia, AMD или Intel. Оказавшись в утилите, вам нужно будет найти настройки дисплея. Пример ниже для нашего графического процессора ноутбука Nvidia в целях иллюстрации.
Вы также можете использовать собственную страницу настроек дисплея Windows, чтобы внести следующие изменения:
- Откройте меню «Пуск» и выберите шестеренку настроек .
- Выберите Система.
- Выберите Display.
- Выберите дисплей, который хотите изменить. Если ваш дисплей не показан на схеме, выберите «Обнаружить».
- Выбрав правильный дисплей, прокрутите вниз до Разрешение дисплея и выберите правильное разрешение для рассматриваемого экрана.
- Теперь выберите Расширенные настройки дисплея.
- В разделе Частота обновления выберите правильную частоту обновления для вашего дисплея. Если вы не знаете правильную частоту, обычно безопасным выбором будет 60 Гц.
После внесения этих изменений и закрытия окна настроек ваш дисплей должен работать, если это было проблемой. Обратите внимание, что HDMI ограничен определенными комбинациями разрешения и частоты обновления, в зависимости от версии HDMI, которую вы используете. Например, наш экран может достигать 2560 × 1440 при 165 Гц через DisplayPort, но только 144 Гц при использовании HDMI.
9. Видео работает нормально, но нет звука
HDMI передает как видео, так и аудио данные, и вы можете обнаружить, что у вас есть изображение, но нет звука. Это потому, что Windows 10 обрабатывает ваш аудиопоток HDMI как отдельное звуковое устройство. Вам необходимо переключиться на это аудиоустройство, чтобы использовать его.
- Выберите значок динамика в области уведомлений.
- Кликните стрелку вверх, чтобы отобразить устройства вывода.
- Выберите свой дисплей из списка.
Теперь ваше устройство HDMI будет вашим аудиоустройством, и весь звук должен поступать на него. Если вы хотите узнать больше о маршрутизации звука в Windows 10, прочитайте, как одновременно воспроизводить звук на наушниках и динамиках в Windows 10.
10. Обновите Windows и драйверы графического процессора.
Наконец, убедитесь, что ваша установка Windows и драйверы графического процессора обновлены.
Чтобы убедиться, что у вас установлена последняя версия Windows 10, откройте меню «Пуск», найдите «Проверить наличие обновлений» и откройте его. Нажмите кнопку Проверить наличие обновлений, и Windows сообщит вам, есть ли ожидающие обновления.
Что касается драйверов графического процессора, посетите веб-сайт производителя графического процессора и найдите свою модель графического процессора в разделе загрузки драйверов. В некоторых случаях вы также можете проверить наличие обновлений с помощью служебного приложения GPU, уже установленного на вашем компьютере. Более подробные инструкции см. В документации к вашему графическому процессору.
11. Используйте средство проверки системных файлов.
Хотя это маловероятно, есть вероятность, что повреждение системных файлов может помешать работе вашего графического процессора. Самый простой способ убедиться, что все системные файлы не повреждены, — это проверка системных файлов.
Zedd
16.08.2019
100% провод. было также пока не купил подороже и покачественней
Ответить
Развернуть ветку
Влад
16.08.2019
согласен, тоже было, при просадке напряжения в сети сигнал терялся… проблема решилась покупкой более качественного кабеля.
Ответить
Развернуть ветку
Medovyj kot
16.08.2019
Скорее всего в проводе проблема, попробуйте покачественнее. У меня так с PS3 было.
Ответить
Развернуть ветку
Norwelyn
16.08.2019
Автор
На видио карте не знаю, на тепевизоре 2.1. Провод 180 см
Ответить
Развернуть ветку
Igor Knyazev
16.08.2019
Версию провода можно узнать по маркировке на кабеле, синдром похож на то что либо видюха либо кабель не справляется с потоком данных. Отсюда вывод, что либо провод менять, либо кабель. Господа, больше информации предоставляйте, иначе Вам просто не помогут
Ответить
Развернуть ветку
Давидъ Кротъ
16.08.2019
что либо провод менять, либо кабель.
либо видюху наверно ты хотел подсказать.
Ответить
Развернуть ветку
Norwelyn
16.08.2019
Автор
Проверил, видюха hdmi 2.0, телевизор hdmi 2.0, провод hdmi 1.4 но поддерживает 4к
Ответить
Развернуть ветку
Igor Knyazev
16.08.2019
Видюха, имеется в виду, не какие там разъемы, а какая модель.
Ответить
Развернуть ветку
Давидъ Кротъ
16.08.2019
1.4 действительно держит 4к, но в герцовке чето в районе 20 вроде, и при этом еще бывают галимые китайские провода..
как я сказал, пробуй найти провод нормальный версии от 2.0 и более менее именитой фирмы.
Ответить
Развернуть ветку
Norwelyn
16.08.2019
Автор
Может взять кабель hdmi — displayport?
Ответить
Развернуть ветку
Иркутский микроскоп
16.08.2019
Нет кабелей 2.0 версии, 4к@60 герц держит любой нормальный High Speed.
До сих пор использую кабели купленные еще в 2008. Так глядишь и пс5 они переживут если 8к домой не придет.
Ответить
Развернуть ветку
Давидъ Кротъ
16.08.2019
у провода версия 2.1? или что у телевизора 2.1?
нужно знать версию провода, и что за видюха?
Ответить
Развернуть ветку
Norwelyn
16.08.2019
Автор
Версию провода не знаю, видюха gtx 1080 6g от gigabyte
Ответить
Развернуть ветку
Давидъ Кротъ
16.08.2019
ну скорей всего у тебя упор в провод, самая банальная причина.
пробуй найти в2.0, лучше не длинее 2-3метров, если у друзей есть, возьми затестить, если все норм, то ты знаешь что тебе пукупать.
Ответить
Развернуть ветку
Давидъ Кротъ
16.08.2019
нет, 4к может и на 1.4 работать.
и как вариант, может у него 1.3 и он смотрит в фулхд.
поэтому вопрос о версии очень даже к месту.
Ответить
Развернуть ветку
Морской жар
16.08.2019
Наблюдал такое дважды, оба раза проблему удалось локализовать но причины были разные
1. На офисном компе подключены два 2к моника по встройке периодически «мигали» при выводе картинки. Вылечилось покупкой отдельной видяхи с двумя DP и подключением обоих моников по DP
2. На консоли при выводе изображения на 4к телик были кратковременные мигания изображения. Вылечилось вытаскивание консоли из тумбочку и установкой ее у телика вертикально, причём так чтобы горячий воздух из задней панельки консоли не бился в стену за ним а сразу уходил вбок (консоль стоит широкой частью к стене и игроку)
Ответить
Развернуть ветку
Глеб Бжезовский
16.08.2019
Попробуйте сменить кабель, для 4к контента нужен HDMI v2.0 минимум.
И не очень длинный(кажется до 2м, но лучше проверить на профильных ресурсах).
Лучше конечно display port
Ответить
Развернуть ветку
Глеб Бжезовский
16.08.2019
Так может быть, конечно. Я помню на своём опыте давно про хдми 1.1 и фуллхд видео с большим битрейтом. Поэтому и указал что лучше смотрите в другом месте. Наверное уже безразлично стало в новом стандарте, пропускной хватает с головой.
Ответить
Развернуть ветку
Виталий Степин
16.08.2019
скорее всего кабель, возможно еще видяха не вытягивает (дрова, железо)
На ноуте был прикол из за того что он не вытягивал, при подключении к 4к монитору, периодически слетали дрова, бывало просто экран гас, вис и через время оживал
Ответить
Развернуть ветку
IDK
16.08.2019
Может у тебя телек Ксяоми, с ними беда такая есть. Читал на 4пда.
Ответить
Развернуть ветку
ZOOLPHANTOM
16.08.2019
С такими вопросами неплохо было бы фото кабеля (лучше с упаковкой что-бы идентифицировать) и собственно ТТХ компа.
А так хрустальный шар в чистку сдали.
Ответить
Развернуть ветку
Lex
17.08.2019
Скорее всего хуевый экран в кабеле (если он там вообще есть). Как тут уже несколько раз сказали — меняй кабло. У меня от двух 4к кабелей в ряд (dp и hdmi) такая каша была.
Ответить
Развернуть ветку
Читать все 32 комментария
В статье Как подключить телевизор к компьютеру я описал различные способы подключения, но каждое из подключений таит в себе некоторые трудности и вопросы. В этой статье я хочу описать основные проблемы и вопросы подключения телевизора к компьютеру / ноутбуку с помощью HDMI/ DVI/ VGA кабелей.
Прежде чем приступить к решению проблем, необходимо удостовериться в том, что на видеокарту компьютера/ ноутбука установлен свежий драйвер. Для этого необходимо определить какая видеокарта у вас стоит, зайти на сайт производителя и посмотреть какая версия драйвера для вашей видеокарты актуальна и если необходимо обновить его.
После подключения телевизора к компьютеру, изображение рабочего стола отображается на телевизоре (т.е. телевизор стал основным экраном, а экран компьютера выступает в качестве дополнительно экрана).
Задача- сделать экран компьютера основным, а телевизора дополнительным.
Решение- нажимаем правой кнопкой на рабочем столе и выбираем «Разрешение экрана» или зайти «Панель управления» — «Экран»- «Настройка разрешения экрана».
Следующим шагом определяем какой экран у нас основной (1-ый) и дополнительный (2-ой), для этого необходимо нажать «Определить«. Вы увидите на экране телевизора цифру «1«, на экране компьютера/ ноутбука цифру «2«. Что бы исправить ситуацию необходимо в окне Разрешения экрана нажать на экране «2«. поставить галочку «Сделать основным монитором» и нажать кнопку «Ок«.
Как изменить источник звука при подключении телевизора с помощью HDMI/ DVI?
Т.е. вы все подключили и у вас все работает, но звук необходимо переключить с компьютера на телевизор или наоборот. Для этого на компьютере нажимаете правой кнопкой мыши на значке динамика на панели задач. если у вас такой значок отсутствует, восстановите его и выберите «Устройство воспроизведения«.
В открывшемся окне устройств, выберите устройство воспроизведения и нажмите кнопку «По умолчанию» и «Ок«.
После подключения компьютера/ ноутбука к телевизору, с помощью кабеля hdmi/dvi/vga, на телевизоре изображение пустого рабочего стол без ярлыков, окон и т.д.
Подобная ситуация связанна с настройками на компьютере, в данном случае телевизор работает в качестве расширения экрана, т.е. он увеличивает размер вашего рабочего стола, если вы на компьютере/ ноутбуке перетяните, с помощью курсора мыши, какое либо окно в право или влево (зависит от настроек), то часть этого окна отобразиться на телевизоре.
Если вас не устраивает подобная настройка и вы хотите что бы телевизор полностью дублировал все что происходит на мониторе компьютера/ ноутбука, в таком случае нажмите правой кнопкой мыши на рабочем столе выберите «Разрешение экрана«.
В открывшемся окне свойств, в поле Несколько экранов выберите «Дублировать эти экраны«, нажмите «Применить«.
Если вас все устраивает в окне подтверждения нажимите «Сохранить изменения«, если нет то ничего нажимать не нужно, спустя 15 сек настройки вернуться назад.
При подключении телевизора с помощью HDMI/ DVI кабеля, компьютер «видит» телевизор, но на телевизоре нет изображения (на телевизоре выбран режим HDMI).
Решение- проблема скорее всего связанна с некачественным кабелем HDMI/ DVI и его необходимо поменять.
В этой статье описаны лишь часто встречающиеся проблемы подключения с помощью HDMI/ DVI/ VGA кабелей. Если вы не нашли ответ на свой вопрос, можете задать его в комментарии.
Телевизор обрезает изображение по бокам.
Что бы решить проблему с обрезанием изображения не телевизоре прочитайте статью Телевизор обрезает изображение/ рабочий стол.
Я очень надеюсь, моя статья помогла Вам! Просьба поделиться ссылкой с друзьями:
Kudryavczev_Nikolay Ноутбуки 2253 просмотра Вопрос задан 3 года назад
DM
Ответов на вопрос: 37

Вообще-то HDMI — hot pluggable! Другими словами, должен быть полностью электрически подготовлен для обеспечения выравнивания потенциалов. Что собственно и происходит чисто механически, первым втыкается земля разьема, в виде металлического корпуса. Тут вероятнее всего дело в драйверах, программной ошибке или аппаратной проблеме. Но сжечь что-то спустя hdmi вероятнее всего не получится.

Вероятнее всего, ноут всего лишь начал перегреваться.

Нужно на месте смотреть
может провод хреновый, может конфиги телека необходимо крутить
и тд

Кликаем правой кнопкой мышки на рабочем столе, в меню, выбираем «графические характеристики» в всплывшем окне выбираем «несколько дисплеев», выбираем режим «дублировать монитор».

На ноуте при подключенном шнуре жмите клавишу Fn вместе с клавишей F5 монитор ноутбука должен включиться назад. Потом на рабочем столе жмите правой кнопкой мышки и выберите пункт разрешение монитора. Там жмите определить, должно определить два монитора, задайте дублировать или расширить экраны.

Самостоятельно долгое время мучился с этим вопросам и сделал методом тыка и fn и f8 жмите 2 раза при включином шнуре и все зароботает

А если вставляю HDMI и тухнет экран а телек говорит провод не подключен но при перезагрузке могу зайти в bios с толевизора


Режим энергобезопасности отключает лишних потребителей для уменьшения нагрузки на блок зарядки и батарейка. Ведь весь ток питающий ноут проходит напрямую спустя батарея независимо от того подключен он к сети и подзаряжается или уже заряжен. Это общая конструктивная особенность этих гаджетов. Для того чтоб токи нагрузки и зарядки одновременно не превышали установленных величин безопасных для батареи и применяется сценарий отключения энергорасточительных модулей.

Как это сделать? конкретней допустимо ?
Винда десять Pro стоит !

Перегревание камней видяхи или процессора термопасту заменить, кулера очистить)

Вероятнее всего видюха не тянет или нагревается.

Видео карту тестить 3Д марком. если при тесте видюхи станет эта беда, значит замена видюхи полюбэ.
есть еще вариант, если это видео карта, то программой рива тюнер снизить частоты ядра и проца видюхи что понизит производительность видюхи но при этом не станет её перегрева.

Перегревание.
Ну и смотреть конфиги электропитания — может там поставлено отключение при бездействии (это на случай, если ноутбук включен и никто его не трогает во время просмотра на Жидко кристаллический) .
Глянуть, что за температуры. собственно. программулькой вроде HWmonitor.

Поставьте AIDA 64 и гляньте на датчики.
Выше 90 если -значит к перегреву дело.

Обновитесь до Виндовс десять! Никогда не используйте Винда FUCK7!


Конфиги электропитания — он всего лишь засыпает

Беда вероятнее всего связана с перегревом графического проца. При подключении HDMI видюха сильнее напрягается, в следствии чего начинает сильнее греться. А если чистка ноутбука и замена термопасты давно не проводились, то при перегреве срабатывает защита и все это дело всего лишь выключается.

Очисти от пыли. перегревание

Или настроить подключение второго экрана, тогда будут функционировать и экран бука и телефизор, или зайти в конфиги монитора и там снизить разрешение

В надстройках видюхи. И выбирайте клон в астройках дисплея

Если у телека не хватает характеристик для вывода картинки, то простите за тупой вопрос: а зачем вы совсем его подключаете?

Всего лишь нажим Win+P и выбери лишь проектор

Пуск/панель управления/администрирование/управление компом/служебные программы/просмотр событий/журналы виндовс/система/какие регистрирует ошибки код события в поиск браузера


Все манипуляции с кабелем нужно производить при отключенном оборудовании

Была такая же беда, всё фиксится за мин с помощью данного:

В десять легко и всего лишь . на счёт 7 х. з

На ноутах есть соответствующая клавиша (спустя fn) которая переключает выходы.

Выбрать в «Свойствах монитора» «1 экран» в надстройках и указать телек. В любой системе. А на ноуте еще, помимо прочего, может быть кнопка принудительного отключения монитора.

В английской раскладке клавы жми клавиши Винда и Р и выбери всего лишь проэктор всё !

А на сколько нагревается температуры смотрел ?

Дело в обработке видео. Он всегда станет нагреваться

Да это вероятно не страшно я каждый день фильмы смотрю и нормально пока

Сколько лет ноуту может уже пора от пыли его очистить и термопасту поменять

В термопасте дело, он нагревается сильно, проц не выдерживает и отрубается, так может и конец настать.) имхо)
Добавить ответ на вопрос
Информация о вопросе
Сколько ответов на вопрос?
На вопрос «Ноутбук выключается при подключении hdmi» 37 ответов.
Кто задал этот вопрос?
Вопрос задал Kudryavczev_Nikolay в категории Ноутбуки.
Когда задали этот вопрос «Ноутбук выключается при подключении hdmi»?
Вопрос задали 3 года назад.