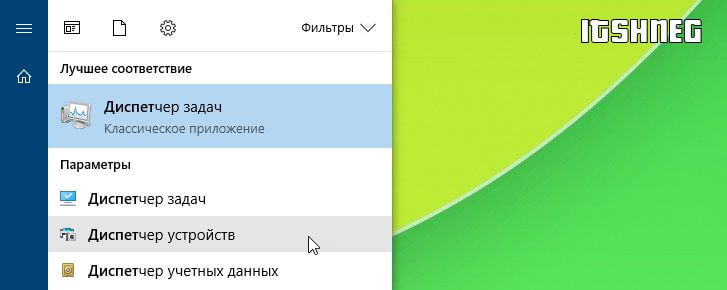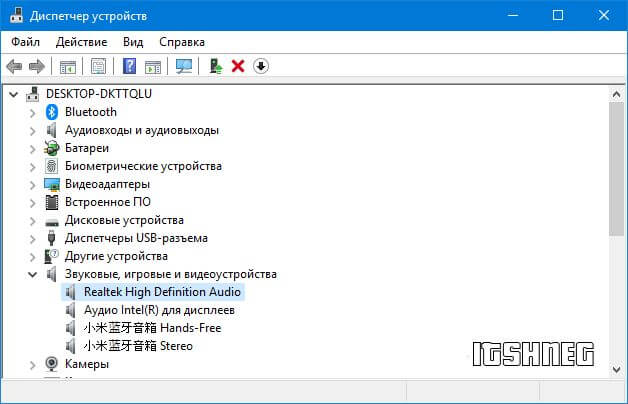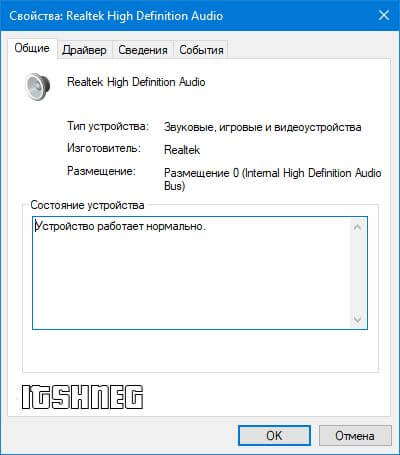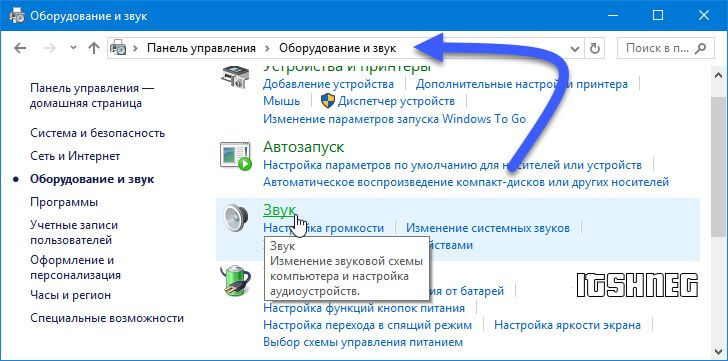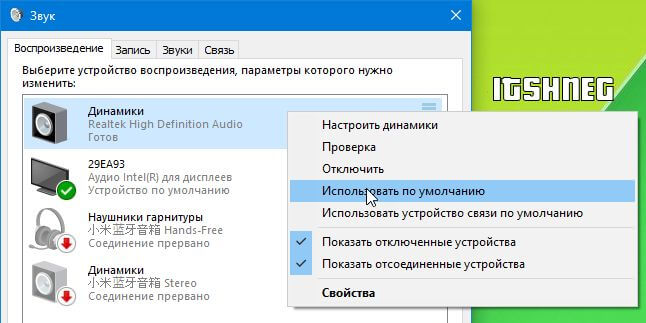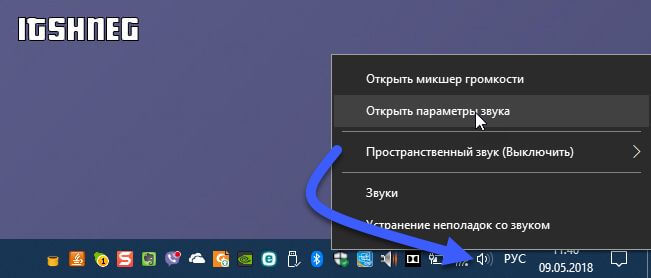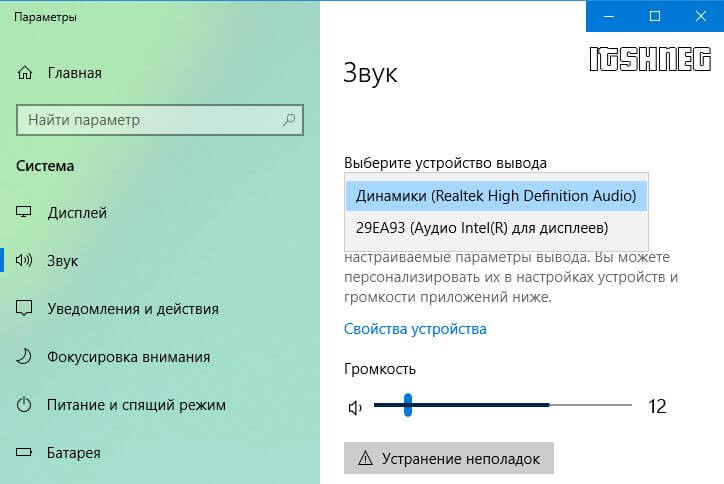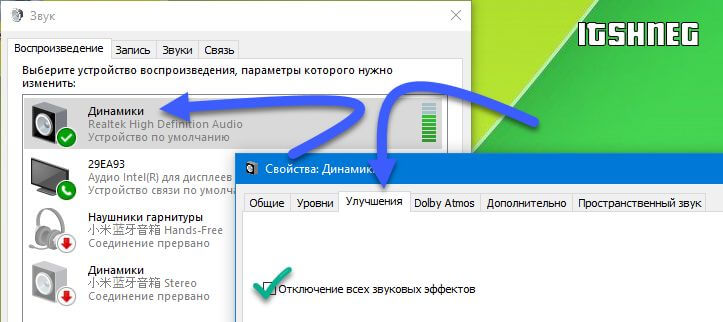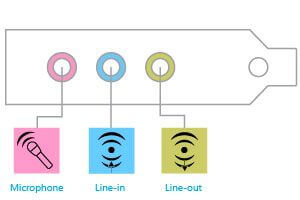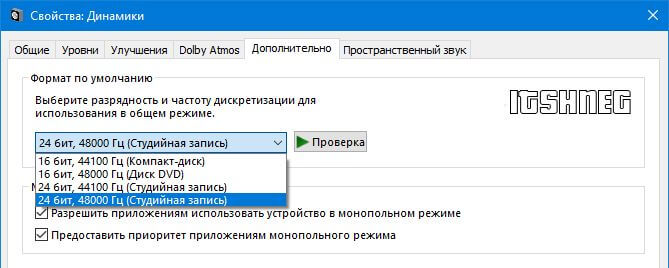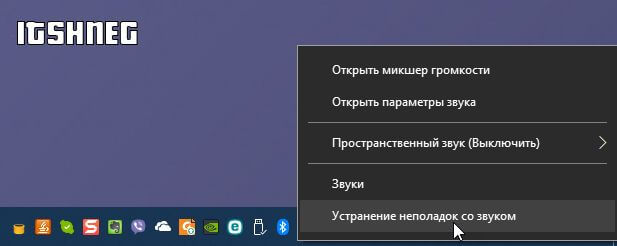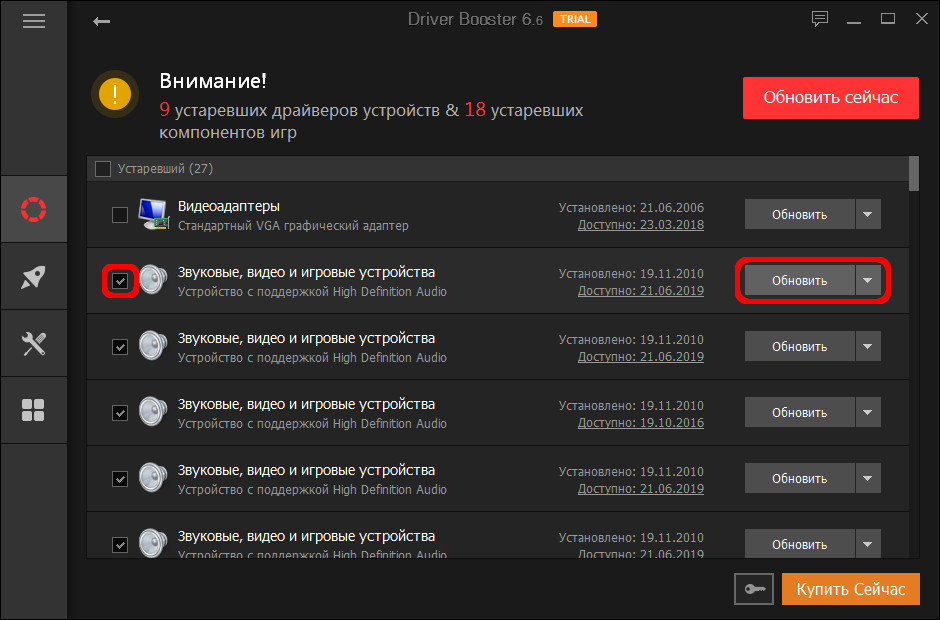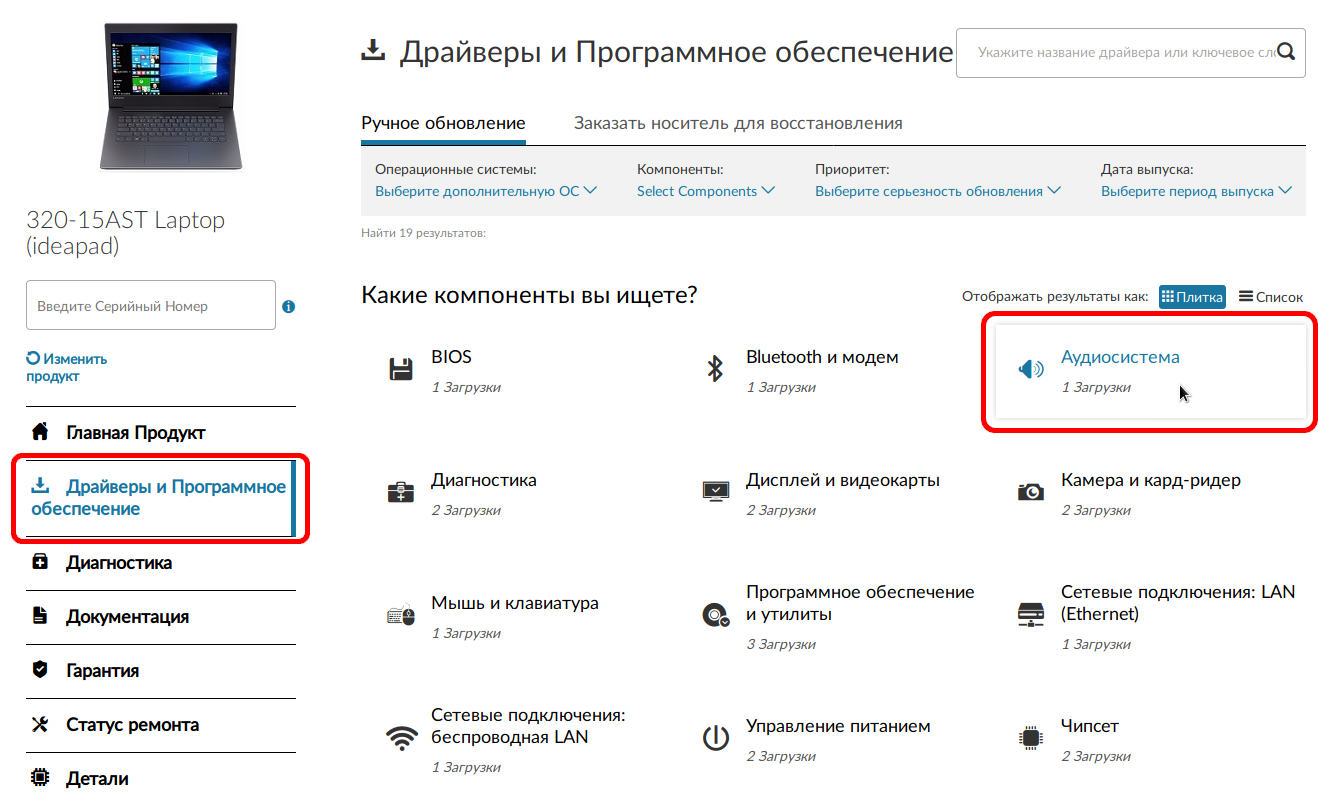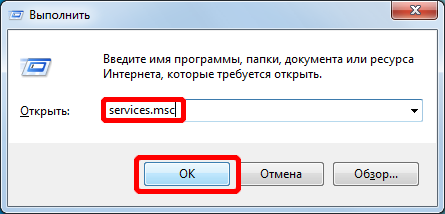Содержание
- Не работают колонки на компьютере
- Причина 1: Сбой в работе системы
- Причина 2: Неправильное подключение
- Причина 3: Программное отключение
- Причина 4: Драйвера
- Причина 5: Физические неисправности
- Причина 6: Вирусы
- Заключение
- Вопросы и ответы
Ситуации, в которых мы не можем слышать звук из динамиков, случаются довольно часто, а работу с «немым» компьютером нельзя назвать полноценной. В этой статье мы поговорим о том, что делать, если подключенные к ПК колонки отказываются нормально функционировать.
Не работают колонки на компьютере
Причин, приводящих к обсуждаемой сегодня проблеме, несколько. Это может быть простая невнимательность пользователя, различные сбои в программной части системы или неисправности устройств и портов. Не стоит также забывать и возможной вирусной активности. Далее мы постараемся максимально подробно разобрать каждую причину и приведем способы устранения неполадок.
Причина 1: Сбой в работе системы
Под системой в данном случае мы подразумеваем совокупность программных средств, обеспечивающих функционирование звуковых устройств. Это драйвера, службы и фирменные утилиты, если таковые имеются. Первое, что нужно сделать при возникновении проблемы – перезагрузить машину. Сделать это можно как обычным способом, так и с полной остановкой ПК (выключить, а затем включить снова). Не стоит пренебрегать вторым вариантом, так как он позволяет выгрузить из памяти все данные, в том числе и те, из-за которых произошел возможный сбой.
Читайте также:
Как перезагрузить Виндовс 7 из «Командной строки»
Как перезагрузить Windows 8
Причина 2: Неправильное подключение
Об этом варианте стоит задуматься в том случае, если вы приобрели новую или бывшую в употреблении акустическую систему и пытаетесь использовать ее по назначению. Поскольку колонки могут иметь разную конфигурацию, а значит, и количество, и назначение штекеров, то без должного опыта ошибиться весьма несложно.
Читайте также: Как выбрать колонки для компьютера
Перед тем как подключать акустику к ПК, необходимо определить, какие штекеры к каким разъемам на звуковой карте следует подсоединять. К примеру, если мы перепутаем стерео или другой аудиовыход с линейным или микрофонным входом, то в результате получим «нерабочие» колонки.
Подробнее:
Включение звука на компьютере
Подключение и настройка колонок на компьютере
Подключение по USB
Некоторые акустические системы и звуковые карты могут быть подключены напрямую к порту USB. Чаще всего такие устройства поддерживают версию портов 2.0, но бывают и исключения. Версии отличаются скоростью передачи данных, которая обеспечивает нормальную работу устройств. Если карта или колонки, по заявлению разработчиков, имеют разъемы USB 3.0, то на портах, скажем, 1.1 они могут попросту не заработать. И это при том, что стандарты являются совместимыми. Если у вас такое устройство (динамики или звуковая карта), то проверьте работоспособность, подключив его к другим портам USB. Также стоит проверить, поддерживает ли материнская плата нужный стандарт. Сделать это можно, посетив официальный сайт продукта или прочитав руководство пользователя.
Причина 3: Программное отключение
Любые устройства, в том числе и звуковые, можно выключить с помощью «Диспетчера устройств» или, в нашем случае, в панели управления аудио. Это могло быть сделано как по незнанию, так и специально, например, системным администратором вашего офиса. Исключить данный фактор можно следующим образом:
- Открываем «Диспетчер устройств» с помощью меню «Выполнить», которое вызывается комбинацией клавиш Windows+R. Команда такая:
devmgmt.msc - Раскрываем раздел со звуковыми устройствами и проверяем наличие значка, говорящего об отключении. Выглядят он, как кружок с направленной вниз стрелкой.
- Если такой девайс был найден, то нажимаем по нему ПКМ и выбираем пункт «Задействовать».
- Выполняем перезагрузку ПК.
В системной панели управления звуком также присутствует функция включения и отключения устройств.
- Кликаем ПКМ по значку звука в трее (области уведомлений) и выбираем пункт контекстного меню с названием «Устройства воспроизведения».
- Здесь снова жмем правой кнопкой по свободному месту и ставим галки возле пунктов, показанных на скриншоте ниже. Этим действием мы включим отображение всех аудиоустройств, которые поддерживает текущий драйвер.
- Нас интересует тот же значок, что мы искали в «Диспетчере устройств».
- Включение производится нажатием ПКМ и выбором соответствующего пункта.
После данной процедуры компьютер «увидит» колонки, но для нормальной работы может потребоваться перезагрузка.
Читайте также: Как настроить звук, колонки на ПК
Причина 4: Драйвера
Драйвера позволяют операционной системе общаться с устройствами, и их некорректная работа может стать причиной рассматриваемой нами проблемы. В основном это программное обеспечение для звуковых карт – встроенных или дискретных. В некоторых случаях требуются особые драйвера для акустических систем, которые поставляются в виде комплектных дисков или размещаются на официальных сайтах производителей.
Звуковая карта
По умолчанию в системе уже присутствуют драйвера для звука и при их нормальной работе можно подключить к ПК любые колонки. Если же нужные файлы повреждены или в ПО произошел сбой, то устройство может не определяться. Решением является перезагрузка или переустановка драйверов.
Для того чтобы выяснить, не виновато ли в наших неприятностях программное обеспечение, необходимо перейти в «Диспетчер устройств» раскрыть ветку со звуковыми девайсами. Если возле одного (или нескольких) из них присутствует значок, говорящий о проблеме (желтый треугольник или красный кружок), то выполняем следующие действия:
- Кликаем ПКМ по названию устройства и выбираем пункт «Удалить».
- Windows предупредит нас об удалении диалоговым окном.
- Теперь жмем по любому из устройств правой кнопкой мыши и выбираем обновление конфигурации, после чего девайсы, для которых в системе есть драйвера, снова будут запущены. Иногда для включения требуется перезагрузка компьютера.
Обратите внимание, что в «Диспетчере» может присутствовать «Неизвестное устройство» с желтым значком. В этом случае необходимо попытаться установить для него драйвер. Также можно попробовать перезапустить его, как было описано выше.

- Жмем ПКМ по устройству и переходим к обновлению драйверов.
- Выбираем автоматический режим и ждем завершения процесса.
- Если нас постигла неудача – система сказала, что все уже установлено, то есть еще один вариант – ручная установка. Для этого нам понадобится посетить сайт производителя звуковой карты и скачать нужный пакет. Сделать это можно как самостоятельно, так и с помощью специального софта.
Подробнее:
Узнаем, какие драйвера нужно установить на компьютер
Поиск драйверов по ID оборудования
Лучшие программы для установки драйверов
Акустическая система
Фирменное ПО для «крутых» акустических систем достаточно редко становится причиной невозможности определения звуковых устройств. Вместе с тем, этот фактор следует иметь в виду. Здесь нам поможет удаление и повторная установка соответствующей программы. Как мы уже писали выше, необходимые файлы поставляются на дисках вместе с колонками или «лежат» на официальных страницах.
Удаление лучше производить с помощью Revo Uninstaller, так как он способен полностью очистить систему от всех файлов и других «хвостов», оставшихся после деинсталляции. После завершения этой операции в обязательном порядке следует перезагрузить компьютер. Последующая установка выполняется обычным способом.
Читайте также: Как пользоваться Revo Uninstaller
Причина 5: Физические неисправности
К физическим неисправностям мы отнесем поломку штекеров и портов, а также звуковой карты. Диагностировать проблему просто:
- Если устройство работает по USB, то подключите его к другим портам.
- При использовании дискретной карты переключите колонки на встроенную. Если они заработали, то мы имеем либо поломку карты, либо проблемы с драйверами.
- Отыщите заведомо исправную карту или акустику и подключите ее к своему ПК. Нормальное функционирование скажет о неисправности вашего оборудования.
- Проверьте целостность проводов и штекеров. При их повреждении следует вооружиться новым кабелем и паяльником или обратиться за помощью в сервис.
- Если для подключения используются какие-либо переходники, то стоит проверить и их работоспособность.
Причина 6: Вирусы
Вредоносные программы способны значительно усложнить жизнь простого пользователя. Они, кроме всего прочего, могут, воздействуя на драйвера, приводить к сбоям в работе устройств. «На глаз» определить, виновны ли вирусы в наших проблемах, практически невозможно, поэтому следует прибегнуть к помощи особых утилит. Каждый уважающий себя разработчик антивирусов выпускает подобный софт и распространяет его бесплатно.
Подробнее: Проверка компьютера на наличие вирусов без антивируса
Способов очистки ПК от найденных вредителей несколько. Это использование тех же утилит, бесплатных онлайн-сервисов или полная переустановка системы. Не стоит также забывать и о профилактике, которая поможет избежать неприятностей в будущем.
Подробнее:
Борьба с компьютерными вирусами
Защищаем компьютер от вирусов
Заключение
Рекомендации, приведенные в данной статье, помогут вам избавиться от проблем с колонками, подключенными к ПК. В самых сложных случаях, как это ни печально, придется переустановить Windows – только так можно устранить некоторые причины возникновения данной неполадки. Для того чтобы такие ситуации возникали реже, старайтесь устанавливать только официальные драйвера, защищать свой ПК от вирусов, а также не давать доступ к системе третьим лицам.
Почему нет звука на компьютере
• Причины отсутствия звука на компьютере и ноутбуке
Почему пропал звук на компьютере или ноутбуке? Причины могут быть следующие:
✓ Физическая неисправность динамиков
✓ Неправильное подключение, неисправность проводов
✓ Не правильная настройка, отсутствие драйверов, кодеков
Почему нет звука на компьютере или ноутбуке
Почему нет звука на компьютере, каковы причины этого? Как восстановить звук на ПК или ноутбуке?
Звуковая аудио система компьютера или ноутбука тесно связана с драйверами. Поэтому если у вас начались какие-либо проблемы с воспроизведением звука или он исчез совсем, то не следует сразу поддаваться панике – вполне возможно, что исправить ошибку под силу и обычному пользователю.
В этой статье мы рассмотрим несколько основных причин отсутствия звука на компьютере или ноутбуке под операционной системой Windows 7/10/11. Неполадки могут быть, как программные, так и аппаратные.
Причина 1: Отключены динамики
Чтобы восстановить звук на ПК или ноутбуке, начните с самых банальных возможных причин. Поэтому, если исчез звук на компьютере, то для начала, нужно проверить, что аудио колонки действительно подключены к компьютеру.
Иногда пользователи просто забывают их подключить или подключают неправильно.
Обратите внимание!
► На звуковой карте бывают разъемы совершенно разных видов. Но вам необходимо отыскать выход, покрытый зеленым цветом, и подключить устройство через него.
Также стоит убедиться, что включен выключатель на самих колонках, а регулятор громкости не повернут до конца против часовой стрелки, убавив звук на минимум. Если вы уверены, что все подключено правильно, то переходите к следующему пункту.
Причина 2: Выключен звук
Одна из самых банальных причин отсутствия звука – убавление его до минимума в системе или на самом устройстве. Поэтому, первым делом, покрутите регулятор громкости на колонках по часовой стрелке, а также кликните на значок динамика в трее, чтобы проверить и изменить громкость в микшере громкости.
Причина 3: Отсутствуют аудио драйвера
Еще одной распространенной причиной отсутствия звука на компьютере или ноутбуке являются неправильно подобранные и установленные аудио драйвера или их отсутствие. В этом случае, система не может корректно взаимодействовать с аудиоподсистемой, поэтому и возникают неполадки, результат которых мы и пытаемся исправить.
► Самостоятельно проверить, установлены ли драйвера на звуковое оборудование, можно в «Диспетчере устройств».
Откройте его любым возможным способом (например, через «Свойства системы», которые можно открыть, кликнув правой кнопкой мыши на ярлык «Мой компьютер») и убедитесь, что во вкладках «Аудиовходы и аудиовыходы», а также «Звуковые, игровые и видеоустройства» нет неопознанных устройств, то есть нет желтых вопросительных или восклицательных знаков. Если таковые есть, то это говорит о том, что отсутствуют необходимые драйвера для аудио устройств.
Где скачать аудио драйвера? Аудио драйвера можно выбрать и скачать на официальном сайте производителя ноутбука или колонок и это будет наиболее надежный способ поиска подходящего ПО без вирусов. В этом разделе Вы найдете ссылки на оф. сайты различных производителей ноутбуков и комплектующих.
Причина 4: Повреждение драйвера
Также звук на компьютере или ноутбуке может пропасть в результате повреждения аудиодрайвера. Это может произойти после установки или удаления какой-либо программы, обновления Windows или в результате заражения компьютера вирусами. В таком случае нужно удалить старое ПО и установить новые драйвера с учетом вашей версии Windows.
Чтобы удалить неработающий аудио драйвер, зайдите в «Диспетчер устройств». Нажав на вкладку правой кнопкой мыши, вызовите меню и удалите свое аудио оборудование из перечня, выбрав пункт «Удалить устройство». Теперь вам останется лишь инсталлировать новый аудио драйвер так, как это рассказано выше, в третьем пункте.
⇑ Наверх
Причина 5: Отсутствуют аудио кодеки
Если вы слышите системные звуки при загрузке Windows, но его нет во время проигрывания видео или аудиозаписи, то, скорее всего, проблема кроется в отсутствии необходимых аудио кодеков или в самом проигрывателе. В последнем случае, стоит попробовать воспроизведение медиа файла через другой проигрыватель.
► В случае отсутствия кодеков в системе, вам потребуется установить необходимый пакет. Мы рекомендуем ставить наиболее популярный и проверенный набор кодеков – K-Lite Codec Pack, который позволит воспроизвести видео и аудио файлы любого формата, а также установит быстрый и удобный проигрыватель Media Player Classic.
⇑ Наверх
Причина 6: Неправильно выбрано устройство воспроизведения
Еще одна распространенная проблема со звуком, которая может возникнуть, если к компьютеру подключены или были подключены сторонние устройства воспроизведения звука. При этом, компьютер просто пытается воспроизводить звук через другое, возможно, уже отключенное устройство. Чтобы это исправить, придерживайтесь следующей инструкции:
- 1. Щелкните правой кнопкой мыши на иконку динамика в трее, а затем кликните на пункт «Устройства воспроизведения».
- 2. Если в появившемся окне есть только один пункт и это не ваши динамики, то щелкните правой кнопкой мыши в пределах окна, а затем нажмите строку «Показать отключенные устройства».
- 3. Теперь из всех обнаруженных аудио устройств выберите то, через которое нужно транслировать звук. Нажмите по нему правой кнопкой мыши и выберите пункт «Включить». Также можете выставить галочку в чекбоксе «По умолчанию», чтобы избежать подобных проблем в будущем. Затем нажмите «ОК», чтобы применить сделанные изменения.
Стоит отметить, что по данной причине может сложиться ситуация, когда к компьютеру подключены наушники, а звук все равно транслируется через основные динамики. Поэтому не забывайте проверять, какое устройство воспроизведения выбрано в системе основным, то есть по-умолчанию.
⇑ Наверх
Причина 7: Неправильная настройка BIOS
Также при отсутствии звука, есть вероятность, что у вас в BIOS отключено звуковое устройство. Чтобы это проверить, необходимо зайти в БИОС. Вход в меню BIOS на каждом ноутбуке и компьютере осуществляется по-разному, но чаще всего – это нажатие клавиши «F2» или «Delete» во время включения устройства.
Когда вы попадете в необходимые настройки БИОСа, ищите параметр, который может содержать слова Sound, Audio, HDA и другие, имеющие отношение к звуку. В зависимости от версии BIOS, он может находиться в разделах «Advanced» или «Integrated Peripherals».
Напротив найденного пункта необходимо установить значения «Enabled» (Включено) или «Auto» (Автоматически). Таким образом, вы подключите в BIOS динамики и, скорее всего, снова сможете прослушивать аудиофайлы.
⇑ Наверх
Причина 8: Отключены аудио службы
Редко бывает, но все же проверьте, не отключены ли у вас службы аудио. Для этого:
- 1. Нажмите комбинацию клавиш «Win + R» и введите в открывшееся окно команду «
services.msc«. Затем нажмите «ОК» чтобы открыть «Службы».
- 2. Затем откройте свойства пункта «Средство построения конечных точек Windows Audio» (клик ПКМ на необходимую строку и выбор соответствующей строки в контекстном меню).
- 3. В открывшемся окне перейдите в раздел «Общие» и выберите тип запуска – «Автоматически». Если же служба на данный момент не работает, то кликните на кнопку «Запустить».
Причина 9: Неисправность динамиков
Кроме программных неисправностей, звук на компьютере может отсутствовать из-за физической поломки аудио системы. Чтобы проверить работоспособность колонок, попробуйте подключить их к другому ПК. Если звука по прежнему нет – попробуйте сменить шнур, при помощи которого вы их подключали.
Если все еще ничего не слышно — в таком случае, в рамках данной статьи, мы не можем вам ничем помочь и рекомендуем обратиться в наш сервисный центр КомпрайЭкспресс для диагностики вашего компьютера. К слову, проверить динамики ноутбука можно лишь у специалистов.
⇑ Наверх
Причина 10: Звук не работает в какой-либо программе
Также часто может быть ситуация, при которой звука нет в какой-либо определенной программе. В таком случае, необходимо разбираться с настройками самой программы или же проверить на компьютере микшер громкости, так как есть вариант, что звук этой программы снижен до минимума или совсем отключен.
Ничего не помогло, все равно нет звука?
Как видите, причин, по которым может отсутствовать звук на компьютере или ноутбуке, существует немало. И если, после прочтения данной статьи, Вам все же не удалось наладить звук на компьютере или ноутбуке, предлагаем компьютерную помощь наших специалистов.
► Вы можете вызвать мастера на дом для решения проблем со звуком на вашем компьютере или получить бесплатную консультацию по телефону:
- ☎ 8 (495) 902-72-01;
- ☎ 8 (915) 320-33-97;
8 (916) 843-72-34
|
|
Windows Server 2008 Datacenter without Hyper-V Windows Server 2008 Enterprise without Hyper-V Windows Server 2008 Standard without Hyper-V Windows Server 2008 Datacenter Windows Server 2008 Enterprise Windows Server 2008 Standard Windows 7 Enterprise Windows 7 Home Basic Windows 7 Home Premium Windows 7 Professional Windows 7 Release Candidate Windows 7 Starter Windows 7 Ultimate Еще…Меньше
Симптомы
У вас есть компьютер под управлением Windows 7 или Windows Server 2008 R2. Звуковое устройство подключения к конечной точке HDMI на этом компьютере. В первую очередь звуковое устройство работает правильно. Однако после перезагрузки компьютера, не слышно звука из звукового устройства. Кроме того в окне « звук » состояние соответствующего аудиоустройство «не подключено.»
Эта проблема возникает время от времени. Это более вероятно для определенного оборудования.
Причина
Эта проблема возникает из-за ошибки синхронизации во время инициализации звука.
Решение
Сведения об исправлении
Существует исправление от корпорации Майкрософт. Однако данное исправление предназначено для устранения только проблемы, описанной в этой статье. Применяйте это исправление только в тех случаях, когда наблюдается проблема, описанная в данной статье. Это исправление может проходить дополнительное тестирование. Таким образом если вы не подвержены серьезно этой проблеме, рекомендуется дождаться следующего пакета обновления, содержащего это исправление.
Если исправление доступно для скачивания, имеется раздел «Пакет исправлений доступен для скачивания» в верхней части этой статьи базы знаний. Если этот раздел не отображается, обратитесь в службу поддержки для получения исправления.
Примечание. Если наблюдаются другие проблемы или необходимо устранить неполадки, вам может понадобиться создать отдельный запрос на обслуживание. Стандартная оплата за поддержку будет взиматься только за дополнительные вопросы и проблемы, которые не соответствуют требованиям конкретного исправления. Чтобы получить полный список телефонов поддержки и обслуживания клиентов корпорации Майкрософт или создать отдельный запрос на обслуживание, посетите следующий веб-сайт корпорации Майкрософт:
http://support.microsoft.com/contactus/?ws=supportПримечание. В форме «Пакет исправлений доступен для скачивания» отображаются языки, для которых доступно исправление. Если нужный язык не отображается, значит исправление для данного языка отсутствует. Исправление от корпорации Майкрософт. Однако данное исправление предназначено для устранения только проблемы, описанной в этой статье. Данное исправление только в тех системах, где наблюдается данная проблема.
Если исправление доступно для скачивания, имеется раздел «Пакет исправлений доступен для скачивания» в верхней части этой статьи базы знаний. Если этого раздела нет, отправьте запрос в службу технической поддержки для получения исправления.
Примечание. Если наблюдаются другие проблемы или необходимо устранить неполадки, вам может понадобиться создать отдельный запрос на обслуживание. Стандартная оплата за поддержку будет взиматься только за дополнительные вопросы и проблемы, которые не соответствуют требованиям конкретного исправления. Полный список телефонов поддержки и обслуживания клиентов корпорации Майкрософт или создать отдельный запрос на обслуживание посетите следующий веб-узел корпорации Майкрософт:
http://support.microsoft.com/contactus/?ws=supportПримечание. В форме «Пакет исправлений доступен для скачивания» отображаются языки, для которых доступно исправление. Если нужный язык не отображается, значит исправление для данного языка отсутствует.
Предварительные условия
Данное исправление на компьютере должна быть установлена одной из следующих операционных систем Windows:
-
Windows 7
-
Windows Server 2008 R2
Необходимость перезагрузки
После установки исправления компьютер необходимо перезагрузить.
Сведения о замене исправлений
Это исправление не заменяет ранее выпущенные исправления.
Сведения о файлах
Английский (США) версия данного исправления устанавливает файлы с атрибутами, указанными в приведенных ниже таблицах. Дата и время для этих файлов указаны в формате общего скоординированного времени (UTC). Дата и время для этих файлов на локальном компьютере отображаются в местном времени с учетом летнего времени (DST). Кроме того при выполнении определенных операций с файлами даты и время могут изменяться.
Примечания к сведениям о файлах Windows 7 и Windows Server 2008 R2
Важно. Исправления для Windows 7 и Windows Server 2008 R2, включаются в тех же самых пакетов. Однако только один из этих продуктов могут быть указаны на странице «Запрос исправления». Чтобы запросить пакет исправлений, который применяется к Windows 7 и Windows Server 2008 R2, просто выберите продукт, который указан на странице.
-
Файлы MANIFEST (.manifest) и MUM (.mum), устанавливаемые для каждой среды, указаны отдельно в разделе «Сведения о дополнительных файлах для Windows Server 2008 R2 и Windows 7». MUM и файлы Manifest ,а также связанные файлы каталога безопасности (.cat), очень важны для поддержания состояния обновляемого компонента. Файлы каталога безопасности, для которых не перечислены атрибуты, подписаны цифровой подписью корпорации Майкрософт.
Для всех поддерживаемых 86-разрядных версий Windows 7
|
Имя файла |
Версия файла |
Размер файла |
Дата |
Время |
Платформа |
|---|---|---|---|---|---|
|
Audiodg.exe |
6.1.7600.16385 |
100,864 |
14-Jul-2009 |
01:14 |
x86 |
|
Audioeng.dll |
6.1.7600.20572 |
374,784 |
11-Nov-2009 |
08:02 |
x86 |
|
Audiokse.dll |
6.1.7600.20572 |
442,880 |
11-Nov-2009 |
08:02 |
x86 |
|
Audioses.dll |
6.1.7600.16385 |
195,584 |
14-Jul-2009 |
01:14 |
x86 |
|
Audiosrv.dll |
6.1.7600.20572 |
473,088 |
11-Nov-2009 |
08:02 |
x86 |
|
Encdump.dll |
5.0.1.1 |
274,944 |
14-Jul-2009 |
01:15 |
x86 |
|
Prod_audio-audiocore.ptxml |
Неприменимо |
1,442 |
13-Jul-2009 |
21:00 |
Неприменимо |
Для всех поддерживаемых 64-разрядных версий Windows 7 и Windows Server 2008 R2
|
Имя файла |
Версия файла |
Размер файла |
Дата |
Время |
Платформа |
|---|---|---|---|---|---|
|
Audiodg.exe |
6.1.7600.16385 |
126,464 |
14-Jul-2009 |
01:38 |
x64 |
|
Audioeng.dll |
6.1.7600.16385 |
440,832 |
14-Jul-2009 |
01:40 |
x64 |
|
Audiokse.dll |
6.1.7600.20572 |
499,712 |
11-Nov-2009 |
08:31 |
x64 |
|
Audioses.dll |
6.1.7600.16385 |
296,448 |
14-Jul-2009 |
01:40 |
x64 |
|
Audiosrv.dll |
6.1.7600.20572 |
677,376 |
11-Nov-2009 |
08:27 |
x64 |
|
Encdump.dll |
5.0.1.1 |
283,648 |
14-Jul-2009 |
01:40 |
x64 |
|
Prod_audio-audiocore.ptxml |
Неприменимо |
1,442 |
13-Jul-2009 |
20:47 |
Неприменимо |
|
Audioeng.dll |
6.1.7600.20572 |
374,784 |
11-Nov-2009 |
08:02 |
x86 |
|
Audiokse.dll |
6.1.7600.20572 |
442,880 |
11-Nov-2009 |
08:02 |
x86 |
|
Audioses.dll |
6.1.7600.20572 |
195,584 |
11-Nov-2009 |
08:02 |
x86 |
|
Prod_wow64_audio-audiocore.ptxml |
Неприменимо |
1,442 |
11-Nov-2009 |
01:14 |
Неприменимо |
Временное решение
Чтобы обойти эту проблему, перезапустите службу Windows Audio конечной точки построитель.
Статус
Корпорация Майкрософт подтверждает, что это проблема продуктов Майкрософт, перечисленных в разделе «Относится к».
Дополнительные сведения
Дополнительные сведения о терминологии, обновление программного обеспечения щелкните следующий номер статьи базы знаний Майкрософт:-
824684
Описание стандартной терминологии, используемой для описания обновлений программных продуктов Майкрософт
Сведения о дополнительных файлах
Сведения о дополнительных файлах для Windows 7 и Windows Server 2008 R2
Дополнительные файлы для всех поддерживаемых 86-разрядных версий Windows 7
|
Имя файла |
Версия файла |
Размер файла |
Дата |
Время |
Платформа |
|---|---|---|---|---|---|
|
Package_1_for_kb975538~31bf3856ad364e35~x86~~6.1.1.0.mum |
Неприменимо |
1,826 |
11-Nov-2009 |
10:44 |
Неприменимо |
|
Package_for_kb975538_rtm~31bf3856ad364e35~x86~~6.1.1.0.mum |
Неприменимо |
1,458 |
11-Nov-2009 |
10:44 |
Неприменимо |
|
X86_7ebd3a2cccb008bebfeb85bd625e1573_31bf3856ad364e35_6.1.7600.20572_none_6ab662d9fd41d16d.manifest |
Неприменимо |
703 |
11-Nov-2009 |
10:44 |
Неприменимо |
|
X86_microsoft-windows-audio-audiocore_31bf3856ad364e35_6.1.7600.20572_none_770788095f0b8a46.manifest |
Неприменимо |
88,774 |
11-Nov-2009 |
10:50 |
Неприменимо |
Дополнительные файлы для всех поддерживаемых 64-разрядных версий Windows 7 и Windows Server 2008 R2
|
Имя файла |
Версия файла |
Размер файла |
Дата |
Время |
Платформа |
|---|---|---|---|---|---|
|
Amd64_8fb1f6fb7ec9d3a0118706d390989e90_31bf3856ad364e35_6.1.7600.20572_none_a62e91266877e6e9.manifest |
Неприменимо |
1,056 |
11-Nov-2009 |
10:44 |
Неприменимо |
|
Amd64_microsoft-windows-audio-audiocore_31bf3856ad364e35_6.1.7600.20572_none_d326238d1768fb7c.manifest |
Неприменимо |
88,778 |
11-Nov-2009 |
10:44 |
Неприменимо |
|
Package_1_for_kb975538~31bf3856ad364e35~amd64~~6.1.1.0.mum |
Неприменимо |
2,059 |
11-Nov-2009 |
10:44 |
Неприменимо |
|
Package_for_kb975538_rtm~31bf3856ad364e35~amd64~~6.1.1.0.mum |
Неприменимо |
1,466 |
11-Nov-2009 |
10:44 |
Неприменимо |
|
Wow64_microsoft-windows-audio-audiocore_31bf3856ad364e35_6.1.7600.20572_none_dd7acddf4bc9bd77.manifest |
Неприменимо |
75,377 |
11-Nov-2009 |
08:16 |
Неприменимо |
Нужна дополнительная помощь?
Всем привет! Современного пользователя компьютера (если конечно вы не офисный работник) трудно представить без музыки. Отсутствие звука на компьютере достаточно сильно печалит, ведь даже эту заметку я пишу со спокойным треком на фоне (иначе посты в блог были бы унылые и неинтересные). Так вот, хочу рассказать вам о своем опыте и ответить на вопрос – почему нет звука на компьютере?
С переходом на Windows 10 и появлением HDMI (где видео и звук идет по одному кабелю и ваша видеокарта имеет аудиочип) проблем стало даже больше… особенно это актуально, если ваш компьютер не первой свежести, хоть и отлично справлялся с поставленными задачами на Windows 7.
Содержание:
- 1 Почему на компьютере нет звука (Windows 10/8/7)
- 1.1 Проверьте драйвер и вашу звуковую карту
- 1.2 Выбираем правильное аудиоустройство по умолчанию
- 1.3 Отключите звуковые улучшения
- 1.4 Проверьте подключение колонок или наушников
- 1.5 Непонятки со звуком или разбираемся с HDMI
- 1.6 Изменение формата аудио
- 1.7 Устранение неполадок со звуком
- 2 Итоги
Почему на компьютере нет звука (Windows 10/8/7)
Первое, что необходимо сделать в случае, если на компьютере нет звука – проверить кабели и убедиться что колонки (или наушники) включены. Достаточно часто помогает банальное переподключение колонок – если вы все это уже попробовали и проблема за звуком не решена, то можете приступать к прочтению заметки.
Проверьте драйвер и вашу звуковую карту
Если вы подключили колонки к компьютеру, а звука нет… то придется перейти в диспетчер устройств и просмотреть – все ли у нас нормально с аппаратной частью и установлены ли у нас драйвера на звук. Попасть в диспетчер устройств не сложно – откройте меню “Пуск”, наберите “Диспетчер устройств” и нажмите клавишу Enter на клавиатуре.
Откроется диспетчер устройств. Разверните вкладку “Звуковые, игровые и видеоустройства”. Найдите в списке (если их несколько) ваше аудиоустройство и кликните по нему дважды – откроются его свойства. Проверьте системное сообщение, драйвер должен быть установлен и устройство работать исправно.
Попробуйте обновить драйвер – это делается на вкладке “Драйвер”. Достаточно часто помогает простая переустановка устройства… для этого нажмите правой кнопкой на ваше аудиоустройство и нажмите удалить (но не удаляйте сам драйвер – система вас об этом спросит). После этого кликните кнопку “Обновить конфигурацию оборудования” наверху. Таким образом вы переустановите существующий драйвер устройства.
Не удивляйтесь, если обнаружите у себя несколько аудиоустройств – это нормально. Практически все современные компьютеры или ноутбуки имею видеовыход HDMI который умеет передавать звук и видео по одному кабелю
Выбираем правильное аудиоустройство по умолчанию
Откройте “Панель управления” откройте категорию “Оборудование и звук”. Выберите “Звук”. (почему нельзя кликнуть по значку возле часов? – Все просто, в Windows 10 Spring Creator Updates немного поменялся интерфейс и я его опишу чуть ниже)
Здесь нас интересует вкладка “Воспроизведение” и список устройств. Рассмотрим на примере – у меня ноутбук, подключенный к внешнему монитору по HDMI. Монитор имеет свои встроенные динамики… поэтому просто необходимо указать Windows какое именно устройство использовать для воспроизведения звука.
В примере снизу, согласно указанию зеленого флажка мы видим, что звук воспроизводится через монитор (только вот колонки на мониторе убавлены в ноль! Поэтому на компьютере и нет звука). Необходимо просто выбрать стандартные динамики и проблемы со звуком исчезнут
Вполне возможно, что после выбора другого аудиоустройства по умолчанию необходимо перезапустить программы, а лучше вообще – перезагрузить компьютер, чтобы новые параметры вступили в силу.
В Windows 10 v1803 продолжают пилить оформление Windows 10 в новом стиле и в новой версии коснулись эти изменения параметров звука. В целом ничего сложного нет – кликните правой кнопкой по значку “Динамики” рядом с часами и выберите “Открыть параметры звука”
Тут все аналогично, просто выбираем из списка устройство вывода (воспроизведения) и радуемся звуку на компьютере.
Несколько звуковых устройств будет активно если вы подключили телевизор к ноутбуку или компьютеру по HDMI… возможно вы используете Bluetooth колонки и многое многое другое…
Отключите звуковые улучшения
В панели управления (там же, где выбирали звуковые устройства по умолчанию на вкладке “Воспроизведение”) щелкните правой кнопкой мыши по “Устройство воспроизведения по умолчанию” и откройте его “Свойства”. На вкладке “Улучшения” выберите “Отключение всех звуковых улучшений” и проверьте, работает ли звук.
Если данные манипуляции помогли – это хорошая новость, отключите звуковые эффекты для всех ваших аудиоустройств.
Проверьте подключение колонок или наушников
Практически все современные компьютер оснащены как минимум тремя разъемами, которые обязательно включают:
- Разъем для микрофона
- Линейный вход
- Линейный выход
(исключения составляют ноутбуки, достаточно часто они совмещены и имею только один разъем двойного назначения – микрофон и линейный выход). Убедитесь что ваши колонки подключены к линейному выходу (как правило он окрашен в зеленый цвет).
Может совет и так себе, но вы можете попробовать подключение ко всем разъемам, чтобы методом тыка определить нужный вам
Хочу обратить внимание, что при подключении наушников на передней панели корпуса системного блока колонки отключатся – не забывайте этот нюанс.
Непонятки со звуком или разбираемся с HDMI
Данная проблема наверняка заслуживает отдельной заметки, но попробую рассказать в контексте нашей проблемы. Если вы подключили телевизор по HDMI и столкнулись с отсутствием звука на нем – нужно немножко углубиться в историю.
Если ваш компьютер и телевизор совсем новые, то вероятнее всего у вас неверно выбрано устройство воспроизведения по умолчанию, как его поменять вы можете прочитать выше.
Если ваш компьютер уже не молод, то вполне возможна ситуация, что хоть и присутствует разъем HDMI на вашей видеокарте, но вот звук она передавать по этому кабелю не может. В таком случае либо менять видеокарту, либо подключать звук к телевизору отдельным кабелем (если это возможно).
Изменение формата аудио
В панели управления откройте свойства вашего устройства воспроизведения по умолчанию и перейдите на вкладку “Дополнительно”. В разделе “Формат по умолчанию” по очереди проверяйте каждый из доступных.
Если помогло – сохраняйте настройки и наслаждайтесь звуком на компьютере. Однако, как показала практика, данный способ помогает очень редко.
Устранение неполадок со звуком
Если вы уже отчаялись и перепробовали все возможные варианты, то начиная с Windows 8 присутствует возможность автоматически попробовать исправить проблему с отсутствием звука на компьютере. Кликните в панели задач по изображению динамика и выберите “Устранение неполадок со звуком”
Далее необходимо выбрать ваше устройство воспроизведения и следовать подсказкам… если присмотреться к пунктам, то можно увидеть что система сама пробует все вышеописанные способы и, по возможности, их комбинирует. Удивительно, но достаточно часто данный способ помогает, особенно в случаях, если вы неверно выбрали устройство для вывода звука в системе.
Итоги
Ну что друзья, в данном руководстве я описал самые распространенные проблемы с отсутствием звука на компьютере. На самом деле причин, почему нет звука на компьютере или ноутбуке значительно больше, но их лучше рассматривать в частном порядке. Если данные способы вам никак не помогли, то прошу описать вашу проблему максимально подробно в комментариях – я обязательно отвечу и постараюсь помочь вам.
Колонки могут выйти из строя по разным причинам. Это может быть поломка оборудования, но вполне возможно, что вы сможете справиться с проблемой самостоятельно, без вызова мастера и/или замены оборудования. Стоит понимать, что причин, из-за которых колонка может перестать воспроизводить звук может быть масса. В зависимости от выявленной причины нужно искать способ её решения.
Содержание
- Про причины отсутствия звука
- Вариант 1: Проблемы с колонками/подключением
- Вариант 2: Настройка звука
- Вариант 3: Установка драйверов на звуковую карту
- Вариант 4: Установка кодеков
- Вариант 5: Настройка BIOS
- Вариант 6: Вредоносное ПО
- Вариант 7: Конфликтующее ПО
- Вариант 8: Серьёзный программный сбой
- Вариант 9: Аппаратные проблемы
Про причины отсутствия звука
Как было написано выше, причин, из-за которых звук на колонках исчезает может быть множество, но для удобства их разделяют по классификации:
- Аппаратные. Самостоятельно их исправить практически невозможно. Также они будут сопряжены с различными тратами, например, на покупку нового оборудования и/или оплату работы специалиста;
- Программные. Здесь речь идёт о проблемах в программной составляющей компьютера. Самостоятельно решают достаточно легко и не требуют каких-либо финансовых затрат.
Рассмотрим решения для самых распространённых проблем.
Вариант 1: Проблемы с колонками/подключением
Посмотрите для начала включён ли звук в колонках. Иногда он может сбиваться на самый минимум, из-за чего возникает ощущение, что колонки вышли из строя. При увеличении звука на самый максимум в колонках должны возникнуть характерные помехи. Если их не было обнаружено, то выполните диагностику работоспособности.
Изначально рекомендуется выполнить осмотр колонки и периферии на наличие каких-либо физических повреждений. Даже незначительные вмятины на корпусе могут говорить о каких-либо повреждениях. Также обратите особое внимание на наличие перегибов и изломов на кабелях. Концы кабелей тоже не должны носить каких-либо явных повреждений.
Если внешний осмотр не дал каких-либо результатов, то рекомендуется выключить колонки и снова их подключить. Обязательно обратите внимание, чтобы все шнуры для подключения были воткнуты правильно. Например, зелёный шнур (отвечает за вывод звука) обязательно должен быть воткнут в разъём на корпусе компьютера, отвечающего за вывод звука. Что касается выхода, отмеченного розовым цветом, то он отвечает за подключение микрофона. Не оказывает особого влияния на работоспособность колонки.
При условии, что и это не помогло, то попробуйте подключить колонки к другому компьютеру. Если там появится звук, то скорее всего они работают, и проблема кроется в программной составляющей компьютера. Если же после подключения признаков «жизни» обнаружено не было, то данные колонки скорее всего придётся нести в ремонт.
Вариант 2: Настройка звука
Иногда в настройках звука на компьютере может происходить перебой, что вызывает неполадки, например, непредвиденное отключение звука или сведение его к минимуму в самой системе. В таком случае вполне возможно, что звук просто очень плохо слышно. Исправить проблему можно следующим образом:
- Откройте «Панель управления» любым удобным для вас способом. В Windows 7 для этого достаточно нажать на иконку «Пуск» и в правой части открывшегося меню выбрать вариант «Панель управления». Что касается Windows 10, то там нужно нажать правой кнопкой мыши по иконке «Пуск» и в контекстном меню выбрать нужный вариант.
- Для того, чтобы вам было удобнее ориентироваться в интерфейсе «Панели управления» рекомендуется поставить значение напротив «Просмотр» «Крупные значки».
- Найдите элемент «Звук».
- У вас должно открыться окошко где приведён список всех устройств для ввода и вывода звука, подключённых к компьютеру (колонки, динамики, наушники, микрофон и т.д.). Выберите «Динамики» и нажмите на кнопку «Свойства».
- Откроется окошко с кратким список свойств устройства. Здесь вам нужно определить, правильно ли компьютер отображает его. Если да, то в блоке «Контроллер» должно быть название производителя звукового устройства. При условии, что его нет, вам придётся скачивать и устанавливать драйвера для вашей видеокарты.
- В блоке «Применение устройства» должно стоять значение «Включено».
- Не закрывайте эту вкладку. Перейдите в раздел «Уровни». В блоке «Динамики» доведите уровень громкости до 90%. Это может оказаться сильно громко, но он должен оставаться на данном значение до тех пор, пока не проявится звук. Потом можно будет отрегулировать до удобных для вас значений.
- Здесь же откройте вкладку «Дополнительно». Нажмите на кнопку «Проверка». Вы должны будете услышать мелодию длительностью около 5 секунд. Если и после этого звук не появился, то воспользуйтесь небольшой инструкцией для проявления звука, которая будет описана выше.
Так выглядит инструкция по углубленной настройке звука на компьютере:
- В «Панели управления» нужно поставить напротив «Просмотр» значение «Категории».
- В блоке «Звук» найдите пункт «Настройка громкости». Если у вас по какой-то причине не отображён этот блок, то воспользуйтесь поиском, что расположен в верхней правой части окна.
- Проверьте уровень громкости, настроенный в приложениях и системе. Вполне возможно, что где-то он сведён к минимуму, поэтому вы ничего не слышите. Попробуйте «поиграть» с бегунками и протестировать звучание, как это было описано выше.
- Дополнительно рекомендуется проверить основные настройки громкости. Для этого в «Панели задач» нажмите на иконку звука и передвиньте бегунок в верх.
Вариант 3: Установка драйверов на звуковую карту
Проблема с устаревшими или некорректно установленными драйверами всегда остаётся актуальной, поэтому если предыдущие способы не дали никакого результата, то есть смысл задуматься над корректностью работы звуковых драйверов.
Чтобы проверите её, а также переустановить драйвера при необходимости, воспользуйтесь данной инструкцией:
- Откройте «Панель управления». Как это сделать было описано в предыдущих инструкциях.
- Среди всех элементов найдите «Диспетчер устройств». Для удобства можно воспользоваться поисковой строкой.
- В «Диспетчере устройств» раскройте ветку «Звуковые, игровые и видеоустройства». Обратите внимание, чтобы напротив элементов там не стоял жёлтый значок с восклицательным знаком. Это будет означать, что есть проблемы с драйверами.
- При обнаружении такого значка нажмите правой кнопкой мыши на проблемный элемент. Из контекстного меню выберите вариант «Обновить драйвер».
- Если у вас нет нужных драйверов на компьютере, то в следующем окне рекомендуется выбрать «Автоматическое обновление».
- Далее вам нужно будет только дождаться завершение поиска драйверов и их установку.
- Когда всё закончится, то перезагрузите компьютер и проверьте звук снова.
Даже если напротив значков звуковой карты нет пометки с восклицательным знаком, вам всё равно лучше выполнить процедуру обновления драйверов, как это было описано в инструкции выше. При условии, что устройства не нуждались в обновлении/переустановке драйверов система сообщит вам об этом. Ничего серьёзного не случится.
Вариант 4: Установка кодеков
Обычно в таких случаях системные звуки работают правильно, то есть при входе и взаимодействии с Windows звуки всё же есть. Звуки могут быть и при взаимодействии с другими программами, например, при проигрывании музыки/видео в браузере. Однако, если вы попытаетесь проиграть какой-либо аудиофайл, то можете столкнуться с тем, что он не проигрывается.
В таком случае вам придётся произвести установку необходимых кодеков вручную либо поставить проигрыватель, где кодеки уже встроены. Однако последний вариант сопряжён с некоторыми неудобствами, поэтому рассмотрим только первый:
- В данной инструкции будет рассмотрен пример на кодеках K-Lite Codec Pack. Для начала перейдите на официальный сайт разработчика. Скачивать со сторонних ресурсов, в том числе с торрент-трекеров не рекомендуется.
- Здесь найдите блок «Mega» (блок с полным набором всех кодеков). Нажмите на кнопку «Download Mega».
- Выберите ссылку-зеркало, с которого будете скачивать. Между ними особой разницы нет, поэтому выбирайте любое.
- Запустите скаченный установочный файл.
- При установке рекомендуется выбирать режим «Advanced». Нажмите «Next».
- В следующем окне выберите опцию «Lots of stuff». В ней прописаны самые распространённые кодеки, поэтому после их инсталляции у вас не должно больше возникнуть проблем с воспроизведением видео и аудиофайлов на компьютере.
- Дальше вам будет предложено установить какой-либо из медиа-плееров. Если вас устраивают те, которые уже есть на компьютере, то просто пропустите этот шаг, не отмечая ничего.
- При условии, что вы всё же решили установить какой-то из предложенных плееров вам нужно будет выбрать, какие форматы файлов будут в нём открываться по умолчанию.
- Дождитесь завершения установки и перезагрузите компьютер.
- Проверьте, работают ли видео и аудио на компьютере.
Вариант 5: Настройка BIOS
Вполне возможно, что проблема заключается в неправильных настройках BIOS. Во время работы за компьютером настройки могли быть сбиты случайно или преднамеренно. К счастью, восстановить их не составит большого труда, тем более если у вас уже был какой-то опыт взаимодействия с BIOS.
Читайте также:
Пропал звук на компьютере windows 7? Не беда,исправим сами!
Фонят колонки на компьютере: что делать и как исправить
Как сделать откат системы через BIOS
Как удалить Яндекс браузер полностью с компьютера и с Android
Приведённая ниже инструкция приведена к универсальному виду, но стоит помнить, что некоторые пункты в ней могут отличаться от тех, что у вас на компьютере, так как версии BIOS тоже различны между собой:
- Перезагрузите компьютер. До того, как начнёт загружаться Windows нажмите на клавиши от F2 до F12 или Delete для входа в BIOS. Узнать конкретную клавишу для вашего компьютера можно в документации к нему.
- Управление в интерфейсе BIOS происходит при помощи клавиш со стрелочками и Enter. Выберите строку «Integrated Peripherals».
- Обратите внимание на параметр «AC97 Audio». Напротив него должно стоять значение «Enabled» или «Auto». Если там стоит «Disabled», то его нужно сменить. Для этого выделите данный пункт и нажмите Enter. В открывшемся окошке выберите нужный пункт.
- Выйдите из BIOS, предварительно сохранив настройки. Для этого воспользуйтесь клавишей F10 или пунктом меню «Save Changes & Exit».
Вариант 6: Вредоносное ПО
Вирусы способны вывести из строя звуковую карту либо задать такие настройки на компьютере, которые будут препятствовать выводу звука. Устранить вирусы можно при помощи антивирусного ПО, которого сейчас очень много на рынке. К сожалению, из-за этого сложно дать универсальную инструкцию по решению проблемы, поэтому рассмотрим вариант с Защитником Windows. Это универсальный антивирус, установленный на всех современных версиях ОС Windows. Однако, если у вас есть возможность использовать коммерческий антивирус, то лучше выбрать его.
- Откройте Защитник Windows. Сделать это можно несколькими способами. Например, в Windows 10 достаточно ввести в поисковую строку название искомого элемента и перейти по результату.
- Здесь нажмите по иконке щита, чтобы перейти к настройкам параметров сканирования системы.
- Воспользуйтесь ссылкой «Расширенная проверка».
- Откроется окно, где вам нужно поставить маркер напротив пункта «Полное сканирование». Данный вариант потребует некоторого времени, но зато с большей вероятностью сможет обнаружить вирусы.
- Процесс поиска вирусов может занять до нескольких часов. В это время можно пользоваться компьютером, однако не нужно что-либо скачивать с интернета, пока антивирус не завершит свою работу.
- По завершению процесса вы сможете увидеть список всех обнаруженных угроз. Удалите их или поместите в карантин, воспользовавшись соответствующими кнопками.
- Выполните перезагрузку.
Вариант 7: Конфликтующее ПО
Если звук исчез после того, как вы установили на компьютер какое-то новое ПО, то возможно оно и является причиной всех бед. Чтобы избавиться от, вам нужно будет удалить «проблемную» программу. Сделать это можно следующим образом:
- Откройте «Панель управления». В ней найдите элемент «Программы и компоненты».
- В интерфейсе «Программ и компонентов» найдите «проблемную» программу, выделите её при помощи щелчка левой кнопки мыши.
- В верхнем меню нажмите на кнопку «Удалить».
Вариант 8: Серьёзный программный сбой
Возможно, что звука на компьютере нет из-за серьёзного системного сбоя. В таком случае все предыдущие способы могут оказаться бесполезными. Скорее всего точно определить, где именно произошёл сбой не получится, поэтому рекомендуется воспользоваться возможностью восстановления системы.
Это можно реализовать при помощи заранее созданных «Точек восстановления». Однако довольно часто их не оказывается в наличии, поэтому самым действенным вариантом в таком случае будет произвести восстановление через установочный носитель. На нём должен быть записан образ той Windows, которую нужно восстановить. Заимев данный носитель, можно переходить к выполнению инструкции:
- Вставьте флешку с образом и перезагрузите компьютер.
- Вам нужно будет задать в BIOS приоритет загрузки так, чтобы ПК запускался с вашего носителя. Для этого воспользуйтесь клавишами Delete или F2-F12. Конкретная клавиша/комбинация будет зависеть от вашей материнской платы. Её можно посмотреть в документации к ней.
- В BIOS нужно перейти в раздел «Boot» или «Advanced». Для управления используются клавиши со стрелочками и клавиша Enter.
- Там нужно найти пункт «1st Boot Device» либо с похожим названием. Выберите его и нажмите Enter.
- Откроется меню, где надо указать вашу флешку с записанным на ней образом.
- После сохраните изменения в BIOS и выйдите из него. Это можно сделать при помощи клавиши F10 или пункта в меню «Save Changes & Exit».
- Запустится установка Windows. Здесь выберите удобный язык и раскладку. Нажмите «Далее».
- Теперь в нижней части, где предлагается начать сам процесс установки, нажмите на надпись «Восстановление системы».
- Появится экран, где нужно будет выбрать один из вариантов. Выберите «Диагностика».
- Затем нажмите на «Восстановление образа системы».
- Появятся ещё несколько окон, где нужно будет нажать «Далее» и «Готово», чтобы запустить процесс восстановления системы. Он займёт около часа. Во время него пользовательская информация не пострадает, но некоторые настройки Windows могут быть сброшены.
Вариант 9: Аппаратные проблемы
Самостоятельно починить сломанные провода, разъёмы, перегоревшую звуковую карту и т.д. у вас вряд ли удастся, поэтому в таком случае лучше отнести компьютер/колонки в сервисный центр. Особенно это касается тех случаев, когда гарантия на устройства действительна. Если вы самостоятельно будете что-то пытаться «отремонтировать» в аппаратной части, то рискуете совсем остаться без гарантии.
Как видите, проблем может быть много, но для каждой из них имеется то или иное решение. В большинстве случаев неполадки можно устранить своими силами абсолютно бесплатно.
Как восстановить звук на ноутбуке
Ноутбук — весьма надежное и удобное устройство для людей, желающих иметь под рукой мобильную рабочую станцию. Но что делать, если пропал звук на ноутбуке? Это может свидетельствовать как о проблемах аппаратной части, так и изменениях в операционной системе устройства. Устранить причины некоторых неполадок достаточно просто. А для ликвидации других, чтобы восстановить звук на ноутбуке, потребуются определенные навыки и знания.
Содержание
- 1 Сначала — перезагрузка
- 2 Случайные нажатия кнопок
- 3 Программное отключение громкости
- 4 Неверное устройство для воспроизведения
- 5 Проблемы с драйверами
- 6 Обновление комплекта драйверов
- 7 Настройки БИОС
- 8 Проблемы с разъемом
- 9 Сбой системной службы
- 10 Самые популярные ноутбуки по мнению покупателей
Сначала — перезагрузка
Если резко исчез звук в ноутбуке, при запуске какого-либо приложения, нужно попробовать полностью перезагрузить систему.
Совет! При этом рекомендуется только сохранить свои рабочие данные, не закрывая никаких программ.
Если резко перестал работать звук, нужно:
- нажать Пуск-завершение работы;
- выбрать Перезагрузка;
- при запросе принудительного завершения работы приложений подтвердить свой выбор.
Выполняя действия именно таким образом можно предотвратить применение установок, которые инициализировало отключившее звук приложение. О том, что проблема устранена, будет свидетельствовать аудио приветствие при загрузке системы.
Случайные нажатия кнопок
Ноутбук достаточно компактен. Кнопки клавиатуры нередко нажимаются случайно. Поэтому, чтобы вернуть звук на ноутбуке, сначала стоит попробовать нужную функциональную комбинацию.
Совет! Узнать, что именно требуется нажимать, можно из инструкции к своей модели.
Но найти необходимые кнопки, когда резко пропал звук, можно и без изучения документации. Стоит внимательно рассмотреть клавиатуру. Клавиша, кроме основного символа на которой изображен перечеркнутый динамик, при одновременном нажатии с Fn отключает звук. Используя эту комбинацию, легко исправить ситуацию, когда любимый трек или фильм не воспроизводится.
Аналогично, если не идет звук, можно попробовать увеличить громкость. Это тоже делается функциональными комбинациями клавиатуры. Нужные кнопки обозначены символами с динамиком, плюсом и минусом. На разных моделях ноутбуков их расположение может отличаться. К примеру, на изделиях HP, Acer изменение громкости производится клавишами Fn+стрелки.
Программное отключение громкости
Если нет звука на ноутбуке, стоит посмотреть на иконку динамика в панели задач рядом с часами. Если он перечеркнут, значит, вывод аудио программно отключен. Отрегулировать параметры и вернуть звук можно следующим образом:
- в Windows 7, Windows 8 кликнуть левой кнопкой мыши (ЛКМ) на иконке в панели задач, в открывшемся регуляторе передвинуть ползунок на максимум;
- в Windows 10 порядок действий аналогичен, регулятор представляет собой горизонтальную полоску, передвигать ползунок следует вправо.
Причиной, почему нет звука на ноутбуке, может быть программное отключение вывода для отдельных приложений или системы. Чтобы добраться до нужных настроек, следует кликнуть на иконке динамика около часов правой кнопкой мыши (ПКМ). В Windows 7, Windows 10 в выпавшем меню есть пункт Открыть микшер громкости. В окне микшера перечислены все приложения, которые в данный момент обращаются к аудио карте. Изменяя положения ползунков, можно решить проблему, когда отсутствует звук только при работе видео или аудио плеера.
Неверное устройство для воспроизведения
Звук может не работать, когда в системе используется неверное устройство для воспроизведения. Такая проблема присутствует на моделях, имеющих выход HDMI или сложные аудио карты. Если не включается звук, следует:
- кликнуть ПКМ на иконке динамика в Windows 7, Windows 10;
- выбрать из выпадающего меню раздел Устройства воспроизведения.
В ноутбуке звук выводится только через встроенные громкоговорители. Это устройство называется Динамики/Головные телефоны. В окне, которое открывается после выбора пункта Устройства воспроизведения, нужно проверить:
- не отключены ли динамики, не стоит ли крестик на значке устройства;
- осуществляется ли вывод на динамики, стоит ли на нем значок в виде зеленой галочки.
О том, что все в порядке, свидетельствует индикатор уровня рядом с названием устройства. Если звук не идет, он будет окрашен серым.
Совет! Простым способом установить причину неполадок и восстановить работу динамиков является использование системного мастера. Он определяет большинство неверных настроек и предлагает их автоматическое изменение.
Если не включается звук, достаточно:
- отключить любые колонки, наушники от ноутбука;
- кликнуть ПКМ на иконке динамика;
- кликнуть на Устранение неполадок из выпадающего меню.
Все, что потребуется от пользователя — дождаться окончания работы мастера. Когда нет звука на ноутбуке по причине изменения системных настроек, средство поиска неполадок обнаружит и устранит их самостоятельно.
Проблемы с драйверами
К сожалению, проблемы с драйверами звуковой карты могут возникать не по вине пользователя. Это происходит при обновлении системы, установке различного программного обеспечения. Чтобы оценить состояние драйверов, потребуется:
- зайти Пуск-Панель управления-Система, нажать на активной вкладке кнопку Диспетчер устройств;
- кликнуть ПКМ на Компьютер, выбрать управление, раздел Диспетчер в левой колонке;
- нажать Win+R и набрать команду devmgmt.msc.
Любым из этих способов можно вызвать перечень установленных в системе устройств. Драйвера аудио находятся в разделе Звуковые устройства. При неполадках блок сразу будет развернут. Когда на названии аудиоустройства стоит иконка с красным крестиком, стоит кликнуть на нем ПКМ и выбрать пункт Задействовать.
Значок в виде желтого треугольника означает, что драйвера работают неверно. В первую очередь, стоит попробовать откатить установку и вернуться к работоспособной версии. Чтобы это сделать, нужно:
- кликнуть на названии устройства ПКМ;
- выбрать из меню Свойства;
- войти на закладку Драйвер.
Здесь есть кнопка Откатить. После ее нажатия система попытается удалить последнюю из установленных версий драйвера. Ноутбук следует перезагрузить.
Обновление комплекта драйверов
В случае если нет звука на ноутбуке, а откат версии драйвера не помогает – нужно обновить все программные модули звука. Для этого потребуется:
- скачать полный набор драйверов с сайта изготовителя ноутбука;
- удалить все аудиоустройства из системы, используя диспетчер задач;
- установить скачанные драйвера;
- перезагрузить ноутбук.
Если аудио карта не повреждена физически, что бывает из-за удара статики на моделях Леново, драйвера от производителя обязательно позволят восстановить звук на ноутбуке.
Настройки БИОС
У каждого ноутбука настройки БИОС хранятся на чипе, питаемом от батарейки. Последняя не вечная, и через много лет использования может оказаться, что при включении нет звука на ноутбуке. Это означает, что нужно проверить БИОС.
Включение и отключение звуковой карты на ноутбуках может делаться в разных разделах. Для изделий ASUS это Advanced, в некоторых Леново, HP — Integrated Peripherals. Сама аудио карта может именоваться как High Definition Audio, Onboard Audio Chip или строчка с названием производителя, оканчивающаяся на Codec (например, Azalia Codec). Значение опции нужно установить в Enabled, чтобы вернуть звук на ноутбуке.
Проблемы с разъемом
Разъем 3.5 мм миниджек для наушников, который есть практически во всех ноутбуках, имеет служебный контакт. Он дает сигнал аудио карте, что нужно отключить динамики для воспроизведения звука только на головные телефоны. Со временем служебный контакт может деформироваться и постоянно передавать системе данные о том, что наушники подключены.
Проблема не возникает неожиданно. Звук начинает пропадать при шевелении штекера, неравномерно играет в наушниках, есть только в одном громкоговорителе. Если такая ситуация развивается, динамики могут отключиться именно из-за неполадок разъема. В итоге не работает звук ни в одном приложении.
Совет! Если не хватает навыков, чтобы самостоятельно почистить и отремонтировать гнездо, стоит обратиться в сервис.
Сбой системной службы
К самой редко возникающей проблеме, когда не включается звук, относится отказ системной службы Windows Audio. Обычно это свидетельствует о неполадках драйверов. Можно вручную включить службу Windows Audio, зайдя в управление компьютером, раздел службы. Но делать это постоянно не имеет смысла. Рано или поздно проблема разовьется в ситуацию с полным отсутствием звука. Поэтому стоит перезагрузить ноутбук и действовать методами, описанными в данной статье.
Самые популярные ноутбуки по мнению покупателей
Ноутбук Apple MacBook Air 13 with Retina display Late 2018 на Яндекс Маркете
Ноутбук Acer SWIFT 3 (SF314-54G) на Яндекс Маркете
Ноутбук Acer ASPIRE 7 (A717-71G) на Яндекс Маркете
Использовать компьютер без звукового сопровождения очень не комфортно. Одно дело, если не слышно какие-то вспомогательные системные сигналы, и совсем другое – «немые» игры, фильмы и молчащая музыка. Сегодня разберемся с проблемой, когда нет звука на компьютере Windows 7: что делать и в чем же собственно искать причину. А она может крыться в самых разных местах:
- Настройки звука;
- Параметры устройств воспроизведения;
- Состояние звуковой карты;
- Неполадки с драйверами также могут быть причиной, почему пропал звук.
Сначала проверьте, а включен ли вообще звук. Если в трее на значке динамика есть запрещающий символ, значит, звук заглушен для всего.
Как сделать его снова активным? Кликните на значок, затем на символ отключения.
Заодно повысьте громкость, слишком слабую можно не заметить.
Если во время работы на компе с Windows 7 включенный звук снова пропал – проверьте, не попадаете ли вы случайно на клавишу Mute (заглушить). На некоторых клавиатурах есть такая кнопка, а на ноутбуках используется сочетание Fn и другой кнопки.
Отключен в микшере: как включить
Микшер применяют для более тонкой корректировки параметров. Коварство заключается в том, что его можно использовать как способ убрать звук для отдельных приложений (идеальная цель для розыгрыша) – но вы в нем же можете все вернуть обратно.
Правым кликом по иконке динамика откройте меню и выберите микшер.
Появится окно с настройками звука для устройств на компьютере и программ в Виндовс 7.
Громкость может быть полностью отключена или выведена в 0 именно для того плеера, в котором вы «потеряли» звучание.
Физически отключены или неисправны колонки/наушники
Легко проверяемая в любой ОС, включая Windows 7, причина, по которой часто нету звука на компьютере – неисправность колонок или наушников, вроде обрыва провода. Попробуйте подключить другие, заведомо рабочие.
Проверьте, куда подключен шнур: у звуковой карты может быть несколько выходов, основной из них зеленого оттенка. И проверьте переключатели на самом устройстве – у колонок сзади может быть кнопка глушения или выкрученный в ноль регулятор громкости.
Включена беззвучная тема
Если на компьютере отсутствуют только системные сигналы, такие как звук выключения, то можно восстановить их в настройках Windows 7. Кликните правой кнопкой мышки по значку динамика в области уведомлений и выберите «Звуки».
Откроется окно с настройками. Если выбран беззвучный вариант, нажмите на выпадающее меню.
Выберите подходящую схему для Windows 7 – кому-то по душе тихий звук, кто-то любит более энергичные сигналы на компьютере.
Или же настройте отдельные сигналы.
Затем сохраните изменения.
Отключены устройства воспроизведения
Есть и еще один вариант, как настроить звук на компьютере штатными средствами Windows 7, приводящий к «онемению». Для его проверки откройте звуковые устройства через соответствующий пункт в контекстном меню индикатора.
Возможно, что звук не воспроизводится по той причине, что все имеющиеся на компьютере устройства отключены и Windows 7 не показывает их в списке.
В таком случае, вызовите правым кликом дополнительное меню и включите их отображение.
Далее по правому клику откройте меню и включите устройство.
После этого оно станет активным и сможет проигрывать музыку. Но мало включить, Windows 7 позволяет еще и настроить звук, как на ноутбуке, так и на ПК.
Тут же можно просмотреть подсказку по конфигурации разъемов.
Если параметры звучания не устраивают, можно поиграть с настройками на вкладке дополнительных возможностей. Она позволяет как усилить звук на компьютере, так и средствами Windows 7 скорректировать тон и т.д.
Если звук на компьютере прерывается, заикается или иным образом искажается, загляните и на последнюю вкладку, где попробуйте указать для Windows 7 иной формат.
Не работает служба Windows Audio
Если звук был, но исчез – возможно, отключилась отвечающая за него служба. Для проверки запустите Диспетчер задач.
Далее на соответствующей вкладке найдите Windows Audio. В норме статус должен быть «Работает». Если это не так, перейдите по кнопке в правом нижнем углу диспетчера для ее активации.
В открывшемся окне снова найдите службу и дважды кликните по ней.
Нажмите «Запустить», укажите автоматический режим для включения (если был иной) и примените новые параметры.
Отсутствуют или неисправны драйвера
Для проигрывания необходимо, чтобы были установлены драйвера для аудиоустройств. Откройте системный диспетчер устройств для проверки – его легко найти по названию через поиск по меню Пуск.
Откройте подраздел со звуковыми устройствами. В первую очередь попробуйте обновить драйвера – возможно, при установке произошла ошибка либо система неверно определила, какие именно требуются компоненты для корректной работы. Желательно еще проверить наличие патчей для ОС в Центре обновления (ярлык есть в Пуске).
Драйвера можно скачать и напрямую с сайта производителя ПК или ноутбука, в таком случае необходимо их выбирать в соответствии с моделью устройства. Также на компьютере можно использовать сторонние программы (драйвер-паки) для подбора нужного ПО для системного звука, которые иногда находят более новые версии драйверов под Windows 7.
Кстати, на некоторых ноутбуках (тот же ASUS K50C) в «семерке» возникают торможения и иные искажения даже при правильных драйверах. В таком случае, выручить может программа SRS Audio Sandbox. Проверьте, возможно, и в вашем случае она устранит сбои.
Нет кодеков
Если Windows 7 только-только установлена на компьютер, то проблемы вроде тихого звука или полного его отсутствия могут возникать из-за нехватки кодеков. В таком случае можно поставить сторонний плеер, который содержит все необходимые компоненты – VLC будет отличным вариантом. Или можно установить сторонний набор, вроде K-lite codec pack, который даже в версии Basic включает множество популярных кодеков.
Влияние вирусов
Некоторые зловредные программы нарушают нормальную работу аудиоустройств. Поэтому проверьте компьютер при помощи CureIt или иной надежной антивирусной программы.
Неверные настройки BIOS
Если не работают наушники при подключении к передней панели или не функционирует встроенная звуковая карта, то причина может быть в BOIS. Войти в него можно, если при старте ПК до загрузки ОС нажать Del или иную клавишу (поищите в Google для своей модели компьютера или материнской платы). Просмотрите настройки, найдите что-нибудь вроде onboard audio и установите для него значение Enabled. Там же могут быть и настройки для Front panel (разъемы спереди).
Узнайте также:
- Что делать, если проводник в Windows 7 не отвечает,
- Как в Windows 7 раздать инет на смартфон без Wi-Fi роутера.
Неисправна звуковая карта
Иногда все методы не помогают. В таком случае есть вероятность, что перестала работать сама звуковая карта. Для проверки нужно временно подключить другую.
Можно использовать компактные и недорогие USB модели.

Если не работает звук на ноутбуке с Windows 7, не стоит спешить обращаться в сервисный центр за ремонтом, проблему можно решить самостоятельно без особых умений владения компьютером. Причиной становятся некорректно работающие компоненты операционной системы, внесение изменений в которые не причинит вреда.
Содержание
- Способы решения проблемы
- Установка драйвера звуковой карты
- Диспетчер устройств
- Программы для установки драйверов
- Официальный сайт
- Включение системной службы
- Изменение параметров громкости
- Устранение вредоносных программ
- Восстановление системы
- Заключение
Способы решения проблемы
Часто звук пропадает, если смотреть фильмы или видео в интернете на Ютубе, при подключении наушников, запуске системы, изменении параметров. Контекст способствует определению способа решения проблемы.
Важно знать битность операционной системы: 32 или 64 bite. Информация находится в свойствах компьютера. Для отображения данных нужно кликнуть по ярлыку Мой компьютер правой кнопкой мыши, выбрать соответствующий пункт.
Установка драйвера звуковой карты
Если на ноутбуке с Windows 7 пропал звук после установки системы, проблема в некорректно работающем драйвере звуковой карты. Восстановить работоспособность динамиков можно установкой драйвера.
Поставленная задача выполняется несколькими способами:
- установкой драйверов через системные средства;
- использованием специального софта для установки и обновления драйверов;
- скачиванием нужного приложения с официального сайта производителя ноутбука.
Внимание! Последний вариант более оптимальный, но малоэффективный. Производитель может прекратить поддержку устройства и не выпускать обновлений.
Диспетчер устройств
Установить драйвер звуковой карты можно из базы данных Microsoft. Порядок выполнения манипуляций в Диспетчере устройств:
- Нажать на клавиатуре Win + R.
- В текстовое поле меню вписать команду devmgmt.msc.
- Нажать ОК.
- В новом окне Диспетчера устройств раскрыть ветку Звуковые, видео и игровые устройства, выбрать модуль звука.
- Определить устройство, нажать правой кнопкой мыши по имени компонента.
- Из меню выбрать пункт Обновить драйверы.
- В новом окне выбрать опцию Автоматический поиск и обновление драйверов.
- Ожидать завершения поиска, автоматической инсталляции.
После завершения инсталляции драйвера следует перезапустить систему.
Программы для установки драйверов
В базе Microsoft нужный драйвер может отсутствовать. При выполнении предыдущей инструкции на компьютере может показывать ошибку. Рекомендуется воспользоваться приложением Driver Booster.
Следует установить и запустить программу, выполнить следующие действия:
- Нажать кнопку Пуск.
- Дождаться окончания сканирования системы.
- В списке найти нужный драйвер и отметить галочкой.
- Нажать Обновить.
Программа начнет загрузку с автоматической установкой компонента. Процесс можно отслеживать в верхней части окна.
Официальный сайт
Улучшить работу системы помогут обновления. Для драйверов можно скачать на официальном сайте. Нужно ввести в поисковой системе запрос «официальный сайт lenovo».
Поиск драйверов на сайте:
- На главной странице ресурса найти раздел Драйверы или Программное обеспечение.
- В поисковую строку ввести модель компьютера.
- Перейти на страницу выбора утилитов для устройства.
После поиска нужно скачать звуковой драйвер на компьютер и выполнить установку. Производитель может распространять программное обеспечение посредством софта-установщика, который автоматически определит модель и инсталлирует недостающие компоненты.
Включение системной службы
Звук на ноутбуке может отсутствовать из-за отключения системной службы. Для исправления ситуации нужно открыть редактор соответствующих компонентов и включить службу. Пошаговое руководство:
- Запустить окно Выполнить. Нажать сочетание клавиш Win + R.
- Ввести команду services.msc в текстовое поле.
- Нажать ОК.
В меню нужно найти название Windows Audio. Если в столбике Тип загрузки стоит статус Отключен, необходимо выполнить следующие действия:
- Открыть свойства компонента.
- В новом окне из выпадающего списка Тип запуска выбрать Автоматически.
- Нажать Применить, ОК.
- В окне Службы выделить компонент Windows Audio, нажать Запустить.
Изменение параметров громкости
Пользователи Windows могут снизить уровень громкость до минимума. Для включения звука нужно провести обратную настройку:
- Нажать по иконке динамиков в правой части панели задач.
- Передвинуть регулятор громкости до максимума.
Внимание! Аудиопроигрыватели имеют собственный регулятор громкости, поэтому действия следует продублировать.
Иногда звук используется несистемными приложениями. Нужно открыть меню микшера, подключить необходимый процесс:
- Открыть окно настройки звука. Нажать по соответствующему индикатору.
- Нажать Микшер.
- Изменить уровень громкости до максимального значения.
Устранение вредоносных программ
Для устранения неисправности следует проверить компьютер на наличие вредоносных приложений. Сделать это можно антивирусной программой Dr.Web CureIt.
Для поиска вирусов нужно запустить приложение и начать процесс сканирования. При обнаружении вредоносного кода Dr.Web CureIt покажет проблему. Пользователю останется просмотреть варианты решения и выбрать способ устранения проблемы.
Восстановление системы
Если на ноуте есть точка восстановления, которая была создана до появления проблемы со звуком, можно вернуть операционную систему к прежнему состоянию. Порядок действий:
- Открыть меню Пуск.
- Перейти в раздел Все программы.
- Открыть каталог Стандартные и перейти в папку Служебные.
- Запустить приложение Восстановление системы.
- Установить переключатель на пункт Выбрать другую точку восстановления, нажать Далее.
- Определить точку, которую нужно восстанавливать, нажать Далее.
- Выбрать разделы восстановления, нажать Готово.
Запустится процесс отката Windows до рабочего состояния. После окончания проблема должна исчезнуть.
Заключение
Перечисленные способы исправления проблем со звуком в Windows 7 не гарантируют возврат аудиосоставляющей в рабочее состояние. Иногда причина неисправности находится в системе, и стандартными средствами проблему не устранить.
Есть вероятность выхода из строя звуковой карты на материнской плате или поломки динамиков. Проблему самостоятельно исправить не получится, лучше довериться мастеру сервисного центра.
( 3 оценки, среднее 5 из 5 )
При определенных обстоятельствах на компьютере или ноутбуке может пропасть звук, перестать работать встроенный динамики, колонки или наушники. Но зачастую проблему можно решить своими силами, если выбрать правильный алгоритм действий. В данной статье мы расскажем, как поступить, когда пропал звук на компьютере. Давайте со всем разбираться.
Содержание
- Что делать, если пропал звук на компьютере
- 1 шаг: Проверка регулятора громкости
- 2 шаг: Проверка устройства воспроизведения
- 3 шаг: Проверка звуковой карты
- 4 шаг: Проверка драйвера на звук
- 5 шаг: Проверка подключения к компьютеру
- 6 шаг: Включение службы Windows Audio
- 7 шаг: Проверка колонок на работоспособность
- 8 шаг: Включение звука в BIOS
Что делать, если пропал звук на компьютере
Мы выделили 8 основных пунктов, по которым стоит пройтись, если вы столкнулись с данной проблемой. Действуйте по очереди, чтобы разобраться, почему не играет звук в системе, а затем все исправить.
1 шаг: Проверка регулятора громкости
Это самый первый пункт, на который стоит обратить внимание. По случайности вы могли выкрутить ползунок громкости в системе или в плеере на минимум или в 0, и именно из-за этого не играет музыка. Во-первых, проверьте иконку звука в трее Windows. Она находится в правом нижнем углу. Если иконка перечеркнута, то звук выключен. Кликните по ней и отрегулируйте громкость, сдвинув ползунок или микшер громкости вправо.
Также вам нужно проверить уровень громкости в том плеере, где идет воспроизведение видео или не играет музыка. А еще на некоторых колонках и наушниках есть физический регулятор громкости. Это позволит понять, что со звуком не так.
2 шаг: Проверка устройства воспроизведения
Неправильно выбранное устройство воспроизведения – еще одна популярная причина, почему может не работать звук на компьютере или ноутбуке. Такое бывает, например, при подключении колонок и наушников одновременно.
Самый простой способ проверки – кликнуть по той же значку громкости в трее Windows и обратить внимание на графу в верхней части нового окна. Там покажется текущее устройство воспроизведения. Для выбора нового нажмите на эту графу, а затем на нужное устройство.
Есть и продвинутый вариант настройки:
- Кликните правой клавишей мыши по значку динамика в трее.
- Выберите пункт «Звуки» в контекстном меню.
- Перейдите на вкладку «Воспроизведение» в новом окне.
- Здесь кликните по нужному устройству вывода звука.
- Активируйте кнопку «По умолчанию».
- Закройте данное окно настроек.
Если какое-то устройство в этом списке отмечено как «Отключено», то попробуйте его включить, щелкнув по нужной графе правой клавишей мыши и выбрав соответствующий пункт в контекстном меню, а затем переключиться на него как на устройство по умолчанию.
Лучше всего ориентироваться на название, чтобы понять, какое именно устройство отвечает за колонки, динамики или наушники в системе. Но еще можно пойти методом перебора, перепробовав все доступные устройства.
3 шаг: Проверка звуковой карты
Компьютер осуществляет вывод звука за счет звуковой карты. Она может быть как встроенной в материнскую плату, так и отдельной, подключенной через USB или PCI-разъем. И при возникновении ситуации, когда нет звука на компьютере, а предыдущие два шага не помогли, имеет смысл проверить звуковую карту. Делается это через Диспетчер устройств.
На Windows 8, 10 и 11 до него получится добраться так:
- Щелкните правой клавишей мыши по иконке вызова меню «Пуск».
- Выберите пункт «Диспетчер устройств» в списке.
На Windows 7 и более ранних версиях Windows сделайте следующее:
- Нажмите комбинацию клавиш Win + R.
- В текстовом поле в новом окне введите «devmgmt.msc».
- Кликните по кнопке «ОК».
В открывшемся окне Диспетчера устройств разверните каталог под названием «Звуковые устройства» или «Звуковые, игровые и видеоустройства». Именно здесь должна отображаться звуковая карта, которая используется на компьютере или ноутбуке. Зачастую в ее названии будет присутствовать «Realtek», например, «Realtek Audio», но бывают и другие варианты.
Рядом с названием нужного устройства будет иконка динамика. Если она выцветшая или перечеркнутая, то звуковая карта работает неправильно. Дело может быть в отсутствии драйверов, системных неполадках или в ее повреждении.
4 шаг: Проверка драйвера на звук
Один из эффективных способов, как восстановить звук в системе, заключается в обновлении звукового драйвера. Сделать это можно прямиком в Диспетчере устройств Windows:
- Кликните по нужному устройству правой клавишей мыши.
- В контекстном меню выберите «Обновить драйвер».
- Активируйте режим «Автоматический поиск драйверов».
- Подтвердите обновление, если оно будет обнаружено.
- Завершите эту процедуру.
Также драйвера на звуковую карту можно загрузить с сайта производителя ноутбука или с сайта производителя материнской платы компьютера. Важно только искать драйвера именно под вашу модель, чтобы все заработало правильно и звучание вернулось.
Что делать, если нет звука даже после этого? Перейдем к следующему шагу.
5 шаг: Проверка подключения к компьютеру
Если к компьютеру или ноутбуку подключены внешние колонки или динамики, то проблема может быть именно в самом подключении. Для начала убедитесь, что вы задействовали нужный разъем. На компьютере имеет смысл переключить провод к задней части корпуса, в разъем зеленого цвета.
Также пропавший звук может быть связан с тем, что штекер вставлен не до конца. Убедитесь, что нет никакого зазора.
6 шаг: Включение службы Windows Audio
В операционной системе Windows есть определенная служба, отвечающая за вывод звука. Если она сбросилась или отключилась, то может пропасть звук. Предлагаем ее проверить:
- Нажмите комбинацию клавиш Win + R.
- Введите в текстовое поле команду «services.msc».
- Кликните по кнопке «ОК».
- Список служб отсортирован по алфавиту, пролистайте его чуть вниз, пока не увидите первые русские заголовки. А самую малость выше будет графа «Windows Audio».
- Кликните по ней правой клавишей мыши и выберите пункт «Свойства».
- Для параметра «Тип запуска» должен стоять режим «Автоматически». Если это не так, то выберите нужный.
- Если активна кнопка «Запустить», то нажмите на нее. В противном случае сначала нажмите «Остановить», а затем «Запустить».
- Нажмите на кнопку «Применить» и закройте окно настроек.
7 шаг: Проверка колонок на работоспособность
Если вы перепробовали все предыдущие шаги для восстановления звука, который ранее пропал, но ничего не помогло, то проблема может быть в самом устройство воспроизведения. Встроенные в ноутбук динамики, внешние наушники или колонки могут быть неисправны. Попробуйте подключить их другому ПК, к смартфону или планшету.
Если с устройством воспроизведения все в порядке, но другие шаги не дали нужного результата, то почему мог пропасть звук? Остается последняя вероятная причина – сбитые настройки BIOS.
8 шаг: Включение звука в BIOS
BIOS – это меню базовых настроек компьютера или ноутбука, а также всех его устройств, в том числе и звукового интерфейса. Вполне возможно, что аудиотракт был отключен именно в БИОСе. Зайти в это меню получится при перезагрузке системы, если многократно нажимать на кнопку Delete, F2, F8, F9, F10, F11 или F12. Нас интересует страница расширенных настроек (Расширенные, Advanced). Здесь отыщите графу с названием «High Definition Audio». Также она может называться:
- Onboard Audio Function
- Onboard HD Audio
- Встречаются и другие варианты
Данный параметр должен иметь значение «Enabled». Если вместо этого стоит «Disabled», то вручную переключитесь на «Enabled».
Далее, сохраните настройки и перезагрузите систему. Альтернативный вариант – сбросить настройки BIOS до исходных, чтобы восстановить работу аудио. Но в таком случае вы потеряете разгон процессора и оперативной памяти, если ранее его задействовали.
Важно понимать, что настройка BIOS – не самая простая задача. Если вы сходу не смогли разобраться, то поищите подробную инструкцию для вашей модели ноутбука или для материнской платы, которая используется на компьютере. В инструкции будет рассказано, как именно зайти в меню BIOS и как именно включить звук, если он перестал играть и исчез.

Народная мудрость: мы часто начинаем ценить самые банальные вещи, когда их лишаемся…
Вот так вот и со звуком, пока он есть на компьютере – ему не придают должного значения, но когда звука нет – то это трагедия, ибо уже не поговоришь по Skype, не запустишь ни фильм, ни музыку!
Вообще, произойти это может по самым разным причинам: например, в виду отсутствия драйвера на аудио-карту, из-за смены колонок, переустановки ОС Windows и т.д. Собственно, в этой статье я хочу пройтись по самым распространенным из них, и к каждой приведу решение, скрины (что делать и куда нажимать ✔).
В подавляющем большинстве случаев, звук можно восстановить своими силами, не прибегая к помощи мастера (благодаря чему, сэкономить копеечку!).
Итак, перейдем сразу к делу…
👉 Примечание!
Если у вас на ПК слишком тихий звук (т.е. он есть, просто слабый!) – рекомендую вот эту инструкцию.
*
Содержание статьи
- 1 Что делать, если нет звука на компьютере
- 1.1 Пару слов о аудио-разъемах
- 1.2 Некорректные настройки звука в Windows
- 1.3 Перегибы проводов и штекеров
- 1.4 Проблема с драйвером
- 1.5 Не работает служба Windows Audio
- 1.6 Не установлены кодеки
- 1.7 Звук отключен в BIOS (UEFI)
- 1.8 Вирус изменил настройки громкости
- 1.9 Восстановление ОС Windows
- 1.10 Поломка звуковой карты
→ Задать вопрос | дополнить
Что делать, если нет звука на компьютере
Все причины отсутствия звука приведены по авторскому порядку, в зависимости от их «популярности».
👉 Важно!
В Windows 11/10 первым делом попробуйте кликнуть правой кнопкой мыши по значку звука в трее (если его нет — читайте это) и открыть параметры звука. В них нужно проверить на то ли устройство подается звук! См. пример ниже. 👇
Выберите место для воспроизведения звука / Windows 11
Также в Windows 11/10 есть специальный мастер, который может устранить многие проблемы со звуком в авто-режиме. Поэтому, перед тем как разбираться самостоятельно – очень рекомендую хотя бы раз его запустить.
Для этого есть 2 способа:
- первый: достаточно щелкнуть правой кнопкой мышки по значку звука в трее
(рядом с часами) — и выбрать пункт «Устранение неполадок со звуком«. Далее запуститься мастер — просто следуйте его указаниям;
- второй: зайти в параметры системы (Win+i), вбить в поисковую строку «Устранение неполадок…», и в найденных результатах кликнуть по нужному мастеру… 👇
Обнаружить неполадки со звуком
Поиск и устранение неполадок при воспроизведении звука // Windows 11
*
Пару слов о аудио-разъемах
Начать поиск причины отсутствия звука на компьютере я порекомендовал бы с проверки аудио-разъемов (особенно, если вы только что купили новый ПК, меняли колонки, разбирали системный блок или еще что-то делали с устройством 😎).
Вообще, обычно, на классических системных блоках присутствуют три аудио-разъема:
- вход (in) – он помечается синим цветом. Служит для подключения устройство, которые могут передавать звук на компьютер: ТВ-тюнер, плеер и т.д.;
- выход (out) – обычно зеленый. Служит для вывода звука, к нему подключаются колонки, наушники и пр.;
- микрофон (розовый или красный). Думаю, здесь комментировать нечего…
Фото задней стенки системного блока – представлены аудио-разъемы
Добавлю также, что разъемов может быть и 6 (четырех-канальный режим работы звука)! В этом случае, к оранжевому порту подключается сабвуфер.
*
Так вот, нередко многие пользователи в спешке подключают колонки ни к тому разъему. Разумеется, если это так – то звука не будет!
К тому же, я привел фото (см. выше ☝), на котором разъемы хорошо выделены, но такое далеко не на всех ПК (хорошо, если будет едва заметная гравировка).
Обратите внимание, что штекеры на колонках и наушниках также помечены характерными цветами (в данном случае розовым и зеленым)
👉 Что касается ноутбуков (да и вообще, более нового оборудования): обратите внимание, что сейчас все чаще стали появляться гарнитурные разъемы. Отличаются они тем, что к одному входу подключаются сразу и колонки (наушники), и микрофон.
Гарнитурный разъем помечается спец. значком (наушники с микрофоном, см. фото ниже). 👇
Ноутбук — разъем для микрофона и наушников
Гарнитурный разъем
Отмечу, что, если к гарнитурному разъему подключить обычные наушники (или колонки) – звук воспроизводится, скорее всего, не будет*!
Если у вас подобный разъем, то выходов здесь два:
- либо использовать спец. наушники (поддерживающие гарнитурный разъем);
- либо приобрести спец. переходник (продается во всех компьютерных магазинах).
*
👉 В помощь!
Что делать, если у вас только один вход для наушников и микрофона.
*
Некорректные настройки звука в Windows
Могу сказать из своего опыта, что это одна из самых частых причин (наряду с предыдущей), по которой пропадает звук в Windows. Как бы это банально и не было, но начать восстановление работоспособности компьютера – я рекомендую с проверки настроек громкости.
1) Во-первых, обратите внимание на трей: рядом с часами показывается значок звука (пример — ). Если по нему щелкнуть мышкой – то можно узнать уровень громкости (и не выключен ли звук совсем!). Проверьте этот момент.
Кстати, хорошим показателем будет то, что при прибавлении громкости выше ~50% — Вы услышите характерное шипение в колонках или наушниках. (Пример ниже на скриншоте). 👇
Регулировка громкости в Windows 10
2) Во-вторых, проверьте настройки в микшере громкости в Windows. Это специальная такая штука, которая позволяет регулировать звук в различных приложениях: например, вы можете убавить полностью звук в браузере, а звук в аудио-плеере поднять на полную громкость! В некоторых случаях – без него никуда…
Чтобы его открыть — есть 2 способа:
- первый: нажать Win+r, в окно «Выполнить» вставить команду sndvol и нажать Enter;
- второй: кликнуть по значку громкости в трее
правой кнопкой мыши, затем выбрать в открывшемся меню «Микшер громкости».
Далее просто передвиньте все ползунки вверх (цифры 2 и 3 на скрине ниже). 👇
Микшер громкости
3) Неправильно выбрано звуковое устройство по умолчанию.
Это очень частая причина отсутствия звука, возникает она, обычно, после переустановки Windows (после ее восстановления), после смены или подключения дополнительных колонок, наушников. Дело в том, что Windows посылает звук на определенное устройство, которое задано в настройках.
Если задано не то устройство – то звука вы не услышите, т.к. его попросту не подадут на него (объяснил сумбурно, но, думаю, ясно).
*
👉 Чтобы удостовериться и проверить, правильно ли выбрано устройство воспроизведения — необходимо нажать сочетание Win+R, и в окно «Выполнить» вставить команду mmsys.cpl, нажать Enter.
*
Далее обратите внимание: у вас во вкладке «Воспроизведение» может быть несколько аудио-устройств. Если не знаете какое выбрать – попробуйте поочередно каждое из них (желательно перед этим включить проигрывание какой-нибудь мелодии).
Устройство воспроизведения по умолчанию
*
Перегибы проводов и штекеров
Это настоящий бич многих наушников и колонок (особенно китайских, где используются очень тонкие провода, которые рвутся от любого «ветерка» 😡).
Поэтому не могу не порекомендовать обратить внимание на:
- аудио-разъемы на звуковой карте. Они от частого подключения/отключения начинают люфтить (т.е. штекер вставляется не плотно). В результате, когда он отходит – звук пропадает. В этом случае, попробуйте покрутить штекер, заново вынуть и вставить его в разъем;
- состояние проводов: многие колонки (как и наушники) снабжаются достаточно тонкими проводами для их подключения к ПК. Со временем они перегибаются и рвутся (также часто их перегрызают домашние питомцы: кошки, собаки, хомяки и пр. 😎). Если у вас есть соответствующий опыт – можете перепаять провод, либо просто купить новый.
Сломанный штекер на наушниках
- «хитрые» выключатели на колонках: проверьте, включены ли они! На колонках могут быть дополнительные переключатели, помогающие регулировать звук. Обратите внимание на светодиод (на большинстве колонок он есть): он должен гореть!
Горящий светодиод на колонках
В любом случае, убедитесь, что с колонками у вас все в порядке: светодиод горит, при прибавлении громкости – они начинают слегка шипеть (этот эффект я наблюдал практически у всех динамиков/колонок).
Кстати, для перепроверки – колонки так же можно подключить к другому компьютеру (ноутбуку, телевизору).
*
Проблема с драйвером
Драйвера – всему голова ✌! Без корректного драйвера – ни одно устройство работать нормально не будет.
Если у вас в системе нет аудио-драйвера (или он начал конфликтовать, был удален или поврежден) – то компьютер у вас станет «немым». Чтобы проверить работу драйвера – необходимо зайти 👉 в диспетчер устройств.
Для этого откройте 👉 панель управления, затем переключите отображение в крупные значки, и в списке найдите «Диспетчер устройств».
Крупные значки — диспетчер устройств
Затем откройте раздел «Звуковые, игровые и видео-устройства» и посмотрите, есть ли там ваше аудио-устройство (в моем случае – это Smart Audio HD, см. скриншот ниже).
Звуковые, игровые и видео-устройства
Если у вас эта вкладка пустая, или вместо этого вы увидите значки с изображение восклицательного знака «Неизвестное устройство» (пример — ) – значит аудио-драйвер у вас на компьютере отсутствует. Его, соответственно, необходимо установить (обновить).
Кстати! Не могу не порекомендовать утилиту 👉 Driver Booster — она не только может в авто-режиме обновить драйвера, но и провести полноценную диагностику причин отсутствия звука. См. скриншот ее окна ниже.
Центр восстановления — исправить отсутствие звука / Driver Booster
👉 Как обновить драйвера
- Самый простой и быстрый способ – воспользоваться специальными утилитами для обновления драйверов (например, рекомендованной выше 👉 утилитой Driver Booster). Они все сделают самостоятельно: определят, какой драйвер вам нужен, скачают его, и установят (так же попутно сделают резервную копию системы).
- При помощи одной из утилит определения характеристик ПК (такие утилиты здесь) узнать своего производителя оборудования и скачать драйвер на официальном сайте (способ займет больше времени, зато надежнее).
*
👉 Ремарка!
Возможно, вам пригодится статья по поиску и обновлению драйверов на аудио-карту.
*
ВАЖНО!
Обратите внимание, что в настройках аудио-драйвера также можно отключить звук! Пример представлен на скриншоте ниже. Чтобы найти свои настройки драйвера звука — зайдите в панель управления Windows (в раздел «Оборудование и звук»), либо воспользуйтесь значком в трее .
*
👉 В помощь! Нет значка от диспетчера Realtek HD! Как войти в панель управления Realtek, а то никак не могу настроить звук.
Громкость может быть убавлена в настройках вашего аудио-драйвера
*
Не работает служба Windows Audio
В Windows есть десятки всевозможных служб: среди них есть одна, отвечающая за звук – называется она Windows Audio. Вообще, обычно, она включена (выключена может оказаться в случаях каких-либо сбоев, вирусного заражения ПК, если кто-то вздумал пошутить над вами, и при установке всевозможных сборок Windows).
Чтобы проверить, включена ли она, нажмите сочетание кнопок Win+R и введите services.msc, нажмите Enter (пример на скрине ниже). 👇
Открываем службы — services.msc (универсальный способ)
Далее вы увидите список служб, среди них нужно найти Windows Audio и открыть ее. В открытом окне службы – обратите внимание на две вещи:
- служба должна работать (состояние: выполняется, см. скрин ниже);
- тип запуска должен стоят на «автоматически«. Если это не так — исправьте настройки, сохраните их, и перезагрузите компьютер (ноутбук).
Проверка службы Windows Audio / Кликабельно
*
Не установлены кодеки
В определенных случаях, виновными в отсутствие звука – могут быть кодеки. Особенно, рекомендую обратить на это внимание, если у вас пропадает изображение или звук при проигрывании мультимедиа-файлов (музыка, фильмы, ролики и пр.).
Часто бывает так, что при просмотре видео: либо есть звук, но нет видео (просто черный экран), либо есть картинка (видео), но нет звука (второй вариант, правда, встречается реже).
👉 Ремарка!
Лучшие кодеки представлены в одной моей прошлой подборке.
*
Моя рекомендация:
- Удалить полностью все наборы кодеков из системы;
- Далее установить K-lite Codec Pack (выбирать набор Mega!) в расширенном режиме (ссылка на наборы кодеков приведена чуть выше).
Выбор версии кодеков для загрузки — Full или Mega
Обратите внимание, что при установке кодеков (версия — K-lite Codec Pack Mega) – выберите вариант «Lots of stuff«. Благодаря такому варианту — у вас в системе будет наибольшее число всевозможных кодеков!
Lots of stuff
👉 Примечание!
Как вариант, можно использовать спец. видеопроигрыватели, которым для работы не нужны установленные кодеки в системе.
*
Звук отключен в BIOS (UEFI)
Примечание. BIOS – набор микропрограмм, который позволяет Windows взаимодействовать с железом.
В настройках BIOS (или его более новой версии UEFI) можно отключить работу звуковой карты (разумеется, тогда звука на ПК не будет). Вообще, обычно, в BIOS по умолчанию – она включена, и выключена она может быть в крайне редких случаях:
- когда вы случайно ее сами выключили при неаккуратной настройке BIOS;
- при задании некоторых дефолтных настроек (в некоторых версиях BIOS есть спец. режимы, позволяющие выжимать максимум производительности – при их работе возможно отключение доп. устройств);
- системный сбой…
*
Чтобы не повторяться, приведу здесь парочку статей:
- 👉 Как войти в BIOS. Это первое, что нужно сделать, прежде чем поменять настройки BIOS.
- Клавиши 👉 для входа в BIOS (большая таблица).
Будем считать, что в BIOS вы все-таки вошли ☝.
*
👉 В BIOS нужно найти дополнительные настройки: что-то вроде Advanced, Audio, Device и пр. Можно просто пройтись по всем вкладкам поочередно, заглядывая в каждую, но ничего не меняя.
Конечная цель: найти строку в которой включается/выключается аудио (т.е. звуковая карта). Называется она по-разному (зависит от версии BIOS), например, High Definition Audio, HD Audio Controller и пр.
Звуковая карта включена в BIOS (Phoenix Bios)
Важно, чтобы напротив строки с аудио-контроллером стоял режим:
- Enabled – т.е. включено, значит звуковая карта работает;
- Auto – значит карта будет запущена автоматически, в авто-режиме.
Если звуковая карта стоит в режиме Disabled — она выключена и неактивна.
Звуковая карта включена в BIOS (Enabled!)
Важно!
После того, как вы измените параметр, не забудьте перед перезагрузкой ПК — сохранить настройки в BIOS. Обычно, это можно сделать с помощью кнопки F10 (Save and Exit — сохранить и выйти).
*
Вирус изменил настройки громкости
«Вирусы могут всё» — говорят начинающие пользователи 👀!
👉 Список самых опасных вирусов
*
На самом деле не всё, но многое. Отключить звук (или испортить его) – они точно могут.
Например, могут испортить файлы драйверов, из-за чего произойдет конфликт и звук перестанет работать (так же вирусы могут испортить аудио- и видео-кодеки, в следствии чего, видео перестанет проигрываться в нормальном режиме).
*
Рекомендую сделать следующее:
- Проверить компьютер полностью современным антивирусом с обновленными базами (о лучших из них 👉 я писал здесь —>);
- Далее прогнать систему с помощью спец. утилит, 👉 о них я говорил здесь. Суть в том, что не все вирусы классический антивирус способен удалить. Но предприняв ряд шагов (с помощью спец. утилит), можно вычистить всю оставшуюся «заразу» с ПК 👌.
Проверка компьютера (Антивирус Касперского)
Важно!
Кстати, после того, как компьютер будет очищен от вирусов, возможно понадобиться переустановить (или обновить) аудио-драйвера.
*
Восстановление ОС Windows
В некоторых случаях – можно попытаться восстановить звук с помощью средства восстановления Windows (если у вас есть контрольные точки). Это поможет, если:
- у вас был звук пару дней назад, а потом вы установили какую-то программу, и он пропал;
- обновили драйвера, перезагрузили ПК и звука не стало;
- подверглись заражению вирусов;
- случайно что-то удалили или изменили какие-то настройки в Windows и т.д.
Т.е. воспользоваться восстановлением имеет смысл, если у вас произошла программная ошибка!
Действия по порядку:
- Открываем «Этот компьютер» или «Мой компьютер» (в зависимости от версии Windows), затем щелкаем правой кнопкой мышки в любом пустом месте окна и переходим в свойства (см. скрин ниже). 👇
Свойства в моем компьютере
- В открывшемся окне «Система«, слева, щелкните по ссылке «Дополнительные параметры системы» (см. цифра 1, на скрине ниже), затем откройте вкладку «Защита системы«, и нажмите кнопку «Восстановить» (цифра 3, на скрине ниже).
Дополнительные параметры системы
- Затем следуйте указаниям мастера. В процессе восстановления вам предложат выбрать точку восстановления: обратите внимание, что показываются не все точки, которые есть на ПК (чтобы увидеть все – поставьте галочку «Показать другие точки восстановления», см. скрин ниже).
Выбор точки восстановления
*
👉 Примечание!
Прочитать подробно о том, как восстановить Windows 10 — см. в моей предыдущей инструкции (для Windows 11 — вот заметка).
Кстати, Windows 7 и 8 — восстанавливаются во многом аналогично, так что, статья актуальна и для этих ОС!
*
Поломка звуковой карты
Вообще, звуковая карта – достаточно надежное устройство (по большому счету). По крайней мере, выходят из строя они намного реже, чем видеокарты (если не брать в статистику неудачные модели и китайские низкокачественные экземпляры).
*
Приходит в негодность звуковая карта чаще всего из-за:
- удара молнии (хоть и боятся этого только люди старшего поколения, но это так. Особенно если у вас сеть не заземлена);
- сварки: если ваш сосед сварщик и часто что-то сваривает, то вам не очень повезло… Дело в том, что при сварке происходят резкие скачки электричества – это очень пагубно сказывается на технике. Совет простой: приобрести нормального качества UPS (+ сетевой фильтр, чтобы раз и навсегда убрать скачки в сети).
- блока питания низкого качества.
*
Как узнать, что сгорела звуковая карта:
- если она сгорела при вас – вы, скорее всего, почувствуете запах гари, возможен небольшой «дымок»;
- попробуйте 👉 открыть BIOS – если она там не определяется (и вы не видите ее название) – то это плохой признак, и указывает он, обычно, на то, что звуковая карта не подключена, либо неисправна;
- так же можно воспользоваться 👉 диспетчером устройств — если диспетчер не видит звуковую карту совсем, значит есть высока вероятность, что карта неисправна. Достоверно подтвердить/опровергнуть это — могут в сервис-центре (либо, если вы подключите карту к другому ПК).
*
👉 Простое и быстрое решение
Должен заметить, что сейчас есть в продаже недорогие внешние звуковые карты, подключаемые к USB-порту.
Выглядят они — как флешки, да и по размеру некоторые из них сопоставимы (либо совсем немногим больше).
👉 В помощь!
Купить внешние звуковые карты можно в китайских онлайн-магазинах.
*
Такую звуковую карту без проблем можно подключить к USB-порту любого компьютера или ноутбука, и получить качественный звук (многие из них выдают звук лучше, чем встроенная звуковая карта 👌).
Простая внешняя звуковая карта — 3D Sound
*
Дополнения в комментариях – приветствуются…
Статья будет дополняться по мере решения различных проблем со звуком.
На этом всё, всем удачи и терпения!
✌
Первая публикация: 30.11.2016
Статья отредактирована 5.08.2021


Полезный софт:
-
- Видео-Монтаж
Отличное ПО для создания своих первых видеороликов (все действия идут по шагам!).
Видео сделает даже новичок!
-
- Ускоритель компьютера
Программа для очистки Windows от «мусора» (удаляет временные файлы, ускоряет систему, оптимизирует реестр).