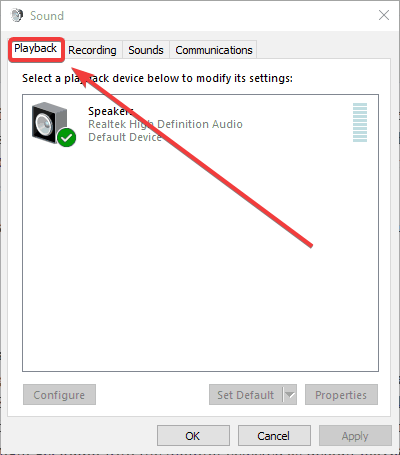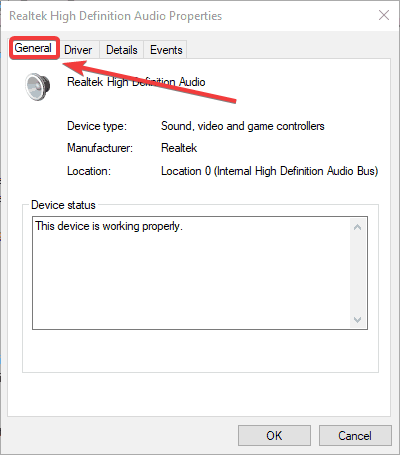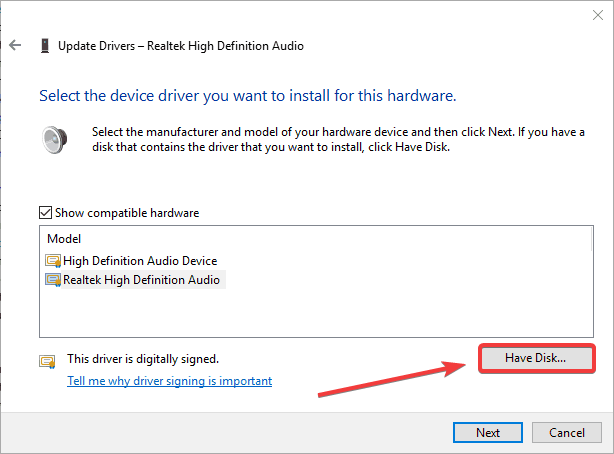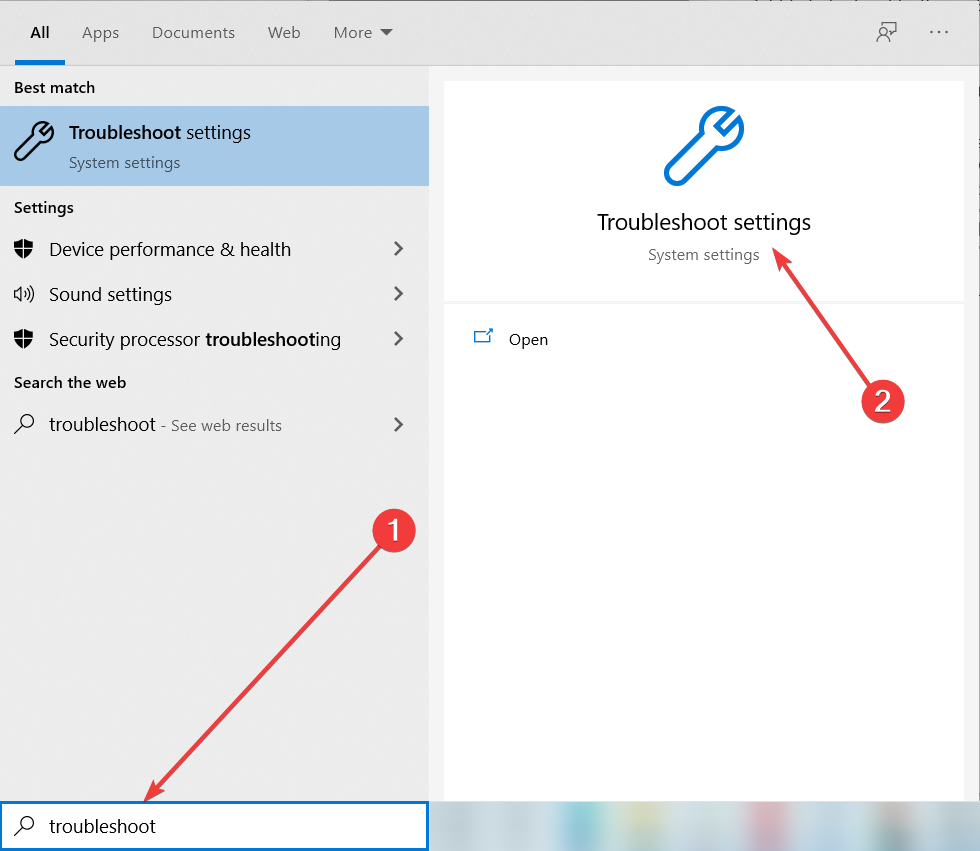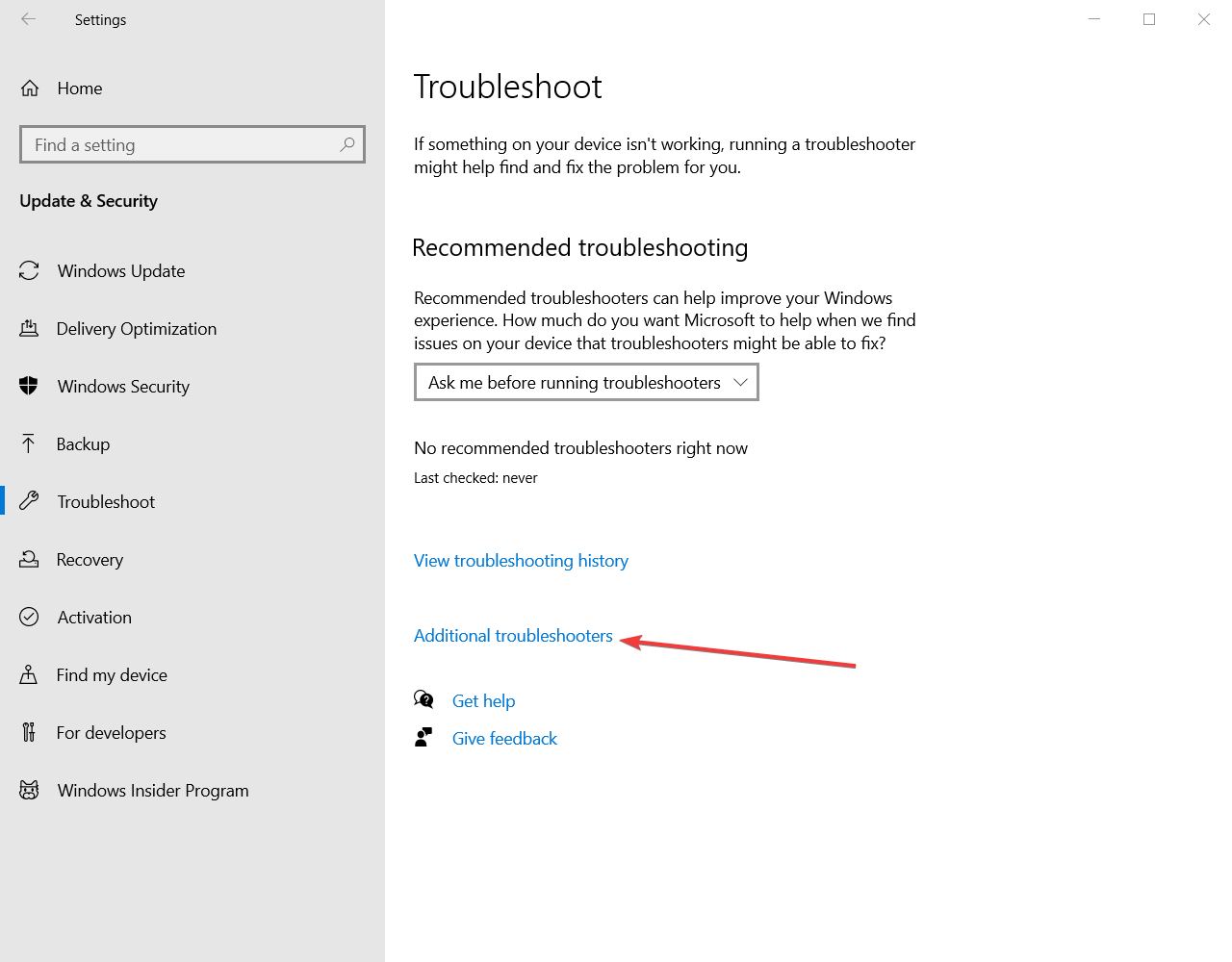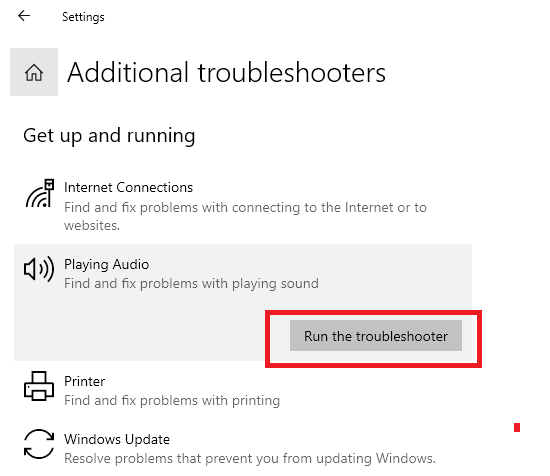Проблема, с которой сталкиваются пользователи Windows, которые впервые подключили монитор к своему ноутбуку, решается очень просто. На самом деле это и не проблема никакая вовсе. Случается это только в том случае, если вы подключаете монитор через HDMI кабель. Фишка в том, что этот кабель может пропускать через себя не только видеоданные, но и аудио. И разработчики Windows посчитали, что если к ноутбуку что-то подключают через HDMI кабель, то это «что-то» должно обязательно иметь динамики. Но так бывает далеко не всегда. И вот если у вашего монитора нет динамиков, то звучать он никак не сможет.
Итак, давайте же разберемся, что нужно делать, если при подключении дополнительного монитора к ноутбуку, пропал звук.
Если эта статья не совсем то, что вы искали, то прочтите нашу статью про другие проблемы со звуком на ноутбуках. А также не лишним будет узнать способы сделать звук на ноутбуке громче.
Как вернуть звук на ноутбук с монитора
За это отвечает, по сути, всего одна настройка в недрах Windows, и я сейчас вам покажу, где ее найти.
- Заходим в «Панель управления» Windows. Так как из контекстного меню «Пуск» убрали пункт «Панель управления», то мы пойдем в обход.
- Правой кнопкой мыши кликаете на значок «Этот компьютер» и выбирайте пункт «Свойства».
- Далее в левом меню ищите ту самую «Панель управления».
- Выбираете пункт «Оборудование и звук».
- В следующем окне выбираете пункт «Звук».
- Правый клик мыши на элементе «Динамики» и потом «Использовать устройство по умолчанию». У вас должна появиться галочка в зеленом кружке (изначально она перепрыгнула на монитор).
Вывод
Уверен, что у вас без лишних проблем получилось вернуть звук на ноутбук после подключения дополнительного монитора. Если что-то пошло не так, то пишите об этом в комментарии. Вам кто-нибудь подскажет, в чем дело (или я или другие пользователи).
Друзья, если вы заметили на сайте какой-нибудь баг, то напишите об этом в комментариях или отправьте сообщение на почту через
контакты, и мы его исправим.
А также мы будем рады услышать ваши пожелания, если вам по какой-то причине неудобно пользоваться сайтом.
Не будьте равнодушными к проекту. Спасибо! 
Понравилась статья?
Нам очень приятно! Не могли бы вы поделиться этой статьей с друзьями? А также мы будем рады, если вы оставите комментарий.
Обещаем исправиться! Если вам есть, чем дополнить статью, напишите об этом в комментариях. А также будем благодарны за конструктивную критику. Спасибо!
После подключения монитора или телевизора к ноутбуку через HDMI кабель, на ноутбуке пропадает звук. Это происходит по той причине, что ваш windows поменял автоматически устройство воспроизведения звука.Если вы подключаете телевизор, то в телевизоре есть свои динамики , на которые и переключилась операционная система, отключив воспроизведение звука на ноутбуке. Но при подключении монитора, звука вы вероятнее всего не дождетесь из-за отсутствия самих динамиков.
В мониторе с HDMI подключением, во многих моделях присутствует аудио выход Mini-jack 3.5мм к которому и можно подключить свои колонки или наушники. Но бывает, что колонок или аудио выхода на мониторе нет, тогда нам остается поменять устройство воспроизведения на динамики ноутбука. Для того, чтобы переключиться на динамики ноутбука, нужно войти в меню кнопки «ПУСК» и найти и выбрать «Панель управления». Вызвать панель управления можно нажав вместе кнопки WIN + R и введя в открывшейся форме команду control . В открывшемся окне войти в категорию «Оборудование и звук», после чего выбрать «Звук». Все эти шаги также можно заменить командой control /name Microsoft.Sound, которую можно ввести нажав сочетание клавиш WIN + R.
Выберите ваше устройство воспроизведения звука, у меня это динамики и нажмите в низу кнопку «По умолчанию». Вот и все, звук на вашем ноутбуке должен появиться.

Примечание: в некоторых случаях (причем не очень редко) все далее описанные шаги по решению проблемы оказываются не нужны, а все дело в убавленном до нуля звуке (в плеере в ОС или на самом телевизоре) или случайно нажатой (возможно, ребенком) кнопкой Mute на пульте ТВ или ресивера, если он используется. Проверьте эти моменты, особенно если еще вчера всё работало исправно. Если при диагностике аудио устройства HDMI вы видите сообщение, что это устройство уже используется другим приложением, отдельное руководство по этой проблеме здесь: Это устройство уже используется другим приложением при выводе звука по HDMI.
Настройка устройств воспроизведения Windows
Обычно, когда в Windows 10, 8 или Windows 7 вы подключаете телевизор или отдельный монитор по HDMI к ноутбуку, звук автоматически начинает воспроизводиться на нем. Однако, бывают исключения, когда устройство воспроизведения не изменяется автоматически и остается прежним. Тут стоит попробовать проверить, имеется ли возможность вручную выбрать, на чем будет проигрываться аудио.
- Нажмите правой кнопкой мыши по значку динамика в области уведомлений Windows (справа внизу) и выберите пункт «Устройства воспроизведения». В Windows 10 1903, 1809 и 1803 чтобы попасть в устройства воспроизведения в меню выберите пункт «Открыть параметры звука», а в следующем окне — «Панель управления звуком», либо через Панель управления — Звук.
- Обратите внимание на то, какое из устройств выбрано в качестве устройства по умолчанию. Если это Динамики или наушники, но в списке также присутствуют NVIDIA High Definition Audio, AMD (ATI) High Definition Audio или какие-то устройства с текстом HDMI, нажмите по нему правой кнопкой мыши и выберите пункт «Использовать по умолчанию» (делайте это, когда телевизор уже подключен по HDMI).
- Примените сделанные настройки.
Вероятнее всего, этих трех шагов будет достаточно, чтобы решить проблему. Однако, может оказаться, что в списке устройств воспроизведения нет ничего похожего на HDMI Audio (даже если нажать правой кнопкой мыши по пустому месту списка и включить отображение скрытых и отключенных устройств), тогда, возможно, помогут следующие варианты решения проблемы.
Установка драйверов для HDMI аудио
Возможен вариант, что у вас не установлены драйверы для вывода аудио по HDMI, хотя драйверы видеокарты установлены (такое может быть, если при установке драйверов вы вручную задавали какие именно компоненты нужно установить).
Чтобы проверить, ваш ли это случай, зайдите в диспетчер устройств Windows (во всех версиях ОС для этого можно нажать клавиши Win+R на клавиатуре и ввести devmgmt.msc, а в Windows 10 также из меню правого клика по кнопке «Пуск») и откройте раздел «Звуковые, игровые и видеоустройства». Дальнейшие шаги:
- На всякий случай в диспетчере устройств включите показ скрытых устройств (в пункте меню «Вид»).
- Обратите внимание в первую очередь на количество звуковых устройств: если это единственная аудио-карта, то, судя по всему, драйверы на звук по HDMI действительно не установлены (об этом далее). Также возможен вариант, что устройство HDMI (обычно имеет в названии эти буквы, либо производителя чипа видеокарты) есть, но отключено. В этом случае, нажмите по нему правой кнопкой мыши и выберите пункт «Задействовать».
В случае, если в списке только ваша звуковая карта, то путь решения проблемы будет следующим:
- Загрузите драйверы для вашей видеокарты с официального сайта AMD, NVIDIA или Intel, в зависимости от самой видеокарты.
- Установите их, при этом, если вы используете ручную настройку параметров установки, обратите пристальное внимание на то, что драйвер звука по HDMI отмечен и устанавливается. Например, для видеокарт NVIDIA он носит название «Аудиодрайвер HD».
- По завершении установки перезагрузите компьютер.
Примечание: если по той или иной причине драйверы не устанавливаются, возможно, дело в каком-то сбое текущих драйверов (и проблема со звуком объясняется тем же самым). В этой ситуации можно попробовать полностью удалить драйверы видеокарты, а затем установить их заново.
Если звук с ноутбука по HDMI все также не воспроизводится на телевизоре
Если оба способа не помогли, при этом в устройствах воспроизведения точно выставлен нужный пункт, рекомендую обратить внимание на:
- Еще раз — проверьте настройки ТВ.
- Если есть такая возможность, попробуйте другой кабель HDMI, или проверить, будет ли передаваться звук по этому же кабелю, но с другого устройства, а не с текущего ноутбука или компьютера.
- В том случае, если для подключения по HDMI используется переходник или адаптер на HDMI, звук может и не получиться заставить работать. Если используется VGA или DVI на HDMI, то точно нет. Если DisplayPort — HDMI, то должно работать, но на некоторых адаптерах по факту звука нет.
Надеюсь, вам удалось решить проблему, если же нет — опишите подробно, что и как происходит на ноутбуке или компьютере при попытке выполнить шаги из руководства. Возможно, мне удастся вам помочь.
Дополнительная информация
Программное обеспечение, поставляемое с драйверами видеокарт, также может иметь собственные настройки вывода звука по HDMI для поддерживаемых дисплеев.
И хотя это редко помогает, загляните в настройки «Панель управления NVIDIA» (пункт находится в панели управления Windows), AMD Catalyst или Intel HD Graphics.
На чтение 6 мин. Просмотров 20.8k. Опубликовано 03.09.2019
Добавление второго VDU на рабочий стол или ноутбук – отличный способ расширить рабочий стол Windows. Однако звук может не всегда работать после подключения другого монитора к настольному компьютеру или ноутбуку с помощью кабеля HDMI. Некоторые люди обнаружили, что они теряют весь звук, когда подключен вторичный VDU, но тогда звук работает нормально, когда этот монитор отключен. Вот как вы можете исправить потерю звука после добавления второго монитора на рабочий стол Windows или ноутбук.
Содержание
- Нет звука после подключения второго монитора к компьютеру
- 1. Переконфигурируйте устройство воспроизведения звука по умолчанию
- 2. Проверьте динамики
- 3. Откройте микшер громкости, чтобы проверить настройки звука
- 4. Откройте средство устранения неполадок воспроизведения звука в Windows
- 5. Обновите или переустановите драйвер звуковой карты.
Нет звука после подключения второго монитора к компьютеру
- Переконфигурируйте устройство воспроизведения звука по умолчанию
- Проверьте динамики
- Откройте микшер громкости, чтобы проверить настройки звука
- Откройте средство устранения неполадок с воспроизведением звука в Windows
- Обновите или переустановите драйвер звуковой карты
1. Переконфигурируйте устройство воспроизведения звука по умолчанию
Часто случается, что звук теряется после подключения второго VDU, потому что подключенный монитор автоматически становится устройством воспроизведения по умолчанию. Кабели HDMI поддерживают аудиосигналы, но не все мониторы оснащены собственным набором встроенных динамиков. Таким образом, вы не можете получить звук от VDU без встроенных динамиков. Для решения этой проблемы обычно требуется перенастроить внешние динамики в качестве устройства воспроизведения по умолчанию, как показано ниже.
- Сначала щелкните правой кнопкой мыши значок динамика на панели задач Windows и выберите Воспроизвести устройства , чтобы открыть окно в снимке экрана непосредственно ниже.

- Выберите динамики, которые обычно являются вашим устройством воспроизведения по умолчанию.
- Затем нажмите кнопку Установить значение по умолчанию .
- Кроме того, вы можете щелкнуть правой кнопкой мыши устройство воспроизведения и выбрать Установить как устройство по умолчанию в контекстном меню.
- Нажмите кнопки Применить и ОК , чтобы подтвердить выбранное по умолчанию устройство воспроизведения.
- Если ваш дополнительный VDU имеет встроенные динамики, попробуйте отключить динамики и подключить монитор с помощью дополнительного аудиокабеля. Затем вы можете получить звук с монитором, выбранным в качестве устройства воспроизведения по умолчанию.
2. Проверьте динамики
Если указанное выше разрешение не восстанавливает звук, убедитесь, что динамики подключены. Обратите внимание, что внешние динамики обычно имеют отдельные регуляторы громкости, поэтому убедитесь, что динамики включены. Если звук по-прежнему отсутствует, убедитесь, что динамики работают с альтернативными устройствами. Если нет, то вам может понадобиться замена колонок.
3. Откройте микшер громкости, чтобы проверить настройки звука
Возможно, вам просто нужно повысить настройки уровня звука на вашем настольном компьютере или ноутбуке. Поэтому проверка настроек звука является очевидным решением, когда звук Windows, по-видимому, теряется. Лучший способ увеличить громкость – это щелкнуть правой кнопкой мыши значок в системном трее и щелкнуть Открыть громкоговоритель в контекстном меню. Это откроет окно, показанное на снимке прямо ниже.

Сначала убедитесь, что громкость не отключена. Если это так, нажмите кнопку Отключить звук динамиков . Кроме того, поднимите все отображаемые там звуковые панели как минимум до 70%. Если звука по-прежнему нет, отсутствие звука не имеет ничего общего с настройками уровня звука.
- ТАКЖЕ ЧИТАЙТЕ: гудение звука в Windows 10? Вот 9 способов исправить это
4. Откройте средство устранения неполадок воспроизведения звука в Windows
- Средство устранения неполадок с воспроизведением звука в Windows может пригодиться для исправления звука в Windows. Чтобы использовать это средство устранения неполадок, нажмите кнопку Cortana на панели задач Windows 10.
- Введите ключевое слово «устранение неполадок» в поле поиска Cortana.
- Нажмите «Устранение неполадок», чтобы открыть системные настройки, показанные ниже.

- Выберите «Воспроизведение аудио» и нажмите его кнопку Запустить средство устранения неполадок , чтобы открыть окно в снимке экрана непосредственно ниже.

- Теперь просмотрите исправления, предложенные специалистом по устранению неполадок, чтобы исправить звук.
5. Обновите или переустановите драйвер звуковой карты.
Отсутствие звука может быть связано с повреждением или устареванием драйвера звуковой карты. Таким образом, обновление или переустановка драйвера может восстановить звук. Вот как вы можете обновить звуковой драйвер в Windows 10.
Обновление вручную с помощью диспетчера устройств
- Во-первых, вам нужно получить последнюю версию драйвера с веб-сайта производителя звуковой карты. Если вы не уверены, какой веб-сайт открыть, нажмите клавишу Win + горячую клавишу X и выберите Диспетчер устройств .

- Дважды нажмите на кнопку «Звуковые, видео и игровые контроллеры», щелкните правой кнопкой мыши указанную звуковую карту и выберите Свойства , чтобы открыть окно в снимке экрана непосредственно ниже. Производитель вашей звуковой карты указан на вкладке Общие.

- Теперь откройте веб-сайт производителя звуковой карты в вашем браузере.
- Далее откройте раздел драйверов или загрузок на сайте производителя.
- Затем найдите нужный драйвер звуковой карты, введя звуковую карту в поле поиска или выбрав ее в раскрывающемся меню на веб-сайте.
- Загрузите самую последнюю версию драйвера для вашей звуковой карты, совместимую с вашей платформой Windows. Чтобы проверить тип вашей системы, введите ключевое слово «система» в поле поиска Cortana и выберите Система , чтобы открыть окно, расположенное ниже.

-
После загрузки драйвера звуковой карты снова откройте диспетчер устройств, щелкните правой кнопкой мыши указанную звуковую карту и выберите Обновить драйвер .
- Выберите Просмотреть мой компьютер для поиска драйверов , чтобы вручную найти сохраненный драйвер.
- Нажмите кнопку Разрешить мне выбирать из списка доступных драйверов , а затем нажмите кнопку Установить с диска на снимке прямо ниже.

- Нажмите Обзор , выберите загруженный драйвер, нажмите Открыть и нажмите кнопку Далее .
Обновлять драйверы автоматически
Мы рекомендуем автоматически обновлять драйверы с помощью инструмента Driver Updater от Tweakbit (одобрен Microsoft и Norton Antivirus). Этот инструмент позволит избежать необратимого повреждения, вызванного установкой неправильной версии драйвера. Ниже вы можете найти краткое руководство, как это сделать.
- Загрузите и установите средство обновления драйверов TweakBit
-
После установки программа автоматически начнет сканирование вашего компьютера на наличие устаревших драйверов. Driver Updater проверит установленные вами версии драйверов по своей облачной базе данных последних версий и порекомендует правильные обновления. Все, что вам нужно сделать, это дождаться завершения сканирования.
-
По завершении сканирования вы получите отчет обо всех проблемных драйверах, найденных на вашем ПК. Просмотрите список и посмотрите, хотите ли вы обновить каждый драйвер по отдельности или все сразу. Чтобы обновить один драйвер за раз, нажмите ссылку «Обновить драйвер» рядом с именем драйвера. Или просто нажмите кнопку «Обновить все» внизу, чтобы автоматически установить все рекомендуемые обновления.
Примечание. Некоторые драйверы необходимо установить в несколько этапов, поэтому вам придется нажать «Обновить» ‘несколько раз, пока не будут установлены все его компоненты.
Отказ от ответственности : некоторые функции этого инструмента не являются бесплатными.
Это несколько исправлений, которые могут восстановить потерянный звук при установке с двумя мониторами. Кроме того, проверка системных файлов и антивирусная проверка также могут помочь решить проблему.
Добавление второго VDU на рабочий стол или ноутбук — отличный способ расширить рабочий стол Windows. Однако звук может не всегда работать после подключения другого монитора к настольному компьютеру или ноутбуку с помощью кабеля HDMI .
Некоторые люди обнаружили, что они теряют весь звук, когда подключен вторичный VDU, но тогда звук работает нормально, когда этот монитор отключен.
Вот как вы можете исправить потерю звука после добавления второго монитора на рабочий стол Windows или ноутбук.
Как я могу исправить проблемы со звуком после подключения второго монитора к ПК?
- Переконфигурируйте устройство воспроизведения звука по умолчанию
- Проверьте динамики
- Откройте микшер громкости, чтобы проверить настройки звука
- Откройте средство устранения неполадок с воспроизведением звука в Windows
- Обновите или переустановите драйвер звуковой карты
1. Переконфигурируйте устройство воспроизведения звука по умолчанию
Часто случается, что звук теряется после подключения второго VDU, потому что подключенный монитор автоматически становится устройством воспроизведения по умолчанию .
Кабели HDMI поддерживают аудиосигналы, но не все мониторы оснащены собственным набором встроенных динамиков. Таким образом, вы не можете получить звук от VDU без встроенных динамиков.
Для решения этой проблемы обычно требуется перенастроить внешние динамики в качестве устройства воспроизведения по умолчанию, как показано ниже.
- Сначала щелкните правой кнопкой мыши значок динамика на панели задач Windows и выберите « Воспроизведение устройств», чтобы открыть окно в снимке экрана непосредственно ниже.

- Выберите динамики, которые обычно являются вашим устройством воспроизведения по умолчанию.
- Затем нажмите кнопку Set Default .
- Кроме того, вы можете щелкнуть правой кнопкой мыши по устройству воспроизведения и выбрать « Установить как устройство по умолчанию» в контекстном меню.
- Нажмите кнопку « Применить» и « OK», чтобы подтвердить выбранное по умолчанию устройство воспроизведения.
- Если ваш дополнительный VDU имеет встроенные динамики, попробуйте отключить динамики и подключить монитор с помощью дополнительного аудиокабеля. Затем вы можете получить звук с монитором, выбранным в качестве устройства воспроизведения по умолчанию.
HDMI не отображается на устройствах воспроизведения? Ознакомьтесь с этим руководством, чтобы узнать, как быстро решить проблему.
2. Проверьте динамики
Если указанное выше разрешение не восстанавливает звук, убедитесь, что динамики подключены. Обратите внимание, что внешние динамики обычно имеют отдельные регуляторы громкости, поэтому убедитесь, что динамики включены.
Если звук по-прежнему отсутствует, убедитесь, что динамики работают с альтернативными устройствами. Если нет, то вам может понадобиться замена колонок.
На рынке новых ораторов? Проверьте наши лучшие выборы и выберите те, которые подходят вам лучше всего.
3. Откройте микшер громкости, чтобы проверить настройки звука
Это может быть просто случай, когда вам нужно поднять настройки уровня звука вашего настольного компьютера или ноутбука. Поэтому проверка настроек звука является очевидным решением, когда звук Windows, по-видимому, теряется.
Лучший способ увеличить громкость — это щелкнуть правой кнопкой мыши значок панели громкоговорителей и выбрать « Открыть громкоговоритель» в контекстном меню. Это откроет окно, показанное на снимке прямо ниже.

Сначала убедитесь, что громкость не отключена. Если это так, нажмите кнопку отключения звука . Кроме того, поднимите все отображаемые там звуковые панели как минимум до 70%.
Если звука по-прежнему нет, отсутствие звука не имеет ничего общего с настройками уровня звука.
Регулятор громкости не работает в Windows 10? Не волнуйтесь, у нас есть правильное решение для вас.
4. Откройте средство устранения неполадок воспроизведения звука в Windows
- Средство устранения неполадок с воспроизведением звука в Windows может пригодиться для исправления звука в Windows. Чтобы использовать это средство устранения неполадок, нажмите кнопку Cortana на панели задач Windows 10 .
- Введите ключевое слово «устранение неполадок» в поле поиска Cortana.
- Нажмите «Устранение неполадок», чтобы открыть системные настройки, показанные ниже.

- Выберите «Воспроизведение аудио» и нажмите кнопку « Запустить средство устранения неполадок» , чтобы открыть окно в снимке экрана непосредственно под ним.

- Теперь просмотрите исправления, предложенные специалистом по устранению неполадок, чтобы исправить звук.
Ваше окно поиска Windows отсутствует? Верните его всего за пару простых шагов .
Если средство устранения неполадок останавливается до завершения процесса, исправьте его с помощью этого полного руководства.
5. Обновите или переустановите драйвер звуковой карты.
Отсутствие звука может быть связано с повреждением или устареванием драйвера звуковой карты . Таким образом, обновление или переустановка драйвера может восстановить звук. Вот как вы можете обновить звуковой драйвер в Windows 10.
Обновление вручную с помощью диспетчера устройств :
- Во-первых, вам нужно получить последнюю версию драйвера с сайта производителя звуковой карты. Если вы не уверены, какой веб-сайт открыть, нажмите клавишу Win + горячую клавишу X и выберите Диспетчер устройств .

- Дважды щелкните «Звуковые, видео и игровые контроллеры», щелкните правой кнопкой мыши указанную звуковую карту и выберите « Свойства», чтобы открыть окно в снимке экрана непосредственно ниже. Производитель вашей звуковой карты указан на вкладке Общие.

- Теперь откройте веб-сайт производителя звуковой карты в вашем браузере.
- Далее откройте раздел драйверов или загрузок сайта производителя.
- Затем найдите нужный драйвер звуковой карты, введя звуковую карту в поле поиска или выбрав ее в раскрывающемся меню на веб-сайте.
- Загрузите самую последнюю версию драйвера для вашей звуковой карты, совместимую с вашей платформой Windows. Чтобы проверить тип вашей системы, введите ключевое слово «система» в поле поиска Cortana и выберите « Система», чтобы открыть окно непосредственно ниже.

- После загрузки драйвера звуковой карты снова откройте Диспетчер устройств, щелкните правой кнопкой мыши указанную звуковую карту и выберите Обновить драйвер .
- Выберите Обзор моего компьютера для программного обеспечения драйвера, чтобы вручную найти сохраненный драйвер.
- Нажмите кнопку « Позволить мне выбрать» из списка доступных драйверов , а затем нажмите кнопку « Установить с диска» прямо на снимке ниже.

- Нажмите « Обзор» , выберите загруженный драйвер, нажмите « Открыть», а затем нажмите кнопку « Далее» .
Знаете ли вы, что большинство пользователей Windows 10 имеют устаревшие драйверы? Будьте на шаг впереди, используя это руководство.
Обновлять драйверы автоматически
Мы рекомендуем обновлять драйверы автоматически с помощью инструмента обновления драйверов Tweakbit (одобрен Microsoft и Norton Antivirus).
Этот инструмент позволит избежать необратимого повреждения, вызванного установкой неправильной версии драйвера. Ниже вы можете найти краткое руководство, как это сделать.
- Загрузите и установите TweakBit Driver Updater
-
После установки программа начнет сканирование вашего компьютера на наличие устаревших драйверов автоматически. Driver Updater проверит установленные вами версии драйверов по своей облачной базе данных последних версий и порекомендует правильные обновления. Все, что вам нужно сделать, это дождаться завершения сканирования.
- По завершении сканирования вы получите отчет обо всех проблемных драйверах, найденных на вашем ПК. Просмотрите список и посмотрите, хотите ли вы обновить каждый драйвер по отдельности или все сразу. Чтобы обновить один драйвер за раз, нажмите ссылку «Обновить драйвер» рядом с именем драйвера. Или просто нажмите кнопку «Обновить все» внизу, чтобы автоматически установить все рекомендуемые обновления.
Примечание. Некоторые драйверы необходимо устанавливать в несколько этапов, поэтому вам придется нажимать кнопку «Обновить» несколько раз, пока не будут установлены все его компоненты.
Отказ от ответственности : некоторые функции этого инструмента не являются бесплатными.
Это несколько исправлений, которые могут восстановить потерянный звук при установке с двумя мониторами . Кроме того, проверка системных файлов и антивирусная проверка также могут помочь решить проблему.
Если у вас есть другие вопросы, не стесняйтесь оставлять их в разделе комментариев ниже.
СВЯЗАННЫЕ ИСТОРИИ, ЧТОБЫ ПРОВЕРИТЬ:
- Как исправить ошибку звука Windows 10 0xc00d11d1 (0xc00d4e86)
- Потрескивание звука Titanfall 2 на ПК с Windows [FIX]
- Быстрое исправление: в Windows 10 нет звука
Learn to enable dual monitor sound back on
by Matthew Adams
Matthew is a freelancer who has produced a variety of articles on various topics related to technology. His main focus is the Windows OS and all the things… read more
Updated on December 12, 2022
Reviewed by
Vlad Turiceanu
Passionate about technology, Windows, and everything that has a power button, he spent most of his time developing new skills and learning more about the tech world. Coming… read more
- If you’re not getting any sound from speakers after hooking up a second monitor it can be an audio configuration problem.
- You should check what is the default playback device in the audio settings and set the correct device.
- If the dual monitor sound is not working, update the audio drivers using a dedicated tool.
- Checking the speakers is also a good solution as they can also have separate volume controls.
XINSTALL BY CLICKING THE DOWNLOAD FILE
This software will repair common computer errors, protect you from file loss, malware, hardware failure and optimize your PC for maximum performance. Fix PC issues and remove viruses now in 3 easy steps:
- Download Restoro PC Repair Tool that comes with Patented Technologies (patent available here).
- Click Start Scan to find Windows issues that could be causing PC problems.
- Click Repair All to fix issues affecting your computer’s security and performance
- Restoro has been downloaded by 0 readers this month.
Adding a second monitor to a desktop or laptop is a great way to expand the Windows desktop.
However, the sound might not always work after you connect another monitor to your desktop/laptop with an HDMI cable.
Some persons have found that they get no sound when connected to an external monitor, but then the audio works fine when that monitor is unplugged.
This is how you can fix the no sound after connecting a second monitor issue on your device.
How do I fix the sound on my laptop after connecting an external monitor?
- How do I fix the sound on my laptop after connecting an external monitor?
- 1. Reconfigure the Default Audio Playback device
- 2. Update or reinstall the Sound Card Driver
- 3. Check the speakers
- 4. Open the Volume mixer to check the audio settings
- 5. Open the Windows Playing Audio Troubleshooter
1. Reconfigure the Default Audio Playback device
- First, right-click the speaker icon on the Windows system tray and select Playback devices to open the window in the snapshot directly below.
- Select the speakers that are usually your default playback device.
- Then press the Set Default button.
- Alternatively, you can right-click a playback device and select Set as Default Device on the context menu.
- Press the Apply and OK buttons to confirm your newly selected default playback device.
- If your secondary VDU does include built-in speakers, try unplugging the speakers and connecting the monitor with a secondary audio cable. Then you might get audio with the monitor selected as the default playback device.
It is often the case that audio is lost after connecting a second VDU because the connected monitor automatically becomes the default playback device.
HDMI cables do support audio signals, but not all monitors come with their own set of built-in speakers. Thus, you can’t get any sound from a VDU without any built-in speakers.
If, for some reason, you can’t see the HDMI in the Playback devices list, check out this excellent guide to learn how you can fix this problem.
2. Update or reinstall the Sound Card Driver
2.1 Update the drivers manually
- First, you’ll need to get the latest driver from the sound card manufacturer’s website. If you’re not sure what website to open, press the Win key + X hotkey and select Device Manager.
- Double-click Sound, video and game controllers, right-click your listed sound card, and select Properties to open the window in the snapshot directly below. The manufacturer for your sound card is listed on the General tab.
- Open the sound card manufacturer’s website in your browser.
- Next, open a driver or download section on the manufacturer’s website.
- Then search for the required sound card driver by entering the sound card in a search box or selecting it from drop-down menus on the website.
- Download the most updated driver for your sound card that’s compatible with your Windows platform. To check your system type, enter the keyword system in Cortana’s search box and select System to open the window directly below.
- After downloading the sound card driver, open Device Manager again, right-click your listed sound card, and select Update driver.
- Select the Browse my computer for driver software to manually browse for the saved driver.
- Click the Let me pick from a list from a list of available drivers button, and then press the Have Disk button in the shot directly below.
- Click Browse, select the driver you downloaded, click Open, and then press the Next button.
A lack of audio can be due to corrupted or outdated sound card drivers. So, updating or reinstalling the driver might restore sound. This is how you can update the sound driver in Windows 10.
2.2 Update drivers automatically
Manually updating the drivers can be a long task that implies a little bit of skill. That’s why, if you don’t want any headaches, we recommend updating your drivers automatically by using a dedicated, third-party tool.
Some PC issues are hard to tackle, especially when it comes to corrupted repositories or missing Windows files. If you are having troubles fixing an error, your system may be partially broken.
We recommend installing Restoro, a tool that will scan your machine and identify what the fault is.
Click here to download and start repairing.
The solution recommended below will update and repair all your drivers in one swift action, quickly and with the minimal implication from you.
Some of the most common Windows errors and bugs are a result of old or incompatible drivers. The lack of an up-to-date system can lead to lag, system errors or even BSoDs.
To avoid these types of problems, you can use an automatic tool that will find, download, and install the right driver version on your Windows PC in just a couple of clicks, and we strongly recommend DriverFix. Here’s how to do it:
- Download and install DriverFix.
- Launch the application.
- Wait for DriverFix to detect all your faulty drivers.
- The software will now show you all the drivers that have issues, and you just need to select the ones you’d liked fixed.
- Wait for DriverFix to download and install the newest drivers.
- Restart your PC for the changes to take effect.

DriverFix
Drivers will no longer create any problems if you download and use this powerful software today.
Disclaimer: this program needs to be upgraded from the free version in order to perform some specific actions.
3. Check the speakers
If the above resolution doesn’t restore audio, check that the speakers are plugged in. Note that external speakers usually have separate volume controls.
So, make sure that the speakers are turned on. If there is still no sound, check that the speakers work with alternative devices.
If not, then you might need replacement speakers. Check out our best picks and choose the ones that suit you.
4. Open the Volume mixer to check the audio settings
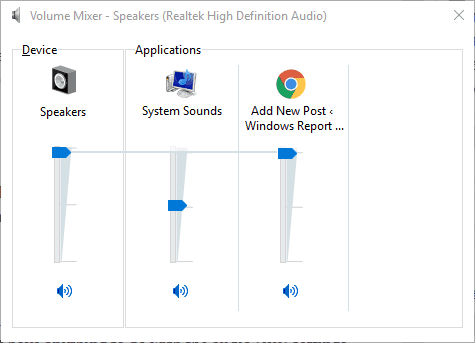
It might just be the case that you need to raise your desktop’s or laptop’s audio level settings. So, checking the audio settings is an obvious resolution when Windows audio is seemingly lost.
The best way to crank up the volume is to right-click the speaker system tray icon and click Open Volume Mixer on the context menu.
First, check that the volume is not muted. If it is, press the Mute Speakers button. In addition, raise all the audio bars displayed there to at least the 70% mark.
If dual monitor sound is not working, the lack of sound doesn’t have anything to do with the audio level settings. If the volume control doesn’t work in Windows 10 we’ve got an excellent guide to help you fix it.
- Fix: Second monitor not detected on Windows 10 [Easy Guide]
- LenovoVantageService High CPU Usage: 2 Methods to Fix it
5. Open the Windows Playing Audio Troubleshooter
- Type troubleshoot in the Windows search box.
- Click Troubleshoot settings to open the system settings shown directly below.
- Click on Additional troubleshooters.
- Select Playing Audio and press its Run the troubleshooter button.
- Now go through the troubleshooter’s suggested fixes to fix the sound.
If the Troubleshooter stops before completing the process, fix it with the help of this complete guide.
- LenovoVantageService High CPU Usage: 2 Methods to Fix it
- USB Ports not Working in Windows 10: Why & How to Fix
- Fix error code 135011: Your organization has disabled this device
- Volume is Stuck at 100: How to Quickly Fix It
- Fix Wi-Fi Adapter Not Working/Not Available: 9 Easy Tips
That’s it! We hope that our solutions restored the lost sound for dual-monitor setups and benefit again from the signal out of your second display.
Aside from that, system file checker and anti-virus scans might also help resolve the issue of having no sound when connected to an external monitor on Windows 10.
If you have any other questions, feel free to drop them in the comments section below.
Newsletter
Learn to enable dual monitor sound back on
by Matthew Adams
Matthew is a freelancer who has produced a variety of articles on various topics related to technology. His main focus is the Windows OS and all the things… read more
Updated on December 12, 2022
Reviewed by
Vlad Turiceanu
Passionate about technology, Windows, and everything that has a power button, he spent most of his time developing new skills and learning more about the tech world. Coming… read more
- If you’re not getting any sound from speakers after hooking up a second monitor it can be an audio configuration problem.
- You should check what is the default playback device in the audio settings and set the correct device.
- If the dual monitor sound is not working, update the audio drivers using a dedicated tool.
- Checking the speakers is also a good solution as they can also have separate volume controls.
XINSTALL BY CLICKING THE DOWNLOAD FILE
This software will repair common computer errors, protect you from file loss, malware, hardware failure and optimize your PC for maximum performance. Fix PC issues and remove viruses now in 3 easy steps:
- Download Restoro PC Repair Tool that comes with Patented Technologies (patent available here).
- Click Start Scan to find Windows issues that could be causing PC problems.
- Click Repair All to fix issues affecting your computer’s security and performance
- Restoro has been downloaded by 0 readers this month.
Adding a second monitor to a desktop or laptop is a great way to expand the Windows desktop.
However, the sound might not always work after you connect another monitor to your desktop/laptop with an HDMI cable.
Some persons have found that they get no sound when connected to an external monitor, but then the audio works fine when that monitor is unplugged.
This is how you can fix the no sound after connecting a second monitor issue on your device.
How do I fix the sound on my laptop after connecting an external monitor?
- How do I fix the sound on my laptop after connecting an external monitor?
- 1. Reconfigure the Default Audio Playback device
- 2. Update or reinstall the Sound Card Driver
- 3. Check the speakers
- 4. Open the Volume mixer to check the audio settings
- 5. Open the Windows Playing Audio Troubleshooter
1. Reconfigure the Default Audio Playback device
- First, right-click the speaker icon on the Windows system tray and select Playback devices to open the window in the snapshot directly below.
- Select the speakers that are usually your default playback device.
- Then press the Set Default button.
- Alternatively, you can right-click a playback device and select Set as Default Device on the context menu.
- Press the Apply and OK buttons to confirm your newly selected default playback device.
- If your secondary VDU does include built-in speakers, try unplugging the speakers and connecting the monitor with a secondary audio cable. Then you might get audio with the monitor selected as the default playback device.
It is often the case that audio is lost after connecting a second VDU because the connected monitor automatically becomes the default playback device.
HDMI cables do support audio signals, but not all monitors come with their own set of built-in speakers. Thus, you can’t get any sound from a VDU without any built-in speakers.
If, for some reason, you can’t see the HDMI in the Playback devices list, check out this excellent guide to learn how you can fix this problem.
2. Update or reinstall the Sound Card Driver
2.1 Update the drivers manually
- First, you’ll need to get the latest driver from the sound card manufacturer’s website. If you’re not sure what website to open, press the Win key + X hotkey and select Device Manager.
- Double-click Sound, video and game controllers, right-click your listed sound card, and select Properties to open the window in the snapshot directly below. The manufacturer for your sound card is listed on the General tab.
- Open the sound card manufacturer’s website in your browser.
- Next, open a driver or download section on the manufacturer’s website.
- Then search for the required sound card driver by entering the sound card in a search box or selecting it from drop-down menus on the website.
- Download the most updated driver for your sound card that’s compatible with your Windows platform. To check your system type, enter the keyword system in Cortana’s search box and select System to open the window directly below.
- After downloading the sound card driver, open Device Manager again, right-click your listed sound card, and select Update driver.
- Select the Browse my computer for driver software to manually browse for the saved driver.
- Click the Let me pick from a list from a list of available drivers button, and then press the Have Disk button in the shot directly below.
- Click Browse, select the driver you downloaded, click Open, and then press the Next button.
A lack of audio can be due to corrupted or outdated sound card drivers. So, updating or reinstalling the driver might restore sound. This is how you can update the sound driver in Windows 10.
2.2 Update drivers automatically
Manually updating the drivers can be a long task that implies a little bit of skill. That’s why, if you don’t want any headaches, we recommend updating your drivers automatically by using a dedicated, third-party tool.
Some PC issues are hard to tackle, especially when it comes to corrupted repositories or missing Windows files. If you are having troubles fixing an error, your system may be partially broken.
We recommend installing Restoro, a tool that will scan your machine and identify what the fault is.
Click here to download and start repairing.
The solution recommended below will update and repair all your drivers in one swift action, quickly and with the minimal implication from you.
Some of the most common Windows errors and bugs are a result of old or incompatible drivers. The lack of an up-to-date system can lead to lag, system errors or even BSoDs.
To avoid these types of problems, you can use an automatic tool that will find, download, and install the right driver version on your Windows PC in just a couple of clicks, and we strongly recommend DriverFix. Here’s how to do it:
- Download and install DriverFix.
- Launch the application.
- Wait for DriverFix to detect all your faulty drivers.
- The software will now show you all the drivers that have issues, and you just need to select the ones you’d liked fixed.
- Wait for DriverFix to download and install the newest drivers.
- Restart your PC for the changes to take effect.

DriverFix
Drivers will no longer create any problems if you download and use this powerful software today.
Disclaimer: this program needs to be upgraded from the free version in order to perform some specific actions.
3. Check the speakers
If the above resolution doesn’t restore audio, check that the speakers are plugged in. Note that external speakers usually have separate volume controls.
So, make sure that the speakers are turned on. If there is still no sound, check that the speakers work with alternative devices.
If not, then you might need replacement speakers. Check out our best picks and choose the ones that suit you.
4. Open the Volume mixer to check the audio settings
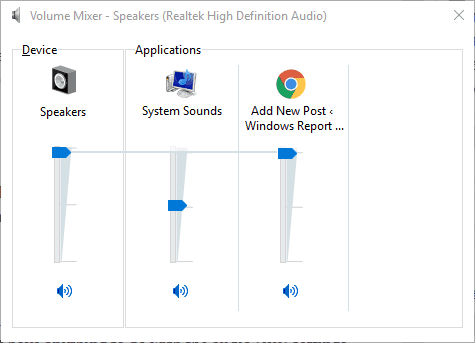
It might just be the case that you need to raise your desktop’s or laptop’s audio level settings. So, checking the audio settings is an obvious resolution when Windows audio is seemingly lost.
The best way to crank up the volume is to right-click the speaker system tray icon and click Open Volume Mixer on the context menu.
First, check that the volume is not muted. If it is, press the Mute Speakers button. In addition, raise all the audio bars displayed there to at least the 70% mark.
If dual monitor sound is not working, the lack of sound doesn’t have anything to do with the audio level settings. If the volume control doesn’t work in Windows 10 we’ve got an excellent guide to help you fix it.
- Fix: Second monitor not detected on Windows 10 [Easy Guide]
- LenovoVantageService High CPU Usage: 2 Methods to Fix it
5. Open the Windows Playing Audio Troubleshooter
- Type troubleshoot in the Windows search box.
- Click Troubleshoot settings to open the system settings shown directly below.
- Click on Additional troubleshooters.
- Select Playing Audio and press its Run the troubleshooter button.
- Now go through the troubleshooter’s suggested fixes to fix the sound.
If the Troubleshooter stops before completing the process, fix it with the help of this complete guide.
- LenovoVantageService High CPU Usage: 2 Methods to Fix it
- USB Ports not Working in Windows 10: Why & How to Fix
- Fix error code 135011: Your organization has disabled this device
- Volume is Stuck at 100: How to Quickly Fix It
That’s it! We hope that our solutions restored the lost sound for dual-monitor setups and benefit again from the signal out of your second display.
Aside from that, system file checker and anti-virus scans might also help resolve the issue of having no sound when connected to an external monitor on Windows 10.
If you have any other questions, feel free to drop them in the comments section below.
Newsletter
Содержание
- Нет звука по HDMI при подключении ноутбука или ПК к телевизору
- Настройка устройств воспроизведения Windows
- Установка драйверов для HDMI аудио
- Если звук с ноутбука по HDMI все также не воспроизводится на телевизоре
- Дополнительная информация
- Как вывести звук на монитор через hdmi
- Настройка устройств воспроизведения Windows
- Установка драйверов для HDMI аудио
- Если звук с ноутбука по HDMI все также не воспроизводится на телевизоре
- Дополнительная информация
- Выбор правильного устройства проигрывания
- Почему может пропасть звук при подключении к телевизору
- Как избавиться от проблемы
Нет звука по HDMI при подключении ноутбука или ПК к телевизору

Примечание: в некоторых случаях (причем не очень редко) все далее описанные шаги по решению проблемы оказываются не нужны, а все дело в убавленном до нуля звуке (в плеере в ОС или на самом телевизоре) или случайно нажатой (возможно, ребенком) кнопкой Mute на пульте ТВ или ресивера, если он используется. Проверьте эти моменты, особенно если еще вчера всё работало исправно. Если при диагностике аудио устройства HDMI вы видите сообщение, что это устройство уже используется другим приложением, отдельное руководство по этой проблеме здесь: Это устройство уже используется другим приложением при выводе звука по HDMI.
Настройка устройств воспроизведения Windows
Обычно, когда в Windows 10, 8 или Windows 7 вы подключаете телевизор или отдельный монитор по HDMI к ноутбуку, звук автоматически начинает воспроизводиться на нем. Однако, бывают исключения, когда устройство воспроизведения не изменяется автоматически и остается прежним. Тут стоит попробовать проверить, имеется ли возможность вручную выбрать, на чем будет проигрываться аудио.
- Нажмите правой кнопкой мыши по значку динамика в области уведомлений Windows (справа внизу) и выберите пункт «Устройства воспроизведения». В Windows 10 1903, 1809 и 1803 чтобы попасть в устройства воспроизведения в меню выберите пункт «Открыть параметры звука», а в следующем окне — «Панель управления звуком», либо через Панель управления — Звук.
- Обратите внимание на то, какое из устройств выбрано в качестве устройства по умолчанию. Если это Динамики или наушники, но в списке также присутствуют NVIDIA High Definition Audio, AMD (ATI) High Definition Audio или какие-то устройства с текстом HDMI, нажмите по нему правой кнопкой мыши и выберите пункт «Использовать по умолчанию» (делайте это, когда телевизор уже подключен по HDMI).
- Примените сделанные настройки.
Вероятнее всего, этих трех шагов будет достаточно, чтобы решить проблему. Однако, может оказаться, что в списке устройств воспроизведения нет ничего похожего на HDMI Audio (даже если нажать правой кнопкой мыши по пустому месту списка и включить отображение скрытых и отключенных устройств), тогда, возможно, помогут следующие варианты решения проблемы.
Установка драйверов для HDMI аудио
Возможен вариант, что у вас не установлены драйверы для вывода аудио по HDMI, хотя драйверы видеокарты установлены (такое может быть, если при установке драйверов вы вручную задавали какие именно компоненты нужно установить).
Чтобы проверить, ваш ли это случай, зайдите в диспетчер устройств Windows (во всех версиях ОС для этого можно нажать клавиши Win+R на клавиатуре и ввести devmgmt.msc, а в Windows 10 также из меню правого клика по кнопке «Пуск») и откройте раздел «Звуковые, игровые и видеоустройства». Дальнейшие шаги:
- На всякий случай в диспетчере устройств включите показ скрытых устройств (в пункте меню «Вид»).
- Обратите внимание в первую очередь на количество звуковых устройств: если это единственная аудио-карта, то, судя по всему, драйверы на звук по HDMI действительно не установлены (об этом далее). Также возможен вариант, что устройство HDMI (обычно имеет в названии эти буквы, либо производителя чипа видеокарты) есть, но отключено. В этом случае, нажмите по нему правой кнопкой мыши и выберите пункт «Задействовать».
В случае, если в списке только ваша звуковая карта, то путь решения проблемы будет следующим:
- Загрузите драйверы для вашей видеокарты с официального сайта AMD, NVIDIA или Intel, в зависимости от самой видеокарты.
- Установите их, при этом, если вы используете ручную настройку параметров установки, обратите пристальное внимание на то, что драйвер звука по HDMI отмечен и устанавливается. Например, для видеокарт NVIDIA он носит название «Аудиодрайвер HD».
- По завершении установки перезагрузите компьютер.
Примечание: если по той или иной причине драйверы не устанавливаются, возможно, дело в каком-то сбое текущих драйверов (и проблема со звуком объясняется тем же самым). В этой ситуации можно попробовать полностью удалить драйверы видеокарты, а затем установить их заново.
Если звук с ноутбука по HDMI все также не воспроизводится на телевизоре
Если оба способа не помогли, при этом в устройствах воспроизведения точно выставлен нужный пункт, рекомендую обратить внимание на:
- Еще раз — проверьте настройки ТВ.
- Если есть такая возможность, попробуйте другой кабель HDMI, или проверить, будет ли передаваться звук по этому же кабелю, но с другого устройства, а не с текущего ноутбука или компьютера.
- В том случае, если для подключения по HDMI используется переходник или адаптер на HDMI, звук может и не получиться заставить работать. Если используется VGA или DVI на HDMI, то точно нет. Если DisplayPort — HDMI, то должно работать, но на некоторых адаптерах по факту звука нет.
Надеюсь, вам удалось решить проблему, если же нет — опишите подробно, что и как происходит на ноутбуке или компьютере при попытке выполнить шаги из руководства. Возможно, мне удастся вам помочь.
Дополнительная информация
Программное обеспечение, поставляемое с драйверами видеокарт, также может иметь собственные настройки вывода звука по HDMI для поддерживаемых дисплеев.
И хотя это редко помогает, загляните в настройки «Панель управления NVIDIA» (пункт находится в панели управления Windows), AMD Catalyst или Intel HD Graphics.
Источник
Как вывести звук на монитор через hdmi

Примечание: в некоторых случаях (причем не очень редко) все далее описанные шаги по решению проблемы оказываются не нужны, а все дело в убавленном до нуля звуке (в плеере в ОС или на самом телевизоре) или случайно нажатой (возможно, ребенком) кнопкой Mute на пульте ТВ или ресивера, если он используется. Проверьте эти моменты, особенно если еще вчера всё работало исправно. Если при диагностике аудио устройства HDMI вы видите сообщение, что это устройство уже используется другим приложением, отдельное руководство по этой проблеме здесь: Это устройство уже используется другим приложением при выводе звука по HDMI.
Настройка устройств воспроизведения Windows
Обычно, когда в Windows 10, 8 или Windows 7 вы подключаете телевизор или отдельный монитор по HDMI к ноутбуку, звук автоматически начинает воспроизводиться на нем. Однако, бывают исключения, когда устройство воспроизведения не изменяется автоматически и остается прежним. Тут стоит попробовать проверить, имеется ли возможность вручную выбрать, на чем будет проигрываться аудио.
- Нажмите правой кнопкой мыши по значку динамика в области уведомлений Windows (справа внизу) и выберите пункт «Устройства воспроизведения». В Windows 10 1903, 1809 и 1803 чтобы попасть в устройства воспроизведения в меню выберите пункт «Открыть параметры звука», а в следующем окне — «Панель управления звуком», либо через Панель управления — Звук.
- Обратите внимание на то, какое из устройств выбрано в качестве устройства по умолчанию. Если это Динамики или наушники, но в списке также присутствуют NV >Вероятнее всего, этих трех шагов будет достаточно, чтобы решить проблему. Однако, может оказаться, что в списке устройств воспроизведения нет ничего похожего на HDMI Audio (даже если нажать правой кнопкой мыши по пустому месту списка и включить отображение скрытых и отключенных устройств), тогда, возможно, помогут следующие варианты решения проблемы.
Установка драйверов для HDMI аудио
Возможен вариант, что у вас не установлены драйверы для вывода аудио по HDMI, хотя драйверы видеокарты установлены (такое может быть, если при установке драйверов вы вручную задавали какие именно компоненты нужно установить).
Чтобы проверить, ваш ли это случай, зайдите в диспетчер устройств Windows (во всех версиях ОС для этого можно нажать клавиши Win+R на клавиатуре и ввести devmgmt.msc, а в Windows 10 также из меню правого клика по кнопке «Пуск») и откройте раздел «Звуковые, игровые и видеоустройства». Дальнейшие шаги:
- На всякий случай в диспетчере устройств включите показ скрытых устройств (в пункте меню «Вид»).
- Обратите внимание в первую очередь на количество звуковых устройств: если это единственная аудио-карта, то, судя по всему, драйверы на звук по HDMI действительно не установлены (об этом далее). Также возможен вариант, что устройство HDMI (обычно имеет в названии эти буквы, либо производителя чипа видеокарты) есть, но отключено. В этом случае, нажмите по нему правой кнопкой мыши и выберите пункт «Задействовать».
В случае, если в списке только ваша звуковая карта, то путь решения проблемы будет следующим:
- Загрузите драйверы для вашей видеокарты с официального сайта AMD, NV >Примечание: если по той или иной причине драйверы не устанавливаются, возможно, дело в каком-то сбое текущих драйверов (и проблема со звуком объясняется тем же самым). В этой ситуации можно попробовать полностью удалить драйверы видеокарты, а затем установить их заново.
Если звук с ноутбука по HDMI все также не воспроизводится на телевизоре
Если оба способа не помогли, при этом в устройствах воспроизведения точно выставлен нужный пункт, рекомендую обратить внимание на:
- Еще раз — проверьте настройки ТВ.
- Если есть такая возможность, попробуйте другой кабель HDMI, или проверить, будет ли передаваться звук по этому же кабелю, но с другого устройства, а не с текущего ноутбука или компьютера.
- В том случае, если для подключения по HDMI используется переходник или адаптер на HDMI, звук может и не получиться заставить работать. Если используется VGA или DVI на HDMI, то точно нет. Если DisplayPort — HDMI, то должно работать, но на некоторых адаптерах по факту звука нет.
Надеюсь, вам удалось решить проблему, если же нет — опишите подробно, что и как происходит на ноутбуке или компьютере при попытке выполнить шаги из руководства. Возможно, мне удастся вам помочь.
Дополнительная информация
Программное обеспечение, поставляемое с драйверами видеокарт, также может иметь собственные настройки вывода звука по HDMI для поддерживаемых дисплеев.
И хотя это редко помогает, загляните в настройки «Панель управления NVIDIA» (пункт находится в панели управления Windows), AMD Catalyst или Intel HD Graphics.
А вдруг и это будет интересно:
Почему бы не подписаться?
Рассылка новых, иногда интересных и полезных, материалов сайта remontka.pro. Никакой рекламы и бесплатная компьютерная помощь подписчикам от автора. Другие способы подписки (ВК, Одноклассники, Телеграм, Facebook, Twitter, Youtube, Яндекс.Дзен)
12.01.2017 в 11:16
При наличии у телевизора нескольких входов HDMI, используйте вход HDMI 1.
12.01.2017 в 11:17
Ну это обычно не обязательно. Просто у многих HDMI 1 поддерживает и MHL, да, за счет этого реже проблемы.
08.04.2017 в 17:17
10.10.2017 в 22:02
При запуске любой игры пропадает звук. Если смотреть фильмы и т.д, то всё норм.
Есть идеи?
19.12.2017 в 08:09
с наушниками все в порядке. дело в ПК, обновил драйвера не помогло, хоть наушники у меня с USB проводом это тоже не помогает, не знаю может дело в разьемах зеленый красных и в USB с двух сторон, может быть скорее в виндовсе но где?
10.01.2018 в 18:22
возникла проблема при подключении комп к тв через hdmi — звук шел через комп. И тогда обнаружилось, что права администратора заблокированы майкрософтом на винд 10 изначально ( уже пробовал получить разными способами, описанными в интернете, но не получилось). И команды «.msc» выполнить нельзя.
Подскажите, пожалуйста, что делать?
Заранее благодарен.
11.01.2018 в 12:01
Не вполне понял ситуацию… т.е. нет ни одного пользователя с правами администратора? Так не бывает в общем-то… ничего подобным образом майкрософт не блокирует. (более того, если бы так было, вы бы и программ никаких установить не могли бы)
16.03.2018 в 21:38
Обновил все драйвера, картинка по HDMI идет, а в устройствах воспроизведения телевизор не определяется.
ноутбук Acer swift3, Win10x64, Intel grafics 620, Realtek high definition audio (SST).
Подключаю уже к 3-му телевизору, не работает. При этом другие ноутбуки работают с этими телевизорами.
Не понимаю что это может быть.
Скрытых и отключенных устройств нет.
Заранее спасибо за помощь!
17.03.2018 в 09:44
Здравствуйте.
Для аудио по HDMI должны быть драйверы родные на графику Intel, не на звук. Пробовали их ставить с сайта Acer?
17.03.2018 в 12:40
Да, поставил именно их, самые последние. Там и видео и HDMI аудио драйверы. После этого перестало видео работать на телевизоре, ошибка выходила разрешение типа 720р не поддерживается. Откатил драйвера, средствами windows обновил и видеодрайвер и аудио (система самостоятельно ищет в интернете). Телек стал показывать, а аудио так и нет.
17.03.2018 в 13:06
в диспетчере устройств в звуковых устройствах присутствует что-то типа «аудио Intel для дисплеев»? Если да, то выберите его — обновить драйвер — выбрать на этом компьютере — из списка установленных драйверов и там выберите НЕ ТОТ, что установлен на настоящий момент времени.
Кстати, не знаю точно (и не могу сейчас проверить), но вдруг эта «часть» драйвера (т.е. чисто для звука Intel по HDMI) где-то доступна отдельно от драйвера дисплея, имеет смысл поискать.
15.05.2018 в 01:13
Добрый день.
Пробовал делать все по статье, не прокатило.
Загрузился с линукса (установил на флешку lubuntu) и проблем нет. Только в пульс аудио переключил выход звука.
Иногда надо искать другие пути, кроме винды.
01.06.2018 в 08:12
А если у меня сейчас в списке звуковых устройств только «Устройство.поддерживающее…» как тогда мне быть? Спасибо.
01.06.2018 в 15:45
А включили отображение отключенных устройств? Можно скриншот?
07.06.2018 в 21:18
Нет звука по HDMI при подключении, изображение есть. В устройствах по воспроизведению написано — не подключено. Как быть?
08.06.2018 в 09:59
А не через какой-то переходник HDMI подключен?
14.06.2018 в 23:20
проблема в том, что в микшере показывает что звук идет, но в наушниках тишина, пробовал ваши способы, не помогло, точно так же, думал в винде проблема (10ка стоит) снес, всё равно осталась проблема
16.06.2018 в 10:25
День добрый. Проблема такая, подключил все по инструкции, изображение пошло сразу, звук не работает ни на ноутбуке (HP pavilion g6) ни на телевизоре. Правой кнопкой мыши открыл «устройства воспроизведения» AMD HDMI Output подключен и уже подписано что это «устройство по умолчанию» если правой кнопкой мыши открыть там нет пункта использовать по умолчанию. Рядом с этой иконкой справа нет шкалы громкости.
Затем идут «громкоговорители и телефоны» подписан как устройство для связи по умолчанию и шкала громкости есть но она пустая (даже когда что то воспроизводится)
Затем наушники для связи «готов»
При воспроизведении видео, аудио, ютуба и тд нет звука нигде! В диспетчере устройств все работает «нормально». Звук удаётся вывести на ноутбук только если отключить в диспечере устройств AMD High Definition Audio Device.
P.S. драйвера все обновлены.
17.06.2018 в 09:21
Здравствуйте. Судя по описанию всё должно бы работать… из идей лишь проблемы с драйверами, кабелем, ну или на ТВ громкость на ноль убрана (хотя тогда бы уровень в устройствах воспроизведения показывался).
19.08.2018 в 15:37
Здравстуите, подключил HDMI кабель к пк, телевизор стоит по умолчанию как устроиство воспроизведения, но звука нет, обхожусь наушниками(
20.08.2018 в 11:50
Здравствуйте.
А можно скриншот из «звуковые, игровые и видеоустройства» в диспетчере устройств и список устройств воспроизведения? Возможно, мне удастся помочь.
16.09.2018 в 21:58
Помогло следующее: параметры — система — звук. находим «Другие параметры звука» — параметры устройств и громкость приложений — сброс настроек и установка стандартных значений, рекомендуемых Майкрософт
11.10.2018 в 17:15
Не соглашусь с тем что невозможен вывод звука через переходник или кабель DVI>HDMI. Электрически DVI Single Link и HDMI полностью идентичны, и там нет отдельной линии для передачи звука. Есть общая линия для управляющих сигналов, по которой же передается и звук. Поэтому если видеокарта имеет вход SPDIF (старые видеокарты nVidia примерно с 8800) или встроенный кодек (все современные, включая интегрированные Intel), электрически ничто не мешает передавать звук. Сам в этом убедился, когда нужно было подключить к телевизору GeForce 9400GT на которой HDMI-выход был, но под рукой был только кабель DVI-HDMI. Хотя безусловно могут быть свои особенности разводки видеокарты или реализации драйверов, когда при подключении к разъему DVI, вывод звука принудительно запрещается.
07.11.2018 в 11:50
Звук не воспроизводят динамики монитора, подключён hdmi-hdmi, но если подключить наушники к задней панели монитора то звук через них идёт и регулируется кнопками монитора
Видеокарта gtx 1060 asus rog
монитор phillips 237E7
все драйвера установлены и обновлены
08.11.2018 в 11:32
В качестве динамиков по умолчанию выставлен звук именно по HDMI? Громкость включена на мониторе? Динамики на мониторе точно рабочие?
08.11.2018 в 18:20
Ноутбук подключен к телевизору HDMI-HDMI. Звука нет на телевизоре. Уже всяк колдовала, драйвера обновляла…
08.11.2018 в 18:24
Ну а в качестве устройства вывода звука по умолчанию на ноутбуке что выбрано?
09.11.2018 в 17:16
динамики штатные. отключенные галка стоит — отображены. ничего кроме штатных и колонки блютуз нету больше
09.11.2018 в 17:42
Значит по какой-то причине не установлены драйверы на звук по HDMI — они ставятся в комплекте с драйверами видеокарты, автоматически (попробуйте вручную скачать и установить драйверы видеокарты).
24.11.2018 в 08:20
Огромное спасибо! Все получилось. Всех Вам благ
23.03.2019 в 22:29
Нету звука, установил дрова на Nvidia, в панели управления Nvidia показывает телевизор в цифровой настройки аудио, а в звуке нету ничего кроме колонок, поставил галочки показать отключенные и отсоединенные устройства и ничего нету.
24.03.2019 в 09:34
А драйверы все поставили (на NVidia)? Просто там можно выбирать и иногда отключают установку Audio. В диспетчере устройств в звуковых устройствах есть NVIDIA High Definition Audio?
А… ну и еще.. чисто теоретически — кабель HDMI в норме?
17.06.2019 в 11:59
Добрый день.
Помогите с проблемкой.
по spdif почему-то последние лет 15 Риалтек позволяет
передавать только 2 канала. есть ветка на Течьповерап с дровами
решающими проблему, но там надо плясать с бубном и не всегда успешно.
Есть другой вариант, подать на ресивер звук с видеокарты nvidia!
И вот тут тоже уже 10 лет происходит какой-то маразм.
Звук подается только с изображением. А мне надо по одному hdmi видео на ТВ, по другому HDMI звук на ресивер.
ПОДСКАЖИте, как это реализовать на практике. Премного благодарен за любые конструктивные предложения.
19.06.2019 в 10:08
Здравствуйте.
Задача ясна, но, боюсь, решения не предложу (и поэкспериментировать не могу, в поездке с макбуком сейчас). Из идей разве что вывод звука с интегрированного hdmi при наличии, но, опять же, тут бы эксперимент провести.
25.06.2019 в 15:08
Добрый день! Уже два дня мучаюсь, не могу решить задачку : )
После переустановки с Windows 8 на Windows 10, при подключении провода HDMI к телевизору LG, картинка передается, а звук идет только с компьютера. Перепробовала все. Сносила драйвера видеокарты и звуковой карты и снова переустанавливала, ничего не меняется. Но самое интересное, что я так же переустанавливала месяц назад Windows с 8 на 10 на ноутбуке и там все встало как надо. То есть при подключении HDMI идет и картинка, и звук можно прослушивать с динамиков телевизора.
Надеюсь на вашу помощь
П.С. Не знаю как прикрепить скриншот.
27.06.2019 в 12:29
Здравствуйте.
Загляните в диспетчер устройств, в частности в разделы
— аудиовыходы и аудиовходы
— звуковые, игровые и видеоустройства
Есть ли и там и там устройства, отвечающие за вывод звука по HDMI? Обычно они имеют в названии «марка видеокарты + high definition audio».
Если нету, переустановите драйверы видеокарты (именно её) вручную, а не в диспетчере устройств, а затем убедитесь, что в устройствах воспроизведения выбрано нужное устройство, см. https://remontka.pro/open-playback-recording-devices-windows-10/
29.06.2019 в 02:59
Здравствуйте. У меня ноутбук подключен через av ресивер к телевизору через HDMI, после того как вместо вин7 установил 10 на ресивере пропал звук , видео есть. Подключал ноут к телеку, без ресивера, звук и видео есть. В панели Звук, ресивер отображается, эквалайзер реагирует, а на ресивер сигнал не приходит. Что делать?
29.06.2019 в 10:36
Здравствуйте.
И ресивер выбран как устройство вывода по умолчанию ведь, верно?
Если всё так, я бы переустановил драйверы видеокарты (именно в них вывод звука по HDMI реализован) вручную (не через диспетчер устройств).
09.08.2019 в 15:33
Ребята!
Огромное вам, человеческое спасибо! Мне ваша статья очень помогла. Все заработало!
19.09.2019 в 12:19
Здравствуйте!
Проблема с подключением HDMI. На ТВ Samsung не выводится звук со стационарного ПК. Кабель проверил подключением на ноутбук. С ноутбука на ТВ изображение и звук поступают без проблем. Так что делаю выводЮ проблема в стационарном ПК. Переустановил видеодрайвер, карточка NVidia 1080 Ti, драйвер стоит новый, в настройках NVidia стоит вывод звука на ТВ Samsung по HDMI. Вообщем со стационара видео на ТВ есть, а звука по прежнему нет. Подскажите что можно еще сделать, чтоб не переустанавливать ОС. Кстати соит ОС Win10Pro x64.
19.09.2019 в 13:15
Здравствуйте. Здесь проверено? — Правый клик по динамику — Открыть параметры звука — Панель управления звуком. Выбрано нужное устройство по умолчанию? Уровень сигнала на нем отображается? В опциях (кнопки «Настроить» и «Свойства») тоже поиграйтесь, может он там, скажем, 5.1 пытается вывести.
Примечание: после отправки комментария он не появляется на странице сразу. Всё в порядке — ваше сообщение получено. Ответы на комментарии и их публикация выполняются ежедневно днём, иногда чаще. Возвращайтесь.
Нет звука на телеке при подключении компьютера через HDMI
Эталон HDMI позволяет без особых усилий вывести изображение и звук с ноутбука либо компьютера на наружный монитор иначе говоря телек. Чтоб передать картину и звук, довольно подключить компьютер к устройству через кабель. Однако, так же как и с хоть каким другим эталоном передачи данных, с HDMI случаются препядствия, включая по причине неправильных опций Ос. Одной из всераспространенных ошибок, с занят> приходится сталкиваться юзерам, является отсутствие звука на телеке при подключении к нему компьютера через HDMI. Поправить данную делему можно несколькими методами, речь о наличии которых пойдет ниже.
Будте осторожны: До того как приступать к приведенным ниже советам, удостоверьтесь, что отсутствие звука на телеке при подключении к нему компьютера через HDMI не связано с опциями самого телека. Нередко причина достаточно обыденна – звук телека снижен до нуля либо включен «Режим тишины» (Mute).
Выбор правильного устройства проигрывания
При подключении к компу через HDMI наружного устройства вывода инфы – телека либо монитора, ОС Операционной системы должна автоматом найти, что звук по дефлоту будет транслироваться через присоединенный источник. Если это по тем либо другим причинам не вышло, юзеру необходимо без помощи других назначить в роли устройства проигрывания звука телек. Для этой цели вам:
- В правом нижнем углу экрана нужно надавить на значок с динамиком («Цифровое аудио») правой кнопкой мыши и в открывшемся окне избрать «Устройства воспроизведения»;
- Раскроется окно опций устройств проигрывания, в каком необходимо избрать телек (или другое устройство, с которого должен выводиться звук) и надавить ему правой кнопкой мыши. Во всплывающем меню нажмите «Использовать по умолчанию»;

Почему может пропасть звук при подключении к телевизору
Пропажа звука при подключении кабеля HDMI к телевизору – довольно распространённая проблема, связана скорее с неумением обращаться с оборудованием, чем с неполадками кабеля. Стандартная ситуация такая: этот кабель не проводит звук во время присоединения к телевизору ноутбука и компьютера, но на первичных носителях он проявляется.
ВНИМАНИЕ: причиной неполадки в большинстве таких случаев является просто низкий уровень громкости в устройстве. Настроенную в данный момент громкость можно посмотреть в микшере компьютера или в настройках телевизора. Возможно, кто-то случайно включил режим «без звука», так как эти кнопки обычно располагаются на корпусе монитора.

СПРАВКА! Также ошибка может возникать из-за того, что компьютер «не готов» к передаче звука, и надо указать ему на подходящее устройство, после того, как его подключил вывода вручную в свойствах. О том, как избавиться от этих проблем, читайте ниже.
Как избавиться от проблемы
Проблему отсутствия звука при подключении кабеля HDMI решить не так сложно, как кажется. Для этого нужно:
Источник
Содержание
- Что делать если на телевизоре нет звука через HDMI подключение?
- Проверьте настройки телевизора
- Осмотрите кабель и коннекторы
- Почему нет звука через HDMI на телевизоре, при подключении ноутбука (ПК) на Windows 7 и Windows 10
- Настройка звука по HDMI для телевизора в Windows 7 и Windows 10
- Проверяем Контроллер High Definition Audio (Microsoft, AMD, NVIDIA, Intel)
- Обновление: кабель подключен в порт HDMI (DVI) v1.3, через который звук не передается
- Обновление: включаем отображение отключенных и отсоединенных устройств
- Обновление: переустановка драйвера
- Обновление: удаляем звуковую карту в диспетчере устройств
- Обновление: диагностика неполадок
- Обновление: отключите Блютуз
- Обновление: смена режима загрузки в BIOS
- (Есть решение) Почему не идет звук через HDMI на телевизор: как вывести звук на Windows 7 и 10
- Проверка настройки звука
- Решение проблем с воспроизведением
- Переустановка драйверов
- Звука все равно нет
- Через HDMI компьютера отсутствует звук и с ноутбука
- Настройка устройств воспроизведения Windows
- Установка драйверов для HDMI аудио
- Если звук с ноутбука по HDMI все также не воспроизводится на телевизоре
- Почему нет звука на телевизоре через подключение по HDMI: как включить аудио в Windows 7-10
- Проверьте подключенный порт
- Проверьте устройство воспроизведения
- Проверьте работу звуковых устройств
- Нет звука из-за драйверов
- Определите модель видеокарты
- Узнайте разрядность системы
- Скачайте ПО
- Не идет звук из-за неисправностей
- Устранение неполадок
- Еще советы
- Если подключение сделано через переходник
- Если звук пропал, а раньше работал
Что делать если на телевизоре нет звука через HDMI подключение?
Проблема может быть на стороне как ТВ, так и устройства воспроизведения. Разберемся с каждой отдельно.
Вывод изображения на большой экран — полезная функция, которой пользуются многие пользователи. Можно запустить игру или фильм на компьютере, при этом наслаждаться картинкой на большом экране телевизора. Самый популярный способ подключения – HDMI кабель, поскольку такой тип разъема есть практически во всех современных ТВ. Но при соединении через HDMI вы можете столкнуться со следующей проблемой: звуковая дорожка отсутствует, то есть «звук не идет». Рассказываем, как это фиксить.
Проверьте настройки телевизора
Зачастую всё оказывается очень просто. Достаточно зайти в меню настроек гаджета и посмотреть, через какой видео-вход осуществляется текущая трансляция изображения. Обычно современные устройства имеют несколько HDMI-портов: 1, 2, 3. Необходимо выбрать именно тот, в который вставлен кабель.
Вот еще несколько возможных вариантов отсутствия звука при подключении через HDMI:
Проверили все пункты из списка? Значит, проблема точно не в телевизоре. Переходите к следующему способу.
Осмотрите кабель и коннекторы
Не редко всему виной становятся механические повреждения. В первую очередь это касается кабеля, который мог перетереться или оборваться. Если у вас есть несколько проводов HDMI, попробуйте использовать другой. Также осмотрите разъемы: на кабеле, на телевизоре и на материнской плате/видеокарте. В них не должно быть пыли, а контакты внутри не должны иметь признаков окисления.
Источник
Почему нет звука через HDMI на телевизоре, при подключении ноутбука (ПК) на Windows 7 и Windows 10
Уже подготовил несколько инструкций по подключению телевизора к компьютеру по HDMI кабелю, и заметил, что есть одна очень популярная проблема, с которой сталкиваются многие. Проблема заключается в том, что после подключения телевизора к компьютеру, или ноутбуку, нет звука на телевизоре. То есть, звук не воспроизводится через HDMI кабель, а продолжает звучать с динамиков ноутбука, или акустической системы.
Мы знаем, что через HDMI кабель, звук передается. Значит, он должен звучать с динамиков телевизора. Да и как правило, звук на телевизоре намного лучше и качественнее, чем на том же ноутбуке. Поэтому, есть смысл все таки настроить звук через HDMI кабель на телевизоре. Я когда писал инструкции по подключению, сам сталкивался с проблемой, когда не было звука на телевизора. Но, решается эта проблема очень просто. Нужно всего лишь сменить некоторые настройки на вашем ноутбуке, или ПК. Причем, в Windows 7 и Windows 10 эти настройки практически одинаковые.
Сразу даю ссылки на подробные статьи, по подключению телевизора по HDMI:
Кстати, в этих статьях, я писал о проблемах со звуком. Там все подробно описано. В одной статье на примере Windows 7, а во второй, на примере Windows 10.
Настройка звука по HDMI для телевизора в Windows 7 и Windows 10
В Windows 10, эти настройки выглядят точно так же.
Соедините свой компьютер с телевизором с помощью HDMI кабеля. Выберите на телевизоре нужный HDMI вход в качестве источника, что бы появилось изображение с компьютера. Проверьте, не скручен и не выключен ли звук на самом телевизоре.
Дальше, на компьютере, нажмите правой кнопкой мыши на значок управления звуком на панели уведомлений. Выберите пункт «Устройств воспроизведения».
Дальше параметры отличаться не будут.
В новом окне, в списке доступных устройств, вы увидите свой телевизор, или устройство «Цифровое аудио (HDMI)». У меня, например, Philips. У вас там может быть написано LG, Samsung, Sony и т. д. Нажмите на него правой кнопкой мыши, и выберите «Использовать по умолчанию».
Все, звук заработает на телевизоре. Выбранное нами устройство, будет использоваться по умолчанию. Нажмите Ok, что бы закрыть окно.
Как видите, нужно было просто сменить устройство воспроизведения, и звук сразу начал звучать с телевизора. Таким же способом, можно обратно переключится на динамики ноутбука, или колонки. После отключения HDMI кабеля, звук автоматически будет звучать с динамиков. А при повторном подключении телевизора, звук сам будет работать по HDMI.
Если вам нужно одновременно выводить звук на колонки компьютера и динамики телевизора, то можете попробовать настроить все по этой инструкции.
Проверяем Контроллер High Definition Audio (Microsoft, AMD, NVIDIA, Intel)
Проблема оказалась в контроллере High Definition Audio (Microsoft), который по какой-то причине был отключен в диспетчере устройств.
Поэтому, идем в диспетчер устройств, открываем вкладку «Системные устройства», находим там «Контроллер High Definition Audio (Microsoft)» и смотрим, нет ли возле него каких-то значков. Если есть, нажимаем правой кнопкой мыши и пробуем включить.
Так же можно открыть свойства, и посмотреть, нормально ли работает это устройство. В крайнем случае можно его отключить, перезагрузить компьютер и заново включить. Удалять не советую. Нет гарантии, что после перезагрузки он будет установлен автоматически. Можно вообще без звука остаться. Не только по HDMI.
Так же проверьте вкладку «Звуковые, игровые и видеоустройства». Там может быть адаптер «NVIDIA High Definition Audio», или AMD. Это уже зависит от установленной видеокарты.
У меня, например, монитор с колонками подключен по HDMI отображается на вкладке «Аудиовходы и аудиовыходы». Обязательно смотрим эту вкладку. Может там отображается телевизор, который по HDMI подключен и на который звук не выводится. В моем случае, это «Аудио Intel для дисплеев».
Так что обязательно проверяем эти три раздела в диспетчере устройств. Может у вас там действительно какой-то адаптер отключен и из-за этого все проблемы со звуком на телевизоре, или мониторе.
Обновление: кабель подключен в порт HDMI (DVI) v1.3, через который звук не передается
Обычно, возле HDMI-входа на телевизоре, кроме номера порта в скобках указана еще дополнительная информация (DVI, STB, ARC, MHL). В большинстве случаев эти порты отличаются некоторым функционалом. Но сейчас не об этом. Нас интересует порт HDMI (DVI). Этот порт предназначен для подключения компьютеров и ноутбуков, когда телевизор выступает в роли монитора, где вывод звука вроде как не нужен.
Так вот, если в вашем телевизоре порт HDMI (DVI) версии 1.3 и вы в этот порт подключили компьютер, то звук выводится не будет! В HDMI версии 1.4 этот порт уже получил поддержку вывода звука.
Я подумал, что это может быть причиной проблемы, решению которой посвящена эта статья. Особенно на устаревших телевизорах. Подключите кабель в другой порт. Который подписан просто HDMI IN, или HDMI (STB).
Обновление: включаем отображение отключенных и отсоединенных устройств
В комментариях подсказали еще один способ. Откройте «Устройств воспроизведения», и нажмите правой кнопкой мыши на пустую область в окне. Поставьте галочки возле двух пунктов: «Показать отключенные устройства» и «Показать отсоединенные устройства».
Обновление: переустановка драйвера
В комментариях Виталий посоветовал способ, который помог ему решить эту проблему. И судя по отзывам помог не только ему.
Суть заключается в том, чтобы обновить драйвер (видео, аудио) через программу DriverPack Solution с подключенным по HDMI телевизором. Честно говоря, я против этих программ. Они могут такой драйвер подсунуть, что потом не разгребешь. Но если это помогает, и народ пишет что все работает, то решил добавить этот способ в статью.
Обновление: удаляем звуковую карту в диспетчере устройств
Еще один совет из комментариев. Сам я это не проверял, но есть отзывы, что способ рабочий.
Просто нажимаем на адаптер правой кнопкой мыши и выбираем «Удалить». Когда устройство будет удалено, нажимаем на кнопку «Обновить конфигурацию оборудования». Или перезагрузите компьютер.
После этого адаптер должен установится заново, а звук на телевизоре по HDMI должен заработать.
Обновление: диагностика неполадок
Возможно, Windows обнаружит и исправит некоторые неполадки. После этого выполните действия, о которых я писал в начале этой статьи.
Обновление: отключите Блютуз
В комментариях поделились очередным решением. Помогло отключение Bluetooth на ноутбуке. После этого звук на телевизоре появился. Как это вообще может быть связано – не знаю. Можно попробовать отключить Bluetooth в настройках системы, или же отключить адаптер в диспетчере устройств.
Обновление: смена режима загрузки в BIOS
Казалось бы, как может быть связана передача звука по HDMI с каким-то там режимом загрузки, который устанавливается в BIOS. Но в комментариях поделились решением, и судя по отзывам, оно работает. Проверено только на ноутбуке Lenovo. Но это не значит, что на других не работает.
Если в настройках BIOS установлен режим загрузки Legacy Support» и «Legacy First», то звука через HDMI может не быть.
Решение – установить режим загрузки UEFI. Выглядит это примерно так:
Если не можете разобраться с настройками, то найдите инструкцию для своего производителя ноутбука. Можно использовать такой запрос (для примера): «как включить UEFI на ASUS».
Если у вас остались какие-то вопросы по этой статье, то задавайте их в комментариях. Удачи!
Источник
(Есть решение) Почему не идет звук через HDMI на телевизор: как вывести звук на Windows 7 и 10
Всем привет! Сегодня решил подключить свой компьютер к телевизору, но появилась проблема – картинка есть, а звук через HDMI отсутствует. Причем по идее HDMI должен передавать как картинку, так и звук – значит есть проблемы или в самом телеке, или в моем компьютере. Мне все же удалось решить проблему: когда нет звука через HDMI на телевизоре, – и сейчас я вам расскажу, что именно делал я.
В первую очередь вам нужно проверить в какой именно порт HDMI вы подключили ноут или комп. Если HDMI порт имеет приставку «DVI», то звук он выводить не будет, и предназначен он только для подключения ноутбука с переходника DVI-HDMI, а DVI, как мы знаем, не умеет передавать звук.
Вам нужно найти обычный HDMI вход с приставкой «IN». Вообще запомните – что если вы что-то передаете на устройство, то вам нужен именно вход (IN), а не выход (OUT). Также можно использовать обычные HDMI без приставок или HDMI (STB).
Также на ноутбуке отключите все подключенные устройства – особенно это касается наушников и колонок, которые могут «перетягивать одеяло на себя». Причин, почему нет звука через HDMI на телевизоре, может быть достаточно много:
Дальнейшие инструкции подходят для компов и ноутов с Windows 7, 8, 10 и даже XP. Если у вас будут какие-то вопросы или вы заметите ошибку, то пишите в комментарии. Можете также добавлять свои решения проблемы.
Проверка настройки звука
В первую очередь попробуйте выключить телевизор и проверить подключение кабеля. Можно попробовать вытащить и вставить кабель поплотнее в слот. Далее включаем телевизор и проверяем, чтобы уровень звука на нем не был на нуле – просто возьмите пульт ДУ и увеличьте звук.
Если вы ничего не слышите, то попробуем настроить звук на выводимом устройстве. В трее нажмите на динамик ПКМ и найдите пункт «Обнаружение неполадок со звуком». Система сама постарается решить проблему. Если данный пункт отсутствует или проблема не решена – идём дальше!
Найдите в правом нижнем углу экрана в трее значок с динамиком, нажмите по нему правой кнопкой мыши и выберите пункт «Устройства воспроизведения». Динамик может быть скрыт, тогда надо будет нажать на стрелочку, которая указывает вверх – смотрим слева от основного блока.
На «Десятке» нужно также в правом нижнем углу экрана нажать на динамик и выбрать «Открыть параметры звука». Туда также можно попасть, если одновременно нажать на клавиши и английскую буковку I (Большая «и», не «L») – после этого переходим в раздел «Звук».
Теперь в разделе «Звука» справа в блоке нажмите по ссылке «Панель управления звуком».
Вы должны увидеть список всех воспроизводимых устройств. Тут по идее должны быть все подключенные аппараты, в том числе и наш телевизор. Просто найдите его, нажмите правой кнопкой мыши и выберите «Использовать по умолчанию».
В самом конце кликаем «Применить» и «ОК». Если вы не видите свой телек в списке воспроизведения, то нажмите правой кнопкой на свободную область в окне и включите отображение отключенных и отсоединённых устройств.
Если вы все равно ничего не слышите и не знаете – как вывести звук с компьютера на телевизор через HDMI – то попробуем решить проблему по-другому.
Решение проблем с воспроизведением
Обычно данная проблема возникает из-за кривых или поломанных драйверов. Но иногда проблему можно решить обычным включением аудио потока в «Диспетчере устройств».
Чтобы быстро попасть туда – посмотрите на вашу клавиатуру и найдите на ней две клавиши: «Win» (может иметь значок Windows) и английскую клавишу «R». После того как вы найдете их – нажмите одновременно. Откроется вспомогательное окошко – пропишите команду как на картинке ниже.
Откройте «Системные устройства», теперь нужно найти любую строчку, в которой есть упоминание слов: «Audio» или «Sound» – названия могут отличаться в зависимости от системы и материнской платы. Посмотрите, чтобы сверху данного устройства не было никаких стрелочек или крестиков – что обозначает выключение. Если такое есть, то нажмите правой кнопкой и включите «Звук». На некоторых системах нужно будет именно задействовать, а не включить аппарат.
Если все с данным устройство в порядке, то можно сделать вот что. Сначала его полностью выключите, а потом сразу же активируйте. Данный способ поможет системно перезагрузить и подгрузить драйвера, что поможет решить проблему, и звук может появиться – проверьте звукопередачу на телевизоре.
Зайдите в раздел «Звуковые, игровые и видеоустройства» и найдите там любое упоминание «Audio» – это и есть тот самый звуковой выход при использовании HDMI. Если сверху есть какие-то стрелочки, то включите устройство.
Если данного пункта вообще нет, то его можно попробовать найти на вкладке «Аудиовходы и аудиовыходы». Можно также посмотреть в разделе «Видеоадаптеры».
В общем проверяем все разделы, о которых я написал выше, и смотрим, чтобы устройства с надписью «Audio» были включены. Ещё можно попробовать их самостоятельно выключить и потом включить для перезагрузки.
Переустановка драйверов
ВНИМАНИЕ! Советую не использовать «DriverPack Solution», так как он помимо драйверов устанавливает огромное количество мусора к вам на компьютер, из-за чего он может начать глючить, тормозить и плохо работать.
Если ничего из вышеперечисленного не помогло, то скорее всего у вас есть проблемы с драйверами, и их стоит переустановить. Лучше всего сначала полностью удалить устройство, а потом поставить свежие драйвера. В противном случае компьютер будет ссылаться на то, что они уже установлены.
Подключите ноутбук или компьютер к интернету. Далее открываем диспетчер задач ( + R = devmgmt.msc). Зайдите в раздел «Звуковые, игровые и видеоустройства» и удалите вашу аудио-карту. Можно удалить вообще все устройства.
Далее найдите на панели управления в самом верху кнопку «Обновления конфигурации оборудования» и нажмите на неё. Драйвера должны автоматом скачаться с интернета и установиться на компьютер. Если это не поможет, то удалите звуковой драйвер «NVIDIA» и «AMD» и проделайте то же самое.
Если данные действия не помогли, то значит стоит обновить драйвера на видеокарту и звуковую карту вручную. Дело в том, что на серверах Microsoft есть не все драйвера, а иногда они устанавливаются с ошибкой. По установке смотрим следующие инструкции.
Для начала вам нужно узнать полное название видеокарты. Для этого в том же самом «Диспетчере устройств» зайдите в раздел «Видеокарты». Далее зайдите в «Свойства» вашей видюхи и посмотрите полное наименование на вкладке «Сведения». Хотя название может отображаться сразу в разделе.
Также вам нужно знать точный тип вашей системы – для этого зайдите в «Свойства» «Моего компьютера» и посмотрите строку «Тип системы» (32-х или 64-х битная).
Если у вас встроенная видеокарта, то установку драйверов можно сделать по ID. Так как нам нужно еще полностью переустановить драйвера на звуковую карту, то я покажу как это делается на ней. А потом вы сами установите драйвера для встроенной видюхи аналогично (если у вас видюха не от AMD или NVidia).
ПРИМЕЧАНИЕ! Если драйвера не будут найдены, то просто выберите другой портал по тому же запросу.
Для тех, кто ещё не переустановил драйвера на видеокарту – сделайте это тем же самым способом. После этого видео должно начать транслироваться со звуком.
Звука все равно нет
Если звук от компьютера не воспроизводится на телевизоре, то можно сделать ещё вот что:
Если звук ранее был, но пропал, то можно сделать ещё кое-что. Попробуйте вспомнить, не устанавливали ли вы ранее какие-то программы. Некоторые проги могут конфликтовать с встроенной видеокартой и аудио-драйверами. Зайдите в «Программы и компоненты» и удалите подозрительное ПО.
Проверьте ваш комп антивирусной программой, вирусы также могли быть причиной поломки. Зайдите в «Автозагрузку»:
Жмём «Ctrl+Shift+Esc», чтобы попасть в диспетчер задач Виндовс.
Зайдите на вкладку «Автозагрузка» – отключите все подозрительное и ненужное. Если не знаете, что отключить, то вырубайте все кроме антивирусной программы и звукового драйвера «Audio».
Как вариант, можно попробовать сделать восстановление системы, но драйвера нужно будет устанавливать повторно. С другой стороны – это может быть единственным правильным решением, если система поломана. Особенно это актуально, когда ранее звук был, но он резко пропал.
Источник
Через HDMI компьютера отсутствует звук и с ноутбука

Примечание: в некоторых случаях (причем не очень редко) все далее описанные шаги по решению проблемы оказываются не нужны, а все дело в убавленном до нуля звуке (в плеере в ОС или на самом телевизоре) или случайно нажатой (возможно, ребенком) кнопкой Mute на пульте ТВ или ресивера, если он используется. Проверьте эти моменты, особенно если еще вчера всё работало исправно.
Настройка устройств воспроизведения Windows
Обычно, когда в Windows 10, 8 или Windows 7 вы подключаете телевизор или отдельный монитор по HDMI к ноутбуку, звук автоматически начинает воспроизводиться на нем. Однако, бывают исключения, когда устройство воспроизведения не изменяется автоматически и остается прежним. Тут стоит попробовать проверить, имеется ли возможность вручную выбрать, на чем будет проигрываться аудио.
Вероятнее всего, этих трех шагов будет достаточно, чтобы решить проблему. Однако, может оказаться, что в списке устройств воспроизведения нет ничего похожего на HDMI Audio (даже если нажать правой кнопкой мыши по пустому месту списка и включить отображение скрытых и отключенных устройств), тогда, возможно, помогут следующие варианты решения проблемы.
Установка драйверов для HDMI аудио
Возможен вариант, что у вас не установлены драйверы для вывода аудио по HDMI, хотя драйверы видеокарты установлены (такое может быть, если при установке драйверов вы вручную задавали какие именно компоненты нужно установить).
Чтобы проверить, ваш ли это случай, зайдите в диспетчер устройств Windows (во всех версиях ОС для этого можно нажать клавиши Win+R на клавиатуре и ввести devmgmt.msc, а в Windows 10 также из меню правого клика по кнопке «Пуск») и откройте раздел «Звуковые, игровые и видеоустройства». Дальнейшие шаги:
В случае, если в списке только ваша звуковая карта, то путь решения проблемы будет следующим:
Примечание: если по той или иной причине драйверы не устанавливаются, возможно, дело в каком-то сбое текущих драйверов (и проблема со звуком объясняется тем же самым). В этой ситуации можно попробовать полностью удалить драйверы видеокарты, а затем установить их заново.
Если звук с ноутбука по HDMI все также не воспроизводится на телевизоре
Если оба способа не помогли, при этом в устройствах воспроизведения точно выставлен нужный пункт, рекомендую обратить внимание на:
Надеюсь, вам удалось решить проблему, если же нет — опишите подробно, что и как происходит на ноутбуке или компьютере при попытке выполнить шаги из руководства. Возможно, мне удастся вам помочь.
Источник
Почему нет звука на телевизоре через подключение по HDMI: как включить аудио в Windows 7-10
HDMI-интерфейс на телевизоре используется для подключения внешней мультимедийной техники. Можно соединяться с телефонами, ноутбуками, стационарными компьютерами (системным блоком), разными мультимедийными приставками, в том числе игровыми. HDMI – это высококачественный интерфейс, предназначенный для передачи видео и аудио одновременно.
Как правило, после соединения устройств, телевизор автоматически берет на себя задачу воспроизведения звука. Подключаемое устройство перестает проигрывать аудио, а на телевизоре начинают звучать встроенные динамики (или внешняя акустика). Но иногда случается ситуация, когда нет звука через HDMI на телевизоре.
Проблема актуальна для любого подключения. Но чаще не работает звук при подключении компьютера через HDMI кабель. Операционная система в этом случае роли не играет, не передаваться звук может как на Windows XP, так и на Windows 7, 8, 10. Марка телевизора тоже не имеет значения. Не выводить звук может телевизор любого произвдителя (Samsung, LG, Sony и другие).
Проверьте подключенный порт
Если изображение через HDMI есть, а звук отсутствует на телевизионной технике, сначала проверьте правильность подключения. Телевизоры на задней панели комплектуются несколькими портами. На старых приемниках можно встретить разъем HDMI, который передает только картинку, а звук не транслирует. Это старая версия интерфейса (1,3), которая обозначается в скобках «DVI».
Если при подключении вы использовали именно этот порт, звук передаваться не будет даже в случае исправности всей системы. Необходимо переключить кабель в другой разъем, который не подписан как «DVI».
Горячий способ подключения (при включенном телевизоре) чреват повреждением порта.
Поэтому любые действия с HDMI нужно выполнять только после выключения телетехники.
Проверьте устройство воспроизведения
Иногда ноутбук или стационарный комп не переключает устройство вывода звука после подключения внешних девайсов. Тогда нужно зайти в настройки звука и переключиться на подключенный телевизор.
Инструкция для Windows 7:
Звук начнет играть на ТВ, а на ПК перестанет выводиться. При отключении кабеля аудио автоматически вернется на компьютер, ничего самому переключать не нужно. При повторном соединении техники телевизор также автоматически начнет играть.
Инструкция для Windows 10:
На 10-й версии Windows выставить устройство по умолчанию можно, если открыть панель управления звуком. Пролистайте ползунок вниз и найдите ссылку с таким же названием.
Если ссылки нет, выполните процедуру другим способом.
Иногда в списке телевизор помечается как неактивный (выделен серым цветом). Тогда проверьте плотность соединения. Выключите ТВ, выньте штекер и вставьте до самого конца. Включите телеприемник и проверьте работу звука еще раз.
В большинстве случаев описанное действие помогает перевести звук с ПК на телевизор. Но бывают и другие проблемы.
Проверьте работу звуковых устройств
Откройте диспетчер устройств на компьютере. На рабочем столе нажмите ПКМ по значку «Мой компьютер/Этот компьютер» (зависит от версии Windows).
В открывшемся окне кликните по соответствующей ссылке.
Появится окно со всеми комплектующими и работающими узлами ноутбука или настольного компьютера. Нужно осмотреть все звуковые устройства, которые задействованы в воспроизведении аудио на технике.
Сначала раскройте пункт «Звуковые, игровые и видеоустройства». Отыщите устройство, которое обозначено как «Hight Definition Audio». Перед названием должна быть написана марка графического адаптера (AMD или NVIDIA). Это важно, так как звук выходит не с аудиовыхода ноутбука, а через HDMI-порт, то есть через разъем видеокарты.
В вашем случае может не быть наименований видеокарты. Ситуация нормальная, поэтому просто осмотрите все устройства.
Главное, чтобы возле пиктограммы динамика не было никаких дополнительных значков – стрелок, восклицательных знаков, треугольников. Любое лишнее обозначение говорит, что есть проблемы. Больше информации пишется в свойствах. Смотрите пример на изображениях ниже.
Стрелка вниз означает, что устройство отключено. Следовательно, сделать звук работающим можно через включение компонента. Сделайте правый клик мышки по устройству и выберите «Включить» или «Задействовать устройство».
Дополнительно можно обновить драйвер, установить самую свежую версию программного обеспечения. Особенно актуально обновление если компонент помечен иными значками. Сначала воспользуйтесь встроенной функцией обновления через контекстное меню, нажмите на «Обновить драйвер».
Но лучше скачать драйвер с официального сайта производителя и установить через файл (инструкция ниже). При установке не нужно ничего отключать. Если предоставляется выбор для установки или отмены отдельных компонентов, сделайте все пункты активными.
В пункте «Свойства» всегда пишется статус работы. Нормальным считается надпись «Устройство работает нормально».
Аналогичным образом осмотрите раздел «Аудиовходы и аудиовыходы».
Также раскройте дерево «Системные устройства» и найдите контроллер под названием «Контроллер Hight Definition Audio (Microsoft)». Если он отключен, тогда включите.
Кстати, при выключенном контроллере в других ранее описанных разделах не будет отображаться часть устройств.
Полностью перезапустить службу можно через удаление.
Затем через меню «Действие» обновите конфигурацию оборудования.
Перезагрузите компьютер. Снова зайдите в диспетчер и проверьте, вернулся ли контроллер. Способ можете проверить на всех присутствующих устройство аудио в диспетчере.
Нет звука из-за драйверов
Даже если все работает нормально, компоненты в рабочем состоянии, это не означает, что причина не в драйверах.
Драйвер – это программа, которая контролирует работу каждого компонента компьютера.
Возможно, что изначально был установлен неправильный драйвер. Например, универсальный пакет, который не учитывает индивидуальные параметры оборудования. Или драйвера были повреждены. Это тоже становится причиной, почему при подключении HDMI нет звука. Тогда нужно выполнить инсталляцию «дров» с нуля.
Определите модель видеокарты
Узнайте разрядность системы
В свойствах компьютера всегда пишется тип операционной системы: 32 или 64-разрядная.
Скачайте ПО
Не идет звук из-за неисправностей
Не стоит исключать фактор поломки или сбоя в работе техники.
Устранение неполадок
В любой версии OS Windows есть встроенное средство устранения неполадок. Использовать можно для исправления работы каждого компонента. В нашем случае запускается диагностика через динамик в системном трее.
Дайте средству выполнить сканирование, обнаружить проблемы.
При необходимости сделайте исправления, действуя по подсказкам на экране.
Еще советы
Иногда передать звук на подсоединенный к компу телевизор не получается по неизвестным обычному пользователю причинам. Поэтому, если инструкции выше не помогли включить звук, попробуйте следующие советы:
Некоторые пользователи банально забывают выйти из техого режима. Если на экране светится значок перечеркнутого динамика, тогда нажмите на пульте кнопку «Mute».
Если подключение сделано через переходник
Иногда поддключение техники организовано не напрямую кабелем HDMI-HDMI, а через переходники. Например, выводится аудиоканал через HDMI ноутбука, а поступает на вход VGA или DVI телевизора. В таком случае звук не появится, так как перечисленные интерфейсы передают только видеоканал. В таком случае нужно дополнительно вести кабель для поступления звука.
Например, можно вывести звук с выхода для наушников компьютера. А завести его либо тоже в разъем mini Jack 3,5 на телевизоре, либо двумя тюльпанами (белым и красным). Тогда используются кабели 3,5-3,5 или 3,5-2RCA (рис. ниже) соответственно.
Получается, что для звука и показа изображения на телеэкране потребуется вести два кабеля. Один для трансляции картинки, второй для звука.
Чтобы не использовать два шнура можно применить переходник Display Port-HDMI.
Если звук пропал, а раньше работал
Внезапная пропажа аудио говорит о возникновении какой-то проблемы. Просто так прекратиться передача аудио не может. Значит, нужно выявить причину.
Источник

Интерфейс HDMI позволяет легко и быстро вывести изображение и звук с компьютера (ноутбука) на телевизор, внешний монитор, приставку и др. аудио- видео-устройства.
Как правило, устройства достаточно соединить кабелем и в настройках указать, чтобы использовался HDMI порт. Согласитесь, это очень удобно и быстро (по крайней мере, по сравнению с более «старыми» интерфейсами).
Примечание : не могу не предупредить вас о мерах предосторожности при работе с HDMI. При «горячем» подключении HDMI порт может сгореть (рекомендую ознакомиться с моей предыдущей статьей) — https://ocomp.info/hot-hdmi-gorit.html
Наиболее частые причины отсутствия звука по HDMI
Коварная кнопка Mute и еще пара нюансов
Первое, с чего рекомендую начать — это проверить базовые настройки самого телевизора (т.к. если изображение есть — то наверняка с кабелем и портами все в порядке).
Если телевизор (монитор) совсем не реагируют на подключение кабеля, рекомендую ознакомиться с этой инструкцией: https://ocomp.info/kompyuter-ne-vidit-vtoroy-monitor.html
Речь прежде всего идет о настройках громкости звука и режима тишины (который активируется кнопкой «Mute»). См. фото ниже.
Кнопка Mute для отключения звука.
Очень часто многие случайно нажимают эту кнопку (либо забывают ее «отжать» после рекламного блока).
Звук может подаваться на другое устройство
В Windows в настройках звука есть одна неприятная «особенность»: при изменении некоторых параметров, перезагрузках, обновлении, подключении нового оборудования и пр. — не всегда правильно выбирается устройство, на которое подавать звук.
То есть в случаях, когда есть несколько устройств, которые могут воспроизвести звук — Windows «не знает» какое нужно использовать. В результате звук продолжает играть в колонках компьютера, а на ТВ его нет.
Звуки — воспроизведение / Кликабельно
Оборудование и звук — звук (панель управления) / Альтернативный способ
Использовать по умолчанию
После чего звук должен начать воспроизводится на ТВ.
Важно!
Если иконка телевизора (монитора) у вас отображается серой (и ее нельзя выбрать и использовать по умолчанию) — то проверьте еще раз, плотно ли у вас подключен HDMI кабель. После, перезагрузите компьютер/ноутбук и проверьте вкладку еще раз!
Отсутствие драйвера
AMD High Definition Audio Device
Также обратите внимание, не выключено ли оно (как выглядит выключенное устройство — см. на скрине ниже).
Устройство выключено. (обратите внимание на значок)
Контроллер High Definition Audio включен
Кстати, перед «ручным» обновлением драйвера видеокарты — удалите полностью старый, а при установке внимательно просмотрите, какие компоненты были включены (см. пример ниже).
Установка nVidia / Внимательно проглядите все компоненты при установки драйверов
Не настроен звук в центре управления драйвером
Обратите внимание на то, что в центре управления видеодрайвером могут быть свои собственные настройки по работе с подключенными аудио- видео-устройствами.
Примечание : чтобы открыть настройки видеодрайвера — воспользуйтесь его значком в трее. Либо кликните правой кнопкой мышки в любом свободном месте рабочего стола, в появившемся меню будет заветная ссылка.
Открываем настройки IntelHD
Настройки дисплеев в IntelHD
Установка цифрового аудио
Пару слов о переходниках и версии порта HDMI
Если вы подключаете телевизор к ноутбуку (например) не напрямую HDMI-HDMI, а через переходник — то в ряде случаев звук передаваться просто не будет! Все дело в особенностях интерфейса (не каждый из них позволяет передавать аудио-сигнал параллельно к видео). Некогда популярные VGA, DVI — аудио не передают*, поэтому при их использовании — звук необходимо передавать по отдельному кабелю.
VGA и DVI интерфейсы
*Примечание! Разъемы мониторов (VGA, DVI, HDMI, Display Port). Какой кабель и переходник нужен для подключения монитора к ноутбуку или ПК — https://ocomp.info/razemyi-monitorov-dvi-display-port.html
А вот при использовании переходников Display Port-HDMI — никаких проблем быть не должно, и тот и другой интерфейсы поддерживают одновременную передачу аудио- видео-сигнала.
Диагностика неполадок со звуком
Устранение неполадок со звуком
После этого, Windows автоматически проверит состояние устройств, драйверов, перезапустит службы и (возможно) устранит проблему (либо подскажет в какую сторону «копать». ).
Источник
Что делать если на телевизоре нет звука через HDMI подключение?
Проблема может быть на стороне как ТВ, так и устройства воспроизведения. Разберемся с каждой отдельно.
Вывод изображения на большой экран — полезная функция, которой пользуются многие пользователи. Можно запустить игру или фильм на компьютере, при этом наслаждаться картинкой на большом экране телевизора. Самый популярный способ подключения – HDMI кабель, поскольку такой тип разъема есть практически во всех современных ТВ. Но при соединении через HDMI вы можете столкнуться со следующей проблемой: звуковая дорожка отсутствует, то есть «звук не идет». Рассказываем, как это фиксить.
Проверьте настройки телевизора
Зачастую всё оказывается очень просто. Достаточно зайти в меню настроек гаджета и посмотреть, через какой видео-вход осуществляется текущая трансляция изображения. Обычно современные устройства имеют несколько HDMI-портов: 1, 2, 3. Необходимо выбрать именно тот, в который вставлен кабель.
Вот еще несколько возможных вариантов отсутствия звука при подключении через HDMI:
Проверили все пункты из списка? Значит, проблема точно не в телевизоре. Переходите к следующему способу.
Осмотрите кабель и коннекторы
Не редко всему виной становятся механические повреждения. В первую очередь это касается кабеля, который мог перетереться или оборваться. Если у вас есть несколько проводов HDMI, попробуйте использовать другой. Также осмотрите разъемы: на кабеле, на телевизоре и на материнской плате/видеокарте. В них не должно быть пыли, а контакты внутри не должны иметь признаков окисления.
Источник
Почему нет звука через HDMI на телевизоре, при подключении ноутбука (ПК) на Windows 7 и Windows 10
Уже подготовил несколько инструкций по подключению телевизора к компьютеру по HDMI кабелю, и заметил, что есть одна очень популярная проблема, с которой сталкиваются многие. Проблема заключается в том, что после подключения телевизора к компьютеру, или ноутбуку, нет звука на телевизоре. То есть, звук не воспроизводится через HDMI кабель, а продолжает звучать с динамиков ноутбука, или акустической системы.
Мы знаем, что через HDMI кабель, звук передается. Значит, он должен звучать с динамиков телевизора. Да и как правило, звук на телевизоре намного лучше и качественнее, чем на том же ноутбуке. Поэтому, есть смысл все таки настроить звук через HDMI кабель на телевизоре. Я когда писал инструкции по подключению, сам сталкивался с проблемой, когда не было звука на телевизора. Но, решается эта проблема очень просто. Нужно всего лишь сменить некоторые настройки на вашем ноутбуке, или ПК. Причем, в Windows 7 и Windows 10 эти настройки практически одинаковые.
Сразу даю ссылки на подробные статьи, по подключению телевизора по HDMI:
Кстати, в этих статьях, я писал о проблемах со звуком. Там все подробно описано. В одной статье на примере Windows 7, а во второй, на примере Windows 10.
Настройка звука по HDMI для телевизора в Windows 7 и Windows 10
В Windows 10, эти настройки выглядят точно так же.
Соедините свой компьютер с телевизором с помощью HDMI кабеля. Выберите на телевизоре нужный HDMI вход в качестве источника, что бы появилось изображение с компьютера. Проверьте, не скручен и не выключен ли звук на самом телевизоре.
Дальше, на компьютере, нажмите правой кнопкой мыши на значок управления звуком на панели уведомлений. Выберите пункт «Устройств воспроизведения».
Дальше параметры отличаться не будут.
В новом окне, в списке доступных устройств, вы увидите свой телевизор, или устройство «Цифровое аудио (HDMI)». У меня, например, Philips. У вас там может быть написано LG, Samsung, Sony и т. д. Нажмите на него правой кнопкой мыши, и выберите «Использовать по умолчанию».
Все, звук заработает на телевизоре. Выбранное нами устройство, будет использоваться по умолчанию. Нажмите Ok, что бы закрыть окно.
Как видите, нужно было просто сменить устройство воспроизведения, и звук сразу начал звучать с телевизора. Таким же способом, можно обратно переключится на динамики ноутбука, или колонки. После отключения HDMI кабеля, звук автоматически будет звучать с динамиков. А при повторном подключении телевизора, звук сам будет работать по HDMI.
Если вам нужно одновременно выводить звук на колонки компьютера и динамики телевизора, то можете попробовать настроить все по этой инструкции.
Проверяем Контроллер High Definition Audio (Microsoft, AMD, NVIDIA, Intel)
Проблема оказалась в контроллере High Definition Audio (Microsoft), который по какой-то причине был отключен в диспетчере устройств.
Поэтому, идем в диспетчер устройств, открываем вкладку «Системные устройства», находим там «Контроллер High Definition Audio (Microsoft)» и смотрим, нет ли возле него каких-то значков. Если есть, нажимаем правой кнопкой мыши и пробуем включить.
Так же можно открыть свойства, и посмотреть, нормально ли работает это устройство. В крайнем случае можно его отключить, перезагрузить компьютер и заново включить. Удалять не советую. Нет гарантии, что после перезагрузки он будет установлен автоматически. Можно вообще без звука остаться. Не только по HDMI.
Так же проверьте вкладку «Звуковые, игровые и видеоустройства». Там может быть адаптер «NVIDIA High Definition Audio», или AMD. Это уже зависит от установленной видеокарты.
У меня, например, монитор с колонками подключен по HDMI отображается на вкладке «Аудиовходы и аудиовыходы». Обязательно смотрим эту вкладку. Может там отображается телевизор, который по HDMI подключен и на который звук не выводится. В моем случае, это «Аудио Intel для дисплеев».
Так что обязательно проверяем эти три раздела в диспетчере устройств. Может у вас там действительно какой-то адаптер отключен и из-за этого все проблемы со звуком на телевизоре, или мониторе.
Обновление: кабель подключен в порт HDMI (DVI) v1.3, через который звук не передается
Обычно, возле HDMI-входа на телевизоре, кроме номера порта в скобках указана еще дополнительная информация (DVI, STB, ARC, MHL). В большинстве случаев эти порты отличаются некоторым функционалом. Но сейчас не об этом. Нас интересует порт HDMI (DVI). Этот порт предназначен для подключения компьютеров и ноутбуков, когда телевизор выступает в роли монитора, где вывод звука вроде как не нужен.
Так вот, если в вашем телевизоре порт HDMI (DVI) версии 1.3 и вы в этот порт подключили компьютер, то звук выводится не будет! В HDMI версии 1.4 этот порт уже получил поддержку вывода звука.
Я подумал, что это может быть причиной проблемы, решению которой посвящена эта статья. Особенно на устаревших телевизорах. Подключите кабель в другой порт. Который подписан просто HDMI IN, или HDMI (STB).
Обновление: включаем отображение отключенных и отсоединенных устройств
В комментариях подсказали еще один способ. Откройте «Устройств воспроизведения», и нажмите правой кнопкой мыши на пустую область в окне. Поставьте галочки возле двух пунктов: «Показать отключенные устройства» и «Показать отсоединенные устройства».
Обновление: переустановка драйвера
В комментариях Виталий посоветовал способ, который помог ему решить эту проблему. И судя по отзывам помог не только ему.
Суть заключается в том, чтобы обновить драйвер (видео, аудио) через программу DriverPack Solution с подключенным по HDMI телевизором. Честно говоря, я против этих программ. Они могут такой драйвер подсунуть, что потом не разгребешь. Но если это помогает, и народ пишет что все работает, то решил добавить этот способ в статью.
Обновление: удаляем звуковую карту в диспетчере устройств
Еще один совет из комментариев. Сам я это не проверял, но есть отзывы, что способ рабочий.
Просто нажимаем на адаптер правой кнопкой мыши и выбираем «Удалить». Когда устройство будет удалено, нажимаем на кнопку «Обновить конфигурацию оборудования». Или перезагрузите компьютер.
После этого адаптер должен установится заново, а звук на телевизоре по HDMI должен заработать.
Обновление: диагностика неполадок
Возможно, Windows обнаружит и исправит некоторые неполадки. После этого выполните действия, о которых я писал в начале этой статьи.
Обновление: отключите Блютуз
В комментариях поделились очередным решением. Помогло отключение Bluetooth на ноутбуке. После этого звук на телевизоре появился. Как это вообще может быть связано – не знаю. Можно попробовать отключить Bluetooth в настройках системы, или же отключить адаптер в диспетчере устройств.
Обновление: смена режима загрузки в BIOS
Казалось бы, как может быть связана передача звука по HDMI с каким-то там режимом загрузки, который устанавливается в BIOS. Но в комментариях поделились решением, и судя по отзывам, оно работает. Проверено только на ноутбуке Lenovo. Но это не значит, что на других не работает.
Если в настройках BIOS установлен режим загрузки Legacy Support» и «Legacy First», то звука через HDMI может не быть.
Решение – установить режим загрузки UEFI. Выглядит это примерно так:
Если не можете разобраться с настройками, то найдите инструкцию для своего производителя ноутбука. Можно использовать такой запрос (для примера): «как включить UEFI на ASUS».
Если у вас остались какие-то вопросы по этой статье, то задавайте их в комментариях. Удачи!
Источник
Не работает встроенный динамик монитора: как это исправить
Обычно встроенные в мониторы динамики маломощные и «жестяные», а по качеству звука и мощности они не имеют ничего общего даже с самыми дешевыми динамиками на рынке. Однако немало пользователей предпочитают использовать их для экономии денег и места на столе, поскольку, конечно, это большое преимущество, если динамики относительно хорошие.
Что следует проверить, если встроенные динамики не работают?
Прежде чем думать, что динамики монитора повреждены, вам следует выполнить ряд проверок, поэтому давайте посмотрим на них, но сначала мы должны сказать очевидное: есть ли в вашем мониторе встроенные динамики? В первую очередь убедитесь, что они есть не на всех мониторах.
Проверьте соединение
Вы должны иметь в виду, что, как показано на изображении выше, некоторые мониторы также имеют аудиовыход через мини-разъем: этот разъем предназначен для прямого подключения динамиков или наушников с аналоговым подключением и не для подключения их к Звуковая карта ПК. Если бы на мониторе был миниджек с надписью «Аудио in »означает, что это аудиовход, и к нему можно подключить звуковую карту ПК, но подавляющее большинство мониторов имеют выход, а не входной мини-разъем, так что в этом случае он не будет работать.
Проверьте аудиовыход на ПК
Второе, что вы должны проверить, это то, что на вашем компьютере выбран правильный аудиовыход. Для этого в Windows 10, щелкните правой кнопкой мыши значок динамика в правом нижнем углу на панели запуска рядом с часами и выберите опцию «Открыть настройки звука». Откроется экран, подобный тому, который вы видите ниже, и вверху под заголовком «Выберите устройство вывода» вы должны выбрать свой монитор.
В случае, если ваш монитор не отображается в списке, мы отсылаем вас к предыдущему пункту, потому что это почти наверняка означает, что он подключен неправильно, хотя это также может быть связано с проблемой в драйверах, и именно это мы увидим дальше.
Проверьте драйверы монитора
Почти все мониторы, представленные на рынке, автоматически определяются операционной системой, поэтому вам не нужно беспокоиться о драйверах, потому что они будут автоматически установлены вместе с ней. Однако могут быть проблемы, ваш монитор может быть очень новым и драйверов еще нет, или у вас может не быть необходимого обновления Windows, которое включает их. По этой причине первое, что вам нужно сделать, это обновить Windows, и для этого нажмите кнопку «Пуск» и выберите «Настройки» (значок шестеренки).
Затем перейдите в «Обновление и безопасность» и в меню слева под названием «Центр обновления Windows» убедитесь, что у вас нет обновлений, ожидающих установки.
Дополнительно стоит проверить, действительно ли операционная система правильно определяет монитор. Для этого щелкните правой кнопкой мыши кнопку «Пуск» и выберите «Диспетчер устройств». В открывшемся окне найдите раздел «Мониторы» и отобразите его; там должен появиться ваш монитор.
Проверьте громкость встроенных динамиков
Последний шаг, который вы должны проверить, также является довольно очевидным, но его можно упустить из виду, и это убедиться, что громкость не уменьшена или не отключена на самом мониторе. Для этого вы должны получить доступ к собственному экранному меню монитора с помощью кнопок, которые у него будут (обычно в правом нижнем углу или с правой стороны), и в разделе Аудио (это сильно отличается в зависимости от монитора, но если он интегрирован колонки на 100% уверен, что там есть секция для настройки звука) убедитесь, что громкость не убавлена и даже не отключена.
Здесь вы также должны убедиться, что выбран источник звука (обычно отображается что-то вроде «default» или «main», как в нашем примере с монитором Dell), поскольку возможно, что ваш монитор имеет несколько аудиовходов и что он есть. выбран не правильный.
Если после выполнения всех этих проверок вы по-прежнему не можете получить звук с ПК через встроенные динамики монитора, это может быть физическая проблема, и, если возможно, мы рекомендуем сначала протестировать монитор с другим ПК или даже с консолью, по адресу Если возможно, через HDMI, и если ничего не работает, отнесите его в службу технической поддержки или обработайте гарантию.
Источник
Почему нет звука на телевизоре через подключение по HDMI: как включить аудио в Windows 7-10
HDMI-интерфейс на телевизоре используется для подключения внешней мультимедийной техники. Можно соединяться с телефонами, ноутбуками, стационарными компьютерами (системным блоком), разными мультимедийными приставками, в том числе игровыми. HDMI – это высококачественный интерфейс, предназначенный для передачи видео и аудио одновременно.
Как правило, после соединения устройств, телевизор автоматически берет на себя задачу воспроизведения звука. Подключаемое устройство перестает проигрывать аудио, а на телевизоре начинают звучать встроенные динамики (или внешняя акустика). Но иногда случается ситуация, когда нет звука через HDMI на телевизоре.
Проблема актуальна для любого подключения. Но чаще не работает звук при подключении компьютера через HDMI кабель. Операционная система в этом случае роли не играет, не передаваться звук может как на Windows XP, так и на Windows 7, 8, 10. Марка телевизора тоже не имеет значения. Не выводить звук может телевизор любого произвдителя (Samsung, LG, Sony и другие).
Проверьте подключенный порт
Если изображение через HDMI есть, а звук отсутствует на телевизионной технике, сначала проверьте правильность подключения. Телевизоры на задней панели комплектуются несколькими портами. На старых приемниках можно встретить разъем HDMI, который передает только картинку, а звук не транслирует. Это старая версия интерфейса (1,3), которая обозначается в скобках «DVI».
Если при подключении вы использовали именно этот порт, звук передаваться не будет даже в случае исправности всей системы. Необходимо переключить кабель в другой разъем, который не подписан как «DVI».
Горячий способ подключения (при включенном телевизоре) чреват повреждением порта.
Поэтому любые действия с HDMI нужно выполнять только после выключения телетехники.
Проверьте устройство воспроизведения
Иногда ноутбук или стационарный комп не переключает устройство вывода звука после подключения внешних девайсов. Тогда нужно зайти в настройки звука и переключиться на подключенный телевизор.
Инструкция для Windows 7:
Звук начнет играть на ТВ, а на ПК перестанет выводиться. При отключении кабеля аудио автоматически вернется на компьютер, ничего самому переключать не нужно. При повторном соединении техники телевизор также автоматически начнет играть.
Инструкция для Windows 10:
На 10-й версии Windows выставить устройство по умолчанию можно, если открыть панель управления звуком. Пролистайте ползунок вниз и найдите ссылку с таким же названием.
Если ссылки нет, выполните процедуру другим способом.
Иногда в списке телевизор помечается как неактивный (выделен серым цветом). Тогда проверьте плотность соединения. Выключите ТВ, выньте штекер и вставьте до самого конца. Включите телеприемник и проверьте работу звука еще раз.
В большинстве случаев описанное действие помогает перевести звук с ПК на телевизор. Но бывают и другие проблемы.
Проверьте работу звуковых устройств
Откройте диспетчер устройств на компьютере. На рабочем столе нажмите ПКМ по значку «Мой компьютер/Этот компьютер» (зависит от версии Windows).
В открывшемся окне кликните по соответствующей ссылке.
Появится окно со всеми комплектующими и работающими узлами ноутбука или настольного компьютера. Нужно осмотреть все звуковые устройства, которые задействованы в воспроизведении аудио на технике.
Сначала раскройте пункт «Звуковые, игровые и видеоустройства». Отыщите устройство, которое обозначено как «Hight Definition Audio». Перед названием должна быть написана марка графического адаптера (AMD или NVIDIA). Это важно, так как звук выходит не с аудиовыхода ноутбука, а через HDMI-порт, то есть через разъем видеокарты.
В вашем случае может не быть наименований видеокарты. Ситуация нормальная, поэтому просто осмотрите все устройства.
Главное, чтобы возле пиктограммы динамика не было никаких дополнительных значков – стрелок, восклицательных знаков, треугольников. Любое лишнее обозначение говорит, что есть проблемы. Больше информации пишется в свойствах. Смотрите пример на изображениях ниже.
Стрелка вниз означает, что устройство отключено. Следовательно, сделать звук работающим можно через включение компонента. Сделайте правый клик мышки по устройству и выберите «Включить» или «Задействовать устройство».
Дополнительно можно обновить драйвер, установить самую свежую версию программного обеспечения. Особенно актуально обновление если компонент помечен иными значками. Сначала воспользуйтесь встроенной функцией обновления через контекстное меню, нажмите на «Обновить драйвер».
Но лучше скачать драйвер с официального сайта производителя и установить через файл (инструкция ниже). При установке не нужно ничего отключать. Если предоставляется выбор для установки или отмены отдельных компонентов, сделайте все пункты активными.
В пункте «Свойства» всегда пишется статус работы. Нормальным считается надпись «Устройство работает нормально».
Аналогичным образом осмотрите раздел «Аудиовходы и аудиовыходы».
Также раскройте дерево «Системные устройства» и найдите контроллер под названием «Контроллер Hight Definition Audio (Microsoft)». Если он отключен, тогда включите.
Кстати, при выключенном контроллере в других ранее описанных разделах не будет отображаться часть устройств.
Полностью перезапустить службу можно через удаление.
Затем через меню «Действие» обновите конфигурацию оборудования.
Перезагрузите компьютер. Снова зайдите в диспетчер и проверьте, вернулся ли контроллер. Способ можете проверить на всех присутствующих устройство аудио в диспетчере.
Нет звука из-за драйверов
Даже если все работает нормально, компоненты в рабочем состоянии, это не означает, что причина не в драйверах.
Драйвер – это программа, которая контролирует работу каждого компонента компьютера.
Возможно, что изначально был установлен неправильный драйвер. Например, универсальный пакет, который не учитывает индивидуальные параметры оборудования. Или драйвера были повреждены. Это тоже становится причиной, почему при подключении HDMI нет звука. Тогда нужно выполнить инсталляцию «дров» с нуля.
Определите модель видеокарты
Узнайте разрядность системы
В свойствах компьютера всегда пишется тип операционной системы: 32 или 64-разрядная.
Скачайте ПО
Не идет звук из-за неисправностей
Не стоит исключать фактор поломки или сбоя в работе техники.
Устранение неполадок
В любой версии OS Windows есть встроенное средство устранения неполадок. Использовать можно для исправления работы каждого компонента. В нашем случае запускается диагностика через динамик в системном трее.
Дайте средству выполнить сканирование, обнаружить проблемы.
При необходимости сделайте исправления, действуя по подсказкам на экране.
Еще советы
Иногда передать звук на подсоединенный к компу телевизор не получается по неизвестным обычному пользователю причинам. Поэтому, если инструкции выше не помогли включить звук, попробуйте следующие советы:
Некоторые пользователи банально забывают выйти из техого режима. Если на экране светится значок перечеркнутого динамика, тогда нажмите на пульте кнопку «Mute».
Если подключение сделано через переходник
Иногда поддключение техники организовано не напрямую кабелем HDMI-HDMI, а через переходники. Например, выводится аудиоканал через HDMI ноутбука, а поступает на вход VGA или DVI телевизора. В таком случае звук не появится, так как перечисленные интерфейсы передают только видеоканал. В таком случае нужно дополнительно вести кабель для поступления звука.
Например, можно вывести звук с выхода для наушников компьютера. А завести его либо тоже в разъем mini Jack 3,5 на телевизоре, либо двумя тюльпанами (белым и красным). Тогда используются кабели 3,5-3,5 или 3,5-2RCA (рис. ниже) соответственно.
Получается, что для звука и показа изображения на телеэкране потребуется вести два кабеля. Один для трансляции картинки, второй для звука.
Чтобы не использовать два шнура можно применить переходник Display Port-HDMI.
Если звук пропал, а раньше работал
Внезапная пропажа аудио говорит о возникновении какой-то проблемы. Просто так прекратиться передача аудио не может. Значит, нужно выявить причину.
Источник




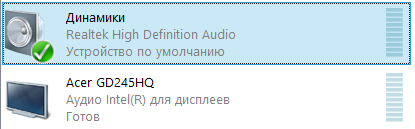







 После установки программа автоматически начнет сканирование вашего компьютера на наличие устаревших драйверов. Driver Updater проверит установленные вами версии драйверов по своей облачной базе данных последних версий и порекомендует правильные обновления. Все, что вам нужно сделать, это дождаться завершения сканирования.
После установки программа автоматически начнет сканирование вашего компьютера на наличие устаревших драйверов. Driver Updater проверит установленные вами версии драйверов по своей облачной базе данных последних версий и порекомендует правильные обновления. Все, что вам нужно сделать, это дождаться завершения сканирования.
 Примечание. Некоторые драйверы необходимо установить в несколько этапов, поэтому вам придется нажать «Обновить» ‘несколько раз, пока не будут установлены все его компоненты.
Примечание. Некоторые драйверы необходимо установить в несколько этапов, поэтому вам придется нажать «Обновить» ‘несколько раз, пока не будут установлены все его компоненты.