Вы подключили наушники, но звук по-прежнему идет из динамиков? Многие пользователи Windows жаловались, что сталкиваются с проблемой, когда звук воспроизводится через динамики, даже когда к ним подключены наушники.
Это может сильно раздражать, поскольку не дает вам наслаждаться музыкой так, как вы хотите. Если вы один из тех пользователей, которые сталкиваются с той же проблемой, этот пост для вас. В этом руководстве мы покажем вам, как решить эту проблему и наслаждаться звуком через наушники.
Прежде чем мы перейдем к фактическим исправлениям, давайте обсудим причины, которые могут вызвать эту проблему.
Почему мои наушники подключены к розетке, но звук идет из динамиков?
Возможные причины этой проблемы могут быть следующими:
- Возможно, вы неправильно подключили наушники. Следовательно, убедитесь, что нет ослабленного соединения и ваши наушники правильно подключены.
- Проблема может быть вызвана неисправными наушниками. Итак, убедитесь, что наушники работают, проверив их на другом устройстве.
- Если звук исходит из динамиков даже при подключенных наушниках, есть вероятность, что вы установили динамики в качестве аудиоустройства по умолчанию. Если сценарий применим, вы сможете решить проблему, установив наушники в качестве аудиоустройства по умолчанию.
- Это также может быть вызвано поврежденными или устаревшими драйверами аудио/наушников. Следовательно, вы должны убедиться, что у вас установлены последние версии драйверов для аудио/наушников, чтобы решить эту проблему.
Как отключить звук из динамиков при подключенных наушниках?
Чтобы устранить проблему, следует убедиться, что соединение отсутствует и наушники находятся в рабочем состоянии. Помимо этого, запустите средство устранения неполадок со звуком, установите наушники в качестве аудиоустройства по умолчанию или обновите аудиодрайверы.
Наушники подключены, но из динамиков идет звук
Вот методы, которые вы можете попробовать, если вы подключили наушники, но звук воспроизводится из динамиков:
- Убедитесь, что вы правильно подключили наушники.
- Проверьте наушники с другим устройством.
- Перезагрузите компьютер.
- Установите наушники в качестве аудиоустройства по умолчанию.
- Убедитесь, что у вас установлены последние версии драйверов аудио/наушников.
- Запустите средство устранения неполадок со звуком.
1) Убедитесь, что вы правильно подключили наушники
Первое, что вы должны сделать, это убедиться, что наушники подключены к компьютеру. Итак, проверьте наличие слабого соединения, а затем попробуйте воспроизвести аудиофайл. Вы можете отключить наушники от системы, а затем снова подключить их к ПК. Если проблема устранена, ваши наушники были подключены неправильно. Если проблема не в плохом соединении, перейдите к следующему потенциальному исправлению, чтобы решить проблему.
Читайте : Не работает разъем для наушников на ноутбуке.
2) Проверьте свои наушники на другом устройстве.
Помимо вышеописанного метода, вам также следует убедиться, что ваши наушники не неисправны. Для этого подключите наушники к другому устройству, например мобильному телефону или ноутбуку, и посмотрите, работает ли оно должным образом. Если наушники не работают с другим устройством, скорее всего, ваши наушники повреждены, и вам необходимо заменить их на новые.
Если ваши наушники работают с каким-то другим устройством, перейдите к следующему потенциальному исправлению, чтобы решить проблему.
3) Перезагрузите компьютер
После того, как вы убедитесь, что проблема не в наушниках, попробуйте перезагрузить компьютер. Часто все, что вам нужно сделать, это выполнить перезагрузку, чтобы решить проблему. Если проблема вызвана временным сбоем на вашем ПК, этот метод должен вам помочь.
Это очистит вашу оперативную память и запустит ваш компьютер в чистом и свежем состоянии. Итак, просто перезагрузите систему, а затем попробуйте подключить наушники и посмотрите, нормально ли они работают.
Читать : Наушники не отображаются на устройствах воспроизведения.
4) Установите наушники в качестве аудиоустройства по умолчанию.
Вы также должны убедиться, что ваши наушники установлены в качестве аудиоустройства по умолчанию в вашей системе. Эта проблема наиболее вероятна, если вы выбрали динамик в качестве выходного аудиоустройства по умолчанию. Итак, вам нужно проверить и установить наушники в качестве аудиоустройства по умолчанию, чтобы решить проблему. Вот как это сделать:
- Во-первых, кликните правой кнопкой мыши значок звука на панели задач, а затем выберите параметр «Настройки звука».
- Теперь прокрутите вниз и нажмите «Дополнительные настройки звука».
- В появившемся окне перейдите на вкладку Воспроизведение.
- Затем убедитесь, что ваши наушники выбраны в качестве аудиоустройства по умолчанию. Если нет, кликните правой кнопкой мыши наушники и выберите параметр «Установить как устройство по умолчанию».
- Наконец, нажмите кнопку OK, чтобы сохранить изменения.
Теперь попробуйте воспроизвести аудиофайл на своем ПК, а затем проверьте, решена ли проблема.
5) Убедитесь, что ваши драйверы аудио / наушников обновлены.
Проблемы со звуком на ПК часто связаны с поврежденными, неисправными или устаревшими аудиодрайверами. Итак, если вы столкнулись с проблемой из-за поврежденных аудиодрайверов, вы сможете решить проблему, обновив драйверы аудио и наушников.
Теперь может быть несколько вариантов обновления драйверов аудио/наушников в Windows 11/10. Первый способ: вы можете вручную обновить аудиодрайверы с помощью диспетчера устройств или приложения «Настройки». Если вы используете USB или беспроводные наушники, для правильной работы требуется драйвер. Итак, убедитесь, что в вашей системе есть этот конкретный драйвер.
Вы также можете посетить официальный веб-сайт производителя вашего устройства, чтобы получить последние версии драйверов. Вы даже можете использовать Realtek High Definition Audio Manager, если у вас есть драйверы Realtek HD Audio.
Если вы хотите автоматически обновить аудиодрайверы, не просматривая слишком много вариантов и не выполняя поиск в Интернете, используйте бесплатное средство обновления драйверов. Просто скачайте и установите его, и он автоматически найдет и обновит ваш звук, а также другие драйверы.
После обновления драйверов аудио/наушников перезагрузите компьютер и подключите наушники. Посмотрите, не решена ли проблема. Если нет, попробуйте следующее потенциальное исправление, чтобы решить проблему.
6) Запустите средство устранения неполадок со звуком
Windows предоставляет встроенное средство устранения неполадок со звуком, которое может обнаруживать и устранять проблемы, связанные со звуком на вашем компьютере. Итак, если ничего не работает, попробуйте запустить средство устранения неполадок со звуком, предоставляемое Windows.
Он должен быть в состоянии определить точную причину проблемы, а затем предложить правильные исправления для решения проблемы. Вот как вы можете запустить средство устранения неполадок со звуком в Windows:
- Во-первых, откройте приложение «Настройки» с помощью горячей клавиши Win + I.
- Затем перейдите в раздел Система -> Устранение неполадок.
- После этого вам нужно нажать на опцию «Другие средства устранения неполадок», чтобы найти средство устранения неполадок со звуком.
- Теперь найдите средство устранения неполадок с воспроизведением аудио среди других средств устранения неполадок, а затем нажмите кнопку «Выполнить», расположенную рядом со средством устранения неполадок с воспроизведением звука.
- Теперь Windows начнет находить проблемы со звуком в вашей системе, а затем отобразит проблемы со звуком, с которыми вы имеете дело. Наряду с этим Windows также предложит решения для устранения проблем. Вы можете применить наиболее подходящее исправление и дождаться завершения процесса.
- Наконец, попробуйте воспроизвести аудиофайл и посмотрите, нормально ли работают ваши наушники.
Вот и все!
- Remove From My Forums

При подключении наушников звук продолжает воспроизводиться с динамиков ноута
-
Вопрос
-
У меня ноут ACER. При подключении наушников либо колонок,звук продолжает играть из динамиков ноутбука.Чтобы звук перевести,нужно заходить в плеер и переключать в ручную.Что я только не перепробовал в настройках менять ничего не получается.Помогите плиз,может я не «в тех» настройках лазил?
Ответы
-
Переключения вывода звука это лежит на поддержке звуковой карты. Т.е. Windows сама не умеет этого делать. Так что смотрите на сайте производителя новую версию драйверов, качать желательно со всякой приблудой типа SoundMAX. Обычно в таком пакете лежит кроме драйверов еще куча ненужного софта от производителя звук.карты. Вот среди них и будет автопереключался звука.
Так же есть вариант, когда это переключение реальзовано «железно», т.е. на уровне ноутбука.
Если сообщение было информативным, отметьте его как правильный ответ. Сразу видно ответ на вопрос
-
Помечено в качестве ответа
23 марта 2010 г. 9:27
-
Помечено в качестве ответа
Содержание
- При подключении наушников к ноутбуку остается звук в динамиках windows 10 x64
- Звук через динамики и наушники, Windows 10 х64, как реализовать?
- При подключении наушников к ноутбуку остается звук в динамиках windows 10 x64
- Лучший отвечающий
- Вопрос
- Ответы
- Все ответы
- Как отключить звук динамиков ноутбука независимо от наушников Windows 10
- 5 ответов
- При подключении наушников к ноутбуку остается звук в динамиках windows 10 x64
При подключении наушников к ноутбуку остается звук в динамиках windows 10 x64
Доброго времени суток.
Такая проблема.
На ноутбуке при подключении наушников звук воспроизводится и там и там. Наушники исправные и проблема не в них. Ноутбук.
В диспетчере Realtek даже не отображается гнездо зелёное, что наушники подключены. С микрофоном всё хорошо, а вот с наушниками.
Раньше помогало выдёрнуть-вставить шнур, а сейчас и это перестало помогать. И нету даже уведомления что «подключены наушники».
Но! Если выключить звук в риалтеке в самом окне, то динамики играть перестают. И звук остается только в наушниках.
Win 10 Pro x64.
Проблема стала наблюдаться последние пару дней. В настройках вроде бы ничего нигде не менял.
Драйвера с сайта Риалтека скачивал последние и несколько раз переустанавливал. И толку не дало.
Сообщения: 10692
Благодарности: 2886
Драйвер пробуйте установить этот IdeaPad Y460, Y560
Если же вы забыли свой пароль на форуме, то воспользуйтесь данной ссылкой для восстановления пароля.
Zheka3,
Нужно сделать так:
Скрытый текст
Драйвер пробуйте установить этот IdeaPad Y460, Y560 »

У меня там только так.
Сейчас попробую драйвер поставить этот. Я его не ставил изначально, потому что он как бы под 7-ку, а для 10 ничего не было.
Источник
Звук через динамики и наушники, Windows 10 х64, как реализовать?
Оценить 2 комментария
Решил проблему.
1. В диспетчер устройств выпилил драйвер, который был установлен, заблочил установку дров через центр обновлений.
2. Перезагрузился.
3. Вуаля!
зы. Винда сама, походу, поймала нужный драйвер, а до этого я через DriverPack ставил все дрова, видимо старые. Да, и имя устройства сменилось после этого на «Устройство с поддержкой Realtek HD Audio».
Знаю, что проблема уже решена. Но я посоветую другой способ, может кому-то да и пригодится)))
Вообщем открываете диспетчер устройств, вписываете команду devmgmt.msc. Жмем по вкладке связанной со звуком ПКМ, ищем свойства и смотрим, что написано в графе с состоянием устройства. Если все работает нормально, то воспользуйтесь начальной инструкцией в этой статье, где говорится про правильные драйвера после переустановки. Скачайте и установите их.
Но если что-то не так, проблема так-же может быть в драйвере.
Вот и всё))) Желаю удачи!
У меня такая же фигня. НИКАК не могу решить проблему.
Сразу после установки Винды она сама нашла драйвер. И при подключении наушников в переднюю панель в «Устройства воспроизведения» появляются «Наушники». НО тогда система не видит распределения звука на 5.1 (у меня подключена система 5.1).
Когда ставлю драйвер, то распределение видно системой. Но на наушники система не реагирует.
Источник
При подключении наушников к ноутбуку остается звук в динамиках windows 10 x64
Этот форум закрыт. Спасибо за участие!
Лучший отвечающий
Вопрос
Ответы
Переключения вывода звука это лежит на поддержке звуковой карты. Т.е. Windows сама не умеет этого делать. Так что смотрите на сайте производителя новую версию драйверов, качать желательно со всякой приблудой типа SoundMAX. Обычно в таком пакете лежит кроме драйверов еще куча ненужного софта от производителя звук.карты. Вот среди них и будет автопереключался звука.
Так же есть вариант, когда это переключение реальзовано «железно», т.е. на уровне ноутбука.
Если сообщение было информативным, отметьте его как правильный ответ. Сразу видно ответ на вопрос 🙂
Все ответы
При подключении наушников либо колонок,звук продолжает играть из динамиков ноутбука.Чтобы звук перевести,нужно заходить в плеер и переключать в ручную.
Переключения вывода звука это лежит на поддержке звуковой карты. Т.е. Windows сама не умеет этого делать. Так что смотрите на сайте производителя новую версию драйверов, качать желательно со всякой приблудой типа SoundMAX. Обычно в таком пакете лежит кроме драйверов еще куча ненужного софта от производителя звук.карты. Вот среди них и будет автопереключался звука.
Так же есть вариант, когда это переключение реальзовано «железно», т.е. на уровне ноутбука.
Если сообщение было информативным, отметьте его как правильный ответ. Сразу видно ответ на вопрос 🙂
Переключения вывода звука это лежит на поддержке звуковой карты. Т.е. Windows сама не умеет этого делать.
У меня ноут ACER. При подключении наушников либо колонок,звук продолжает играть из динамиков ноутбука.Чтобы звук перевести,нужно заходить в плеер и переключать в ручную.Что я только не перепробовал в настройках менять ничего не получается.Помогите плиз,может я не «в тех» настройках лазил?
может, и не в тех. вы же ничего не рассказываете! ;-))
А задачу Звук на панели управления выбирали, там меняли? и устройство вывода не переключалось? не верю. 🙂
Если сообщение было информативным, отметьте его как правильный ответ. Сразу видно ответ на вопрос 🙂
А вот это не правда, не стоит заблуждать автора темы.
в чем неправда?! (автор темы уже не появляется. но может прочитать :-)) вы точнее цитируйте и аккуратнее в формулировках! 😉 и не переиначивайте смысл сказанного
2-х, я писал не про определение («опознание») устройства, а про выбор устройства! нет разницы? 😉
>Мне лично такое поведение только в плюс, когда втыкаешь наушники не нужно совершать
а я такую карту на помойку выброшу, сразу! если она сама будет «командовать». Хотя я с такими самовольными адаптерами не встречался 🙂
И на кого ориентироваться производителю?! правильно! он предоставит пользователю возможность выбирать, если есть возможность использования подключенного устройства.
Источник
Как отключить звук динамиков ноутбука независимо от наушников Windows 10
У меня есть рабочий ноутбук с установленной на нем Windows 10 x64 Enterprise. Ранее она имела Windows 7 x64 Ultimate. Раньше я мог контролировать громкость наушников независимо от громкости динамика. У меня обычно динамики отключены, но наушники отключены. В настоящее время я не могу этого сделать, я не могу понять, почему.
5 ответов
My Windows 10 запоминает громкость независимо от наушников, подключенных или отключенных, но не в состоянии отключения звука.
когда я хочу использовать динамики, я поставил некоторую громкость (наушники отключены), либо с помощью регулятора громкости в системном лотке или клавиш регулировки громкости клавиатуры.
затем, чтобы отключить динамики обратно, я делаю следующее, наушники отключены:
Если эта проблема сохраняется после перезагрузки, попробуйте следующее решение (работало для меня на последнюю дату WIN10 Pro):
это трюк! Основная работа сделанный.
в некоторых случаях драйвер Realtek может не предоставлять возможности отключить «многопоточный режим» (я использую ноутбук HP, а программное обеспечение под названием DTS Audio Control Panel нет)
вы можете изменить аудио драйвер для Microsoft, и это позволит компьютеру запоминать громкость для динамиков / наушников отдельно
я перезагрузил компьютер, и настройки воспроизведения показали отдельные элементы управления для наушников и динамиков.
Я зашел в настройки динамиков и отключил их:
здесь вы видите, что мои наушники не отключены:
Это работает, как ожидалось, когда я подключаю наушники звук звук и отключается снова, когда я отключаю их.
Источник
При подключении наушников к ноутбуку остается звук в динамиках windows 10 x64
Доброго времени суток.
Такая проблема.
На ноутбуке при подключении наушников звук воспроизводится и там и там. Наушники исправные и проблема не в них. Ноутбук.
В диспетчере Realtek даже не отображается гнездо зелёное, что наушники подключены. С микрофоном всё хорошо, а вот с наушниками.
Раньше помогало выдёрнуть-вставить шнур, а сейчас и это перестало помогать. И нету даже уведомления что «подключены наушники».
Но! Если выключить звук в риалтеке в самом окне, то динамики играть перестают. И звук остается только в наушниках.
Win 10 Pro x64.
Проблема стала наблюдаться последние пару дней. В настройках вроде бы ничего нигде не менял.
Драйвера с сайта Риалтека скачивал последние и несколько раз переустанавливал. И толку не дало.
Сообщения: 10692
Благодарности: 2886
Драйвер пробуйте установить этот IdeaPad Y460, Y560
Если же вы забыли свой пароль на форуме, то воспользуйтесь данной ссылкой для восстановления пароля.
Zheka3,
Нужно сделать так:
Скрытый текст
Драйвер пробуйте установить этот IdeaPad Y460, Y560 »

У меня там только так.
Сейчас попробую драйвер поставить этот. Я его не ставил изначально, потому что он как бы под 7-ку, а для 10 ничего не было.
Источник
Типовой вопрос от пользователя
Здравствуйте.
Подскажите с одной бедой: на моем компьютере при подключении наушников — звук продолжает идти параллельно и из колонок, что сильно мешает окружающим. В других устройствах такого не происходит же — только подключил наушники, звук из динамиков сразу же отключается.
Что можно сделать?
Здравствуйте!
Если ранее у вас все было в порядке — то наиболее часто такое происходит из-за некорректных настроек в панели управления драйвером звука (например, в каком-нибудь диспетчере Realtek HD не будет нужного «флажка»). Многие пользователи находят нужный «пунктик» даже экспериментально (если им подсказать «где искать» 😉).
Ниже приведу несколько моментов, которые должны помочь в данной проблеме (при условии, что она не носит аппаратный характер).
*
Содержание статьи
- 1 Если динамики/колонки не отключаются при подкл. гарнитуры
- 1.1 Первое
- 1.2 Второе
- 1.3 Третье
- 1.4 Четвертое
- 1.5 Пятое
→ Задать вопрос | дополнить
Если динамики/колонки не отключаются при подкл. гарнитуры
Первое
Как уже сказал чуть выше — начать решать проблему я бы посоветовал с проверки параметров звука в панели управления вашего драйвера на аудио-карту.
Если у вас Realtek HD (что чаще всего и встречается) — то во вкладке «Дополнительные настройки звука» — нужно отключить звук заднего выходного устройства при задействовании переднего (+ объединить входные гнезда одного типа, см. пару скриншотов ниже 👇).
Открываем диспетчер звука (на примере Realtek HD)
Настройки Realtek
*
📌 В помощь!
1) Нет значка от диспетчера Realtek HD! Как войти в панель управления Realtek, а то никак не могу настроить звук — https://ocomp.info/dispetcher-realtek-hd.html
2) Как установить драйвер на звук. Поиск аудио-драйверов (на примере Realtek) — https://ocomp.info/drayver-na-zvuk-poisk-install.html
3) Как настроить звук на компьютере/ноутбуке (Windows 10/11) — https://ocomp.info/nastroit-zvuk-win11.html
*
Далее обратите внимание на тип подключения (в панели управления звуком, обычно, тип подключаемого устройства определяется автоматически! И если ноутбук/ПК вместо типа «Наушники» подумает, что подключено «какое-то лин. устройство» — то могут быть казусы со звуком…).
В моем аудио-драйвере данная вкладка «Connector settings».
Что за устройство подключено — наушники
*
Второе
Обратите внимание на аудио-разъем (к которому вы подключаете наушники) и их штекер. Дело в том, что есть классические разъемы (3.5), и есть гарнитурные (которые сегодня на каждом втором ноутбуке, и на каждом телефоне). 👇
Так вот, при подкл. обычных наушников к гарнитурному разъему (или наоборот) — могут возникнуть определенные проблемы со звуком. И если вы столкнулись с чем-то подобным — то вам (вероятно) потребуется спец. переходник. Об этом я более подробно рассказывал в одной из своих прошлых заметок (см. ссылку ниже).
📌 В помощь!
Один вход для наушников и микрофона в ноутбуке (гарнитурный разъем) — как подключить обычные наушники: https://ocomp.info/odin-vhod-dlya-mikrofona-i-naushnikov.html
Гарнитурный и классические разъемы под микрофон!
Кроме этого, проверьте состояние и исправность самих наушников. Для этого их неплохо бы было подключить к другому устройству и посмотреть, как они себя поведут.
Примечание: нередко у наушников происходят перегибы провода в районе штекера… (пример на фото ниже).
📌 В помощь!
Аудио-разъемы Mini-Jack (3.5), Jack и Micro-Jack, или как правильно подключать наушники — https://ocomp.info/jack35.html
Фото наушников и штекера (возле штекера провод поврежден)
*
Третье
Если вы подключаете наушники непосредственно к аудио-разъемам системного блока ПК — обратите внимание, что на некоторых колонках есть спец. выходы для наушников. См. пример на фото ниже. 👇
И если наушники подключить непосредственно к колонкам — их динамики перестанут звучать и мешать окружающим… 👌
Вход для наушников на самих колонках
*
Четвертое
В параметрах звука Windows 10 (11) во вкладке «Система / звук» проверьте, отображается ли там устройство «Наушники» и выбрано ли оно по умолчанию в качестве воспроизведения.
Проверьте, правильно ли выбрано устройство воспроизведения
В дополнении к этому рекомендую открыть в контрольной панели вкладку «звук» (Win+R, mmsys.cpl) и проверить, чтобы наушники были выбраны в качестве устройства по умолчанию (а динамики можно откл. на время).
mmsys.cpl — настройки звука — отключить динамики
*
Пятое
Сегодня в 📌китайских онлайн-магазинах есть мини аудио-карты. Их можно подключить к обычному USB-порту компьютера и получить достаточно качественный звук (причем, некоторые модельки позволяют легко отключать/вкл. нужный разъем).
Думаю, при обсуждении текущей проблемы — этот способ вполне может выручить?.. 😉
Внешний вид универсальной аудио-карты
*
Дополнения по теме — приветствуются!
Ну а у меня на сим пока всё, успехов!
👋


Полезный софт:
-
- Видео-Монтаж
Отличное ПО для создания своих первых видеороликов (все действия идут по шагам!).
Видео сделает даже новичок!
-
- Ускоритель компьютера
Программа для очистки Windows от «мусора» (удаляет временные файлы, ускоряет систему, оптимизирует реестр).
|
0 / 0 / 0 Регистрация: 12.11.2015 Сообщений: 18 |
|
|
1 |
|
Ноутбук не видит наушники, при подключении звук и дальше идет с динамиков11.02.2016, 13:20. Показов 105992. Ответов 24
Разговаривл с другом по скайпу, что бы не мешать другим решил подключить наушники компьютер их не увидел звук и дальше идет с динамиков, часа 3 назад всё работало нормально. Ноутбук новый ещё на гарантии.
__________________
0 |
|
16 / 16 / 2 Регистрация: 24.11.2014 Сообщений: 130 |
|
|
11.02.2016, 14:29 |
2 |
|
Непонятно, как пк должен наушники «увидеть»? Если наушники обычные, без встроенной звуковухи, миниджек, то пк и не увидит их. Просто нужно зайти в устройства воспроизведения и выбрать там наушники по умолчанию.
0 |
|
0 / 0 / 0 Регистрация: 12.11.2015 Сообщений: 18 |
|
|
11.02.2016, 15:35 [ТС] |
3 |
|
Это обычные наушники для телефона со штекером 3.5мм. Я этими наушниками пользовался раньше, ноут их роспознавал. Сейчас же вставляешь в разъем под наушники и ноут на это никак не реагирует встроенные динамики продолжают работать, нет переключения подачи звука не на динамики а на наушники. Как будто сам разъем отключился
0 |
|
16 / 16 / 2 Регистрация: 24.11.2014 Сообщений: 130 |
|
|
11.02.2016, 16:24 |
4 |
|
Нужно в драйвере на звук покопаться. Там обычно два режима: наушники работают независимо от динамиков, то есть, звук подается одновременно на наушники и на динамики и второй вариант, при подключении наушников динамики отключаются.
0 |
|
0 / 0 / 0 Регистрация: 12.11.2015 Сообщений: 18 |
|
|
11.02.2016, 17:33 [ТС] |
5 |
|
Наушники рабочие , проверял. Но звук на них не подается. Драйвера устанавливал с диска что был с ноутом в комплекте при покупки. Ноут новый на гарантии.
0 |
|
0 / 0 / 0 Регистрация: 12.11.2015 Сообщений: 18 |
|
|
11.02.2016, 17:50 [ТС] |
6 |
|
Наушники работают отлично в телефоне, разъем в норме вроде Миниатюры
0 |
|
0 / 0 / 0 Регистрация: 12.11.2015 Сообщений: 18 |
|
|
13.02.2016, 00:14 [ТС] |
7 |
|
Сейчас кстати наушники подключены, но ноут их «не видит» Миниатюры
0 |
|
1765 / 443 / 44 Регистрация: 09.04.2009 Сообщений: 2,599 |
|
|
13.02.2016, 00:23 |
8 |
|
Sanyor, А другие наушники видит?
0 |
|
0 / 0 / 0 Регистрация: 12.11.2015 Сообщений: 18 |
|
|
13.02.2016, 03:49 [ТС] |
9 |
|
Нет
0 |
|
1765 / 443 / 44 Регистрация: 09.04.2009 Сообщений: 2,599 |
|
|
13.02.2016, 12:39 |
10 |
|
Нет Если это ответ на этот вопрос
А другие наушники видит? , то, вероятно, сломался разъём наушников.
0 |
|
21297 / 12107 / 653 Регистрация: 11.04.2010 Сообщений: 53,466 |
|
|
13.02.2016, 20:11 |
11 |
|
врядле
0 |
|
0 / 0 / 0 Регистрация: 12.11.2015 Сообщений: 18 |
|
|
14.02.2016, 20:02 [ТС] |
12 |
|
так ведь с этим драйвером всё работало, самое удивительное то что ноут резко перестал «видеть наушники».
0 |
|
1765 / 443 / 44 Регистрация: 09.04.2009 Сообщений: 2,599 |
|
|
14.02.2016, 20:08 |
13 |
|
так ведь с этим драйвером всё работало, Так вы драйвер обновили?
0 |
|
21297 / 12107 / 653 Регистрация: 11.04.2010 Сообщений: 53,466 |
|
|
14.02.2016, 20:08 |
14 |
|
ну если работало, тогда ой… бейте в бубен дальше…
0 |
|
0 / 0 / 0 Регистрация: 12.11.2015 Сообщений: 18 |
|
|
04.03.2016, 23:55 [ТС] |
15 |
|
да, драйвер обновил но ничего не поменялось, кстати когда удалял старый драйвер то перед установкой нового заметил что на стандартном драйвере(не realtek) показывает что устройство не подключено. Может контакт отошел или какая причина может быть?
0 |
|
4784 / 3367 / 197 Регистрация: 29.11.2011 Сообщений: 5,555 |
|
|
05.03.2016, 13:26 |
16 |
|
для начала проверяем, не отключил ли их кто то (типа барабашки)
0 |
|
0 / 0 / 0 Регистрация: 12.11.2015 Сообщений: 18 |
|
|
06.03.2016, 21:51 [ТС] |
17 |
|
У меня в устройствах воспроизведения с обновлеными дровами realtek с оф сайта ничего не поменялось (Скрин 1), ноут все равно не видит наушники. Миниатюры
0 |
|
4784 / 3367 / 197 Регистрация: 29.11.2011 Сообщений: 5,555 |
|
|
07.03.2016, 02:21 |
18 |
|
но все равно когда я подключаю наушники ноут их не видет звук и дальше идет с динамиков когда включаешь наушники должны отключатся динамики, возможно проблемы с разьёмом для наушников
0 |
|
1 / 1 / 0 Регистрация: 07.03.2016 Сообщений: 24 |
|
|
07.03.2016, 21:31 |
19 |
|
Sanyor, какая у вас модель ноутбука? У меня была подобная проблема с ноутом MSI, при чем после ее решения наушники в панели все равно не видны, но все работает.
0 |
|
0 / 0 / 0 Регистрация: 12.11.2015 Сообщений: 18 |
|
|
07.03.2016, 23:37 [ТС] |
20 |
|
Carnage02, ноут ASUS. Так проблема на программном или машинном уровне?
0 |
Доброго времени суток! Воткнул 10-ку, дабы оценить. Всё нравится, да вот проблема: драйвера на звук сама система нашла, и при подключении наушников звук играет только в динамике, пока не переключу в настройках звука устройство по умолчанию для воспроизведения. На 8.1 было так: если воткнул наушники, то играет в них, вытащил — звук переходит на динамики. А тут такие неудобные телодвижения.
Пытался найти диспетчер Reraltek, чтобы отключить автоопределение разъемов на передней панели, т.к. к ней цепляю хеадфоны, но что-то на 10-ку под VIA VT1708S не нашел. На оф. сайте скачал для 8.1 х64, с надеждой, что подойдет. В итоге ничего не установилось толком, в панели управления появился значок VIA HD Audio Check, что-то не то, тем более вообще не запускается.
Прошу помощи.
-
Вопрос заданболее трёх лет назад
-
226939 просмотров
Решил проблему.
1. В диспетчер устройств выпилил драйвер, который был установлен, заблочил установку дров через центр обновлений.
2. Перезагрузился.
3. Вуаля!
зы. Винда сама, походу, поймала нужный драйвер, а до этого я через DriverPack ставил все дрова, видимо старые. Да, и имя устройства сменилось после этого на «Устройство с поддержкой Realtek HD Audio».
Пригласить эксперта
Поставьте нормальный драйвер для вашей звуковой карты под Windows 10.
у меня получилось способом;
1) зайти в диспечер устройств
2)выбрать аудиокарту и нажать настроить
3) нажимаем отключить драйвер, через 10-20 секунд включаем
Знаю, что проблема уже решена. Но я посоветую другой способ, может кому-то да и пригодится)))
Вообщем открываете диспетчер устройств, вписываете команду devmgmt.msc. Жмем по вкладке связанной со звуком ПКМ, ищем свойства и смотрим, что написано в графе с состоянием устройства. Если все работает нормально, то воспользуйтесь начальной инструкцией в этой статье, где говорится про правильные драйвера после переустановки. Скачайте и установите их.
Но если что-то не так, проблема так-же может быть в драйвере.
Еще попробуйте администрирование. Заходим в панель управления, и находим пункт «службы», после — Windows Audio. Сделайте чтобы в «типе запуска» стояло «автоматически», а не что-то другое.
Вот и всё))) Желаю удачи!
Самый простой способ решения данной проблемы, ничего удалять не нужно, просто заходите в диспетчер устройств, через команду: devmgmt.msc, дальше жмете на «Звуковые, игровые и видеоустройства» там должно быть «VIA HD что-то такое», жмете правым кликом мыши на «Свойства», потом «Драйвер» и откатить. Все, проблема решена, все оч. легко 
У меня такая же фигня. НИКАК не могу решить проблему…
Сразу после установки Винды она сама нашла драйвер. И при подключении наушников в переднюю панель в «Устройства воспроизведения» появляются «Наушники». НО тогда система не видит распределения звука на 5.1 (у меня подключена система 5.1).
Когда ставлю драйвер, то распределение видно системой. Но на наушники система не реагирует.
1. Удалил Realtek High Definition Audio из диспетчера устройств.
2. Перезагрузился, Windows сам нашел подходящие драйвера.
3. Скачал старую версию 64bit_Vista_Win7_Win8_R270 — www.overclockers.ru/softnews/47805/Drajver_Realtek…
4. Поставил их, не перегружаясь, проверил и все заработало.
сделала все возможное но не смогла исправить проблему(конкретно что вы удалили средь драйверов?
-
Показать ещё
Загружается…
08 февр. 2023, в 02:06
100 руб./за проект
08 февр. 2023, в 02:06
10000 руб./за проект
08 февр. 2023, в 02:04
3000 руб./за проект
Минуточку внимания
Как исправить звук из динамиков или наушников в Windows 10
Как исправить звук из динамиков или наушников в Windows 10
Звук является неотъемлемым компонентом ПК. Конечно, вы можете использовать компьютер без звука, но это уменьшает то, что вы можете делать с ним. Большинство вариантов развлечений выходят в окно, если у вас нет звука. Кроме того, если вы используете звуковые оповещения, они не могут воспроизводиться.
Если вы неожиданно обнаружите, что в вашей системе нет звука из динамиков или наушников, есть несколько способов, которые вы можете попытаться это устранить.
Кстати если вас так же интересуют вопросы качественного и экономичного освещения в вашем доме, офисе или квартире, то светодиодная панель алматы это то что вам нужно. Различные световые панели и LED светильники придадут современный вид вашему интерьеру и значительно снизят счет на электроэнергию.
Перезагрузите систему
Этот совет никогда не устареет, попробуйте выключить и снова включить систему, чтобы увидеть, вернется ли звук. Возможно, возникла проблема, когда вы загрузили свою систему, и звуковой драйвер не загрузился должным образом.
Если у вас установлены какие-либо приложения для обработки звука — снесите их. С этими очень простыми хитростями, вот несколько вещей, которые вы можете попытаться исправить без звука из колонок или наушников в Windows 10.
Запуск средства устранения неполадок со звуком
Откройте настройки приложение и перейдите в раздел настроек«Обновление и безопасность». Выберите вкладку «Устранение неполадок», прокрутите вниз и запустите средство устранения неполадок при возникновении проблем со звуком. Примените все исправления, которые оно рекомендует. Перезагрузите вашу систему.
Проверить включенное устройство
Зайдите в Настройки звука панели управления. Перейдите на вкладку «Воспроизведение» и щелкните правой кнопкой мыши в пустой области в списке включенных устройств. В контекстном меню выберите «Показать отключенные устройства».
Проверьте, появляются ли какие-либо новые устройства. Если ваши колонки появились, щелкните их правой кнопкой мыши и выберите опцию включения в контекстном меню. Возможно, громкоговорители отключены, с чем вам придется иметь дело в диспетчере устройств.
Установка и подключение устройства
Проблемы с тем что отключены колонки могут быть аппаратными или программными. Прежде чем мы решим осмотреть оборудование, мы должны исключить все проблемы с программным обеспечением.
Откройте диспетчер устройств и разверните Звуковые, видео и игровые контроллеры. Ищите свою звуковую карту. Щелкните правой кнопкой мыши и выберите «Свойства» в контекстном меню. В окне «Свойства» перейдите на вкладку «Драйвер». Проверьте, есть ли кнопка, чтобы включить устройство. Если есть, щелкните по нему, а затем перезагрузите систему.
Драйверы звука
Звук, исчезнувший из вашей системы, может быть связан с драйверами. Здесь вам придется попробовать несколько разных вещей, но вы будете работать в основном только с диспетчером устройств.
Разверните контроллеры звука, видео и игр и перейдите в свойства своих звуковых карт. Перейдите на вкладку «Драйвер» и проверьте наличие обновлений драйверов. Установите все доступные обновления, перезапустите систему и проверьте звук.
Если это не помогает, вернитесь на вкладку Драйвер и откройте старый драйвер, если есть возможность. Перезагрузите систему и проверьте звук.
Попробуйте другой драйвер. Вы можете использовать драйверы Realtek или универсальные звуковые драйверы Microsoft. Чтобы изменить используемые драйверы, выберите обновление драйвера, но вместо того, чтобы Windows 10 проверяла наличие доступных обновлений, выберите вариант выбора драйверов из списка.
Наконец, попробуйте вручную установить драйверы звука. Найдите последнюю версию звуковых драйверов, доступных для вашей системы, и установите их из-за пределов диспетчера устройств.
Обновления Windows
Убедитесь, что ваша система Windows 10 недавно получила обновление. Это может быть обновление функции или меньшее обновление, которое могло вызвать проблему. Откатите обновление и проверьте, решает ли это проблему. Вы можете откатить обновление из приложения «Настройки» в разделе «Обновление и безопасность».
Конец срока службы
Если ваш компьютер особенно старый, возможно, его оборудование больше не поддерживается новыми дровами. Возможно, установлено обновление драйвера или Windows 10, что отключает звук. Это редкость, так как звук довольно простая вещь, но это может случиться. Вам придется вернуться к более старым поддерживаемым версиям драйвера или ОС или обновить систему.
Если это не помогло, возможно, вам придется подумать, что с аппаратным обеспечением что-то не так.
Источник
Не работают наушники в Windows 10 🎧
Идём подряд и всё проверяем
Работоспособность наушников
Вставляем в телефон. Работают — ок.
Звуковые карты
Если в ПК несколько звуковых карт, то необходимо понять какая должна использоваться. Лишние выключить. Идеально вытащить. Можно отключить в БИОСе лишнюю.
Штекер
Если гарнитура (наушники и микрофон) имеет один штекер, то нужен переходник, чтобы на конце были два штекера (отдельно вход и выход — микрофон и наушники).
Куда подсоединять
Сначала подсоединяем на заднюю панель. Иногда при сборке ПК не правильно или не соединяют выходы на переднюю панель.
Посмотрите маркировку на гнездах! Там видно будет где микрофон, где наушник.
Розовое — вход. Туда микрофон.
Зелёный — выход на наушники.
Два других гнезда — выход. В принципе в любое можно вставлять. Обычно наушники черное гнездо.
Часто система сама ожет разобраться что вставлено и преобразовать тип гнезда, но лучше придерживаться правил.
Наушники — АНАЛОГОВОЕ устройство
Драйвера реалтека особенно этим грешат — дают возможность указать тип выхода и многие указывают «цифровой». Необходимо указать «аналоговый».
В нашей виндовс 10: Win+I (параметры) — Система — Звук
Параметры. Звук. Динамики . При выборе цифры звука в гарнитуре можно не ждать.
Там же кнопка «устранение неполадо» и чуть ниже ссылка «Управление звуковыми устройствами».
Драйвера звуковых устройств
На ПУСК правая кнопка мыши- Диспетчер устройств (Windows10).
Или Win+R и запустить оснастку devmgmt.msc
Звуковые устройства должны быть хотя бы одно и без ошибок . Проблема — устанавливаем драйвера.
Обычно удаляю все звуковые устройства и даю системе найти их и установить последние версии драйверов.
Параметры биоса
Редко очень, но бывает звуковая карта в БИОСе выключена. Установите значение карты в Enable.
Диагностика системы
Хм.. наверное с него раньше можно начать было. Но не беда.
На динамике правая кнопка мыши — устранение проблем со звуком.
Не работают наушники в определенной программе
Правая кнопка мыши на динамике около часов — Открыть микшер громкости. И тут можно управлять отдельными приложениями. Часто выключаю звуки отдельных программ. Так выглядит выключенный в вайбере звук.
Помог материал — поставьте лайк, оставьте комментарий. Это поможет и другим пользователям интернета найти решение аналогичной проблемы.
Если темы интересны — подиписывайтесь на канал!
Источник
Не работают наушники в Windows 10 — устраняем неполадки со звуком
Отсутствие звука в наушниках — одна из наиболее часто встречающихся проблем в Windows 10. Аудиосигнал на выходе может пропасть как после обновления системы, так и без видимых причин в нормально работавшей до этого «десятке».
Что делать, если в наушниках пропал звук
Причиной отсутствия звука в наушниках может быть целый ряд факторов, охватить все из которых довольно сложно. Однако проблему можно классифицировать, разделив на:
- технические поломки, связанные непосредственно с излучателями звука (наушниками, звуковой картой, разъёмами и прочей периферией);
- программные неполадки, зависящие от состояния виртуальных звуковых устройств (включая настройки соответствующего программного обеспечения, драйверы, кодеки и т. п.).
И уже отталкиваясь от этого, можно попытаться решить вопрос неисправности конкретного оборудования.

Проверка на механические повреждения
В зависимости от вида проблемы, повлекшей исчезновение звука, определяется последовательность действий её решения. Прежде внимательно осмотрите гарнитуру и разъёмы для её подключения в компьютере. Попробуйте задействовать колонки или другие наушники. Если звук в них тоже отсутствует, проблема может быть связана со звуковой картой. Решается она обращением в сервисный центр, где обычно диагностируют:
- механические поломки,
- неисправности радиоэлементов,
- плохой контакт (если карта неинтегрированная),
- неполадки выходных разъёмов.

Впрочем, при аккуратном обращении с системным блоком ПК или ноутбуком такое случается не слишком часто. Намного чаще ломаются сами наушники. Если гарнитура не работает при подключении к заведомо исправному оборудованию, проверяйте их. Наиболее частые поломки наушников:
- обрыв, короткое замыкание проводов кабеля;
- поломка штекера;
- неисправность динамиков.
Если последний пункт означает практически приговор гарнитуре (прорыв мембраны или сгоревшая катушка микроизлучателя не подлежат ремонту, а замена динамиков сложна из-за отсутствия или дороговизны аналогичных элементов), то с другими неисправностями можно справиться, иногда даже своими силами. Для этого:
- Проверьте целостность проводов наушников. При наличии тестера прозвоните их относительно общего контакта, расположенного у основания штекера (сопротивление должно составлять 16 – 36 Ом). Особое внимание при визуальном осмотре обратите на проблемные места, в них кабель переламывается невероятно часто.
Специалисты говорят, что в 70–80 процентах случаев кабель обрывается возле штекера
- При обрыве провода возле штекера вам потребуется разборный мини-джек. Обрежьте кабель на 3–5 см от родного коннектора, зачистите и припаяйте жилы к разборному штекеру. Обычно зелёный (иногда синий) провод идёт на общий контакт; красный и чёрный (белый) следует распаять по каналам.
Мини-джек диаметром 3,5 мм или 1/8 дюйма используется в смартфонах, плеерах, аудиокартах ПК
Описать процесс замены кабеля ввиду огромного количества моделей и типов гарнитур в рамках одной статьи весьма проблематично. Однако подробные инструкции по полной замене кабеля разборных наушников можно найти в интернете на соответствующих форумах.
Диагностика и автоматическое устранение неполадок
Если наушники и карта исправны, а звук всё равно отсутствует, следует проверить источник на программном уровне, и прежде всего:
- правильность подключения,
- настройки,
- наличие и актуальность драйверов.
Иногда для этого не нужно копаться в настройках звуковой карты. Если вы видите значок динамика в системном трее с предупреждающим символом, значит, что-то не в порядке. Кстати, этот же символ наблюдается при обрыве провода или отсутствующем подключении, ведь ПК попросту не определяет гарнитуру.

Дальнейшие действия пользователя, как правило, соответствуют следующей инструкции:
- Кликаем левой кнопкой мыши по значку динамика в трее. Система запустит автоматическое средство обнаружения проблем.
Система сканирует и выявляет проблемы в автоматическом режиме
- На следующем этапе Windows 10 предложит выбрать, неполадки какого источника нужно выявить и устранить. Выбираем «Наушники», нажимаем «Далее».
В системном блоке разъём для подключения наушников находится спереди
- В течение нескольких секунд (иногда минут) будет работать автоматическая программа. В это время ничего не отключаем и не нажимаем.
Сканирование конфигурации оборудования и выявление проблем можно отменить в любой момент
- Windows 10 почему-то считает неисправностью (в данном случае) низкую громкость звукового устройства. Открываем микшер.
Данный пункт можно пропустить
- Проверяем уровни звукового микшера, закрываем данное окно и жмём «Далее».
Предупреждающий символ на значке динамика означает, что канал отключен
- Спустя ещё несколько секунд диагностика завершается. Выходим из средства диагностики и перезагружаем девайс.
В дополнительных сведениях содержится подробная информация о выявленных и исправленных неполадках
Проверка настроек устройств аудиовоспроизведения
Отсутствующий звук в наушниках может быть связан также с неправильными настройками звуковой карты компьютера. Например, выбрано по умолчанию другое устройство воспроизведения или попросту отключена громкость. Для проверки и настройки параметров:
- Нажмите на значок с динамиком правой кнопкой мыши. Кликните по строке «Устройства воспроизведения».
Последний пункт запускает всё то же автоматическое средство устранения неисправностей звукового оборудования
- Дважды кликните по пункту «Наушники».
Справа на вкладке расположена шкала мониторинга звука
- В окне «Свойства» перейдите на вкладку «Уровни». Настройте громкость и баланс между каналами при необходимости.
Слишком большая громкость звукового сигнала потенциально опасна для слуха
- Перейдите в «Эффекты» (Enhancements). Здесь на громкость звука в значительной степени может влиять Bass Boost (усиление баса), настроить его можно, щёлкнув по кнопке Setting. Полностью отключить эффекты можно, поставив галочку на «Отключить» (Disable all Enhancements).
Не забудьте нажать «Применить» после настройки, иначе изменения не сохранятся
- На вкладке «Дополнительно» в области «Монопольный режим» должны стоять все галочки. Разрядность и частота дискретизации — 16 бит, 44100 Гц.
Нажмите на кнопку «Проверка» для аудио мониторинга
- Откройте вкладку «Связь» и уберите метку с пункта «Отключить все остальные звуки», так как эта функция тоже может влиять на воспроизведение звука.
Рекомендуется последний пункт, если девайс не используется для связи или других голосовых функций
В последних версиях Windows 10 управление некоторыми звуковыми опциями осуществляется также через «Параметры», но, по моему мнению, описанный выше способ проще и он даёт доступ сразу ко всем настройкам.
Установка и обновление драйверов
Переустановка или обновление драйверов звукового устройства, особенно в случае с редким аппаратным продуктом (как, например, Intel SST Audio, встречающийся в планшетах) может оказаться довольно проблематичным моментом даже для подготовленного пользователя. В любом случае, для начала попробуйте установить драйвер автоматически. Алгоритм действий таков:
- Открываем «Диспетчер устройств», кликнув правой кнопкой мыши по «Пуску» и выбрав соответствующий пункт из списка.
Очень полезное меню, дающее быстрый доступ ко многим опциям
- В «Диспетчере устройств» раскрываем «Звуковые, игровые и видеоустройства». Жмём (правая кнопка мыши) на название устройства и выбираем «Обновить драйверы».
Если устройств несколько, обновите драйверы для каждого из них
- Выбираем «Автоматический поиск обновлённых драйверов». Windows 10 выполнит автопоиск программного продукта на компьютере или в сети (интернет должен быть включён), загрузит и установит драйвер. По завершении процесса нужно перезагрузить компьютер.
Автопоиск драйверов работает, если только пользователь не отключил функцию в параметрах установки устройств
Если не удалось обновить драйверы автоматически, их необходимо загрузить из интернета и инсталлировать вручную. Алгоритм процедуры следующий:
- Правой кнопкой мыши кликните по аудиодевайсу в «Диспетчере устройств». В открывшемся окне «Свойства» перейдите на вкладку «Сведения». В описании устройства скопируйте его название.
Если значений несколько, придётся искать драйверы для каждого из них отдельно
- Выполните Ctrl+C (вставить) и допишите «Скачать драйверы». Выбирайте по возможности официальный источник для загрузки.
При скачивании драйверов из ненадёжных источников можно запросто «подхватить» вирус
- Загрузите самый свежий драйвер. Инсталлируйте программу, запустив exe-файл.
Загрузка через торрент будет значительно быстрее
Более подробно об установке драйверов для звуковых устройств в «десятке» рассказано в статье про восстановление звука после обновления Windows 10.
Вы можете также попробовать откатить драйверы.
Видео: как откатить звуковые драйверы
Откат системы
Звук в наушниках может пропасть после глобального обновления «десятки». С данной проблемой сталкиваются многие пользователи. Если не выходит вернуть аудио перечисленными в статье способами (либо с помощью каких-то ещё вариантов), остаётся выполнить откат системы на предыдущую версию следующим образом:
- В «Пуске» открываем «Параметры» (шестерёнка в нижнем левом углу).
«Параметры» могут находится и в списке приложений
- В окне параметров Windows выбираем «Обновление и безопасность».
Главное окно настроек Windows 10
- В левой части выбираем «Восстановление» и затем «Вернуться к предыдущей версии Windows 10».
Откат системы к предыдущей версии возможен лишь в течение 10 дней после обновления
- Теперь последует череда окон, где вам будет предложено написать, почему вы возвращаетесь, проверить ли обновления и т. д. Внимательно изучите информацию и нажмите «Далее». После появления окна «Восстановление предыдущей версии Windows 10» система несколько раз перезагрузится и вернётся в исходное состояние.
Последний экран — точка не возврата
Отзывы пользователей
Ищите на сайте производителя вашего устройства последние драйвера для аудио. Если на данный момент нет в наличии драйверов для W10, то установите в режиме совместимости последние доступные для W8/8.1, зачастую они совместимы.
Dmitriy Vereshchak
https://answers.microsoft.com/ru-ru/windows/forum/windows_10-hardware/%D0%BD%D0%B5/3404b07a-1555–4481–943e-3d2c82460595
В разъеме наушников помимо GND, AL, AR есть контакт SENSE, который передает звуковому чипу сигнал «логический 0» когда наушники подключаются. Оперирует этим сигналом драйвер аудиокодека. При кривых драйверах определение подключенных девайсов в порт наушников может игнорироваться.
Инсульт
http://forum.oszone.net/post-2782652.html
Если ноутбук с комбинированным разъемом, необходимо купить комбинированный 3.5 разветвитель на раздельные 3.5 разъемы для микрофона и наушников. Но драйвер Realtek HD не даст подключить его по назначению, так как не распознает устройство как «Наушники», всё дело в распиновке контактов в комбинированном разъеме, а их ещё и несколько видов.
Анатолий.Валерьевич
https://answers.microsoft.com/ru-ru/windows/forum/all/%D0%BD%D0%B5/d4bb532d-fe09–41dd-b38d-8b37872da993
Самый простой способ решения проблемы со звуком. Ничего удалять не нужно, просто заходите в диспетчер устройств, через команду: devmgmt.msc, дальше жмете на «Звуковые, игровые и видеоустройства», там должно быть «VIA HD или что-то такое», жмете правым кликом мыши на «Свойства», потом «Драйвер» и откатить.
destic
https://toster.ru/q/237619
Перечисленные в данной статье методы устранения неисправностей звука применительно к наушникам далеко не единственные, но в целом описывают основные действия по устранению проблемы и, возможно, помогут вам быстро и эффективно справиться с неполадками аудио тракта.
Источник
Содержание
- Наушники определяются как динамики
- Решение проблем с видимостью наушников на ноутбуке с Windows 10
- Способ 1: Использование средства устранения неполадок
- Способ 2: Переключение используемого устройства
- Способ 3: Удаление и повторная установка звукового драйвера
- Способ 4: Настройка используемой программы
- Способ 5: Включение отключенного устройства
- Способ 6: Включение службы «Windows Audio»
- Способ 7: Проверка используемого разъема
- Способ 8: Включение наушников
Наушники определяются как динамики
Звук воспроизводится через наушники, а пишет, что через динамики. Динамики не работают
Добрый день. Столкнулась с такой проблемой — отсутствует звук в динамиках. Устанавливала драйвера.
Наушники или динамики отключены
Подскажите что делать? Выключал компьютер ночью, проснулся с такой фигней уже. Сама винда пишет нет.
Наушники определяются, как динамики
Такая проблема подключаю наушники но компьютер определяет их как динамики.В чем может быть.

Внутри все подключено правильно, проблема судя по всему с ПО. Устанавливал и Driver Booster, и.
В переднюю панель включите )
Добавлено через 32 секунды
Вопрос на засыпку: чем, с точки зрения звуковой карты, должны отличаться наушники и динамики, чтобы их можно было различить ? )
Заказываю контрольные, курсовые, дипломные и любые другие студенческие работы здесь или здесь.
Наушники отображаются как динамики
Мне нужно чтобы наушники были воткнуты в заднюю панель но когда я их туда втыкаю мне показывает что.
Наушники определяет как динамики
Хотел сделать вывод разного звука на динамики и на наушники. Но, когда я подсоединяю наушники в.
Как отключить динамики на планшете с Андроид 4.0 оставив включенными наушники?
Может немного не по теме, но другой рубрики по Андроидам нет. Как отключить динамики на планшете с.
Пропал звук, при этом системой динамики определяются
У меня Win 8. С недавнего времени ни с того ни с сего пропал звук. При этом системой динамики.
Решение проблем с видимостью наушников на ноутбуке с Windows 10
Способ 1: Использование средства устранения неполадок
Самый простой метод решения проблемы с видимостью наушников в Windows 10 — использование штатного средства устранения неполадок. Оно проверит службы и проведет тестирование устройства, чтобы убедиться в его корректном функционировании. Преимущество данного инструмента заключается в том, что все действия производятся автоматически, пользователю нужно только запустить процесс.
- Откройте меню «Пуск» и перейдите в «Параметры».
Прокрутите список до конца и нажмите по плитке «Обновление и безопасность».
Если в нем не отображаются доступные варианты, щелкните по надписи «Дополнительные средства устранения неполадок».
В блоке «Запустить диагностику и устранить неполадку» выберите пункт «Воспроизведение звука».
Дождитесь отображения пунктов с выбором доступных устройств.
Укажите установленное по умолчанию устройство воспроизведения (то есть звуковую карту, а не наушники) и переходите к следующему шагу.
Остается только дождаться отображения уведомления о найденных неполадках или инструкции с тем, какие действия нужно произвести.
Способ 2: Переключение используемого устройства
Возможно, операционная система и программы не видят подключенные наушники только потому, что в настройках выбрано не то устройство воспроизведения. В этом случае вы не услышите звуки при проигрывании, поскольку они транслируются на другое оборудование. Для исправления данной ситуации выполните такие действия:
- В том же приложении «Параметры» на этот раз выберите плитку «Система».
Через панель слева перейдите в раздел «Звук».
Опуститесь к блоку «Сопутствующие параметры» и щелкните по надписи «Панель управления звуком».
Появится новое окно на вкладке с доступными устройствами воспроизведения.
Кликните правой кнопкой мыши по подключенным наушникам и из контекстного меню выберите пункт «Использовать по умолчанию».
Если оказалось, что необходимое оборудование вовсе отсутствует в этом списке, перейдите к Способу 5 данной статьи, чтобы активировать отключенное устройство и назначить его в качестве основного.
Способ 3: Удаление и повторная установка звукового драйвера
Иногда устройства воспроизведения не отображаются в операционной системе Windows 10 из-за некорректно работающего звукового драйвера или его отсутствия. Звук при этом может воспроизводиться через динамики ноутбука, но отсутствовать после подключения наушников. Решается проблема удалением текущего звукового драйвера и установкой нового, что происходит следующим образом:
- Щелкните правой кнопкой мыши по «Пуску» и через контекстное меню вызовите «Диспетчер устройств».
В новом окне разверните категорию «Звуковые, игровые и видеоустройства», найдите там используемое оборудование и дважды кликните по строке ЛКМ.
Откроется окно свойств, в котором переключитесь на вкладку «Драйвер» и используйте кнопку «Удалить устройство».
При появлении уведомления обязательно отметьте галочкой «Удалить программы драйверов для этого устройства» и подтвердите деинсталляцию.
Обновить драйвер можно через это же окно после перезагрузки компьютера, но лучше использовать официальный сайт производителя ноутбука или материнской платы, установленной в компьютере.
Детально о том, как происходит загрузка звуковых драйверов самыми разными методами, написано в другой статье на нашем сайте, перейти к которой можно, щелкнув по следующему заголовку.
Способ 4: Настройка используемой программы
Этот метод применим лишь в тех ситуациях, когда проблемы с воспроизведением звука через наушники есть только при использовании определенных программ для общения или работы с аудио. К сожалению, мы не можем рассказать сразу обо всех них, поэтому за пример возьмем мессенджер Discord, а вам останется адаптировать инструкцию под свой случай.
- Запустите софт и перейдите в его настройки.
Откройте раздел «Звук» или «Голос и видео».
Найдите список «Устройство вывода».
Измените его и проверьте, как это скажется на прослушивании звуков. Если устройств доступно несколько, активируйте каждое по очереди и тестируйте.
Способ 5: Включение отключенного устройства
Этот метод актуален преимущественно для владельцев персональных компьютеров, а не ноутбуков, поскольку для первого типа устройств характерен вывод нескольких разных звуковых устройств. Однако отключенное оборудование в любом случае стоит проверить. Возможно, после его активации и выбора по умолчанию наушники как раз и заработают.
- Последовательно откройте «Параметры» >«Система» >«Звук» и перейдите в «Панель управления звуком».
Оказавшись на вкладке «Воспроизведение», кликните ПКМ по пустому месту в окне и поставьте галочку возле пункта «Показать отключенные устройства».
Если список пополнился выключенным девайсом, вызовите контекстное меню, нажав по нему ПКМ, и выберите пункт «Включить», после чего назначьте его по умолчанию и проверьте, появился ли звук в наушниках.
Способ 6: Включение службы «Windows Audio»
Служба под названием «Windows Audio» отвечает за работу звуковых устройств в операционной системе. Обычно она сканируется средством устранения неполадок, если вы использовали его, однако иногда происходят сбои, из-за чего служба игнорируется или не активируется автоматически. Советуем изменить ее настройки вручную, если это понадобится.
- Отыщите приложение «Службы» через «Пуск» и запустите его.
В списке найдите пункт «Windows Audio» и дважды кликните по нему для перехода в «Свойства».
Убедитесь в том, что тип запуска установлен как «Автоматически» или измените его на таковой.
Если служба сейчас неактивна, используйте кнопку «Запустить», после чего можно проверить, произошли ли изменения при воспроизведении. Не лишним будет перезагрузить устройство, если сразу звук не появился.
Способ 7: Проверка используемого разъема
Большинство новых моделей ноутбуков обладает совмещенным разъемом, когда к одному порту подключаются как наушники, так и микрофон. В случае когда на вашем устройстве расположено сразу два разъема 3,5 мм, важно выбирать именно тот, который предназначен для наушников, а не микрофона. Проверьте тип подключения и измените его, если вдруг оказалось, что выбран не тот порт. С компьютерами дела обстоят чуть сложнее. На переднюю панель системного блока тоже выведено два порта, как и на старых лэптопах, но вот на панели материнской платы присутствует целых три разъема разного цвета. Используйте зеленый для подключения наушников и красный для микрофона.
Найдите другие наушники для тестирования звука. Если они подключились и работают корректно, значит, подключенное ранее устройство физически неисправно. Осмотрите кабель или отнесите технику в сервисный центр для дальнейшей диагностики.
Способ 8: Включение наушников
Завершающий метод относится только к беспроводным наушникам, которые подключаются к компьютеру через специальный адаптер или Bluetooth. На корпусах многих из них расположена кнопка, отвечающая за включение девайса. Если ее не нажать, ноутбук не обнаружит устройство и, соответственно, звук на него просто не передастся. При возникновении проблем с соединением беспроводных наушников советуем ознакомиться с другими инструкциями на нашем сайте.







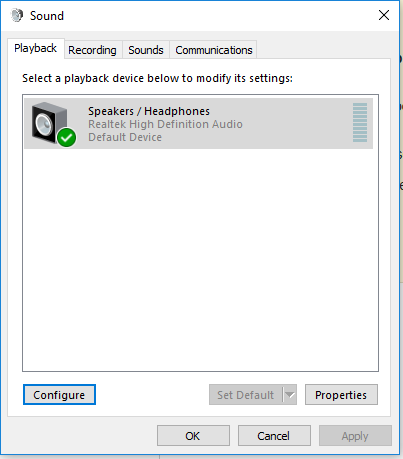
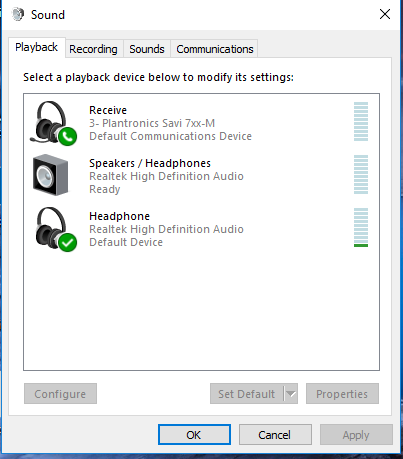
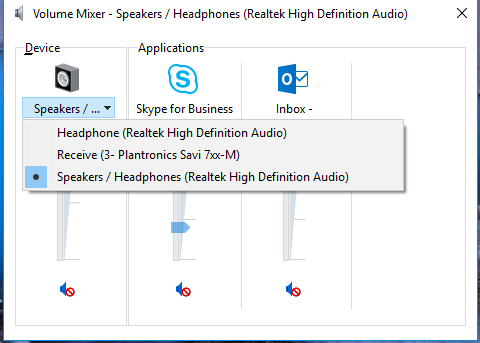
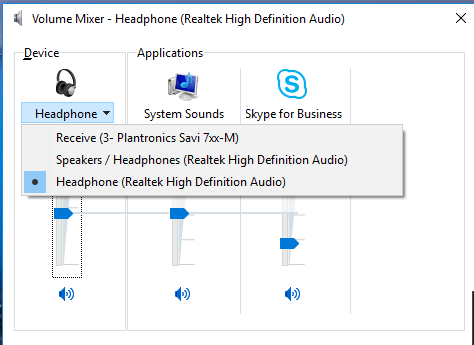























 Специалисты говорят, что в 70–80 процентах случаев кабель обрывается возле штекера
Специалисты говорят, что в 70–80 процентах случаев кабель обрывается возле штекера Мини-джек диаметром 3,5 мм или 1/8 дюйма используется в смартфонах, плеерах, аудиокартах ПК
Мини-джек диаметром 3,5 мм или 1/8 дюйма используется в смартфонах, плеерах, аудиокартах ПК Система сканирует и выявляет проблемы в автоматическом режиме
Система сканирует и выявляет проблемы в автоматическом режиме В системном блоке разъём для подключения наушников находится спереди
В системном блоке разъём для подключения наушников находится спереди Сканирование конфигурации оборудования и выявление проблем можно отменить в любой момент
Сканирование конфигурации оборудования и выявление проблем можно отменить в любой момент Данный пункт можно пропустить
Данный пункт можно пропустить Предупреждающий символ на значке динамика означает, что канал отключен
Предупреждающий символ на значке динамика означает, что канал отключен В дополнительных сведениях содержится подробная информация о выявленных и исправленных неполадках
В дополнительных сведениях содержится подробная информация о выявленных и исправленных неполадках Последний пункт запускает всё то же автоматическое средство устранения неисправностей звукового оборудования
Последний пункт запускает всё то же автоматическое средство устранения неисправностей звукового оборудования Справа на вкладке расположена шкала мониторинга звука
Справа на вкладке расположена шкала мониторинга звука Слишком большая громкость звукового сигнала потенциально опасна для слуха
Слишком большая громкость звукового сигнала потенциально опасна для слуха Не забудьте нажать «Применить» после настройки, иначе изменения не сохранятся
Не забудьте нажать «Применить» после настройки, иначе изменения не сохранятся Нажмите на кнопку «Проверка» для аудио мониторинга
Нажмите на кнопку «Проверка» для аудио мониторинга Рекомендуется последний пункт, если девайс не используется для связи или других голосовых функций
Рекомендуется последний пункт, если девайс не используется для связи или других голосовых функций Очень полезное меню, дающее быстрый доступ ко многим опциям
Очень полезное меню, дающее быстрый доступ ко многим опциям Если устройств несколько, обновите драйверы для каждого из них
Если устройств несколько, обновите драйверы для каждого из них Автопоиск драйверов работает, если только пользователь не отключил функцию в параметрах установки устройств
Автопоиск драйверов работает, если только пользователь не отключил функцию в параметрах установки устройств Если значений несколько, придётся искать драйверы для каждого из них отдельно
Если значений несколько, придётся искать драйверы для каждого из них отдельно При скачивании драйверов из ненадёжных источников можно запросто «подхватить» вирус
При скачивании драйверов из ненадёжных источников можно запросто «подхватить» вирус Загрузка через торрент будет значительно быстрее
Загрузка через торрент будет значительно быстрее «Параметры» могут находится и в списке приложений
«Параметры» могут находится и в списке приложений Главное окно настроек Windows 10
Главное окно настроек Windows 10 Откат системы к предыдущей версии возможен лишь в течение 10 дней после обновления
Откат системы к предыдущей версии возможен лишь в течение 10 дней после обновления Последний экран — точка не возврата
Последний экран — точка не возврата





























