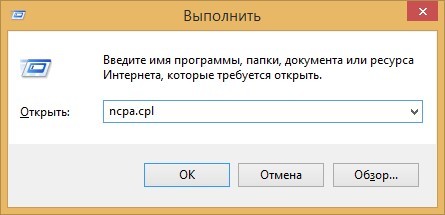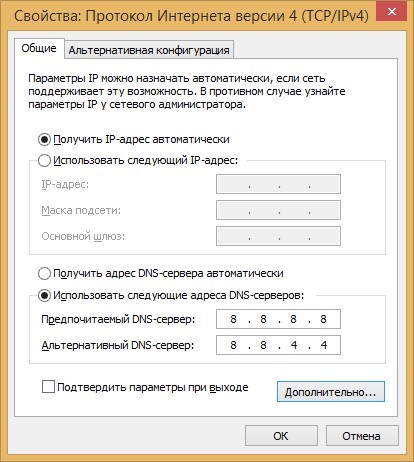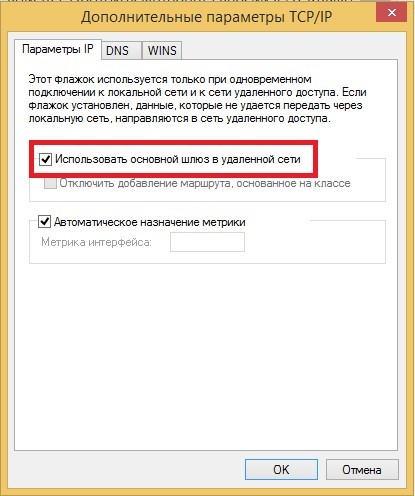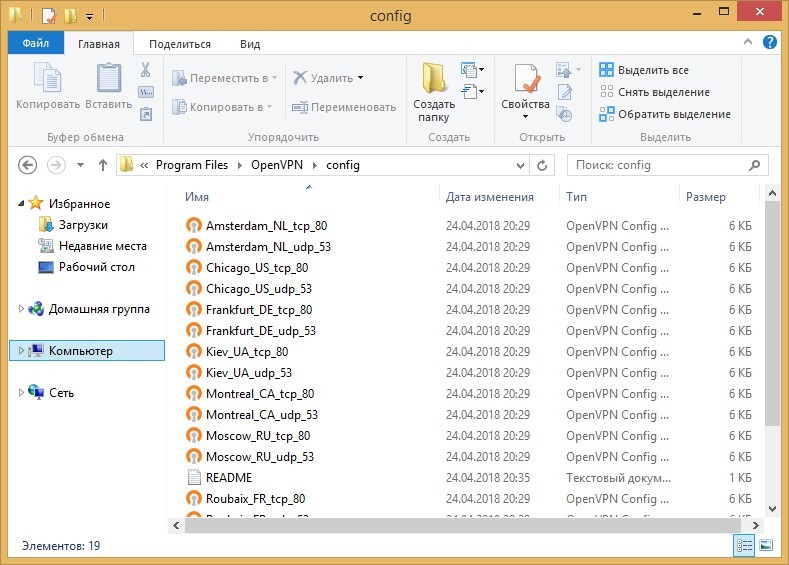Ребята, подскажите пожалуйста, в сетевых технологиях я ни бум-бум.
Я использую OpenVPN только для организации локальной сети через инетрнет между моей машиной на Win 7 и удаленным сервером на Debian. VPN не предоставляет доступа к интернету, и при подключении интернет у меня пропадает (все идет через OpenVPN)
Я гуглил. Честно, но все, что я находил — это либо вопросы, либо ответы типа «смотри роуты», но я в них ничего не понимаю. Подскажите пожалуйста
Конфиг клиента OpenVPN
client
dev tun
proto udp
remote MyServerIP
port 1194
resolv-retry infinite
ca ca.crt
cert client.crt
key client.key
tls-client
tls-auth ta.key 1
auth MD5
cipher BF-CBC
ns-cert-type server
comp-lzo
persist-key
persist-tun
verb 3
mute 20
route print /4 до подключения к VPN
IPv4 таблица маршрута
===========================================================================
Активные маршруты:
Сетевой адрес Маска сети Адрес шлюза Интерфейс Метрика
0.0.0.0 0.0.0.0 192.168.1.1 192.168.1.2 25
127.0.0.0 255.0.0.0 On-link 127.0.0.1 306
127.0.0.1 255.255.255.255 On-link 127.0.0.1 306
127.255.255.255 255.255.255.255 On-link 127.0.0.1 306
192.168.1.0 255.255.255.0 On-link 192.168.1.2 281
192.168.1.2 255.255.255.255 On-link 192.168.1.2 281
192.168.1.255 255.255.255.255 On-link 192.168.1.2 281
192.168.237.0 255.255.255.0 On-link 192.168.237.1 276
192.168.237.1 255.255.255.255 On-link 192.168.237.1 276
192.168.237.255 255.255.255.255 On-link 192.168.237.1 276
224.0.0.0 240.0.0.0 On-link 127.0.0.1 306
224.0.0.0 240.0.0.0 On-link 192.168.1.2 281
224.0.0.0 240.0.0.0 On-link 192.168.237.1 276
255.255.255.255 255.255.255.255 On-link 127.0.0.1 306
255.255.255.255 255.255.255.255 On-link 192.168.1.2 281
255.255.255.255 255.255.255.255 On-link 192.168.237.1 276
===========================================================================
route print /4 после подключения к VPN
IPv4 таблица маршрута
===========================================================================
Активные маршруты:
Сетевой адрес Маска сети Адрес шлюза Интерфейс Метрика
0.0.0.0 0.0.0.0 192.168.1.1 192.168.1.2 25
10.121.223.0 255.255.255.252 On-link 10.121.223.2 511
10.121.223.1 255.255.255.255 10.121.223.1 10.121.223.2 255
10.121.223.2 255.255.255.255 On-link 10.121.223.2 511
10.121.223.3 255.255.255.255 On-link 10.121.223.2 511
127.0.0.0 255.0.0.0 On-link 127.0.0.1 306
127.0.0.1 255.255.255.255 On-link 127.0.0.1 306
127.255.255.255 255.255.255.255 On-link 127.0.0.1 306
192.168.1.0 255.255.255.0 On-link 192.168.1.2 281
192.168.1.0 255.255.255.0 10.121.223.1 10.121.223.2 255
192.168.1.2 255.255.255.255 On-link 192.168.1.2 281
192.168.1.255 255.255.255.255 On-link 192.168.1.2 281
192.168.237.0 255.255.255.0 On-link 192.168.237.1 276
192.168.237.1 255.255.255.255 On-link 192.168.237.1 276
192.168.237.255 255.255.255.255 On-link 192.168.237.1 276
224.0.0.0 240.0.0.0 On-link 127.0.0.1 306
224.0.0.0 240.0.0.0 On-link 192.168.1.2 281
224.0.0.0 240.0.0.0 On-link 10.121.223.2 511
224.0.0.0 240.0.0.0 On-link 192.168.237.1 276
255.255.255.255 255.255.255.255 On-link 127.0.0.1 306
255.255.255.255 255.255.255.255 On-link 192.168.1.2 281
255.255.255.255 255.255.255.255 On-link 10.121.223.2 511
255.255.255.255 255.255.255.255 On-link 192.168.237.1 276
===========================================================================
Подскажите пожалуйста, как решить проблему
Востребованность и популяризация VPN привела к тому, что подключиться к виртуальной сети можно нажатием всего одной кнопки. Но иллюзия удобства рассеивается, когда при подключении VPN пропадает интернет. Но расстраиваться не нужно, ведь есть несколько способов решения этой проблемы.
Содержание
- Что делать в первую очередь?
- Решение проблемы
- Настройка клиента
- Конфигурация OpenVPN
- Заключение
- Задать вопрос автору статьи
Что делать в первую очередь?
Сперва отключите VPN, чтобы удостовериться, что интернет работает. Если все в порядке, ищем проблему в VPN-соединении.
Есть такие типы соединений:
- Расширение для браузера – распространенный тип соединения для включения VPN в конкретном браузере.
- Встроенные в браузер – аналог первого типа, только это фирменный вариант (например, VPN Opera).
- VPN-клиент или настраиваемое подключение в Windows 10 – распространяет виртуальную сеть на любое программное обеспечение, которое «общается» через интернет.
Среди этих типов есть платные и бесплатные решения.
Почему не работает интернет с включенным VPN, и что делать, узнаете в следующем видео:
Решение проблемы
Если используется первый и второй тип бесплатного соединения, Windows не создает дополнительный виртуальный сетевой адаптер и, в целом, вы никак не сможете повлиять на реанимацию виртуальной сети. Единственно верные варианты: сменить сервер, подождать, пока пиковая нагрузка с VPN спадет или сработаться через другого провайдера Private Network.
Если у вас «упал» персональный аккаунт, с которым работали через разрешение:
- Перезагрузите браузер.
- Смените сервер.
- Пишите в саппорт.
Настройка клиента
Дело обстоит несколько иначе, если при подключении VPN-клиента не работает интернет. При установке или настройке программного обеспечения частной сети на ПК создается виртуальный адаптер, а значит, можно работать с его настройками для устранения проблемы:
- Нажмите + R и выполните команду ncpa.cpl
- ПКМ по адаптеру и выберите «Свойства».
- Зайдите в IPv4 и откройте «Дополнительно».
- В первой вкладке снимите галочку с «Использовать основной шлюз в удаленной сети».
- Жмите ОК.
- Подключайте настроенную Private Network и проверяйте работу.
Конфигурация OpenVPN
Сам по себе клиент очень хороший и сбоев в его работе не наблюдается. Но этого нельзя сказать про конфигурационные файлы. Иногда провайдер бесплатного или платного сервиса может что-либо изменить в настройках сети или же у него произошел сбой в связи с DDoS-атакой. Как следствие – нужно вновь сконфигурировать файлы и оправить их в папку config.
После проверять работу OpenVPN.
Заключение
VPN тоже ломается. Естественно, причин много: большая нагрузка на сервер или выделенный канал, неправильная настройка со стороны клиента или со стороны провайдера. Лечится это изменением настроек виртуального адаптера, сменой подключаемого сервера или перезаписью сконфигурированного файла.
Очень часто новички VPN сталкиваются с тем, что при включении VPN пропадает интернет.
Почему это происходит?
По умолчанию, при создании VPN-подключения в настройках используется опция «Использовать основной шлюз удаленной сети».
То есть если на VPN-сервере у выделяемой подсети для клиентов настроен доступ в интернет, то он и у вас не будет падать при подключении VPN-соединения.
Но как правило подсетям VPN нет необходимости выходить в интернет, поэтому при включенной опции «Использовать основной шлюз удаленной сети» у вас не будет интернет-подключения.
Разберем как это исправить?
1. При подключении VPN пропадает интернет в Windows XP, Windows 7.
Нужно убрать галочку с настройки «Использовать основной шлюз удаленной сети».
1. Переходим в свойства нашего «VPN-соединения«.
2. Вкладка Сеть — IP версии 4(TCP/IPv4) — Свойства.
3. В окне Свойства: IP версии 4(TCP/IPv4) жмем кнопку «Дополнительно«.
4. В окне Дополнительные параметры TCP/IP снимаем галочку «Использовать основной шлюз в удаленной сети«.
Через кнопку ОК сохраняем изменения..
5. Подключаем VPN-соединение.
6. Открывает командную строку от имени администратора — «Запуск от имени Администратора.»
7. В командной строке вводим команду route print и в открывшемся списке интерфейсов находим имя нашего VPN подключения «VPN-NETWORK».
Запоминаем номер интерфейса «54«.
C:WINDOWSsystem32>route print
===========================================================================
Список интерфейсов
5...34 c8 28 a4 b8 35 ......Realtek PCIe GBE Family Controller
18...52 10 a3 64 5d 81 ......Realtek RTL8723BE 802.11 bgn Wi-Fi Adapter
11...52 10 a3 64 5d 81 ......Microsoft Wi-Fi Direct Virtual Adapter
7...53 01 f3 26 5d 81 ......Microsoft Wi-Fi Direct Virtual Adapter #2
10...00 54 32 30 c0 02 ......VMware Virtual Ethernet Adapter for VMnet1
20...00 54 32 30 c0 02 ......VMware Virtual Ethernet Adapter for VMnet8
54...........................VPN-NETWORK
16...58 45 a5 d6 ee 32 ......Bluetooth Device (Personal Area Network)
1...........................Software Loopback Interface 1
===========================================================================
8. В этой же командой строке пропишем маршрут, что бы только подключение к удаленному рабочему столу работало через VPN-шлюз.
route -p add 192.168.50.0 mask 255.255.255.0 192.168.100.10 if 54
Расшифровка:
192.168.50.0 — подсеть вашего удаленного ПК, к которому вы хотите подключиться после поднятия VPN;
192168.100.10 — ваш адрес текущего VPN подключения, в идеале укажите шлюз VPN;
if 54 — номер VPN интерфейса из 7 пункта;
Переподключаемся к VPN и проверяем доступность в интернет.
После данных изменений может возникнуть ситуация, что нет доступа к ресурсам локальной сети, для этого вам нужно прописать маршрут, прочитав статью VPN клиент не видит локальную сеть.
2.При подключении VPN пропадает интернет в Windows 10. Два способа
Способ, описанный выше работает в операционных система до Windows 10.
Первый способ для Windows 10.
Начиная с Windows 10 настройки для работы интернета с включенным VPN будут следующие:
1. Открываем файл rasphone.pbk с помощью блокнота, который по-умолчанию скрытый. Что бы видеть скрытые файлы нужно в меню проводника перейти в меню «Вид — Показать или скрыть» и установить галочку в поле «Скрытые элементы».
Файл находится по следующему пути:
«C:Users[имя пользователя]AppDataRoamingMicrosoftNetworkConnectionsPbkrasphone.pbk»
В открывшемся текстовым редактором файле rasphone.pbk находим параметр «IpPrioritizeRemote»
По умолчанию его значение равно «1», которое нужно изменить на «0», и сохранить.
Перезапустите VPN соединение.
Второй способ для Windows 10.
По традиции, если первый способ не помог, то поможет второй способ.
1. Переходим в свойства нашего «VPN-соединения«.
2. Вкладка Сеть — IP версии 4(TCP/IPv4) — Свойства.
3. В окне Свойства: IP версии 4(TCP/IPv4) жмем кнопку «Дополнительно«.
4. В окне Дополнительные параметры TCP/IP снимаем галочку «Использовать основной шлюз в удаленной сети«.
Через кнопку ОК сохраняем изменения.
5. Подключаем VPN-соединение.
6. Открывает командную строку от имени администратора — «Запуск от имени Администратора.»
7. В командной строке вводим команду route print и в открывшемся списке интерфейсов находим имя нашего VPN подключения «VPN-NETWORK».
Запоминаем номер интерфейса «54«.
C:WINDOWSsystem32>route print
===========================================================================
Список интерфейсов 5...34 c8 28 a4 b8 35 ......Realtek PCIe GBE Family Controller 18...52 10 a3 64 5d 81 ......Realtek RTL8723BE 802.11 bgn Wi-Fi Adapter 11...52 10 a3 64 5d 81 ......Microsoft Wi-Fi Direct Virtual Adapter 7...53 01 f3 26 5d 81 ......Microsoft Wi-Fi Direct Virtual Adapter #2 10...00 54 32 30 c0 02 ......VMware Virtual Ethernet Adapter for VMnet1 20...00 54 32 30 c0 02 ......VMware Virtual Ethernet Adapter for VMnet8 54...........................VPN-NETWORK 16...58 45 a5 d6 ee 32 ......Bluetooth Device (Personal Area Network) 1...........................Software Loopback Interface 1 ===========================================================================
8. В этой же командой строке пропишем маршрут, что бы только подключение к удаленному рабочему столу работало через VPN-шлюз.
route -p add 192.168.50.0 mask 255.255.255.0 192.168.100.10 if 54
Расшифровка:
192.168.50.0 — подсеть вашего удаленного ПК, к которому вы хотите подключиться после поднятия VPN;
192168.100.10 — ваш адрес текущего VPN подключения (можно заменить на ip-адрес шлюза VPN-сети);
if 54 — номер VPN интерфейса из 7 пункта;
Напишите в комментариях какой способ вам помог.
-
redtopia
- OpenVpn Newbie
- Posts: 14
- Joined: Tue Jun 30, 2015 4:57 pm
Windows 7 — cannot browse internet after connecting
We just setup an OpenVPN Access server on AWS using the prebuilt AMI. We are using the unlicensed version and installed all the updates.
The problem is that when i connect to the VPN using the OpenVPN Connect app, I am unable to access the internet. The VPN looks like it’s connected, both in the client (or in the browser) and on the server. But I have no access to the internet.
I cannot ping the default gateway for the VPN, so I’m not even sure that I have a good connection or if ping is just turned off. I cannot go to https://123.123.123.123/admin (the server admin page) — the page doesn’t load, though I am an OpenVPN admin user.
On my machine, Windows Firewall is turned off. I did bypass the chrome warning about the insecure connection when using the browser to connect.
There is another Windows 7 user who is connecting successfully with no problems.
-
redtopia
- OpenVpn Newbie
- Posts: 14
- Joined: Tue Jun 30, 2015 4:57 pm
Re: Windows 7 — cannot browse internet after connecting
Post
by redtopia » Fri Jan 20, 2017 4:29 pm
UPDATE: I can go to the admin page when I am not connected to the VPN. Looking at the log files, it appears that I am being authenticated successfully, but then when the VPN is established, I lose all connectivity. I cannot ping the VPN gateway, which should be possible according to the other Windows 7 user who has no problems.
It appears that there may be a problem with the TAP Adapter. Any recommendations for troubleshooting?
-
redtopia
- OpenVpn Newbie
- Posts: 14
- Joined: Tue Jun 30, 2015 4:57 pm
Re: Windows 7 — cannot browse internet after connecting
Post
by redtopia » Fri Jan 20, 2017 5:49 pm
UPDATE 2: I can now access the internet… In the properties for my wireless adapter, I clicked on properties for TCP/IPv4, then clicked on Advanced, and then unchecked «Automatic metric» and gave the Interface metric a value of 15. This changed my route table so that the wireless card was given a higher priority than the TAP adapter.
I’m still trying to figure out how why I cannot ping the VPN gateway.
-
novaflash
- OpenVPN Inc.
- Posts: 1072
- Joined: Fri Apr 13, 2012 8:43 pm
Re: Windows 7 — cannot browse internet after connecting
Post
by novaflash » Fri Jan 20, 2017 6:12 pm
Try adding this line to Advanced VPN > Server config directives;
push «route-metric 1000»
And save settings and update running servers. Undo the change you made to your wifi interface and try connecting and see what happens.
I’m still alive, just posting under the openvpn_inc alias now as part of a larger group.
-
redtopia
- OpenVpn Newbie
- Posts: 14
- Joined: Tue Jun 30, 2015 4:57 pm
Re: Windows 7 — cannot browse internet after connecting
Post
by redtopia » Fri Jan 20, 2017 6:18 pm
UPDATE — SOLVED
All I needed to do was lower the metric of my LAN adapter as I specified in UPDATE 2. I verified that nobody can ping the VPN gateway, but once connected, I can ping other IP addresses for the users who are also connected. To do this, I made a change to the user permissions — «Allow access from» — all other VPN clients. I just changed that for testing.
-
redtopia
- OpenVpn Newbie
- Posts: 14
- Joined: Tue Jun 30, 2015 4:57 pm
Re: Windows 7 — cannot browse internet after connecting
Post
by redtopia » Fri Jan 20, 2017 6:37 pm
@novaflash — I tried your suggestion and that works… thanks! (PS, at first I didn’t realize I had to restart the server)
Last edited by redtopia on Fri Jan 20, 2017 6:40 pm, edited 1 time in total.
-
novaflash
- OpenVPN Inc.
- Posts: 1072
- Joined: Fri Apr 13, 2012 8:43 pm
Re: Windows 7 — cannot browse internet after connecting
Post
by novaflash » Fri Jan 20, 2017 6:39 pm
It only works for the server config directives, and it will force the routes pushed by the server into a much higher route metric, which should result in a similar situation to lower the metric on your network interface. The difference will be visible in route print output on command line.
I’m still alive, just posting under the openvpn_inc alias now as part of a larger group.
-
redtopia
- OpenVpn Newbie
- Posts: 14
- Joined: Tue Jun 30, 2015 4:57 pm
Re: Windows 7 — cannot browse internet after connecting
Post
by redtopia » Fri Jan 20, 2017 6:43 pm
Thanks… I didn’t see the button at the top of the page to restart after I made the change. I restarted and it worked… I can see the TAP adapter has a much higher metric now.
-
novaflash
- OpenVPN Inc.
- Posts: 1072
- Joined: Fri Apr 13, 2012 8:43 pm
Re: Windows 7 — cannot browse internet after connecting
Post
by novaflash » Fri Jan 20, 2017 6:45 pm
Good. Now manually adjusting your route metric on your adapters should no longer be necessary.
I’m still alive, just posting under the openvpn_inc alias now as part of a larger group.
-
redtopia
- OpenVpn Newbie
- Posts: 14
- Joined: Tue Jun 30, 2015 4:57 pm
Re: Windows 7 — cannot browse internet after connecting
Post
by redtopia » Fri Jan 20, 2017 8:44 pm
Thank you very much!
- Печать
Страницы: [1] 2 Все Вниз
Тема: OpenVPN — Нет Интернета (пинг есть, NAT включен, mtr идет) (Прочитано 3301 раз)
0 Пользователей и 1 Гость просматривают эту тему.

akkden
Добрый день!
Подскажите плиз, В общем ситуация такая, есть:
— домашний комп windows 7 (192.168.1.110) за роутером (nat). Роутер 192.168.1.1
— сервер в европе (ubuntu 16.10)
— под vpn выделил 10.0.0.0/24
настроил OpenVPN, сервер на Ubuntu 16.10, клиент на windows 7. Методом проб и ошибок удалось поднять интерфейсы (не хотели подниматься пока Ubuntu полностью не перезагрузил), настроить маршрутизацию и NAT.
Есть 2 проблемы на клиенте на windows 7:
— соединения рвутся каждые N секунд
— во время соединения трассировка ходит через туннель, но ничего кроме трассировки не работает.
Конфиги и выводы:
server.conf
client.conf
net.ipv4.ip_forward = 1
ifconfig на Ubuntu сервере, интересующие нас интерфейсы:
ip r
sudo iptables-save
iptables -nvL -t nat
route print на Windows 7 (до подключения)
как трассировка ходит до ya.ru до подключения:
После подключения к vpn:
route print на Windows 7 (после подключения)
как трассировка ходит до ya.ru после подключения:
логи с openvpn сервера
Логи с openvpn клиента (коннект и дисконнект):
В итоге получается, что, клиент подключается, ip получает из vpn сети пинги ходят от клиента к серверу и от сервера к клиенту.
Пинги ходят в Интернет, трассировка идет в туннель, но, например сайты не открываются и никакие новые соединения не устанавливаются через туннель. Может кто подсказать, куда еще копать?
Так же клиент дисконнектится постоянно
браузеры сбрасывают соединения, пишут: Похоже, что вы в другой сети
« Последнее редактирование: 17 Декабря 2016, 00:17:59 от akkden »

fisher74
Удивительно… в конфигах и диагностике «почикали» не только то что надо, но и то что не надо (я про таблицу маршрутизации клиента после подключения). Зато в предоставленных логах вся подноготная, и WHITE_IP, и IP_SERVERA, и даже мылоадрес для спамеров.
Вы уж если параноите, то паранойте до конца.
Ну и… пробуйте mtu подравнять

akkden
Удивительно… в конфигах и диагностике «почикали» не только то что надо, но и то что не надо (я про таблицу маршрутизации клиента после подключения). Зато в предоставленных логах вся подноготная, и WHITE_IP, и IP_SERVERA, и даже мылоадрес для спамеров.
Вы уж если параноите, то паранойте до конца.Ну и… пробуйте mtu подравнять
Добрый день! Да я ж специально. На логах надоело чикать, все равно там под спойлером и поисковиками не найдется, а почта и так в спам базах и гугл со спамом прекрасно справляется)
А что с таблицей маршрутизации на клиенте после подключения… это я вообще перепутал, не то вставил. Сейчас прикреплю
mtu в конфигаз сервера и клиента прописал 1500
результат такой же. Почему вообще так, не совсем понимаю.
Еще не понятен адрес, например у сервера , если ему выдается адрес 10.0.0.1 то дальше указывается destination 10.0.0.2 , что это значит?

fisher74
Всё там понятно.
OpenVPN имеет своё внутреннее ядро, отдельно от ядра система базового сервера. И каждое tun-соединение (не путать с tap) — не что иное, как отдельная подсеточка c 30-ой маской.
Исправленных данных пока не вижу. А под «подравнять mtu» имелось ввиду не тупое указание стандартного размера, а определить правильное значение и добавить правило на шлюзе-сервере для его выравнивания.

akkden
Удивительно… в конфигах и диагностике «почикали» не только то что надо, но и то что не надо (я про таблицу маршрутизации клиента после подключения). Зато в предоставленных логах вся подноготная, и WHITE_IP, и IP_SERVERA, и даже мылоадрес для спамеров.
Вы уж если параноите, то паранойте до конца.Ну и… пробуйте mtu подравнять
Добрый день! Да я ж специально. На логах надоело чикать, все равно там под спойлером и поисковиками не найдется, а почта и так в спам базах и гугл со спамом прекрасно справляется)
А что с таблицей маршрутизации на клиенте после подключения… это я вообще перепутал, не то вставил. Сейчас прикреплю
mtu в конфигаз сервера и клиента прописал 1500результат такой же. Почему вообще так, не совсем понимаю.
Еще не понятен адрес, например у сервера , если ему выдается адрес 10.0.0.1 то дальше указывается destination 10.0.0.2 , что это значит?
чето клиент вообще перестал коннектиться, в логах пусто и на сервере и на клиенте. Изменений никаких не делал. Сейчас раскопаю, почему так… потом выложу…

fisher74

akkden
учимся квотить….
mtu везде на интерфесах стоит 1500
пересобрал заново все ключи, конфиги. А то не работало вообще ничего.
Сейчас опять тоже самое, что и я описывал выше, т.е. подключение есть, vpn адреса пингуются, трасировка уходит в туннель, но ничего кроме пингов и трасировки не работает. Так же дисконнекты постоянные.
Прикладываю конфиги, логи, таблицы маршрутизации
sudo iptables-save
iptables -nvL -t nat
конфиг на сервере:
конфиг на клиенте:
Логи на клиенте:
Полный route print на клиенте после подключения
трасерт ходит после подключения таким образом:
но, повторюсь, кроме трасерта и пингов больше ничего в интернет не работает и проиходят постоянные дисконнекты, несколько раз в минуту.
Почему так может быть? Вроде бы все настроено…. соединение есть, конфиги правильные, nat работает, по трасерту трафик уходит в туннель. Смущает метрика в print route, не должна ли быть она на самом верху? Приоритет у этого интерфейса tun в винде самый высокий

fisher74
Ещё раз предложу определить правильный mtu. Здесь описан примерный алгоритм его определения на Windows

akkden
Ещё раз предложу определить правильный mtu. Здесь описан примерный алгоритм его определения на Windows
спасибо, определил:
1370 через чистый инет и 1468 через openvpn — это без прибавления 28 байт.
С прибавлением 1398 и 1496
Ставил на интерфейсе в настройках диспетчера задач и то и то. Иногда при подключенном vpn появлялся интернет, но не через vpn а через провайдера напрямую.
Или это надо в конфигах прописывать с двух сторон?

fisher74
Неужели сложно в поле поиска форума (правый верхний угол) ввести «выравнивание mtu» и почитать по первой же ссылке? Я с самого первого своего сообщения пишу эти слова, а Вы продолжаете устраивать здесь 3-ий томик полного собрания сочинения А.Н.Толстого

akkden
Неужели сложно в поле поиска форума (правый верхний угол) ввести «выравнивание mtu» и почитать по первой же ссылке? Я с самого первого своего сообщения пишу эти слова, а Вы продолжаете устраивать здесь 3-ий томик полного собрания сочинения А.Н.Толстого
я смотрел, там везде pptp, и настройки другие
Как и где это выставляется выравнивание? только на стороне сервера, на интерфейса тунельном или eth0?
просто mtu прописывал, не помогает, все равно так же.
Еще надо же будет потом с телефона на Андроид тоже подключаться, для подключения телефона на Андроид, не навредит ли изменения настроек mtu на сервере?
можете подсказать?
« Последнее редактирование: 19 Декабря 2016, 20:34:26 от akkden »

fisher74
Цитата:
Для настройки размера передаваемого пакета на шлюзе
или
и подставляем имя внешнего сетевого интерфейса
Какое слово непонятно?

akkden
Цитата:
Для настройки размера передаваемого пакета на шлюзе
или
и подставляем имя внешнего сетевого интерфейса
Какое слово непонятно?
iptables -A FORWARD -o eth0 -p tcp -m tcp —tcp-flags SYN,RST SYN -m tcpmss —mss 1300:1500 -j TCPMSS —clamp-mss-to-pmtu
iptables -A OUTPUT -o eth0 -p tcp -m tcp —tcp-flags SYN,RST SYN -m tcpmss —mss 1300:1500 -j TCPMSS —clamp-mss-to-pmtu
прописал, не помогло, так же дисконнекты происходят и интернета нет ни на телефоне android ни на windows 7

fisher74
Куда Вы эти правила «прописали»?
В таблицу filter? А нужно в какую? В таблице filter до этих правил пакеты могут просто не дойти.

akkden
Куда Вы эти правила «прописали»?
В таблицу filter? А нужно в какую? В таблице filter до этих правил пакеты могут просто не дойти.
сначало да, щас прописал в mangle :
iptables -t mangle -A FORWARD -o eth0 -p tcp -m tcp —tcp-flags SYN,RST SYN -m tcpmss —mss 1300:1500 -j TCPMSS —clamp-mss-to-pmtu
iptables -t mangle -A OUTPUT -o eth0 -p tcp -m tcp —tcp-flags SYN,RST SYN -m tcpmss —mss 1300:1500 -j TCPMSS —clamp-mss-to-pmtu
Не помогло, все равно дисконнекты и ничего кроме пингов и трассировки не работает.
на клиенте появились ошибки:
Replay-window backtrack occurred
с телефона все так же происходит.
логи с сервера при подключении телефона:
192.168.1.150 локальный адрес телефона полученный от роутера
- Печать
Страницы: [1] 2 Все Вверх
0
1
Всем привет!
Я в настройке OpenVpn на сервере Debian новичок, поэтому прошу помощи.
У меня есть арендованный VPS сервер, на нем я планировал настроить OpenVpn и подключаясь по OpenVpn выходить в сеть.
Клиент мой на Windows 7 х64
Все вроде бы настроил, по OpenVpn (версия клиента 11.12.00) подключение проходит нормально, загорается зеленым экранчик, но сразу пропадает инет полностью на машине. Ничего не пингуется и не проходит tracert c машины.
При этом на самом сервере инет есть, вроде никаких ограничений от провайдера, технология Tun/Tap провайдером для сервера подключена.
Информации по аналогичным проблемам в инете очень много и я не нашел решения, кроме как обратиться сюда.
Скажите, какие мне необходимо выложить логи с сервера Debian, чтобы мне помогли диагностировать и решить проблему?
Пока могу приложить лог подключения к OpenVpn:
в нем вроде все нормально, но первые 2 строки красные:
—user option is not implemented on Windows
—group option is not implemented on Windows
Заранее Всем благодарен за помощь!
Востребованность и популяризация VPN привела к тому, что подключиться к виртуальной сети можно нажатием всего одной кнопки. Но иллюзия удобства рассеивается, когда при подключении VPN пропадает интернет. Но расстраиваться не нужно, ведь есть несколько способов решения этой проблемы.
Что делать в первую очередь?
Сперва отключите VPN, чтобы удостовериться, что интернет работает. Если все в порядке, ищем проблему в VPN-соединении.
Есть такие типы соединений:
- Расширение для браузера – распространенный тип соединения для включения VPN в конкретном браузере.
- Встроенные в браузер – аналог первого типа, только это фирменный вариант (например, VPN Opera).
- VPN-клиент или настраиваемое подключение в Windows 10 – распространяет виртуальную сеть на любое программное обеспечение, которое «общается» через интернет.
Среди этих типов есть платные и бесплатные решения.
Почему не работает интернет с включенным VPN, и что делать, узнаете в следующем видео:
Решение проблемы
Если используется первый и второй тип бесплатного соединения, Windows не создает дополнительный виртуальный сетевой адаптер и, в целом, вы никак не сможете повлиять на реанимацию виртуальной сети. Единственно верные варианты: сменить сервер, подождать, пока пиковая нагрузка с VPN спадет или сработаться через другого провайдера Private Network.
Если у вас «упал» персональный аккаунт, с которым работали через разрешение:
- Перезагрузите браузер.
- Смените сервер.
- Пишите в саппорт.
Настройка клиента
Дело обстоит несколько иначе, если при подключении VPN-клиента не работает интернет. При установке или настройке программного обеспечения частной сети на ПК создается виртуальный адаптер, а значит, можно работать с его настройками для устранения проблемы:
- Нажмите Win+R и выполните команду ncpa.cpl
Конфигурация OpenVPN
Сам по себе клиент очень хороший и сбоев в его работе не наблюдается. Но этого нельзя сказать про конфигурационные файлы. Иногда провайдер бесплатного или платного сервиса может что-либо изменить в настройках сети или же у него произошел сбой в связи с DDoS-атакой. Как следствие – нужно вновь сконфигурировать файлы и оправить их в папку config.
Заключение
VPN тоже ломается. Естественно, причин много: большая нагрузка на сервер или выделенный канал, неправильная настройка со стороны клиента или со стороны провайдера. Лечится это изменением настроек виртуального адаптера, сменой подключаемого сервера или перезаписью сконфигурированного файла.

В итоге выяснилось, что в Windows 10 есть неприятная ошибка, которую уже несколько лет не исправляют, она еще с Windows 8 тянется.
Суть в том, что в «Сетевых подключениях» во вкладке «Сеть», при нажатии на свойствах IP версии 4(TCP/IPv4) «Свойства», ничего не происходит. Кнопка, есть, она активна, но не работает. А именно там в Windows 7 были важные настройки.
При подключению по VPN «пропадает интернет»
По умолчанию в настройках нового VPN соединения, весь трафик идет в VPN, если адрес не известен. В большинстве случаев это удобно, потому что VPN чаще всего используется для подключению к интернет провайдеру. Но в случае подключения, например к офису, мы получаем, что весь интернет трафик уходить по VPN тоннелю, в офис, и там, либо умирает, либо отправляется снова в интернет, по такому странному маршруту. У нас случилось второе, поэтому и скорость сильно упала. Чаще при подключению по VPN «пропадает интернет».
Что делать, как чинить?
PowerShell
Необходимо установить VPN соединение, и запустить в PowerShell консоли команду:
Чтоб узнать правильное название Name соединения.
Затем выполнить команду:
- Set-VpnConnection -Name [Name] -SplitTunneling $True
Заменив [Name] на название вашего VPN соединения.
Остановить и поднять VPN соединение. Должно работать.
Редактирование rasdial файла конфигурации
Нужно найти файл:
Это обычный файл типа ini, который можно отредактировать обычным текстовым редактором.
Найти параметр «IpPrioritizeRemote»
И заменить его значение с «1» на «0», и сохранить.
Остановить и поднять VPN соединение. Должно работать.
Остается надеяться, что ошибку в итоге исправят.
ПОЧЕМУ ПРОПАДАЕТ ИНТЕРНЕТ ПРИ ИСПОЛЬЗОВАНИИ VPN, И КАК С ЭТИМ БОРОТЬСЯ
В последнее время стало очень модным подключение к интернету через виртуальные частные сети. Ну как же, VPN так рекламируют, и обещают пользователям компьютеров, что это безопасно и их никто не обнаружит в интернете. Но при этом компании, рекламирующие применение VPN, умалчивают о проблемах, которые возникают при использовании виртуальных частных сетей для подключения к интернету. А проблем очень много, и этому вопросу будет посвящена отдельная статья, а сейчас рассмотрим одну из проблем применения VPN – отключение компьютера от интернета. Кроме этого рассмотрим некоторые рекомендации по устранению этой проблемы. Итак, почему все-таки пропадает интернет при использовании VPN, и как с этим бороться?
Способы подключения к VPN
Существуют различные способы подключения к виртуальным частным сетям, основные из них:
- Вручную (легко можете найти инструкции в интернете).
- С помощью расширений, встроенных в браузер.
- С помощь специализированных программ VPN-клиентов.
- Путем подключения к специализированным сайтам, предоставляющим такую услугу.
Последний из перечисленных способов наиболее простой, но и наименее эффективный, т.к., обычно, имеет ряд ограничений в своих функциональных возможностях (к примеру, не всегда достоверно отображаются графические элементы страниц сайтов, к которым вы хотите подключиться и др.). Но зато этот способ, обычно, не приводит к проблемам подключения к интернету.
Наиболее распространенными являются 2-й и 3-й способы подключения, реже применяется 1-й способ. В любом случае, при их применении происходит некоторая перенастройка параметров компьютера, создается виртуальная сетевая карта и после этого происходит подключение к необходимой VPN. И вот тогда вы можете «наслаждаться» анонимным серфингом в интернете настолько, насколько позволяет виртуальная частная сеть, к которой вы подключились. И все бы ничего, но частенько бывает, что ваш компьютер вдруг, ни с того ни с сего, «перестает видеть» интернет.
Основные причины отключения соединения с интернетом при использовании VPN
Этих причин немного. Во-первых, возможна некачественная работа виртуальной частной сети, к которой вы подключились. Во-вторых, некорректно изменились настройки вашего ПК (причин этого может быть множество). И, в-третьих, виртуальная сетевая карта, созданная при подключении к VPN, стала работать некорректно.
Пути устранения проблем с подключением к интернету при использовании VPN
Во всех случаях сначала отключитесь от виртуальной частной сети, к которой вы подключались. Если после отключения от выбранной вами виртуальной частной сети подключение к интернету возобновилось, то, скорее всего, проблемы именно с сервером, к которому вы подключались. Попробуйте выбрать другой сервер VPN.
Соединение с интернетом не восстановилось – выключите программу VPN-клиент, если вы ее используете. Проверьте с помощью программы «Диспетчер задач», встроенной в вашу операционную систему, не активна ли программа VPN-клиент, и если после выключения эта программа все равно активна, отключите ее с помощью функции «Снять задачу», встроенной в «Диспетчер задач».

Проверьте настройки вашего компьютера. Для этого в строке поиска см.2 Рис.1 (в Windows 7 строка поиска встроена в меню кнопки «Пуск», в Windows 10, как в у меня, вызывается отдельной кнопкой размещенной на Панели задач см.1 Рис.1) введите фразу «Настройка прокси-сервера». В результатах поиска у вас отобразится кнопка запуска утилиты «Настройка прокси-сервера» (см.3 Рис.1). Для информации, утилиту «Настройка прокси-сервера» вы также можете найти среди других утилит программы «Панель управления», встроенной в операционные системы Windows.
Примечание: Для владельцев компьютеров с операционной системой Windows 10 полезно иметь свободный доступ к программе «Панель управления», и это вы сможете сделать, если воспользуетесь рекомендациями статьи «КУДА ДЕЛАСЬ ПАНЕЛЬ УПРАВЛЕНИЯ В WINDOWS 10?». Это целесообразно сделать, т.к. разработчики Windows 10 периодически меняют доступ к этой программе. На момент написания этой статьи «Панель управления» можно найти с помощью функции «Поиск», описанной выше. Но так было не всегда, и не факт, что снова не изменится.

Наведите курсор на результат поиска «Настройка прокси-сервера» (см.3 Рис.1) и щелкните левой кнопкой мыши. После этого перед вами откроется окно «Свойства: Интернет» (см. Рис.2). В этом окне нажмите кнопку «Настройка сети» (см.1 Рис.2).
В результате ваших действий откроется окно «Настройка параметров локальной сети» (см. Рис.3). Проверьте наличие галочки в чек-боксе «Использовать прокси-сервер…» (см.1 Рис.3), если она там есть, снимите ее и нажмите кнопку «ОК» (см.2 Рис.3). После этого в окне Рис.2 нажмите кнопку «Установить» (см.2 Рис.2). Перед вами откроется окно браузера, установленного на вашем ПК по умолчанию. Проверьте связь с интернетом, для этого попробуйте зайти на какой-то сайт.
Данная проблема может возникать при попытках анонимного серфинга с помощью расширений, встроенных в браузеры, или при использовании программ VPN-клиентов. Наиболее часто эта проблема возникает при использовании программы «Mask Surf».
Если настройки вашего ПК не менялись, и после выполнения предыдущих трех рекомендаций подключение к интернету не восстановилось, то, скорее всего, возникла проблема в виртуальной сетевой картой.
При использовании программ VPN-клиентов часто возникают проблемы с виртуальными сетевыми картами. Они (виртуальные сетевые карты) должны работать при использовании программ VPN-клиентов, а при их выключении должны удаляться с вашего ПК. Если быть более точным, виртуальная сетевая карта создается при соединении с сервером выбранной вами VPN, а при отключении от этого сервера удаляется. На самом деле эти виртуальные сетевые карты не всегда удаляются при отключении от сервера и выключении программы VPN-клиентов. В том случае, если виртуальная сетевая карта не удалилась, но работает корректно, связь с интернетом не прерывается, а ваш компьютер не прервал соединение с сервером VPN, к которому он был подключен ранее, ваш IP-адрес продолжает подменяться на тот, который предоставляет вам VPN. Если виртуальная сетевая карта не удалилась при отключении от сервера VPN, но работает не корректно, то связь с интернетом прерывается. Для устранения этой проблемы необходимо просто перезагрузить компьютер, чтобы удалить продолжающую работать виртуальную сетевую карту. Этой проблеме подвержены все программы VPN-клиенты, особенно программа «CyberGhost VPN». Но, если быть честным, часто проблемы с неудалением виртуальных сетевых карт и некорректной их работой возникают из-за неправильной последовательности действий пользователей (чаще всего эта проблема возникает при попытке выключить программу VPN-клиент при установленной связи с виртуальной частной сетью, а также при «торопливых» действиях пользователя) или из-за сбоев питания. Кроме этого, проблемы могут возникать при одновременном использовании нескольких методов анонимного серфинга в интернете.
Уверен, что перечисленные рекомендации решат ваши проблемы с подключением к интернету при использовании VPN.
|
0 / 0 / 0 Регистрация: 16.04.2019 Сообщений: 5 |
|
|
1 |
|
|
16.04.2019, 15:40. Показов 10391. Ответов 3
Есть локальная сеть, в ней 4 компьютера и ноут ipconfig ноута с vpn2 C:UsersТатьяна>ipconfig Настройка протокола IP для Windows Адаптер Ethernet Ethernet 3: DNS-суффикс подключения . . . . . : Адаптер Ethernet Ethernet: Состояние среды. . . . . . . . : Среда передачи недоступна. Адаптер беспроводной локальной сети Подключение по локальной сети* 9: Состояние среды. . . . . . . . : Среда передачи недоступна. Адаптер беспроводной локальной сети Беспроводная сеть: DNS-суффикс подключения . . . . . : Адаптер Ethernet Сетевое подключение Bluetooth: Состояние среды. . . . . . . . : Среда передачи недоступна. Туннельный адаптер Подключение по локальной сети* 13: Состояние среды. . . . . . . . : Среда передачи недоступна. Адаптер Ethernet Ethernet 2: DNS-суффикс подключения . . . . . : meteo.local ipconfig ноута без vpn2 C:UsersТатьяна>ipconfig Настройка протокола IP для Windows Адаптер Ethernet Ethernet 3: DNS-суффикс подключения . . . . . : Адаптер Ethernet Ethernet: Состояние среды. . . . . . . . : Среда передачи недоступна. Адаптер беспроводной локальной сети Подключение по локальной сети* 9: Состояние среды. . . . . . . . : Среда передачи недоступна. Адаптер беспроводной локальной сети Беспроводная сеть: DNS-суффикс подключения . . . . . : Адаптер Ethernet Сетевое подключение Bluetooth: Состояние среды. . . . . . . . : Среда передачи недоступна. Туннельный адаптер Подключение по локальной сети* 13: Состояние среды. . . . . . . . : Среда передачи недоступна. Адаптер Ethernet Ethernet 2: Состояние среды. . . . . . . . : Среда передачи недоступна. ipconfig ПК1 C:UsersTatiana>ipconfig Настройка протокола IP для Windows Адаптер Ethernet Ethernet: DNS-суффикс подключения . . . . . : Адаптер Ethernet Ethernet 2: Состояние среды. . . . . . . . : Среда передачи недоступна. C:UsersTatiana>ipconfig Настройка протокола IP для Windows Адаптер Ethernet Ethernet: DNS-суффикс подключения . . . . . : Адаптер Ethernet Ethernet 2: Состояние среды. . . . . . . . : Среда передачи недоступна.
__________________
0 |
|
0 / 0 / 0 Регистрация: 16.04.2019 Сообщений: 5 |
|
|
17.04.2019, 13:53 [ТС] |
2 |
|
может быть какую-то ещё информацию предоставить? а то я не уверен, что этой достаточно Добавлено через 41 минуту ping от ноута от ноута без VPN VPN2 (open) в свойствах сети отключен ipv6 и Протокол мультиплексора, ipv4 с DHCP (метрика авто) VPN1 (cisco) в свойствах сети отключен Протокол мультиплексора, ipv4 статический (без основного шлюза, метрика 1) VPN1 + VPN2 ПК1 пингует ноут и видит его в сети даже с VPN1 + VPN2 Добавлено через 37 минут Добавлено через 3 часа 59 минут Добавлено через 22 минуты
0 |
|
0 / 0 / 0 Регистрация: 16.04.2019 Сообщений: 5 |
|
|
18.04.2019, 14:15 [ТС] |
3 |
|
пингует все ПК и с VPN 2 теперь, хз почему, надеюсь не пропадёт, больше никогда… Добавлено через 1 минуту Добавлено через 27 минут Добавлено через 1 час 16 минут Добавлено через 2 часа 14 минут
0 |
|
0 / 0 / 0 Регистрация: 16.04.2019 Сообщений: 5 |
|
|
19.04.2019, 11:55 [ТС] |
4 |
|
Остановился на решении прописать, в командную строку с админом, «route -p add 192.168.1.2 mask 255.255.255.255 192.168.1.1 metric 1», где -p для того, чтобы работало после перезагрузки, 192.168.1.2 — ПК к которому проложен путь, 192.168.1.1 — адрес шлюза через который он будет проходить, 255.255.255.255 — маска, metric 1 — для максимального приоритета.
0 |
Пользователи часто сталкиваются с проблемами, когда при подключении VPN пропадает интернет. Соединение может исчезнуть по разным причинам, но их можно легко исправить без посторонней помощи. Достаточно поменять несколько настроек на компьютере.
Что такое VPN и зачем он нужен
Английская аббревиатура VPN расшифровывается как Virtual Private Network, что в переводе означает «виртуальная частная сеть». Это сложная технология, которая поможет защитить личные данные пользователя. С помощью VPN можно проложить виртуальный кабель в удалённый сервер (личную сеть) через весь интернет. Этот туннель между сервером и личным компьютером создаёт защищённое соединение.
Например, находясь у себя дома, человек заходит в интернет по Wi-Fi через свою домашнюю сеть. Если же он находится далеко от дома, что зайти в свою домашнюю сеть ему поможет VPN.
Важно! Подключиться к VPN можно из любой точки мира. Эта технология работает как бы поверх всемирной сети. Она обеспечивает надёжную защиту информации о пользователе и создаёт шифрование.
Технология VPN использует 2048-битные ключи и работает по нескольким протоколам шифрования: RSA, MD5-HMAC и др.
Достоинства VPN:
- Полная анонимность и конфиденциальность — провайдеры не получат доступ к личным данным, логинам и паролям.
- Обход блокировки сайтов — можно мгновенно зайти на те международные сайты или соцсети, которые были заблокированы в одной стране.
- Обеспечение хорошей скорости интернета (особенно важно для просмотра фильмов, например, в YouTube, а также при игре в онлайн-игры).
- Маскировка IP-адреса.
- Возможность смотреть любые телеканалы мира.
- Возможность заказывать товары в иностранных интернет-магазинах.
- Конфиденциальность звонков по IP-телефонии и Skype.
- Чтение контента тех ресурсов, чьё содержание недоступно жителям других стран. (например, Netflix).
- Безопасность подключения к любым сетям Wi-Fi.
- Возможность оставаться инкогнито и не оставлять следов в журнале учета, который находится внутри каждого сайта.
- Шанс не попасть в «списки наблюдения» спецслужб.
- Бесплатные звонки по VOIP.
- Возможность скрывать свои геоданные и безопасно посещать сайты, использующие куки.
Эти возможности привлекают многих продвинутых пользователей всемирной паутины. Но бывают случаи, когда не работает интернет при включенном VPN. Эту ошибку нужно уметь исправлять самостоятельно, без помощи мастера.
Для справки! Такую технологию часто используют работодатели, чтобы предоставить доступ к работе удалённо работающим сотрудникам, но при этом не допустить утечки корпоративной информации.
Подключиться можно вручную или через специальные расширения, которые встроены в конкретный браузер. Можно скачать специальные клиентские программы или найти сайты, предоставляющие эту услугу, и работать с их помощью.
Способы подключения к VPN
К VPN можно подключиться с помощью специализированных сервисов, которые могут быть платными или бесплатными.
Несколько лучших платных сервисов:
- Private Internet Access.
- OpenVPN.
- NordVPN.
- SurfShark.
- ExpressVPN.
- UltraVPN.
- StrongVPN.
Такую программу можно настроить на ноутбук, компьютер, макбук, планшет, телефон, смартфон и другие устройства. Платные сервисы можно настроить на нескольких приборах одновременно. Они стабильно работают и постоянно добавляют обновления.
Лучшие бесплатные сервисы:
- ZenMate
- HotspotShield.
- ProtonVPN.
- Windscribe.
- hide.me.
- TunnelBear.
- OperaVPN — для браузера.
- Speedify.
- Betternet VPN.
- VPNBook.
Все эти сети отличаются друг от друга количеством трафика, протоколами, локациями серверов, наличием или отсутствием обязательной регистрации и другими параметрами.
Важную роль играет совместимость сети шифрования и операционной системы. Есть сервисы, которые подходят ко всем устройствам, существуют, предназначенные только для компьютеров и ноутбуков, а есть программы только для iOS Android или macOS.
Некоторые VPN способны блокировать рекламу, что является для них большим преимуществом.
Почему пропадает соединение с интернетом при использовании VPN: основные причины
Важно понимать, почему пропал доступ к сети. Это поможет быстро решить проблему и наладить соединение.
Причины исчезновения включения очень разнообразны:
- неправильные настройки компьютера или их резкий сбой;
- неправильная работа ВПН;
- неправильное функционирование виртуальной сетевой карты, которая автоматически создаётся при ВПН-соединении;
- запрет сетевого администратора через NAP (Network Access Protection);
- ошибка 400 — очистить историю браузера или обновить его; отключить сервис межсетевого экрана;
- ошибка 650 — проверить адаптер;
- ошибка 735 — неверный IP-адрес;
- ошибка 789 — настроить автоматический выбор IP-адреса.
Если включение прервалось, нужно срочно отключиться от ВПН. Если соединение сразу же возобновилось, значит, причиной стал сервер, и тогда необходимо перейти на другой.
Другой способ — открыть программу «VPN-клиент» и отменить задачи через стандартную компьютерную программу «Диспетчер задач». Если не помогло даже это, нужно менять настройки сети на устройстве.
Виртуальные сетевые карты должны работать только во время соединения и исчезать после выхода из системы. Но часто они остаются. Если при этом карта правильно действует, то связь не ухудшается. Проблемы возникают при её неверном функционировании. В этом случае нужно всего лишь перезагрузить компьютер, и тогда она удалится.
Важно! В разных фирмах и корпорациях администратор сети может запретить выход в интернет через системы шифрования. Для этого он использует технологию NAP. Решить эту проблему невозможно.
Команда route print поможет проверить маршрутизацию. Интернет может тормозить в том случае, если к ней добавились дополнительные строки.
Нельзя выбирать IP-адрес клиента или сервера из списка адресов, входящих в подсеть тоннеля.
Как устранить проблемы с подключением к интернету
Многие пользователи сети интересуются, что делать, если произошло подключение VPN без доступа к интернету, как исправить эту ошибку.
IP-адреса, которые VPN предлагает клиентам, должны отличаться от их реальных адресов. При соблюдении этого условия интернет пропадать не будет. Чтобы настроить подключение правильным образом, надо выполнить несколько простых действий.
Что делать, если при подключении VPN пропадает интернет Windows 10:
- Открыть раздел «Сеть».
- Войти во вкладку «Свойства».
- Выбрать вариант «Протокол Интернета версии 4 (TCP/IPv4)». Все важные настройки собраны здесь.
- Внутри этой вкладки нужно отметить значок «Указать IP-адреса явным образом» и изменить диапазон адресов так, чтобы он кардинально отличался от основного.
- После этого надо зайти в раздел «Дополнительно». Там видна галочка напротив варианта «Использовать основной шлюз в удаленной сети». Нужно убрать эту галочку.
- Затем надо подождать, когда сервис сам подключится.
Аналогичный алгоритм применяется не только при подключении ВПН через Виндовс, но и при настройке сети шифрования в других операционных системах.
При работе с операционными системами Windows XP, Windows 7 и Windows 10 нужно в настройках ВПН-подключения открыть командную строку от имени Администратора и ввести команду route print. Откроется список, где легко выбрать имя избранной ВПН. Её номер в этом перечне надо указать в маршруте.
Как правильно настроить VPN, чтобы интернет не пропадал
Желательно с самого начала грамотно настроить подключение, чтобы потом спокойно работать. Справиться с этой задачей довольно просто, нужно выполнить ряд лёгких настроек, но придётся ненадолго отключить антивирусную программу.
Как правильно подключить и настроить VPN:
- Выполнить вход в «Панель управления» с помощью кнопки «Пуск».
- Открыть «Настойки параметров компьютера» и зайти во вкладку «Сеть и интернет».
- Там обнаружится пункт «Центр управления сетями и общим доступом». С его помощью можно редактировать и настраивать связь.
- Внутри него есть «Настройка нового подключения или сети». Здесь можно править все соединения.
- Откроется окошко «Подключение к рабочему месту».
- В его меню надо выбирать «Использовать моё подключение к интернету (VPN)». Эта функция решит главную проблему.
- Надо указать пункт «Отложить настройку подключения к интернету». Торопиться с подключением не стоит.
- Вписать имя местоназначения, придумать название для соединения и указать адрес сервера.
- На всех серверах VPN у каждого пользователя есть свои логин и пароль. Нужно записать их в открывшемся окне, нажать «Запомнить» и сохранить все изменения.
- Готово.
Желательно создать ярлык на рабочем столе, чтобы можно было быстро найти программу.
Осталось ещё кое-что отредактировать:
- Внутри «Управления сетями…» надо нажать на «Изменение параметров адаптера» и найти в нём своё ВПН-подключение.
- Открыть его свойства и перейти во вкладку «Безопасность».
- Там надо работать с пунктом «Тип VPN». Необходимо выбрать правильный раздел, например, «Туннельный протокол точка-точка (PPTP)» (или любой другой, в зависимости от избранного сервиса).
- Осталась только вкладка «Шифрование данных». Его надо сделать необязательным.
- Не закрывая этот раздел, нужно перейти в опцию «Сеть» и удалить поставленные галочки.
- Снова перейти в раздел «Параметры» и удалить отметку с пункта «Включать домен входа в Windows». Сохранить изменения.
- Теперь осталось только запустить ВПН. Она потребует указать местонахождение, поэтому нужно указать «Общественное место».
- Можно настроить функции и свойства шифрования и подключить дополнительные гаджеты.
Эта пошаговая инструкция поможет пользователям работать без помех и ограничений. Но в редких случаях она не помогает, и приходится использовать другие методы.
Во многих версиях Виндовс есть встроенная консоль PowerShell. Нужно запустить её и выполнять все действия от имени администратора.
Ход работы:
- Указать команду Get-VpnConnection и нажать клавишу Enter.
- Скопировать имя подключения.
- Скомандовать Set-VpnConnection — Name [Name] — SplitTunneling $True. В поле Name надо вписать имя, которое только что было скопировано в буфер обмена. Запустить её кнопкой «Энтер».
- Отключить ВПН и сразу же вновь включить.
В последнем случае в завершение работы можно перезагрузить компьютер. Это заставит работать сохранённые настройки.
Что делать, если ничего не помогло
Эта инструкция поможет решить большинство проблем. Если она не помогла, нужно выяснить причину неполадок. Многие специалисты советуют применять маршрутизации, но этот способ слишком сложный, трудоёмкий и занимает много времени. Он не гарантирует быстрое решение проблемы, поэтому его лучше не применять.
Неполадки могут быть связаны либо с особенностями VPN, либо с сетью или компьютером пользователя. Например, OpenVPN отключает интернет из-за большой нагрузки, поэтому желательно использовать другие сервисы.
Инструкция по редактированию rasdial-файла конфигурации
Если восстановить соединение так и не удалось, и на мониторе появляется Ошибка 800, 624 или 691, необходимо исправить rasdial-файл конфигурации.
Пошаговая инструкция:
- От имени Администратора открыть текстовый редактор, например, Word или «Блокнот».
- Нажать на кнопку «Файл», перейти к значку «Открыть» и выбрать вкладку «Обзор».
- Вписать путь : «C:Users[Имя_пользователя]AppDataRoamingMicrosoftNetwork ConnectionsPbkrasphone.pbk». Это файл с расширением ini, который можно отредактировать.
- Двумя пальцами одновременно нажать на кнопки «Ctrl+F».
- Найти переменную IpPrioritizeRemote и указать для неё значение 0.
- Сохранить и закрыть документ.
Этот лайфхак должен работать в любых случаях. Важно проверить правильность логина и пароля, а также посмотреть, стабильно ли работает интернет-соединение.
Довольно часто VPN блокирует интернет, но эти неполадки легко исправить своими руками. Это займёт совсем мало времени и не потребует глубоких знаний в области программирования. Почти все настройки стандарты и действуют на устройствах всех типов.
Последнее обновление — 9 июля 2022 в 09:51