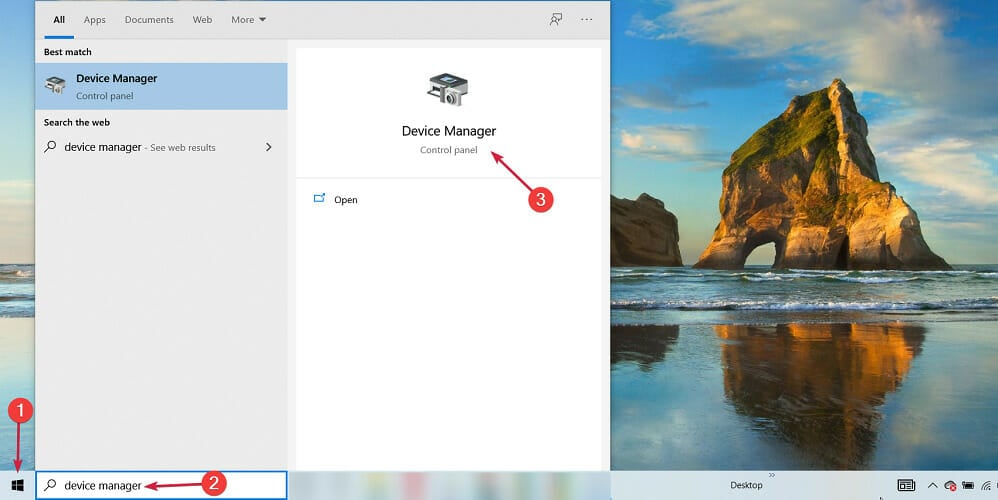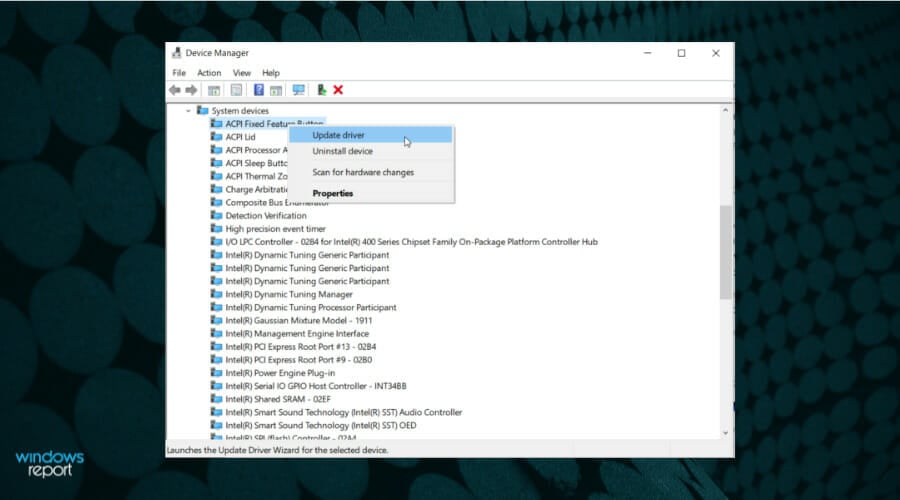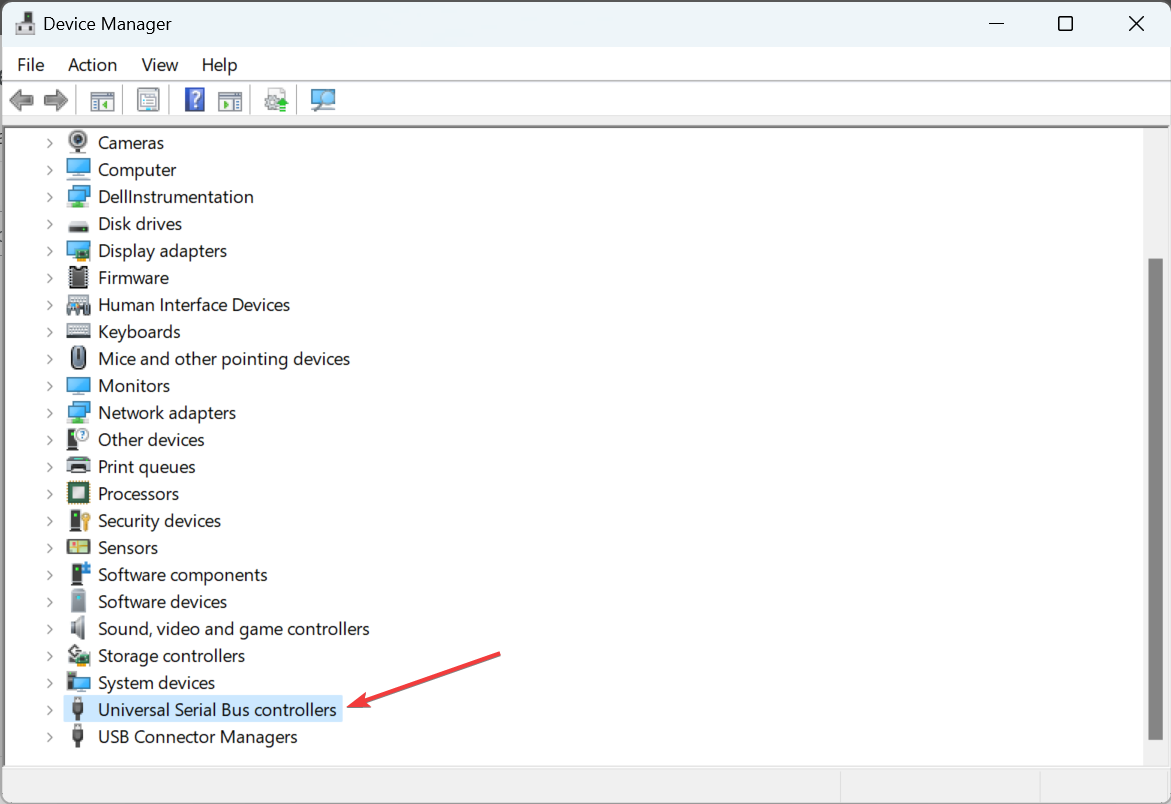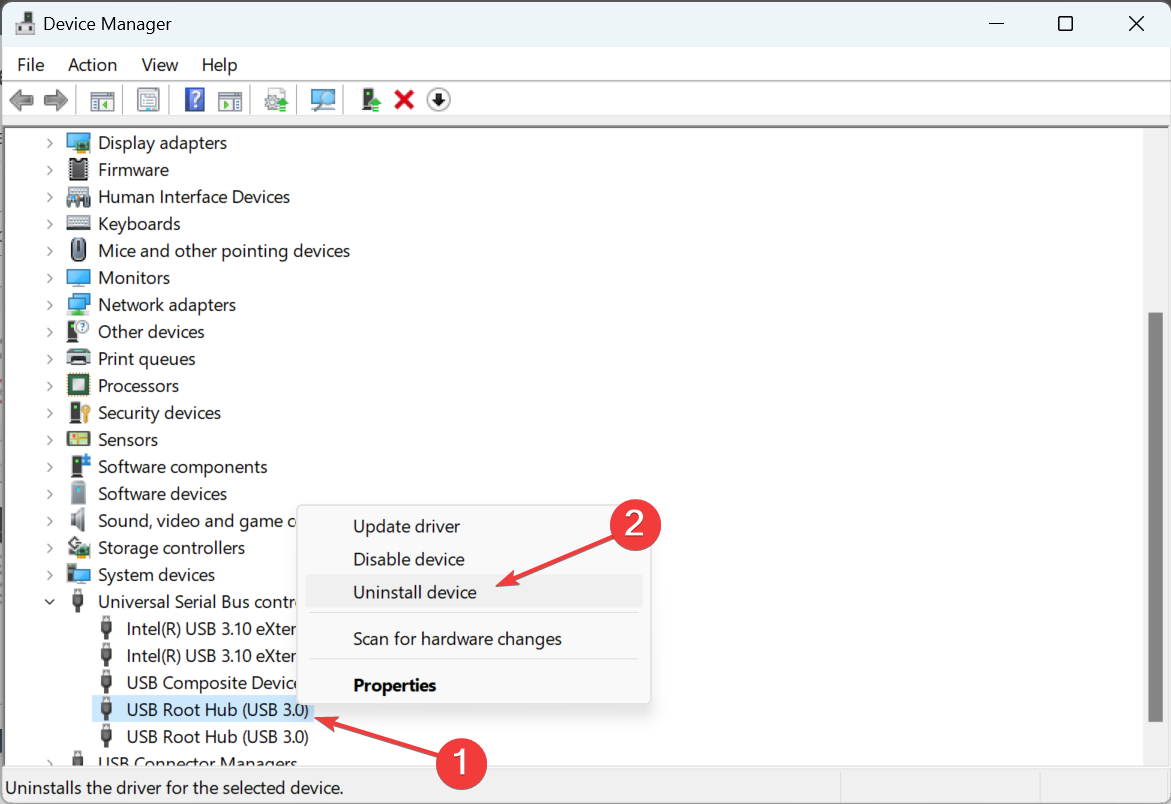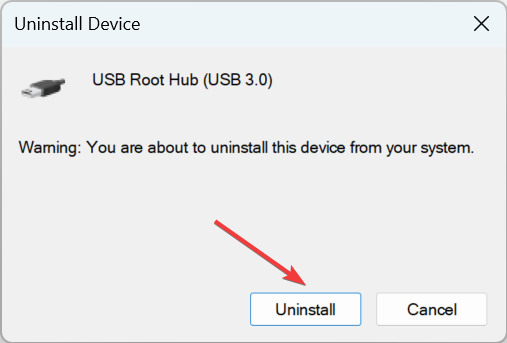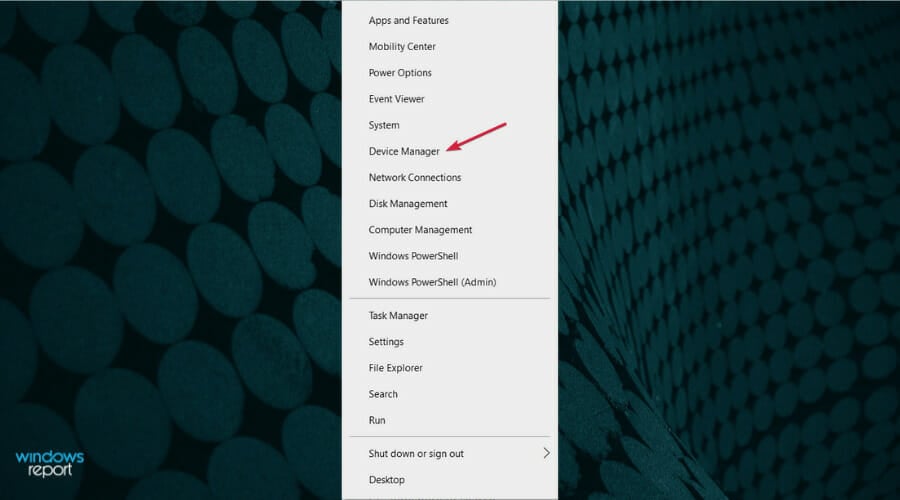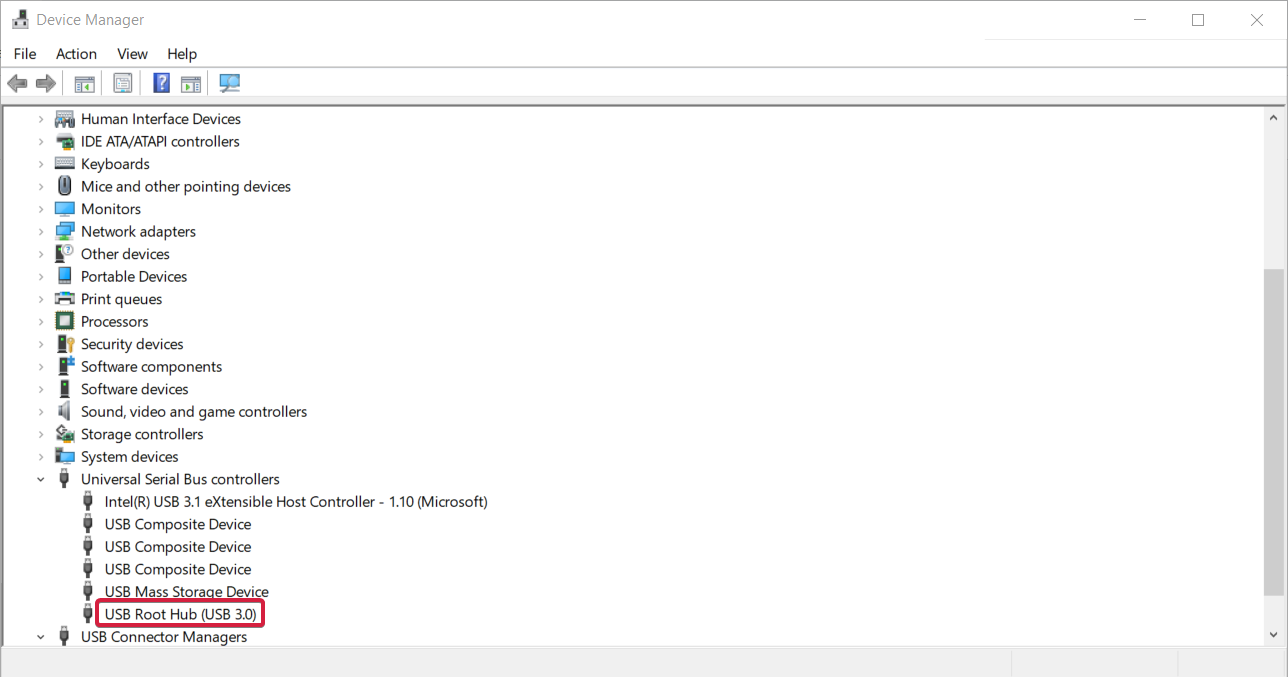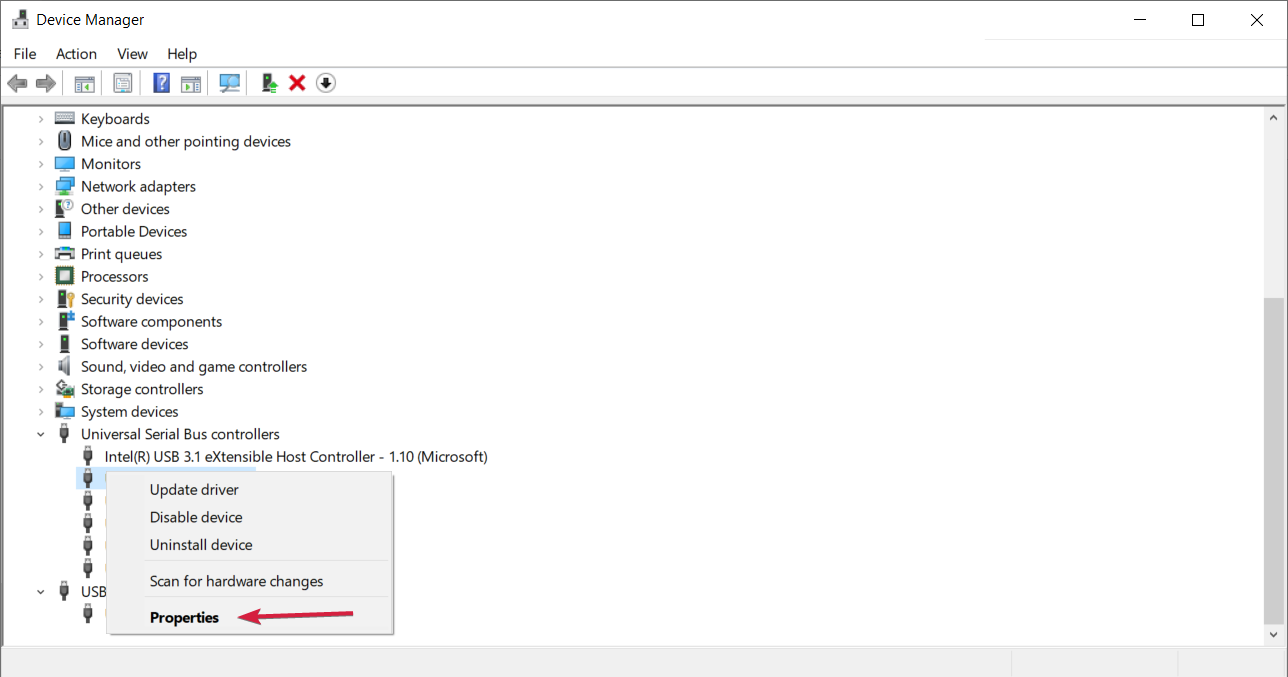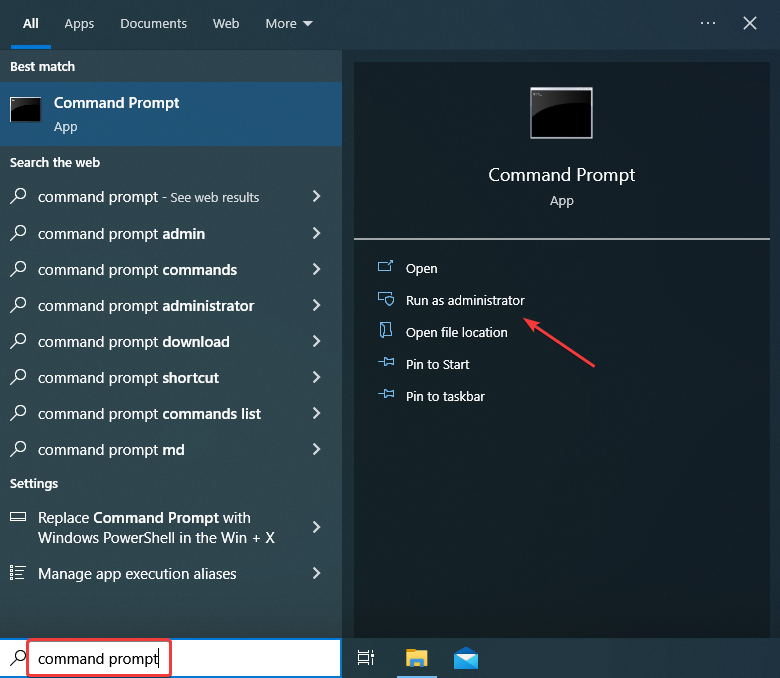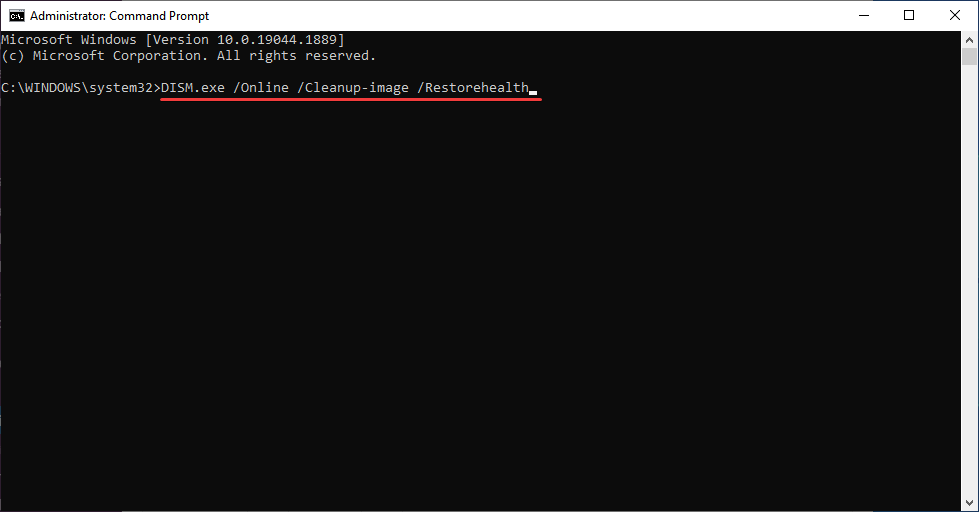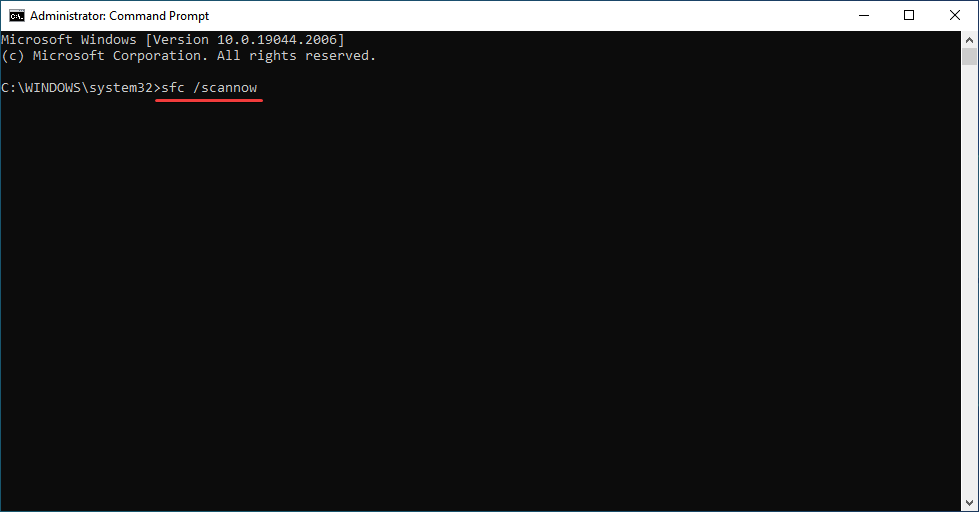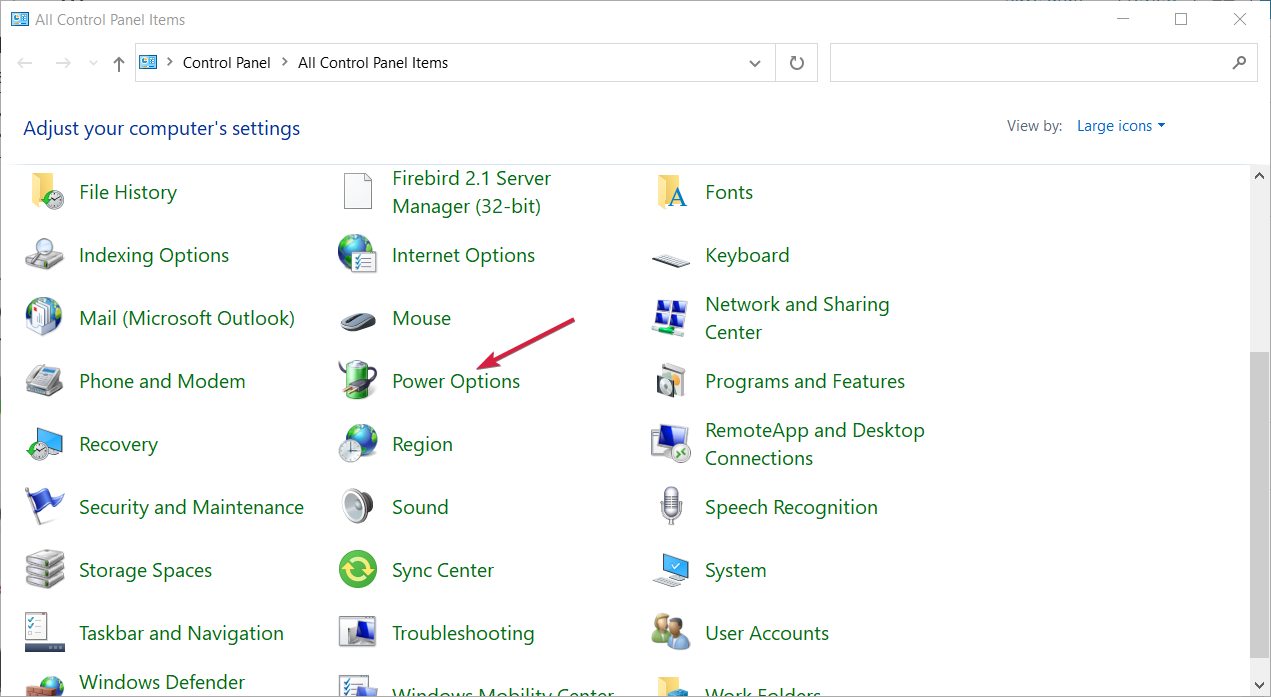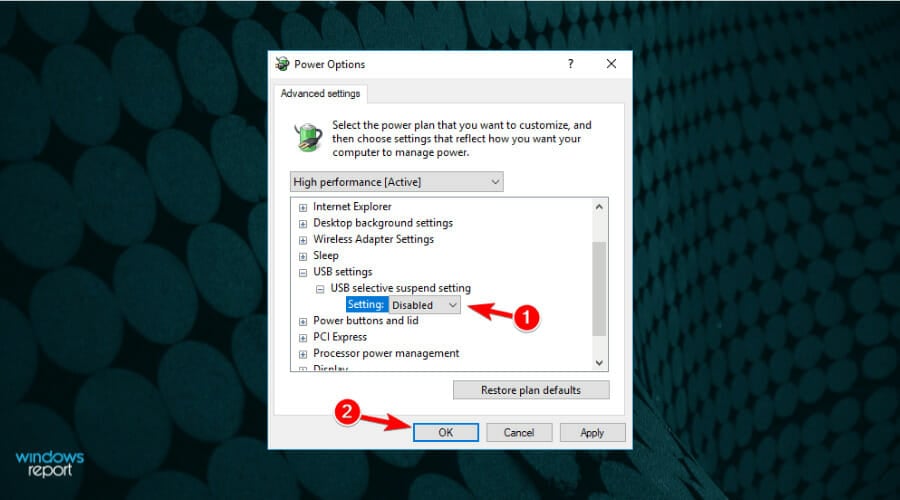Содержание
- Причина 1: Аппаратные проблемы
- Причина 2: Неполадка с драйвером
- Причина 3: Устаревшая версия ОС
- Причина 4: Настройки электропитания
- Способ 1: Запрет временного отключения устройства USB
- Способ 2: Настройки электропитания USB-концентратора
- Подключение Android/iOS
- Вопросы и ответы
Причина 1: Аппаратные проблемы
Прежде чем менять системные настройки, лучше для начала проверить, аппаратного ли характера проблема. В большинстве случаев ошибка, при которой USB-устройство в Windows 10 не опознано, связана с повреждениями портов или сбоями, решаемыми обычным перезапуском компьютера. Кратко разберем наиболее распространенные аппаратные неполадки:
- По возможности попробуйте подключить проблемное USB-устройство к другому компьютеру. Если там такая же неполадка, то инструкции из статьи вряд ли помогут, поскольку она связана исключительно с подсоединяемым оборудованием, а не с системой.
- Используйте другие порты USB, которые есть на компьютере или ноутбуке. Вероятно, причина кроется в механических повреждениях или загрязнениях разъема.
Читайте также: Не работают USB-порты на материнской плате
- Полностью отключите компьютер или ноутбук на несколько минут, лучше даже вытащить розетку из сети. Это позволит убрать остаточное напряжение на материнской плате. Если есть быстрый доступ к ней, например в системных блоках с открывающейся крышкой, то вытащите, затем снова вставьте батарейку BIOS.
Как извлечь батарейку из материнской платы
- Если используется USB-хаб, и к нему подключено большое количество устройств, то попробуйте часть отключить на время.
Еще одна распространенная аппаратная проблема с распознаванием USB-устройств – это превышение максимальной мощности концентратора подключаемым оборудованием. Проверить это несложно:
- Запустите «Диспетчер устройств», кликнув правой кнопкой мыши по иконке Windows и выбрав соответствующей пункт.
- Раскройте меню «Контроллеры USB» и дважды нажмите на пункт «Корневой USB-концентратор».
- В окне со свойствами перейдите на вкладку «Сведения» и посмотрите, какая максимальная мощность у концентратора, выбрав в меню «Свойство» параметр «Сведения о питании».


Если все уровни (PDCAP_D0 — PDCAP_D3) поддерживаются (SUPPORTED), то концентратор способен работать с устройствами не только малой, но самой большой мощности.
Причина 2: Неполадка с драйвером
Как правило, то USB-оборудование, которое не распознаются в системе Windows 10, в «Диспетчере устройств» помечается «неизвестным устройством». В этом случае нужно попробовать установить программное обеспечение для него, но для начала придется определить, какие драйвера нужны. В нашем отдельном материале есть три подробные инструкции по поиску и инсталляции ПО для неизвестного USB-устройства.
Подробнее: Поиск драйвера для неизвестного устройства

Причина 3: Устаревшая версия ОС
Обычно «десятка» автоматически устанавливает обновления (в которых, помимо улучшений, содержатся и различные исправления ошибок), но если пользователь временно остановил их или из-за деятельности вирусного ПО апдейты не загружаются, то могут появиться различные сбои в работе системы, в том числе с распознаванием различного оборудования.
Чтобы решить проблему, попробуйте обновить Windows 10 до последней версии, если этого не произошло в автоматическом режиме. Наш автор разбирал, как это сделать, используя встроенное средство ОС – «Центр обновления», а также вспомогательные утилиты от компании Microsoft.
Подробнее: Обновление Windows 10 до последней версии
Причина 4: Настройки электропитания
Для экономии энергии операционная система настроена так, что приостанавливает подачу питания на внешние USB-устройства, если они неактивны. Особенно это актуально для ноутбуков, которые работают от аккумуляторных батарей. Такая настройка может приводить к различного рода неполадкам, например к «USB-устройство не опознано в Windows 10» или к ошибке с кодом 43.
Способ 1: Запрет временного отключения устройства USB
Решить проблему может помочь отключение параметра временного отключения порта USB:
- Откройте «Панель управления». Средство располагается в главном меню в папке «Служебные – Windows».
- Нажмите на меню у строки «Просмотр» и выберите отображение разделов как значки для удобства. Перейдите в раздел «Электропитание».
- В новом окне кликните по строке «Настройка схемы электропитания».
- Затем выберите «Изменить дополнительные параметры питания».
- Разверните меню «Параметры USB», а потом «Параметр временного отключения USB-порта». В пунктах «От батареи» и «От сети» выберите значение «Запрещено». Чтобы применить настройки, нажмите на соответствующую кнопку, затем на «ОК».

После проделанной процедуры USB-порты перестанут автоматически отключаться, если они не активны. Это может помочь избежать ошибок с распознаванием подключаемых USB-девайсов.
Способ 2: Настройки электропитания USB-концентратора
Еще одна проблема, связанная с настройками электропитания, — это выставленные параметры самого USB-концентратора. В этом случае так же отключаются разъемы, которые не задействованы, чтобы сэкономить энергию ноутбука.
Проделайте Шаги 1 и 2 из Причины 1, чтобы открыть окно со свойствами корневого концентратора. Перейдите на вкладку «Управление электропитанием» и снимите галочку с пункта «Разрешить отключение этого устройства для экономии энергии». Нажмите на кнопку «ОК», чтобы подтвердить действие.

При наличии нескольких USB-портов проделать аналогичные действия нужно с каждым из них.
Если оба способа не помогли, можете вернуть прежние настройки для разъемов USB, чтобы они не тратили дополнительную энергию.
Подключение Android/iOS
Когда ошибка появляется при подключении девайса, работающем на базе Android, например смартфона, то решение проблемы может крыться и в системных настройках девайса, обычно в некорректно выбранном типе подключения. В нашей отдельной статье автор рассматривал основные причины, почему компьютер не видит мобильное устройство. Она написана на примере смартфона Samsung, но подойдет и для большинства девайсов от других производителей. Также у нас на сайте есть инструкция с решением проблем с подключением Айфона к ПК.
Подробнее:
Что делать, если компьютер не видит смартфон Samsung через USB
Что делать, если компьютер не видит iPhone

Причины того, что Windows не опознает USB устройство, могут быть разными (их действительно много), а потому и решений проблемы также существует несколько, при этом одни сработают для одного пользователя, другие — для другого. Я постараюсь ничего не упустить. См. также: Сбой запроса дескриптора USB устройства (код 43) в Windows 10 и 8
Первые действия при появлении ошибки «Устройство USB не опознано»
Прежде всего, если у вас возникла указанная ошибка Windows при подключении флешки, мыши и клавиатуры или чего-то еще, я рекомендую убедиться, что виной всему не неполадки самого USB устройства (это, как минимум, сбережет ваше время).
Для этого просто попробуйте, если есть такая возможность, подключить данное устройство к другому компьютеру или ноутбуку и проверить, работает ли оно там. Если нет — есть все основания предполагать, что причина в самом устройстве и способы ниже, вероятно, не подойдут. Остается лишь проверить правильность подключения (если используются провода), подключить не к переднему, а заднему USB порту, а если ничего не поможет — нужно диагностировать сам девайс.
Второй способ, который следует попробовать, особенно если раньше это же устройство работало нормально (а также в том случае, если первый вариант нельзя осуществить, так как нет второго компьютера):
- Отключите USB устройство, которое не опознается и выключите компьютер. Вытащите вилку из розетки, после чего нажмите и удерживайте кнопку включения на компьютере несколько секунд — это уберет остатки зарядов с материнской платы и комплектующих.
- Включите компьютер и подключите проблемное устройство снова после загрузки Windows. Есть вероятность, что оно заработает.
Третий пункт, который также может помочь быстрее, чем все, которые будут описаны далее: если к вашему компьютеру (особенно к передней панели ПК или через USB разветвитель) подключено много оборудования, попробуйте отключить его часть, которая не нужна прямо сейчас, а само устройство, вызывающее ошибку, по возможности подключите к задней панели компьютера (если только это не ноутбук). Если сработало, дальше читать не обязательно.
Дополнительно: если USB устройство имеет внешний источник питания, подключите его (или проверьте подключение), а по возможности проверьте, работает ли этот блок питания.
Диспетчер устройств и драйвера USB
В этой части речь пойдет о том, как исправить ошибку Устройство USB не опознано в диспетчере устройств Windows 7, 8 или Windows 10. Отмечу, что это сразу несколько способов и, как я писал выше, они могут сработать, а могут и нет конкретно для вашей ситуации.
Итак, прежде всего зайдите в диспетчер устройств. Один из быстрых способов это сделать — нажать клавиши Windows (с эмблемой) + R, ввести devmgmt.msc и нажать Enter.
Ваше неопознанное устройство скорее всего будет находиться в следующих разделах диспетчера:
- Контроллеры USB
- Другие устройства (и называться «Неизвестное устройство»)
Если это неизвестное устройство в других устройствах, то вы можете, подключившись к Интернету, кликнуть по нему правой кнопкой мыши и выбрать пункт «Обновить драйверы» и, возможно, операционная система сама установит все, что нужно. Если нет, то вам поможет статья Как установить драйвер неизвестного устройства.
В том случае, когда неизвестное USB устройство с восклицательным знаком отображается в списке «Контроллеры USB», попробуйте следующие две вещи:
- Нажмите правой кнопкой мыши по устройству, выберите «Свойства», затем на вкладке «Драйвер» нажмите кнопку «Откатить», если она доступна, а если нет — «Удалить» для удаления драйвера. После этого в диспетчере устройств нажмите «Действие» — «Обновить конфигурацию оборудования» и посмотрите, перестало ли ваше USB устройство быть неопознанным.
- Попробуйте зайти в свойства всех устройств с названиями Generic USB Hub, Корневой USB-концентратор или USB Root Controller и на вкладке «Управление электропитанием» снять галочку «Разрешить отключение этого устройства для экономии питания».
Еще один способ, работоспособность которого довелось увидеть в Windows 8.1 (когда система пишет код ошибки 43 в описании проблемы Устройство USB не опознано): для всех перечисленных в предыдущем пункте устройств по порядку попробуйте следующее: нажмите правой кнопкой мыши — «Обновить драйверы». Затем — выполнить поиск драйверов на этом компьютере — выбрать драйвер из списка уже установленных драйверов. В списке вы увидите совместимый драйвер (который уже и так установлен). Выберите его и нажмите «Далее» — после переустановки драйвера для того USB контроллера, к которому подключено неопознанное устройство, оно может заработать.
Устройства USB 3.0 (флешка или внешний жесткий диск) не опознаются в Windows 8.1
На ноутбуках с операционной системой Windows 8.1 ошибка USB устройство не опознано довольно часто встречается для внешних жестких дисков и флешек, работающих по USB 3.0.
Решить эту проблему помогает изменение параметров схемы электропитания ноутбука. Зайдите в панель управления Windows — электропитание, выберите используемую схему электропитания и нажмите «Изменить дополнительные параметры питания». Затем, в параметрах USB запретите временное отключение USB портов.
Надеюсь, что-то из перечисленного вам поможет, и вы не увидите сообщений о том, что одно из подключенных к этому компьютеру USB-устройств работает неправильно. По-моему, перечислил все способы исправить ошибку, с которыми приходилось сталкиваться. Дополнительно может также помочь статья Компьютер не видит флешку.
Если при использовании принтера вы столкнулись с проблемой, ознакомьтесь с описанными ниже действиями по устранению распространенных неисправностей в работе принтера.
Перед началом работы
Для начала запустите автоматическое устранение неполадок принтера в приложении «Техническая поддержка». Приложение «Техническая поддержка» автоматически запускает диагностику и выполняет правильные действия для устранения большинства неполадок принтера.
Открыть приложение «Техническая поддержка»
Если приложению «Техническая поддержка» не удается устранить проблему с принтером, попробуйте решения ниже.
Иногда выключение и включение принтера позволяет устранить проблему. Выключите принтер и отсоедините его, подождите 30 секунд, снова подключите принтер и включите его.
Если принтер не работает, перейдите к шагу 2.
Проверьте кабели (при использовании проводных принтеров).Убедитесь, что USB-кабель принтера правильно подключен к принтеру и компьютеру. Если ваш USB не распознается, см.Автоматическая диагностика и устранение проблем с USB в Windows.
Проверьте беспроводное подключение (при использовании беспроводных принтеров). Выполните одно из следующих действий:
-
Убедитесь, что функция беспроводного подключения на принтере включена и доступна. На многих принтерах есть кнопка, на которой значок беспроводного подключения подсвечивается синим цветом, если беспроводное подключение для принтера доступно. Чтобы узнать, где эта кнопка находится на принтере, и найти инструкции о том, как включить ее, см. инструкции, поставляемые в комплекте с принтером, или посетите веб-сайт изготовителя.
-
Запустите проверку беспроводного подключения принтера. У многих принтеров есть параметр меню для тестирования беспроводного подключения принтера. Ознакомьтесь с инструкцией к принтеру или найдите указания по этому поводу на веб-сайте изготовителя принтера.
-
Если вы выполнили предыдущие шаги и по-прежнему возникают проблемы, компьютер может быть не подключен к беспроводной сети. Дополнительные сведения см. в разделе Почему не удается подключиться к Интернету? Более подробные сведения см. в разделе Решение проблем с сетевым подключением в Windows.
-
Если у вас возникли проблемы при подключении к принтеру Bluetooth, см. статью Устранение неполадок Bluetooth в Windows.
Примечания:
-
При использовании беспроводных точек доступа, расширителей или нескольких беспроводных маршрутизаторов с отдельными SSID необходимо убедиться, что вы подключены к той же сети, что и принтер для вашего компьютера.
-
Если состояние принтера обозначено как «Возникла ошибка принтера», возможно, проблема связана с самим принтером. Если первые два шага не помогли устранить ошибку, проверьте принтер на наличие низкой бумаги или рукописного ввода и убедитесь, что крышка не открыта и бумага не заклинирована.
Если принтер не работает, перейдите к шагу 3.
Попробуйте удалить и переустановить принтер.
Удалите принтер
-
Нажмите кнопку Пуск , затем выберите Параметры > Bluetooth и устройства > Принтеры и сканеры .
Открыть параметры принтеров и сканеров -
Выберите принтер, который нужно удалить.
-
Нажмите кнопку Удалить. Подтвердите удаление, нажав кнопку Да.
Переустановите принтер
Если принтер включен и подключен к сети, Windows легко найдет его. Список доступных принтеров может включать все принтеры в сети, например беспроводные и Bluetooth-принтеры или принтеры, подключенные к другим компьютерам и доступные в сети. Для установки некоторых принтеров вам может потребоваться разрешение. Чтобы переустановить принтер, выполните следующие действия.
-
Нажмите кнопку Пуск , затем выберите Параметры > Bluetooth и устройства > Принтеры и сканеры .
Открыть параметры принтеров и сканеров -
Убедитесь, что принтер включен и подключен к компьютеру. Нажмите кнопку Добавить устройство (или Обновить).
-
Подождите, пока система Windows найдет принтеры, подключенные к устройству (локально или по беспроводной сети). В Windows появится список принтеров, подключенных к вашему устройству. Если ваш принтер есть в этом списке, нажмите кнопку Добавить устройство для этого принтера. Если принтера нет в списке, выберите Добавить вручную.
Примечания:
-
При использовании беспроводных точек доступа, расширителей или нескольких беспроводных маршрутизаторов с отдельными SSID необходимо убедиться, что вы подключены к той же сети, что и принтер, чтобы компьютер нашел и установил его.
-
Если вы приобрели беспроводной принтер, то сведения о том, как добавить его в домашнюю сеть, см. в руководстве, поставляемом в комплекте с принтером. Дополнительные сведения и новые версии программного обеспечения для принтера см. на веб-сайте его изготовителя.
Совет: Чтобы проверить, правильно ли работает принтер, напечатайте пробную страницу. Если вы установили принтер, но он не работает, поищите сведения об устранении неполадок или обновления драйвера на веб-сайте изготовителя принтера.
Переустановка принтера вручную
Если системе не удается установить принтер автоматически, можно переустановить его вручную. Если выбрать Добавить вручную, появится пять вариантов в разделе Найти принтер по другим параметрам. Выберите наиболее подходящий вариант и выполните предоставленные инструкции. Для принтера, подключенного по проводной или беспроводной сети, могут применяться все варианты. Если же принтер подключен непосредственно к компьютеру, выберите Добавить локальный притер или сетевой принтер с параметрами, настраиваемыми вручную, затем нажмите кнопку Далее.
Переустановка локального принтера вручную
Выбрав Добавить локальный притер или сетевой принтер с параметрами, настраиваемыми вручную, выполните следующие действия:
-
Выберите Использовать существующий порт, затем выберите порт, к которому подключен принтер. Нажмите кнопку Далее.Если принтер подключен к порту USB, выберите его в з списке. В некоторых случаях используется параллельный порт (LPT) или последовательный порт (COM).
-
Теперь вы увидите элементы управления для установки драйвера принтера. Если в комплект принтера входит диск с драйвером, выберите Установить с диска. В противном случае выберите Центр обновления Windows.
-
Подождите, пока система Windows обновит список принтеров. Выберите производителя принтера в столбце слева, затем выберите модель принтера в столбце справа. Затем нажмите Далее.
Примечание: Если для вашего устройства доступно несколько версий драйверов, может появиться вопрос о том, какую версию использовать. В большинстве случаев следует выбрать Заменить существующий драйвер. Если же уверены, что установлен правильный драйвер, выберите Использовать существующий драйвер.
-
Введите имя принтера и нажмите кнопку Далее. Это имя предназначено только для вас, поэтому можно выбрать любое имя.
-
Выберите Не предоставлять общий доступ к этому принтеру. Если нужно сделать этот принтер доступным для других устройств в вашей сети, выберите Предоставить общий доступ к этому принтеру и введите имя и расположение. Выберите Далее.
-
Нажмите кнопку Печать тестовой страницы, чтобы убедиться, что принтер работает, затем нажмите кнопку Готово.
Если принтер не работает, перейдите к шагу 4.
Для нормальной работы большинства принтеров необходима последняя версия драйвера. Дополнительные сведения см. в статье Скачивание и установка последних драйверов принтера.
Если принтер не работает даже после установки последней версии драйвера, перейдите к шагу 5.
Если проблему не удалось устранить на предыдущем шаге, может потребоваться удалить файлы очереди печати и перезапустить службу этой очереди. Очередь печати принтера — это файл, который управляет процессом печати. Чтобы очистить и сбросить очередь печати принтера, выполните следующие действия.
-
В поле поиска на панели задач введите службы, а затем выберите пункт Службы в списке результатов.
-
Откройте вкладку Стандарты и дважды щелкните Очередь печати принтера в списке служб.
-
Нажмите кнопки Стоп и OK.
-
В поле поиска на панели задач введите %WINDIR%system32spoolprinters, выберите %WINDIR%system32spoolPRINTERS из списка результатов и удалите все файлы в папке.
-
В поле поиска на панели задач выполните поиск по запросу службы, а затем выберите Службы из списка результатов.
-
Откройте вкладку Стандарты и дважды щелкните Очередь печати принтера в списке служб.
-
Нажмите кнопку Пуск, выберите значение Автоматический в поле Тип запуска, а затем нажмите кнопку OK.
Если принтер не работает, перейдите к шагу 6.
Примечания:
-
Если вам нужна помощь по настройке принтера в среде Windows 10, см. раздел Настройка принтера в среде Windows 10.
-
Если ваш компьютер работает под управлением Windows 10 S, некоторые принтеры могут не работать с ним или могут иметь ограниченную функциональность. Дополнительные сведения см. в статье Поддержка устройств в Windows 10 S.
-
Если USB-порт принтера отсутствует, см. раздел Не удается найти USB-порт принтера после отключения принтера во время завершения работы Windows 10 (версия 1903 или более поздняя).
-
Если вы ищете справку по сканеру, изучите раздел Установка и использование сканера в Windows 10.
Иногда выключение и включение принтера позволяет устранить проблему. Выключите принтер и отсоедините его, подождите 30 секунд, снова подключите принтер и включите его.
Если принтер не работает, перейдите к шагу 2.
Проверьте кабели (при использовании проводных принтеров).Убедитесь, что USB-кабель принтера правильно подключен к принтеру и компьютеру. Если ваш USB не распознается, см.Автоматическая диагностика и устранение проблем с USB в Windows.
Проверьте беспроводное подключение (при использовании беспроводных принтеров). Выполните одно из следующих действий:
-
Убедитесь, что функция беспроводного подключения на принтере включена и доступна. На многих принтерах есть кнопка, на которой значок беспроводного подключения подсвечивается синим цветом, если беспроводное подключение для принтера доступно. Чтобы узнать, где эта кнопка находится на принтере, и найти инструкции о том, как включить ее, см. инструкции, поставляемые в комплекте с принтером, или посетите веб-сайт изготовителя.
-
Запустите проверку беспроводного подключения принтера. У многих принтеров есть параметр меню для тестирования беспроводного подключения принтера. Ознакомьтесь с инструкцией к принтеру или найдите указания по этому поводу на веб-сайте изготовителя принтера.
-
Если вы выполнили предыдущие шаги и по-прежнему возникают проблемы, компьютер может быть не подключен к беспроводной сети. Дополнительные сведения см. в разделе Почему не удается подключиться к Интернету? Более подробные сведения см. в разделе Решение проблем с сетевым подключением в Windows.
-
При возникновении проблем с подключением к Bluetooth-принтеру см. раздел Устранение неисправностей Bluetooth-подключений в Windows 10: вопросы и ответы..
Примечания:
-
При использовании беспроводных точек доступа, расширителей или нескольких беспроводных маршрутизаторов с отдельными SSID необходимо убедиться, что вы подключены к той же сети, что и принтер для вашего компьютера.
-
Если состояние принтера обозначено как «Возникла ошибка принтера», возможно, проблема связана с самим принтером. Если первые два шага не помогли устранить ошибку, проверьте принтер на наличие низкой бумаги или рукописного ввода и убедитесь, что крышка не открыта и бумага не заклинирована.
Если принтер не работает, перейдите к шагу 3.
Попробуйте удалить и переустановить принтер.
Удалите принтер
-
Нажмите кнопку Пуск , затем выберите Параметры > Устройства > Принтеры и сканеры .
Открыть параметры принтеров и сканеров -
В разделе Принтеры и сканеры найдите принтер, выберите его и нажмите кнопку Удалить устройство.
Переустановите принтер
Процедура переустановки или добавления различается для беспроводных и локальных принтеров. Вот как это сделать.
Переустановка беспроводного принтера
-
Нажмите кнопку Пуск , затем выберите Параметры > Устройства > Принтеры и сканеры .
Открыть параметры принтеров и сканеров -
Выберите Добавить принтер или сканер. Подождите, пока ваше устройство найдет находящиеся рядом принтеры. Затем выберите нужный принтер и нажмите кнопку Добавить устройство.
Если принтер включен и подключен к сети, Windows легко найдет его. Список доступных принтеров может включать все принтеры в сети, например беспроводные и Bluetooth-принтеры или принтеры, подключенные к другим компьютерам и доступные в сети. Для установки некоторых принтеров вам может потребоваться разрешение.
Примечания:
-
При использовании беспроводных точек доступа, расширителей или нескольких беспроводных маршрутизаторов с отдельными SSID необходимо убедиться, что вы подключены к той же сети, что и принтер, чтобы компьютер нашел и установил его.
-
Если вы приобрели беспроводной принтер, то сведения о том, как добавить его в домашнюю сеть, см. в руководстве, поставляемом в комплекте с принтером. Дополнительные сведения и новые версии программного обеспечения для принтера см. на веб-сайте его изготовителя.
Совет: Чтобы проверить, правильно ли работает принтер, напечатайте пробную страницу. Если вы установили принтер, но он не работает, поищите сведения об устранении неполадок или обновления драйвера на веб-сайте изготовителя принтера.
Переустановка локального принтера
Если вы хотите переустановить или добавить локальный принтер, просто подключите USB-кабель принтера в доступный USB-порт компьютера, а затем включите принтер.
-
Нажмите кнопку Пуск , затем выберите Параметры > Устройства > Принтеры и сканеры .
Открыть параметры принтеров и сканеров -
В разделе Принтеры и сканеры найдите ваш принтер.
-
Если принтер есть в списке, значит он установлен.
-
Если принтера нет в списке, выберите Добавить принтер или сканер. Подождите, пока ваше устройство найдет доступные принтеры. Затем выберите нужный принтер и нажмите кнопку Добавить устройство.
-
Совет: Чтобы проверить, работает ли принтер, напечатайте пробную страницу. Если вы установили принтер, но он не работает, поищите сведения об устранении неполадок или обновления драйвера на веб-сайте изготовителя принтера.
Если принтер не работает, перейдите к шагу 4.
Для нормальной работы большинства принтеров необходима последняя версия драйвера. Дополнительные сведения см. в статье Скачивание и установка последних драйверов принтера.
Если принтер не работает даже после установки последней версии драйвера, перейдите к шагу 5.
Если проблему не удалось устранить на предыдущем шаге, может потребоваться удалить файлы очереди печати и перезапустить службу этой очереди. Очередь печати принтера — это файл, который управляет процессом печати. Чтобы очистить и сбросить очередь печати принтера, выполните следующие действия.
-
В поле поиска на панели задач введите службы, а затем выберите пункт Службы в списке результатов.
-
Откройте вкладку Стандарты и дважды щелкните Очередь печати принтера в списке служб.
-
Нажмите кнопки Стоп и OK.
-
В поле поиска на панели задач введите %WINDIR%system32spoolprinters, выберите %WINDIR%system32spoolPRINTERS из списка результатов и удалите все файлы в папке.
-
В поле поиска на панели задач выполните поиск по запросу службы, а затем выберите Службы из списка результатов.
-
Откройте вкладку Стандарты и дважды щелкните Очередь печати принтера в списке служб.
-
Нажмите кнопку Пуск, выберите значение Автоматический в поле Тип запуска, а затем нажмите кнопку OK.
Если принтер не работает, перейдите к шагу 6.
Подключение принтера
Как правило, подключив принтер к компьютеру или добавив его в домашнюю сеть, вы можете сразу начать печать. Windows поддерживает большинство принтеров, поэтому вам вряд ли придется тратить время на установку специального программного обеспечения. Если вы используете Windows 8.1 или Windows RT 8.1, то можете получить дополнительную поддержку и драйверы для принтеров через Центр обновления Windows.
Установка принтера
В большинстве случаев для установки принтера достаточно подключить его к компьютеру. Для этого просто вставьте USB-кабель принтера в USB-порт компьютера и включите принтер.
Для беспроводных принтеров с Windows 8.1:
Примечание: Если вы приобрели беспроводной принтер, то сведения о том, как добавить его в домашнюю сеть, см. в руководстве, поставляемом в комплекте с принтером. Дополнительные сведения и новые версии программного обеспечения для принтера см. на веб-сайте его изготовителя.
-
Проведите пальцем от правого края экрана и нажмите кнопку Параметры, а затем выберите пункт Изменение параметров компьютера. (Если вы пользуетесь мышью, переместите указатель в правый нижний угол экрана, затем вверх и нажмите Параметры, а затем выберите Изменение параметров компьютера.)
-
Выберите Компьютер и устройства, а затем — Устройства. Если принтер установлен, он должен отображаться в области Принтеры.
-
Если же принтера нет в списке, коснитесь или щелкните Добавление устройства, а затем выберите принтер, который нужно установить.
Установка (добавление) локального принтера
-
Нажмите кнопку Пуск , а затем в меню «Пуск» щелкните Устройства и принтеры.
-
Нажмите кнопку Установка принтера.
-
В мастере установки принтера щелкните Добавить локальный принтер.
-
На странице Выберите порт принтера выберите Использовать существующий порт и рекомендуемый порт принтера, а затем нажмите кнопку Далее.
-
На странице Установка драйвера принтера выберите изготовителя и модель принтера, а затем нажмите кнопку Далее.
-
Если принтера нет в списке, щелкните Центр обновления Windows, а затем подождите, пока Windows проверит наличие дополнительных драйверов.
-
Если нет доступных драйверов, но у вас имеется установочный компакт-диск, нажмите кнопку Установить с диска, а затем перейдите к папке, в которой находится драйвер принтера. (Дополнительные сведения см. в руководстве для принтера.)
-
-
Выполните дополнительные действия в мастере, а затем нажмите кнопку Готово.
Совет: Чтобы проверить, правильно ли работает принтер, напечатайте пробную страницу. Если вы установили принтер, но он не работает, поищите сведения об устранении неполадок или обновления драйвера на веб-сайте изготовителя принтера.
Установка сетевого, беспроводного или Bluetooth-принтера
Если вы добавляете сетевой принтер в офисе, то вам, скорее всего, потребуется имя принтера. Если вам не удается найти его, обратитесь к администратору сети.
-
Нажмите кнопку Пуск, а затем в меню «Пуск» щелкните Устройства и принтеры.
-
Нажмите кнопку Установка принтера.
-
В мастере установки принтера щелкните Добавить сетевой, беспроводный или Bluetooth-принтер.
-
В списке доступных принтеров выберите принтер, который вы хотите использовать, и нажмите кнопку Далее. (Если компьютер подключен к сети, то в списке будут отображаться только принтеры, перечисленные в Active Directory для вашего домена.)
-
При появлении запроса установите драйвер принтера на компьютер, нажав Установить драйвер.
Если требуется ввести пароль администратора или подтвердить действие, введите пароль или предоставьте подтверждение.
-
Выполните дополнительные действия в мастере, а затем нажмите кнопку Готово.
Совет: Список доступных принтеров может включать все принтеры в сети, например беспроводные и Bluetooth-принтеры или принтеры, подключенные к другим компьютерам и доступные в сети. Для установки некоторых принтеров вам может потребоваться разрешение. Чтобы проверить, работает ли принтер, напечатайте пробную страницу.
Примечание: После установки принтера можно включить для него автоматическое обновление драйверов для Windows 7.
Устранение проблем, связанных с принтерами
Прежде всего проверьте оборудование
Убедитесь, что электрический шнур принтера подключен к розетке, а выключатель питания включен. Если вы печатаете на общем или сетевом принтере, убедитесь, что включены все необходимые компьютеры и маршрутизаторы. Если принтер или другое устройство подключены к сетевому фильтру или источнику резервного электропитания, убедитесь, что эти устройства также подключены к электрической сети и включены.
Если вы используете проводной принтер, убедитесь, что кабель принтера правильно подключен к принтеру и компьютеру.
Если вы используете беспроводной принтер, проверьте беспроводное подключение. Убедитесь, что функция беспроводного подключения на принтере включена и доступна. На многих принтерах есть кнопка, на которой значок беспроводного подключения подсвечивается синим цветом, если беспроводное подключение доступно.
Далее запустите проверку беспроводного подключения принтера. Ознакомьтесь с инструкцией к принтеру или найдите указания по этому поводу на веб-сайте изготовителя принтера.
Если состояние принтера обозначено как «Возникла ошибка принтера», возможно, проблема связана с самим принтером. Если предыдущие шаги не помогли устранить ошибку, проверьте принтер на наличие низкой бумаги или рукописного ввода и убедитесь, что крышка не открыта и бумага не зажата.
Использование средства устранения неполадок
Средство устранения неполадок — это автоматизированный инструмент, способный находить и автоматически устранять ряд проблем на компьютере. Средство устранения неполадок печати может решать проблемы, возникающие при установке принтера и подключении к нему.
Обновление драйверов
Для нормальной работы большинства принтеров необходимы драйверы. Если вы недавно перешли с одной версии Windows на другую, возможно, имеющийся у вас драйвер принтера предназначен для предыдущей версии Windows. Если были перерывы в подаче энергии, поражение вирусом или другие проблемы с компьютером, то, возможно, драйверы были повреждены. Проблемы этого рода можно решить, скачав и установив последнюю версию драйвера принтера.
Найти и установить драйвер можно тремя указанными ниже способами.
-
Используйте Центр обновления Windows. Возможно, в Центре обновления Windows есть обновленная версия драйвера для вашего принтера.
-
Установите программное обеспечение, поставляемое изготовителем принтера. Если к принтеру прилагается диск, на нем может содержаться программное обеспечение, устанавливающее драйвер для принтера.
-
Самостоятельно скачайте и установите драйвер. Вы можете найти необходимый драйвер на веб-сайте изготовителя принтера. Воспользуйтесь этим способом, если Центру обновления Windows не удается найти драйвер для принтера, а в комплекте с принтером не было программного обеспечения, устанавливающего драйвер.
Поддержка Windows 7 закончилась 14 января 2020 г. Техническая помощь и автоматические обновления из Центра обновления Windows, помогающие защитить ваш компьютер, больше недоступны для Windows 7. Корпорация Майкрософт настоятельно рекомендует перейти на Windows 11.
Щелкните здесь, чтобы получить дополнительные сведения и узнать, что это означает для вас.
Статьи по теме
Узнайте, как установить принтер в Windows.
Узнайте, как скачать и установить последние версии драйверов принтера.
Узнайте, как задать принтер по умолчанию в Windows.
Узнайте, как просмотреть очередь принтера в Windows.
Если возникла проблема с изменением состояния принтера «в автономном режиме», перейдите к разделу Устранение неполадок с автономным принтером.
В случае, если у вас появляется ошибка USB-устройство Не Опознано всякий раз, как только вы подключаете USB-клавиатуру или мышь, вы можете использовать описанные ниже методы для того, чтобы исправить такую ошибку в Windows 10.
Содержание
- Ошибка USB-устройство Не Опознано в Windows 10
- 1 Отключите USB-устройство и перезапустите ПК
- 2 Отключите от компьютера кабель электропитания
- 3 Обновите драйверы устройства
- 4 Проверьте Обновления
- 5 Отключение Параметра временного отключения USB-порта
- 6 Изменение настроек управления питанием для USB-корневого концентратора
- 7 Удалите неисправные драйверы устройств
 Ошибка USB-устройство Не Опознано в Windows 10
Ошибка USB-устройство Не Опознано в Windows 10
Ошибка замечена не только при присоединении новых USB-устройств, она также может появиться, когда USB-устройства, например, клавиатура или мышь, уже подключены к компьютеру.
Независимо от ситуации, когда такая ошибка возникает, у вас есть возможность все исправить, используя один из следующих методов.
- Отключите USB-устройство и перезапустите ПК.
- Отключите от компьютера кабель электропитания.
- Обновите драйверы устройства.
- Проверьте обновления.
- Отключение Параметра временного отключения USB-порта.
- Измените настройку плана электропитания.
- Удалите неисправные драйверы устройств.
Убедитесь, что вы не пропустили первый и второй метод, которые перечислены ниже.
1 Отключите USB-устройство и перезапустите ПК
Отключите все USB-устройства, а затем перезапустите компьютер.
Как только компьютер перезагрузится, снова подключите USB-устройство в тот же самый USB-порт, который не распознал его. Если это не сработает, попробуйте подключить устройство к другому USB-порту компьютера.
2 Отключите от компьютера кабель электропитания
Причина ошибки неопознанного устройства в Windows 10 может быть связана с тем, что ваш компьютер сталкивается с незначительными сбоями программного обеспечения.
Чтобы устранить ее, просто выключите компьютер, а также отключите его от источника питания. Подождите 5 минут и перезагрузите компьютер.
Иногда этот простой шаг может устранить ошибку.
3 Обновите драйверы устройства
Компьютер Windows должен автоматически обновлять программное обеспечение для всех драйверов устройств. Однако это может не всегда происходить, в результате чего драйверы устройств устаревают.
- Правый клик на кнопку Пуск, а затем клик на Диспетчер устройств.
- На экране Диспетчера устройств разверните запись Контроллеры USB (или Универсальные контроллеры последовательной шины).
- Затем в развернутых Контроллерах USB, вы увидите Неопознанное устройство, сделайте на него правый клик, а потом выберите Свойства.
- На следующем экране перейдите на вкладку Драйвер и нажмите кнопку Обновить драйвер.
- На следующем экране кликните Автоматический поиск обновленных драйверов.
После установки обновленного драйвера, проверьте может ли ваш компьютер распознать USB-устройство.
4 Проверьте Обновления
Проверьте, доступны ли обновления для вашего компьютера. Если обновления доступны, Windows также установит последние доступные драйверы для компьютера.
- Кликните на кнопку Пуск > иконку Параметры > Обновление и безопасность.
- На экране Обновление и безопасность кликните на Центр обновления Windows в боковом меню, а затем кликните на кнопку Проверка наличия обновлений.
- Позвольте Windows проверить наличие обновлений и установить их на ваш компьютер.
В случае, если обновления доступны, последние обновления драйверов устройства также будут установлены на компьютер.
5 Отключение Параметра временного отключения USB-порта
По умолчанию, Windows компьютер настроен на сохранение энергии путем приостановки питания на внешние USB-устройства в то время, когда они неактивны. Однако, такая настройка сохранения энергии может привести к проблемам, например, к ошибке Код 43 или к ошибке USB-устройство Не Опознано в Windows 10.
- Откройте Панель управления на компьютере.
- На экране Панели управления убедитесь, что в Просмотре выбрана Категория и нажмите на Система и безопасность.
- На экране Система и безопасность кликните на Электропитание.
- На экране Электропитание кликните на Настройка схемы электропитания, расположенной напротив действующего плана питания.
- Далее, кликните на ссылку Изменить дополнительные параметры питания.
- На следующем экране, кликните на Параметры USB > Параметр временного отключения USB-порта и выберите опцию Запрещено, и для опции От батареи тоже выберите Запрещено, если у вас ноутбук.
- Нажмите ОК для сохранения настроек.
6 Изменение настроек управления питанием для USB-корневого концентратора
- Правый клик на кнопку Пуск, затем клик на опцию Диспетчер устройств.
- На экране Диспетчера устройств разверните строку Универсальные контроллеры последовательной шины.
- Правый клик на USB-корневой концентратор, а затем клик на Свойства.
- На экране Свойства кликните на Управление электропитанием и снимите галочку с опции Разрешить отключение этого устройства для экономии энергии, затем нажмите ОК.
В случае, если у вас много USB-портов, вам нужно проделать эти шаги для каждого из них.
Примечание: Если данный шаг не помог, вы можете вернуть назад галочки в строчке Разрешить отключение этого устройства для экономии энергии.
7 Удалите неисправные драйверы устройств
Проблема возникновения ошибки может быть связана с неисправными, поврежденными или отсутствующими драйверами устройств.
Это можно устранить, удалив неисправные драйверы устройств и позволив Windows автоматически переустановить их на компьютер.
Примечание: В редких случаях Windows может не установить Драйверы устройств, и вы останетесь без работающих без USB-портов.
- Правый клик на кнопку Пуск, а затем на Диспетчер устройств.
- На экране Диспетчера устройств разверните строку Универсальные контроллеры последовательной шины.
- Среди USB-устройств правый клик на неработающее устройство, а затем на опцию Свойства.
- На следующем экране кликните на вкладку Драйвер, а затем на кнопку Удалить.
- В появившемся окне нажмите ОК для того, чтобы подтвердить, что вы хотите удалить драйвер.
- Повторите шаги, описанные выше, для всех неработающих устройств.
- После того, как вы проделали работу со всеми неработающими устройствами, перезагрузите компьютер.
Как только компьютер перезагрузится, Windows автоматически загрузит нужные драйверы на ПК.
Если при подключении флешки, внешнего жесткого диска или другого USB устройства в Windows 10 у вас появляется ошибка «USB устройство не опознано», то советы, собранные в этой статье должны помочь вам исправить проблему. Отметим, что данная ошибка может возникать как с устройствами USB 3.0, так и с USB 2.0.
Причины, по которым Windows не корректно распознает USB-устройства, могут быть совершенно разными, и, в общем-то, способы решения проблемы тоже бывают различными. Так что одни советы из это статьи будут работать у одних, и не будут работать у других пользователи. Я постараюсь разобрать большинство распространенных причин появления проблем с USB устройствами.
[contens h2]
Итак, как выглядит проблема. Пользователь подключает к компьютеру новое USB устройство (это может быть флешка, клавиатура, мышь или что-то еще) и неожиданно в трее появляется всплывающее уведомление.
USB устройство не опознано
Последнее USB-устройство, подключенное к этому компьютеру, работает неправильно, и Windows не удается опознать его.
Проверка на наличие аппаратных проблем
Прежде всего вам нужно убедиться, что проблема не связана с неисправностью самого подключаемого USB устройства или аппаратными проблемами (это существенно сэкономит ваше время). Что нужно проверить:
- Попробуйте подключить проблемное устройство к другому компьютеру и проверить работает ли оно там. Если нет – скорее всего неисправно само устройство, подключаемое по USB (или USB кабель) и советы из статьи вам не помогут.
- Затем, попытайтесь подключить устройство в другой USB порт (как на лицевой, так и на обратной стороне компьютера).
- Попробуйте отключить USB устройство и выключить компьютер. Вытащите вилку компьютера из розетки. Зажмите кнопку питания
- компьютера не несколько секунд – это уберет остаточное напряжение с материнской платы. Также извлеките на несколько минут батарейку BIOS (+ 3В).
- В том случае, если к компьютеру подключено множество оборудования (особенно через передние USB порты ПК или через USB хаб), попробуйте временно отключить часть оборудования.
- Проверьте, что вы не превысили максимальную мощность, выдаваемую USB концентратором. Проверить потребляемую и доступную мощность можно в свойствах USB хаба в диспетчере оборудования. (Диспетчер устройств-> Контроллеры USB -> Корневой USB концентратор -> Свойства -> Питание).
Если один из данных советов помог, дальше читать статью не имеет смысла.
Драйвера USB устройств
Откройте консоль диспетчера устройств Device Manager (Win+R -> devmgmt.msc). Проверьте, нет ли неопознанных устройств в следующих секциях консоли:
- Контроллеры USB (Universal serial Bus controllers)
- Другие устройства
Щелкните ПКИ по неопознанному устройству и выберите пункт Обновить драйверы -> Автоматический поиск обновленных драйверов (Update Driver Software> Search automatically for update driver software).
В том случае, если компьютер подключен к интернету, Windows попытается найти и установить наиболее подходящий драйвер автоматически.
В том случае, если неизвестное USB устройство с восклицательным значком присутствует в списке USB контроллеров, попробуйте следующие решения:
- Щелкните ПКМ по устройству и откройте его свойства. Затем на вкладке Драйвер нажмите на кнопку Откатить драйвер (если она доступна), или кнопку Удалить для удаления драйвера. Затем в консоли диспетчера устройств выберите пункт Действия -> Обновить конфигурацию оборудования. Проверьте, идентифицировалось ли устройство.
- Откройте по очереди свойства всех устройств с именами Generic USB Hub (Универсальный USB-концентратор), USB-root hub (корневой USB концентратор) или USB Root Controller (корневой USB контроллер) и затем на вкладку Управление электропитанием снимите галку у пункта Разрешить отключение этого устройства для экономии энергии
Другой способ, который может помочь, когда система отображает в описании проблемы код ошибки USB устройства 43: для всех перечисленных в предыдущих разделах устройств, попробуйте выполнить следующие действия: щелкните ПКМ -> Обновить драйверы -> Выполнить поиск драйверов на этом компьютере -> Выбрать драйвер из списка уже установленных драйверов. В списке вы увидите совместимый драйвер (в нашем случае он уже установлен).
Выберите драйвер и нажмите Далее. После переустановки драйвера USB контроллера, через который подключено неизвестное устройство, оно должно распознаться корректно.
Устройства USB 3.0 (USB флешки и жесткие диски) не распознаются в Windows 10
На ноутбуках с Windows 10 ошибка «USB устройство не распознано» довольно часто возникает при подключении внешних жестких дисков и флешек порт USB 3.0.
Чтобы решить эту проблему, вы должны изменить настройки схемы питания для ноутбука. Перейдите в панель управления Windows -> Электропитание, выберите используемую схему питания, затем нажмите Настройка схемы электропитания -> Изменить дополнительные параметры питания. Затем в параметрах USB -> Параметр временного отключения USB ->Смените на Запрещено .
Надеюсь, что описанные мной методики помогут вам решить проблему с ошибкой невозможности распознать USB-устройства в Windows 10.
Когда вы в очередной раз будете подключать, скажем, USB-флешку к своему компьютеру или какое-то устройство с USB-интерфейсом, на вашем экране, вместо желаемого результата, может появиться ошибка «Устройство USB не опознано».
Ошибка эта представляется в виде сообщения, которое появляется в правой части Панели задач Пуск и говорится в нем следующая информация:
Одно из подключенных к этому компьютеру USB-устройств работает неправильно, и Windows не удается опознать его. Чтобы получить помощь в устранении этой проблемы, щелкните на это сообщение.
Данное сообщение появляется сразу же после подключения USB-устройства к вашему компьютеру. Эта проблема является достаточно серьезным случаем, так как многие устройства в настоящее время используют USB-интерфейс.
В большинстве случаев, ошибка «Устройство USB не опознано» появляется из-за следующих причин:
- Некорректно работающий USB-порт.
- В операционной системе Windows недостает определенных драйверов, из-за чего и происходит конфликт между ОС.
- Нестабильный USB-контроллер.
- USB вошло во временное отключение.
- Устаревшие драйверы.
Чтобы проверить работоспособность устройства с USB-интерфейсом, его достаточно просто подключить к другому ПК. Если оно нормально будет там функционировать и никакой ошибки «Устройство USB не опознано» появляться не будет, то проблема определенно заключается в вашем компьютере и его настройках.
Решаем ошибку «Устройство USB не опознано» для Windows 7, 8, 8.1, 10
Если ваш компьютер на различает USB-устройство, но спокойно подключается к другим компьютерам, то проблема в виде ошибки «Устройство USB не опознано» заключается в вашем ПК. В этом случае, попробуйте выполнить следующие шаги:
Метод №1 Удалить драйвер USB через Диспетчер устройств
- Нажмите правой кнопкой мыши на «Пуск» и выберите «Диспетчер устройств».
- Расширьте категорию «Контроллеры USB» и найдите тот USB, который не может быть определен вашей Windows.
- Нажмите на него правой кнопкой мыши и выберите «Удалить».
- Перезагрузите ваш ПК и попробуйте подсоединить USB-устройство.
Метод №2 Обновление USB-драйвера
Для этой цели, вы можете использовать либо стороннее программное обеспечение, которое обновит ваш драйвер в автоматическом режиме, либо перейти на сайт производителя вашего устройства и скачать нужные драйвера оттуда, либо просто обновить драйвера через Диспетчер устройств, что мы сейчас и рассмотрим:
- Проделайте весь путь к неопределяющемуся USB в Диспетчере задач, как это было показано в предыдущем методе.
- Нажмите на него правой кнопкой мыши и выберите «Обновить драйверы».
- Подождите, пока система определит потребность в обновлении. Если таковая возникнет, то дождитесь окончания процесса обновления, а затем снова попробуйте подключить USB-устройство в порт и посмотрите, появится ли ошибка «Устройство USB не опознано».
Метод №3 Изменение настройки для USB
- Нажмите правой кнопкой мыши на «Пуск» и выберите «Панель управления».
- Выберите «Электропитание», а затем выберите план «Высокая производительность».
- Нажмите на кнопку «Настройка схемы электропитания» рядом с вашей схемой питания.
- Далее кликните на «Изменить дополнительные параметры питания».
- Расширьте каталог «Параметры USB».
- Вставьте в нем следующие параметры:
- От батареи: Запрещено
- От сети: Запрещено
- Нажмите «Применить» и перезагрузите свой компьютер.
Мы надеемся, что вышеописанные методы помогли вам справиться с ошибкой «Устройство USB не опознано».
If your usb device is not recognized, the cause might be your drivers
by Milan Stanojevic
Milan has been enthusiastic about technology ever since his childhood days, and this led him to take interest in all PC-related technologies. He’s a PC enthusiast and he… read more
Published on October 6, 2022
Reviewed by
Vlad Turiceanu
Passionate about technology, Windows, and everything that has a power button, he spent most of his time developing new skills and learning more about the tech world. Coming… read more
- Your USB device might not be recognized in Windows 10 due to driver or hardware issues.
- First, make sure to update the driver for the affected device.
- Other fixes include, disabling fast startup, changing the power settings, and reconfiguring the BIOS.
XINSTALL BY CLICKING THE DOWNLOAD FILE
- Download Restoro PC Repair Tool that comes with Patented Technologies (patent available here).
- Click Start Scan to find Windows 10 issues that could be causing PC problems.
- Click Repair All to fix issues affecting your computer’s security and performance
- Restoro has been downloaded by 0 readers this month.
We use USB devices on a daily basis, but some of our readers have reported that the USB device is not recognized in Windows 10. This isn’t a new issue, and previous OSs also had trouble recognizing USB devices.
Sometimes, the error message states that The last USB device you connected to this computer has malfunctioned and Windows does not recognize it. So, let’s find out all about the problem and the solutions that worked for other users.
Why won’t my USB show up when I plug it in?
Here are the common reasons why your USB device is not recognized in Windows 10:
- Problems with the USB device – Here, the USB device itself could be malfunctioning. If the problem lies with a storage drive, we recommend you back up the data.
- Issues with the USB port – A failing port could also be the reason your USB device is not recognized in Windows 10.
- Corrupt, outdated, or incompatible drivers – If there is an issue with the drivers, you are likely to receive errors. The best option here is to update the drivers.
- Misconfigured power settings – There are several power settings that dictate how a port or the connected device works and problems here could lead to an issue.
- Corrupt system files – Many reported that it was the corrupt system files behind their USB device not being recognized in Windows 10.
The list of devices affected by this error grows longer every day, and we have tried to include some here:
- PS4 controller USB device not recognized in Windows 10 – If you have trouble connecting the PS4 controller to a PC or the PS4 controller not recognized in Windows, the problematic drivers are to blame here.
- Keyboard USB device not recognized in Windows 10 – Oftentimes, Windows doesn’t detect the keyboard, and updating the drivers does the trick.
- Mouse USB device not recognized in Windows 10 – The problem likely lies with the connections or installed drivers if the mouse works on other devices.
- Android phone USB device not recognized in Windows 10 – Many users reported that their Android phone is not recognized by Windows.
- Docking station USB device not recognized in Windows 10 – In a few instances, the docking station was not recognized which led to all connected devices ceasing to work.
How can I fix USB device not recognized?
- Why won’t my USB show up when I plug it in?
- How can I fix USB device not recognized?
- 1. Update the chipset drivers
- 2. Reinstall USB Root Hub
- 3. Check Power Management for USB Root Hub
- 4. Run the DISM tool and SFC scan
- 5. Change USB selective suspend settings
- 6. Install Logitech SetPoint
- 7. Disable USB3 support from BIOS
Before we head to the slightly complex solutions, let’s try a few quick ones:
- Restart the computer and check if the problem disappears.
- If you are using a desktop that has multiple ports, both at the front and the back, switch between these. For instance, if the device is currently connected to a port on the front, connect it to the backport.
- Remove the affected device and connect it to another computer. If the problem arises there as well, it could be an issue with the device itself, and you should get it checked for hardware damage.
- Disable any third-party antivirus or security software installed on the computer. If that works, switch to a reliable antivirus solution that doesn’t conflict with the OS.
- Disable fast startup and check if that fixes the problem.
If none of this works, go with the solutions listed next.
1. Update the chipset drivers
- Click the Start button, type Device Manager, and open the app from the results.
- Locate the drivers, right-click on each of them, and select Update driver.
You should always keep your drivers up to date to stay away from any errors generated by outdated drivers or incompatible ones. Sometimes, Windows will automatically install them.
Most of the time, you have to download drivers manually. But the process carries risk, and if you install the wrong driver, it may lead to serious malfunctions.
If the USB driver is not recognized on Windows 10, we suggest using a specialized tool like DriverFix that scans your computer hardware and automatically finds the correct drivers.

DriverFix
Make sure you choose the right drivers by letting DriverFix find the latest updates for them.
2. Reinstall USB Root Hub
If the USB device malfunctions and is not recognized in Windows 10, you can always reinstall it along with the relevant drivers.
1. Press Windows + R to open Run, type devmgmt.msc in the text field, and hit Enter.
Some PC issues are hard to tackle, especially when it comes to corrupted repositories or missing Windows files. If you are having troubles fixing an error, your system may be partially broken.
We recommend installing Restoro, a tool that will scan your machine and identify what the fault is.
Click here to download and start repairing.
2. Double-click on the Univeral Serial Bus controllers entry.
3. Now, right-click on every device that reads USB Root Hub, and select Uninstall device.
4. Finally, click Uninstall in the confirmation prompt.
3. Check Power Management for USB Root Hub
- Right-click on the Start button and select Device Manager.
- Go to the Universal Serial Bus controllers section and find USB Root Hub.
- If you have multiple USB Root Hubs you’ll have to repeat this step for each one of them.
- Right-click USB Root Hub and choose Properties.
- Go to Power Management section and make sure that Allow the computer to turn off this device to save power is unchecked.
- Save the changes and repeat the steps for all USB Root Hubs that you have in Device Manager.
If the last USB device you connected threw the USB device not recognized error in Windows 10, check its Power Management settings.
4. Run the DISM tool and SFC scan
- Type Command Prompt in the Search bar, and click on Run as administrator.
- Click Yes in the UAC prompt.
- Now, paste the following and hit Enter after each to run the DISM tool:
DISM.exe /Online /Cleanup-image /Restorehealth - Once done, execute the following command to run the SFC scan:
sfc /scannow
If the USB device not recognized in Windows 10 message keeps popping up, it could be the corrupt system files to blame. And running the DISM tool and SFC scan should fix things in this case.
5. Change USB selective suspend settings
- Type Control Panel in the Search tab and select the app from the results.
- Open Control Panel and choose Power Options.
- Find your currently selected plan and click Change plan settings.
- Click Change advanced power settings.
- Find USB Settings, then click on USB selective suspend setting, change it to Disabled for all entries, and then click OK to save the changes.
6. Install Logitech SetPoint
This solution might work for owners of a Logitech keyboard, so if you own such a device, download and install Logitech SetPoint software.

Some users have reported that Windows 10 has successfully recognized their USB keyboard after installing this tool, so make sure that you try that out.
We don’t know if this solution will work with other brands of keyboards, but it won’t hurt if you try it out.
7. Disable USB3 support from BIOS
- While your computer boots, press F2, F8, or Del to enter BIOS. The key might be different on your computer, so you might need to repeat this step a few times.
- When BIOS opens, go to Advanced Settings and select USB Configuration.
- Disable USB3 support and save the changes.
If your laptop is new, chances are that it came with USB 3.0 ports. Most of the peripherals do not support this new standard for USB. So, you can try to disable it and see if the issue disappears.
The solutions here should fix things for you if a USB device is not recognized in Windows 10, as it did for others.
In case the problem lies with the USB port, there’s always the option to use a reliable USB hub, and connect as many devices.
In case you have any other suggestions or solutions that we should add here, please write us a comment below.
Newsletter
If your usb device is not recognized, the cause might be your drivers
by Milan Stanojevic
Milan has been enthusiastic about technology ever since his childhood days, and this led him to take interest in all PC-related technologies. He’s a PC enthusiast and he… read more
Published on October 6, 2022
Reviewed by
Vlad Turiceanu
Passionate about technology, Windows, and everything that has a power button, he spent most of his time developing new skills and learning more about the tech world. Coming… read more
- Your USB device might not be recognized in Windows 10 due to driver or hardware issues.
- First, make sure to update the driver for the affected device.
- Other fixes include, disabling fast startup, changing the power settings, and reconfiguring the BIOS.
XINSTALL BY CLICKING THE DOWNLOAD FILE
- Download Restoro PC Repair Tool that comes with Patented Technologies (patent available here).
- Click Start Scan to find Windows 10 issues that could be causing PC problems.
- Click Repair All to fix issues affecting your computer’s security and performance
- Restoro has been downloaded by 0 readers this month.
We use USB devices on a daily basis, but some of our readers have reported that the USB device is not recognized in Windows 10. This isn’t a new issue, and previous OSs also had trouble recognizing USB devices.
Sometimes, the error message states that The last USB device you connected to this computer has malfunctioned and Windows does not recognize it. So, let’s find out all about the problem and the solutions that worked for other users.
Why won’t my USB show up when I plug it in?
Here are the common reasons why your USB device is not recognized in Windows 10:
- Problems with the USB device – Here, the USB device itself could be malfunctioning. If the problem lies with a storage drive, we recommend you back up the data.
- Issues with the USB port – A failing port could also be the reason your USB device is not recognized in Windows 10.
- Corrupt, outdated, or incompatible drivers – If there is an issue with the drivers, you are likely to receive errors. The best option here is to update the drivers.
- Misconfigured power settings – There are several power settings that dictate how a port or the connected device works and problems here could lead to an issue.
- Corrupt system files – Many reported that it was the corrupt system files behind their USB device not being recognized in Windows 10.
The list of devices affected by this error grows longer every day, and we have tried to include some here:
- PS4 controller USB device not recognized in Windows 10 – If you have trouble connecting the PS4 controller to a PC or the PS4 controller not recognized in Windows, the problematic drivers are to blame here.
- Keyboard USB device not recognized in Windows 10 – Oftentimes, Windows doesn’t detect the keyboard, and updating the drivers does the trick.
- Mouse USB device not recognized in Windows 10 – The problem likely lies with the connections or installed drivers if the mouse works on other devices.
- Android phone USB device not recognized in Windows 10 – Many users reported that their Android phone is not recognized by Windows.
- Docking station USB device not recognized in Windows 10 – In a few instances, the docking station was not recognized which led to all connected devices ceasing to work.
How can I fix USB device not recognized?
- Why won’t my USB show up when I plug it in?
- How can I fix USB device not recognized?
- 1. Update the chipset drivers
- 2. Reinstall USB Root Hub
- 3. Check Power Management for USB Root Hub
- 4. Run the DISM tool and SFC scan
- 5. Change USB selective suspend settings
- 6. Install Logitech SetPoint
- 7. Disable USB3 support from BIOS
Before we head to the slightly complex solutions, let’s try a few quick ones:
- Restart the computer and check if the problem disappears.
- If you are using a desktop that has multiple ports, both at the front and the back, switch between these. For instance, if the device is currently connected to a port on the front, connect it to the backport.
- Remove the affected device and connect it to another computer. If the problem arises there as well, it could be an issue with the device itself, and you should get it checked for hardware damage.
- Disable any third-party antivirus or security software installed on the computer. If that works, switch to a reliable antivirus solution that doesn’t conflict with the OS.
- Disable fast startup and check if that fixes the problem.
If none of this works, go with the solutions listed next.
1. Update the chipset drivers
- Click the Start button, type Device Manager, and open the app from the results.
- Locate the drivers, right-click on each of them, and select Update driver.
You should always keep your drivers up to date to stay away from any errors generated by outdated drivers or incompatible ones. Sometimes, Windows will automatically install them.
Most of the time, you have to download drivers manually. But the process carries risk, and if you install the wrong driver, it may lead to serious malfunctions.
If the USB driver is not recognized on Windows 10, we suggest using a specialized tool like DriverFix that scans your computer hardware and automatically finds the correct drivers.

DriverFix
Make sure you choose the right drivers by letting DriverFix find the latest updates for them.
2. Reinstall USB Root Hub
If the USB device malfunctions and is not recognized in Windows 10, you can always reinstall it along with the relevant drivers.
1. Press Windows + R to open Run, type devmgmt.msc in the text field, and hit Enter.
Some PC issues are hard to tackle, especially when it comes to corrupted repositories or missing Windows files. If you are having troubles fixing an error, your system may be partially broken.
We recommend installing Restoro, a tool that will scan your machine and identify what the fault is.
Click here to download and start repairing.
2. Double-click on the Univeral Serial Bus controllers entry.
3. Now, right-click on every device that reads USB Root Hub, and select Uninstall device.
4. Finally, click Uninstall in the confirmation prompt.
3. Check Power Management for USB Root Hub
- Right-click on the Start button and select Device Manager.
- Go to the Universal Serial Bus controllers section and find USB Root Hub.
- If you have multiple USB Root Hubs you’ll have to repeat this step for each one of them.
- Right-click USB Root Hub and choose Properties.
- Go to Power Management section and make sure that Allow the computer to turn off this device to save power is unchecked.
- Save the changes and repeat the steps for all USB Root Hubs that you have in Device Manager.
If the last USB device you connected threw the USB device not recognized error in Windows 10, check its Power Management settings.
4. Run the DISM tool and SFC scan
- Type Command Prompt in the Search bar, and click on Run as administrator.
- Click Yes in the UAC prompt.
- Now, paste the following and hit Enter after each to run the DISM tool:
DISM.exe /Online /Cleanup-image /Restorehealth - Once done, execute the following command to run the SFC scan:
sfc /scannow
If the USB device not recognized in Windows 10 message keeps popping up, it could be the corrupt system files to blame. And running the DISM tool and SFC scan should fix things in this case.
5. Change USB selective suspend settings
- Type Control Panel in the Search tab and select the app from the results.
- Open Control Panel and choose Power Options.
- Find your currently selected plan and click Change plan settings.
- Click Change advanced power settings.
- Find USB Settings, then click on USB selective suspend setting, change it to Disabled for all entries, and then click OK to save the changes.
6. Install Logitech SetPoint
This solution might work for owners of a Logitech keyboard, so if you own such a device, download and install Logitech SetPoint software.

Some users have reported that Windows 10 has successfully recognized their USB keyboard after installing this tool, so make sure that you try that out.
We don’t know if this solution will work with other brands of keyboards, but it won’t hurt if you try it out.
7. Disable USB3 support from BIOS
- While your computer boots, press F2, F8, or Del to enter BIOS. The key might be different on your computer, so you might need to repeat this step a few times.
- When BIOS opens, go to Advanced Settings and select USB Configuration.
- Disable USB3 support and save the changes.
If your laptop is new, chances are that it came with USB 3.0 ports. Most of the peripherals do not support this new standard for USB. So, you can try to disable it and see if the issue disappears.
The solutions here should fix things for you if a USB device is not recognized in Windows 10, as it did for others.
In case the problem lies with the USB port, there’s always the option to use a reliable USB hub, and connect as many devices.
In case you have any other suggestions or solutions that we should add here, please write us a comment below.
Newsletter
Вопрос от пользователя
Здравствуйте.
Пытаюсь подключить диск к USB-порту, но появляется ошибка, что это устройство не опознано, работает неправильно, и Windows не удается распознать его.
Сначала подумал, что диск накрылся, решил проверить его на рабочем ПК — с ним всё ОК. Теперь непонятно, видимо с Windows что-то (хотя всё остальное работает). Не подскажите, в чем может дело (а то тратить пару дней на установкой новой Windows и программ — ой как не хочется).
Здравствуйте.
Вообще, такая ошибка может возникать не только с флешками и дисками, но и при подкл. телефонов, фотоаппаратов и др. устройств. Чаще всего она указывает на проблему с драйвером (вероятно, Windows не смогла найти подходящий, либо из-за ошибки он не смог установиться. Кстати, раньше большинство драйверов приходилось инсталлировать вручную с диска, это сегодняшние Windows 10/11 нас «разбаловали»… и часто всё делают сами 🙂).
Ниже приведу небольшую последовательность действий, которая часто помогает решить сию загвоздку…
Пример ошибки. USB устройство не опознано. Windows не удается распознать устройство, оно работает неправильно
*
Как можно исправить ошибку с не опознанными устройствами
📌 ШАГ 1
Банально, но сначала перезагрузите компьютер! 🙂
Затем внимательно осмотрите USB-порт на предмет мусора и физ. повреждений*, перепроверьте его, подключив другой диск/флешку (требуется узнать, исправен ли он?!). Также желательно перепроверить и само устройство на другом ПК, работает ли оно там?
*
👉* Важно!
Если на вашем устройстве есть физ. повреждения, видны следы ржавчины, окисления и пр. — не рекомендуется подключать его к норм. работающему ПК/ноутбуку (можно привести в негодность устройства // либо окончательно потерять данные на той же флешке/диске).
*
Если у вас есть другие USB-порты на корпусе компьютера/ноутбука — попробуйте подключить «проблемное» устройство к ним (иногда такое бывает, что с USB 2.0 — диск, например, не работает, а вот с USB 3.0 — все в порядке).
📌 В помощь!
Чем отличаются порты: USB 2.0, USB 3.0/3.1/3.2 (Gen 1, Gen 2, Gen 2×2), USB4, USB Type C — https://ocomp.info/chem-otlichayutsya-usb.html
Порт USB 2.0 и 3.0
Проверка USB-порта || тестер
👉 Да, кстати, если вы используете разветвители и USB-хабы — попробуйте на время отключить их и подключить проблемное USB-устройство напрямую к порту, расположенному на корпусе ПК/ноутбука!
Примеры USB-концентраторов (разветвителей)
*
📌 ШАГ 2
Проверьте, чтобы ваше устройство (диск, фотоаппарат, и пр.) был включен и он был заряжен >30-40% (иначе есть риск, что в нем может быть задействован энергосберегающий режим). На некоторых флешках могут встречаться спец. переключатели: «Read only | Только для чтения» — попробуйте откл. этот флажок.
Проверьте, заряжено ли устройство и включено ли
👉 Кстати, если речь идет о телефоне — обратите внимание, что пока вы на самом устройстве не дадите разрешение на передачу файлов (такое окно появл. при подкл. смартфона к USB-порту ПК), он будет только заряжаться!
📌 В помощь!
Компьютер не видит телефон через USB: почему и что можно сделать — https://ocomp.info/pc-ne-vidit-telefon.html
передача файлов — дано разрешение (Android смартфон при подкл. к USB-порту компьютера)
*
📌 ШАГ 3
В идеале, конечно, иметь «родные» драйвера для устройства на установочной флешке / компакт-диске (либо узнать модель своего «проблемного» устройства и загрузить их с офиц. сайта), и произвести их установку в Windows.
Впрочем, если у вас установлена современная Windows 10/11 — то можно попробовать открыть диспетчер устройств, найти вкладку «Контроллеры USB» (возможно и «Другие устройства») — нажать в ней правой кнопкой мыши по устройству с воскл. знаком* и выбрать «Обновить драйвер». Далее система должна установить его автоматически…
* Прим.: не всегда проблемное устройство будет отображаться с воскл. знаком. Если оно у вас отображается как и другие — то сделайте ПКМ по нему и откройте его «Свойства», после во вкладке «Драйвер» нажмите кнопку «Откатить», если она не доступна — «Удалить» (а затем в верхнем меню диспетчера нажмите по обновлению конфигурации оборудования).
Диспетчер устройств — обновить драйвер для неизвестного устройства
👉 Кстати, также для подбора и установки драйвера можно воспользоваться спец. утилитой — 📌Driver Booster. Она проверить все устройства (подкл. к ПК), их драйверы, затем сравнит их с последними и предложит обновить устаревшие.
Правда, в рамках этой статьи не рекомендовал бы обновлять ей всё — лучше сконцентрируйтесь только на самых необходимых: на драйверах контроллеров USB / IDE, устройствах HID, на «проблемном» устройстве (для которых вообще нет драйвера, например), и сист. библиотек.
Driver Booster — установка SATA ACHI драйверов
*
📌 ШАГ 4
По умолчанию в Windows включен режим энергосбережения для USB-концентраторов (что иногда может приводить к различным сбоям в их работе). Поэтому на время диагностики и поиска причин я бы посоветовал отключить это…
Для этого в 👉диспетчере устройств нужно раскрыть вкладку «Контроллеры USB» и открыть свойства первого концентратора и во вкладке «Электропитания» снять заветную галочку. Затем повторить операцию для всех устройств из этой вкладки (а напоследок перезагрузить компьютер). 👇
Разрешить откл. этого устройства для экономии энергии — диспетчер устройств — концентратор USB
*
📌 ШАГ 5
Как вариант, предложил бы вам попробовать записать загрузочную флешку 👉с одной из этих версий Linux (например, Ubuntu), загрузиться с нее (установка ОС на диск не требуется) и попробовать подключить проблемное устройство…
Возможно, отличная от Windows ОС сможет распознать устройство и норм. с ним работать (я с таким иногда сталкиваюсь, когда диск/флешка, например, была отформатирована в ту файловую систему, которую не поддерживает Windows. Хотя и со смартфонами бывают коллизии… 👇).
А вот Ubuntu телефон от Samsung увидела и позволяет работать с его файлами!
*
Если вам удалось решить ошибку иначе — поделитесь пожалуйста в комментариях!
За сим откланяюсь, успехов!
👋


Полезный софт:
-
- Видео-Монтаж
Отличное ПО для создания своих первых видеороликов (все действия идут по шагам!).
Видео сделает даже новичок!
-
- Ускоритель компьютера
Программа для очистки Windows от «мусора» (удаляет временные файлы, ускоряет систему, оптимизирует реестр).

















 Если требуется ввести пароль администратора или подтвердить действие, введите пароль или предоставьте подтверждение.
Если требуется ввести пароль администратора или подтвердить действие, введите пароль или предоставьте подтверждение. Ошибка USB-устройство Не Опознано в Windows 10
Ошибка USB-устройство Не Опознано в Windows 10