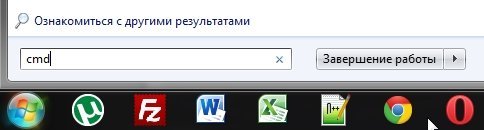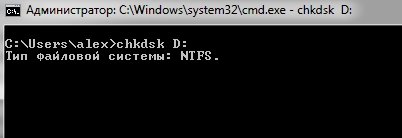Содержание
- Проблема зависания проводника в Windows 10
- Устраняем проблему
- Переустанавливаем обновления
- Через интерпретатор команд
- Использование встроенных средств для устранения неполадки
- Вирусы
- Восстанавливаем работоспособность проводника через журнал событий windows
- Стороннее ПО
- Заключение
- Причины зависания компьютера при подключении флешки
- Что делать?
- Заключение
- Зависает проводник на Windows 10 x64
- Ответы (1)
- Компьютер не видит флешку: всё решаемо
- Основные неполадки
- Самые первые действия
- Средство устранения неполадок USB в Windows
- Инструмент «Управление дисками»
- Использование диспетчера устройств
- Удаление старых драйверов USB
- Компьютер не видит флешки вообще
- Дополнительные действия
Проблема зависания проводника в Windows 10
Большинство пользователей персонального компьютера не раз обнаруживали неполадки проводника в windows 10. Иногда он зависает, не отвечает на выполняемые операции, а иногда вообще не открывается. Даже после масштабных обновлений операционной системы ошибка с проводником остается.
Устраняем проблему
Для того, чтобы узнать, почему зависает проводник в windows 10, как исправить данную ошибку, необходимо осуществить нижеперечисленные действия.
Переустанавливаем обновления
-
- Открываем Параметры системы и ищем вкладку «Обновления и безопасность».
-
- Переходим в Центр обновления Windows, проверяем наличие важных обновлений, устанавливаем их.
- Существуют случаи, когда стоит попробовать удалить старое обновление, затем заменить на новое. Делается так: в Центре обновления заходим в «Просмотр журнала обновлений» и производим удаление установленных обновлений.
Через интерпретатор команд
Когда не получается запустить проводник, можно сделать это, используя строку Выполнить:
-
- Нажимаем клавиши Win + R, вписываем explorer .
- Также можно попытаться запустить его, нажав Win + E.
Использование встроенных средств для устранения неполадки
Если в windows 10 тормозит проводник, необходимо пройти проверку системы на выявление посторонних неполадок и сбоев. Осуществляем данный шаг, используя командную строку в режиме администратора, вводя по очереди символы:
- sfc/scannow
- dism/online/cleanup-image/scanhealth
- dism /online /cleanup-image /restorehealth
Теперь обязательно перезагружаем компьютер.
Вирусы
Иногда на работу проводника могут повлиять не только системные ошибки, но и вирусное программное обеспечение. Следовательно, необходимо проверить свою систему с помощью популярных антивирусов.
Восстанавливаем работоспособность проводника через журнал событий windows
-
- Для начала переходим в Параметры Windows 10.
- В поиске пишем «Администрирование».
-
- После появления меню находим папку «Просмотр событий», кликаем по ней.
- В образовавшемся окне слева жмем по пункту «Система», а справа ищем приложение, нарушившее работу проводника и останавливаем.
Стороннее ПО
В некоторых случаях проводник может глючить на windows 10 из-за ошибок в реестре. Исправляются они программой CCleaner, которая сканирует систему и удаляет поврежденные элементы.
Также существует одна утилита, о которой знают не многие – это Malwarebytes. Она быстро и качественно проверит тысячи файлов на вашем компьютере. Бывают случаи, когда популярные антивирусы не могут справиться с проблемой, а данная программа может. Она имеет бесплатную версию, что делает ее максимально доступной. Возможно данное приложение решит ошибку с проводником. Для этого необходимо скачать ее и установить, а затем запустить сканирование в автоматическом режиме.
Заключение
Способов решения проблемы с зависанием проводника много, но не факт, что все они действенные. В данной статье были описаны только наилучшие варианты устранения данной неполадки. Выполните все вышеперечисленные операции и ваш проводник снова заработает.
Причины зависания компьютера при подключении флешки
Все мы пользуемся флеш-накопителями, проблемы с ними бывают самые разнообразные, как и их решения. В этой статье мы будем разбираться, почему зависает компьютер при подключении флешки. Попробовать что-то одно из списка не получится, придётся пройти весь путь, чтобы возобновить работу компьютера в штатном режиме. Давайте приступать.
При подключении флешки компьютер может зависать. Причин такого поведения может быть несколько.
Что делать?
- Проверяем систему на вирусы. Первый пункт в любом виде неполадок. Можно использовать разные антивирусы и антивирусные утилиты, найдите подходящий для себя. В дальнейшем также неплохо было бы установить и настроить фаерволл. Удостоверились, что вирусов нет — двигаем дальше.
- Проверяем наличие/обновляем драйвера. Если с драйверами на USB всё в порядке, то заходим в Диспетчер устройств/Контроллеры USB/Корневой USB-концентратор, их будет несколько. Кликаем правой кнопкой на каждом и выбираем пункт «Свойства». Переходим на вкладку «Управление электропитанием» и снимаем галочку с чекбокса «Разрешить отключение этого устройства для экономии энергии».
- Проверяем флешку на другой машине. Если проблема остаётся, значит, проблема именно во флешке. Решение — поменять флешку или попробовать отладить, возможно, коротит один из контактов.
- Проверяем, хватает ли нам блока питания для нашей сборки. Примерно вычислить можно с помощью онлайн-калькуляторов. Если у вас совсем старенький и слабенький блок питания — проще сразу заменить.
- Открываем системный блок и смотрим, правильно ли подключены USB к плате и не контачит ли оголённый провод с корпусом.
- При подключении флешки пробуем снять статику, можно взяться за батарею или другой заземлитель.
- Пробуем откатить систему на контрольную точку, если такая имеется. Для этого кликаем правой кнопкой мыши по «Мой компьютер», выбираем «Свойства/Защита системы/Восстановление».
Там же можно посмотреть, есть ли у вас контрольные точки. В дальнейшем с помощью этого меню обязательно нужно делать контрольные точки, когда у вас всё в порядке, или настроить автоматическое создание с графиком.
- Если контрольных точек нет — переустанавливаем Windows.
Заключение
Нередкий вопрос: «Вставляю флешку — зависает компьютер, что делать?». В самом общем случае можно дать настолько же самую общую рекомендацию. Каждый случай нужно рассматривать отдельно, невозможно дать универсальное решение. Если не знаете точно в чём проблема, то используйте каждую рекомендацию. Важно выяснить, в чём проблема: в аппаратной части компьютера, программной, или же в самом девайсе. Поняв это, вы сможете выбрать правильное решение для своей задачи.
Если у вас появились вопросы, уточнения или пожелания — напишите в комментарии, мы обязательно ответим!
Зависает проводник на Windows 10 x64
Ответы (1)
Зависает проводник при работе с файлами после минут 5-10 работы компьютера! Если копировать-перемещать файлы мышкой, то всё ОК: правой кнопкой мыши по файлам>копировать>вставить и т.д. Но стоит только воспользоваться клавиатурой (Ctrl+C, Ctrl +V или прочие сочетания, Del — для удаления, или просто переименовать файл, или кнопкой F2 на файле) — виснет намертво! У меня стоит Punto Switcher и я поставил левый Ctrl для переключения раскладки, тыкаешь Ctrl для переключения — зависание обеспечено. Пробовал, без Punto Switcher то же самое, только с гораздо меньшей периодичностью. Что делать?)))
Для решения Вашего вопроса выполните следующие действия:
Открываем Командную строку от имени Администратора
Выполняем обе команды:
dism /online /cleanup-image /restorehealth
Если любая из команд не выполнена успешно, необходимо восстановление ОС. Для этого есть 3 варианта:
Откат на предыдущую ОС, восстановление ее (чистая установка и т.д.) и повторное обновление до 10
Reset (без потери файлов), также удалить антивирусное ПО. Приложения придется переустанавливать.
In-Place Upgrade, опять же, удалив предварительно антивирусное ПО.
Если команды выше выполнены успешно, запускаем powershell от имени Администратора и вводим следующую команду:
При выполнении скриптов должно будет появиться синее окно с индикатором прогресса, затем возвращается к командной строке.
Если появилась ошибка, то клиент ввел команду неправильно, либо с ОС имеются серьезные проблемы. Пробуем еще раз.
проверяем, решена ли проблема.
Если нет – перезагружаем ПК и пробуем создать нового пользователя с правами администратора.
Если новый пользователь также не решил проблему, возвращаемся к пункту 3 – Система требует восстановления.
79 польз. нашли этот ответ полезным
Был ли этот ответ полезным?
К сожалению, это не помогло.
Отлично! Благодарим за отзыв.
Насколько Вы удовлетворены этим ответом?
Благодарим за отзыв, он поможет улучшить наш сайт.
Компьютер не видит флешку: всё решаемо
Проблема при использовании флешек вещь крайне неприятная, так как они уже довольно плотно вошли в нашу жизнь. Мы используем их для работы, в учёбе, поэтому хорошо бы знать основные методы устранения неисправностей. Всем приятного прочтения!
Основные неполадки
Существует множество причин, по которым вы можете столкнуться с тем, что компьютер не воспринимает флешку. Проблема может проявится в любой версии операционной системы от Microsoft — от Windows XP до Windows 10. Если компьютер не распознает подключенную флешку, то это может быть одна из следующих причин:
- компьютер пишет Вставьте диск даже если флешка была только что подключена;
- появляется значок подключенной флешки и характерный звук, но флешка не отображается в проводнике;
- появляется предложение на форматирование диска;
- появляется сообщение о том, что произошла ошибка данных
- компьютер виснет при подключении флешки
- компьютер пишет, что устройство не опознано
В начале рассмотрим наиболее простые способы постепенно увеличивая накал страстей. Если ваша флешка повреждена физически (обязательно проверьте её на наличие различных повреждений), то программно её починить не получится никак.
Также стоит заметить, что есть фирменные утилиты производителей флэш накопителей, таких как Kingston, Sandisk, Silicon Power и других. Воспользуйтесь ими, если предложенные инструкции не помогут.
Самые первые действия
Прежде чем начать чинить флешку, попробуйте проделать самые простые действия:
- если вы подключаете флешку через удлинитель или USB-хаб, то попробуйте подключить её напрямую;
- попробуйте подключить флешку во все имеющиеся порты USB;
- попробуйте отключить посторонние устройства, например, веб-камеру, оставить только клавиатуру и мышь и подключить флешку, если компьютер увидит её, то дело в нехватки мощности вашего блока питания, пора задуматься о его смене.
Средство устранения неполадок USB в Windows
Лучше всего начать с фирменной утилиты от самой Microsoft, которая позволяет устранить проблемы с USB накопителями. Утилита подходи для всех популярных версий ОС Windows (7,8,10). Она является наиболее простым и безопасным способом.
После запуска утилиты нажмите кнопку Далее , чтобы посмотреть, были ли исправлены проблемы. В процессе исправления ошибок, проверяются следующие элементы (рисунок ниже):
- USB-устройство может быть не распознано при подключении через USB-порт из-за использования верхних и нижних фильтров в реестре.
- USB-устройство может быть не распознано при подключении через USB-порт из-за использования поврежденных верхних и нижних фильтров в реестре.
- USB-принтер не печатает. Вероятно, это вызвано сбоем при попытке печати или другими неполадками. В таком случае отключить USB-принтер, возможно, не удастся.
- и далее по списку
В случае успешного устранения какой-либо проблемы, вы увидите сообщение об этом. Обязательно попробуйте снова подключить ваш USB накопитель после использования утилиты и убедитесь, что проблема исправлена.
Инструмент «Управление дисками»
Запустить утилиту управления дисками можно одним из следующих способов:
- Win + R , ввести команду diskmgmt.msc , нажать Enter
- Панель управления — Администрирование — Управление компьютером — Управление дисками
В окне управления дисками, обратите внимание, появляется и исчезает ли флешка при ее подключении и отключении от компьютера.
В лучшем случае, если при подключении компьютер увидит флешку и все разделы на ней (обычно он один такой) будут в состоянии «Исправен». В этом случае:
- кликните по нему правой кнопкой мыши, в контекстном меню выберите строку Сделать раздел активным
- присвоить букву флешке (если потребуется)
Обычно этого достаточно для устранения проблемы.
Если раздел неисправен или удален, то в статусе вы увидите «Не распределен». Для устранения проблемы:
- кликните по нему правой кнопкой мыши, в контекстном меню выберите строку Создать простой том
- создайте раздел (будет выполнено форматирование, т.е. полная очистка данных)
Если вы для вашей флешки будет отображаться метка «Неизвестный» или «Не инициализирован» и один раздел в состоянии «Не распределен», это может означать, что флешка повреждена и вам следует попробовать восстановление данных (об этом в другой статье).
Использование диспетчера устройств
Зайдите в диспетчер устройств ( Win + R, команда devmgmt.msc ) чтобы посмотреть, отображается ли ваше устройство как неизвестное, или же в разделе «Другие устройства» (рисунок ниже). Накопитель может называться своим настоящим именем или же как Запоминающее устройство для USB.
Кликните по устройству правой кнопкой мыши, выберите Удалить , затем нажмите на значок компьютера с лупой ( Обновить конфигурацию оборудования ). Это же можно проделать через кнопку Действие .
Есть вероятность, что этого будет вполне достаточно для устранения проблемы, после чего флешка появится в Проводнике .
Удаление старых драйверов USB
Этот вариант подходит, в случае если компьютер пишет «Вставьте диск», при подключении флешки. Старые драйвера для USB, имеющиеся в Windows могут вызывать такую проблему, а также ошибки, связанные с присвоением буквы флешке. Кроме этого, это же может быть причиной того, что компьютер перезагружается или зависает, когда вы вставляете флешку в USB порт. Для этого можно воспользоваться программой USBOblivion .
Компьютер не видит флешки вообще
Для этого проделаем несколько простых действий:
- зайдите в диспетчер устройств (описано выше);
- в диспетчере устройств откройте раздел Контроллеры USB;
- удалите все устройства с называниями Корневой USB концентратор, USB Host Controller или Generic USB Hub;
- выполните действие Обновить конфигурацию оборудования.
После повторной установки USB устройств, проверьте, заработали ли USB накопители на вашем компьютере или ноутбуке.
Дополнительные действия
- Проверьте свой компьютер на вирусы, они могут нарушать работу USB устройств
- Зайдите в раздел реестра Windows HKEY_CURRENT_USERSoftwareMicrosoftWindowsCurrentVersionPolicies Explorer. Если в этом разделе вы увидите параметр с именем NoDrives , удалите его и перезагрузите компьютер.
- Зайдите в раздел реестра Windows HKEY_LOCAL_MACHINE System CurrentControlSet Control . Если там присутствует параметр StorageDevicePolicies , удалите его.
Надеюсь данная статья поможет вам в борьбе с проблемами USB накопителей.
Все мы пользуемся флеш-накопителями, проблемы с ними бывают самые разнообразные, как и их решения. В этой статье мы будем разбираться, почему зависает компьютер при подключении флешки. Попробовать что-то одно из списка не получится, придётся пройти весь путь, чтобы возобновить работу компьютера в штатном режиме. Давайте приступать.
При подключении флешки компьютер может зависать. Причин такого поведения может быть несколько.
Что делать?
- Проверяем систему на вирусы. Первый пункт в любом виде неполадок. Можно использовать разные антивирусы и антивирусные утилиты, найдите подходящий для себя. В дальнейшем также неплохо было бы установить и настроить фаерволл. Удостоверились, что вирусов нет — двигаем дальше.
- Проверяем наличие/обновляем драйвера. Если с драйверами на USB всё в порядке, то заходим в Диспетчер устройств/Контроллеры USB/Корневой USB-концентратор, их будет несколько. Кликаем правой кнопкой на каждом и выбираем пункт «Свойства». Переходим на вкладку «Управление электропитанием» и снимаем галочку с чекбокса «Разрешить отключение этого устройства для экономии энергии».
- Проверяем флешку на другой машине. Если проблема остаётся, значит, проблема именно во флешке. Решение — поменять флешку или попробовать отладить, возможно, коротит один из контактов.
- Проверяем, хватает ли нам блока питания для нашей сборки. Примерно вычислить можно с помощью онлайн-калькуляторов. Если у вас совсем старенький и слабенький блок питания — проще сразу заменить.
- Открываем системный блок и смотрим, правильно ли подключены USB к плате и не контачит ли оголённый провод с корпусом.
- При подключении флешки пробуем снять статику, можно взяться за батарею или другой заземлитель.
- Пробуем откатить систему на контрольную точку, если такая имеется. Для этого кликаем правой кнопкой мыши по «Мой компьютер», выбираем «Свойства/Защита системы/Восстановление».
Там же можно посмотреть, есть ли у вас контрольные точки. В дальнейшем с помощью этого меню обязательно нужно делать контрольные точки, когда у вас всё в порядке, или настроить автоматическое создание с графиком.
- Если контрольных точек нет — переустанавливаем Windows.
Заключение
Нередкий вопрос: «Вставляю флешку — зависает компьютер, что делать?». В самом общем случае можно дать настолько же самую общую рекомендацию. Каждый случай нужно рассматривать отдельно, невозможно дать универсальное решение. Если не знаете точно в чём проблема, то используйте каждую рекомендацию. Важно выяснить, в чём проблема: в аппаратной части компьютера, программной, или же в самом девайсе. Поняв это, вы сможете выбрать правильное решение для своей задачи.
Если у вас появились вопросы, уточнения или пожелания — напишите в комментарии, мы обязательно ответим!
Зависает компьютер при подключении/копировании на внешний жесткий диск

Стоит признать, что популярность внешних жестких дисков, особенно в последнее время, довольно стремительно растет. Ну а почему нет? Удобный носитель информации, достаточно емкие (уже сейчас популярны модели от 500 Гб до 2000 Гб), можно подключить к различным ПК, телевизорам и пр. устройствам.
Иногда, с внешними жесткими дисками случается неприятная ситуация: компьютер начинает виснуть (или зависать «намертво») при обращении к диску. В этой статье постараемся разобраться, почему так происходит и что можно сделать.
Кстати, если компьютер вообще не видит внешний HDD — ознакомьтесь с этой статьей.
1. Установка причины: причина зависания в компьютере или во внешнем жестком диске
Первая рекомендация довольно стандартна. Для начала необходимо установить, кто же все таки виновен: внешний HDD или компьютер. Самый простой способ: возьмите диск и попробуйте его подключить к другому компьютеру/ноутбуку. Кстати, можно подключить и к телевизору (различным видео-приставкам и пр.). Если другой ПК не будет зависать при чтении/копировании информации с диска — ответ очевиден, причина в компьютере (возможна как программная ошибка, так и банальная нехватка питания для диска (об этом см. чуть ниже)).
Внешний жесткий диск WD
Кстати, здесь хотелось бы отметить еще один момент. Если внешний HDD вы подключили к высокоскоростному Usb 3.0, попробуйте подключить его к порту Usb 2.0. Порой такое простое решение помогает избавиться от многих «мытарств»… При подключении к Usb 2.0 скорость копирования информации на диск так же достаточно высока — составляет примерно 30-40 Мб/с (в зависимости от модели диска).
Пример: есть два диска в личном пользовании Seagate Expansion 1TB и Samsung M3 Portable 1 TB. На первый скорость копирования составляет примерно 30 Мб/с, на второй
2. Хватает ли питания внешнему HDD?
Если внешний жесткий диск зависает на конкретном компьютере или устройстве, а на других ПК работает нормально — может так быть, что ему не хватает питания (тем более, если дело не в ОС или программных ошибках). Дело в том, что у многих дисков разные стартовые и рабочие токи. И при подключении он может нормально определяться, вы можете просмотреть даже его свойства, каталоги и пр. Но при попытки записи на него, он просто зависнет…
Некоторые пользователи подключают даже по нескольку внешних HDD к ноутбуку, неудивительно, что мощности ему может просто не хватить. В этих случаях, лучше всего воспользоваться USB хабом с дополнительным источником питания. К такому устройству можно подключить сразу 3-4 диска и спокойно с ними работать!
USB хаб на 10 портов для подключения нескольких внешних жестких дисков
Если у вас всего один внешний HDD, а лишние провода хаба вам не нужны, можно предложить и другой вариант. Есть специальные USB «косички», которые позволят увеличить мощность тока. Дело в том, что один конец шнура подключается сразу к двум USB портам вашего ноутбука/компьютера, а второй конец соединяется с внешним HDD. См. скриншот ниже.
USB косичка (кабель с дополнительным питанием)
3. Проверка жесткого диска на наличие ошибок/бэды
Программные ошибки и бэды могут возникнуть в самых различных случаях: например, при резком отключении питания (а в это время на диск копировали какой-нибудь файл), при разбиении диска, при его форматировании. Особо печальные последствия для диска могут наступить, если вы его уроните (тем более, если он упадет во время работы).
Что такое бэд блоки?
Это плохие и не читаемые сектора диска. Если таких бэд блоков становиться слишком много — компьютер начинает зависать при обращении к диску, файловая система уже не в состоянии изолировать их без последствий для пользователя. Чтобы проверить состояние жесткого диска, можно воспользоваться утилитой Victoria (одна из лучших в своем роде). О том, как ей пользоваться — прочитайте в статье про проверку жестого диска на бэд блоки.
Часто ОС, когда вы обращаетесь к диску, может сама выдать ошибку, что доступ к файлам диска невозможен, пока не будет произведена его проверка утилитой CHKDSK. В любом случае, если с диском нормально работать не удается, желательно проверить его на ошибки. Благо, что такая возможность встроена в ОС Windows 7, 8. О том, как это сделать, см. ниже.
Проверка диска на ошибки
Легче всего проверить диск, зайдя в «мой компьютер». Далее выбрать нужный диск, щелкнуть по нему правой кнопкой мышки и выбрать его свойства. В меню «сервис» есть кнопка «выполнить проверку» — ее и нажимайте. В некоторых случаях при заходе в «мой компьютер» — компьютер просто зависает. Тогда проверку лучше выполнить из командной строки. См. чуть ниже.
Проверка CHKDSK из командной строки
Для проверки диска из командной строки в Windows 7 (в Windows 8 все практически так же) сделайте следующее:
1. Откройте меню «Пуск» и введите в строку «выполнить» команду CMD и нажмите на Enter.
2. Далее в открывшемся «черном окне» введите команду «CHKDSK D:», где D — буква вашего диска.
После этого должна запуститься проверка диска.
4. Несколько необычных причин зависания
Немного смешно звучит, ведь обычных причин зависания не существует в природе, иначе их бы все изучили и искоренили раз и навсегда.
И так по порядку…
1. Первый случай.
На работе есть несколько внешних жестких дисков, используемых для хранения различных архивных копий. Так вот, один внешний жесткий диск работал весьма странно: час-два с ним могло быть все нормально, а затем ПК зависал, иногда, «намертво». Проверки и тесты ничего не показывали. Так бы и отказались от этого диска, если бы не один знакомый, который когда-то мне пожаловался на «шнурок» USB. Какое было удивление, когда поменяли кабель для подключения диска к компьютеру и он заработал лучше «нового диска»!
Скорее всего диск работал как положено, пока не отходил контакт, а затем он зависал… Проверьте кабель, если у вас похожие симптомы.
2. Вторая проблема
Необъяснимо, но факт. Иногда внешний HDD некорректно работает, если подключен к Usb 3.0 порту. Попробуйте подключить его к порту Usb 2.0. С одним из моих дисков именно такое и происходило. Кстати, чуть выше в статье я уже приводил сравнение дисков Seagate и Samsung.
3. Третье «совпадение»
Пока не разобрал причину до конца. Есть два ПК, схожие по характеристикам, софт установлен идентичный, но на одном установлена Windows 7, на другом Windows 8. Казалось бы, если диск рабочий, должен работать на том и на другом одинакого. Но на практике, в ОС Windows 7 диск работает, а в Windows 8 иногда зависает.
Мораль из этого такая. У многих на компьютерах установлены 2 ОС. Есть смысл попробовать диск в другой ОС, причина может быть в драйверах или ошибках самой ОС (тем более если речь идет о «кривых» сборках разных умельцев…).
На этом все. Всем удачной работы HDD.
Источник
Моя Windows 10 зависает при подключении к Wi-Fi: как исправить?
советы и хитрости для Android / by admin / August 05, 2021
Сетевые ошибки распространены в системах Windows, но ошибка, которую мы здесь рассматриваем, немного более странная, чем остальные. Некоторые пользователи жалуются, что подключение к Wi-Fi приводит к зависанию их системы. ОС полностью перестает отвечать, и пользователи вынуждены выполнить жесткую перезагрузку для исправления.
Причина этой новой ошибки — устаревший адаптер и сетевые драйверы. Эта ошибка появляется, когда пользователь переходит с Windows 8 или 7 на Windows 10, но по-прежнему использует те же драйверы, что и раньше. К счастью, все это легко исправить, поэтому, если вы являетесь одной из жертв, просто следуйте инструкциям, указанным ниже в этой статье, это обязательно решит вашу проблему. Здесь упоминаются два исправления, одно немного сложнее другого. Так что, если первое не работает для вас, попробуйте второе исправление.
Как исправить зависание Windows 10 при подключении к Wi-Fi?
1-е исправление: автоматическое обновление драйверов
Эта ошибка чаще всего появляется при подключении к беспроводному соединению.
- Итак, сначала просто выключите Wi-Fi, нажав функциональные клавиши вашей конкретной системы. Каждый производитель использует разные ярлыки для отключения Wi-Fi, поэтому используйте ярлык для вашей системы в Google. Вы даже можете щелкнуть значок сети на панели задач и отключить соединение.
- После того, как вы отключили беспроводное соединение, просто используйте соединение Ethernet для подключения к Интернету.
- После того, как соединение Ethernet установлено, нажмите кнопку «Пуск» и выполните поиск «Диспетчер устройств».
- Откройте «Диспетчер устройств» и найдите свои сетевые адаптеры в списке. Дважды щелкните по нему и разверните.
- После этого щелкните правой кнопкой мыши драйвер Wi-Fi, который в настоящее время установлен в вашей системе, и выберите «Обновить драйвер».
После успешного обновления вы сможете без проблем подключиться к Wi-Fi. Если по какой-либо причине в вашей системе не появляются обновления или обновление не работает для вашей проблемы, попробуйте следующее исправление.
2-е исправление: обновить драйверы вручную
Следующее исправление немного длиннее и сложнее предыдущего. Здесь вам нужно вручную загрузить драйверы с сайта производителя. Для разных систем интерфейс загрузки будет разным.
- Погуглите название производителя вашего ноутбука и нажмите на его официальный веб-сайт, который, вероятно, будет первой ссылкой.
- Оттуда перейдите в раздел загрузок или поддержки.
- Здесь вам будет предложено выбрать модель вашего ноутбука и операционную систему, которую вы на нем используете, поскольку это проблема Windows 10, выберите Win 10.
- Прокрутите и найдите драйвер режима полета и драйвер беспроводной локальной сети. Если вы не можете найти драйвер режима полета, просто загрузите драйвер беспроводной локальной сети.
- Оба драйвера следует загрузить в виде файла .zip. Разархивируйте оба этих файла в папку или место по вашему выбору.
- Откройте папку с настройками драйвера беспроводной сети и запустите файл setup.exe.
- Следуйте инструкциям на экране и установите этот новый драйвер в свою систему.
- Для некоторых систем этой установки должно хватить. Но в некоторых системах эта установка просто копирует файлы драйвера в определенную папку. Так что следите за тем, где файлы устанавливаются или копируются в вашу систему.
- Теперь, если файлы драйвера только что скопированы в вашу систему, снова откройте диспетчер драйверов.
- Перейдите к сетевым адаптерам, разверните его и щелкните правой кнопкой мыши драйвер WiFi. Щелкните обновить драйвер.
- Выберите «Найти на моем компьютере драйверы».
- Теперь нажмите «Разрешить мне выбрать из списка доступных драйверов на моем компьютере».
- Нажмите кнопку «Установить с диска».
- Теперь выберите папку, в которую файлы драйвера были скопированы во время установки.
- Щелкните ОК. Вам будет предложено выбрать модель сетевого адаптера, поэтому просто нажмите на свою модель и выберите Далее.
- Windows автоматически начнет добавлять эти файлы в сетевой адаптер вашей системы.
- Теперь перезапустите вашу систему.
- После этого выполните ту же процедуру для файла установки драйвера режима полета. Откройте папку, содержащую установку драйвера режима полета, и щелкните файл .cmd или .exe.
- Следуйте инструкциям на экране и установите этот новый драйвер в свою систему.
- Для некоторых систем этой установки должно хватить. Но в некоторых системах эта установка просто копирует файлы драйвера в определенную папку. Так что следите за тем, где файлы устанавливаются или копируются в вашу систему.
- Теперь, если файлы драйвера только что скопированы в вашу систему, снова откройте диспетчер драйверов.
- Разверните каталог «Устройства с интерфейсом пользователя» и щелкните правой кнопкой мыши Драйвер контроллера режима полета. Выберите Обновить драйвер из списка вариантов.
- Теперь нажмите «Разрешить мне выбрать из списка доступных драйверов на моем компьютере».
- Нажмите кнопку «Установить с диска».
- Теперь выберите папку, в которую файлы драйвера были скопированы во время установки.
- Щелкните ОК. Вам будет предложено выбрать модель контроллера авиарежима, поэтому просто нажмите на свою модель и выберите «Далее».
- Windows автоматически начнет добавлять эти файлы в сетевой адаптер вашей системы.
- Наконец, перезапустите вашу систему.
Это определенно должно решить вашу проблему с зависанием Windows. Если у вас возникнут какие-либо трудности во время процесса, сообщите нам об этом в разделе комментариев. Если вы не нашли драйверов для режима полета для загрузки, просто загрузите драйверы беспроводной локальной сети и любые драйверы интерфейса пользователя, которые вы видите на веб-сайте. Обязательно ознакомьтесь с нашими Советы и хитрости iPhone , Советы и хитрости для ПК , Советы и хитрости для Android и другие разделы для получения более полезных обновлений, подобных этой.
Техно-фанат, любит новые гаджеты и всегда хочет знать о последних играх и обо всем, что происходит в мире технологий и вокруг него. Он проявляет огромный интерес к Android и потоковым устройствам.
Источник
Зависание компьютера при подключении USB-устройства в Windows 8.1 или Windows Server 2012 R2
Симптомы
Рассмотрим следующий сценарий:
На компьютере под управлением Windows 8.1, Windows RT 8.1 или Windows Server 2012 R2 установите обновление 2919355 .
Имеется устройство, которое использует класс AVStream (например, устройство Bluetooth, USB и PCI), подключенные к компьютеру.
Компьютер находится в спящем режиме или из спящего режима.
В этом сценарии компьютер зависает или аварийно завершает работу.
Причина
Эта проблема возникает из-за состязания потоков управления питанием в файле Ks.sys.
Решение
Чтобы устранить эту проблему, установите обновление, описанное в данной статье.
Сведения об обновлении
Как получить это обновление
Центр обновления Windows
Центр загрузки Майкрософт
Следующие файлы доступны для скачивания из Центра загрузки Майкрософт:
Для всех поддерживаемых 86-разрядных версий Windows 8.1

Для всех поддерживаемых 64-разрядных версий Windows 8.1

Для всех поддерживаемых 64-разрядных версий Windows Server 2012 R2

Примечание. Обновление для Windows RT 8.1 можно получить только из центра обновления Windows.
Для получения дополнительных сведений о том, как скачать файлы поддержки Майкрософт, щелкните следующий номер статьи базы знаний Майкрософт.
Как загрузить файлы поддержки Microsoft через оперативные службы 119591Корпорация Майкрософт проверила этот файл на наличие вирусов. Корпорация Майкрософт использует последнее антивирусное программное обеспечение, доступное на период публикации файла. Файл хранится на защищенных серверах, что предотвращает его несанкционированное изменение.
Предварительные условия
Для установки этого обновления необходимо наличие Windows 8.1 или Windows Server 2012 R2.
Сведения о реестре
Чтобы применить это обновление, нет необходимости вносить изменения в реестр.
Необходимость перезагрузки
Возможно потребуется перезагрузить компьютер после установки этого обновления.
Сведения о замене обновлений
Это обновление не заменяет ранее выпущенное обновление.
Глобальная версия этого обновления устанавливает файлы, которые имеют атрибуты, перечисленные в следующих таблицах. Дата и время для файлов указаны в формате UTC. Дата и время для файлов на локальном компьютере отображаются в местном времени с вашим текущим смещением летнего времени (DST). Кроме того, при выполнении определенных операций с файлами, даты и время могут изменяться.
Файлы MANIFEST (.manifest) и MUM (.mum), устанавливаемые для каждой среды, указаны отдельно в разделе «Сведения о дополнительных файлах». MUM, MANIFEST и связанные файлы каталога безопасности (.cat) очень важны для поддержания состояния обновленных компонентов. Файлы каталога безопасности, для которых не перечислены атрибуты, подписаны цифровой подписью корпорации Майкрософт.
Для всех поддерживаемых 32-разрядных версий Windows 8.1
Источник
My Computer Freeze When I Plug in USB Devices
«Almost everytime (it doesn’t do it all the time but like 90% of the time) I plug a USB key or my mp3 in my computer, it freezes all of a sudden. I’ve had this problem for a while and to be honest it’s really bothering.
Can anyone give me some fix to try out if you have any idea of the problem, it would be very appreciated, thank you.»
PC freezing after plugging in the USB drive is quite a common issue. In fact, the issue comes into view quite often when the corruption lays in either the USB drive or the USB port driver is corrupted. Before you take actions, you can try the two quick fixes below.
- try connecting the USB drive to another USB port on your PC.
- Check for the same issues by connecting this drive to another computer.
If nothing works, you may alternatively try implementing the following methods (in Windows 11/10/7) to resolve the problem:
Method 1. Use a Free Tool to Check the partition
EaseUS Partition Master Free can always help you check the partition with ease.
Step 1. Open EaseUS Partition Master on your computer. Then, locate the disk, right-click the partition you want to check, and choose «Advanced» > «Check File System».
Step 2. In the Check File System window, keep the «Try to fix errors if found» option selected and click «Start».
Step 3. The software will begin checking your partition file system on your disk. When it completes, click «Finish».
Method 2. Uninstall and Reinstall the USB Driver
1. At the start search for Device Manager and double click it
2. In Device Manager, double-click to expand «Universal Serial Bus controllers», right click on the Host Controller, click «Uninstall» and click «OK».
3. Check if at all there is an exclamation mark along the driver, it suggests issues with the driver installed.
4. Repeat the step 2 to uninstall all items under «Universal Serial Bus controllers».
5. Then, restart your computer and Windows 11/10/7 will reinstall all USB controllers automatically.
- Tip
- You must disconnect all USB devices and then perform the operations above. After the operations above, open Disk Management and check if the USB drive is shown in the list of drives. If the drive is shown in the Disk Management window, try opening it there and move all your files out of the drive, if you get it opened. If it isn’t showing up, follow this guide to fix USB flash drive not showing up in Windows 10/8/7.
My Computer Freeze When I Plug in USB Devices
«Almost everytime (it doesn’t do it all the time but like 90% of the time) I plug a USB key or my mp3 in my computer, it freezes all of a sudden. I’ve had this problem for a while and to be honest it’s really bothering.
Can anyone give me some fix to try out if you have any idea of the problem, it would be very appreciated, thank you.»
PC freezing after plugging in the USB drive is quite a common issue. In fact, the issue comes into view quite often when the corruption lays in either the USB drive or the USB port driver is corrupted. Before you take actions, you can try the two quick fixes below.
- try connecting the USB drive to another USB port on your PC.
- Check for the same issues by connecting this drive to another computer.
If nothing works, you may alternatively try implementing the following methods (in Windows 11/10/7) to resolve the problem:
Method 1. Use a Free Tool to Check the partition
EaseUS Partition Master Free can always help you check the partition with ease.
Step 1. Open EaseUS Partition Master on your computer. Then, locate the disk, right-click the partition you want to check, and choose «Advanced» > «Check File System».
Step 2. In the Check File System window, keep the «Try to fix errors if found» option selected and click «Start».
Step 3. The software will begin checking your partition file system on your disk. When it completes, click «Finish».
Method 2. Uninstall and Reinstall the USB Driver
1. At the start search for Device Manager and double click it
2. In Device Manager, double-click to expand «Universal Serial Bus controllers», right click on the Host Controller, click «Uninstall» and click «OK».
3. Check if at all there is an exclamation mark along the driver, it suggests issues with the driver installed.
4. Repeat the step 2 to uninstall all items under «Universal Serial Bus controllers».
5. Then, restart your computer and Windows 11/10/7 will reinstall all USB controllers automatically.
- Tip
- You must disconnect all USB devices and then perform the operations above. After the operations above, open Disk Management and check if the USB drive is shown in the list of drives. If the drive is shown in the Disk Management window, try opening it there and move all your files out of the drive, if you get it opened. If it isn’t showing up, follow this guide to fix USB flash drive not showing up in Windows 10/8/7.
После установки на свой компьютер операционной системы Windows 10 или перехода на неё с предыдущих версий может случиться такое, что периферийный устройства, подключаемые через порты USB, часто отключаются или вообще перестают корректно работать, выдавая при этом в диспетчере устройств значки предупреждения в виде желтого треугольника, а так же код ошибки 43 в описании.
Что делать в этом случае? Сначала надо определить виновника.
Конечно, если отваливается сразу несколько устройств, то тут понятно, что они скорее всего не виноваты и причина кроется в самом компьютере. Если же глючит только один девайс, то для диагностики нужно провести следующие манипуляции:
— Попробуйте переключиться на соседний USB-разъём. Этот совет особенно актуален если системный блок стоит где-нибудь под столом в пыльном углу и протирается только раз в год. И то, перед этим нужно посмотреть не забит ли он пылью или мусором.
— Замените соединительный кабель. Это вообще больное место — шнуры валяются где-попало, у них гнут разъёмы, их передавливают креслом или обувью, грызут домашние животные и т.п. В качестве примера можно взять смартфоны iPhone, у которых фирменные кабели ломаются около штекера уже через пару месяцев активного использования.
— Если сбоит внешний жесткий диск, то ошибка появляется скорее всего потому, что не подключен второй разъём на кабеле и ему банально не хватает питания.
— Если есть другой компьютер или ноутбук, то подключите устройство к нему и понаблюдайте за работой. Как вариант — можно сходить к друзьям или родственникам. Если там гаджет функционирует без проблем — всё сразу станет ясно.
Итак, мы пришли к выводу, что причины проблемы с USB-портами скрываются в компьютере. Давайте их искать!
Устаревшие драйверы и BIOS
Очень часто в сбое работы шины виноваты устаревшие или некорректные драйверы. Это особенно заметно при обновлении системы, когда на старой ОС всё работало отлично, а после обновления на Windows 10 начались глюки с ошибкой 43 и сообщениями «Устройство не опознано».
Для исправления надо идти на сайт производителя материнской платы, искать новую версию программного обеспечения и устанавливать её.
Альтернативный вариант — скачать онлайн клиент Drivers Solution Pack и запустить с его помощью обновление драйверов.
Обычно после этого неисправности устраняются окончательно и бесповоротно.
Так же хочу рассказать о паре случаев, когда проблемы с портами USB на Windows 10 появились из-за устаревшей версии BIOS. Причём оба раза это было не на старых дряхлых железках, а новых ноутбуках ASUS после обновления предустановленной «Восьмёрки» до «Десятки». Решалось всё скачиванием самой последней версии БИОСа с официального сайта и перепрошивкой материнской платы с помощью специальной утилиты, которая шла в комплекте.
Переустановка концентратора портов
Иногда исправить ошибки с ЮСБ помогает вот такая хитрость: Кликаем по значку «Этот компьютер» правой кнопкой мыши и выбираем пункт «Управление». Вам откроется системная оснастка «Управление компьютером». В ней надо выбрать раздел «Диспетчер устройств»:
Здесь находим раздел «Контроллеры USB» и открываем его. Нам нужен пункт «Корневой USB-концентратор». Кликаем по нему правой кнопкой мыши и выбираем пункт «Отключить». Закрываем окно и перезагружаем компьютер. Снова возвращаемся в диспетчер и включаем концентратор. После этого все USB-порты должны заработать без проблем.
Настройки схемы электропитания
Этот случай особо актуален для обладателей ноутбуков, нетбуков и ультрабуков. Дело в том, что у них в целях экономии энергии аккумулятора активирована функция выборочного отключения устройств и если в определённый момент времени к компьютеру подключено много потребляющих гаджетов (зарядка телефона, карт-ридер, портативная колонка и т.п.), то Windows 10 может выборочно отключить одно или несколько устройств разом.
Для отключения этой опции снова идём в Диспетчер устройств и открываем свойства корневого USB-концентратора. На вкладке «Управление электропитанием» надо снять галочку «Разрешить отключение этого устройства для экономии энергии». После этого закрываем диспетчер и перезагружаемся.
Сообщения: 2281
Благодарности: 316
——-
Я здесь не для того чтобы учить, а для того чтоб учиться.
Сообщения: 498
Благодарности: 38
| Конфигурация компьютера |
| Материнская плата: ASUS Z87-C |
| HDD: SSD Samsung 840 Pro 128Gb, HDD WD 2Tb SATAII |
| Звук: Встроенная HDA 7.1 |
| CD/DVD: Nec/Optiarc AD-7203S |
| ОС: Windows 10 Professional x64 |
| Раньше флэшка работала без сбоев,после переустановки винды начался весь гимор.Да ещё стоит XP Sp3 » |
а переустанавливал именно ТОЛЬКО WinXP SP3 на все ту же SP3 . Небось еще и чужие драйвера устанавливал со сборки.
Во первых. Совет. когда устанавливаешь чужие сборки, не оригинал Windows, устанавливай по возможности свои драйвера. Либо последуй совету Sermionа
——-
МеЧтАтЬ СтАтЬ МоДеРоМ Не ВрЕдНо. ВрЕдНо Не МеЧтАтЬ ВоОбщЕ.
Сообщения: 302
Благодарности: 22
Сообщения: 18777
Благодарности: 2893
| Конфигурация компьютера |
| Материнская плата: ECS A780LM-M2 |
| HDD: Hitachi (DeskStar)500Gb + Hitachi 1ТБ + 80, 120, 200, 500 в BOX 2.5″ (разборный, по желанию) |
| Звук: int. |
| CD/DVD: Optiarc DVD RW AD-5200 |
| ОС: WinXP sp3 + Win7 + Kubuntu 16 + Lubuntu 14 |
попробуй заменить драйвер на USB. »
——-
Мнение большинства людей всегда ошибочно, ибо большинство людей — идиоты.
Сообщения: 32
Благодарности: 4
Источник
Причины зависания компьютера при подключении флешки
Все мы пользуемся флеш-накопителями, проблемы с ними бывают самые разнообразные, как и их решения. В этой статье мы будем разбираться, почему зависает компьютер при подключении флешки. Попробовать что-то одно из списка не получится, придётся пройти весь путь, чтобы возобновить работу компьютера в штатном режиме. Давайте приступать.
При подключении флешки компьютер может зависать. Причин такого поведения может быть несколько.
Что делать?
- Проверяем систему на вирусы. Первый пункт в любом виде неполадок. Можно использовать разные антивирусы и антивирусные утилиты, найдите подходящий для себя. В дальнейшем также неплохо было бы установить и настроить фаерволл. Удостоверились, что вирусов нет — двигаем дальше.
- Проверяем наличие/обновляем драйвера. Если с драйверами на USB всё в порядке, то заходим в Диспетчер устройств/Контроллеры USB/Корневой USB-концентратор, их будет несколько. Кликаем правой кнопкой на каждом и выбираем пункт «Свойства». Переходим на вкладку «Управление электропитанием» и снимаем галочку с чекбокса «Разрешить отключение этого устройства для экономии энергии».
- Проверяем флешку на другой машине. Если проблема остаётся, значит, проблема именно во флешке. Решение — поменять флешку или попробовать отладить, возможно, коротит один из контактов.
- Проверяем, хватает ли нам блока питания для нашей сборки. Примерно вычислить можно с помощью онлайн-калькуляторов. Если у вас совсем старенький и слабенький блок питания — проще сразу заменить.
- Открываем системный блок и смотрим, правильно ли подключены USB к плате и не контачит ли оголённый провод с корпусом.
- При подключении флешки пробуем снять статику, можно взяться за батарею или другой заземлитель.
- Пробуем откатить систему на контрольную точку, если такая имеется. Для этого кликаем правой кнопкой мыши по «Мой компьютер», выбираем «Свойства/Защита системы/Восстановление».
Там же можно посмотреть, есть ли у вас контрольные точки. В дальнейшем с помощью этого меню обязательно нужно делать контрольные точки, когда у вас всё в порядке, или настроить автоматическое создание с графиком.
- Если контрольных точек нет — переустанавливаем Windows.
Заключение
Нередкий вопрос: «Вставляю флешку — зависает компьютер, что делать?». В самом общем случае можно дать настолько же самую общую рекомендацию. Каждый случай нужно рассматривать отдельно, невозможно дать универсальное решение. Если не знаете точно в чём проблема, то используйте каждую рекомендацию. Важно выяснить, в чём проблема: в аппаратной части компьютера, программной, или же в самом девайсе. Поняв это, вы сможете выбрать правильное решение для своей задачи.
Если у вас появились вопросы, уточнения или пожелания — напишите в комментарии, мы обязательно ответим!
Источник
Зависание компьютера при подключении USB-устройства в Windows 8.1 или Windows Server 2012 R2
Симптомы
Рассмотрим следующий сценарий:
На компьютере под управлением Windows 8.1, Windows RT 8.1 или Windows Server 2012 R2 установите обновление 2919355 .
Имеется устройство, которое использует класс AVStream (например, устройство Bluetooth, USB и PCI), подключенные к компьютеру.
Компьютер находится в спящем режиме или из спящего режима.
В этом сценарии компьютер зависает или аварийно завершает работу.
Причина
Эта проблема возникает из-за состязания потоков управления питанием в файле Ks.sys.
Решение
Чтобы устранить эту проблему, установите обновление, описанное в данной статье.
Сведения об обновлении
Как получить это обновление
Центр обновления Windows
Центр загрузки Майкрософт
Следующие файлы доступны для скачивания из Центра загрузки Майкрософт:
Для всех поддерживаемых 86-разрядных версий Windows 8.1
Для всех поддерживаемых 64-разрядных версий Windows 8.1
Для всех поддерживаемых 64-разрядных версий Windows Server 2012 R2
Примечание. Обновление для Windows RT 8.1 можно получить только из центра обновления Windows.
Для получения дополнительных сведений о том, как скачать файлы поддержки Майкрософт, щелкните следующий номер статьи базы знаний Майкрософт.
Как загрузить файлы поддержки Microsoft через оперативные службы 119591Корпорация Майкрософт проверила этот файл на наличие вирусов. Корпорация Майкрософт использует последнее антивирусное программное обеспечение, доступное на период публикации файла. Файл хранится на защищенных серверах, что предотвращает его несанкционированное изменение.
Предварительные условия
Для установки этого обновления необходимо наличие Windows 8.1 или Windows Server 2012 R2.
Сведения о реестре
Чтобы применить это обновление, нет необходимости вносить изменения в реестр.
Необходимость перезагрузки
Возможно потребуется перезагрузить компьютер после установки этого обновления.
Сведения о замене обновлений
Это обновление не заменяет ранее выпущенное обновление.
Глобальная версия этого обновления устанавливает файлы, которые имеют атрибуты, перечисленные в следующих таблицах. Дата и время для файлов указаны в формате UTC. Дата и время для файлов на локальном компьютере отображаются в местном времени с вашим текущим смещением летнего времени (DST). Кроме того, при выполнении определенных операций с файлами, даты и время могут изменяться.
Файлы MANIFEST (.manifest) и MUM (.mum), устанавливаемые для каждой среды, указаны отдельно в разделе «Сведения о дополнительных файлах». MUM, MANIFEST и связанные файлы каталога безопасности (.cat) очень важны для поддержания состояния обновленных компонентов. Файлы каталога безопасности, для которых не перечислены атрибуты, подписаны цифровой подписью корпорации Майкрософт.
Для всех поддерживаемых 32-разрядных версий Windows 8.1
Источник
Adblock
detector















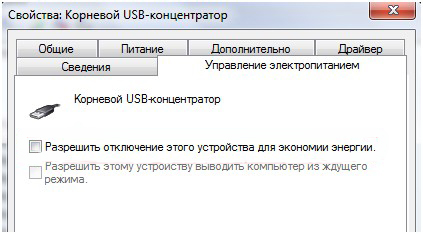
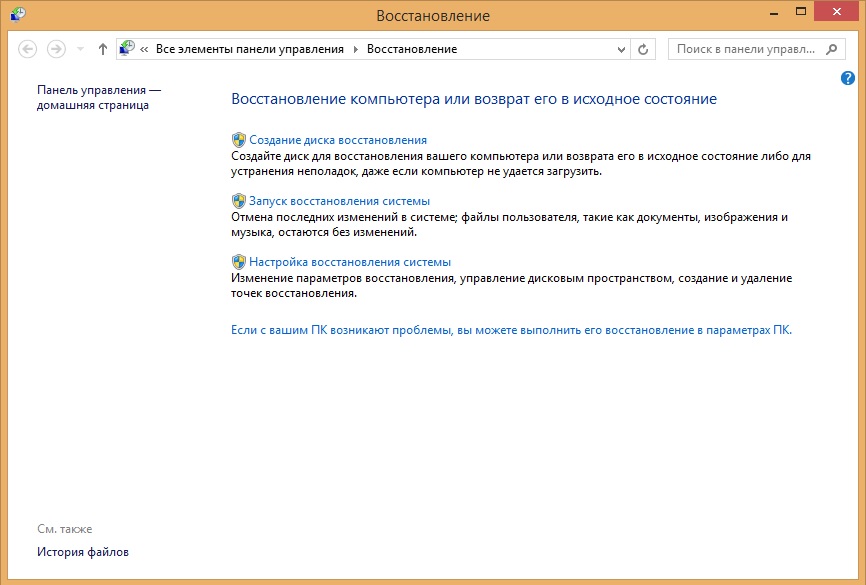 Там же можно посмотреть, есть ли у вас контрольные точки. В дальнейшем с помощью этого меню обязательно нужно делать контрольные точки, когда у вас всё в порядке, или настроить автоматическое создание с графиком.
Там же можно посмотреть, есть ли у вас контрольные точки. В дальнейшем с помощью этого меню обязательно нужно делать контрольные точки, когда у вас всё в порядке, или настроить автоматическое создание с графиком.