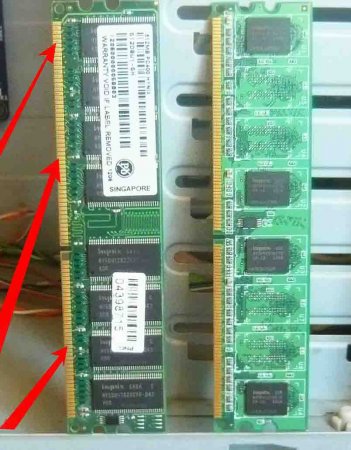Содержание
- Проблемы с запуском Windows XP
- Причина 1: программное обеспечение или драйвера
- Причина 2: оборудование
- Причина 3: частный случай с флешкой
- Причина 4: повреждение загрузочных файлов
- Вопросы и ответы
Операционная система – очень сложное программное обеспечение и, в силу определенных факторов, она может работать со сбоями и ошибками. В некоторых случаях ОС может совсем перестать загружаться. О том, какие неполадки этому способствуют и как от них избавиться, поговорим в этой статье.
К невозможности запуска Windows XP могут привести несколько причин, от ошибок в самой системе до неисправности загрузочного носителя. Большинство проблем можно решить непосредственно на том компьютере, на котором они случились, но некоторые сбои требуют уже задействовать другой ПК.
Причина 1: программное обеспечение или драйвера
Симптомами данной проблемы является возможность загрузки Windows только в «Безопасном режиме». В этом случае во время запуска появляется экран выбора параметров загрузки либо его приходится вызывать вручную с помощью клавиши F8.
Такое поведение системы говорит нам о том, что в нормальном режиме ей не дает загрузиться какое-то ПО или драйвер, который Вы установили самостоятельно или получили путем автоматического обновления программ или ОС. В «Безопасном режиме» стартуют только те службы и драйвера, которые минимально необходимы для обслуживания и отображения картинки на экране. Поэтому если у Вас такая ситуация, значит виновато программное обеспечение.
В большинстве случаев, Windows создает точку восстановления при инсталляции важных обновлений или софта, который имеет доступ к системным файлам или разделам реестра. «Безопасный режим» позволяет нам воспользоваться средством восстановления системы. Данное действие откатит ОС к тому состоянию, в котором она находилась до установки проблемной программы.
Подробнее: Способы восстановления Windows XP
Причина 2: оборудование
Если причина отсутствия загрузки операционной системы кроется в неполадках с оборудованием, а конкретно, с жестким диском, на котором находится загрузочный сектор, то мы видим разного рода сообщения на черном экране. Самое распространенное вот такое:
Кроме того, мы можем получить циклическую перезагрузку, при которой появляется (или не появляется) экран загрузки с логотипом Windows XP, а после происходит ребут. И так до бесконечности, пока мы не выключим машину. Такие симптомы говорят о том, что возникла критическая ошибка, называемая «синим экраном смерти» или BSOD. Этот экран мы не видим, так как по умолчанию, при возникновении такой ошибки, система должна перезапуститься.
Для того, чтобы остановить процесс и увидеть BSOD, необходимо выполнить следующую настройку:
- При загрузке, после сигнала БИОС (одиночный «писк»), необходимо быстро нажать клавишу F8 для вызова экрана параметров, о котором мы говорили чуть выше.
- Выбрать пункт, который отключает перезагрузку при BSODах, и нажать клавишу ENTER. Система автоматически примет настройки и перезагрузится.
Теперь мы можем лицезреть ошибку, которая мешает нам запустить Windows. О неполадках, связанных с жестким диском, говорит BSOD с кодом 0x000000ED.

В первом случае, с черным экраном и сообщением, в первую очередь стоит обратить внимание на то, все ли шлейфы и кабели питания подключены правильно, не перегнуты ли они настолько, что могли просто прийти в негодность. Далее необходимо проверить тот кабель, который идет от блока питания, попробовать подключить другой, аналогичный.
Возможно, та линия БП, которая снабжает электроэнергией жесткий диск, вышла из строя. Подключите к компьютеру другой блок и проверьте работоспособность. Если ситуация повторяется, то налицо проблемы с жестким диском.
Подробнее: Исправляем ошибку BSOD 0x000000ED в Windows XP
Обратите внимание, что приведенные там рекомендации подходят только для HDD, для твердотельных накопителей нужно использовать программу, речь о которой пойдет ниже.
Если предыдущие действия не принесли результата, то причина кроется в программном или физическом повреждении секторов «харда». Проверить и исправить «бэды» может помочь специализированная программа HDD Regenerator. Для ее использования придется воспользоваться вторым компьютером.
Подробнее: Восстановление жесткого диска. Пошаговое руководство
Причина 3: частный случай с флешкой
Данная причина весьма неочевидна, но также может вызвать проблемы с загрузкой Windows. Подключенный к системе флеш накопитель, особенно большого объема, может быть расценен операционной системой, как дополнительное дисковое пространство для хранения некоторой информации. В этом случае на флешку может быть записана скрытая папка «System Volume Information» (информация о системном томе).
Бывали случаи, когда при отключении накопителя от неработающего ПК, система отказывалась загружаться, видимо, не найдя каких-то данных. Если у Вас похожая ситуация, то вставьте флешку обратно в тот же порт и загрузите Windows.
Также, отключение флешки может вызвать сбой в порядке загрузки в БИОС. На первое место может быть помещен CD-ROM, а загрузочный диск вообще убран из списка. В таком случае зайдите в BIOS и поменяйте порядок, либо нажмите при загрузке клавишу F12 или другую, которая открывает список накопителей. Назначение клавиш можно выяснить, внимательно почитав мануал для Вашей материнской платы.
Читайте также: Настраиваем BIOS для загрузки с флешки
Причина 4: повреждение загрузочных файлов
Наиболее распространенная проблема при некорректных действиях пользователя или вирусной атаке – повреждение главной загрузочной записи MBR и файлов, отвечающих за последовательность и параметры запуска операционной системы. В простонародии совокупность этих средств называется просто «загрузчик». Если эти данные повреждены или утеряны (удалены), то загрузка становится невозможной.
Исправить проблему можно, восстановив загрузчик с помощью консоли. В этих действиях нет ничего сложного, подробнее читайте в статье по ссылке ниже.
Подробнее: Ремонтируем загрузчик с помощью консоли восстановления в Windows XP.
Это были основные причины сбоев в загрузке ОС Windows XP. Все они имеют частные случаи, но принцип решения остается тем же. В сбоях виноват или софт, или железо. Третий фактор – неопытность и невнимательность пользователя. Ответственно подходите к выбору программного обеспечения, так как именно оно чаще всего является корнем всех проблем. Следите за работоспособностью жестких дисков и, при минимальном подозрении на то, что близка поломка, меняйте его на новый. Во всяком случае, на роль системного носителя такой хард уже не годится.
Содержание:
- Черный экран после загрузки Windows XP
- Устраняем аппаратные неполадки
- Черный экран после старта Windows XP с последующей перезагрузкой
- Ищем источник программного сбоя
Черный экран после загрузки Windows XP. Что произошло?

Причины черного экрана или почему загрузка Windows не доходит до завершения
-
-
- Недопустимое значение разрешения монитора (неподдерживаемое драйвером).
- Неисправность видеоподсистемы компьютера (видеокарты, кабеля, соединяющего видеокарту с монитором, самого монитора или матрицы ноутбука и т. д.).
- Отсутствие или повреждение видеодрайверов.
- Критические ошибки Windows, возникающие сразу после запуска.
- Повреждение или отсутствие ряда системных файлов (чаще всего — динамических библиотек).
- Повреждение системного реестра.
-
Что наиболее часто приводит к повреждению файлов и системного реестра?
-
-
- Аппаратные проблемы: дефекты поверхности жесткого диска, его интерфейсного кабеля, ошибки оперативной памяти, отключения электропитания во время операций чтения/записи файлов и т. д.;
- Вирусное заражение (одна из самых распространенных причин);
- Неграмотное использование программ-настройщиков (твикеров) для оптимизации Виндовс;
- Использование средств для крекинга (взлома защиты) и пиратского софта;
- Ручное удаление файлов или редактирование реестра пользователем.
-
Устраняем аппаратные неполадки
Исправляем разрешение монитора
Проблема может возникнуть, например, после замены монитора или видеокарты, если установленное пользователем разрешение экрана не поддерживается новым драйвером. Но иногда это бывает и следствием программных сбоев.
Как вернуть экрану нормальное разрешение?
-
-
- Перезагрузите компьютер. Перед следующим стартом Виндовс нажмите и удерживайте клавишу F8 для входа в меню дополнительных вариантов загрузки.
- Выберите из меню пункт «Включить режим VGA». Система загрузится со стандартным видеодрайвером, который используется в безопасном режиме и на начальном этапе запуска Windows XP.
-
-
-
- Кликните правой кнопкой мыши по свободному месту на рабочем столе. Выберите из контекстного меню пункт «Свойства».
- Откройте вкладку «Параметры» и измените разрешение экрана на одно из стандартных. Сохраните изменения.
-
-
-
- Загрузите Windows XP в нормальном режиме. Еще раз зайдите в настройки параметров экрана и установите более подходящее разрешение.
-
Решаем проблемы с видеокартой и видеодрайвером
Нередко черный экран после загрузки Windows возникает из-за выхода из строя видеокарты либо повреждения ее драйвера. Что можно сделать в таком случае? Если ваш компьютер оснащен двумя видеокартами (встроенной и дискретной), зайдите в настройки BIOS и переключитесь в режим работы со встроенным видео (как это сделать, нужно узнавать из документации к вашей версии BIOS). Выключите компьютер и присоедините кабель монитора к соответствующему разъему.
Если вам удалось полностью загрузить Windows XP и увидеть рабочий стол — источник проблемы вы нашли. Это значит, что ваша дискретная видеокарта вышла из строя и нуждается в ремонте (или замене).
В ряде случаев при неполадках видеоподсистемы компьютер нормально загружается в безопасном режиме. Использовав эту возможность, есть шанс проверить, определяется ли ваша видеокарта в диспетчере устройств и распознает ли операционная система ее драйвер. Чтобы это сделать, выполните следующее.
-
-
- Перезагрузите ПК. Перед запуском Виндовс нажмите и удерживайте F8 — откроется меню дополнительных вариантов загрузки.
- Выберите из меню «Безопасный режим».
-
-
-
- Откройте контекстное меню «Мой компьютер» и выберите в нем пункт «Свойства».
- Откройте вкладку «Оборудование» и нажмите «Диспетчер устройств».
-
-
-
- Если в списке оборудования вместо видеокарты у вас неизвестное устройство, нужно установить для него драйвер.
-
Подходящий драйвер можно загрузить с сайта производителя, если точно известна модель видеокарты, установить с диска, который был приложен к карте при покупке, или найти по коду устройства. Код можно посмотреть на вкладке «Сведения» в свойствах неизвестного девайса.
Для этого из списка «Свойство» выберите пункт «ИД оборудования». Скопируйте верхнюю строку и с помощью поисковых систем определите модель видеокарты. После чего загрузите драйвер с сайта ее производителя.
Если видеокарта не определяется ни в Windows XP, ни в BIOS компьютера, остается предположить, что она неправильно подключена или неисправна. На неполадки устройства также указывает его невозможность «удержать» драйвер — то есть, спустя какое-то время после установки драйвера, видеокарта снова определяется в диспетчере устройств как Unknown Device.
Ищем и устраняем прочие аппаратные проблемы
Жесткий диск
К другим причинам того, что после загрузки Windows XP вы видите только черный экран, относятся неполадки жесткого диска и оперативной памяти. А в более редких случаях виновными бывают блок питания, материнская плата и прочее «железо».
Для тестирования и исправления ошибок жесткого диска удобно использовать инструмент Виндовс — утилиту «чекдиск» (chkdsk.exe). Для ее запуска откройте командную строку через «Пуск» — «Программы» — «Стандартные». Впишите команду: chkdsk /f /r (/f /r — атрибуты поиска и исправления ошибок диска и поврежденных секторов) и нажмите Enter.
Система предложит выполнить проверку после следующей загрузки. Для согласия нажмите «Y» и перезагрузите компьютер.
Память
Тестирование оперативной памяти лучше всего проводить с помощью сторонних приложений. Одним из лучших инструментов является Memtest86+. Для работы нужно подготовить загрузочный диск с этой программой, запустить с него компьютер и провести проверку, длительностью 6 — 8 часов. Появление красных строк в отчете Memtest указывает на ошибки ОЗУ. Если это ваш случай — память подлежит замене.
Другое оборудование
Поиск аппаратных неисправностей системного блока в домашних условиях обычно проводится путем поочередной замены тестируемых деталей на заведомо исправные. Чтобы таким способом найти проблемный узел, нужно иметь в запасе комплект хотя бы самого основного оборудования, совместимого с проверяемым — блока питания и материнской платы с процессором. Если это условие невыполнимо, придется обращаться к специалистам.
Черный экран после старта Windows XP с последующей перезагрузкой
Один из вариантов описываемой проблемы проявляет себя так: компьютер нормально загружается, стартует Виндовс, но вместо рабочего стола несколько секунд «висит» черный экран, после чего ПК уходит в перезагрузку. Ситуация повторяется циклически.
Причина кроется в крахе системы, связанной, как правило, с каким-либо из драйверов или автоматически загружаемых программ. Обычно в таких случаях на экране отображается BSOD — синий экран смерти с кодом ошибки и указанием на ее источник. Но если в настройках Windows XP была включена автоматическая перезагрузка при сбоях, вместо синего экрана будет как раз такая картина.
Чтобы узнать, что вызывает критическую ошибку, запустите меню дополнительных вариантов загрузки (F8). Выберите из списка пункт «Отключить автоматическую перезагрузку при отказе системы».
Теперь в случае сбоя вы увидите код STOP-ошибки и проблемный драйвер. Судя по этой информации, вы можете установить причину неполадки. Самая достоверная интерпретация данных BSOD — на официальном сайте MSDN Microsoft, в разделе Blue Screens.
Ищем источник программного сбоя
На неполадки программного характера приходится около половины случаев черного экрана после загрузки Windows XP. Черный экран появляется из-за того, что система не находит критически важные для работы файлы или разделы реестра. Чем они могут быть повреждены, мы уже говорили, а теперь разберемся, как с этим бороться.
Последняя удачная конфигурация
Прежде всего попробуем загрузить компьютер с рабочими параметрами — последнюю удачную конфигурацию Windows. Эта опция доступна всё из того же меню дополнительных вариантов загрузки.
Лечение вирусов
Если ничего не изменилось, а система по-прежнему демонстрирует вам «черный квадрат Малевича», проверьте компьютер на вирусы. В данной ситуации это можно сделать двумя способами:
-
-
- загрузив Windows XP в безопасном режиме и запустив проверку установленным антивирусом;
- если безопасный режим не загружается — остается просканировать систему антивирусом на загрузочном диске или флешке.
-
Для этого вполне подойдут такие монстры, как:
-
-
- Dr.Web® LiveCD;
- Kaspersky Rescue Disk 10;
- ESET NOD32 LiveCD.
-
Довольно часто после проверки и удаления вируса поврежденные файлы приходится заменять вручную. Источником чистых файлов могут служить:
-
-
- аналогичная версия Windows XP с тем же пакетом обновлений (service pack), что и у вас;
- установочный диск Windows (папка i386), где файлы хранятся в сжатом виде и перед заменой нуждаются в предварительной распаковке. Распаковка производится через командную строку Windows или консоль восстановления следующей командой: expand /r источник конечная папка. Например, expand /r D:i386myfile.dl_ C:WindowsSystem32.
- папка C:WindowsSystem32dllcache.
-
Восстановление реестра
Черный экран может быть и следствием повреждения реестра. Windows при этом не может полностью загрузиться, так как не находит параметры загрузки некоторых важных файлов.
Этот способ восстановления рекомендован Microsoft. Он поможет вам победить черный экран, если у вас на компьютере была включена функция восстановления системы и есть контрольные точки. Все, что вам понадобится — это установочный диск с Windows.
-
-
- Для загрузки консоли восстановления поместите в привод установочный диск, измените в настройках BIOS приоритет загрузки (первым загрузочным устройством сделайте оптический дисковод) и перезагрузите ПК. Когда появится экран приветствия программы установки, нажмите клавишу «R».
-
-
-
- После запуска консоли выполните вход в систему. Если у вас установлена единственная копия Windows, нажмите 1, следом введите пароль администратора.
-
-
-
- Наберите в окне консоли перечисленные ниже строки:
-
md tmp
copy c:windowssystem32configsystem c:windowstmpsystem.bak
copy c:windowssystem32configsoftware c:windowstmpsoftware.bak
copy c:windowssystem32configsam c:windowstmpsam.bak
copy c:windowssystem32configsecurity c:windowstmpsecurity.bak
copy c:windowssystem32configdefault c:windowstmpdefault.bak
delete c:windowssystem32configsystem
delete c:windowssystem32configsoftware
delete c:windowssystem32configsam
delete c:windowssystem32configsecurity
delete c:windowssystem32configdefault
copy c:windowsrepairsystem c:windowssystem32configsystem
copy c:windowsrepairsoftware c:windowssystem32configsoftware
copy c:windowsrepairsam c:windowssystem32configsam
copy c:windowsrepairsecurity c:windowssystem32configsecurity
copy c:windowsrepairdefault c:windowssystem32configdefault
-
-
- Для выхода из консоли введите команду exit.
-
Если у вас есть доступ к другому ПК, для экономии времени можете создать командный файл с этим текстом. Для этого скопируйте команды в блокнот и сохраните файл под любым именем с расширением txt. Например, MyRegCopy.txt Поместите его на флешку, подключите флешку к компьютеру, где вы восстанавливаете систему, потом наберите в консоли восстановления команду: batch F:MyRegCopy.txt, где F -буква флешки.
Испорченный реестр будет заменен на копию, которая была создана в момент установки Windows. Если вас устраивает такой вариант (все установленные программы придется переустанавливать), можете на этом остановиться. Если не устраивает — идем дальше.
-
-
- Загрузите Windows XP. Черный экран больше не появляется? Теперь вам предстоит извлечь из папки C:System Volume Information более свежие копии реестра. К сожалению, воспользоваться приложением «Восстановление системы» у вас не получится, поскольку не будет найдено ни одной контрольной точки. Тем не менее, эти точки сохранились на компьютере как раз в вышеназванной папке.
- Получите доступ к System Volume Information, руководствуясь этой статьей от Microsoft.
- Найдите в папке System Volume Information подкаталог с именем Snapshot, созданный позже всех.
- Откройте его и скопируйте оттуда в папку c:windowssystem32config следующие файлы:
-
_REGISTRY_MACHINE_SOFTWARE
_REGISTRY_MACHINE_SYSTEM
_REGISTRY_USER_.DEFAULT
_REGISTRY_MACHINE_SECURITY
_REGISTRY_MACHINE_SAM.
-
-
- Создайте и сохраните на диске С: текстовый файл следующего содержания:
-
del c:windowssystem32configsam
del c:windowssystem32configsecurity
del c:windowssystem32configsoftware
del c:windowssystem32configdefault
del c:windowssystem32configsystem
ren c:windowssystem32config_REGISTRY_MACHINE_SOFTWARE SOFTWARE
ren c:windowssystem32config_REGISTRY_MACHINE_SYSTEM SYSTEM
ren c:windowssystem32config_REGISTRY_USER_.DEFAULT DEFAULT
ren c:windowssystem32config_REGISTRY_MACHINE_SECURITY SECURITY
ren c:windowssystem32config_REGISTRY_MACHINE_SAM SAM
-
-
- Снова загрузите консоль восстановления и выполните команду: batch C:File.txt (укажите здесь имя нового командного файла).
- Для выхода из консоли наберите exit.
-
Реестр будет восстановлен и весь ваш софт снова будет работать.
Установка Windows XP в режиме восстановления
Если вам так и не удалось победить черный экран после загрузки Windows, не отчаивайтесь. Есть еще один шанс восстановить систему не прибегая к переустановке. Для этого вам также понадобится диск с дистрибутивом. Приступим.
-
-
- Загрузите компьютер с диска. Дождитесь появления экрана с текстом «Вас приветствует установка Windows». Нажмите Enter (продолжение установки).
- Программа-установщик просканирует диск на наличие других копий Windows и предложит их восстановить. В нашем примере обнаружена одна копия. Восстановим ее, выбрав и нажав клавишу «R».
-
-
-
- В процессе восстановления на жесткий диск будут скопированы файлы каталога Windows — всё необходимое для нормального функционирования системы.
-
-
-
- После окончания копирования компьютер перезагрузится. При повторном запуске инсталлятор предложит вам нажать любую клавишу для продолжения установки. Этого делать не нужно, поскольку тогда ваши настройки, рабочий стол и прочее — не сохранится.
-
Если все будет сделано правильно, черный экран вместо рабочего стола вас больше не побеспокоит. Система восстановит свою работу, а вам предстоит принять меры, чтобы подобной ситуации больше не повторилось: создать точку восстановления, установить хороший антивирус, а также скопировать важные данные на другой носитель и хранить в надежном месте.


Описание
При загрузке Windows (после логотипа или входа в учетную запись) появляется пустой черный экран (или черный экран с курсором мыши).
Проблема актуальная для всех используемых версий Windows от XP до 10.
Причина
- По умолчанию, выбран неправильный монитор.
- Неудачная установка обновлений Windows или драйвера видеокарты.
- Агрессивное поведение антивирусной системы.
- Повреждение файла explorer.exe или его автозапуска.
- Конфликт программного обеспечения.
Решение
Обратите внимание на похожие симптомы.
- Если мы наблюдаем черный экран сразу при включении компьютера (на мониторе не появляется заставка Windows или БИОС), переходим к статье Не включается компьютер.
- Если загрузка зависает до заставки операционной системы, возможно, с мигающим курсором (знаком подчеркивания), проблема может быть в дисковом накопителе или загрузчике. Подробнее в инструкции Загрузка компьютера зависает на начальной заставке или черном фоне с мигающим курсором.
- Если перед нами загружается меню на черном фоне, пробуем выбрать обычную загрузку Windows.
- Если на черном фоне есть текст с кодом ошибки, необходимо изучить ее, воспользовавшись поисковой системой.
Ниже представлены решения для ситуации, когда Windows загрузилась, но вместо рабочего стола мы видим пустой черный экран без надписей и текста (может присутствовать только стрелка курсора мыши).
Так как на экране ничего не отображается, большинство описанных ниже решений выполняется в безопасном режиме или в командной строке. Последнюю можно вызвать, нажав комбинацию Ctrl + Shift + Esc — Файл — Запустить новую задачу.
1. Перезагрузка или ожидание
Перед тем, как приступить к решению, попробуйте следующее:
- еще раз перезагрузить компьютер — вполне возможно, проблема решится.
- подождать, часа 2-3 — система может начать проверку состояния без отображения процесса на экране, из-за чего и складывается впечатление, что она не загрузилась корректно.
2. Переустановка драйвера видеокарты
Если проблема началась после установки/обновления драйвера для видеокарты, запускаем компьютер в безопасном режиме и пробуем удалить драйвер видеокарты. Для этого заходим в Диспетчер устройств (команда devmgmt.msc) — раскрываем Видеоадаптеры — удаляем используемый адаптер:
После перезагружаем компьютер и устанавливаем новый драйвер.
3. Восстановление системных файлов
В результате потери части файлов операционной системы, она может работать нестабильно, в частности, не загружать проводник, оставив нас с черным экраном.
Для проверки системы на наличие файлов с повреждениями или их отсутствие запускаем командную строку от имени администратора (нажав комбинацию Ctrl + Shift + Esc — Файл — Запустить новую задачу — вводим команду «cmd» и ставим галочку «Создать задачу с правами администратора»).
Вводим команду:
sfc /scannow
Если проверка покажет ошибки и не сможет их исправить, выполним команду:
DISM.exe /Online /Cleanup-image /Restorehealth
4. Откат системы
Может помочь откат системы. Подробнее в статье Как сделать откат системы.
Запустить откат можно из безопасного режима или в режиме восстановления.
5. Несколько дисплеев и монитор по умолчанию
а) Нажимаем комбинацию WIN + P — справа откроется окно выбора режима работы нескольких дисплеев. Пробуем выбрать Только экран компьютера или Только второй экран:
б) При использовании нескольких мониторов, пробуем отключить все, кроме основного и перезагрузить компьютер. Если изображение появится, проверяем настройку основного дисплея.
в) Открываем диспетчер устройств (команда devmgmt.msc) — в разделе Мониторы удаляем монитор:
… и перезагружаем компьютер.
6. Удаление антивируса
В некоторых случаях, средства удаления вредоносного ПО может стать причиной блокировки важного системного файла.
Пробуем удалить антивирусную программу. Для этого пробуем войти в безопасный режим. Для надежности, с сайта разработчика стоит скачать специализированную утилиту для удаления антивируса.
7. Проверка диска
Проверяем диск на наличие ошибок. Для этого выполняем команду:
chkdsk c:
* где c: — имя диска, на котором установлена система.
Если проверка покажет ошибки, выполняем проверку с исправлением ошибок:
chkdsk c: /f
Отвечаем на запрос проверки диска при запуске системы:
Невозможно выполнить команду CHKDSK, так как указанный том используется
другим процессом. Следует ли выполнить проверку этого тома при
следующей перезагрузке системы? [Y(да)/N(нет)] Y
… и перезапускаем компьютер.
Если проверка не показала ошибок, также стоит проверить состояние диска программой CrystalDiskInfo и просканировать его на наличие физических ошибок программой HD Tune. Если будут найдены ошибки поверхности дискового накопителя, необходимо его заменить на новый.
8. Удаление обновлений
Пробуем удалить последние исправления. Для этого открываем Панель управления (команда control или воспользоваться поиском Windows) — Программы — Программы и компоненты — Установленные обновления:
Сортируем обновления по дате установки и удаляем последние установленные:
* список обновлений разбит по категориям, что делает сортировку не логичной, таким образом, приходится прокрутить скрол.
9. Проблема с проводником Windows
Проводник — это основная программа в Windows, отвечающая за отображение окон. При сбоях в ее работе могут наблюдаться проблемы пустого отображения рабочего стола.
Запустить проводник можно через диспетчер задач. Подробнее в статье Пропал рабочий стол.
10. Уменьшение разрешения экрана
Заходим в безопасный режим и меняем разрешение экрана, например, на 1024 х 768.
Запустите компьютер в обычном режиме — при корректной загрузке, возвращаем прежнее разрешение. При этом, если проблема не решиться и снова мы увидим черный экран, необходимо убедиться в работоспособности блока питания (если не хватит мощности, то видеокарта не сможет работать на оптимальных настройках) или самой видеокарты.
11. Автозапуск приложений
Проблема может возникать при попытке запуска программы, которая работает не корректно или не совместима с версией Windows. Пробуем отключить все из автозапуска. Если проблема решится, включаем по одной программе обратно, чтобы найти ту, которая приводит к проблеме. Подробнее про отключение программ из автозагрузки Windows.
12. Антивирусная проверка
Проверяем компьютер на вирусы. Для этого можно воспользоваться одноразовыми утилитами, например, CureIt.
13. Отключение быстрого запуска или режима гибернации
Быстрый запуск позволяет сохранять состояние системы, что в свою очередь, позволяет ее загружать быстрее. В некоторых случаях, такой запуск системы может привести к проблемам различного характера. Решаются они отключением режима быстрого запуска.
Необходимые настройки делаем в командной строке. Сначала пробуем отключить режим гибернации:
powercfg -h off
… и перезагружаем компьютер. Если он загрузится нормально, можно попробовать снова включить гибернацию командой:
powercfg -h on
Если отключение гибернации не помогло решить проблему, пробуем отключить быстрый запуск. В Windows 8 и ранних версиях 10-ки это можно было сделать в настройках электропитания. В новых версиях только через реестр, поэтому разберем именно этот способ, как универсальный.
Запускаем командную строку и вводим команду:
reg add «HKLMSYSTEMCurrentControlSetControlSession ManagerPower» /v HiberbootEnabled /t REG_DWORD /d 0 /f
* данной командой мы задали значение 0 параметру HiberbootEnabled в ветке HKLMSYSTEMCurrentControlSetControlSession ManagerPower.
Пробуем перезагрузиться.
14. Проверка оперативной памяти
Проверяем, нет ли у нам проблем с оперативной памятью:
- Пробуем переставить планки в разные слоты на материнской плате.
- Если модулей несколько, пробуем извлечь по очереди по одному и проверить работу компьютера.
- Делаем тест оперативной памяти, например, с помощью программу memtest86.
15. Переустановка Windows
Если предыдущие варианты не помогли решить проблему, переустанавливаем систему.
Если на диске есть ценная информация, можно загрузиться с диска Windows LiveCD и скопировать данные на внешний носитель. После переустановить Windows.
16. Замена видеокарты
Если предыдущие варианты не помогли или помогает на время смена разрешения, проблема может быть в видеокарте.
Можно попробовать переключиться на встроенную (при условии, что ранее использовался дискретный адаптер) или заменить видеокарту на другую.
17. Замена блока питания
При нехватки электропитания видеокарте может не хватить мощности для отображения видео. Со временем, блок питания может терять свою мощность. Также требования к электропитанию может вырасти при установке более модных комплектующих.
В итоге, замена блока питания может решить проблему.
В чем была проблема?
Если вам удалось решить проблему, поделитесь своим опытом для других. Что помогло:
* в процентах показаны результаты ответов других посетителей.
Черный экран при загрузке XP возникает при включении компьютера, системный блок при этом издаёт постоянные сигналы, экран монитора остаётся чёрным. Или вообще сигналов никаких нет и ваш системный блок не подаёт никаких признаков жизни, причин здесь может быть довольно много.
- Друзья, время не стоит на месте и статье, которую вы сейчас читаете, уже несколько лет, недавно у нас вышла новая статья, описывающая более подробно причины возникновения данной неприятности — Почему не включается компьютер.
Такой вариант, компьютер включился нормально, прозвучал один короткий сигнал говорящий нам о том, что процедура POST «самотестирование при включении питания компьютера» пройдено нормально, ваш компьютер при включении как бы проверяет сам себя на работоспособность, то есть компьютер по всем признакам включился нормально, а экран монитора чёрный. В большинстве подобных случаев неисправность связана с монитором, выходом из строя платы формирования и обработки видеосигнала. Эту неисправность мы с вами сами устранить не сможем. Но давайте рассмотрим неполадки, которые тоже часто встречаются и мы сможем устранить их сами.
Черный экран при загрузке XP
Как это не банально звучит, в первую очередь нужно проверить включён ли ваш компьютер, подаётся ли электричество, в каком состоянии сетевой фильтр, а розетки исправны.
Посмотрите, как подсоединён монитор к системному блоку. Если на мониторе периодически загорается индикатор питания, но экран так и остаётся чёрным, проверьте подключение кабеля VGA или DVI, правильно ли они подключены, достаточно ли плотно сидят на своих местах.
У вас элементарно могут слететь драйвера на видеокарту и монитор не сможет отобразить выставленное разрешение экрана, читайте Input Not Supported.
Рассмотрим ещё один вариант, при включении системный блок запускается, но сигнала о пройденной процедуре POST нет, экран чёрный, системный блок работает, в этом случае почти всегда виновата оперативная память, или севшая батарейка CMOS, реже видеокарта.
Давайте попробуем извлечь модули оперативной памяти и посмотреть на контакты, они могут окислиться, тогда их нужно почистить резинкой и поставить на место, попробуйте поменять модули оперативки местами, может на материнской плате присутствуют свободные разъёмы для оперативной памяти попробуйте использовать их, не поленитесь, замените батарейку CMOS на материнской плате, может помочь.
Далее обратите внимание правильно и надёжно подключена видеокарта, как внутри системного блока, так и снаружи, у неё также нужно почистить контакты.
На фото можно увидеть, что кабель DVI не привинчен и не плотно сидит на своём месте.
Другое дело, если системный блок издаёт постоянные сигналы при включении компьютера, тогда по ним можно определить, какой именно девайс вышел из строя в вашем системном блоке. Например неисправностям видеокарты будет соответствовать один сигнал, а неисправности оперативной памяти другой, процессору третий и так далее, расшифровка звуковых сигналов BIOS описана в нашей статье Звуковые сигналы BIOS.
При неудачном запуске компьютера мы будем пытаться определить неисправность полагаясь на звуковые сигналы BIOS, а что можно сделать когда компьютер не загружается и не выдаёт определенного звукового сигнала, изображение при этом на экране отсутствует.
- Первое, что нужно сделать, это полностью обесточить компьютер и оставить его в покое на некоторое время.
- Второе, удостовериться в правильном подключении всех разъёмов и устройств.
- При отключённом питании, откройте корпус и посмотрите плотно ли вставлены в соответствующие разъёмы видеокарта и модули оперативной памяти.
- Если вы до этого экспериментировали с параметрами BIOS, нужно сбросить все настройки по умолчанию, наша статья BIOS настройки по умолчанию.
- Попробуйте запустить компьютер с минимально необходимыми устройствами, если у вас несколько жёстких дисков, оставьте тот на котором установлена операционная система, отключите всевозможные карты расширения, ТВ-тюнеры и так далее, отключите дисковод.
- Подсоединяйте устройства по одному и включайте компьютер, так определится неисправное комплектующее.
- Выньте модули оперативной памяти и посмотрите на контакты, они могут окислиться, потрите их резинкой и поставьте на место, попробуйте поменять модули оперативной памяти местами, если на материнской плате присутствуют свободные разъёмы для оперативки используйте их. Попробуйте вставлять оперативную память по одному модулю по очереди и пробуйте включать компьютер, вероятно какой-то модуль вышел из строя.
- Если вы так не смогли определить неисправность, вспомните какие действия вы производили в последнее время с вашим компьютером, может причина кроется именно в них. Знайте так же, что ни одну комплектующую в вашем компьютере вы сами, своими силами отремонтировать не сможете, и в сервисных центрах этим заниматься не будут. Решается это только заменой неисправного оборудования.
- Севшая батарейка CMOS, так же бывает причиной чёрного экрана.
- Замените кабель для монитора DVI или VGA
Видеокарта PCI Express должна плотно находиться в своём разъёме.
Обязательно закреплена болтом или специальной защёлкой.
Модуль оперативной памяти не плотно находится в своём разъёме.
Контакты модулей оперативной памяти.
Синий экран смерти (от англ. – Blue Screen Of Death, BSOD) – довольно распространенное явление операционной системы Windows XP, которое возникает в случае возникновения критического сбоя в работе системы. Вполне вероятно, что вы сталкивались уже с такой ошибкой и не раз. Синий экран смерти причины по которым он может появляться очень разные.
Стоит заметить, что синий экран смерти является защитной реакцией операционной системы на возникшую ошибку в работе кода. И когда вы видите этот самый экран, то на нем предоставлена вся подробная информация об этой ошибке.
Обычно после возникновения этого экрана система перезагружается автоматически, или же ее перезагружает сам пользователь, и компьютер продолжает работать, как и обычно, только с возможной потерей информации. Но что делать, если после возникновения экрана смерти система отказывается включаться, и перед нами снова открывается этот ненавистный экран, который не позволяет запустить систему? В некоторых случаях удается запустить систему через безопасный режим, но мы рассмотрим вариант, когда система наотрез отказывается включаться, а это значит, что ее необходимо будет восстановить с помощью диска Windows XP.
Синий экран при загрузке Windows XP решение проблемы
Для начала нам потребуется установить в BIOS загрузку с диска на первое место (в большинстве случаев это не требуется), а затем и вставить сам диск с операционной системой Windows XP и перезагрузить компьютер. После перезагрузки компьютер отправит файлы Windows в оперативную память и выдаст вам окошко «Установка Windows XP». В нем будет содержаться несколько разделов, но нас интересует именно «Чтобы восстановить Windows XP, нажмите клавишу R».
Нажимаем клавишу «R», и перед нами появится консоль восстановления. Далее мы опишем все пошагово:
1. Служба восстановления спросит нас, в какую копию Windows следует выполнять вход. Нажимаем клавишу «1» и нажимаем «Enter».
2. Если у вас стоит пароль на компьютере, то в новом окне необходимо будет ввести его. Если же пароля не было, то просто нажимаем «Enter».
3. Далее появится приглашение системы (C: WINDOWS>) и вам необходимо будет ввести «fixboot».
4. Перед вами всплывет новое сообщение: «Конечный раздел: C:. Хотите записать новый загрузочный сектор в раздел C:?». Нажимаем клавишу «y» и нажимаем «Enter». Клавиша «y» означает «yes».
5. Далее всплывёт следующее окошко с информацией, что команда «fixboot» успешно записывает и записала новый сектор.
6. Далее вам необходимо будет ввести «fixmbr» в строке. После чего всплывет предупреждение, о записи новой MBR. Игнорируем его, вводим «y» и нажимаем «Enter».
7. Далее появится сообщение, что новая загрузочная запись была сделана.
8. После этого вводим «exit», покидаем утилиту восстановления и перезагружаемся. Заходим обратно в BIOS и выставляем загрузку с жесткого диска.
Данная процедура может показаться немного сложной, но выполняется она за 5 минут, и в 95% случаев позволяет избавиться от синего экрана смерти.
Содержание
- 1 Cиний экран при загрузке Windows
- 1.1 Причины возникновения экрана смерти
- 1.2 Cиний экран и перезагрузка
- 1.3 Синий экран смерти — коды ошибок
- 1.4 Как исправить синий экран смерти
- 1.5 Как посмотреть код ошибки если компьютер быстро перезагружается при BSOD
- 2 Избавляемся от синего окна смерти в Windows XP
- 2.1 Варианты действий при критическом сбое системы
- 2.2 Шаг 1: Выясняем причину
- 2.3 Шаг 2: Проверяем «железо»
- 2.4 Шаг 3: Проверяем драйверы устройств
- 2.5 Шаг 4: Проверяем компьютер на вирусы
- 3 Синий экран смерти (BSoD) – боремся с ошибками. Windows 7 синий экран и перезагрузка
- 3.1 Симптомы BSoD
- 3.2 Причины появление синего экрана
- 3.3 Узнаем причину BSoD
- 3.4 Загуглите код ошибки из Журнала Windows
- 3.5 Анализируйте минидамп
- 3.6 Пример №1 — виновата видеокарта
- 3.7 Пример №2 — виновато совсем не то, что ожидалось
- 3.8 Пример №3 — виноват антивирус
- 3.9 Пример №4 — «битая» оперативная память
- 3.10 Итоги разбора примеров
- 3.11 Где можно получить помощь
- 4 Что предпринять, если возник «синий экран смерти» в системе Windows ХР
- 4.1 BSOD – что это?
- 4.2 Как расшифровать информацию, выведенную на BSOD?
- 4.3 Основные причины возникновения BSOD
- 4.4 Комплектующие ПК
- 4.5 Программное обеспечение для оборудования (драйвера)
- 4.6 Приложения
- 4.7 Процедура устранения проблемы в Windows ХР
- 5 Способы решения проблемы синего экрана смерти со STOP-ошибкой 0x000000a5 при загрузке или установке Windows XP, 7, 8 или 10
- 5.1 Для Windows XP
- 5.2 Для Windows 7, 8, 10
- 5.3 Для Windows XP, 7, 8
- 5.4 Для Windows 10
- 5.5 Проблема появилась во время работы на компьютере
- 5.6 Удаление драйверов недавно установленного оборудования
- 5.7 Удаление недавно установленной программы
- 5.8 Удаление недавно установленных обновлений
- 5.9 Особенность возникновения ошибки на ноутбуках Lenovo
Cиний экран при загрузке Windows
Приветствуем наших постоянных читателей и новых посетителей сайта! Сегодня опубликуем небольшую заметку, которая пригодиться если при загрузке Windows появляется синий экран смерти BSoD. Поскольку причины «синего экрана смерти» весьма разнообразны, то мы решили разделить статью на несколько частей, в которых расскажем, как определить, почему появляется синий экран при загрузке операционной системы Windows, и как его победить.
Не важно, какая у вас операционная система: Windows XP, Windows Vista, Windows 7 или Windows 8. Все синие экраны имеют общую природу и являются своеобразной подсказкой, что происходит с системой. Для начала давайте разберемся, почему появляется синий экран.
Причины возникновения экрана смерти
Почему появляется синий экран? На самом деле, все не так сложно. Разделим причины появления BSoD на две общие проблемы: аппаратную и программную. Аппаратные проблемы компьютера, — неисправности системного блока, его комплектующих. К «слабым» компонентам, из-за которых часто появляется экран смерти, можно отнести оперативную память и жесткий диск. Тем не менее, не стоит исключать и другие устройства. Следующие аппаратные проблемы могут вызывать синий экран:
- конфликт компонентов системы (например, вы установили дополнительную планку оперативной памяти)
- выход из строя части компьютера (как писали выше, обычно это ОЗУ или жесткий диск)
- перегрев компьютера
- разгон компьютера
С программными причинами возникновения ошибки сложнее. Здесь сбоить могут и системные службы, и некорректно установленные драйверы, и даже вирус, которые весьма редко, но все же могут вызывать сбои.
- конфликты драйверов или просто неправильные драйверы (которые могут быть попросту несовместимы с ОС)
- действия определенных вирусов
- сбой приложений (часто в этом виноваты антивирусы или программы эмуляции приложений)
Cиний экран и перезагрузка
Если при включении компьютера синий экран практически сразу пропадает и уходит на перезагрузку, то вылечить это можно через безопасный режим Windows. Загрузив таким образом систему, нужно сделать следующее. Для Windows 7:
«Пуск» → «Панель управления» → «Система и безопасность» → «Система» → «Дополнительные параметры системы» → закладка «Дополнительно» → «Загрузка и восстановление» → «Параметры». Нужно снять галку «Выполнить автоматическую перезагрузку».
Вот картинка, если возникли трудности:
Для Windows XP все примерно также:
«Пуск» → «Настройка» → «Панель управления» → «Система» → «Дополнительно» → «Загрузка и восстановление» → «Параметры» → «Отказ системы». Здесь также нужно убрать галочку «Выполнить автоматическую перезагрузку».
Синий экран смерти — коды ошибок
Когда у вас появляется окно с синим экраном, на нем всегда есть код ошибки. Ниже, мы приведем некоторые коды ошибок, с их трактовкой. Надеемся это поможет убрать синий экран смерти.
- INACCESSIBLE BOOT DEVICE — как видно из названия, Windows не смогла получить доступ к загрузочному разделу или устройству. Но это не значит, что проблема может быть исключительно аппаратная. Дефектный загрузочный диск, проблема с контроллером, несовместимость компонентов системы, ошибки файловой системы, и даже вирус в загрузочном секторе.
- KMODE EXCEPTION NOT HANDLED — ошибка вероятно связана с аппаратной частью компьютера, например неправильно установленными драйверами или поломкой компонента компьютера. Подобную проблему лучше всего диагностировать по общему принципу, например, как описано в нашей статье «Почему отключается компьютер» с планомерной проверкой всех компонентов.
- NTFS FILE SYSTEM — неисправность или сбой файловой системы Windows 7 или Windows 8. Это может случиться из-за повреждения рабочей поверхности жесткого диска. Из-за вируса, который записался в загрузчик HDD, а также просто из-за повреждения логической структуры файловой системы.
- IRQL NOT LESS OR EQUAL — синий экран может быть вызван ошибкой системной службы Windows, в драйвером или программой.
- PAGE FAULT IN NONPAGED AREA — запрашиваемые данные отсутствуют в памяти (например, система ищет нужные данные в файле подкачки, но не находит их). Обычно связан со сбоем оборудования (дефектная память), нарушением файловой системы, ошибкой системной службы или антивируса.
- сбой появляется из-за дефекта оборудования (оперативной памяти), из-за повреждения файловой системы, а также из-за проблем со службами Windows.
- KERNEL STACK INPAGE ERROR — Windows не может осуществить чтение из файла подкачки на жесткий диск. Причинами такого поведения может быть жесткий диск или ОЗУ, причем они могут быть как физического, так и логического свойства.
- KERNEL DATA INPAGE ERROR — Windows не может прочитать запрашиваемые данные из физической памяти. Причины здесь такие же, как и у предыдущей ошибки: cбойный сектор жесткого диска, проблемы с контроллером HDD, неисправность оперативки.
- UNEXPECTED KERNEL MODE TRAP — ошибка на уровне ядра системы, — может быть как аппаратной, так и программной.
- STATUS SYSTEM PROCESS TERMINATED — программная ошибка, связанная с драйверами, системными службами или некорректной работой приложения
- STATUS IMAGE CHECKSUM MISMATCH — экран смерти появляется, если файл драйвера или системной библиотеки не найден. Причина может быть в повреждении файловой системы или удалении файла.
- DATA BUS ERROR — данная ошибка может появляться, при сбое в оперативной памяти. А также при сбое микросхем в видеокарте. При данной неисправности, также рекомендуем проверить правильность установки драйверов.
Как исправить синий экран смерти
Согласитесь, что ошибка не полностью раскрывает суть проблемы. Для того, чтобы найти причину и исправить синий экран смерти, потребуется проанализировать ситуацию, и даже возможно загрузить компьютер в безопасном режиме. Но бывают ситуации, когда даже в безопасный режим нельзя зайти. Поэтому, давайте остановимся на относительно универсальных способах устранения синего экрана, то есть подумаем логически.
Первое, что вы могли сделать, чтобы появился синий экран смерти, — просто установили новую программу или оборудование компьютера. Его могли вызвать новые драйверы или какое-либо программное обновление. Если перед перезагрузкой или включением/выключением компьютера, вы проводили какие-либо манипуляции, попробуйте вернуть все обратно. Это можно сделать откатив систему в безопасном режиме Windows или просто вытащив новый установленный компонент из компьютера.
В зависимости от того, какие изменения были внесены, попробуйте выполнить следующее:
- Запустите компьютер с последней удачной конфигурацией оборудования, чтобы отменить последнее изменение реестра и драйверов.
- Используйте функцию восстановления системы, чтобы отменить последние изменение системы.
- Откатите драйвер нового устройства до предыдущей версии (лучше всего делать в безопасном режиме).
Убедитесь, что на системном разделе Windows есть хотя бы минимальное количество свободного места. Синей экран смерти и другие серьезные проблемы, как например потеря данных, может произойти, если на диске не достаточно свободного места у раздела с операционной системой Windows. Microsoft рекомендует оставлять по крайней мере 100 Мб свободного места. Тем не менее, мы советуем оставлять свободным не менее 15% от общего объема раздела.
Проверьте компьютер на наличие вирусов. Некоторые вирусы могут вызвать синий экран смерти, особенно те, которые заражают главную загрузочную запись (MBR) или загрузочный сектор жесткого диска. Убедитесь, что ваша антивирусная программа, с обновленными базами, настроена на сканирование MBR и загрузочных секторов.
Обновите Windows до последнего сервис пака (Service Pack). Microsoft регулярно выпускает патчи и пакеты обновлений для своих операционных систем, которые могут содержать исправления причин BSOD.
Попробуйте сделать обновление драйверов для вашего оборудования. Большинство «аппаратных» синих экранов смерти связано с обновленными драйверами, которые могут вызывать ошибку.
Проверьте журналы просмотра событий на наличие ошибок или предупреждений, которые могли бы являться причиной экрана смерти. Для этого нужно зайти в управление компьютером. Нажмите правой кнопкой по значку «Компьютер» или «Мой компьютер» на рабочем столе (если нет на рабочем, то в меню «Пуск») и выберите пункт «Управление»:
Попробуйте вернуть в BIOS настройки, сбросив на «по умолчанию». Разогнанный или неправильно настроенный BIOS может вызвать всевозможные случайные вопросы, в том числе и синий экран.
Убедитесь, что все внутренние кабели, карты и другие компоненты установлены и подключены правильно. Оборудование, нетвердо стоящее в месте, может вызвать синий экран смерти, так что попробуйте переустановить его:
- Переустановите все внутренние данные и силовых кабелей
- Переустановите модули памяти
- Повторно любые карты расширения (звуковую, видео карту)
Выполните диагностические тесты на все оборудование, которое можете проверить. Весьма вероятно, что причиной того или иного синего экрана смерти могут быть следующие компоненты:
- Оперативная память
- Жесткий диск
Если тест провален, то замените память или жесткий диск, как можно скорее. В крайнем случае, бывает полезным обновить прошивку BIOS. В некоторых ситуациях, устаревшая версия БИОС может вызвать синий экран из-за некоторых несовместимостей.
Как посмотреть код ошибки если компьютер быстро перезагружается при BSOD
Если Вы не успеваете посмотреть код ошибки синего экрана смерти и компьютер перезагружается, то нужно отключить автоматическую перезагрузку при BSOD.
Для этого в Windows 7/Vista/8 заходим: Правой кнопкой мыши по «Компьютер» > «Свойства» > справа находим «Защита системы» > «Дополнительно» > группа «Загрузка и восстановление» > «Параметры».
Здесь нужно снять галочку «Выполнить автоматическую перезагрузку» и включить запись малых дампов памяти (найти группу «Запись отладочной информации» и в списке выбрать «Малый дамп памяти (128 КБ)»).
Для Windows XP порядок несколько иной:
«Мой компьютер» > «Свойства» > вкладка «Дополнительно» > группа «Загрузка и восстановление» > «Параметры».
В появившемся окошке нужно снять галочку «Выполнить автоматическую перезагрузку» и включить запись малых дампов памяти (найти группу «Запись отладочной информации» и в списке выбрать «Малый дамп памяти (64 КБ)»).
Дампы нужны чтобы посмотреть код ошибки синего экрана в Windows. Файл дампа можно найти в папке C:WindowsMinidump и открыть программой Blue Screen View, которую можно скачать по этой ссылке http://www.nirsoft.net/utils/blue_screen_view.html. Надеемся, наша публикация помогла и вы нашли причину BSOD. Теперь вы знаете, как исправить синий экран смерти, если он вдруг появится.
Источник: http://smartronix.ru/pri-zagruzke-windows-sinij-ekran-smerti
Избавляемся от синего окна смерти в Windows XP
С ситуацией, когда система вдруг прекращает работу, а на весь экран выводится какая-то непонятная информация на синем фоне, сталкивался, наверное, каждый пользователь операционных систем семейства Windows. Не является исключением из этого правила и Windows XP.
В любом случае, появление такого окна сигнализирует о критических неполадках в системе, вследствие чего она не может функционировать далее. Достаточно распространенным является мнение, что исправить подобную ошибку нельзя и единственным выходом является переустановка Виндовс.
Потому и назвали ее «синим экраном смерти» (Blue Screen of Death, сокращенно — BSoD). Но стоит ли спешить с переустановкой?
Варианты действий при критическом сбое системы
Появление окна смерти может быть вызвано многими причинами. Среди них:
- Проблемы с аппаратным обеспечением;
- Проблемы с драйверами устройств;
- Вирусная активность;
- Неправильно установленные пользовательские приложения.
Во всех этих случаях компьютер может вести себя по-разному. Система может вовсе не загружаться, выводя BSoD, может уходить в бесконечную перезагрузку, или выдавать синий экран при попытке запустить определенное приложение.
Само окно смерти, несмотря на удручающее название, достаточно информативно. Владения английским языком на базовом уровне вполне хватит для того, чтобы в общих чертах понять, что произошло и какие действия необходимо предпринять, чтобы экран смерти не появлялся вновь.
Информация, содержащаяся в окне, дает пользователю следующие сведения:
- Тип ошибки.
- Рекомендованные действия по ее устранению.
- Техническую информацию о коде ошибки.
Интерпретацию кодов ошибок BSoD можно найти в сети, что существенно облегчает решение проблемы.
А теперь рассмотрим подробнее, какие шаги можно предпринять для решения проблемы.
Шаг 1: Выясняем причину
Как уже говорилось выше, причину отказа системы можно узнать из стоп-кода, который имеется на экране смерти. Но часто бывает так, что система уходит в автоматическую перезагрузку и информацию, имеющуюся на BSoD, просто физически невозможно успеть прочитать.
Для того чтобы компьютер не перезагружался автоматически, необходимо сделать соответствующие настройки действий при отказе системы. Если загрузить его в обычном порядке после возникновения ошибки невозможно — все действия необходимо производить в безопасном режиме.
- С помощью ПКМ по значку «Мой компьютер» открыть окно свойств системы.
- На вкладке «Дополнительно» нажать на «Параметры» в разделе, посвященном загрузке и восстановлению системы.
- Установить настройки так, как показано ниже:
Таким образом, компьютер не будет уходить в перезагрузку при возникновении критических ошибок системы, что даст возможность считать информацию об ошибке из синего экрана. Кроме того, данная информация будет доступна в журнале событий Windows (за исключением случаев, когда из-за критического сбоя запись на диск невозможна).
Шаг 2: Проверяем «железо»
Проблемы с аппаратным обеспечением являются наиболее частой причиной появления синего экрана смерти. Их источником чаще всего бывают процессор, видеокарта, жесткий диск и блок питания. О возникновении проблем с ними может свидетельствовать появление такой информации в синем окне:
Первое, что необходимо сделать в этом случае — это проверить компьютер на перегрев. Сделать это можно как в соответствующем разделе BIOS, так и с помощью специального программного обеспечения.
Подробнее:
Тестируем процессор на перегрев
Мониторинг температуры видеокарты
Причиной перегрева может быть банальная пыль. Очистив от нее компьютер, можно избавиться от появления BSoD. Но существуют и другие причины сбоев.
- Дефекты в оперативной памяти. Чтобы выявить их, нужно протестировать ее с помощью специальных программ.
Подробнее: Программы для проверки оперативной памяти
В случае обнаружения дефектов модуль памяти лучше заменить.
- Последствия разгона. Если незадолго до появления BSoD предпринимались попытки увеличить производительность компьютера путем разгона процессора или видеокарты — их причиной вполне может быть неспособность этих компонентов работать с повышенными нагрузками. В этом случае, чтобы избежать более серьезных проблем с «железом», лучше вернуть настройки к исходным параметрам
- Ошибки на жестком диске. Если такие ошибки возникают на диске, содержащем систему — она не сможет загрузиться, следствием чего станет появление синего экрана смерти. О наличии таких проблем будет свидетельствовать строка «UNMOUNTABLE BOOT VOLUME» в информации, содержащейся в окне. Поэтому необходимо предпринять меры по восстановлению нормальной работы диска. В Windows XP это можно сделать из безопасного режима или консоли восстановления.
Подробнее: Исправляем ошибку BSOD 0x000000ED в Windows XP
Существуют и другие проблемы с аппаратным обеспечением, могущие вызвать появление синего экрана смерти. Поэтому нужно тщательно проверить все контакты и соединения. Если появление ошибки совпало по времени с подключением новых устройств — убедиться, что они подключены корректно. При необходимости следует также проверить их на наличие дефектов.
Шаг 3: Проверяем драйверы устройств
Проблемы с драйверами устройств также довольно часто бывают причиной появления BSoD. Распространенной причиной сбоя бывает ситуация, когда драйвер пытается записать информацию в ячейку памяти, предназначенную только для чтения. В этом случае на синем экране появляется такое сообщение:
Верным признаком неполадок с драйверами является также сообщение о проблемах с каким-либо файлом, имеющим расширение .sys:
В данном случае сообщается о проблемах с драйвером клавиатуры или мыши.
Решить эту проблему можно следующими способами:
- Переустановить или обновить драйвер устройства. В отдельных случаях может помочь не обновление драйвера, а откат на более старую версию.
Подробнее: Установка драйверов стандартными средствами Windows
- Загрузить Windows в последней удачной конфигурации. Для этого нужно выбрать соответствующий пункт в меню безопасного режима.
- Воспользоваться консолью восстановления, созданной ранее точкой восстановления Виндовс, или переустановить систему с сохранением параметров.
Подробнее: Способы восстановления Windows XP
Для того чтобы проблема с появлением синего экрана смерти была гарантированно решена, проверку драйверов устройств лучше производить в комплексе с проверкой аппаратного обеспечения.
Шаг 4: Проверяем компьютер на вирусы
Вирусная активность является причиной многих проблем с компьютером. В том числе это касается и появления синего экрана смерти. Способ решения этой проблемы один: очищение компьютера от вредоносного программного обеспечения. Часто достаточно протестировать систему с помощью какой-либо утилиты для борьбы с malware, например, Malwarebytes, чтобы синий экран больше не появлялся.
Источник: https://lumpics.ru/dispose-of-the-blue-window-of-death-in-windows-xp/
Синий экран смерти (BSoD) – боремся с ошибками. Windows 7 синий экран и перезагрузка
РазноеWindows 7 синий экран и перезагрузка
BSoD — Blue Sceen of Death, синий экран смерти. Появляется в самых критических ситуациях, когда закрытием сбойной программы обойтись нельзя.
Операционная система Windows имеет несколько уровней работающих программ. Мы видим лишь самый верхний — открытые окна программ и запущенные службы. Именно их показывает Диспетчер задач. Когда одна из программ совершает ошибку, которую не в состоянии обработать и обойти, она, как говорят многие пользователи, «вылетает». Можно снова запустить и работать дальше.
Программные модули, работающие на более низком уровне (драйвера), при ошибке перезапуститься не смогут. Операционная система Windows старается оградить пользователя от многих ошибок, но это не всегда получается и она капитулирует, показывая на экране компьютера грустную рожицу или набор символов.
Нужно понимать, что драйвера — посредник между программной и аппаратной частью компьютера. Сбоить могут как драйвера (программисты тоже люди, могут чего-то не учесть или ошибиться), так и железная часть компьютера.
Симптомы BSoD
1. Появление синего экрана с непонятными символами или грустным смайликом.
2. Неожиданная перезагрузка компьютера.
В 99% случаев компьютер перезагружается сам из-за критической ошибки (BSoD), но бывает ситуация похуже: проблемы с блоком питания или материнской платы. Если у вас настольный ПК, проверьте, не вздулись ли где-нибудь конденсаторы.
Причины появление синего экрана
1. Перегрев. Перегрев видеокарты, процессора приводит к синему экрану смерти. Проверьте компьютер на перегрев.
Кстати, в Windows XP при перегреве видеокарты всегда возникал BSoD, в Vista и новее видеодрайвер просто перезагружается. Если вы видите надпись «драйвер перестал отвечать и был восстановлен», то это перегрев видеокарты:
В Windows XP вместо этого сообщения был синий экран смерти
Чем новее Windows, тем совершенней защита от сбоев. Будем надеяться, в какой-нибудь Windows XV вместо синего экрана мы будем видеть уведомление об ошибке, не мешающее работе.
2. Сбой оперативной памяти. Можно протестировать оперативную память, но чтобы не попасть пальцем в небо, сначала прочтите дальше — возможно, причина вашего синего экрана смерти в чем-то другом.
Если вы установили новую оперативную память в компьютер и получили частые BSoD’ы, меняйте в магазине на исправную. Других способов побороть синие экраны смерти при замене оперативной памяти нет.
3. Сбой другого железа. Может быть, «проседает» напряжение в блоке питания. Может быть, где-то пропадает контакт. Может быть, вашему компьютеру не нравится полнолуние. Причин много, гадать можно бесконечно.
Если после того, как вы проанализировали минидамп (об этом ниже) и исключили ошибки, синий экран никуда не уходит, стоит заменить по очереди все компоненты. Нельзя просто так взять и определить причину BSoD, если каждый раз коды ошибок — разные.
4. Переразгон. Если вы продвинутый оверклокер, то знаете, какое отношение разгон компьютера имеет к BSoD. Если нет — не разгоняйте компьютер.
5. Сбой драйвера(ов). Причиной BSoD не обязательно будет аппаратная проблема. Нестабильно работающие драйвера — частый гость на компьютерах пользователей. Как выявить сбойный драйвер, будет дальше.
6. Вирусы. Обязательно проверьте компьютер каким-нибудь одноразовым антивирусом или HerdProtect.
Не устаю удивляться самоуверенности пользователей, которые заявляют «У меня нет вирусов и антивируса тоже! У меня прямые руки/сижу только на проверенных сайтах/иногда проверяю одноразовым антивирусом и поэтому все нормально!».
Оставляя в стороне дебаты о том, как можно жить без антивируса, задумайтесь: если человек видит BSoD, у него уже не нормальная ситуация.
Как можно заявлять о том, что вирусов нет и это не причина синего экрана?
Также не надо думать, что если у вас установлен антивирус с самыми свежими базами, вирусов быть не может. Проверьте другим, чтобы полностью исключить вероятность.
7. Антивирусы. Забавно (и печально), что антивирусы бывают причиной сбоя. Удалите на время антивирус. Синие экраны смерти перестали появляться? Ставьте новый, чтобы синие экраны не появились по причине №6.
8. Обновления Windows. Разработчики в Microsoft иногда плохо тестируют обновления. Некоторые из-за этого вовсе отключают Центр обновления Windows и сидят без обновлений, хотя это не выход.
Панель управления — Программы и компоненты — Просмотр установленных обновлений — нажмите правой кнопкой — Удалить по обновлениям, установленным недавно, затем проверяйте работу Windows.
Все нормализовалось? Просто не ставьте обновления пару недель — обычно за это время выходит какое-нибудь исправляющее обновление для обновления и все становится хорошо.
9. Сбой программ. Такое бывает, но редко. Если видите BSoD во время игры или при работе какой-то определенной программы, советую проверить компьютер на перегрев, потому что большинство программ не способны вызвать синий экран, за исключением устанавливающих драйверы в систему (антивирусы, эмуляторы виртуальных дисков, системы игровой защиты вроде PunkBuster, бухгалтерские программы, работающие с цифровыми ключами).
10. Ошибки файловой системы жесткого диска. Не лишним будет проверить жесткий диск на ошибки.
Узнаем причину BSoD
Как видите, причин довольно много и гадать не имеет смысла. К счастью, синий экран смерти содержит подсказки о том, с чего это вдруг Windows начала сбоить. Среди непонятного текста будут коды ошибок, содержащие прямое указание на то, что вызвало сбой.
Чаще всего BSoD вы не увидите, так как в настройках Windows по умолчанию включена перезагрузка компьютера при критических ошибках.
Отключить автоматическую перезагрузку Windows можно так: Панель управления — Система — Дополнительные параметры системы — Параметры — поставить/снять галки так, как на скриншоте ниже:
Отключение перезагрузки при BSoD
Обратите внимание на пункт «Малый дамп памяти» — его тоже поставьте.
Загуглите код ошибки из Журнала Windows
Галка «Записать событие в системный журнал» установлена по умолчанию, значит — коды ошибок будут в Журнале Windows.
Идите в Панель управления — Администрирование — Просмотр событий — Система — и ищите в списке строчку, по времени совпадающую с появлением синего экрана или перезагрузкой компьютера:
В большинстве случаев вы найдете нужную строку. Исключение — если сбой происходит по вине драйвера, при этом блокируется запись на диск.
Ищите код ошибки (на скриншоте выше это 0x0000009f) в Гугле и читайте первые несколько сайтов в выдаче, выполняйте рекомендации, которые помогли другим. Если указан драйвер (слово с окончанием .sys, то вообще замечательно — вероятный виновник найден сразу, нужно установить драйвер для этого устройства более старой/новой версии. Если в интернете не будет четкого и ясного указания причины BSoD по указанному коду ошибки, читайте мою инструкцию дальше.
Если в Журнале Windows ничего нет, ждите появления синего экрана и смотрите ошибку там:
Синий экран смерти в Windows 7
Синий экран смерти в Windows 8/8.1/10
Просто ищите в Google информацию по коду ошибки и выполняйте рекомендации.
Анализируйте минидамп
К сожалению, если проблема в сбойном драйвере, на синем экране это не всегда отображено. Код ошибки тоже не всегда информативен.
Нужно проанализировать файл minidump, создавамый во время появления BSoD и содержащий информацию о сбое, в частности о том, какие драйвера сообщили об ошибке. Существуют две программы для анализа минидампа: Windows Debugging Tools и BlueScreenView.
К сожалению, первая слишком сложна для начинающих пользователей, хоть и дает более информативный результат. В 99% случаях хватает второй, простой и бесплатной BlueScreenView.
Установщик BlueScreenView доступен по этой ссылке.
После запуска программы вы увидите окно, в котором вверху будут созданные системой минидампы, информация о них, внизу — список драйверов. Желтым будут обозначены сбоившие драйвера.
Пример №1 — виновата видеокарта
Появляется синий экран с текстом ATTEMPTED_WRITE_TO_READONLY_MEMORY. Смотрим минидамп:
Нажмите на картинку для увеличения
Ошибка ATTEMPTED_WRITE_TO_READONLY_MEMORY, судя по гуглению, вызывается каким-то драйвером. Вероятный виновник в данном случае — nv4_disp.sys. Есть и другие, но это часть системы, статистически маловероятно, что причина в них. Поиск в Google показал, что nv4_disp.sys — драйвер видеокарты от nVidia. Три шага:
1. Проверка видеокарты на перегрев.
2. Установка более старого драйвера видеокарты (нового, если стоит старый). Так поступают с любыми драйверами, не только видеокарты.
3. Установка видеокарты в другой компьютер.
4. Если синий экран появляется на другом компьютере — несите видеокарту в сервис-центр. Если гарантия еще действует, можно бесплатно заменить на исправную.
5. На другом компьютере синий экран не появляется? Попробуйте установить другой блок питания на свой — причина может быть в нем.
6. Не помогает? Переустановите Windows начисто.
7. Если и это не поможет, несите в сервис-центр на диагностику.
Пример №2 — виновато совсем не то, что ожидалось
Синий экран с надписью PAGE_FAULT_IN_NONPAGED_AREA сопутствует множеству проблем:
Если бы вероятным сбойным драйвером был ntfs.sys, то я бы порекомендовал проверить жесткий диск на ошибки, а также заменить шлейф, идущий от жесткого диска к материнской плате. В данном случае BlueScreenView указывает на драйвер USB-порта и это могло бы быть правдой, но там, откуда я брал дамп для примера, у человека виновата материнская плата — на ней вздулись конденсаторы. Решение — системный блок в руки и топаем в сервис-центр.
Пример №3 — виноват антивирус
Нашел на просторах интернета вот такой минидамп:
В синем экране виноват SRTSP.SYS
Виновником был SRTSP.SYS — компонент антивируса от Norton. Решается его удалением.
Пример №4 — «битая» оперативная память
Синий экран с MEMORY_MANAGEMENT — признак того, что оперативная память непригодна для использования:
BlueScreenView указывает на вероятного виновника — ntoskrnl.exe. Это ядро Windows, оно не может быть причиной BSOD. В 99% случаев причина синего экрана с ошибкой MEMORY_MANAGEMENT — «битая» оперативная память. Придется ее менять.
Итоги разбора примеров
1. BlueScreenView указывает на сбой в драйвере, при этом виноватой может оказаться железка, с которой драйвер взаимодействует.
2. Определить, виноват ли сбой в драйвере или железо, можно путем перебора как драйверов, так и железа. Ставьте старые драйвера (например, те, что шли в комплекте на диске), скачивайте новые. Проверьте драйвера средствами системы. Переустановите Windows, в конце концов.
О безопасном режиме Windows
Во многих статьях о диагностике BSoD советуют запустить Windows в безопасном режиме. В принципе, это полезно, но новичков вводит в ступор. Сразу появляются вопросы:
- Как запустить безопасный режим?
- Что делать, если синий экран (не) появляется в безопасном режиме?
Ответ на первый вопрос можно нагуглить за несколько секунд. Ответа на второй не существует. Дело в том, что в безопасном режиме запускается меньше драйверов, скорее всего синего экрана не будет. Это не решение проблемы, так как:
- если драйвер сбойного устройства или сбойный драйвер не запустился, проблема не решится,
- если BSoD все равно есть, причина все равно может быть как в неисправном железе, так и в каком-то драйвере, запускающемся даже в безопасном режиме.
На мой взгляд это пустая трата времени.
3. Поиск через Гугл (или Яндекс — кому как удобнее) позволяет найти решение.
Переустановите Windows
Долго думал — советовать ли такое. Однако быстрая пробежка по популярным форумам показала: многие пользователи до сих пор используют пиратские сборки Windows. Так вот, если у вас:
- сборка Windows,
- стоит или было установлено множество оптимизаторов,
- компьютер загружается больше десяти минут,
- программы часто закрываются с ошибками,
переустановите Windows начисто! И ставьте нормальную, оригинальную Windows. Если у вас ноутбук, на жестком диске будет раздел восстановления с заготовленной производителем Windows — читайте инструкцию и ставьте (восстанавливайте) ее!
Две полезные статьи:
Установка Windows 7 — подробная инструкция для новичков
Установка Windows 8 — инструкция для новичков
Установка Windows — не дело пяти минут, но при желании справится даже начинающий пользователь.
Где можно получить помощь
Ничего не помогает? Есть отличная ветка форума: Устранение критических ошибок Windows (прочтите сначала правила).
Только сначала убедитесь в том, что вы сделали все возможное: проверили на перегрев, протестировали оперативную память, проверили на вирусы, проанализировали минидамп, обновили сбойный драйвер. Если проблема в железе, единственный выход — обратиться в сервис-центр.
Источник: https://dilios.ru/raznoe/windows-7-sinij-ekran-i-perezagruzka.html
Что предпринять, если возник «синий экран смерти» в системе Windows ХР
К сожалению, случается, что со временем у пользователей Windows ХР возникает проблема во время работы на ПК или при загрузке ОС в виде «экрана смерти». Ошибка нередко бывает вызвана перегревом оборудования, конфликтом комплектующих ПК, заражением вредоносными приложениями. Этот перечень можно продолжать бесконечно, так как сбой могут вызвать самые различные причины.
Любая из критических ошибок может стать неприятным последствием отображения на мониторе «BSOD», которое расшифровывается как английское «Blue Screen Of Death». Ниже представлено руководство, как избежать появления «синего экрана смерти» в компьютере на Windows XP, и с подробными описаниями рекомендаций, что делать, если это все же произошло.
BSOD – что это?
Несмотря на грозное наименование, этот экран призван помочь пользователю, и является защитной функцией Windows ХР. Он уже содержит в себе подробный текст с описанием и рекомендациями решения проблемы. Владелец компьютера после внимательного изучения отображаемых на экране кодов ошибок может уже безошибочно предпринять необходимые меры для ликвидации причин сбоя.
Однако иногда некоторые пользователи ошибочно принимают за «экран смерти» другие программы с синим интерфейсом, например, BIOS. Случайно задев какую-нибудь клавишу при загрузке компьютера, или другим способом иногда владелец ПК запускает БИОС, который тоже синего цвета и ошибочно новички принимает его за хорошо всем известный «синий экран смерти». Если на мониторе появилось меню, похожее на изображение ниже,
то требуется просто кликнуть «ESC» либо нажать на пункт «Exit Without Saving». После этого ПК запустится в привычном для пользователя режиме.
Также, если работа Windows ХР была завершена некорректно, может возникнуть синий экран анализа диска на предмет присутствия различных ошибок.
https://www.youtube.com/watch?v=zSLKyjHxEiM
Его тоже бояться не следует, а необходимо просто подождать и дать приложению «Chkdsk» выполнить свои функции, после которых Windows XP загрузится сама.
Но если перед глазами пользователя следующее изображение:
то придется выполнить действия, описанные ниже в этой инструкции.
Как расшифровать информацию, выведенную на BSOD?
Детальное изучение представленной на этом экране информации и кодов позволят быстро и эффективно устранить причины сбоя.
у экрана доступна информация с подробным описанием ошибки. Далее даются рекомендации о том, как можно устранить возникшие сложности. После них указываются конкретные цифровые коды ошибок. А в случае когда сбой произошел из-за какого-нибудь файла, будет показано наименование этого файла.
Основные причины возникновения BSOD
Зная причины, из-за чего может возникнуть проблема, можно эффективно предпринять профилактические меры по недопущению появления сбоев.
Основные причины делятся на 3 группы:
- Комплектующие компьютера;
- Программное обеспечение для оборудования (драйвера);
- Приложения.
Комплектующие ПК
Сюда входят самые частые причины появления «экрана смерти». Поэтому следует в первую очередь обратить внимание, не устанавливалось ли новое оборудование непосредственно перед возникновением сбоя. Также нередко ошибка вызывается ОЗУ или жестким диском, поэтому рекомендуется произвести тестирование оперативной памяти и винчестера компьютера.
Очень редко, но встречаются проблемы из-за видеокарты или даже из-за центрального процессора. Требуется осуществить их тестирование тоже. Для этой цели специалистами разработано множество приложений.
Многие пользователи устанавливают дополнительные платы для увеличения скорости работы ПК. Если такие имеются, то следует временно отключить их и поработать на ПК некоторое время. В случае когда без них ошибка не проявляет себя, можно сделать однозначный вывод о причине сбоя.
Когда синий экран появляется во время работы, очень часто причиной является слабый или устаревший блок питания. При этом рекомендуется установить новый БП — с лучшими характеристиками мощности.
Программное обеспечение для оборудования (драйвера)
Более половины всех случаев появления «экрана смерти» связано с драйверами. Если требуется переустановка ПО, то перед этим обязательно надо удалить установленный драйвер и только после этого инсталлировать с официального источника производителя оборудования актуальную версию.
Приложения
Так же, как и с драйверами, вопрос решается переинсталляцией приложения, но с предварительным полным его удалением и очисткой реестра от остатков программы.
Часто при работе на одном компьютере сразу 2-х антивирусов появляются ошибки, которые вызывают появление BSOD. Следует обеспечивать защиту одной операционной системы только одной антивирусной утилитой.
Процедура устранения проблемы в Windows ХР
Иногда Windows ХР после сбоя в автоматическом режиме перезапускается или владелец ПК, нажав на «RESET», перезагружает компьютер сам, и система вновь начинает нормально функционировать. Однако не редки и такие случаи, когда ОС не загружается после сбоя даже в безопасном режиме, и перед глазами пользователя снова отображается «экран смерти».
В подобной ситуации потребуется воспользоваться установочным внешним носителем с дистрибутивом Windows XP.
Необходимо выполнить следующие действия:
- В BIOS приоритет запуска ОС выставить с внешнего носителя и в зависимости от его типа установить его в оптический привод компьютера (CD-диск) либо в USB-порт (флешка).
- Далее перезапустить ПК;
- Отобразится меню «Установка Windows XP»;
- Затем активировать из меню команду «Восстановить Windows ХР» — для этого щелкнуть кнопку «R»;
- После этого в следующем появившемся меню кликнуть «1» и щелкнуть на «Ввод»;
- Напечатать код доступа к ПК (в случае когда его пользователь задавал ранее) и вновь кликнуть «Ввод»;
- В окошке приглашения напечатать «fixboot»;
- Отобразится рекомендация системы «Хотите записать новый загрузочный сектор в директорию C:?» — необходимо щелкнуть по кнопке «Y»;
- Затем напечатать «fixmbr» и вновь щелкнуть по кнопке «Y»;
- Кликнуть «Ввод»;
- Набрать «exit», закрыть программу, перезапустить ПК;
- Открыть БИОС, где указать запуск ОС с жесткого диска.
Теперь компьютер снова будет работать в штатном режиме. Несмотря на то что процедура состоит из 12 этапов, на ее исполнение обычно затрачивается не больше пяти минут, и это гарантированно устраняет проблему в виде BSOD.
Источник: https://WindowsTune.ru/winxp/problemsxp/sinij-ekran-smerti-windows-xp-chto-delat.html
Способы решения проблемы синего экрана смерти со STOP-ошибкой 0x000000a5 при загрузке или установке Windows XP, 7, 8 или 10
Синий экран смерти (BSoD) со STOP-ошибкой 0x000000a5 с соответствующим ей сообщением «ACPI_BIOS_ERROR» может быть вызван разными причинами, в зависимости от версии операционной системы (Windows XP, 7, 8, 10) и этапа работы компьютера:
- при включении/загрузке системы;
- при выходе из спящего режима;
- во время работы на компьютере;
- при установке системы.
Для Windows XP
На Windows XP данная ошибка возникает обычно при установке системы, и ее появление значит, что система не может найти драйвера для некоторых устройств.
Чтобы устранить данную ошибку, надо во время загрузки программы установки нажать клавишу «F6», когда в нижней строке появится следующее сообщение «Press F6 if you need to install third-party SCSI or RAID driver».
Если нажатие «F6» не помогло, перезагрузите программу установки и, когда снова появится вышеназванное сообщение, нажмите «F7».
Данное решение можно применять также и в случае, если появляется синий экран при загрузке Windows XP: нужно вставить загрузочный диск или флешку и проделать описанные выше действия.
Для Windows 7, 8, 10
Если на вашем компьютере установлена Windows 7 или выше (8, 10) и данная ошибка возникает при включении компьютера или в процессе загрузки системы, скорее всего проблема связана с оперативной памятью.Решение следующее:
- Выключите компьютер/ноутбук.
- Если у Вас системный блок – снимите левую боковую крышку корпуса. Ноутбук же надо сложить, перевернуть вверх дном и снять крышку, которая крепится на 1-4 болтах. На большинстве моделей ноутбуков это делается просто, однако на некоторых добраться до оперативной памяти будет довольно сложно. Если вы не знаете, как до нее добраться, поищите на видео по следующим образцам: «Модель ноутбука замена оперативной памяти» или «Модель ноутбука разбор».
- Извлеките платы оперативной памяти из разъемов (слотов).
- Почистите контакты на планке/планках памяти – это можно сделать обычным ластиком.
- Продуйте разъемы для памяти, убедитесь, что в них нет пыли.
- Установите планки обратно в разъемы.
Если ошибка не пропала, весьма вероятно, что проблема с одной из планок или с разъемом на материнской плате. Попробуйте оставить одну и включить, если снова не поможет, возьмите другую и поставьте на ее место. Снова не помогло – поставьте первую планку во 2-й разъем. Обычно на материнских платах 2 разъема для памяти, но в некоторых моделях бывает 4. Методом перебора надо выявить проблемный модуль памяти или разъем на материнской плате.
Для Windows XP, 7, 8
Если ошибка появляется при выходе из режима гибернации (режима сна), то нужно временно отключить режим гибернации и удалить файл hiberfil.sys, который можно найти в корне системного диска с помощью программы Total Commander.Другой способ удаления данного файла: нажать комбинацию клавиш «win + R», в появившемся окне «Выполнить» ввести «cmd» и нажать ОК. В окне командной строки ввести «powercfg -h off» и нажать «Enter».
Для Windows 10
Нажмите кнопку «Пуск» и наберите «cmd», правой кнопкой мыши щелкните по найденному файлу и выберите «Запустить от имени Администратора». В открывшемся окне наберите «powercfg -h off» и нажмите «Enter».
Проблема появилась во время работы на компьютере
В данном случае следуйте общим рекомендациям по устранению STOP-ошибок:
- Если ошибка появилась впервые, перезагрузить компьютер и продолжать работу. Если же ошибка появляется снова, значит есть проблема, и надо искать решение.
- Если BSoD («синий экран») указывает на системный драйвер Win32k.sys, источником ошибки может быть программа для удаленного управления. Например, это может быть TeamViewer или AmmyyAdmin. При наличии данных программ их необходимо удалить.
- Проверить компьютер на вирусы, например с помощью программ Malwarebytes Anti-Malware или Dr.WebCureit!, и жесткий диск на наличие поврежденных секторов, например с помощью программы Victoria.
- Удалить недавно установленное оборудование, программы или обновления.
Удаление драйверов недавно установленного оборудования
Если проблема возникла после установки нового оборудования, попробуйте его отключить, если это невозможно/нежелательно делать, проверьте совместимость оборудования с Вашей операционной системой. Найдите драйвер для Вашего оборудования на сайте производителя.Если это не помогло, попробуйте автоматически обновить драйвер для Вашего нового устройства. Для этого выполните следующие действия:
- Нажмите сочетание клавиш «win+R» и наберите в открывшемся окошке «devmgmt.msc», нажмите ОК.
- Откроется диспетчер устройств, найдите нужное устройство, щелкните по нему правой кнопкой мыши, выберите «Обновить драйверы».
Удаление недавно установленной программы
Нажмите сочетание клавиш «win+R», в открывшемся окошке наберите «appwiz.cpl» и нажмите ОК. Отсортируйте программы по дате установки, нажав на поле «Установлено», выберите недавно установленную программу, которая могла вызвать проблему, правой кнопкой мыши и нажмите «Удалить»
Удаление недавно установленных обновлений
Иногда обновления устанавливаются прямо во время работы, и пользователь этого может и не заметить. Выполните следующие действия, чтобы проверить, когда были установлены последние обновления:
- Нажмите сочетание клавиш «win+R» и наберите в открывшемся окошке «appwiz.cpl», нажмите ОК, выберите в открывшемся окне «Просмотр установленных обновлений», нажмите на поле «Установлено» и отсортируйте обновления по дате установки;
- Усли даты установки последних обновлений совпадают, или близки по дате (предшествуют) ко времени, когда появилась проблема – удалите обновления, для этого выберите обновление, которое хотите удалить, нажмите правой кнопкой мыши и выберите «Удалить».
Особенность возникновения ошибки на ноутбуках Lenovo
Отдельный случай возникновения данной ошибки может иметь место на ноутбуках марки Lenovo 50-й модели (b50, g50 и т. д.) при установке Windows 7.Решается она отличным от других случаев способом.
Нужно зайти в настройки BIOS – на данных моделях Lenovo для этого имеется отдельная кнопка – она называется Novo и находится на корпусе слева, рядом с разъемом для зарядки. При включении ноутбука надо зажать данную кнопку, пока не загрузится BIOS.
В системе BIOS во вкладке «Exit» выбрать «OS Optimized Defaults» и поменять «Win8 64bit» на «Windows 7 OS».
Решение проблемы при инсталляции системы разобрано на следующем видео:
Источник: https://yakadr.ru/windows/oshibki/0x000000a5.html
Нередко возникают ситуации, когда операционная система Windows XP в один прекрасный момент перестает загружаться. Причин тому может быть множество, а для каждой конкретной проблемы требуется индивидуальное решение. Однако если пользователь знает, из-за чего компьютер может давать сбои, то он без особого труда сможет решить проблему самостоятельно. Все возможные причины отказа можно условно разделить на две группы:
- Аппаратные — во внутренностях компьютера что-то поломалось, и Windows больше не работает;
- Программные — в самой ОС возникли программные ошибки, которые мешают правильной работе системы;
Стоит также обратить внимание, на каком этапе ОС не загружается, то есть что успевает появиться на экране, и после какого именно события вы обнаруживаете сбой. В данном случае будет рассмотрена ситуация, когда Windows XP уже после появления заставки больше не запускается.
Что можно сделать
Самым первым методом, к которому нужно прибегнуть, является загрузка последней удачной конфигурации системы. Ведь причина неисправности может всего лишь быть в том, что вы, допустим, установили на компьютер некорректную программу или драйвер, из-за наличия которых ОС нормально не загружается. Соответственно для нормальной работы системы вам нужно вернуть ее к тому моменту, когда эти средства установлены не были. В системном реестре есть специальный раздел HKEY_LOCAL_MACHINESSYSTEMCurrentControlSet, куда заносится информация о последней беспроблемной загрузке. Именно с помощью этого раздела Windows определит последнюю удачную конфигурацию и осуществит загрузку на ее основе.
Другой вариант — запустить Windows XP в безопасном режиме.
При таком методе загружается только минимально необходимый набор программных средств для работы Windows, ничего из вспомогательных программ не загружается.
Если вы не смогли загрузить свою систему как обычно, но в безопасном режиме она загрузилась без проблем, это уже говорит о том, что у вас, скорее всего, недавно было установлено на компьютер какое-либо программное обеспечение, из-за которого ваша система не запускается.
Запустив компьютер в безопасном режиме, следует провести восстановление Windows XP. Для этого нужно запустить утилиту восстановления, которая находится в директории Все программы/Стандартные/Служебные/Восстановление системы. Она делает, так называемые, снимки важных системных файлов, а полученные сведения сохраняет в виде точек восстановления, на которых система нормально загружается (точнее, загружалась до возникновения неполадки). Точки можно создавать вручную, периодически они создаются автоматически (например, после установки нового программного обеспечения). Вам нужно выбрать нужную точку, а затем запустить процесс восстановления. По его завершении компьютер будет перезагружен.
Если ничего не помогло
Если предыдущие попытки оказались тщетны, и ваша система по-прежнему не загружается, то последней мерой может стать восстановление системы при помощи установщика. Для того чтобы это проделать, вам потребуется установочный диск с Windows XP. Вставьте его в дисковод, войдите в BIOS и поставьте загрузку с него. Также можно воспользоваться USB накопителем. Если на экране запускается окно с предложением нажать любую клавишу для продолжения работы, то именно так и сделайте. Появится окно установки операционной системы Windows XP. Вам потребуется первый пункт, выбрав который, вы начнете установку Windows XP на компьютер. Первым делом на экране высветится лицензионное соглашение, которое нужно принять, иначе установить ОС не получится.
На следующем этапе внизу экрана появится надпись «Поиск предыдущих версий Microsoft Windows…». Таким образом, программа определяет, что ей нужно делать дальше — установить систему на компьютер или же запустить механизм восстановления уже установленной ОС. Тут есть один достаточно важный нюанс — чтобы процедура восстановления прошла успешно, вам понадобится диск именно с тем экземпляром Windows, который был у вас установлен ранее. Это связано с тем, что каждая операционная система имеет свой серийный номер, который в процессе установки также проверяется на соответствие с ранее установленной копией.
Допустим, проверка успешно завершилась, и никаких проблем с совместимостью обнаружено не было. В таком случае на экране появляется сообщение с предложением или восстановить имеющуюся копию Windows, или установить на жесткий диск новую копию, а процедуру восстановления не проводить. Поскольку нас интересует именно восстановление системы, то нужно выбрать первый пункт, а затем нажать клавишу R. Если вдруг мастер установки предложит вам только установить новую копию Windows на компьютер, не соглашайтесь — так вы удалите вашу ОС с компьютера, и придется проводить установку заново.
Если вы все сделали правильно, то программа начнет процедуру восстановления. Со стороны это будет выглядеть как установка новой ОС на компьютер, но на самом деле это именно восстановление поврежденной системы. Ведь в процессе не затрагиваются учетные записи пользователей компьютера, установленные на компьютере программы и данные системного реестра.
Все, теперь ваш компьютер загружается в обычном режиме. Желательно убедиться, что в BIOS были выставлены правильные приоритеты загрузки устройств (потому что после восстановления через дистрибутив их приходится менять). Приоритетным должен быть запуск с жесткого диска. Если все правильно, то ОС Windows XP запускается и работает без сбоев.

Содержание
- Шаг № 1: Запуск системы в безопасном режиме
- Шаг № 1.1: Активация операционной системы
- Шаг № 1.2: Переустановка драйверов видеокарты
- Шаг № 1.3: Отладка с помощью настройки редактора реестра
- Шаг № 1.4: Восстановление работы системы с помощью программки AVZ
- Шаг № 1.5: Устранение конфликта с антивирусом
- Шаг № 1.6: Возобновление системы из точки восстановления
- Шаг № 1.7: Исправляем проблему после обновления версии до Windows 8.1
- Шаг № 2: Используем спящий режим
Шаг № 1: Запуск системы в безопасном режиме
Самое первое, с чего стоит начать в случае возникновения черного экрана после загрузки ОС Windows – попробовать запустить ее в безопасном режиме. Для этого в зависимости от версии ОС можно воспользоваться различными методами. Проще всего, конечно, выключить ПК и при запуске Виндовс использовать горячие клавиши (например, F8, Del или Shift + F8), а затем выбрать один из параметров для загрузки безопасного режима:
Такой метод отлично подойдет для XP и Windows 7, а вот для 8-ки могут понадобиться другие способы (читать о них). Если после загрузки компьютер нормально запустился в безопасном режиме, вероятнее всего, что дело обстоит в сбое настроек системы (реестра, драйверов, обновления и пр.). В этом случае решить проблему можно, прочитав информацию, описанную в шаге № 1.1. – 1.7.
Однако если запустить Windows в безопасном режиме не удалось ни одним из методов, можно попробовать отправить компьютер в сон (шаг № 2) или воспользоваться специальными загрузочными дисками.
Шаг № 1.1: Активация операционной системы
В 50% случаев причиной сбоя в работе Windows, связанного с неожиданным появлением при загрузке компьютера черного экрана, является использование нелицензионной копии операционной системы, а точнее, недавнее ее обновление. Происходит этому потому, что обновившись, система не прошла проверку на подлинность и, по сути, выдала вас с головой разработчикам Виндовс.
Убедиться в этом просто: достаточно загрузить ОС в безопасном режиме. Если проблема связана с этим, на рабочем столе вместо привычного фонового изображения будет отображаться черный экран, а внизу соответствующее сообщение об использовании неподлинной версии Windows. На XP это будет выглядеть так:
Как избавиться от проблемы? Активировать свой обожаемый Windows, неважно какой – 7, XP или 8. Как это сделать? Приобрести ключ активации или на крайний случай крякнуть его специальной программкой (например, RemoveWAT21). Последний вариант, правда, убережет от черного экрана ненадолго: при очередном обновлении системы вполне вероятно повторное возникновение проблемы. Ну авось повезет, кто знает?
Если черный экран появился после загрузки Windows именно из-за сбоя в обновлении нелицензионной версии, активировав ее, можно спать спокойно.
Шаг № 1.2: Переустановка драйверов видеокарты
Часто черный экран высвечивается в ОС Windows версий XP, 7, 8 после загрузки компьютера и тогда, когда по какой-то причине оказались повреждены или попросту слетели драйвера видеокарты. В этом случае единственно верное решение – скачать и установить их на свой компьютер. Загрузить драйвера можно с официального сайта производителей, причем совершенно бесплатно.
Правда, при этом нужно учитывать, что для устранения черного экрана во время загрузки Виндовс понадобятся только те драйвера видеокарты, которые полностью подходят для вашего ПК. Заметим, что они различаются по производителю (NVidia и AMD), типу ОС (32- или 64-разрядная), ее выпуску (Mac, Linux, Windows) и версии (например, Виндовс XP, 8,Vista, 7).
Если вы не знаете, какие драйвера вам нужны, но при этом Windows XP, 7 все же получилось загрузить (например, в безопасном режиме), можно нажать на клавиатуре одновременно 
После этого в открывшемся окошке выбираем вкладку «Экран» и читаем информацию о драйверах видеокарты. Пользуясь этими данными, скачиваем нужные обновления, устанавливаем и настраиваем их на своем ПК. Если проблема была в них, после новой загрузки ОС черный экран уже не появится.
Шаг № 1.3: Отладка с помощью настройки редактора реестра
В момент загрузки Windows 7 и XP черный экран нередко появляется и в случае повреждения вирусами данных в реестре. Понятно, что решение такой проблемы нужно искать в восстановлении его полноценной работы. Как это сделать? Для начала запустить сочетанием клавиш Ctrl, Esc и Shift диспетчер задач. После этого открыть в нем вкладку «Приложение» и нажать внизу окошка кнопку «Новая задача»:
В итоге Windows предложит создать новую задачу. Вводим в свободное поле regedit и клацаем мышкой по кнопке OK:
В результате на экране появится окошко «Редактор реестра». В нем нужно найти такую же ветку и файл:
После этого дважды нажимаем мышкой по файлу Shell, удаляем в открывшемся окошке все записи, вбиваем в пустое поле параметр explorer.exe и сохраняем настройки:
Последний штрих – перезагрузка ПК. Если все действия были выполнены верно и причиной возникновения черного экрана после загрузки компьютера с ОС Windows 7 ( XP) было повреждение данных реестра, в результате их отладки проблема будет решена. Если это не случилось, весьма вероятно, что причина неполадки была установлена неправильно, и соответственно требуется другое решение.
Шаг № 1.4: Восстановление работы системы с помощью программки AVZ
Настроить работу explorer.exe и соответственно избавиться от черного экрана, который появился в результате системного сбоя, при загрузке Windows 7 ( XP, 

Выполнить эту задачу можно и через диспетчер задач, если он работает. В этом случае нажимаем Shift, Esc и Ctrl одновременно на клавиатуре, выбираем в появившемся окошке «Файл», а в нем пункт «Новая задача». Далее в утилите «Создание задачи» вводим команду iexplore.exe и нажимаем OK:
После того как откроется Internet Explorer, вбиваем в поисковую строку http://z-oleg.com/avz4.zip, а затем скачиваем и устанавливаем на ПК утилиту AVZ. В ней открываем меню «Файл» и выбираем «Восстановление системы»:
В новом окошке отмечаем п. 8 и п. 16 и нажимаем кнопку «Выполнить…»:
После того как программа выполнит прописанные для нее задачи, отправляем компьютер на перезапуск. В итоге при новой загрузке Windows независимо от того, какой она будет версии 7, XP, Vista или 8, черный экран уже не должен появиться.
Шаг № 1.5: Устранение конфликта с антивирусом
Черный экран в самом начале загрузки Виндовс 7 / XP / 8 может появиться также при возникновении конфликта системы с антивирусом, прежде всего, с Avast. В этом случае справиться с подобным хамством антивирусной программы, частично заблокировавшей системные файлы, можно удалив процессы, связанные с работой антивируса, в диспетчере задач. Открываем его одновременным нажатием Ctrl, Alt и Esc:
Заметим, что это временное решение. Чтобы окончательно избавиться от появления одновременно с загрузкой Windows 7 (8, XP) черного экрана, открываем антивирус и вводим для него исключения из п. 6. На примере Avast это будет выглядеть так:
- открываем программу и выбираем в ней вкладку «Настройки»;
- находим и нажимаем пункт «Активная защита»;
- щелкаем вкладку «Экран файловой системы»;
- кликаем «Настройки»;
- слева находим и открываем раздел «Исключения»:
- жмем кнопку «Добавить» и вводим в пустое поле поочередно C:Windowsexplorer.exe, C:WindowsImmersiveControlPanelSystemSettings.exe:
- сохраняем настройки, нажав кнопку OK.
Затем, чтобы запустить процесс explorer.exe, открываем диспетчер задач и вводим это задание из закладки «Приложение» с помощью кнопки «Новая задача»:
После перезагрузки Windows XP / 8/ 7 проблемы с черным экраном должны исчезнуть.
Шаг № 1.6: Возобновление системы из точки восстановления
Этот метод будет эффективен в тех случаях, когда ни реестр, ни диспетчер задач, ни утилита «Выполнить» на компьютере не открываются. Правда, использовать его для решения проблемы с появлением черного экрана в момент загрузки системы можно только на ПК с OS Windows 7 и 8. Однако процесс на разных версиях ОС будет отличаться:

Удерживаем непрерывно в течение нескольких секунд кнопку Shift на клавиатуре или нажимаем на нее 5 раз, пока не появится такое окно:
В этом окошке клацаем мышкой пункт «Перейдите…», входим в Центр специальных возможностей вводим в поле поиска слово «дис»:
В итоге Виндовс 7 откроет «Панель управления», в которой нужно выбрать раздел «Система», а в следующем окне – вкладку «Защита системы»:
После этого в новом окошке находим и нажимаем кнопку «Восстановление»:
В появившемся окошке «Восстановление системы» клацаем по кнопке «Далее», а затем выбираем подходящую точку восстановления:
Для продолжения вновь жмем «Далее». Появится окошко «Подтверждение точки восстановления». Читаем информацию, описанную в нем, и если все верно, клацаем кнопку «Готово»:
В итоге произойдет откат Windows 7, который восстановит старые настройки для системы и избавит соответственно от причины возникновения черного экрана при запуске компьютера.

Нажимаем на экране вкладку «Параметры». Далее удерживая кнопку SHIFT, нажимаем мышкой отобразившийся значок «Включение». В появившемся меню выбираем пункт «Перезагрузка»:
После этого поочередно выполняем такие действия:
- выбираем вкладку «Диагностика»;
- щелкаем мышкой по разделу «Дополнительные параметры»;
- открываем «Восстановление системы»:
В итоге выбрав точку восстановления для Windows 8, запустим процесс возобновления старых системных параметров, которые избавят от повторного выскакивания черного экрана после загрузки системы.
Шаг № 1.7: Исправляем проблему после обновления версии до Windows 8.1
Из названия понятно, что применять этот метод стоит в том случае, если проблема с возникновением черного экрана появилась сразу после обновления Виндовс 8 до версии Windows 8.1. Для начала нужно найти и удалить на компьютере скрытую папку C:Windows Activation Technologies. Если с первой попытки удаление не удалось, получаем к ней доступ с помощью программки UnLocker.
Далее запускаем утилиту «Выполнить» (
В итоге запустится программа проверки и исправления ошибок в системе Windows. Заметим, что использовать эту функцию можно не только в Виндовс 8, но и на 7 и XP:
После этого запускаем, как указано в шаге № 1.5 процесс explorer.exe и перезагружаем компьютер. В итоге черный экран при новой загрузке Виндовс появиться уже не должен. Заметим, что закрепить результат в Windows 8 можно с помощью включения быстрого запуска системы:
Шаг № 2: Используем спящий режим
Сразу скажем, что если не сработал запуск компьютера в безопасном режиме, надеяться на то, что поможет спящий режим особо не стоит. Однако чем черт не шутит. Как уложить Windows спать? Если работаете на ноутбуке / нетбуке и кнопка питания выставлена для загрузки системы в спящем режиме, нажмите ее.
Если же такой функции нет или вы привыкли работать со стационарным ПК, придется немного повозиться. Совсем чуточку:

Жмем кнопку 

Входим в «Пуск», открываем меню «Завершение работы» и выбираем в нем «Сон»:
[li3] Windows 8:
Заходим в «Параметры», нажимаем Shift и одновременно выбираем на экране «Выключение». В открывшемся меню клацаем «Спящий режим»:
После того как система поспит несколько минут, заново включаем компьютер. Если черный экран исчез, значит, проблема решилась сама собой. Что делать, если проблема не устранилась? Еще разок попробовать запустить безопасный режим, а вдруг получится?
Как быть, если чуда не свершилось, и ни один из описанных выше способов не помог? В этом случае остается только восстанавливать Виндовс с помощью установочного диска или образа или в принципе переустанавливать операционную систему. Но это, как говорится, уже совсем другая история.