Содержание
- Одновременное открытие двух документов MS Word
- Расположение окон рядом
- Упорядочивание окон
- Разделение окон
- Открытие документа Microsoft Excel в разных окнах
- Открытие нескольких окон
- Способ 1: панель задач
- Способ 2: окно «Выполнить»
- Способ 3: меню Пуск
- Способ 4: Ярлык на Рабочем столе
- Способ 5: открытие через контекстное меню
- Способ 6: изменения в системном реестре
- Способ 7: параметры Excel
- Способ 8: открытие одного файла несколько раз
- Как в Office 2010 открыть несколько документов одновременно
- Решение как открыть в Office 2010 два документа одновременно
- Первое решение.
- Второе решение.
- Фишки Windows 10: как просто взаимодействовать с окнами и рабочими столами
- Содержание
- Содержание
- Работа с окнами
- Работа с рабочими столами
- Как открыть два окна Word одновременно на одном экране?
- Способ 1. Рядом
- Способ 2. Упорядочивание
- Способ 3. Разделение окна
Одновременное открытие двух документов MS Word
Иногда во время работы в Microsoft Word возникает необходимость одновременного обращение к двум документам. Конечно, ничего не мешает просто открыть парочку файлов и переключаться между ними, кликая по иконке в строке состояния, а затем выбирая нужный документ. Вот только это не всегда удобно, особенно, если документы большие и их нужно постоянно пролистывать, сравнивать.
Как вариант, всегда можно разместить окна на экране рядом — слева направо или сверху вниз, кому как удобнее. Но эта функция удобна в использовании только на больших мониторах, да и реализована она более-менее хорошо только в Windows 10. Вполне возможно, что многим пользователям этого будет достаточно. Но что, если мы скажем, что существует куда более удобный и эффективный метод, позволяющий одновременно работать с двумя документами?
Ворд позволяет открыть два документа (или один документ дважды) не только на одном экране, но и в одной рабочей среде, предоставляя возможность полноценной работы с ними. Более того, открыть два документа одновременно в MS Word можно несколькими способами, и о каждом из них мы и расскажем ниже.
Расположение окон рядом
Итак, какой бы метод расположения двух документов на экране вы не выбрали, для начала нужно открыть эти самые два документа. Далее в одном из них выполните следующие действия:
Перейдите на панели быстрого доступа во вкладку «Вид» и в группе «Окно» нажмите кнопку «Рядом».
Примечание: Если в данный момент у вас открыто более двух документов, Ворд предложит указать, какой из них следует расположить рядом.
По умолчанию оба документа будут прокручиваться одновременно. Если вы захотите убрать синхронную прокрутку, все в той же вкладке «Вид» в группе «Окно» нажмите на кнопку отключите параметр «Синхронная прокрутка».
В каждом из открытых документов можно выполнять все те же действия, что и всегда, разница лишь в том, что вкладки, группы и инструменты на панели быстрого доступа будут ужаты вдвое из-за недостатка места на экране.
Примечание: Открытие двух документов Word рядом с возможностью их синхронной прокрутки и редактирования позволяет также выполнить сравнение этих самых файлов вручную. Если же ваша задача выполнить автоматическое сравнение двух документов, рекомендуем ознакомиться с нашим материалом по этой теме.
Упорядочивание окон
Помимо расположения пары документов слева-направо, в MS Word также можно расположить два и более документов один над другим. Для этого во вкладке «Вид» в группе «Окно» следует выбрать команду «Упорядочить все».
После упорядочивания каждый документ будет открыт в своей вкладке, но расположены они на экране будут таким образом, что одно окно не будет перекрывать другое. Панель быстрого доступа, как и часть содержимого каждого документа, всегда будут оставаться на виду.
Аналогичное расположение документов можно сделать и вручную, перемещая окна и подстраивая их размер.
Разделение окон
Иногда при работе с двумя и более документами одновременно, необходимо сделать так, чтобы часть одного документа постоянно отображалась на экране. Работа с остальным содержимым документа, как и со всеми остальными документами, при этом должна проходить как обычно.
Так, к примеру, в верхней части одного документа может находиться шапка таблицы, какая-то инструкция или рекомендации по работе. Именно эту часть и нужно зафиксировать на экране, запретив для нее прокручивание. Остальная же часть документа будет прокручиваться и доступной для редактирования. Чтобы сделать это, выполните следующие действия:
1. В документе, который необходимо разделить на две области, перейдите во вкладку «Вид» и нажмите кнопку «Разделить», расположенную в группе «Окно».
2. На экране появится линия разделения, кликните по ней левой кнопкой мышки и разместите в нужном месте экрана, обозначив статичную область (верхняя часть) и ту, которая будет прокручиваться.
3. Документ будет разделен на две рабочих области.
- Совет: Для отмены разделения документа во вкладке «Вид» и группе «Окно» нажмите кнопку «Снять разделение».
Вот мы с вами и рассмотрели все возможные варианты, с помощью которых в Word можно открыть два и даже более документов и расположить их на экране так, чтобы было удобно работать.
Помимо этой статьи, на сайте еще 12375 инструкций.
Добавьте сайт Lumpics.ru в закладки (CTRL+D) и мы точно еще пригодимся вам.
Отблагодарите автора, поделитесь статьей в социальных сетях.
Источник
Открытие документа Microsoft Excel в разных окнах
При работе в Microsoft Excel бывает необходимость открыть несколько документов или один и тот же файл в нескольких окнах. В старых версиях и в версиях, начиная c Excel 2013, сделать это не составляет особых проблем. Просто открываем файлы стандартным способом, и каждый из них запустится в новом окне. Но вот в версиях приложения 2007 — 2010 новый документ открывается по умолчанию в родительском окне. Такой подход экономит системные ресурсы компьютера, но вместе с тем создает и ряд неудобств. Например, если пользователь хочет сравнить два документа, расположив окна на экране рядом, то при стандартных настройках это у него не получится. Рассмотрим, как это можно сделать всеми доступными способами.
Открытие нескольких окон
Если в версиях Эксель 2007 — 2010 у вас уже открыт документ, но вы попытаетесь запустить другой файл, то он откроется в том же родительском окне, просто заменив содержимое первоначального документа на данные из нового. Всегда будет возможность переключиться на первый запущенный файл. Для этого нужно навести на панели задач курсор на иконку Excel. Появится небольшие окошки для предпросмотра всех запущенных файлов. Перейти к конкретному документу можно просто кликнув по такому окошку. Но это будет именно переключение, а не полноценное открытие нескольких окон, так как одновременно вывести их на экран таким способом пользователь не сможет.
Но существует несколько уловок, с помощью которых можно отобразить несколько документов в Excel 2007 — 2010 на экране одновременно.
Одним из самых быстрых вариантов раз и навсегда решить проблему с открытием нескольких окон в Эксель является установка патча MicrosoftEasyFix50801.msi. Но, к сожалению, компания Майкрософт перестала поддерживать все решения Easy Fix, включая вышеуказанный продукт. Поэтому скачать его на официальном сайте сейчас нельзя. При желании можно на свой страх и риск произвести загрузку и установку патча с других веб-ресурсов, но при этом следует помнить, что данными действиями вы можете подвергнуть свою систему опасности.
Способ 1: панель задач
Одним из самых простых вариантов открытия нескольких окон является выполнение данной операции через контекстное меню значка на Панели задач.
После этого вы сможете работать с документами сразу в двух окнах. Таким же образом при необходимости можно запустить и большее количество.
Способ 2: окно «Выполнить»
Второй способ предполагает действия через окно «Выполнить».
После этого новое окно запустится, а для того, чтобы открыть в нем нужный файл выполняем те же действия, что и в предыдущем способе.
Способ 3: меню Пуск
Следующий способ подойдет только пользователям Windows 7 или более ранних версий операционной системы.
После этих действий запустится новое окно программы, в котором стандартным способом можно будет открыть файл.
Способ 4: Ярлык на Рабочем столе
Чтобы запустить программу Excel в новом окне, нужно дважды кликнуть по ярлыку приложения на рабочем столе. Если его нет, то в таком случае ярлык нужно создать.
C:Program FilesMicrosoft OfficeOffice14
Если установлен Эксель 2007, то в этом случае адрес будет такой:
C:Program FilesMicrosoft OfficeOffice12
Теперь запускать новые окно можно будет через ярлык приложения на Рабочем столе.
Способ 5: открытие через контекстное меню
Все способы, которые были описаны выше, предполагают сначала запуск нового окна Excel, а уже потом через вкладку «Файл» открытие нового документа, что является довольно неудобной процедурой. Но существует возможность значительно облегчить открытие документов путем использования контекстного меню.
Вместо значения «Имя_пользователя» следует подставить наименование вашей учетной записи Windows, то есть, пользовательского каталога.
Проблема состоит ещё и в том, что по умолчанию данная директория находится в скрытой папке. Поэтому нужно будет включить показ скрытых каталогов.
Документ запустится в новом окне.
Один раз проделав операцию с добавлением ярлыка в папку «SendTo», мы получили возможность постоянно открывать файлы Excel в новом окне через контекстное меню.
Способ 6: изменения в системном реестре
Но можно сделать открытие файлов Excel в нескольких окнах ещё проще. После процедуры, которая будет описана ниже, подобным образом будут запускаться все документы, открытые обычным способом, то есть, двойным щелчком мыши. Правда, эта процедура предполагает манипуляции с системным реестром. Это значит, что нужно быть уверенным в себе, прежде чем браться за неё, так как любой неправильный шаг может фатально навредить системе в целом. Для того, чтобы в случае проблем можно было исправить ситуацию, перед началом манипуляций сделайте точку восстановления системы.
В правой части окна кликаем по элементу «По умолчанию».
Проделываем аналогичную процедуру и с элементами данной ветки. То есть, изменяем параметры элемента «По умолчанию», переименовываем элемент «command» и ветку «ddeexec».
После выполнения данной процедуры файлы формата xlsx тоже будут открываться в новом окне.
Способ 7: параметры Excel
Открытие нескольких файлов в новых окнах можно настроить также через параметры Excel.
После этого новые запущенные файлы будут открываться в отдельных окнах. В то же время, перед завершением работы в Excel, рекомендуется снять галочку с пункта «Игнорировать DDE-запросы от других приложений», так как в обратном случае при следующем запуске программы возможно возникновение проблем с открытием файлов.
Поэтому, в некотором роде, данный способ менее удобен, чем предыдущий.
Способ 8: открытие одного файла несколько раз
Как известно, обычно программа Excel не дает открыть один и тот же файл в двух окнах. Тем не менее, это тоже можно сделать.
Как видим, хотя по умолчанию в Excel 2007 и 2010 при запуске нескольких файлов будут открываться в одном и том же материнском окне, существует множество способов запустить их в разных окнах. Пользователь может сам выбрать более удобный, соответствующий своим потребностям вариант.
Помимо этой статьи, на сайте еще 12375 инструкций.
Добавьте сайт Lumpics.ru в закладки (CTRL+D) и мы точно еще пригодимся вам.
Отблагодарите автора, поделитесь статьей в социальных сетях.
Источник
Как в Office 2010 открыть несколько документов одновременно
Недавно столкнулся я с такой проблемой, по не понятым причинам Office 2010 перестал открывать несколько документов одновременно. Вернее сказать он их открывал, но на панели задач отображался только последний открытый документ. Сначала перешерстил все настройки программы. Но увы, самому не чего найти не удалось. После чего попробовал решить проблему сбросом настроек но и это не чего не долу. Самое интересное было в том что например Excel работ как обычно и открывал несколько окон одновременно.
Было ясно, что проблема с настройками. Пришлось прибегнуть к помощи Интернета. Такая проблемы как, оказалось, была у многих. И решить её было достаточно проста. На форумах писали что нужно зайти в сервис параметры и поставить галочку на против пункта Показывать все окна на панели задач. С первого раза найти эту опцию в своем офисе мне не удалось. По этому решил написать эту не большую статью для тех кто столкнулся или еще столкнется с такой проблемой.
Решение как открыть в Office 2010 два документа одновременно
Если вы заметили что при открытии нескольких документов, на панели задач отображается только один, то решить данную проблему достаточно проста.
Первое решение.
Оно не совсем удобное, но позволить переключаться между открытыми документами. Открываем несколько документов, далее переходим на вкладку Вид. И справа ищем пункт Перейти в другое окно. Кликаем на него и видим все открытые документы. Кликнув по любому документу он тут же откроется.
Это не совсем решение проблемы, но знать это нужно.
Второе решение.
Для того чтобы все открытые документы отображались на панели задач нужно изменить настройки офиса. Для этого открываем Office 2010 переходим в пункт Файл Параметры.
В параметрах переходим на вкладку Дополнительно и справа в окне ищем раздел Экран. Тут мы видим пункт Показывать все окна на панели задач ставим галочку напротив него сохраняем настройки и проверяем.
Теперь при открытии нескольких документов все они будут отображаться на панели задач. Надеюсь, кому то эта статья поможет.
Источник
Фишки Windows 10: как просто взаимодействовать с окнами и рабочими столами
Содержание
Содержание
В статье мы расскажем о практичности работы в операционной системе Windows 10 по сравнению с предыдущими версиями.
Работа с окнами
Windows 10 предлагает гибкий инструмент работы с окнами для тех, кто работает в нескольких окнах одновременно. При этом функция доступна независимо от того, какой у вас монитор и сколько их вы используете. Неважно также, какие характеристики у вашего ПК или ноутбука. Работа с окнами доступна бесплатно и включается парой нажатий на клавиатуру. Единственным ограничением является количество окон на один экран — это 4 окна при условии, что вы доверили ОС определить их расположение. В ручном же режиме подобных окон можно открыть в несколько раз больше (но нужно ли?).
Для примера, окна трех приложений можно расположить таким образом:
Чтобы воспользоваться данным функционалом, сперва необходимо запустить все необходимые приложения в любом порядке. Рекомендуем открывать не более четырех окон.
После этого вам необходимо сделать окно активным, просто нажав на него. Теперь с помощью комбинации клавиши Win и клавиш-стрелок выбрать направление, в котором окно должно «прилипнуть».
Для примера: комбинация «Win + ←» расположила окно слева на всю высоту экрана.
Если хотите, чтобы окно заняло четверть рабочего стола, то комбинация «Win + ↓» или «Win + ↑» разместит окно снизу или сверху соответственно.
Следующий пример был получен сначала нажатием «Win + →», а затем «Win + ↓», что «прилепило» окно снизу и справа соответственно.
Такими же комбинациями можно настроить оптимальное расположение и размер остальных окон, переключаясь между ними. Все окна можно расположить в том порядке, который вам необходим.
Если у вас есть еще один монитор, вы можете таким же образом расположить окна в нем, расширив работу до 8 окон одновременно. Вероятно, такой способ кому-то покажется нагруженным и непрактичным, но тем, кто не хочет постоянно переключаться между окнами, он будет в самый раз.
Работа с рабочими столами
Работа с виртуальными рабочими столами повысит продуктивность и расширит понятие многозадачности при работе в Windows 10. Этот инструмент позволит увеличить кол-во окон, в которых можно работать одновременно, и отделить одну группу окон от другой. Например, если в одной группе окон вы работаете с текстом, а в другой — с фото. Как уже говорилось ранее, завышенных требований к характеристикам вашего ПК нет, платить за это тоже не надо.
Как только вам необходимо дополнительное пространство — новый рабочий стол для работы с необходимыми приложениями или даже играми, — нажмите комбинацию «Win + Tab».
Вы увидите менеджер работы с окнами и рабочими столами.
В верхнем левом углу, в блоке рабочих столов, вы можете создать необходимое количество рабочих столов.
Создав рабочий стол, вы получаете виртуальное пространство, аналогичное вашему основному рабочему столу, но только без запущенных в нем окон. Также вы можете переключаться на окна предыдущего рабочего стола, чтобы не загромождать рабочее пространство.
Если вам необходимо переключиться на предыдущий или следующий рабочий стол, воспользуйтесь комбинациями «Ctrl+Win+←» или «Ctrl+Win+→» соответственно. Переключение происходит почти мгновенно, нет необходимости ждать загрузки.
Виртуальные рабочие столы имеют общий буфер обмена, которым вы можете воспользоваться для того, чтобы скопировать и перенести информацию на любой из ваших рабочих столов.
Используя полученный опыт использования «многооконности» и «мультизадачности», вы можете приумножить скорость и удобство работы в приложениях. Это применимо к работе, общению, играм, разработке и так далее.
Источник
Как открыть два окна Word одновременно на одном экране?

При работе с большими или похожими документами одновременно, если документы открыты как обычно, то есть в разных окнах, приходится постоянно переключаться между ними, листать и т.д. Это не совсем удобно. Для облегчения этой работы в Ворд есть возможность на одном экране одновременно открыть два разных или один и тот же документ и полноценно работать. Как это сделать?
Способ 1. Рядом
Включить отображение документа в двух окнах просто: сначала просто откройте нужные документы и далее на Ленте вкладка — Вид — Рядом.

(нажмите для увеличения)
Если открыто несколько окон, то программа спросит, какой именно документ открыть рядом:
Так выглядит окно программы с двумя документами на экране:
По умолчанию оба документа прокручиваются (листаются) одновременно. Чтобы отключить синхронную прокрутку нажмите соответствующую кнопку Вид — Рядом — Синхронная прокрутка.
В обоих окнах можно работать как обычно, только лента из-за недостатка места сожмется.
Чтобы закрыть ненужное окно просто нажмите красный крестик, как это и делается обычно.
Обратите внимание! Открытие двух версий документа в двух окнах с синхронной прокруткой позволяют сравнить два документа Word вручную, но в Word есть функция автоматического сравнения двух документов с отображением всех сделанных изменений.
Способ 2. Упорядочивание
Также можно открыть несколько документов один над другим: Вид — Лента — Упорядочить все.
В этом случае каждое окно открыто в своей вкладке, но их размер и расположение изменены таким образом, что все окна отображаются на экране и не загораживают друг друга. То же самое можно сделать самому, перемещая окна и изменяя их размер.
Способ 3. Разделение окна
Бывает нужно отображать часть документа в окне постоянно, а со всем остальным документов работать, как обычно. Например, в верхней части окна может отображаться шапка таблицы, условные обозначения, рекомендации по работе с документом — эта часть всегда находится на экране и не прокручивается.
А ниже находится остальной документ, который можно прокручивать и редактировать.
Для этого нажмите: Вид — Разделить — появится линия разделения на документе, ее можно схватить левой кнопкой мыши и поставить на нужное место экрана.
Для отмены нажмите Вид — Снять разделение.
Таким образом, мы рассмотрели варианты, которые позволяют открыть на одном экране несколько окон и документов Ворд одновременно.
Спасибо за Вашу оценку. Если хотите, чтобы Ваше имя
стало известно автору, войдите на сайт как пользователь
и нажмите Спасибо еще раз. Ваше имя появится на этой стрнице.
Понравился материал?
Хотите прочитать позже?
Сохраните на своей стене и
поделитесь с друзьями
Вы можете разместить на своём сайте анонс статьи со ссылкой на её полный текст
Ошибка в тексте? Мы очень сожалеем,
что допустили ее. Пожалуйста, выделите ее
и нажмите на клавиатуре CTRL + ENTER.
Кстати, такая возможность есть
на всех страницах нашего сайта
2007-2022 «Педагогическое сообщество Екатерины Пашковой — PEDSOVET.SU».
12+ Свидетельство о регистрации СМИ: Эл №ФС77-41726 от 20.08.2010 г. Выдано Федеральной службой по надзору в сфере связи, информационных технологий и массовых коммуникаций.
Адрес редакции: 603111, г. Нижний Новгород, ул. Раевского 15-45
Адрес учредителя: 603111, г. Нижний Новгород, ул. Раевского 15-45
Учредитель, главный редактор: Пашкова Екатерина Ивановна
Контакты: +7-920-0-777-397, info@pedsovet.su
Домен: https://pedsovet.su/
Копирование материалов сайта строго запрещено, регулярно отслеживается и преследуется по закону.
Отправляя материал на сайт, автор безвозмездно, без требования авторского вознаграждения, передает редакции права на использование материалов в коммерческих или некоммерческих целях, в частности, право на воспроизведение, публичный показ, перевод и переработку произведения, доведение до всеобщего сведения — в соотв. с ГК РФ. (ст. 1270 и др.). См. также Правила публикации конкретного типа материала. Мнение редакции может не совпадать с точкой зрения авторов.
Для подтверждения подлинности выданных сайтом документов сделайте запрос в редакцию.
Мы используем cookie.
Публикуя материалы на сайте (комментарии, статьи, разработки и др.), пользователи берут на себя всю ответственность за содержание материалов и разрешение любых спорных вопросов с третьми лицами.
При этом редакция сайта готова оказывать всяческую поддержку как в публикации, так и других вопросах.
Если вы обнаружили, что на нашем сайте незаконно используются материалы, сообщите администратору — материалы будут удалены. 
Источник
Adblock
detector
Текстовый процессор позволяет одновременно открыть несколько документов. Эта возможность удобна при работе в бухгалтерских программах, если, например, необходимо перенести данные между документами или использовать дополнительный документ в качестве справочника или образца.
По умолчанию для каждого документа создается отдельное окно с полным набором элементов управления. Каждому такому окну соответствует отдельная кнопка на Панели задач Windows. Чтобы перейти к работе с другим открытым документом, щелкните на соответствующей кнопке, воспользуйтесь комбинацией клавиш ALT+TAB или просто выберите нужный документ в меню Окно. Дополнительный элемент управления в окне программы только один — кнопка Закрыть окно в строке меню. Она позволяет завершить работу с текущим документом, не закрывая программу.
В прежних версиях программы (Word 95 и Word 97) работа с несколькими документами организована иначе. Каждому документу выделяется отдельное окно, расположенное в рабочей области окна программы. При этом имеется только один набор элементов управления, используемый при работе со всеми открытыми документами. Для переключения между документами служит меню Окно и клавиатурная комбинация CTRL+F6. Окно документа в окне программы может быть свернуто или развернуто. Для управления состоянием окна служат кнопки в его строке заголовка. Когда окно развернуто, эти кнопки переносятся в строку меню программы.
При современном механизме работы с несколькими документами пространство экрана используется эффективнее, и потому этот режим удобнее. Однако тем, у кого есть опыт работы с прошлыми версиями программы, предоставляется возможность включить режим отображения документов в одном окне. Для этого дайте команду Сервис Параметры, в открывшемся диалоговом окне Параметры выберите вкладку Вид, сбросьте флажок Окна на панели задач и нажмите кнопку ОК.
Для случаев, когда необходимо сопоставить содержание документов, предусмотрен специальный режим сравнения. Откройте документы, которые требуется сравнить, и дайте команду Окна Сравнить рядом. Если открыто больше двух документов, выберите документ для сравнения с текущим в диалоговом окне Сравнить рядом.
После этого окна выбранных документов располагаются рядом друг с другом и на экране появляется панель инструментов Сравнить рядом. По умолчанию на ней подсвечена кнопка Синхронная прокрутка — при этом прокрутка документов выполняется параллельно, независимо оттого, в каком окне выдаются соответствующие команды. Для независимой прокрутки нажмите эту кнопку, чтобы снять подсветку.
Чтобы вернуться к обычному режиму работы с документами, нажмите кнопку Закрыть открытые рядом документы или просто закройте один из сравниваемых документов.
Где отдохнуть этим летом?
Предлагаем Вам на отдых в этом году отправится в крым база отдыха севастополь предложит Вам и Вашим друзьям незабываемый отдых.
2.2. Одновременная работа с несколькими документами
Microsoft Word позволяет работать с несколькими документами одновременно. При этом каждый новый документ открывается в отдельном окне, а пользователь, работая в полноэкранном режиме, видит только последний открытый документ. Если нужно перейти из одного открытого документа в другой, можно воспользоваться одним из следующих способов:
• щелкнуть на кнопке одного из открытых документов на Панели задач (рис. 2.35);
Рис. 2.35. Выбор документа Word на Панели задач
• переключиться на вкладку Вид ленты, в группе Окно нажать кнопку Перейти в другое окно и в появившемся списке открытых документов выбрать нужный (рис. 2.36);
Рис. 2.36. Список открытых файлов
• применить сочетание клавиш Ctrl+F6;
• нажать сочетание клавиш Alt+Tab и, удерживая нажатой клавишу Alt, нажимать Tab до тех пор, пока нужный документ Word не будет выбран (рис. 2.37).
Рис. 2.37. Список открытых приложений, появляющийся при нажатии сочетания клавиш Alt+Tab
Примечание
При нажатии клавиш Alt+Tab в возникшем списке будут не только открытые документы Word, но и все остальные окна запущенных в данный момент программ.
Данный текст является ознакомительным фрагментом.
Читайте также
Работа с несколькими массивами
Работа с несколькими массивами
array_diffОпределение исключительного пересечения массивов.Синтаксис:array array_diff(array arr1, array arr2 [, array …])Данная функция возвращает массив, который содержит значения, имеющиеся только в массиве arr1 ( и не имеющиеся в любых других). При этом индексы
3.3. Совместная работа с документами
3.3. Совместная работа с документами
И последней темой, которую мы рассмотрим в рамках данной главы книги, будет описание способов совместной одновременной работы над документами. Программы для такой работы можно назвать наиболее сложными, ведь они должны предоставлять
2.9. Режим структуры и работа с большими документами
2.9. Режим структуры и работа с большими документами
Любую работу гораздо проще выполнять, разделив ее на части. В особенности такой принцип подходит для написания реферата, научной, курсовой или дипломной работы. Разделив задачу на несколько подзадач, вам будет проще
3.5. Работа с PDF-документами
3.5. Работа с PDF-документами
Формат PDF стал одним из наиболее популярных форматов хранения электронных текстов. Поэтому инструменты конвертации PDF-файлов всегда актуальны.Aldos Text-PDF PRO+Программа Aldos Text-PDF PRO+ (http://www.aldostools.com/pdf.html) предназначена для быстрой конвертации текстовых
Работа со многими документами
Работа со многими документами
Теперь мы готовы написать функцию main() приложения Электронная таблица:01 #include <QApplication>02 #include «mainwindow.h»03 int main(int argc, char *argv[])04 {05 QApplication app(argc, argv); 06 MainWindow mainWin; 07 mainWin.show(); 08 return app.exec();09 }Данная функция main() немного отличается от написанных
Глава 8 Работа с документами
Глава 8
Работа с документами
Как и в большинстве программ, для работы нам потребуется документ – файл, в котором хранится вся информация о данной работе. Сначала мы создаем новый файл (либо с нуля, либо на основе какого-то имеющегося файла), сохраняем его под новым именем и
Глава 1 Интерфейс Excel 2007 и работа с документами
Глава 1
Интерфейс Excel 2007 и работа с документами
Что же такое Excel и зачем нужна эта программа
Excel – это мощнейший вычислительный инструмент, хранилище упорядоченных данных, средство для создания различных графиков, расписаний, диаграмм и т. д. Программа Excel может частично
Операции с несколькими рисунками
Операции с несколькими рисунками
В программе Excel предусмотрена возможность работы с несколькими рисунками. При этом вы можете производить операции с этими рисунками (применять стили, эффекты, перемещать) как по отдельности, так и вместе. Кроме того, вы можете как
Пример 10-16. Цикл while с несколькими условиями
Пример 10-16. Цикл while с несколькими условиями
#!/bin/bashvar1=unsetprevious=$var1while echo «предыдущее значение = $previous» echo previous=$var1 # запомнить предыдущее значение [ «$var1» != end ] # В операторе «while» присутствуют 4 условия, но только последнее управляет циклом. # *последнее* условие —
Операции над несколькими выделенными объектами
Операции над несколькими выделенными объектами
Очень полезной является возможность перемещать, растягивать, поворачивать, наклонять одновременно несколько объектов титра.Чтобы выполнить операции сразу над несколькими объектами, их нужно выделить (см. подразд.
2.7. Работа с большими документами и режим структуры
2.7. Работа с большими документами и режим структуры
Любую работу гораздо проще выполнять, разделив ее на несколько частей. Это справедливо и для проведения рекламной кампании, и для уборки в квартире. В особенности такой принцип подходит для написания научной или
Работа с большими документами
Работа с большими документами
Чаще всего при работе с большим текстом его разбивают на части и размещают в отдельных файлах. Правда, в этом случае возникает проблема с нумерацией страниц, ведь если какой-то раздел нужно дописать или, наоборот, сократить, нумерация в
12.1.10. Сравнение с несколькими символами
12.1.10. Сравнение с несколькими символами
Для выполнения сравнения с несколькими символами применяется формат [character*n]. Ниже приводится содержимое файла, описывающего жесткие диски системы. В файле содержатся диски, которые зарегистрированы или распознаны системой.
Работа с документами в среде Flash
Работа с документами в среде Flash
Теперь давайте поговорим о том, как во Flash выполняется работа с документами, а потом плавно перейдем к рассмотрению окна документа и основных принципов создания
Работа с документами
Работа с документами
Пользователям компьютеров постоянно приходится работать с документами: текстами, таблицами, рисунками и др. Существует большое количество различных типов документов и соответствующих программ для их обработки. Хотя для каждого типа документов
-
Одновременная работа с несколькими документами
Microsoft
Word позволяет работать с несколькими
документами одновременно. При этом
каждый новый документ открывается в
отдельном окне, а пользователь, работая
в полноэкранном режиме, видит только
последний открытый документ. Если нужно
перейти из одного открытого документа
в другой, можно воспользоваться одним
из следующих способов:
-
щелкнуть
на кнопке одного из открытых документов
на Панели
задач
(рис.
2.34);
Рис.
2.34.
Выбор документа Word на Панели задач
-
перейти
на вкладку Вид,
нажать кнопку Перейти
в другое окно
в группе Окно
и выбрать один из файлов (рис.
2.35);
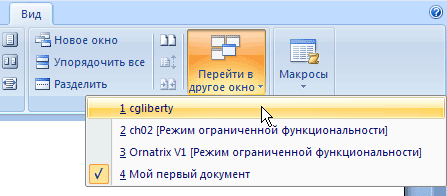
Рис.
2.35.
Меню Перейти в другое окно
-
использовать
сочетание клавиш Ctrl+F6; -
нажать
Alt+Tab
и, удерживая нажатой клавишу Alt,
нажимать Tab
до тех пор, пока нужный документ Word не
будет выбран (рис.
2.36).
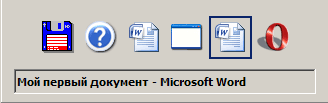
Рис.
2.36.
Список открытых приложений, возникающий
при нажатии сочетания клавиш Alt+Tab
ПРИМЕЧАНИЕ.
При нажатии клавиш Alt+Tab в появившемся
окне будут не только открытые документы
Word, но и все остальные окна, открытые в
Windows.
В
каждом документе Word есть кнопка закрытия,
которая расположена в нижней части меню
Office
.
Если
на момент закрытия изменения в документе
не были сохранены, программа задаст
вопрос Сохранить
изменения в документе?
(рис.
2.37).
Для подтверждения сохранения изменений
нужно нажать кнопку Да,
для отклонения — Нет.
Чтобы вернуться к документу и продолжить
работу с ним, щелкните на кнопке Отмена.

Рис.
2.37.
Окно с запросом на сохранение документа
ВНИМАНИЕ.
Если при закрытии документа игнорировать
запрос на сохранение документа, то
несохраненные данные будут утеряны.
Кнопка
Восстановить
расположение окна
(рис.
2.38)
служит для восстановления исходного
положения документов, если оно было
изменено. При помощи этой кнопки можно
легко вернуться в исходный режим.
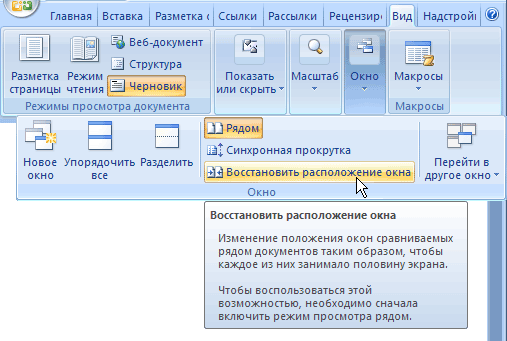
Рис.
2.38.
Команда Восстановить расположение окна
Если
нужно сравнить сразу несколько документов,
то можно использовать команду Упорядочить
все
в группе Окно
на вкладке Вид
(рис.
2.39).
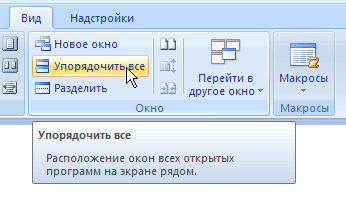
Рис.
2.39.
Выбор команды Упорядочить все
После
ее выполнения на экран будут помещены
все открытые документы, и вы легко
сможете их сравнивать и вносить нужные
коррективы. Размер любого окна при
необходимости можно изменять. Для того
чтобы снова открыть документ во весь
экран достаточно щелкнуть по его
заголовку.
ВНИМАНИЕ.
При закрытии одного из документов или
открытии нового упорядочивание сохранено
не будет.
-
Разделение окна на две области
В
некоторых случаях (например, при работе
с большими документом) может понадобиться
держать в поле зрения два участка
документа одновременно. Для этого
существует команда Разделить
(рис.
2.40).

Рис.
2.40.
Выбор команды Разделить
После
ее выполнения на экране появится линия
разбивки, положение которой можно
установить щелчком мышью.
В
разделенный таким образом документ
можно вносить любые правки. Когда
разбивка больше не будет нужна, выберите
команду Снять
разделение
(рис.
2.41)
или установите курсор на линию разбивки
и дважды щелкните мышью.
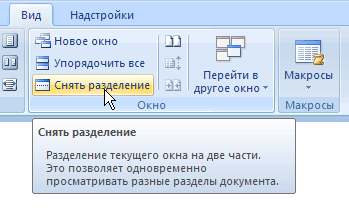
Рис.
2.41.
Выбор команды Снять разделение
Соседние файлы в предмете [НЕСОРТИРОВАННОЕ]
- #
- #
- #
- #
- #
- #
- #
- #
- #
- #
- #
Иногда во время работы в Microsoft Word возникает необходимость одновременного обращение к двум документам. Конечно, ничего не мешает просто открыть парочку файлов и переключаться между ними, кликая по иконке в строке состояния, а затем выбирая нужный документ. Вот только это не всегда удобно, особенно, если документы большие и их нужно постоянно пролистывать, сравнивать.
Как вариант, всегда можно разместить окна на экране рядом — слева направо или сверху вниз, кому как удобнее. Но эта функция удобна в использовании только на больших мониторах, да и реализована она более-менее хорошо только в Windows 10. Вполне возможно, что многим пользователям этого будет достаточно. Но что, если мы скажем, что существует куда более удобный и эффективный метод, позволяющий одновременно работать с двумя документами?
Ворд позволяет открыть два документа (или один документ дважды) не только на одном экране, но и в одной рабочей среде, предоставляя возможность полноценной работы с ними. Более того, открыть два документа одновременно в MS Word можно несколькими способами, и о каждом из них мы и расскажем ниже.
Расположение окон рядом
Итак, какой бы метод расположения двух документов на экране вы не выбрали, для начала нужно открыть эти самые два документа. Далее в одном из них выполните следующие действия:
Перейдите на панели быстрого доступа во вкладку «Вид» и в группе «Окно» нажмите кнопку «Рядом».
Примечание: Если в данный момент у вас открыто более двух документов, Ворд предложит указать, какой из них следует расположить рядом.
По умолчанию оба документа будут прокручиваться одновременно. Если вы захотите убрать синхронную прокрутку, все в той же вкладке «Вид» в группе «Окно» нажмите на кнопку отключите параметр «Синхронная прокрутка».
В каждом из открытых документов можно выполнять все те же действия, что и всегда, разница лишь в том, что вкладки, группы и инструменты на панели быстрого доступа будут ужаты вдвое из-за недостатка места на экране.
Примечание: Открытие двух документов Word рядом с возможностью их синхронной прокрутки и редактирования позволяет также выполнить сравнение этих самых файлов вручную. Если же ваша задача выполнить автоматическое сравнение двух документов, рекомендуем ознакомиться с нашим материалом по этой теме.
Урок: Как в Ворд сравнить два документа
Упорядочивание окон
Помимо расположения пары документов слева-направо, в MS Word также можно расположить два и более документов один над другим. Для этого во вкладке «Вид» в группе «Окно» следует выбрать команду «Упорядочить все».
После упорядочивания каждый документ будет открыт в своей вкладке, но расположены они на экране будут таким образом, что одно окно не будет перекрывать другое. Панель быстрого доступа, как и часть содержимого каждого документа, всегда будут оставаться на виду.
Аналогичное расположение документов можно сделать и вручную, перемещая окна и подстраивая их размер.
Разделение окон
Иногда при работе с двумя и более документами одновременно, необходимо сделать так, чтобы часть одного документа постоянно отображалась на экране. Работа с остальным содержимым документа, как и со всеми остальными документами, при этом должна проходить как обычно.
Так, к примеру, в верхней части одного документа может находиться шапка таблицы, какая-то инструкция или рекомендации по работе. Именно эту часть и нужно зафиксировать на экране, запретив для нее прокручивание. Остальная же часть документа будет прокручиваться и доступной для редактирования. Чтобы сделать это, выполните следующие действия:
1. В документе, который необходимо разделить на две области, перейдите во вкладку «Вид» и нажмите кнопку «Разделить», расположенную в группе «Окно».
2. На экране появится линия разделения, кликните по ней левой кнопкой мышки и разместите в нужном месте экрана, обозначив статичную область (верхняя часть) и ту, которая будет прокручиваться.
3. Документ будет разделен на две рабочих области.
- Совет: Для отмены разделения документа во вкладке «Вид» и группе «Окно» нажмите кнопку «Снять разделение».
Вот мы с вами и рассмотрели все возможные варианты, с помощью которых в Word можно открыть два и даже более документов и расположить их на экране так, чтобы было удобно работать.
Обновлено: 07.02.2023
+ Несколько документов.Чаще всего вы будете работать только с одним документом, но в некоторых ситуациях возможность работать с несколькими документами одновременно очень выручит вас. К примеру, вы можете обращаться к одному документу, работая с другим, а также копировать и перемещать текст из одного документа в другой. Word позволяет открывать столько документов, сколько вам нужно.
+ Как создать или открыть второй документ?Работая с одним документом, можно создать новый или открыть уже существующий. Для этого выполните все действия, необходимые для создания документа или для его открытия. Вкратце напомним, что нужно сделать.
• Для создания документа, основанного на шаблоне Normal, щелкните на кнопке Создать стандартной панели инструментов.
После выполнения одного из этих действий появится новое окно, содержащее ваш документ. Неважно, создан этот документ только что или хранится на диске, — вы можете редактировать и распечатывать его. Открывайте дополнительные документы до тех пор, пока не обеспечите себя всем необходимым для работы.
+ Переключение между документами.При работе с несколькими документами одновременно только один из них может быть активным в данный момент. Активный документ виден на экране (хотя остальные тоже могут быть выведены на экран). Строка заголовка активного документа выделяется более темным цветом, и если документы располагаются один за другим, то активный документ всегда находится поверх остальных окон. Но самое важное — команды редактирования применяются только к активному документу.
Для переключения между документами выполните следующее.
1. Откройте меню Окно. Внизу этого меню находится список всех открытых документов, причем название активного в данный момент документа отмечено галочкой.
2. Выберите из этого списка тот документ, к которому вы хотите обратиться. Для этого щелкните мышью на его названии или наберите на клавиатуре порядковый номер документа.
После этого выбранный документ станет активным и будет отображаться поверх остальных.
+ Как управлять расположением нескольких документов на экране?Word предоставляет несколько способов расположения документов в окне. Активный документ может занимать все окно, при этом все остальные
документы будут временно скрыты. Можно вывести на экран несколько документов одновременно и каждый из них будет находиться в своем небольшом окне. Окно документа может находиться в одном из трех состояний.
• Максимизированное.Занимает всю рабочую область, остальные документы невидимы. При этом название активного документа появляется в строке заголовка Word вверху экрана.
• Минимизированное (свернутое).Превращается в маленькую пиктограмму, расположенную внизу экрана Word.
• Восстановленное.Документ располагается в окне среднего размера. Название документа находится вверху строки заголовка окна документа, а не окна Word, как в максимизированном состоянии.
+ Как просмотреть все открытые документы?В Word есть команда, которая позволяет просматривать сразу все открытые документы. В меню Окно выберите команду Упорядочить все, чтобы расположить окна всех открытых документов на экране. Когда вы это сделаете, каждый открытый документ появится на экране в небольшом окне, которое не перекрывается остальными. Если вы открыли слишком много документов, эти окна будут чересчур маленькими, и вы вряд ли сможете работать с ними. Этот режим просмотра очень полезен, когда необходимо увидеть сразу все открытые документы и выбрать один для работы с ним.
+ Перемещение и копирование текста из документа в документ.Если вы открыли больше одного документа, можете перемещать и копировать текст и рисунки из документа в документ. Для этого выполните следующее.
1. Сделайте активным документ-источник и выделите фрагмент текста и/или рисунок для перемещения или копирования в другой документ.
Копировать стандартной панели инструментов для копирования выделенного текста.
3. Сделайте активным документ, в который вы хотите поместить выделенный объект. Установите курсор туда, где будет находиться текст или рисунок.
Если оба документа видимы на экране, можете копировать и перемещать текст из одного в другой таким образом.
1. Выделите текст, который собираетесь копировать или переносить.
2. Установите указатель мыши на выделенный текст. Для перетаскивания нажмите и удерживайте левую кнопку мыши, для копирования одновременно нажмите и удерживайте клавишу Ctrl и левую кнопку мыши.
3. Перетащите текст в другой документ и отпустите кнопку мыши (и, если вы копировали, клавишу Ctrl).
+ Как закрыть документ?Чтобызакончить работать с документом, закройте его следующим образом.
1. Активизируйте документ, который собираетесь закрыть.
3. Если в документе есть несохраненные изменения, Word предложит вам сохранить их.
После выполнения этих пунктов документ будет закрыт.
Word и World Wide Web
+ Что такое Web-страница? World Wide Web, или просто Web, — часть Internet, всемирной сети, с помощью которой пользователи компьютеров могут обмениваться информацией и программными средствами. В Web используются документы особого формата HTML (HyperText Markup Language — язык разметки гипертекста), а также специальные типы ссылок URL (Uniform Resource Locator) для распознавания определенных документов и их местонахождения. В Word есть множество средств для облегчения работы с документами HTML 11URL.
+ Создание Web-страниц.Можно сохранить документ Word в формате HTML, тем самым сделав возможным использовать его как Web-страницу. Вы уже умеете создавать и редактировать документы, используя стандартные приемы Word, располагать текст и рисунки на экране по своему усмотрению. При сохранении обычного документа как HTML-файла Word преобразовывает его в коды HTML для воспроизведения существующего или подобного ему вида документа. Однако не все форматы Word могут быть преобразованы в HTML-коды. Это значит, что окончательный вариант (т.е. документ HTML) может выглядеть не совсем так, как исходный документ Word.
Для сохранения документа Word в формате HTML выполните следующее.
2. Выберите из раскрывающегося списка Тип файла опцию HTML Document.
3. Введите имя файла в текстовом поле Имя файла.
4. Щелкните на кнопке Сохранить.
+ Редактирование документов Web.Вы вполне можете использовать Word для редактирования Web-страниц в формате HTML. При открытии документа HTML он автоматически преобразовывается в формат Word. А когда вы его сохраняете, он снова конвертируется в формат HTML.Чтобы открыть документ HTML для редактирования, выполните следующее.
2. Щелкните на стрелке в поле Тип файла и выберите из списка документ HTML.
3. Выберите нужный файл в списке файлов.
4. Щелкните на кнопке Открыть, документ готов для редактирования.
5. Используйте обычные команды редактирования Word для внесения изменений в документ.
+ Как работать со ссылками? Ссылка — это адрес или указатель какого-нибудь объекта в Web, такого как Web-страница или адрес абонента электронной почты. Вот два наиболее распространенных типа ссылок, с которыми вы будете иметь дело.
• Адрес электронной почты для связи с каким-нибудь адресатом электронной почты. Например, jsmith@abc. com.
В Word есть средство распознавания ссылок в документе,которые трактуются именно как ссылки, а не как обычный текст. Ссылки относятся к разновидности полей документа и отличаются от обычного текста следующим:
• ссылка выделяется на экране другим цветом и/или подчеркиванием;
• когда вы указываете на ссылку с помощью мыши, указатель мыши принимает вид руки с поднятым указательным пальцем;
• вы можете удалить всю ссылку, но не можете непосредственно редактировать ее;
• при щелчке на гиперссылке автоматически запускается ваш Web-броузер и на экране появляется та Web-страница, на которую ссылается гиперссылка;
• при щелчке на адресе электронной почты автоматически начинает работу программа запуска электронной почты и на экране появляется пустой бланк сообще-
Автоматический запуск вашего Web-броузера и программы электронной почты,конечно, зависит от параметров установки этих программ в системе. Можно настроить Word для распознавания ссылок при вводе. Для этого сделайте следующее.
2. Щелкните на корешке вкладки Автоформат при вводе.
3. В области Заменять при вводе установите флажок Адреса Интернета и сетевые пути гиперссылками.
4. Щелкните на кнопке ОК.
Другой способ распознавания гиперссылок— просмотреть уже набранный текст, находя текст ссылок и преобразовывая его. Это часть процесса автоформатирования, описанного в уроке 16. Кратко напомним основные шаги преобразования ссылок.
2. Выберите опцию Сразу весь документ.
3. Щелкните на кнопке Параметры для просмотра вкладки Автоформат диалогового окна Автозамена.
4. В области Заменять установите флажок Адреса Интернета и сетевые пути гиперссылками.
5. Снимите все остальные флажки.
6. Щелкните на кнопке ОК для возвращения в диалоговое окно Автоформат.
7. Щелкните на кнопке ОК.
Для преобразования гиперссылки в обычный текст выполните следующие действия.
1. Установите курсор где-нибудь в гиперссылке.
2. Нажмите Crtl+Shift+F9.
докуметами Word и другими типами файлов. Для этого выполните следующее.
2. Если вы знаете адрес ссылки, наберите его в текстовом поле.
Связать с файлом/URL. Для указания адреса на жестком или сетевом диске щелкните на кнопке Обзор и используйте диалоговое окно Связать с файлом.
3. Если вы хотите добавить ссылку на определенный объект файла, например, на закладку файла Word, введите имя в текстовом поле Имя объекта в документе или щелкните на кнопке Обзор для просмотра списка объектов, доступных в файле, выбранном на шаге 2.
4. Щелкните на кнопке ОК.
Выводы
1. Чаще всего ПК используют в качестве пишущей машинки, то есть для создания, редактирования и хранения текстовой информации.
2. Эту работу позволяют выполнить программы: текстовые блокноты, записные книжки, редакторы (процессоры), офисные издательские системы и другие, поставляемые в составе операционных систем и операционных оболочек.
3. Текстовый редактор позволяет осуществить действия по перемещению на экране окон и курсора; корректировку, вставку и удаление символов, строк и абзацев; откатку (отмену) внесенных изменений; выделение, удаление, перенос, дублирование фрагментов текста; форматирование; поиск и вывод данных на печатающее устройство.
4. Наиболее распространенным является многофункциональный текстовый процессор фирмы Microsoft — Word.
5. Текстовый редактор — это программа обработки текста, которая используется для создания новых документов (писем, отчетов, бюллетеней) или изменения уже существующих.
6. В работе на компьютере, связанной с обработкой текстовой информации, можно выделить три основных этапа: ввод информации, обработку, вывод результатов.
7. Графический интерфейс данного текстового редактора представлен в виде информационной строки, где выводится информации о названии используемого текстового редактора и названии создаваемого документа; кнопок управления окном, расположенных в верхнем правом углу экрана монитора и предназначенных для управления работой окна; строки меню; панели инструментов; позиционных линеек; рабочего поля редактора; двух полос прокрутки; строки состояния и помощника.
8. Большинство команд Word также представлены в виде диалоговых окон.
9. Мерцающая вертикальная линия — курсор, или точка ввода, которая отмечает место в документе, где появится набранный вами текст и где можно осуществлять редактирование.
10. Горизонтальная линия — это отметка конца документа.
11. Курсор можно перемещать по области экрана как с помощью клавиш управления курсором, так и с помощью манипулятора.
12. Полноэкранный режим обеспечивает использование максимальной площади экрана для показа документа.
13. Word позволяет разделить рабочую область окна на две части, чтобы были видны разные части одного документа одновременно.
14. Word предлагает широкий выбор шрифтов для использования в документах. Каждый шрифт имеет специфическую гарнитуру, которая определяет вид его символов.
15. Любой шрифт Word используется с различными начертаниями: полужирным, курсивом или с подчеркиванием. Можно использовать два или три эффекта одновременно.
16. В Word существует множество специальных эффектов шрифтов: верхние и нижние индексы, зачеркивание, тень, контур и др.
18. Верхний или нижний колонтитул — это текст вверху (верхний колонтитул) или внизу (нижний колонтитул) каждой страницы документа. В верхних и нижних колонтитулах могут быть записаны номера страниц, название главы, имя автора и т. п.
19. Специальные символы не являются частью стандартного набора символов, поэтому их нет на клавиатуре. Это, например, такие символы, как гласные буквы со знаком ударения (ё), буквы греческого алфавита (ф), знак авторского права (©) и т. д. Word может вставить их в ваш документ.
20. Комбинация клавиш — это сочетания обычных клавиш; их можно создавать по примерам, описанным ниже (здесь клавиша обозначает клавишу-букву, клавишу-цифру, функциональную клавишу или клавишу пробела).
21. Большинству специальных символов назначаются комбинации клавиш, и они стоят в списке рядом с соответствующими специальными символами в диалоговом окне Символ.
23. Тезаурус помогает находить синонимы, или слова, имеющие близкий смысл, и антонимы. Использование тезауруса поможет избежать повторения.
24. Таблица позволяет вам упорядочить данные в виде строк и столбцов. Каждый элемент таблицы, который называется ячейкой, не зависит от других элементов.
25. Графический образ — это рисунок, который хранится на диске в графическом файле.
26. Картинки — это особая категория рисунков, содержащих маленькие простые изображения, которые можно использовать для улучшения вида документов.
27. World Wide Web, или просто Web, — часть Internet, всемирной сети, с помощью которой пользователи компьютеров могут обмениваться информацией и программными средствами.
28. Ссылка — это адрес или указатель какого-нибудь объекта в Web, такого как Web-страница или адрес абонента электронной почты.
Контрольные вопросы____________________
1. Что такое текстовый редактор?
2. Какие операции может выполнять текстовый редактор над текстовыми массивами? .
3. Перечислите наиболее популярные текстовые редакторы.
4. Какие основные этапы выделяют при работе на компьютере, связанной с обработкой текстовой информации?
5. Существуют ли требования графических редакторов, предъявляемые к монитору при их установке? Если да, то перечислите их.
6. Что представляет собой графический интерфейс данного текстового редактора Word для Windows?
7. Укажите назначение кнопок управления окном.
8. Что представляет собой строка меню Word для Windows?
9. Поясните назначение позиционных линеек.
10. Для чего организована работа Помощника?
11. Перечислите основные операции над диалоговыми окнами.
12. Как используются шаблоны при создании документов?
13. Что такое мастер?
14. Как необходимо организовать порядок работы, чтобы создать документ с помощью мастера?
15. Какие операции над текстом реализуются в Word для Windows?
16. Каково назначение справочной системы Word для Windows?
17. Какие виды помощи предлагает помощник по Office?
18. Как можно облегчить поиск и замену текста или его части?
19. Перечислите режимы отображения документа на экране.
20. Как изменить масштабирование документа на экране?
21. Что такое схема документа?
22. Как происходит разделение экрана в Word для Windows?
23. Опишите алгоритм распечатки документа.
24. Каким образом изменить параметры печати?
25. Что такое гарнитура шрифта?
26. Какие вам известны приемы оформления текста?
27. Для чего используются табуляторы? Перечислите их типы.
28. Как изменяется межстрочный интервал?
29. Дайте понятие стиля.
30. Какие типы стилей вам известны?
31. Существует ли стиль символа?
32. Как присвоить стиль тексту в Word для Windows?
33. Как создать новый стиль?
34. Можно ли выполнять операции над полями, страницами и разделами?
35. Как указать размер и ориентацию страницы?
36. Что такое автотекст и автозамена?
37. Какие функции выполняет режим автоматического форматирования?
38. Как можно создать таблицу или начертить рамку?
39. Расскажите, как создать маркированные списки.
40. Что такое йаблон?
41. Что называют колонтитулом?
42. Как осуществить вставку не используемого в алфавите символа?
43. Как производится проверка орфографии, правописания и грамматики?
44. Что такое таблица?
45. Какие основные операции можно выполнить в таблице?
46. Как перенести рисунок из графического редактора или другого файла в текст?
47. Как можно организовать одновременную работу с несколькими документами?
4) Операционные системы и базовое программное обеспечение.
32.К стандартным программам Windows относятся:
ЗЗ. Окна документов в Windows содержат:
+1) Вертикальную и горизонтальную линейки;
2) Ярлыки документов;
+3) Вертикальную и горизонтальную полосы прокрутки.
34.Диалоговое окно в Windows содержит:
1) Ярлыки документов;
+2) Командные кнопки;
35. 8 зоне заголовков окна находятся кнопки системного меню:
2) «Переключить другое окно»;
+3) «Развернуть и восстановить»;
З6. Работа с файлами и папками производится с помощью:
+1) Окна «Мой компьютер»;
2)Окна «Сетевое окружение»;
+3) Программы «Проводника»;
4) Программы «Поиск».
37.Создание папок можно осуществлять с помощью:
+1)Контекстно-зависимого меню, вызываемого правой кнопкой мыши;
+2) Пунктов меню «Файл/Создать»;
4) Пунктов меню «Пуск/Выполнить».
З8. Удаление файлов и папок можно осуществить:
2) Командами «Правка/Удалить»;
+3) Командой «Удалить» контекстно-зависимого меню;
+4) Клавишей «Delete».
39.Принцип однородности памяти ЭВМ сформулировал:____________
40.Свойствами алгоритма являются:
41. Программа-это:
1) Система правил, описывающая последовательность действий, которые необходимо выполнять для решения задачи;
2) Указание на выполнение действий из заданного набора;
3) Область внешней памяти для хранения текстовых, числовых данных и другой информации;
+4) Последовательность команд, реализующая алгоритм решения задачи.
42. Программа-компилятор обеспечивает:
1) Перевод исходного текста в машинный код;
2) Формирование текстового файла;
+3) Запись машинного кода в форме загрузочного файла;
4) Параллельный перевод текста в машинный код.
43. Числовые данные могут быть представлены как:
+2) С фиксированной точкой;
+4) С плавающей точкой.
44. K системным оболочкам относятся оболочки:
+4) Norton Commander (NC);
45. Norton Commander -это:
1) Интегрированный пакет прикладных программ;
2) Сервисная программа;
+3) Системная оболочка пользователя;
4) Операционная система.
46. По умолчанию координатная линейка градуирована в:
47. ВырезанныЙ фрагмент текста помещается в:
+1) Буфер обмена данными;
3) Специальный файл данных;
4) Временную папку.
48. При работе с несколькими документами:
1)Активными могут быть два окна;
+2) Активным может быть одно окно;
3) Активными могут быть несколько окон;
4) Активными могут быть три окна.
49.Размер шрифта измеряется в:
+1) Пунктах;
50. Колонтитулы представляют собой:
1) Одну или несколько выделенных в любом месте страницы строк документов;
+2) Одну или несколько строк, помещенных в начале или в конце каждой странице документа;
3) Одну или несколько строк, набранных в начале документа специальным шрифтом;
4) Выделенную определенным образом строку в середине страницы.
51. Пункт меню «Вид» процессора MS Word содержит команды:
+4) Разметка страницы;
+5) Панель инструментов;
6) Предварительный просмотр.
52. Для установления значения полей для нового документа в процессоре MS Word необходимо:
1) Выбрать команду «Шаблоны» из меню «Файл», в появившемся окне установить необходимые атрибуты;
+2) Выбрать команду «Параметры страниц» из меню «Файл», в появившемся окне установить необходимые атрибуты;
3) Выбрать команду «Абзац» в меню «Формат»;
4) Выбрать команду «Шрифт» в меню «Формат».
53. Назначение звуковой карты:
1) передавать звуковые сигналы при включении компьютера
+ 2) записывать и воспроизводить звук
3) включать пожарную сигнализация
5) удалять фальшивые звуки из прослушиваемых звуковых фрагментов
54. Размер экрана монитора измеряется в:
55. Интегрированный пакет представляет собой:
1) Пакет финансовых и стандартных программ;
+2) Многофункциональный автономный пакет программ;
3) Проблемно-ориентированный пакет;
4) Пакет бухгалтерских программ.
56. В интегрированных пакетах программ происходит интеграция функций:
+1)Системы управления базами данных;
2) Системных утилит;
+3) Текстового процессора;
4)Системы автоматизации проектирования;
+5) Табличного процессора.
57. В пакете Microsoft Office присутствуют приложения:
+ 1) Microsoft Publisher;
+ 2) Microsoft Word;
58. Согласованность интерфейсов в интегрированных пакетах программ реализуется на основе:
3)Манипуляции растровыми изображениями;
+4) Диалоговых окон;
59. Интегрированные пакеты программ предназначены для:
+2) Начинающих пользователей;
3) Профессиональных программистов, расширяющих возможности операционных систем;
4) Бухгалтерских расчетов.
60. Копирование данных из MS Excei в MS Word можно осуществить с помощью команд:
1) MS Excel, Сервис, Связь с MS Word, Вставить;
+2) MS Excel, Правка, Копировать, MS Word, Правка, Вставить;
3) MS Excel, Сервис, Связь с MS Word, Экспорт;
4) MS Excel, Правка, Вырезать, MS Word, Правка, Вставить.
61. Вставка диаграммы из MS Excel в MS Word можно осуществить с помощью команд:
1) Вставка, Диаграмма MS Excel;
+2) Вставка, Объект, Диаграмма MS Excel;
3) Файл, Специальная вставка, Диаграмма MS Excel;
4) Правка, Объект, Диаграмма MS Excel.
62. Сигнал — это:
+1)Любой процесс, несущий информацию;
2) Виртуальный процесс передачи информации;
3) Электромагнитный импульс;
4) Световая вспышка.
63. Примером дискретного сигнала является:
3) Человеческая речь;
+4) Текстовая информация.
64. Примером непрерывного сигнала является:
+2) Человеческая речь;
65. Бит-это:
1) Состояние диода: закрыт или открыт;
3) Запись текста в двоичной системе;
+4) Наименьшая возможная единица информации
66. Непозиционная система счисления — это:
+4). Буквы латинского алфавита.
67. Как называется графическое представление алгоритма: _________
68. Свойства алгоритма, что при точном исполнении всех предписаний процесс должен прекратиться за конечное число шагов с определённым ответом на поставленную задачу:
69. Свойства алгоритма обеспечение решения не одной задачи, а целого класса задач этого типа:
70. Операционная система представляет собой:
+1)Комплекс программ специального назначения;
2) Комплекс аппаратных средств;
3) Совокупность ресурсов компьютера;
4) Комплекс инструментальных программ.
71. 0С MS DOS является:
2) Однопользовательской, многозадачной;
3) Многопользовательской, однозадачной;
4) Многопользовательской, многозадачной;
72. Директориий в ОС MS DOS может содержать символов в своем полном имени:
73. Назначение оболочек операционных систем:
1) Защита операционной системы;
2) Предоставление возможности написания программ;
+3) Облегчение взаимодействия пользователя с компьютером;
4) Перечислены в пунктах 1-3.
74. Поименованная совокупность данных, хранимая во внешней памяти, — это:
1) Файловая система;
75. Принципиальным отличием ОС Windows от MS DOS является:
2) Возможность обмена данными между работающими программами;
3) Графический интерфейс;
+4) Перечисленные в п. 1 — 3.
76. Выберите верное утверждение:
1) Компиляторы делятся на трансляторы и интерпретаторы;
+2) Трансляторы делятся на компиляторы и интерпретаторы;
3) Интерпретаторы делятся на трансляторы и компиляторы;
4) Перевод текста программы в машинный код осуществляется либо компилятором, либо транслятором.
77. Транслятор-это программа, которая:
+1) Переводит текст программы в машинный код;
2) Представляет средства для просмотра и изменения значения переменных;
3) Подключает к исходному объектному модулю объектные модули соответствующих программ;
4) Распознает и выполняет команды программ.
78. Под термином «кегль» понимают:
1) Размер полосы набора;
+2) Размер шрифта;
3) Расстояние между строками;
4) Начертание шрифта.
79. Гарнитурой называется:
1) Оптимальная пропорция издания;
+2) Совокупность шрифтов одного рисунка во всех начертаниях и кеглях;
3) Совокупность элементов, из которых строится буква;
4) Расстояние между нижним и верхним выносными элементами.
80. Какую комбинацию «горячих клавиш» нужно нажать в Word, чтобы вставить скопированный блок текста без использования пиктограмм:
81. Структура данных, для которой характерна подчиненность объектов нижнего уровня объектам верхнего уровня, называется:
82. Макрос-это:
+1) Объект, представляющий собой структурирование описание одного или нескольких действий;
2) Часть командного процесса;
3) Язык программирования;
4) Текстовый редактор.
83. MS Office-это:
1) ПС специального назначения;
2) Экспертная система;
+3) Интегрированный пакет;
4) Авторская система.
84. Язык программирования — это:
1) Набор слов для написания программы;
2) Определённая последовательность бит;
+З) Специально созданная система обозначений слов, букв, чисел;
4) Двоичные коды для компьютера.
85. Синтаксис языка программирования -это:
1) Набор правил расстановки знаков препинания;
+2) Система правил, определяющая допустимые конструкции языка;
3) Интерпретация отдельных языковых конструкций языка;
4) Фиксированный набор основных символов, допускаемых для составления программы.
86. Семантика языка программирования -это:
1) Система правил, определяющая допустимые конструкции языка;
+2) Система правил однозначного истолкования языковых конструкции языка;
3) Набор металингвистических формул бэкуса-наура;
4) Синтаксическая конструкция, определяющая свойства программных объектов.
87. Kto изобрёл «аналитическую машину»:_____________
Арифмометр — это:
+1)Механическое вычислительное устройство, способное выполнять 4 арифметических действия;
2) Устройство, выполняющее основные логические действия;
3) Логическое устройство, являющееся прототипом машины Тьюринга;
4) Арифметико-логическое устройство, выполняющее арифметические и логические действие.
89.Основным недостатком первых ЭВМ была;
+1)Неспособность сохранять программу;
2) Неспособность выводить информацию;
3) Неспособность взаимодействовать с оператором;
4) Неспособность взаимодействовать между собой.
90.Первая действующая ЭВМ называлась:
91. Особенность аналоговой вычислительной машины:
1) Цифровая, обрабатывает информацию в непрерывной форме;
+2) Нецифровая, обрабатывает информацию в непрерывной форме;
3) Нецифровая, обрабатывает информацию в дискретной форме;
4) Цифровая, обрабатывает информацию в дискретной форме.
92. Основные учения об архитектуре вычислительных Машин заложил: _________
ОТВЕТ: Фон Нейман;
93. Принцип хранимой программы предложил:
94.Появление 3-го поколения ЭВМ было обусловлено:
1) Переходом от ламп к транзисторам;
+2) Переходом от транзисторов к интегральным микросхемам;
3) Переходом от интегральных микросхем к микропроцессору;
4) Переходом от транзисторов к большим интегральным схемам.
95.Архитектура- это:
+1)Общие принципы построения ЭВМ, реализующие программное управление работы и
взаимодействием основных её функциональных узлов;
2) Общие принципы построения ЭВМ, не реализующие программное управление работы;
3) Дизайн внешнего вида ЭВМ;
4) Принцип соединения внешних устройств к ЭВМ.
96. Основная часть дисплея- это:
3) Люминоформный слой;
+4) Электронно-лучевая трубка.
97.Информация на дискету наносится вдоль:
98.Каждая дорожка разбита:
1) На модули памяти;
99.Стандартная ёмкость сектора: __________
100.Процедура разметки нового диска называется:
101.Информация на оптических дисках наносится посредством:
1) Изменения магнитного уровня;
2) Изменения физической структуры;
+3) Изменения рельефа;
4) Изменения химической структуры.
102.Специальный кассетный накопитель:
103.Информационные системы — это:
1) Компьютерные сети;
2) Хранилище информации;
3) Системы, управляющие работой компьютера;
+4)Системы хранения, обработки и передачи информации в специально организованной форме.
104.On-line — это: ____________
ОТВЕТ: Режим реального времени;
105.Модем- это:
+1)Устройство преобразования цифровых сигналов в аналоговые, и наоборот;
2) Транспортная основа сети;
3) Хранилище информации;
4) Устройство, которое управляет процессом передачи информации.
106.Функции модема:
+1)Соединяет компьютер с ближайшим узлом;
2) Служит сетевой платой для соединения компьютеров в локальную сеть;
3) Осуществляет протоколирование передающей информации;
4) Защищает информацию.
108.Для связи компьютеров через модем используются:
1) Только телефонные линии и спутниковые каналы;
2) Только спутниковые каналы и радиоволны;
3) Только радиоволны и телефонные линии;
+4) Телефонные линии, оптоволокно, спутниковые каналы и радиоволны.
Один бит содержит
Фрагментом называется
1) Часть текста, заданная в определенных границах
+2) Выделенная часть текста
3) Часть текста, оформленная шрифтом «Курсив»
4) Часть текста выделенная определенным цветом
195. Макрос- это
1) Файл, в котором храниться отформатированный текст
2) Файл, включающий элементы автоматического выбора стиля
+3) Файл, в котором храниться программа последовательности действий, заданная пользователем
4) Файл, в котором храниться программа последовательности действий, заданная системой
Тип шрифта иначе называется
197. В текстовых процессорах различают
2) Пользовательские страницы
+3) Логические страницы
4) Структурные страницы
Модель представляет собой
+1)Образ реального объекта (процесса), отражающий его существенные свойства и замещающий его в ходе исследования и управления
2) Взаимосвязь составляющих элементов объекта (процесса)
3) Схему технологического процесса решения задачи
4) Взаимосвязь составляющих элементов объекта (процесса) и замещающий его в ходе исследования и управления
Модели бывают
201. Технология мультимедиа- это
+1)Интерактивная технология, обеспечивающая работу с видеоизображениями,
2) Технология, реализуемая на оперативном уровне управления
+4) Интерактивная технология, обеспечивающая работу с текстом и звуковым рядом
202. Информационная технология- это
+1)Процесс, направленный на получение информации, обеспечивающей достижение поставленных целей
+2)Совокупность методов и средств (технических, программных) целенаправленного изменения каких-либо свойств информации
+3) Собрание инструментальных и программных средств, используемых последовательно на конкретных этапах технологического процесса преобразования информации
4) Совокупность данных, хранящихся на различного вида носителях
Различают
+1)Информационные технологии обработки данных
+2)Информационные телекоммуникационные технологии
+3)Информационные технологии управления деловыми процессами
Рекурсия-это
+1)Это способ описания функций или процессов, содержащие повторения с использованием каждый раз новых данных
4) Метод определения функции или процедуры
222. Запись-это:
1) Константное значение
2) Последовательность, состоящая из фиксированного числа однотипных элементов
3) Последовательность однотипных элементов, отличающихся индексами
+4) Это совокупность разнородных данных, описываемых и обрабатываемых как единое целое 223. Оператор присваивания выглядит следующим образом:
Текстовый процессор позволяет одновременно открыть несколько документов. Эта возможность удобна при работе в бухгалтерских программах, если, например, необходимо перенести данные между документами или использовать дополнительный документ в качестве справочника или образца.
По умолчанию для каждого документа создается отдельное окно с полным набором элементов управления. Каждому такому окну соответствует отдельная кнопка на Панели задач Windows. Чтобы перейти к работе с другим открытым документом, щелкните на соответствующей кнопке, воспользуйтесь комбинацией клавиш ALT+TAB или просто выберите нужный документ в меню Окно. Дополнительный элемент управления в окне программы только один — кнопка Закрыть окно в строке меню. Она позволяет завершить работу с текущим документом, не закрывая программу.
В прежних версиях программы (Word 95 и Word 97) работа с несколькими документами организована иначе. Каждому документу выделяется отдельное окно, расположенное в рабочей области окна программы. При этом имеется только один набор элементов управления, используемый при работе со всеми открытыми документами. Для переключения между документами служит меню Окно и клавиатурная комбинация CTRL+F6. Окно документа в окне программы может быть свернуто или развернуто. Для управления состоянием окна служат кнопки в его строке заголовка. Когда окно развернуто, эти кнопки переносятся в строку меню программы.
При современном механизме работы с несколькими документами пространство экрана используется эффективнее, и потому этот режим удобнее. Однако тем, у кого есть опыт работы с прошлыми версиями программы, предоставляется возможность включить режим отображения документов в одном окне. Для этого дайте команду Сервис Параметры, в открывшемся диалоговом окне Параметры выберите вкладку Вид, сбросьте флажок Окна на панели задач и нажмите кнопку ОК.
Для случаев, когда необходимо сопоставить содержание документов, предусмотрен специальный режим сравнения. Откройте документы, которые требуется сравнить, и дайте команду Окна Сравнить рядом. Если открыто больше двух документов, выберите документ для сравнения с текущим в диалоговом окне Сравнить рядом.
После этого окна выбранных документов располагаются рядом друг с другом и на экране появляется панель инструментов Сравнить рядом. По умолчанию на ней подсвечена кнопка Синхронная прокрутка — при этом прокрутка документов выполняется параллельно, независимо оттого, в каком окне выдаются соответствующие команды. Для независимой прокрутки нажмите эту кнопку, чтобы снять подсветку.
Чтобы вернуться к обычному режиму работы с документами, нажмите кнопку Закрыть открытые рядом документы или просто закройте один из сравниваемых документов.
Где отдохнуть этим летом?
Предлагаем Вам на отдых в этом году отправится в крым база отдыха севастополь предложит Вам и Вашим друзьям незабываемый отдых.
Режим Создание документа устанавливается командой Файл — Создать. Содержит список недавно открывавшихся документов и команды создания новых документов. Режим Буфер обмена устанавливается командой Правка — Буфер обмена Office. Показывает содержание буфера обмена Office (до 24 объектов). Режим Поис • форматирование текста; • сохранение документа; • печать документа. Создание нового документа на основе имеющегося документа. Для создания нового документа на основе имеющегося документа необходимо выполнить следующие операции: • открыть готовый документ командой Файл — Открыть; • сохранить открытый документ под новым именем командой Файл — Сохранить как; • выделить в открытом документе все содержимое командой Правка — Выделить все; • удалить содержимое документа нажатием клавиши DELETE. В результате выполненных операций будет получен пустой документ, имеющий собственное имя и сохраня¬ющий все настройки, ранее принятые для исходного документа. Создание нового документа на основе шаблона. Для создания нового документа на основе шаблона необходимо выполнить следующие операции: • командой Файл — Создать открыть Область задач в режиме создания документа; • щелкнуть на ссылке Общие шаблоны (откроется диалоговое окно Шаблоны); • включить переключатель Создать документ и выбрать подходящий шаблон или выбрать шаблон Новый документ на вкладке Общие; • по команде Файл – Сохранить как в диалоговом окне Сохранение документа дать документу новое имя и сохранить в выбранной папке. Созданный документ по умолчанию получает имя Документ1, а диалоговое окно Сохранение документа обычно предпола¬гает сохранение файла в папку Мои документы. Стандартные папки для сохранения документа в диалоговом окне Сохранение документа. В левой части диалогового окна Сохранение документа имеется пять кнопок, позволяющих быстро выбрать место для сохранения готового документа. Мои последние документы – это логическая папка, предназначенная для сохранения документа в одну из папок, которой пользовались в последнее время. Мои документы — традиционная папка для хранения документов. Рабочий стол – папка, которую можно использовать для временного хранения документов. Избранное — особая логическая папка для хра¬нения ярлыков Web-страниц. Мое сетевое окружение — этот значок обеспечивает быстрый доступ к сохране¬нию документа в локальной сети, например на файловом сервере. Отмена действий при вводе, редактировании и форматировании текста. Последнее действие при вводе текста отменяют: • командой из комбинации клавиш CTRL+Z (серия таких команд отменяет несколько последних действий); • командой Правка — Отменить действие; • кнопкой Отменить на панели инструментов Стандартная. • с помощью списка кнопки Отменить. Возвращения к предыдущему состоянию при вводе, редактировании и форматировании текста. После отмены ряда действий можно вернуться к предыдущему состоянию: • командой Правка — Вернуть действие; • кнопкой Вернуть на панели инструментов Стандартная; • с помощью списка кнопки Вернуть.
При вводе первых четырех символов словарного элемента на экране появляется всплывающая подсказка с полным тек¬стом слова или фразы. Если это нужное слово или фраза, то ввод завершается нажатием клавиши ENTER — так работает функция автозавершения. Функция автотекста — позволяет выбрать необходимый элемент текста из списка с иерархической структурой. Список элементов автотекста открывается на панели инструментов Автотекст. Настройка словаря автотекста выполняется на вкладке Автозамена в диалоговом окне Автозамена, которое вызывается командой Вставка — Автотекст. Для помещения в словарь нового текста необходимо выделить текст на экране, щелкнуть на кнопке Автодиспетчер на панели инструментов Автотекст и, в открывшемся диалоговом окне Автозамена на вкладке Автотекст, использовать кнопку Добавить.
Читайте также:
- Как отключить безопасный вход в систему windows 10
- Kali linux взлом wifi
- Hp scanjet g2410 не работает на windows 10
- Открыть новую вкладку в терминале линукс
- Где находится geforce experience на windows 10
МЕТОДИЧЕСКИЕ УКАЗАНИЯ
по дисциплине «Информатика и ИКТ»
для выполнения
лабораторно-практической работы
по теме: «Основы работы в операционной системе WINDOWS»
Составитель: Литвинова Н.В.
г. Красный Кут,
2011 г.
УДК
Методические указания предназначены для выполнения лабораторно-практической работы по курсу «Информатика и ИКТ» на занятиях НТО в старших классах средней школы и занятий в классах с углубленным изучением информатики.
Методические указания содержат теоретическую часть, которая даёт общее представление об операционной системе Windows.
СОДЕРЖАНИЕ
|
I. Теоретическая часть ……………………………………. |
|
|
Основные функции системы Windows ……….……………. |
|
|
Запуск ОС Windows. Рабочий стол. Инструменты рабочего стола…………………………………………………………… |
|
|
Панель задач ……….……………………………………….… |
|
|
Манипулятор типа “мышь”……………………………………………… |
|
|
Виды окон Windows …………………………………………. |
|
|
Элементы окна …………………………………………….…. |
|
|
Файлы и папки ………………………….…………………… |
|
|
Создание новой папки……………………………………….. |
|
|
Перемещение и копирование объектов …………………… |
|
|
Переименование папок, файлов, ярлыков ………………… |
|
|
Удаление папок, файлов, ярлыков ………………………..… |
|
|
Настройка мыши.……………………… |
|
|
Настройка фонового узора Рабочего стола. ………………. |
|
|
Заставки.…………………………………………………………………… |
|
|
Настройка схем оформления………………………………… |
|
|
II. Практическая часть……………………………….……. |
|
|
Контрольные вопросы……………………………… |
|
|
Литература………………………………………….……… |
Теоретическая часть
Операционная система (ОС) – это совокупность программных средств, осуществляющих управление ресурсами ЭВМ, запуск прикладных программ и их взаимодействие с внешними устройствами и другими программами, а также обеспечивающих диалог пользователя с компьютером.
ОС загружается при включении компьютера. Она предоставляет пользователю удобный способ общения (интерфейс) с вычислительной системой. Интерфейс при этом может быть программным и пользовательским.
Программный интерфейс – это совокупность средств, обеспечивающих взаимодействие устройств и программ в рамках вычислительной системы.
Пользовательский интерфейс – это программные и аппаратные средства взаимодействия пользователя с программой или ЭВМ. В свою очередь, пользовательский интерфейс может быть командным или объектно-ориентированным.
Командный интерфейс предполагает ввод пользователем команд с клавиатуры при выполнении действий по управлению ресурсами компьютера.
Объектно-ориентированный интерфейс – это управление ресурсами вычислительной системы посредством осуществления операций над объектами, представляющими файлы, каталоги (папки), дисководы, программы, документы и т. д.
Каждый компьютер обязательно комплектуется операционной системой, для каждой из которых создается свой набор прикладных программ (приложений).
Большинство операционных систем модифицируются и совершенствуются в направлении исправления ошибок и включения новых возможностей. В целях сохранения преемственности новая модификация операционной системы не переименовывается, а приобретает название версии. При этом увеличение цифры до точки отражает существенные изменения, вносимые в операционную систему, а увеличение цифр, стоящих после точки, – незначительные изменения (например, исправление ошибок). Чем больше номер версии, тем большими возможностями обладает система.
В середине 80-х годов фирмой Microsoft была начата работа над созданием многозадачных операционных систем для IBM-совместимых компьютеров, одной из которых была Windows. Однако сколько-нибудь широкого распространения в это время они не получили, что объяснялось недостаточными вычислительными возможностями персональных компьютеров.
С появлением микропроцессоров серии 80386 новая версия графической оболочки Windows — Windows 3.1 постепенно стала вытеснять текстовые оболочки. С появлением процессоров серии 80486 на большинстве новых ПК устанавливалась операционная система MS-DOS с графической оболочкой Windows 3.1 или более поздней версией -Windows 3.11.
Следующим логичным шагом корпорации Microsoft стало создание операционной системы, в которой графический интерфейс был уже не надстройкой, а неотъемлемой частью системы. Так появились операционные системы Windows 95 и Windows NT. Стандарты графического интерфейса системы Windows 95, а также последующих версий Windows 98, Windows Me, Windows 2000, Windows XP несколько отличаются от стандартов Windows 3.1 х, но в основном идеология сохранена.
Основные функции системы Windows
Windows является графической операционной системой для компьютеров платформы IBM PC. Ее основные средства управления – графический манипулятор мышь и клавиатура. Система предназначена для управления автономным компьютером, но также содержит все необходимое для создания небольшой локальной компьютерной сети и имеет средства для интеграции компьютера во всемирную сеть (Интернет).
Как и любая операционная система. Windows должна обеспечить выполнение следующих задач:
- управление аппаратными средствами компьютера;
- обеспечение работы с файловой системой;
- запуск прикладных программ.
Кроме этого Windows обеспечивает:
- одновременную работу нескольких программ;
- обмен данными между различными программами;
- поддержку масштабируемых шрифтов;
- поддержку мультимедиа;
- единую справочную систему.
Запуск ОС Windows. Рабочий стол. Инструменты рабочего стола.
При включении компьютера, нажав кнопку Power на системном блоке, процессор обращается к программе, записанной в ПЗУ, которая осуществляет проверку подключенных устройств к компьютеру. А затем передаёт управление операционной системе Windows, находящейся на жестком диске. После загрузки ОС Windows и на экране монитора вы должны увидеть Рабочий стол. Рабочий стол – это графическая среда, на которой отображаются объекты Windows и элементы управления Windows. Все, с чем мы имеем дело, работая с компьютером в данной системе, можно отнести либо к объектам, либо к элементам управления. В исходном состоянии на Рабочем столе можно наблюдать несколько экранных значков и Панель задач. Значки – это графическое представление объектов Windows, а Панель задач – один из основных элементов управления.
Разновидностью значка являются ярлыки. Если значки представляют сам объект, то ярлыки представляют образ объекта, в котором записан маршрут к данному объекту. У объекта может быть очень много ярлыков, и они могут располагаться где угодно. Удаление ярлыка не приводит к удалению объекта, на который он указывает. Визуально ярлык отличается от значка тем, что у него в левом нижним углу присутствует значок со стрелкой.
Панель задач
Светло-серая полоса внизу экрана – это Панель задач.
Она содержит командную кнопку “Пуск”. При щелчке на ней левой кнопкой мыши (или если одновременно нажать клавиши Ctrl+Esc) открывается меню, которое называется еще Главным меню. С помощью него можно быстро запустить желаемую программу, изменить настройки компьютера, вызвать справку по ОС Windows, найти необходимый файл, папку, завершить работу с ОС Windows, и т.д. При медленном перемещении по строкам меню указателем мыши открываются подменю для тех пунктов, возле которых указана стрелка вправо. Строки подменю могут в свою очередь быть или исполняемой командой, или заголовком следующей серии команд подменю.
В правой части Панели задач располагаются, по желанию пользователя, Индикатор шрифта, Значок системного времени, Регулятор громкости звука.
Индикатор шрифта позволяет переключать режим клавиатуры на желаемый язык.
Значок системного времени показывает время на системных часах компьютера. Эти системные часы питаются автономно от подзаряжаемого аккумулятора. Показания их можно изменить. Если подвести курсор мыши к индикатору времени, то появится во всплывающей подсказке полная дата.
Регулятор громкости звука выводится пользователем, если у него есть дополнительные устройства, подсоединяемые к компьютеру, как Звуковая карта и Устройства воспроизведения звуков.
Манипулятор типа “мышь”
При работе с ОС Windows на экране компьютера присутствует указатель, часто в виде наклонной стрелки. Этот указатель управляется манипулятором, называемым мышью, который можно перемещать на столе по коврику. На нижней стороне мыши можно увидеть круглое отверстие, в которое проглядывается шарик. При перемещении мыши по коврику шарик свободно вращается за счет трения о шероховатый коврик, тем самым, приводя во вращение ролики внутри мыши. Эти ролики своим вращением во взаимно перпендикулярных направлениях перемещают указатель мыши по экрану. Таким образом, с помощью мыши можно легко перемещаться по экрану. Это действие определяют наведение указателя мыши на объект, которое выполняется каждый раз, когда мы хотим что-либо сделать с помощью мыши.
Мышь имеет две кнопки:
— левая кнопка – основная рабочая;
— правая – дополнительная;
В зависимости от режима работы курсор может иметь различный внешний вид.
Наведя указатель мыши на объект можно:
— щелкнуть – нажать и отпустить левую кнопку для выделения объекта;
— дважды щелкнуть – нажать и отпустить левую кнопку быстро два раза для запуска выбранного объекта;
— перетаскивать – навести указатель мыши на объект, нажать левую кнопку и, удерживая ее в нажатом виде, переместить курсор в другое место
Щелчок правой клавишей мыши вызывает контекстное или динамическое меню. У разных объектов могут быть различные меню.
Виды окон Windows
Основным объектом операционной системы Windows является окно. И это неслучайно ведь в переводе с английского слово Windows на русский язык означает «окна».
Окно представляет собой прямоугольную область на экране, ограниченную рамками.
Все многообразие окон можно разделить на четыре вида окон:
- Окна папок – кроме элементов управления содержатся значки других объектов Windows.
- Окна приложений – содержат элементы управления окном, а также служат для показа содержимого документа, загруженного в приложение. Приложения — это те же программы, но работают только под управлением системы Windows.
- Диалоговые окна – содержат элементы управления окном, служат для изменения настроек управления ОС Windows и его приложений.
- Окна справок – содержат элементы управления этим окном, служат для вывода справочной информации по работе с ОС Windows и его приложениями.
Элементы окна
Рассмотрим основные элементы окон, на примере окна папки Мой компьютер.
Рамки, ограничивающие окно с четырех сторон, называются границами. Размеры большинства окон можно изменять, установив указатель мыши на любую границу, так чтобы указатель принял вид двойной стрелки ↔, нажать левую клавишу и потянуть мышь в нужную сторону (вправо, влево, вниз, вверх). Если вы хотите одновременно изменить ширину и высоту окна, потяните за один из его углов.
1. Строка заголовка (заголовок) – это прямоугольная область находящаяся сразу под верхней границей окна. Окно можно перемещать, ухватив мышью его заголовок. Слева в Строке заголовка находится значок системного меню. Щелчок по нему открывает список простейших команд управления окном.
Если на Рабочем столе открыть несколько окон, то одно окно будет активно, его заголовок будет выделен другим цветом по сравнению с неактивными.
У правой границы Строки заголовка располагаются кнопки управления окном.
Кнопка Закрыть . Щелчок по этой кнопке закрывает документ (папку) или завершает работу приложения (программы). Еще один способ закрыть окно приложения, папку или диалоговое окно — нажать Alt + F4.
Слева от кнопки Закрыть располагаются следующие кнопки:
Кнопка Развернуть. Эта кнопка увеличивает окно до размеров экрана.
Кнопка Восстановить. Эта кнопка переводит окно в стандартное состояние, — т.е. его размер будет меньше, чем на весь экран. Это используется тогда, когда необходимо одновременно разместить на экране несколько окон.
Вы можете развернуть окно на весь экран и по-другому – двойным щелчком в строке заголовка. Если окно уже занимает весь экран, двойной щелчок по заголовку вернет ему прежние размеры.
Кнопка Свернуть. Щелчок по этой кнопке убирает окно с Рабочего стола, оставляя лишь кнопку на Панели задач. При этом приложение остается открытым и продолжает выполняться. Можно снова развернуть окно щелчком по соответствующей ему кнопке на Панели задач.
2. Строка меню – содержит меню основных команд, которые можно выполнить в данном окне.
Чтобы вызвать одну из команд строки меню, необходимо щелкнуть мышью по названию какой-либо команды, появится ниспадающее меню, из которого щелчком мыши выбираем нужную команду.
Здесь следует знать, что:
- если команда имеет серый цвет, то она в данном режиме работы недоступна, говорят «не достаточно параметров»;
- многоточие после команды означает, что если вы выберете эту команду, то появится диалоговое окно, в котором нужно будет определить дополнительные параметры;
- если команда заканчивается стрелкой, то данная команда включает в себя еще одно подменю, которое далее появится;
- если при выборе команды появляется галочка , то это значит, что данная команда подключилась к выполняемому режиму, или еще говорят «включили (выключили) этот режим»;
- если перед командой стоит элемент выбора , то эта команда будет работать. Если щелкнуть по элементу выбора, перед другой командой, входящей в эту группу, то значок этот исчезнет;
- подчеркнутая буква в заголовке меню говорит о том, что данное меню открывается нажатием клавиши Alt в сочетании с подчеркнутой буквой;
- подчеркнутая буква в команде меню говорит о том, что данная команда из открытого меню выполняется при нажатии этой буквы;
- комбинация клавиши Ctrl с буквой в конце команды является горячей клавишей, т.е. это сочетание запускает данную команду на исполнение без вызова ее из меню.
3. Панели инструментов – содержат значки и кнопки, предназначенные для быстрого доступа к наиболее часто используемым командам. Чтобы узнать, что делает какая-либо кнопка, установите указатель на эту кнопку и подождите несколько секунд. Появится маленькая рамка с названием этой кнопки.
4. Рабочая область. Это внутренняя область окна, в которой располагаются объекты. В рабочей области окна папок располагаются следующие объекты: значки, папки, файлы, ярлыки. В рабочей области окон приложений можно создавать текст, рисунки, таблицы, слайды и т.д.
5. Полосы прокрутки. Если высота и ширина окна не позволяет полностью отобразить его содержимое, Windows добавляет в такое окно вертикальную и горизонтальную полосы прокрутки. Наличие полосы прокрутки означает, что часть информации вам не видна. Оба конца полосы прокрутки оканчиваются стрелками, нажимая мышью на которые можно просмотреть содержимое окна. Внутри полос прокрутки имеются прямоугольные ползунки (бегунки). По их положению можно судить о том, какая именно часть содержимого окна видна в данный момент. Передвигая, ползунок содержимое окна просматривается быстрее, чем с помощью стрелок прокрутки.
6. Строка состояния расположена в нижней части окна. В зависимости от того, в каком окне работаете, содержимое строки состояния будет определять состояние режима окна, т.е. там можно прочитать, сколько файлов выделено, их объем, (если мы в окне Проводника или Моего компьютера) на какой странице работаем, в каком режиме, (если мы в каком либо редакторе).
Файлы и папки
При работе за компьютером, приходится создавать много файлов. Файл — это именованная область памяти на одном из дисков, в которой может храниться текст программы, какое-либо из ее промежуточных представлений, исполняемая программа или данные для ее работы.. Каждый файл имеет имя. Полное тмя файла складывается из двух частей: имени и расширения (типа) разделённых точкой. Имя и тип файла могут содержать русские и латинские буквы, цифр, а также не которые символы, кроме ? : “ * < > |. Длинна имени может быть от 1 до 255 символов. По типу файла компьютер определяет: этот файл – программа или документ. Если в типе файла стоят обозначения .exe или .com то это программы, все остальные определяются как документы.)
COMMAND.COM PCTOOLS.EXE START
AUTOEXEC.BAT HELP.TXT
При создании файла или изменении его содержимого автоматически регистрируется дата и время, которые известны системе из показаний встроенного календаря и часов.
Ряд объектов могут группироваться по каким-либо признакам, и для их определения применяется понятие папки.
Папка – это есть объединение объектов. Папка может содержать в себе другие папки. Папки могут быть открытыми и закрытыми. Закрытая папка выглядит в виде значка, а открытая папка — в виде окна.
Для папок используется значок с изображением папки , для файлов — значки выбираются согласно его типу. По рисунку значка можно определить каким программным приложением он был создан, или какое функциональное назначение этого файла. Например:
— файл создан программой Word,
— значок для файлов программы Access,
— значок для программ обслуживания диска,
— значок для системных файлов и т.д.
Перемещение и копирование объектов
Не всегда удобно при перемещении объектов использовать метод «перетащить и опустить». Можно воспользоваться командами строки меню Правка, которые называются Копировать, Вырезать и Вставить. При использовании этих команд информация помещается в Буфер обмена. Принцип использования Буфера обмена для всей системы Windows и ее приложений один и тот же.
Буфер обмена это специальная область памяти, предназначенная для хранения перемещаемой информации.
С помощью буфера обмена можно обмениваться данными между различными документами и приложениями. Для того чтобы использовать Буфер обмена, нужно сначала поместить туда данные, затем извлечь их оттуда, вставив в нужный документ. Эту процедуру называют процедурой копирования и вставки или процедурой вырезания и вставки.
Копирование – означает, что выделенная информация в исходном документе помещается в Буфер обмена в виде копии этих данных.
Вырезание – означает, что выделенная информация в исходном документе изымается из данного документа и помещается в Буфер обмена.
Вставка – означает, что копия этих данных, находящихся в данный момент в Буфере обмена вставляется в нужное место вашего документа.
Информацию из Буфера обмена можно многократно использовать для вставки в этом же документе, а также в других приложениях Windows. Информация, содержащаяся в Буфере обмена, хранится там до тех пор, пока вы не выключите компьютер или не пошлете туда другую порцию информации.
Переименование папок, файлов, ярлыков
Чтобы переименовать объект (т.е. изменить его старое имя на новое), существует несколько способов:
1. Щелкните по его значку правой кнопкой мыши, выберите в динамическом меню команду Переименовать, вокруг старого названия появится рамка, введите с клавиатуры новое имя, нажмите клавишу .
2. Выделите объект, щелкнув по нему один раз левой кнопкой мыши, и выполните команду Файл => Переименовать в меню окна папки, вокруг старого названия появится рамка, введите с клавиатуры новое имя, нажмите клавишу ..
3.Выделите объект, щелкните по его названию еще раз — и вокруг него появится прямоугольная рамка, в которой можно будет ввести новое имя или отредактировать (исправить) текущее. (Действуя таким образом, выдержите небольшую паузу между щелчком, которым вы выделяете объект, и щелчком по его названию. Иначе Windows воспримет ваши действия как двойной щелчок, и откроет выбранный объект).
4. Выделите объект, нажмите клавишу F2, введите новое имя или отредактируйте текущее.
Если в процессе изменения названия вы допустили ошибку, то можно отменить ввод имени, нажав клавишу Esc.
Отмена операций перемещения, копирования
Отменить операцию копирования или перемещения можно выполнив команду Правка => Отменить в меню любого окна. (Если в окне присутствует панель инструментов, достаточно щелчка по кнопке Отменить). Имейте в виду, что команду Отменить следует вызывать сразу же после того, как вы сделали нечто нежелательное. Если вы выполните еще какую-то операцию, команда Отменить отменит ее действие, а не копирование или перемещение.
Удаление папок, файлов, ярлыков
Удаление каких-либо объектов, на первый взгляд ненужных и малозначимых, очень опасный шаг. Необдуманное удаление может привести к неправильной работе или порче системы.
Чтобы уничтожить объект или группу объектов существует несколько способов:
1. Выделите объект и нажмите клавишу Del.
2. Щелкните по объекту правой кнопкой мыши и выберите в динамическом меню команду Удалить.
3. Выделите объект или группу объектов, и выполните команду Файл => Удалить в меню окна папки.
4. Выберите объект или группу объектов и перетащите их на значок Корзина, который располагается на Рабочем столе.
Восстановление удалённых папок, файлов, ярлыков
Объект в Корзине хранится до того момента, пока его оттуда не удалят или не восстановят.
Чтобы увидеть объекты, находящиеся в Корзине, необходимо Корзину открыть, дважды щелкнув по ее значку. На экране откроется окно корзины со списком имен удаленных объектов.
По умолчанию содержимое папки Корзина выводится в виде таблицы, которая включает столбцы с информацией о том, когда и из какой папки был удален каждый из объектов. Здесь, как и при работе с обычными папками, вы можете изменить порядок расположения элементов списка щелчком по соответствующему заголовку.
Объекты, находящиеся в Корзине можно восстановить в ту папку, из которой он был удален или в другую папку.
Чтобы восстановить объект из Корзины, выделите его и выполните команду Файл => Восстановить или щелкните по объекту правой кнопкой мыши и в динамическом меню выберите команду Восстановить. Объект будет восстановлен в ту папку, из которой он был удален. Если такой папки уже нет, то Windows попросит разрешения создать ее заново.
Чтобы восстановить объект из Корзины в другую папку, выделите нужный объект и выполните команду Правка => Вырезать (объект помещается в буфер обмена) или щелкните по объекту правой кнопкой мыши и в динамическом меню выберите команду Вырезать.
После этого откройте ту папку, в которую хотите поместить восстанавливаемый объект, и выполните команду Правка => Вставить в меню окна папки-приемника.
При удалении следует помнить, что объекты, которые удаляются с дискеты не помещаются в Корзину, а сразу уничтожаю0тся. При уничтожении такого объекта Windows просит подтвердить необходимость удаления.
Как очистить корзину
Хранящийся в Корзине файл занимает столько же места на диске, сколько занимал перед тем, как его уничтожили. Если удаляете файлы для того, чтобы освободить место для новых программ и документов, перенос их из обычных папок в папку Корзина ничего вам не даст. В этом случае необходимо совсем удалить файлы с диска.
Чтобы убрать файл из Корзины, откройте ее, дважды щелкнув по ее значку, выделите файл и нажмите клавишу Del. Если утвердительно ответить на запрос об удалении, отмеченный объект будет удален навсегда.
Для того чтобы удалить из Корзины группу объектов, нажмите клавишу Ctrl и, не отпуская ее, щелкните по каждому объекту группы. Если же объекты расположены в окне один за другим подряд, щелкните по первому объекту, нажмите клавишу Shift, а затем щелкните по последнему объекту.
Чтобы удалить все содержимое Корзины сразу, щелкните по ее значку правой кнопкой и выберите в динамическом меню команду Очистить корзину. Или откройте Корзину и выполните команду Файл => Очистить корзину.
Практическая часть
- Подведите указатель мыши к любой пиктограмме (небольшая цветная картинка значка или ярлыка) и щелкните левой клавишей мыши. Пиктограмма должна изменить цвет, т. е. стать выделенной.
- Щелкните по другую пиктограмму. Осталась ли выделенной первая пиктограмма?
- Нажмите клавишу Shift и, не отпуская ее, щелкните по очереди по нескольким пиктограммам. Что произошло?
- Щелкните вне пиктограмм. Выделение снялось со всех пиктограмм.
- Проделайте тоже самое при нажатой клавиши Ctrl. Что произошло?
- Упорядочите значки на рабочем столе по имени, типу, размеру, дате, автоматически. Для этого щёлкните правой клавишей мыши в свободной области рабочего стола. В появившемся контекстном меню выберите соответствующий пункт Упорядочить значки. Проанализируйте каждый пункт
- Нажмите левую клавишу мыши на любом ярлыке и, не отпуская ее, переместите ярлык в другое место рабочего стола. (Если у вас установлен автоматический режим упорядоченья значков, то отмените его).
- Переместите все значки, и ярлыки с левой части рабочего стола в правую и разместите их в ряд.
- Верните все значки, и ярлыки в исходное положение. Подумайте, как можно это сделать быстро.
- Откройте окно Мой компьютер. Обратите внимание на то, что с открытием окна, на панели задач, расположенной, скорее всего, в нижней части рабочего стола, сразу появляется кнопка Мой компьютер.
- Пощёлкайте по кнопкам управления окном Развернуть и Восстановить . Какие изменения вы заметили? Каково назначение этой кнопки?
- Щелкните по кнопке Свернут . Рассмотрите внимательно содержимое рабочего стола и найдите на панели задач кнопку Мой компьютер.
- Нажмите на кнопку Мой компьютер на панели задач. Окно Мой компьютер восстановило свой размер.
- Щелкните по кнопке Закрыть . Каково, по-вашему, назначение этой кнопки? Можно ли найти кнопку Мой компьютер на панели задач?
- Откройте окно Мой компьютер. Щелкните по значку системного меню, расположенного в левой части зоны заголовков. Выпишите все команды системного меню и нарисуйте рядом с ними вид соответствующих кнопок (если такие имеются).
- Раскройте окно Мой компьютер так, чтобы его размеры были меньше размеров экрана. Затем переместите указатель мыши к заголовку окна и, удерживая нажатой левую клавишу мыши, переместите окно. Расположите окно Мой компьютер в самом центре рабочего стола.
- Подведите указатель мыши к правой границе окна Мой компьютер, чтобы указатель принял форму двойной стрелки ↔. Переместите границу окна вправо при нажатой левой клавише мыши. Окно увеличилось в ширину.
- Самостоятельно измените высоту окна.
- Измените размер окна, подведя указатель мыши к углу.
- Измените, размер окна Мой компьютер таким образом, чтобы появились полосы прокрутки . Воспользуйтесь полосами прокрутки для того, чтобы просмотреть содержимое окна.
- Закройте окно Мой компьютер. Откройте окно Мой компьютер заново и проверьте, какой размер имеет вновь открытое окно.
- Разверните окно Мой компьютер. Расположите в рабочей области окна объекты в следующем виде: Крупные значки, мелкие значки, список, таблица. Это можно сделать несколькими способами команды Вид: строки меню, динамического меню, кнопку на панели инструментов.
- Откройте несколько окон Мой компьютер, Корзина, Мои документы. Вызовите динамическое меню (щёлкнув правой клавишей мыши на свободном месте Панели задач) и попробуете расположить окна: каскадом, сверху вниз, слева направо.
- Сделайте активным окно Мой компьютер, Корзина, Мои документы.
- Сверните все открытые окна через динамическое меню выбрав команду Свернуть все окна.
- Установите указатель мыши на свободное место Панели задач, нажмите левую кнопку мыши и, не отпуская ее, перетащите контур Панели задач вверх экрана. Отпустите кнопку мыши. Таким же способом переместите Панель задач влево, вправо, затем верните ее на прежнее место.
- Установите указатель мыши на верхнюю границу Панели задач, указатель мыши при этом превратится в двойную стрелочку ↕. Нажмите левую кнопку мыши и потяните контур Панели задач вверх до упора. Отпустите кнопку мыши. Затем верните ее на прежнее место. Переместив Панель задач вверх, влево или вправо, таким же способом измените ее размеры. Верните все в исходное состояние.
- Установите указатель мыши на индикатор часы в правом углу Панели задач, и задержите на несколько секунд. Посмотрите, какую дату показал ваш компьютер.
- Откройте диалоговое окно Свойства: Дата и время, дважды щелкнув левой кнопкой мыши по индикатору часы. Если ваш компьютер показывает неверную дату, то установите текущую дату, и щелкните по кнопке ОК.
- Откройте диалоговое окно Свойства: Дата и время. Поменяйте текущее время на 06 часов, 30 минут и 15 секунд. Для этого щелкните мышью в рамочке под часами на показании текущего часа и с помощью кнопок-стрелочек, нажимая на них левой кнопкой мыши, добейтесь цифры 06. После этого щелкните мышью на показании текущих минут и точно так же, как с часами, цифру 30. Щелкните мышью на секундах и установите цифру 15. Щелкните по кнопке Отмена, чтобы не испортить текущее время.
- Щелкните по индикатору клавиатуры и в раскрывшемся списке выберите другой язык.
- Для завершения работы компьютера необходимо щёлкнуть левой клавишей мыши по кнопке Пуск на Панели задач и появившемся Главном меню выбрать команду Завершение работы. В появившемся диалоговом окне Завершение работы Windows выберите пункт выключить компьютер и нажмите кнопу Да. После появления надписи Теперь питание компьютера можно выключи выключите компьютер.
Настройка мыши.
Для того чтобы настроить поведение мыши необходимо:
- В Главном меню выберите команды Настройка =>Панель управления.
- В окне папки Панель управления дважды щелкните но значку Мышь.
- Появится окно Свойства: Мышь с активной вкладкой Кнопки мыши.
- Активизируйте вкладку Перемещение.
- Установите флажок опции Отображать шлейф и щёлкните по кнопке Применить. Вы тут же увидите, что при перемещении указателя мыши у нее появится шлейф.
- Снимите флажок с опции Отображать шлейф и щелкните ОК.
Попробуйте самостоятельно изменить настройки в работе мыши на других вкладках и запишите выводы в тетрадь. Восстановите все сделанные вами изменения в прежнее состояние.
Настройка фонового узора Рабочего стола.
После включения компьютера на Рабочем столе мы видим стандартную картинку ОС Windows. По желанию пользователя внешнего вида Рабочего стола можно изменить. Воспользовавшись стандартными узорами, которые имеются в системе, или установить картинку, которая вам понравилась, или создать собственный рисунок. Узор – это что-то вроде скатерти, которой вы покрываете экран, и вы всегда можете заменить эту скатерть.
Изменение вида Рабочего стола:
- В Главном меню выберите команды Настройка =>Панель управления.
- В окне папки Панель управления дважды щелкните по значку Экран.
- Появиться окно Свойства: Экран.
- Активизируйте вкладку Фон.
В разделе Рисунок рабочего стола выберите картинку, изображение картинки вы увидите на экране компьютера в окне Экран. Чтобы картинка занимала весь экран в разделе Расположить кнопкой прокрутки выберите действие Растянуть. Посмотрите как будет выглядеть рисунок на экране, если вы выберите действия Рядом или По центру.
- Если же вы хотите выбрать стандартный узор, то в разделе Рисунок рабочего стола выберите список Отсутствует и щелкните но кнопке Узор.
- В диалоговом окне Узор в списке предложенных системой узоров выбираем курсором
- любой узор и в окне Образец просматриваем его.
- Щелкните по кнопке ОК.
Заставки.
Вы знаете, что монитор имеет электронно-лучевую трубку, которая формирует изображение, направляя лучи электронов на покрытую фосфором поверхность экрана. Если одно и то же изображение долго выводится на экран, то фосфорное покрытие как бы «выгорает», и в результате на экране остается еле различимый образ картинки. Чтобы это не происходило, созданы специальные программы – заставки, которые снижают вероятность столь неблагоприятных последствий. Эти программы следят за работой монитора и, если содержимое экрана остается неизменным в течение длительного времени, начинают выводить на экран свою собственную, постоянно изменяющуюся картинку. Но как только вы нажмете любую клавишу или переместите мышь по столу, заставка исчезает, и на экране восстанавливается первоначальная картинка, с которой вы работали. В современных компьютерах из-за высоких технологий производства «прожечь» фосфорное покрытие не возможно, и назначение заставки немного изменилось, они в основном предназначены для того, чтобы спрятать в ваше отсутствие от постороннего взгляда ту информацию, с которой вы работали.
Чтобы установить одну из заставок, поставляемых с системой Windows, можно выбрать один из способов.
Первый способ:
- В Главном меню выберите команды Настройка => Панель управления.
- В окне папки Панель управления дважды щелкните по значку Экран.
- Появится окно Свойства: Экран
- Активизируйте вкладку Заставка.
- В списке Заставка кнопкой прокрутки выберите заставку. Изображение картинки вы увидите па экране компьютера в окне Экран. Щелкните по кнопке Просмотр, заставка появится на экране вашего компьютера со всеми анимационными эффектами. Щелчок мышью вернёт окно Экран.
- Установите интервал времени в минутах, по истечении которого появится заставка на вашем компьютере (на период вашего отсутствия).
Второй способ:
- Щелкните правой кнопкой мыши на свободном пространстве Рабочего стола.
- В динамическом меню выберите команду Свойства. Появится диалоговое окно Свойства: Экран.
- Активизируйте вкладку Заставка и выполните действия, описанные выше в первом способе в пунктах 5 – 6.
Одной из разновидностей заставок являются «Бегущая строка» и «Объемный текст«. В этих заставках вы формируете текст сами, выбираете цвет текста, его движение, а остальное с заставкой происходит так же, она включается при длительном вашем отсутствии за компьютером.
Установка заставки «Объемный текст«:
- Откройте диалоговое окно Свойства: Экран.
- В списке Заставка кнопкой прокрутки выберите заставку Объемный текст.
- Щелкните по кнопке Настройка (рядом с кнопкой Просмотр).
- В диалоговом окне Параметры заставки «Объемный текст» в поле Текст наберите любой текст, например, ИНФОРМАТИКА, выберите Стиль движения, скорость, размер, выберите шрифт, щелкните ОК.
- Введенный текст в движении вы увидите на экране компьютера в окне Экран. Щелкнув по кнопке Просмотр, заставка появиться на экране вашего компьютера со всеми анимационными эффектами. Щелчок мышью вернет окно Экран.
Если вы хоти те установить заставку «Бегущая строка«, то выполните вышеописанные действия 1 – 3 и затем с действия 4.
В списке Заставка кнопкой прокрутки выберите заставку Бегущая строка.
Щелкните но кнопке Настройка (рядом с кнопкой Просмотр).
В диалоговом окне Параметры заставки «Бегущая строка» в поле Текст наберите любой текст, например. «Мы изучаем Windows«, выберите кнопкой прокрутки Цвет фона, скорость, позицию текста (в центре или произвольную), выберите шрифт, начертание, размер, цвет, щелкните ОК.
Введенный текст в движении вы увидите на экране компьютера в окне Экран. Щелкнув по кнопке Просмотр, заставка появится на экране вашего компьютера со всеми анимационными эффектами. Щелчок мышью вернет окно Экран.
Настройка схем оформления.
Когда вы включаете компьютер, то через некоторое время на экране появляется поверхность Рабочего стола, затем вы вызываете Главное меню, окно вызываемого приложения и т.д., которые имеют стандартную цветовую гамму, приятную для глаз.
Каждый пользователь на своем компьютере может изменить цветовую гамму и размер шрифта (схемы оформления) по своему вкусу. Но при выборе цветов нужно учитывать подбор красок, чтобы они вас не утомляли и не вызывали раздражения.
Для изменения схем оформления можно воспользоваться командой Настройка в Главном меню или правой кнопкой мыши на Рабочем столе.
Чтобы выбрать предлагаемые системой Windows схемы оформления выполните следующие действия: в диалоговом окне Свойства: Экран активизируйте вкладку Оформление.
- В поле Схема с помощью полосы прокрутки из списка выберите любую схему оформления, в поле Элемент выберите тот элемент, цвет которого хотите изменить, например, заголовок активного окна, или кнопки окна, границу окна, рабочий стол и т.д. В окне предварительного просмотра будет отражен результат ваших действий. В этом же окне можно выбрать параметры, чтобы изменить шрифт, его размер и цвет.
- Чтобы вернуть все в исходное, стандартное состояние выберите схему оформления, которая называется Стандартная Windows и щелкните но кнопке Применить, а затем ОК.
- Если подобранная вами цветовая схема приятна для ваших глаз, и вы хотите, чтобы она выбиралась при запуске Windows, то сохраните ее, щелкнув по кнопке Сохранить как. Появится окно Сохранение схемы, в поле Название сохраняемой схемы введите имя схемы и щелкните по кнопке ОК.
- Чтобы удалить созданную вами схему, выберите ее в списке Схема и щелкните по кнопке Удалить. Удалять стандартные схеме не рекомендуется, так как вернуть их будет нельзя.
Создание новой папки
- Откройте в папке Мой компьютер папку (С:).
- В меню Файл выбрать команду Создать и указать пункт Папка. Или вызовите динамическое меню, выберите команду Создать и укажите пункт Папка.
- В окне появляется новая папка, в которую введите имя – Дни недели.
- Нажмите Enter.
- Затем откройте папку Дни недели и создайте в ней новые 7 папок понедельник, вторник, среда, четверг, пятница, суббота, воскресенье вышеописанным способом.
Копирование файлов или папок
- Открыть папку (С:), в которой находятся копируемые файлы.
- Открыть папку Дни недели, куда будем производить копирование, так чтобы обе папки были видны на Рабочем столе.
- Выделить копируемый объект:
- Зацепить его мышью и удерживая нажатой клавишу Ctrl тащить в окно Дни недели.
- В меню Правка выбрать команду Копировать, перейти в окно Дни недели, зайти в меню Правка и выбрать команду Вставить.
- Для копирования на дискеты использовать в меню Файл команду Отправить и выбрать адресат.
- Использовать на панели инструментов кнопку (Копировать).
- Использовать в динамическом меню команду Копировать.
Скопируйте в папки понедельник, вторник, среда, четверг, пятница, суббота, воскресенье любых пять файлов из других папок описанными способами.
Переименование файла или папки
- Выделите в папке Вторник любой файл.
- Выберите в меню Файл пункт Переименовать.
- Введите новое имя.
- Нажмите Enter.
Предельная длина имени файла составляет 255 символов, включая пробелы. В имени файла запрещается использовать следующие символы: ? : * « < > |
Поиск файла или папки
- Нажмите кнопку Пуск и выберите в главном меню пункт Поиск.
- Выберите команду Файлы и папки.
- Введите имя искомого файла (папки) в поле Имя
- Нажмите кнопку Найти.
- В нижней части окна дважды щелкните по имени файла
Перемещение папок или файлов
- Открыть папку Вторник, в которой находится перемещаемый файл.
- Открыть папку Понедельник, куда будем производить перемещение.
- Выделить перемещаемый объект:
- Зацепить его мышью и удерживая нажатой клавишу Ctrl тащить в окно Понедельники.
- В меню Правка выбрать команду Вырезать, перейти в нужное окно, зайти в меню Правка и выбрать команду Вставить.
- Зацепиться правой кнопкой мыши и тащить в нужное окно или на значок, указать операцию Переместить.
- Использовать на панели инструментов кнопку (Вырезать).
- Использовать в динамическом меню команду Вырезать. Перейти в нужное окно, вызвать динамическое меню и выбрать команду Вставить
Создание ярлыка методом перетаскивания
Первый способ:
- Откройте папку с объектом, для которого вы хотите создать ярлык.
- Правой кнопкой мыши перетащите объект туда, где вам нужен ярлык.
- В появившемся контекстном меню выберите команду Создать ярлык.
Второй способ:
- Щелкните по значку правой кнопкой мыши.
- Из появившегося меню выберите команду Создать ярлык. Windows создаст ярлык в той же папке, в которой находится сам объект.
- Перетащите только что созданный ярлык в нужное место.
Чтобы изменить название ярлыка сделайте следующее:
- Щелкните правой кнопкой мыши по ярлыку.
- Выберите в меню объекта команду Переименовать.
- Введите новое имя.
Удаление папок или файлов.
Внимание!!! Удаление можно производить только из папок Дни недели!!!
Выделите объект н выполните одно из следующих действии:
- В меню Файл выбрать команду Удалить
- Использовать на панели инструментов кнопку (Удалить).
- Использовать в динамическом меню команду Удалить.
- Зацепиться за объект и поместить на значок Корзина на Рабочем столе. Файлы, удаляемые с дискеты или через командную строку, в Корзину не помещаются.
Восстановление удаленных файлов н папок
- Дважды щелкните значок Корзины.
- Выделите восстанавливаемый файл или папку (для восстановления нескольких объектов при выделении удерживайте клавишу Сtrl.
- В меню Файл выберите команду Восстановить. При восстановлении файла, находившегося в удаленной папке, в начале будет восстановлена сама эта папка.
Очистка Корзины
- Дважды щелкните значок Корзины.
- В меню Файл выберите команду Очистить Корзину.
Для удаления из Корзины только части объектов, выделите их все, удерживая при этом клавишу Ctrl. И в меню Файл выберите команду Удалить.
Контрольные вопросы
- Что такое Windows?
- Что такое Интерфейс?
- Что такое значок, ярлык?
- Какую информацию сообщают ярлыки своим рисунком?
- Покажите Рабочий стол. Расскажите о значках на нем.
- Расскажите о назначении мыши и ее кнопках.
- Что такое контекстное меню?
- Расскажите о свойствах компьютера.
- Покажите на экране Панель задач и объясните ее функцию.
- Какую роль играет системная папка Мой компьютер.
- Найдите папку Панель управления и расскажите о ней.
- Как можно настроить кнопку мыши?
- Как можно переключать язык шрифта?
- Найдите папку Главное меню и расскажите о ней.
- Как завершить работу программы и компьютера?
- Что такое файл?
- Какое у него может быть имя?
- Что такое папка?
- Объясните структуру дерева каталогов.
- Для чего нужна программа Проводник?
- Где можно найти программу Проводник?
- Чем отличается окно Проводника от окна Мой компьютер?
- Как вид знаков определяет тип файла?
- Объясните структуру полного имени файла.
- Как можно упорядочить файлы в окне Проводник?
- Как выделить смежные файлы, несмежные файлы?
- Опишите операцию копирования файлов.
- Каким образом перемещаются файлы?
- Как можно удалить файл и отменить удаление файла?
- Для чего нужно сортировать файлы в Корзине.
- Как определить файлы в Корзине, которые входили в одну папку?
- Как восстанавливать файлы из Корзины?
- Для чего делается очистка Корзины и как?
- Как просмотреть объемы файлов, папок?
Контрольные вопросы
- Что такое Windows?
- Что такое Интерфейс?
- Что такое значок, ярлык?
- Какую информацию сообщают ярлыки своим рисунком?
- Покажите Рабочий стол. Расскажите о значках на нем.
- Расскажите о назначении мыши и ее кнопках.
- Что такое контекстное меню?
- Расскажите о свойствах компьютера.
- Покажите на экране Панель задач и объясните ее функцию.
- Какую роль играет системная папка Мой компьютер.
- Найдите папку Панель управления и расскажите о ней.
- Как можно настроить кнопку мыши?
- Как можно переключать язык шрифта?
- Найдите папку Главное меню и расскажите о ней.
- Как завершить работу программы и компьютера?
- Что такое файл?
- Какое у него может быть имя?
- Что такое папка?
- Объясните структуру дерева каталогов.
- Для чего нужна программа Проводник?
- Где можно найти программу Проводник?
- Чем отличается окно Проводника от окна Мой компьютер?
- Как вид знаков определяет тип файла?
- Объясните структуру полного имени файла.
- Как можно упорядочить файлы в окне Проводник?
- Как выделить смежные файлы, несмежные файлы?
- Опишите операцию копирования файлов.
- Каким образом перемещаются файлы?
- Как можно удалить файл и отменить удаление файла?
- Для чего нужно сортировать файлы в Корзине.
- Как определить файлы в Корзине, которые входили в одну папку?
- Как восстанавливать файлы из Корзины?
- Для чего делается очистка Корзины и как?
- Как просмотреть объемы файлов, папок?
Литература
- Дж. Куртер, А. Маркви. Office 2000: учебный курс.-Издательский дом «Питер», 2001.-640с.
- Игорь Рогов. Руководство пользователя Office 97.-М.: Бином, 1997.-528 с.
- Могилев А.В. Информатика. Учебное пособие для студентов пед.вузов. –М,2001. –816с.
- А.Ю. Гаевский. Информатика: учебное пособие. – М.:»Гамма Пресс 200», 2004. – 536с.
Содержание
- Как открыть два окна одновременно в windows. Работа с двумя и более документами
- Открываем первое окно Ворд
- Как открыть второе окно Word
- Как уменьшить окно Ворд: три шага
- Изменяем размер второго окна Word
- Просмотр и сравнение документов рядом
- Одновременный просмотр двух частей документа в Word для Mac
- Способ 2. Упорядочивание
- Упорядочивание окон
- Разделение окон
Как открыть два окна одновременно в windows. Работа с двумя и более документами
Чтобы открыть два окна одновременно, можно открывать по очереди документы Ворд: сначала одно окно на весь экран, потом другое, но это не всегда подходит. Бывает удобнее видеть рядом оба окна, пусть даже каждое из двух окон будет занимать всего лишь половину экрана, но зато они будут открыты рядом!
Вот простая схема на примере текстового редактора Ворд, чтобы на своем устройстве открыть два окна одновременно:
- открываем первое окно Ворд;
- потом уменьшаем его так, чтобы оно занимало половину экрана, либо приняло иные размеры по вашему желанию;
- теперь открываем второй Ворд;
- изменяем размеры второго окна так, чтобы на экране было два окна рядом.
Прежде чем переходить к детальному разбору перечисленных выше четырех пунктов, хочу отметить, что таким же образом можно открыть любые два окна рядом: два окна Excel, два окна браузера, два окна , два окна WordPad, два окна Paint.
Также можно рядом открыть одно окно Ворд, а в качестве второго может быть, например, окно браузера или окно . Если пойти еще дальше, то можно открыть на экране одновременно три окна или четыре, но проблема в том, что размер таких окон будет маленьким и сложновато будет там что-то рассмотреть.
Прежде чем переходить к текстовому описанию, предлагаю видео для тех, кто предпочитает такой формат подачи материала.
Открываем первое окно Ворд
Редактор Word предварительно должен быть установлен на вашем устройстве. Если это так, то есть два способа, чтобы найти на своем ПК Ворд.
Первый способ: поиск нам поможет
Чтобы найти программу Ворд, можно воспользоваться поиском на компьютере. Для этого в строке поиска с лупой нужно ввести четыре буквы: word, а затем в результатах поиска кликнуть по названию – Microsoft Office Word.
Рис. 1. Используем поиск Windows 10, чтобы найти Ворд на своем компьютере
1 на рис. 1 – Чтобы призвать на помощь поиск Windows 10, кликаем по значку с лупой, который находится рядом с кнопкой Пуск.
2 – Появится строка поиска с подсказкой «Введите здесь текст для поиска». Набираем там слово word.
3 на рис. 1 – Если программа Ворд ранее была установлена на компьютере, тогда под заголовком «Лучшее соответствие» появится искомый текстовый редактор Microsoft Office Word. Открываем его.
Второй способ:
Рис. 2. Прокручиваем до буквы М все установленные приложения, чтобы найти Microsoft Office Word.
1 на рис. 2 – Щелкаем кнопку «Пуск» Windows 10.
2 – Скроллим (прокручиваем) сверху вниз перечень имеющихся программ до буквы M.
3 на рис. 2 – Напротив Microsoft Office кликаем по галочке так, чтобы она смотрела вверх. Раскроется список программ, входящих в состав пакета. Нас интересует программа Microsoft Office Word. Открываем ее.
После того, как программа Word найдена и открыта, нужно уменьшить размер такого окна на половину экрана. Вторая половина позднее будет занята вторым окном с Вордом.
Предлагаю четыре варианта для того, чтобы увидеть еще одно окно редактора:
1) Ищем среди установленных прог, как показано выше на рис. 2, и открываем Word.
2) Используем поиск на ПК (рис. 1).
3) Можно в уже открытом первом окне текстового редактора кликнуть по кнопке Office (1 на рис. 8). Откроется меню, в котором щёлкаем команду «Создать» (2 на рис. 8), а потом – «Новый документ».
4) Так как у нас открыто одно окно, значит, значок данной программы можно найти в Панели задач (рис. 9). Кликаем ПКМ (правой клавишей мыши) по значку Word, откроется меню, в котором можно выбрать Майкрософт Office Word.
Как уменьшить окно Ворд: три шага
1) Чтобы уменьшить , кликаем в правом верхнем углу по среднему значку:
Рис. 3. Кнопка для изменения размеров окна Ворд
2) После того, как мы уменьшили окно с помощью средней кнопки (рис. 3), можно его подвинуть, например, в левый угол:
Рис. 4. Хватаем мышкой за заголовок окна и перемещаем его по экрану
Чтобы перемещать окно по экрану, нужно подвести мышку к заголовку окна (на рис. 3 там написано «Документ 1 – Microsoft Word»), затем нажать на левую кнопку мыши и, не отпуская ее, переместить окно Ворд в левый угол экрана.
3) Изменяем размеры окна так, чтобы оно занимало половину экрана (или так, как Вам больше нравится).
Рис. 5. Изменяем размер окна справа
Чтобы изменить размер окна по ширине, достаточно подвести мышку к правой границе окна так, чтобы она приняла форму двунаправленной стрелки. Нажать на левую кнопку мыши и, не отпуская ее, переместить границу окна влево (для уменьшения) или вправо (для увеличения) окна – рис. 5.
Точно также можно изменить размер окна по высоте, используя для этого нижнюю или верхнюю границу окна:
Рис. 6. Меняем размер окна по высоте, передвигая нижнюю границу.
В результате трех описанных выше действий надо добиться, чтобы окно Ворд занимало половину экрана:
Рис. 7. Первое окно Ворд открыто и занимает левую половину экрана
Переходим к тому, чтобы на второй половине экрана появилось другое окно Ворд.
Изменяем размер второго окна Word
После того, как открыто второе окно, его можно уменьшить при помощи средней кнопочки (рис. 3), а затем двигать по экрану:
Тоже можно уменьшить размеры второго окна так, чтобы два окна Ворд были рядом.
Описанные выше действия для перемещения окон по экрану и для изменения их размеров подходят не только для того, чтобы открыть два окна Word сразу, но и для любых других окон.
Просмотр и сравнение документов рядом
-
Откройте оба файла, которые нужно сравнить.
-
На вкладке Вид в группе Окно выберите команду Рядом.
Примечания:
-
Чтобы прокручивать одновременно оба документа, в группе Окно на вкладке Вид нажмите кнопку Синхронная прокрутка
.
Если кнопки Синхронная прокрутка нет, щелкните Окно на вкладке Вид и выберите команду Синхронная прокрутка.
-
Чтобы выйти из режима просмотра документов рядом, нажмите кнопку Рядом
в группе Окно на вкладке Вид.
Если кнопки Рядом нет, щелкните Окно на вкладке Вид и выберите команду Рядом.
-
Одновременный просмотр двух частей документа в Word для Mac
Окно Word можно разделить на две области, чтобы одновременно просматривать две разные части документа. Это полезно, если вы хотите копировать и вставлять текст и рисунки в длинный или сложный документ или ссылаться на одну часть документа во время работы в другом.

Более новые версии Office 2011 Don’t remove this comment, otherwise broken div element is created.
-
На вкладке Вид щелкните Упорядочить и выберите Разделить.
Если окно Word достаточно широкое, пункт Разделить будет отображаться прямо на вкладке Вид.
-
Чтобы изменить относительные размеры областей, наведите указатель мыши на разделительную линию. Когда появится маркер разделения, перетащите линию в новое место.
Примечание: Чтобы удалить разделение в окне, перетащите разделительную линию к его верхнему или нижнему краю.
Совет: В разделенном окне можно одновременно просматривать не только различные части документа, но и два макета, например режим разметки и режим структуры. Создав разделение, щелкните в области, которую нужно изменить, а затем выберите другой макет на вкладке Вид.
-
В меню Вид щелкните Черновик, Веб-документ, Структура или Режим разметки.
-
Наведите указатель на разделитель в верхней части вертикальной полосы прокрутки и подождите, пока он не примет вид
.
Разделитель
Если вертикальная полоса прокрутки не отображается
-
В меню Word выберите пункт Параметры.
-
В разделе Средства разработки и проверки правописания выберите пункт Вид.
-
В разделе Окно установите флажок Вертикальная полоса прокрутки.
-
-
Перетащите разделитель в нужное положение.
Совет: Чтобы вернуться в режим одного окна, дважды щелкните разделитель.
Способ 2. Упорядочивание
Также можно открыть несколько документов один над другим: Вид — Лента — Упорядочить все.
В этом случае каждое окно открыто в своей вкладке, но их размер и расположение изменены таким образом, что все окна отображаются на экране и не загораживают друг друга. То же самое можно сделать самому, перемещая окна и изменяя их размер.
Упорядочивание окон
Помимо расположения пары документов слева-направо, в MS Word также можно расположить два и более документов один над другим. Для этого во вкладке «Вид» в группе «Окно» следует выбрать команду «Упорядочить все».
После упорядочивания каждый документ будет открыт в своей вкладке, но расположены они на экране будут таким образом, что одно окно не будет перекрывать другое. Панель быстрого доступа, как и часть содержимого каждого документа, всегда будут оставаться на виду.
Аналогичное расположение документов можно сделать и вручную, перемещая окна и подстраивая их размер.
Разделение окон
Иногда при работе с двумя и более документами одновременно, необходимо сделать так, чтобы часть одного документа постоянно отображалась на экране. Работа с остальным содержимым документа, как и со всеми остальными документами, при этом должна проходить как обычно.
Так, к примеру, в верхней части одного документа может находиться шапка таблицы, какая-то инструкция или рекомендации по работе. Именно эту часть и нужно зафиксировать на экране, запретив для нее прокручивание. Остальная же часть документа будет прокручиваться и доступной для редактирования. Чтобы сделать это, выполните следующие действия:
1. В документе, который необходимо разделить на две области, перейдите во вкладку «Вид» и нажмите кнопку «Разделить», расположенную в группе «Окно».
2. На экране появится линия разделения, кликните по ней левой кнопкой мышки и разместите в нужном месте экрана, обозначив статичную область (верхняя часть) и ту, которая будет прокручиваться.
3. Документ будет разделен на две рабочих области.
- Совет: Для отмены разделения документа во вкладке «Вид» и группе «Окно» нажмите кнопку «Снять разделение».
Вот мы с вами и рассмотрели все возможные варианты, с помощью которых в Word можно открыть два и даже более документов и расположить их на экране так, чтобы было удобно работать.
Источники
- https://www.nexxdigital.ru/kak-otkryt-dva-okna-odnovremenno-v-windows-rabota-s-dvumya-i/
- https://it-territoriya.ru/kak-v-vorde-otkryt-dva-okna-odnovremenno/
- https://support.office.com/ru-ru/article/%D0%9F%D1%80%D0%BE%D1%81%D0%BC%D0%BE%D1%82%D1%80-%D0%B8-%D1%81%D1%80%D0%B0%D0%B2%D0%BD%D0%B5%D0%BD%D0%B8%D0%B5-%D0%B4%D0%BE%D0%BA%D1%83%D0%BC%D0%B5%D0%BD%D1%82%D0%BE%D0%B2-%D1%80%D1%8F%D0%B4%D0%BE%D0%BC-52445547-7c07-475b-bb1d-22a98175ef04
- https://support.microsoft.com/ru-ru/office/%D0%BE%D0%B4%D0%BD%D0%BE%D0%B2%D1%80%D0%B5%D0%BC%D0%B5%D0%BD%D0%BD%D1%8B%D0%B9-%D0%BF%D1%80%D0%BE%D1%81%D0%BC%D0%BE%D1%82%D1%80-%D0%B4%D0%B2%D1%83%D1%85-%D1%87%D0%B0%D1%81%D1%82%D0%B5%D0%B9-%D0%B4%D0%BE%D0%BA%D1%83%D0%BC%D0%B5%D0%BD%D1%82%D0%B0-%D0%B2-word-%D0%B4%D0%BB%D1%8F-mac-1adf3317-0ec4-4568-ad32-6f68b3e4b386?ui=ru-ru&rs=ru-ru&ad=ru
- https://pedsovet.su/word/5755_kak_otkryt_dva_okna_na_ekrane
- https://lumpics.ru/as-in-word-to-open-two-documents-at-the-same-time/





























































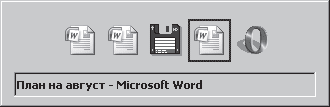














 .
. в группе Окно на вкладке Вид.
в группе Окно на вкладке Вид.

 .
. 
 Разделитель
Разделитель




