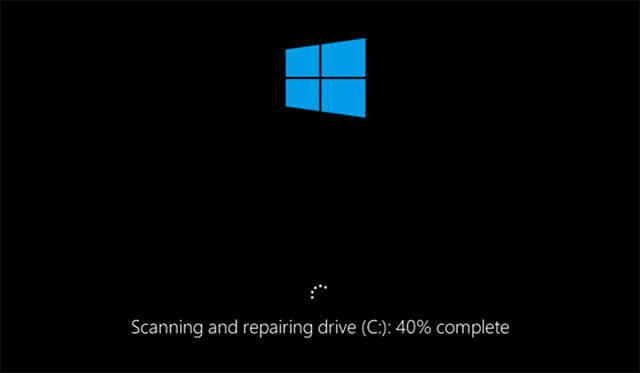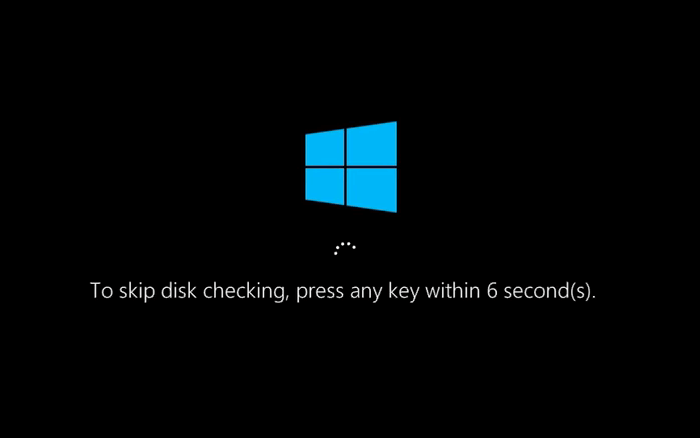Содержание
- CHKDSK сообщения об ошибках при создании моментального снимка выполняется в Windows
- Симптомы
- Решение
- Сведения об обновлении для Windows 8.1, Windows RT 8.1 и Windows Server 2012 R2
- Сведения об обновлении для Windows RT, Windows 8 и Windows Server 2012
- Сведения об исправлении
- Предварительные условия
- Сведения о реестре
- Необходимость перезагрузки
- Сведения о замене исправлений
- Возможные ошибки диска в windows 10 и эффективные методы их решения
- Тестирование жесткого диска на ошибки через командную строку
- Запуск офлайн-сканирования
- Тестируем жесткий диск с помощью проводника
- Тестируем диск на ошибки с помощью Windows PowerShell
- В Windows PowerShell применяются такие команды:
- Тестируем диск сторонней программой
- Дополнительные методы проверки диска
- Если ничего не помогло
- Руководство по устранению ошибок сканирования и восстановления диска в Windows
- Часть 1 : Что означает сканирование и восстановление диска
- Часть 2 : Как решить проблему со сканированием и восстановлением заклинившего диска
- Решение 1: загрузка в безопасный режим
- Решение 2: проверка и восстановление загрузочного диска
- Решение 3: восстановление загрузочного диска с помощью PowerShell
- Решение 4: отключить CHKDSK при загрузке
- Решение 5: восстановление системы
- Часть 3 : Как восстановить потерянные данные после восстановления системы Windows или обновления
- Как восстановить потерянные данные после восстановления системы Windows или обновления
- Заключение
- Наверное пригодится кому-то (ChkDsk Windows 10 решение)
CHKDSK сообщения об ошибках при создании моментального снимка выполняется в Windows
В данной статье описывается проблема, возникающая при создании моментального снимка выполняется в Windows RT 8.1 Windows 8.1, Windows Server 2012 R2, Windows 8 и Windows Server 2012. Неполадки в исправление, описанное в данной статье и необходимых компонентов.
Симптомы
Рассмотрим следующий сценарий:
В Windows RT 8.1, Windows 8.1, Windows Server 2012 R2, Windows 8 или компьютер под управлением Windows Server 2012, выполните следующую команду:
CHKDSK файла управления :
Затем создайте временных моментальных снимков на томе тонких подготовленного в то же время.
В этом случае программа chkdsk сообщает об ошибках на диске, если моментального снимка выполняется в рамках второго этапа. Однако после завершения снимка все прекрасно снова и chkdsk не выдает сообщения об ошибках.
Решение
Для решения этой проблемы в Windows 8.1, Windows RT 8.1 и Windows Server 2012 R2 установки накопительного пакета обновления 2975719 или установить исправление, описанное в разделе «Сведения об исправлении».
Для решения этой проблемы в Windows RT, Widows 8 и Windows Server 2012, установить накопительный пакет обновления 2975331 или установить исправление, описанное в разделе «Сведения об исправлении».
Сведения об обновлении для Windows 8.1, Windows RT 8.1 и Windows Server 2012 R2
Дополнительные сведения о том, как получить этот накопительный пакет обновления, щелкните следующий номер статьи базы знаний Майкрософт:
августа 2014 накопительный пакет обновления для Windows RT 8.1, Windows 8.1 и Windows Server 2012 R2
Сведения об обновлении для Windows RT, Windows 8 и Windows Server 2012
Дополнительные сведения о том, как получить этот накопительный пакет обновления, щелкните следующий номер статьи базы знаний Майкрософт:
августа 2014 накопительный пакет обновления для Windows Server 2012, Windows 8 и Windows RT
Сведения об исправлении
Существует исправление от корпорации Майкрософт. Однако данное исправление предназначено для устранения только проблемы, описанной в этой статье. Применяйте данное исправление только в тех системах, которые имеют данную проблему.
Если исправление доступно для скачивания, имеется раздел «Пакет исправлений доступен для скачивания» в верхней части этой статьи базы знаний. Если этого раздела нет, отправьте запрос в службу технической поддержки для получения исправления.
Примечание. Если наблюдаются другие проблемы или необходимо устранить неполадки, вам может понадобиться создать отдельный запрос на обслуживание. Стандартная оплата за поддержку будет взиматься только за дополнительные вопросы и проблемы, которые не соответствуют требованиям конкретного исправления. Полный список телефонов поддержки и обслуживания клиентов корпорации Майкрософт или создать отдельный запрос на обслуживание посетите следующий веб-узел корпорации Майкрософт:
Примечание. В форме «Пакет исправлений доступен для скачивания» отображаются языки, для которых доступно исправление. Если нужный язык не отображается, значит исправление для данного языка отсутствует.
Предварительные условия
Для установки этого исправления необходимо сначала установить обновление 2919355 Windows 8.1 или Windows Server 2012 R2. Для получения дополнительных сведений щелкните следующий номер статьи базы знаний Майкрософт:
Обновление для Windows RT 8.1, Windows 8.1 и Windows Server 2012 R2 от апреля 2014 г.
Сведения о реестре
Для использования исправления из этого пакета нет необходимости вносить изменения в реестр.
Необходимость перезагрузки
После установки исправления компьютер необходимо перезагрузить.
Сведения о замене исправлений
Это исправление не заменяет ранее выпущенные исправления.
Источник
Возможные ошибки диска в windows 10 и эффективные методы их решения
Если платформа Windows 10 выводит ошибки диска, то причины могут быть самыми разнообразными, как и последствия для вашего компьютера. Поврежденный жесткий диск, некорректные системные файлы – это все может быть причиной появления Windows 10 ошибки диска.
Если появилась подобная проблема, следует незамедлительно действовать, иначе существует риск потерять всю информацию, которая хранится на вашем ПК. Существует несколько методов, позволяющих проверить Windows 10 на наличие ошибок и их исправить.
Тестирование жесткого диска на ошибки через командную строку
Чтобы начать тестирование жесткого диска, следует активировать командную строку от лица администратора. Это можно сделать через «Пуск» или зажав клавиши WIN + X.
В активированной командной строке прописываем команду chkdsk, а также название диска и параметры сканирования.
Следует отметить, эта утилита функционирует с каталогами, отформатированные в NTFS или FAT32.
chkdsk C: /F /R – это правильный вариант команды, где:
Если планируется тестирование диска, который применяется системой, последует предложение осуществить сканирование после перезапуска ПК. Прописываем Y – если согласны и N – отказаться.
После подтверждения операции, сканирование мгновенно будет активировано. По его окончании, будет представлен подробный отчет о найденных ошибках и проблемных секторах.
В тех ситуациях, когда тестирование отыскивает ошибки на жестком диске или SSD, но не может их устранить, объясняться тем, что функционирующая система или приложение в текущий момент использует диск.
Запуск офлайн-сканирования
В такой ситуации позволит решить проблему активация оффлайн-сканирования диска. Сканируемый раздел отсоединяется от системы, осуществляется тестирование, а далее он обратно встраивается в систему. Если отключение неприемлемо, то CHKDSK сможет осуществить сканирование при дальнейшем перезапуске ПК.
Чтобы активировать оффлайн проверку диска, снова запускаем командную строку от лица администратора и вводим chkdsk C: /f /offlinescanandfix.
Если отобразится оповещение, что нет возможности осуществить команду, так как представленный раздел применяется другим процессом, вводим Y, выключаем командную строку и перезапускаем ПК. Диск начнет проверяться в автоматическом режиме при запуске Windows 10.
Если вам потребуется подробный отчет о проведенной проверке, то это можно посмотреть, зажав Win+R и прописав eventvwr.msc.
Тестируем жесткий диск с помощью проводника
Самый легкая проверка диска на ошибки windows 10 – это применить проводник. В нем потребуется выполнить следующие действия:
В Windows 10 обычно сразу отображается оповещение, что на текущий момент проверка диска не нужна. Однако, в случае необходимости можно активировать в принудительном порядке.
Тестируем диск на ошибки с помощью Windows PowerShell
Проверка на наличие ошибок Windows 10 доступна не только через командную строку, но и в Windows PowerShell.
Чтобы осуществить это действие, активируйте Windows PowerShell от лица администратора. Для этого зайдите в «Пуск» и в поиске начните вписывать PowerShell. Далее нажимаем на обнаруженный элемент и запускаем его от лица администратора.
В Windows PowerShell применяются такие команды:
Если по итогу проведенной проверки отобразится оповещение NoErrorsFound, это говорит о том, что каких-либо ошибок на диске отыскать не удалось.
Тестируем диск сторонней программой
Иногда образовываются определенные ошибки после тестирования жесткого диска по причине подключения периферии. Для поиска проблемы требуется осуществить сканирование с помощью специальной программы. Перед началом проверки обязательно сохраните всю важную информацию в безопасном месте.
Утилита Victoria одна из самых востребованных. Тестирование жесткого диска осуществляется всесторонне, что позволяет ей обнаружить все поврежденные места и ошибки.
В разделе «Standart» представлена информация о требуемом диске. Описывается его объем, параметры, сектора и многое другое.
В категории «Smart» диск тестируется по системе smart. Чтобы активировать сканирование, первостепенно зажимаем клавишу «Get Smart». По окончании проверки будет представлена итоговый результат.
Проверка на поврежденные сектора осуществляется в пункте «Test». Перед запуском проверки потребуется установить галочку напротив «Remap». В случае обнаружения проблемных секторов программа попытается их исправить. В процессе процедуры будет отображаться состояние секторов и возможность их исправления.
Дополнительные методы проверки диска
Кроме уже представленных выше методов, можно еще применить некоторые дополнительные утилиты, присутствующие в системе. В Windows 10 проверка, обслуживание и дефрагментация осуществляется в автоматическом режиме по определенному графику, в тот период времени, когда вы не работаете за компьютером.
Чтобы ознакомиться с данными о том, были ли обнаружены ошибки, перейдите в «Панель управления», оттуда в «Центр безопасности и обслуживания». В пункте «состояние диска» вы отыщите данные, полученные в процессе последней проверки.
Процесс проверки займет определенное количество времени, может казаться, что все зависло, но следует терпеливо дождаться окончания. Будут просканированы все диски и представлен отчет о проделанной проверке.
Если ничего не помогло
Если ошибка жесткого диска Windows 10 так и не была исправлена, тогда делайте резервные копии всех необходимых важных файлов, данных и т.д. Их можно перетащить в рабочие разделы, а лучше вовсе все переправить на съемный носитель.
После того, как вся важная информация будет сохранена в надежном и безопасном месте, вы сможете протестировать жесткий диск на предмет дальнейшей работоспособности. Можно попробовать вернуть максимальную работоспособность с помощью полного форматирования. Для этого потребуется кликнуть правой клавишей мыши на диск и выбрать форматирование.
Важно. Процесс форматирования очень долгий, итоговое время зависит от объема раздела. Придется запостись терпением.
windows 10 ошибки диска
Все представленные рекомендации как проверить Windows 10 на наличие ошибок должны помочь решить проблему с возможными ошибками диска. Дополнительно можно переустановить систему. Обычно это помогает решить практически все проблемы и избавится от любых ошибок, которые появляются в процессе эксплуатации Windows 10.
Источник
Руководство по устранению ошибок сканирования и восстановления диска в Windows
Размещено от Билл Фаррелл Январь 13, 2022 18: 40
«У меня есть ноутбук Dell, и я недавно обновился до Windows 10, сначала все было хорошо, но когда я вхожу в свой ноутбук после того, как он был в спящем режиме, он завис, и мне приходилось выполнять принудительное выключение, а затем каждый раз компьютер, появится сообщение об ошибке сканирования и восстановления диска C: как решить эту проблему? «
Досадно, что процесс загрузки Windows прерывается различными проблемами. Сканирование и восстановление диска является одной из наиболее распространенных ошибок остановки доступа к Windows. В этом уроке мы расскажем, как быстро решить эту проблему.
Часть 1 : Что означает сканирование и восстановление диска
1. Выключите компьютер неправильно. Большинство людей сообщили, что они сталкиваются с ошибкой после жесткого выключения или принудительного выключения.
2. Системные файлы повреждены из-за плохого сектора или другой проблемы.
3. Компьютер подвержен воздействию вирусов, троянов или других вредоносных программ.
4. Неправильно настроенные драйверы.
5. Неизвестные причины.
Часть 2 : Как решить проблему со сканированием и восстановлением заклинившего диска
Если ваша Windows застряла в сканировании и восстановлении диска C, вы можете починить его и получить доступ к вашему ПК с помощью приведенных ниже решений.
Решение 1: загрузка в безопасный режим
Шаг 1 : Перезагрузите Windowsи продолжайте нажимать «F8» или «Shift + F8» до появления логотипа Windows.
Шаг 2 : В Windows 10/8 / 8.1 перейдите в «Устранение неполадок»> «Дополнительные параметры»> «Параметры запуска» и нажмите кнопку «Перезагрузить». Затем выберите «Безопасный режим» на экране параметров запуска.
В Windows 7 сразу появляется экран параметров загрузки. Нажмите «Безопасный режим», вы можете сразу войти в него. Если все в порядке, можно попробовать загрузить Windows в обычном режиме.
Решение 2: проверка и восстановление загрузочного диска
Шаг 1 : Загрузитесь в безопасном режиме, нажмите «Win + E», чтобы открыть проводник, щелкните правой кнопкой мыши диск, отображаемый в предупреждающем сообщении.
Шаг 2 : Перейдите на вкладку «Инструменты» и нажмите кнопку «Проверить» в области проверки ошибок.
Шаг 3 : Затем нажмите «Сканировать диск» во всплывающем диалоговом окне, чтобы начать проверку ошибок на загрузочном диске. Наконец, нажмите «Сканировать и восстановить диск», чтобы исправить это, если есть ошибка.
Решение 3: восстановление загрузочного диска с помощью PowerShell
Шаг 1 : Нажмите «Win + Q» после загрузки в безопасном режиме, а затем найдите «Powershell», щелкните его правой кнопкой мыши и выберите «Запуск от имени администратора».
По умолчанию диск c является загрузочным диском, и вы можете заменить его буквой вашего загрузочного диска.
Шаг 3 : Дождитесь завершения процесса. Затем перезагрузите Windows 10, и ошибка не должна появиться снова.
Решение 4: отключить CHKDSK при загрузке
Если с вашим диском все в порядке, а диск сканирования и восстановления, застрявший на 10, не устранен, вы можете отключить chkdsk при загрузке, выполнив следующие шаги.
Шаг 1 : Удерживайте «Win + R», чтобы открыть диалоговое окно «Выполнить», введите «regedit» и нажмите клавишу «Ввод», чтобы запустить редактор реестра.
Шаг 2 : Перейдите к HKEY_LOCAL_MACHINE SYSTEM CurrentControlSet Control Session Manager, найдите и дважды щелкните дочерний объект BootExecute.
Шаг 3 : Замените данные значения по умолчанию на «autocheck autochk / k: C *», нажмите OK, чтобы подтвердить это.
Решение 5: восстановление системы
Как уже упоминалось, неправильная конфигурация может быть причиной ошибки сканирования и восстановления Windows. Таким образом, вы можете исправить это путем восстановления системы.
Шаг 1 Создайте DVD-диск Windows 10 или загрузочный USB-носитель, вставьте его в компьютер и перезагрузите его.
Шаг 2 : Следуйте инструкциям на экране, пока не увидите экран установки Windows, перейдите к «Восстановить компьютер»> «Устранение неполадок» и выберите «Восстановление системы».
Шаг 3 Затем выполните остальные шаги и устраните проблему с загрузкой Windows.
Часть 3 : Как восстановить потерянные данные после восстановления системы Windows или обновления
Если вы потеряли несколько файлов во время восстановления системы Windows, Apeaksoft Восстановление данных может помочь вам. Его основные функции:
1. Верните потерянные файлы из вашей памяти в один клик.
2. Восстановление данных в различных ситуациях, таких как восстановление системы, ошибка в работе, случайное удаление, вирусная атака и многое другое.
3. Поддержка различных типов данных и форматов.
4. Получить удаленные файлы в исходных условиях.
5. Предварительный просмотр для выборочного восстановления.
6. Быстрее, безопаснее и легче.
7. Доступно для Windows 10 / 8.1 / 8 / Vista / XP.
Как восстановить потерянные данные после восстановления системы Windows или обновления
Шаг 1 : Сканировать весь диск, чтобы найти потерянные данные
Загрузите и установите Восстановление данных на свой компьютер после восстановление системы чтобы исправить Windows 10 сканирования и ремонта застрял диск.
Запустите программу, выберите типы файлов, которые вы хотите восстановить, в области «Тип данных» и выберите исходное местоположение файлов в области «Расположение». Затем нажмите кнопку «Сканировать», чтобы начать поиск файлов.
Шаг 2 : Предварительный просмотр перед восстановлением данных
После сканирования вы попадете в окно результатов со всеми читаемыми файлами. Нажмите на тип данных в левой колонке, вы можете увидеть все файлы подробно на правой панели.
Функция «Фильтр» на верхней ленте позволяет быстро найти файл. А функция «Глубокое сканирование» может вернуть более читаемый контент.
Шаг 3 : Восстановить потерянные данные после исправления ошибок сканирования и восстановления диска
Выберите нужные файлы и нажмите кнопку «Восстановить», чтобы начать восстановление потерянных данных в нужное место.
Заключение
В этом уроке мы говорили о том, как исправить сканирование и ремонт диска ошибка без потери данных. Процесс загрузки Windows заключается в чтении файлов на вашем загрузочном диске и загрузке всей операционной системы. Если что-то не так, Windows попытается отсканировать и исправить это. Но если вы застряли в процессе, вы можете исправить это самостоятельно с нашими гидами.
Источник
Наверное пригодится кому-то (ChkDsk Windows 10 решение)
Наверное пригодится кому-то. Чёрный экран с белой чертой после chkdsk windows 10. Зависание на логотипе материнки (материнской платы). решение.
Добрый день.
Поздравляю нашу сборную с неожиданной победой со счётом 5-0.
Это было зрелище просто нечто, особенно для того, кто футбол смотрел последний раз лет 7-11 назад.
Теперь перейду к теме.
Несколько дней назад у меня возникла некая проблема, описанная в этом посте:
https://pikabu.ru/story/zhyostkiy_prikazal_dolgo_zhit_594660.
А именно: мне показалось, что мой жёсткий может работать лучше.
После прочтения Интернетов (о боже упаси меня ещё раз это делать и не проверять информацию на нескольких источниках) было решено последовать предложенной методике по проверке диска с помощью утилиты (встроенной, от микромягких) ChkDsk (Check disk).
Далее, как самый опытный «user» я подумал себе, а чё мне (как лоху) запускать по очереди каждый раз для двух дисков. Дай запущу для обоих сразу! (ошибка номер 1).
Далее, я углядел, что можно вместо стандартной команды
chkdsk /f (что раньше я делал иногда)
запустить chkdsk /f /r (поиск и исправление повреждённых кластеров на диске и чё то про восстановление данных в них, по-мимо стандартной /f при которой происходит поиск ошибок и исправление).
И прописал я такой в командной строке
chkdsk C: /f /r
chkdsk D: /f /r
И не просто прописал, а в то же самое открытое командное окно без перезагрузки и при этом оба раза нажав подтверждение операции (для обоих дисков).
Самое смешное, что вовремя того пиздеца ужаса, что происходил далее, я обнаружил информацию, что проверку обоих дисков сразу запустить нельзя.
Мысленно я тогда ответил
При этом проверка то началась при перезагрузке. Но дальше был треш на неделю..
Во-первых, сама проверка шла таким чередом: сначала заполнялись проценты для диска С, потом для диска Д (при этом, обычно, незаметно сменялись, не успевал обнаружить, порой, даже для диска Д похоже дольше оставался прогресс на экране).
Что самое забавное, что в какой-то момент комп просто рубанулся и сам перезагрузился. При этом выдав на экран то, что я указал в прикреплённом посте:
Сбой инициализации процесса интерактивного входа
После чего, когда я нажал «ок», он запустился ещё, да, и включался ещё дня 3 (после жёсткой перезагрузки клавишей On и после зависания на экране биоса и т.д.) но при этом спустя 3 дня он перестал вообще «воскрешаться», совсем.
И, забегая вперёд, я укажу (ошибку номер 2)
Это было моё решение запускать проверку неисправных кластеров на диске системы с того же диска, с которого я её и запустил. Судя по всему так делать нельзя и ваш слуга был тому примером.
Поначалу было предположение, что просто сдох диск, но, при этом, комп не запускался и с другого диска (опять же, забегая вперёд, оказалось, что, возможно, села батарейка bios, без которой комп, что самое забавное, запускался, но потом треш на моём системном диске начинался снова).
Так что для себя вынес ещё урок, что чёрный экран и экран с мигающей белой чертой может быть вызван также и севшей bios батареей. (При этом ещё при входе в bios графический его дизайн, у меня uefi биос он вроде потому красивенький?, тоже либо зависал, либо не прогружался полностью.)
Комп зависал либо в bios, либо на экране логотипа материнки, либо тупо на экране с белой чертой сверху слева.
После покупки батареи, когда уже заменил её, обнаружилось, что теперь комп врубается, хотя бы с другим ЖД и в bios не зависает (кстати, ещё интересный момент, когда он зависал в bios и прогружался графический интерфейс все надписи были на французском, а не на английском или русском, сам биос у меня по дефолту на англ.).
После тщетных попыток было решено заменить sata провод (теперь даже не знаю, может и он внёс свою лепту, хотя другой ЖД запускался спокойно и на тот ЖД благополучно поставилась 7-ка на скорую руку, на случай если мой ЖД будет совсем плох).
По-мимо этого сделал такие танцы на удачу как: перепроверил контакты видюхи, подул на неё, перепроверил sata. (Надо заметить, мой ЖД, с 10 виндой о котором всё время речь, даже без батарейки bios не врубался нормально).
Затем КАКИМ-ТО чудом диск ожил (опять отступление, он оживал до этого, 3 дня назад, помните? Потому я подозревал, что это «глаз бури», непроглядной, ска, бури, и что если я сейчас не решу проблему, то мне не видать больше моего компа).
Ещё до этого «чуда» я обнаружил на просторах у человека похожую проблему, где было сказано, что белая черта на чёрном экране может быть свидетельством того, что идёт прогресс проверки диска утилитой chkdsk, но сам прогресс не отображается.
Поэтому это была моя последняя надежда.
Я побежал в командую строку и ввёл заветные слова, которые, судя по всему, меня и спасли:
При этом я перестраховался и то же самое ввёл и для диска D:
(кстати, в том же командном окне, лол, не учусь на ошибках, скажите вы, но эту команду можно вводить в то же командное окно без перезагрузки).
После чего я с некоторой опаской окинул взглядом свой ЖД, подумал, что мне нужно скинуть, понял, что в принципе если что, то да и хрен с ним, я потратил много времени на диск, чтобы ещё на перекидывание файлов тратить.
Перезапустил компьютер и о-ля-ля, он работал!
И перезапускал его и после отключения от сети (выключал БП минут на 3-4) и при этом время сохранялось (батарейка bios работала след-на) и сам комп врубался!
Единственное, что осталось осадком, это то, что моя старая батарейка служила 5 лет (японская TKS так понимаю фирма), а новая (Panasonic) даже не знаю, сколько прослужит.
Заранее скажу, что определить «смерть» батарейки не мог и не подозревал (тупой user) время при этом не сбивалось, а сбои в загрузке для меня поначалу были не ясны (и совпали с моей деятельностью в командой строке). Думаю это случайное стечение обстоятельств.
А также теперь не отображается логотип материнки при загрузке, что, как оказалось, может быть следствием сбившихся bios настроек, но, так как я пока не подрубал себе второго ЖД и привода DVD, мне и не важно, бут приорити стоит на мой ЖД в любом случае.
Теперь мной решено позабыть про эти методы complete, в виду того, что неграмотный User опаснее вредного софта, и я чуть не загубил в то время и так погибающий ПК.
Итог: осторожнее с устанавливаемыми утилитами и командной строкой.
И лучше не ведитесь на все советы в Интернетах. Где-то «советчик» может вам сказать «введите это в командной строке», при этом в конце мелким шрифтом заметив, что вся ответственность на user’e, и не указав, что сам автор запускал все проверки с помощью отдельного ПК и бла бла бла.
Источник
Windows Server 2012 R2 Datacenter Windows Server 2012 R2 Standard Windows Server 2012 R2 Essentials Windows Server 2012 R2 Foundation Windows 8.1 Enterprise Windows 8.1 Pro Windows 8.1 Windows RT 8.1 Windows Server 2012 Datacenter Windows Server 2012 Datacenter Windows Server 2012 Standard Windows Server 2012 Standard Windows Server 2012 Essentials Windows Server 2012 Foundation Windows Server 2012 Foundation Windows 8 Enterprise Windows 8 Pro Windows 8 Windows RT Еще…Меньше
В данной статье описывается проблема, возникающая при создании моментального снимка выполняется в Windows RT 8.1 Windows 8.1, Windows Server 2012 R2, Windows 8 и Windows Server 2012. Неполадки в исправление, описанное в данной статье и необходимых компонентов.
Симптомы
Рассмотрим следующий сценарий:
-
В Windows RT 8.1, Windows 8.1, Windows Server 2012 R2, Windows 8 или компьютер под управлением Windows Server 2012, выполните следующую команду:
CHKDSK файла управления < буква_диска >:
-
Затем создайте временных моментальных снимков на томе тонких подготовленного в то же время.
В этом случае программа chkdsk сообщает об ошибках на диске, если моментального снимка выполняется в рамках второго этапа. Однако после завершения снимка все прекрасно снова и chkdsk не выдает сообщения об ошибках.
Решение
Для решения этой проблемы в Windows 8.1, Windows RT 8.1 и Windows Server 2012 R2 установки накопительного пакета обновления 2975719 или установить исправление, описанное в разделе «Сведения об исправлении».
Для решения этой проблемы в Windows RT, Widows 8 и Windows Server 2012, установить накопительный пакет обновления 2975331 или установить исправление, описанное в разделе «Сведения об исправлении».
Сведения об обновлении для Windows 8.1, Windows RT 8.1 и Windows Server 2012 R2
Дополнительные сведения о том, как получить этот накопительный пакет обновления, щелкните следующий номер статьи базы знаний Майкрософт:
2975719 августа 2014 накопительный пакет обновления для Windows RT 8.1, Windows 8.1 и Windows Server 2012 R2
Сведения об обновлении для Windows RT, Windows 8 и Windows Server 2012
Дополнительные сведения о том, как получить этот накопительный пакет обновления, щелкните следующий номер статьи базы знаний Майкрософт:
2975331 августа 2014 накопительный пакет обновления для Windows Server 2012, Windows 8 и Windows RT
Сведения об исправлении
Существует исправление от корпорации Майкрософт. Однако данное исправление предназначено для устранения только проблемы, описанной в этой статье. Применяйте данное исправление только в тех системах, которые имеют данную проблему.
Если исправление доступно для скачивания, имеется раздел «Пакет исправлений доступен для скачивания» в верхней части этой статьи базы знаний. Если этого раздела нет, отправьте запрос в службу технической поддержки для получения исправления.
Примечание. Если наблюдаются другие проблемы или необходимо устранить неполадки, вам может понадобиться создать отдельный запрос на обслуживание. Стандартная оплата за поддержку будет взиматься только за дополнительные вопросы и проблемы, которые не соответствуют требованиям конкретного исправления. Полный список телефонов поддержки и обслуживания клиентов корпорации Майкрософт или создать отдельный запрос на обслуживание посетите следующий веб-узел корпорации Майкрософт:
http://support.microsoft.com/contactus/?ws=supportПримечание. В форме «Пакет исправлений доступен для скачивания» отображаются языки, для которых доступно исправление. Если нужный язык не отображается, значит исправление для данного языка отсутствует.
Предварительные условия
Для установки этого исправления необходимо сначала установить обновление 2919355 Windows 8.1 или Windows Server 2012 R2. Для получения дополнительных сведений щелкните следующий номер статьи базы знаний Майкрософт:
2919355 Обновление для Windows RT 8.1, Windows 8.1 и Windows Server 2012 R2 от апреля 2014 г.
Сведения о реестре
Для использования исправления из этого пакета нет необходимости вносить изменения в реестр.
Необходимость перезагрузки
После установки исправления компьютер необходимо перезагрузить.
Сведения о замене исправлений
Это исправление не заменяет ранее выпущенные исправления.
Глобальная версия этого исправления устанавливает файлы с атрибутами, указанными в приведенных ниже таблицах. Дата и время для файлов указаны в формате UTC. Дата и время для файлов на локальном компьютере отображаются в местном времени с вашим текущим смещением летнего времени (DST). Кроме того, при выполнении определенных операций с файлами, даты и время могут изменяться.
Сведения о файлах Windows 8.1 и Windows Server 2012 R2 и заметки
Важно. Windows Server 2012 R2 исправления и исправления Windows 8.1 включаются в тех же самых пакетов. Однако исправления на странице запроса исправлений перечислены под обеими операционными системами. Для получения пакета исправлений, который применяется к одной или обеих операционных систем, установите исправления, перечисленные в разделе «Windows 8.1/Windows Server 2012 R2» на странице. Всегда смотрите раздел «Информация в данной статье относится к следующим продуктам» статьи для определения фактических операционных систем, к которым применяется каждое исправление.
-
Файлы, относящиеся к определенному продукту, этапу разработки (RTM, SPn) и направлению поддержки (LDR, GDR), можно определить по номерам версий, как показано в следующей таблице.
Версия
Продукт
Контрольная точка
Направление поддержки
6.3.960 0.17xxx
Windows 8.1 и Windows Server 2012 R2
RTM
GDR
-
Файлы MANIFEST (.manifest) и MUM (.mum), устанавливаемые для каждой среды, указаны отдельно в разделе «Сведения о дополнительных файлах». MUM, MANIFEST и связанные файлы каталога безопасности (.cat) очень важны для поддержания состояния обновленных компонентов. Файлы каталога безопасности, для которых не перечислены атрибуты, подписаны цифровой подписью корпорации Майкрософт.
Для всех поддерживаемых 32-разрядных версий Windows 8.1
|
Имя файла |
Версия файла |
Размер файла |
Дата |
Время |
Платформа |
|---|---|---|---|---|---|
|
Volsnap.sys |
6.3.9600.17215 |
264,512 |
19-Jun-2014 |
00:56 |
x86 |
Для всех поддерживаемых 64-разрядных версий Windows 8.1 и Windows Server 2012 R2
|
Имя файла |
Версия файла |
Размер файла |
Дата |
Время |
Платформа |
|---|---|---|---|---|---|
|
Volsnap.sys |
6.3.9600.17215 |
310,080 |
19-Jun-2014 |
02:13 |
x64 |
Для Windows RT 8.1
|
Имя файла |
Версия файла |
Размер файла |
Дата |
Время |
Платформа |
|---|---|---|---|---|---|
|
Volsnap.sys |
6.3.9600.17215 |
245,064 |
18-Jun-2014 |
23:42 |
Неприменимо |
Сведения о файле Windows 8 и Windows Server 2012 и заметки
Важно. Исправления для Windows 8 и Windows Server 2012 R2 исправления включены в те же пакеты. Однако исправления на странице запроса исправлений перечислены под обеими операционными системами. Для получения пакета исправлений, который применяется к одной или обеих операционных систем, установите исправления, перечисленные в разделе «Windows 8 и Windows Server 2008 R2» на странице. Всегда смотрите раздел «Информация в данной статье относится к следующим продуктам» статьи для определения фактических операционных систем, к которым применяется каждое исправление.
-
Файлы, относящиеся к определенному продукту, этапу разработки (RTM, SPn) и направлению поддержки (LDR, GDR), можно определить по номерам версий, как показано в следующей таблице.
Версия
Продукт
Контрольная точка
Направление поддержки
6.2.760 0.21xxx
Windows Server 2012 и Windows 8
RTM
GDR
-
Файлы MANIFEST (.manifest) и MUM (.mum), устанавливаемые для каждой среды, указаны отдельно в разделе «Сведения о дополнительных файлах». MUM, MANIFEST и связанные файлы каталога безопасности (.cat) очень важны для поддержания состояния обновленных компонентов. Файлы каталога безопасности, для которых не перечислены атрибуты, подписаны цифровой подписью корпорации Майкрософт.
Для всех поддерживаемых версий Windows 8 для систем на базе x86
|
Имя файла |
Версия файла |
Размер файла |
Дата |
Время |
Платформа |
|---|---|---|---|---|---|
|
Volsnap.sys |
6.2.9200.21139 |
281,944 |
05-Jun-2014 |
13:13 |
x86 |
Для всех поддерживаемых версий x64 под управлением Windows 8 и Windows Server 2012
|
Имя файла |
Версия файла |
Размер файла |
Дата |
Время |
Платформа |
|---|---|---|---|---|---|
|
Volsnap.sys |
6.2.9200.21139 |
330,584 |
05-Jun-2014 |
15:46 |
x64 |
Для Windows RT
|
Имя файла |
Версия файла |
Размер файла |
Дата |
Время |
Платформа |
|---|---|---|---|---|---|
|
Volsnap.sys |
6.2.9200.17047 |
243,520 |
04-Jul-2014 |
04:49 |
Неприменимо |
Статус
Корпорация Майкрософт подтверждает, что это проблема продуктов Майкрософт, перечисленных в разделе «Относится к».
Дополнительные сведения
Для получения дополнительных сведений о терминологии обновлений программного обеспечения щелкните следующий номер статьи базы знаний Майкрософт:
Описание 824684 Стандартные термины, используемые при описании обновлений программных продуктов Майкрософт.
Сведения о дополнительных файлах
Нужна дополнительная помощь?
Если платформа Windows 10 выводит ошибки диска, то причины могут быть самыми разнообразными, как и последствия для вашего компьютера. Поврежденный жесткий диск, некорректные системные файлы – это все может быть причиной появления Windows 10 ошибки диска.
Если появилась подобная проблема, следует незамедлительно действовать, иначе существует риск потерять всю информацию, которая хранится на вашем ПК. Существует несколько методов, позволяющих проверить Windows 10 на наличие ошибок и их исправить.
Тестирование жесткого диска на ошибки через командную строку
Чтобы начать тестирование жесткого диска, следует активировать командную строку от лица администратора. Это можно сделать через «Пуск» или зажав клавиши WIN + X.
В активированной командной строке прописываем команду chkdsk, а также название диска и параметры сканирования.
Следует отметить, эта утилита функционирует с каталогами, отформатированные в NTFS или FAT32.
chkdsk C: /F /R – это правильный вариант команды, где:
- C – это проверяемый диск на ошибки,
- F – все обнаруженные проблемы, устраняются в автоматическом режиме,
- R – тестирование проблемных разделов и восстановление данных.
Если планируется тестирование диска, который применяется системой, последует предложение осуществить сканирование после перезапуска ПК. Прописываем Y – если согласны и N – отказаться.
После подтверждения операции, сканирование мгновенно будет активировано. По его окончании, будет представлен подробный отчет о найденных ошибках и проблемных секторах.
В тех ситуациях, когда тестирование отыскивает ошибки на жестком диске или SSD, но не может их устранить, объясняться тем, что функционирующая система или приложение в текущий момент использует диск.
Запуск офлайн-сканирования
В такой ситуации позволит решить проблему активация оффлайн-сканирования диска. Сканируемый раздел отсоединяется от системы, осуществляется тестирование, а далее он обратно встраивается в систему. Если отключение неприемлемо, то CHKDSK сможет осуществить сканирование при дальнейшем перезапуске ПК.
Чтобы активировать оффлайн проверку диска, снова запускаем командную строку от лица администратора и вводим chkdsk C: /f /offlinescanandfix.
Если отобразится оповещение, что нет возможности осуществить команду, так как представленный раздел применяется другим процессом, вводим Y, выключаем командную строку и перезапускаем ПК. Диск начнет проверяться в автоматическом режиме при запуске Windows 10.
Если вам потребуется подробный отчет о проведенной проверке, то это можно посмотреть, зажав Win+R и прописав eventvwr.msc.
Тестируем жесткий диск с помощью проводника
Самый легкая проверка диска на ошибки windows 10 – это применить проводник. В нем потребуется выполнить следующие действия:
- выбрать требуемый раздел, клацаем по нему правой клавишей мыши,
- далее «Свойства»,
- переходи в категорию «Сервис»,
- активируем проверку.
В Windows 10 обычно сразу отображается оповещение, что на текущий момент проверка диска не нужна. Однако, в случае необходимости можно активировать в принудительном порядке.
Тестируем диск на ошибки с помощью Windows PowerShell
Проверка на наличие ошибок Windows 10 доступна не только через командную строку, но и в Windows PowerShell.
Чтобы осуществить это действие, активируйте Windows PowerShell от лица администратора. Для этого зайдите в «Пуск» и в поиске начните вписывать PowerShell. Далее нажимаем на обнаруженный элемент и запускаем его от лица администратора.
В Windows PowerShell применяются такие команды:
- Repair-Volume –DriveLetter – применяется для тестирования требуемого диска,
- Repair-Volume -DriveLetter C –OfflineScanAndFix – вводится для активации оффлайн-проверки.
Если по итогу проведенной проверки отобразится оповещение NoErrorsFound, это говорит о том, что каких-либо ошибок на диске отыскать не удалось.
Тестируем диск сторонней программой
Иногда образовываются определенные ошибки после тестирования жесткого диска по причине подключения периферии. Для поиска проблемы требуется осуществить сканирование с помощью специальной программы. Перед началом проверки обязательно сохраните всю важную информацию в безопасном месте.
Утилита Victoria одна из самых востребованных. Тестирование жесткого диска осуществляется всесторонне, что позволяет ей обнаружить все поврежденные места и ошибки.
В разделе «Standart» представлена информация о требуемом диске. Описывается его объем, параметры, сектора и многое другое.
В категории «Smart» диск тестируется по системе smart. Чтобы активировать сканирование, первостепенно зажимаем клавишу «Get Smart». По окончании проверки будет представлена итоговый результат.
Проверка на поврежденные сектора осуществляется в пункте «Test». Перед запуском проверки потребуется установить галочку напротив «Remap». В случае обнаружения проблемных секторов программа попытается их исправить. В процессе процедуры будет отображаться состояние секторов и возможность их исправления.
Дополнительные методы проверки диска
Кроме уже представленных выше методов, можно еще применить некоторые дополнительные утилиты, присутствующие в системе. В Windows 10 проверка, обслуживание и дефрагментация осуществляется в автоматическом режиме по определенному графику, в тот период времени, когда вы не работаете за компьютером.
Чтобы ознакомиться с данными о том, были ли обнаружены ошибки, перейдите в «Панель управления», оттуда в «Центр безопасности и обслуживания». В пункте «состояние диска» вы отыщите данные, полученные в процессе последней проверки.
Еще один инструмент, который доступен в Windows 10 – это проверка хранилища Storage Diagnostic Tool. Для применения данного инструмента потребуется открыть командную строку от лица администратора, а далее ввести команду stordiag.exe -collectEtw -checkfsconsistency –out.
Процесс проверки займет определенное количество времени, может казаться, что все зависло, но следует терпеливо дождаться окончания. Будут просканированы все диски и представлен отчет о проделанной проверке.
Если ничего не помогло
Если ошибка жесткого диска Windows 10 так и не была исправлена, тогда делайте резервные копии всех необходимых важных файлов, данных и т.д. Их можно перетащить в рабочие разделы, а лучше вовсе все переправить на съемный носитель.
После того, как вся важная информация будет сохранена в надежном и безопасном месте, вы сможете протестировать жесткий диск на предмет дальнейшей работоспособности. Можно попробовать вернуть максимальную работоспособность с помощью полного форматирования. Для этого потребуется кликнуть правой клавишей мыши на диск и выбрать форматирование.
Важно. Процесс форматирования очень долгий, итоговое время зависит от объема раздела. Придется запостись терпением.
windows 10 ошибки диска
Все представленные рекомендации как проверить Windows 10 на наличие ошибок должны помочь решить проблему с возможными ошибками диска. Дополнительно можно переустановить систему. Обычно это помогает решить практически все проблемы и избавится от любых ошибок, которые появляются в процессе эксплуатации Windows 10.
Здравствуйте.
Краткое описание проблемы:
После каждой перезагрузки ПК Windows помечает один из HDD как требующий проверки, но проверка ошибок не находит.
Теперь подробнее.
Имеется свежеустановленная Windows 8.1 64 бит Профессиональная, все последние обновления стоят.
Драйвера — самые свежие с сайта производителя материнской платы.
Проблема: Windows постоянно считает, что один из HDD содержит ошибки.
SMART диска в норме.
Сканирование этого диска ошибок не выявляет, но сразу же после завершения сканирования (или после перезагрузки Windows) — опять «требуется проверка диска». И так до бесконечности.
До этого этот же диск работал в другом ПК под управлением Windows 8 64 бит, и там подобных проблем не было.
Вот, что видно в журнале Windows:
Предупреждение
Том K: (DeviceHarddiskVolume15) требуется оперативное сканирование. Оперативное сканирование будет автоматически запущено в рамках следующей плановой задачи обслуживания. Вы также можете запустить команду «CHKDSK /SCAN» локально с помощью командной строки либо выполнить команду «REPAIR-VOLUME <диск:> -SCAN» локально или удаленно с использованием PowerShell.
Ошибка
Обнаружено повреждение в структуре файловой системы на томе K:. Точная природа повреждения неизвестна. Необходимо проверить структуры файловой системы в режиме подключения к сети.
Если провести сканирование диска, получаем:
Программа Chkdsk запущена на моментальном снимке тома в режиме сканирования. Проверка файловой системы на K:
…
Windows проверила файловую систему и не обнаружила проблем. Дальнейшие действия не требуются.
То есть, сразу же после завершения сканирования (или же после перезагрузки Windows) — вышеуказанные события в журнале Windows снова появляются, диск моментально становится «кандидатом на проверку», и так до бесконечности.
ЛОГ проверки:
Программа Chkdsk была запущена в режиме чтения и записи. Проверка файловой системы на K: Тип файловой системы: NTFS. Метка тома: NAS. Этап 1. Проверка базовой структуры файловой системы… Обработано записей файлов: 346112. Проверка файлов завершена. Обработано больших файловых записей: 16. Обработано поврежденных файловых записей: 0. Этап 2. Проверка связей имен файлов… Обработано записей индекса: 403472. Проверка индексов завершена. Проверено неиндексированных файлов: 0. Восстановлено неиндексированных файлов: 0. Этап 3. Проверка дескрипторов безопасности… Очистка от неиспользуемых индексных записей 1 в индексе $SII файла 0×9. Очистка от неиспользуемых индексных записей 1 в индексе $SDH файла 0×9. Очистка 1 неиспользованных дескрипторов безопасности. Проверка дескрипторов безопасности завершена. Обработано файлов данных: 28680. Этап 4. Поиск поврежденных кластеров в данных пользовательских файлов… Обработано файлов: 346096. Проверка содержимого файла завершена. Этап 5. Поиск поврежденных и свободных кластеров… Обработано свободных кластеров: 177217524. Проверка свободного места на диске завершена. Windows проверила файловую систему и не обнаружила проблем. Дальнейшие действия не требуются. 1953512444 КБ всего на диске. 1244074392 КБ в 282949 файлах. 96212 КБ в 28682 индексах. 0 КБ в поврежденных секторах. 471744 КБ используется системой. 65536 КБ занято под файл журнала. 708870096 КБ свободно на диске. 4096 байт в каждой единице распределения. Всего единиц распределения на диске: 488378111. Доступно единиц распределения на диске: 177217524.
This page includes six solutions to help you get rid of Windows 10 stuck at scanning and repairing drive error. Refer to the manual tutorial and check out how to remove scanning and repairing drive stuck on your own:
| Workable Solutions | Step-by-step Troubleshooting |
|---|---|
| Fix 1. Check Disk Connection | Remove the computer case > Check the cable and port to ensure the disk is correctly connected…Full steps |
| Fix 2. Let Scanning Process Finish | If the drive is in a bad condition, the scanning process may take longer and you need to wait for it to finish…Full steps |
| Fix 3. Stop Scanning Process | Shutdown PC by pressing the power button > Restart PC > Enter «Repairing Automatic Repair»…Full steps |
| More Fixes | Press the power button to shutdown PC > Restart PC and hold the power button for 10 seconds …Full steps |
Windows 10 Stuck at Scanning and Repairing Drive
«My Lenovo running Windows 10 is stuck on boot and shows a message ‘Scanning and repairing drive (C:): 11% complete’. It has been hanging there for about half a day now! How can I exit out of scanning and repairing drive?»
Getting stuck at scanning and repairing drive is one of the biggest headaches for Windows 10 computer users. It happens when CHKDSK’s scanning and repairing hard drive seems to never finish, halting at a certain percentage value and not advancing. Generally, you might see Windows 10 get stuck at scanning and repairing the drive C: or D:. The scan will often partially complete, but then get stuck on a particular percent.
Scanning and repairing drive is a disk checking process in Windows Automatic Repair (the same as Startup Repair). When there is a boot issue on the computer, Automatic Repair will start automatically and you will see the computer screen showing Preparing Automatic Repair, Diagnosing your PC, and then Scanning and repairing drive C, D… You may also initiate the Startup Repair by yourself from the Advanced Options in the Windows Recovery Environment (WinRE). If the «Scanning and repairing drive» process gets stuck, it suggests that there is trouble reading the drive, which might result from disk connection issues or disk errors like bad sectors and file system errors.
6 Fixes for Scanning and Repairing Drive C/D Stuck at 0%, 10%, 11%…100%
This guide offers six proven methods to fix the scanning and repairing drive stuck issue and enable you to boot the computer again.
Fix 1. Check the Disk Connection
Have you moved around the PC recently or done something familiar that is likely to displace the computer disks? If you have, the cause of the «Scanning and repairing drive» stuck might be the connection issues between the disk and the computer. If possible, recheck the cable and port to ensure the disks have been connected to the PC correctly.
Fix 2. Wait for the Scanning and Repairing Process to Finish
How long should scanning and repairing drive take? That depends. If there is a minor issue on the drive, that process won’t take long. However, if the drive is in a bad condition, it may take hours for the «Scanning and repairing drive» process to complete. There are tested and proven cases that indicate being patient and waiting is a workable solution.
Fix 3. Stop Windows from Scanning and Repairing the Drive
As you may know, you can disable the automatic disk checking process in the Automatic Repair. During Windows startup, you will have the chance to bypass «Scanning and repairing drive» by pressing any key. Here are the detailed steps.
Step 1. Since you are now being stuck at «Scanning and repairing drive», you need to press the power button to shut down the computer.
Step 2. Start the computer and you will see the «Preparing Automatic Repair» screen and then «Diagnosing your PC».
Step 3. Before the disk checking starts, you need to press any key, e.g. the spacebar, continuously, and then you will get the chance to disable the disk checking. (You can also press «Ctrl + C» to have a try.)
Fix 4. Disable Automatic Repair
Automatic Repair doesn’t always work. It is known to cause troubles like Windows stuck at «Preparing Automatic Repair», Automatic Repair loop, and the one in the discussion, «Scanning and repairing drive» stuck. Therefore, you can disable Automatic Repair to avoid these problems. To get it done, you will need to enter the Windows Recovery Environment or the Windows installation media. Given that most users don’t have the Windows installation media available, here I’d like to show you how to get things done in WinRE.
Step 1. Hold down the power button for 10s to shut down the computer.
Step 2. Press the power button to start the computer. Once you see the first sign of Windows has started, e.g. the logo of the manufacturer, hold down the power button for 10s again to turn off the device.
Step 3. Press the power button to start the computer. Once Windows restarts, hold down the power button for 10s to turn off the computer.
Step 4. Press the power button to start the computer and don’t interrupt it this time. Then you will see your computer in WinRE.
Step 5. On the «Choose an option» screen, choose «Troubleshoot» > «Advanced options» > «Command Prompt».
Step 6. Enter bcdedit and remember the values of «identifier» and «recoveryenabled» under Windows Boot Loader, Generally, it’s «{current}» and «Yes».
Step 7. To disable Automatic Repair, enter bcdedit /set {current} recoveryenabled no. («{current}» indicates the current OS and change the value to «no» will abort Automatic Repair.)
Step 8. Restart the computer.
Fix 5. Enter Safe Mode and Run CHKDSK
Since the cause of «Scanning and repairing drive» stuck is highly likely to be disk errors like bad sectors and file system errors, you can choose to enter Safe Mode and run CHKDSK to fix the errors. Safe Mode starts the computer with minimal required services and drivers and thus is a diagnostic mode in which you can perform fixes.
Step 1. Hold down the power button for 10s to shut down the computer.
Step 2. Press the power button to start the computer. Once you see the first sign of Windows has started, e.g. the logo of the manufacturer, hold down the power button for 10s again to turn off the device.
Step 3. Press the power button to start the computer. Once Windows restarts, hold down the power button for 10s to turn off the computer.
Step 4. Press the power button to start the computer and don’t interrupt it this time. Then you will see your computer in WinRE.
Step 5. On the «Choose an option» screen, choose «Troubleshoot» > «Advanced options» > «Startup Settings» > «Restart».
Step 6. After the restart, you will see a list of options as shown in the image below. Select «5» or press «F5» to enable Safe Mode with Networking.
Step 7. Open «This PC», right-click the drive that Windows is stuck at scanning and repairing, then choose «Properties».
Step 8. Go to the «Tools» tab and choose «Check». (This works the same as running CHKDSK in Command Prompt.)
Fix 6. Recover Data
In most cases, one of the solutions above will fix the «Scanning and repairing drive C, D…» stuck issue in Windows 10. But there may be exceptions that the C drive (the system drive) is severely damaged and you can’t boot into Windows even after you try all the fixes. In such a situation, you will need bootable data recovery software like EaseUS Data Recovery Wizard with Bootable Media to rescue all the files from the non-working PC and then reinstall Windows.
To create a bootable USB or CD/DVD:
Note: To guarantee a high data recovery chance, install EaseUS data recovery software on another disk instead of the original disk where you lost files.
Step 1. Launch EaseUS Data Recovery Wizard on your Windows 11, Windows 10, Windows 8, or Windows 7 computer. Select the disk partition or storage location where you lost data and click «Scan».
Step 2. This recovery software will start scanning the disk to find all lost and deleted files. When the scan process completes, click «Filter» > «Type» to specify lost file types.
Step 3. Preview and restore lost Windows files. You can double-click to preview the scanned files. Then, select the target data and click the «Recover» button to save them to another safe spot in the PC or an external storage device.
Step 4. Reinstall Windows.
Whenever you encounter a boot issue, you can apply the bootable data recovery software to perform data recovery. However, reinstalling Windows is the last resort to solve the scanning and repairing drive stuck. You can also send the PC for manual repair if possible.
Extra Tip: How to Enable Disk Checking or Automatic Repair
You may want to enable disk checking or Automatic Repair when the computer can boot properly considering the feature might help to solve some boot related issues.
To enable disk checking:
Step 1. Press «Windows + R» and enter regedit.
Step 2. Click «Yes» to allow the app to make changes.
Step 3. Go to HKEY_LOCAL_MACHINESYSTEMCurrentControlSetControlSession Manager.
Step 4. Find and double-click «BootExecute».
Step 5. Change the value from autocheck autochk * to autocheck autochk * /rDosDeviceC: to enable disk checking.
To enable Automatic Repair:
If you have followed fix 4 to disable the feature, it’ll be easy for you to enable it again.
Step 1. Type cmd in the search bar, right-click «Command Prompt» and choose «Run as administrator».
Step 2. Enter bcdedit and remember the values of «identifier» and «recoveryenabled» under Windows Boot Loader, Generally, it’s «{current}» and «No».
Step 3. Enter bcdedit /set {current} recoveryenabled yes to turn on Automatic Repair in Windows.
The Bottom Line
«Scanning and repairing drive C» stuck always suggests disk issues. The solutions are clear: either fix the disk errors or let Windows skip them. Specify your situation and carry out the solution best suited to your needs. Hope one of the methods above could be useful to remove the «Scanning and repairing drive» stuck issue.
Next are some other questions related to scanning and repairing drive stuck. Check the answers if you’re interested.
1. How long should scanning and repairing drive take?
If your computer is in the process of scanning and repairing a hard drive, that process will take in excess of 2 hours depending on the size of your drive and errors found. It typically stops updating around 10 or 11% and suddenly jumps to 100 when done.
2. Can I stop scanning and repairing the drive?
You can disable the automatic disk checking process in Automatic Repair.
Step 1. Press the power button to shut down the computer.
Step 2. Start the computer and you will see the «Preparing Automatic Repair» screen and then «Diagnosing your PC».
Step 3. Before the disk checking starts, you need to press any key to disable the disk checking.
3. What does scanning and repairing drive mean?
Scanning and repairing drive is a disk checking process in Windows Automatic Repair. When there is a boot issue on the computer, Automatic Repair will start automatically and you will see the computer screen showing Preparing Automatic Repair, Diagnosing your PC, and then Scanning and repairing drive C, D…
This page includes six solutions to help you get rid of Windows 10 stuck at scanning and repairing drive error. Refer to the manual tutorial and check out how to remove scanning and repairing drive stuck on your own:
| Workable Solutions | Step-by-step Troubleshooting |
|---|---|
| Fix 1. Check Disk Connection | Remove the computer case > Check the cable and port to ensure the disk is correctly connected…Full steps |
| Fix 2. Let Scanning Process Finish | If the drive is in a bad condition, the scanning process may take longer and you need to wait for it to finish…Full steps |
| Fix 3. Stop Scanning Process | Shutdown PC by pressing the power button > Restart PC > Enter «Repairing Automatic Repair»…Full steps |
| More Fixes | Press the power button to shutdown PC > Restart PC and hold the power button for 10 seconds …Full steps |
Windows 10 Stuck at Scanning and Repairing Drive
«My Lenovo running Windows 10 is stuck on boot and shows a message ‘Scanning and repairing drive (C:): 11% complete’. It has been hanging there for about half a day now! How can I exit out of scanning and repairing drive?»
Getting stuck at scanning and repairing drive is one of the biggest headaches for Windows 10 computer users. It happens when CHKDSK’s scanning and repairing hard drive seems to never finish, halting at a certain percentage value and not advancing. Generally, you might see Windows 10 get stuck at scanning and repairing the drive C: or D:. The scan will often partially complete, but then get stuck on a particular percent.
Scanning and repairing drive is a disk checking process in Windows Automatic Repair (the same as Startup Repair). When there is a boot issue on the computer, Automatic Repair will start automatically and you will see the computer screen showing Preparing Automatic Repair, Diagnosing your PC, and then Scanning and repairing drive C, D… You may also initiate the Startup Repair by yourself from the Advanced Options in the Windows Recovery Environment (WinRE). If the «Scanning and repairing drive» process gets stuck, it suggests that there is trouble reading the drive, which might result from disk connection issues or disk errors like bad sectors and file system errors.
6 Fixes for Scanning and Repairing Drive C/D Stuck at 0%, 10%, 11%…100%
This guide offers six proven methods to fix the scanning and repairing drive stuck issue and enable you to boot the computer again.
Fix 1. Check the Disk Connection
Have you moved around the PC recently or done something familiar that is likely to displace the computer disks? If you have, the cause of the «Scanning and repairing drive» stuck might be the connection issues between the disk and the computer. If possible, recheck the cable and port to ensure the disks have been connected to the PC correctly.
Fix 2. Wait for the Scanning and Repairing Process to Finish
How long should scanning and repairing drive take? That depends. If there is a minor issue on the drive, that process won’t take long. However, if the drive is in a bad condition, it may take hours for the «Scanning and repairing drive» process to complete. There are tested and proven cases that indicate being patient and waiting is a workable solution.
Fix 3. Stop Windows from Scanning and Repairing the Drive
As you may know, you can disable the automatic disk checking process in the Automatic Repair. During Windows startup, you will have the chance to bypass «Scanning and repairing drive» by pressing any key. Here are the detailed steps.
Step 1. Since you are now being stuck at «Scanning and repairing drive», you need to press the power button to shut down the computer.
Step 2. Start the computer and you will see the «Preparing Automatic Repair» screen and then «Diagnosing your PC».
Step 3. Before the disk checking starts, you need to press any key, e.g. the spacebar, continuously, and then you will get the chance to disable the disk checking. (You can also press «Ctrl + C» to have a try.)
Fix 4. Disable Automatic Repair
Automatic Repair doesn’t always work. It is known to cause troubles like Windows stuck at «Preparing Automatic Repair», Automatic Repair loop, and the one in the discussion, «Scanning and repairing drive» stuck. Therefore, you can disable Automatic Repair to avoid these problems. To get it done, you will need to enter the Windows Recovery Environment or the Windows installation media. Given that most users don’t have the Windows installation media available, here I’d like to show you how to get things done in WinRE.
Step 1. Hold down the power button for 10s to shut down the computer.
Step 2. Press the power button to start the computer. Once you see the first sign of Windows has started, e.g. the logo of the manufacturer, hold down the power button for 10s again to turn off the device.
Step 3. Press the power button to start the computer. Once Windows restarts, hold down the power button for 10s to turn off the computer.
Step 4. Press the power button to start the computer and don’t interrupt it this time. Then you will see your computer in WinRE.
Step 5. On the «Choose an option» screen, choose «Troubleshoot» > «Advanced options» > «Command Prompt».
Step 6. Enter bcdedit and remember the values of «identifier» and «recoveryenabled» under Windows Boot Loader, Generally, it’s «{current}» and «Yes».
Step 7. To disable Automatic Repair, enter bcdedit /set {current} recoveryenabled no. («{current}» indicates the current OS and change the value to «no» will abort Automatic Repair.)
Step 8. Restart the computer.
Fix 5. Enter Safe Mode and Run CHKDSK
Since the cause of «Scanning and repairing drive» stuck is highly likely to be disk errors like bad sectors and file system errors, you can choose to enter Safe Mode and run CHKDSK to fix the errors. Safe Mode starts the computer with minimal required services and drivers and thus is a diagnostic mode in which you can perform fixes.
Step 1. Hold down the power button for 10s to shut down the computer.
Step 2. Press the power button to start the computer. Once you see the first sign of Windows has started, e.g. the logo of the manufacturer, hold down the power button for 10s again to turn off the device.
Step 3. Press the power button to start the computer. Once Windows restarts, hold down the power button for 10s to turn off the computer.
Step 4. Press the power button to start the computer and don’t interrupt it this time. Then you will see your computer in WinRE.
Step 5. On the «Choose an option» screen, choose «Troubleshoot» > «Advanced options» > «Startup Settings» > «Restart».
Step 6. After the restart, you will see a list of options as shown in the image below. Select «5» or press «F5» to enable Safe Mode with Networking.
Step 7. Open «This PC», right-click the drive that Windows is stuck at scanning and repairing, then choose «Properties».
Step 8. Go to the «Tools» tab and choose «Check». (This works the same as running CHKDSK in Command Prompt.)
Fix 6. Recover Data
In most cases, one of the solutions above will fix the «Scanning and repairing drive C, D…» stuck issue in Windows 10. But there may be exceptions that the C drive (the system drive) is severely damaged and you can’t boot into Windows even after you try all the fixes. In such a situation, you will need bootable data recovery software like EaseUS Data Recovery Wizard with Bootable Media to rescue all the files from the non-working PC and then reinstall Windows.
To create a bootable USB or CD/DVD:
Note: To guarantee a high data recovery chance, install EaseUS data recovery software on another disk instead of the original disk where you lost files.
Step 1. Launch EaseUS Data Recovery Wizard on your Windows 11, Windows 10, Windows 8, or Windows 7 computer. Select the disk partition or storage location where you lost data and click «Scan».
Step 2. This recovery software will start scanning the disk to find all lost and deleted files. When the scan process completes, click «Filter» > «Type» to specify lost file types.
Step 3. Preview and restore lost Windows files. You can double-click to preview the scanned files. Then, select the target data and click the «Recover» button to save them to another safe spot in the PC or an external storage device.
Step 4. Reinstall Windows.
Whenever you encounter a boot issue, you can apply the bootable data recovery software to perform data recovery. However, reinstalling Windows is the last resort to solve the scanning and repairing drive stuck. You can also send the PC for manual repair if possible.
Extra Tip: How to Enable Disk Checking or Automatic Repair
You may want to enable disk checking or Automatic Repair when the computer can boot properly considering the feature might help to solve some boot related issues.
To enable disk checking:
Step 1. Press «Windows + R» and enter regedit.
Step 2. Click «Yes» to allow the app to make changes.
Step 3. Go to HKEY_LOCAL_MACHINESYSTEMCurrentControlSetControlSession Manager.
Step 4. Find and double-click «BootExecute».
Step 5. Change the value from autocheck autochk * to autocheck autochk * /rDosDeviceC: to enable disk checking.
To enable Automatic Repair:
If you have followed fix 4 to disable the feature, it’ll be easy for you to enable it again.
Step 1. Type cmd in the search bar, right-click «Command Prompt» and choose «Run as administrator».
Step 2. Enter bcdedit and remember the values of «identifier» and «recoveryenabled» under Windows Boot Loader, Generally, it’s «{current}» and «No».
Step 3. Enter bcdedit /set {current} recoveryenabled yes to turn on Automatic Repair in Windows.
The Bottom Line
«Scanning and repairing drive C» stuck always suggests disk issues. The solutions are clear: either fix the disk errors or let Windows skip them. Specify your situation and carry out the solution best suited to your needs. Hope one of the methods above could be useful to remove the «Scanning and repairing drive» stuck issue.
Next are some other questions related to scanning and repairing drive stuck. Check the answers if you’re interested.
1. How long should scanning and repairing drive take?
If your computer is in the process of scanning and repairing a hard drive, that process will take in excess of 2 hours depending on the size of your drive and errors found. It typically stops updating around 10 or 11% and suddenly jumps to 100 when done.
2. Can I stop scanning and repairing the drive?
You can disable the automatic disk checking process in Automatic Repair.
Step 1. Press the power button to shut down the computer.
Step 2. Start the computer and you will see the «Preparing Automatic Repair» screen and then «Diagnosing your PC».
Step 3. Before the disk checking starts, you need to press any key to disable the disk checking.
3. What does scanning and repairing drive mean?
Scanning and repairing drive is a disk checking process in Windows Automatic Repair. When there is a boot issue on the computer, Automatic Repair will start automatically and you will see the computer screen showing Preparing Automatic Repair, Diagnosing your PC, and then Scanning and repairing drive C, D…
- Remove From My Forums
-
Общие обсуждения
-
Здравствуйте.
При запуске проверки chkdck на общем томе вылетает ошибка.
«PS C:Windowssystem32> chkdsk.exe C:ClusterStorageVolume4 /scan
Тип файловой системы: NTFS.
Обнаружена непредвиденная ошибка компонента службы теневого копирования томов.
Дополнительные сведения см. в журнале событий приложения.При сканировании этого диска произошла ошибка моментального снимка. Выполните автономную проверку и исправление.»
-
Изменен тип
2 июня 2020 г. 8:45
-
Изменен тип
Содержание статьи
- Способы устранения ошибки при создании моментального снимка тома
- 1. Запустите службу теневого копирования томов
- 2. Устранение распространенных проблем
- 3. Увеличьте объем теневого хранилища
- 4. Используйте другое программное обеспечение для клонирования или резервного копирования дисков
- 5. Удалите старые снимки VSS
- Часто задаваемые вопросы —
Мы не можем не подчеркнуть, насколько важно создавать регулярные резервные копии . Эти резервные копии могут оказаться спасением в случае чрезвычайной ситуации. Для того же пользователи часто полагаются на инструмент клонирования диска. Однако совсем недавно многие пользователи сталкивались с «Ошибкой VSS 0x8004231f — Не удалось создать моментальный снимок тома» при использовании инструмента клонирования диска или любого другого инструмента для резервного копирования файлов.
Давайте рассмотрим ситуацию в перспективе. Пользователь недавно сообщил, что, хотя он смог создать полные и дифференциальные резервные копии с помощью инструмента клонирования диска, после переустановки инструмента он не смог выполнить функцию резервного копирования. То, с чем он точно столкнулся, было –
Способы устранения ошибки при создании моментального снимка тома
Одна и та же проблема может возникнуть с разными кодами, и здесь мы собираемся перечислить некоторые из лучших способов решения этой проблемы. Это исправления, которые сработали для многих пользователей, столкнувшихся с похожими проблемами:
1. Запустите службу теневого копирования томов
Код ошибки VSS — 0x8004231f может появиться, если служба теневого копирования тома была отключена по какой-либо причине. Вот шаги, с помощью которых вы можете включить его и решить проблему:
1. Откройте диалоговое окно «Выполнить», нажав комбинацию клавиш Windows + R.
2. Когда откроется диалоговое окно «Выполнить», введите services.msc и нажмите Enter.
3. Найдите и дважды щелкните теневое копирование тома .
4. Проверьте состояние службы . В случае, если он говорит «Стоп », нажмите кнопку « Пуск » , как показано на снимке экрана, упомянутом ниже.
5. Нажмите «Применить », а затем нажмите «ОК » .
2. Устранение распространенных проблем
Бывают случаи, когда определенные проблемы в вашей системе Windows могут мешать другим приложениям, например, в нашем случае, программному обеспечению для клонирования диска или резервного копирования. Ручное решение таких проблем может оказаться сложной и почти невыполнимой задачей. Вот где специальный инструмент, такой как Advanced System Optimizer, может помочь вам выявить все такие проблемы и, что еще лучше, исправить их одним щелчком мыши.
Что такое расширенный оптимизатор системы?
Advanced System Optimizer — один из лучших инструментов оптимизации и очистки. От очистки, исправления реестра Windows и проблем с дисками до помощи в устранении распространенных проблем Advanced System Optimizer носит много заглавных букв. Он даже имеет мощные модули для защиты вашей безопасности и конфиденциальности. Чтобы узнать больше об этом замечательном инструменте, его функциях и ценах.
Как исправить распространенные проблемы с Advanced System Optimizer?
1. Загрузите, запустите и установите Advanced System Optimizer.
2. С левой стороны выберите Smart PC Care .
3. С правой стороны нажмите кнопку « Начать сканирование » .
Через несколько секунд на вашем ПК с Windows не должно быть никаких проблем, и, скорее всего, вы снова сможете выполнять резервное копирование с помощью программного обеспечения для резервного копирования.
3. Увеличьте объем теневого хранилища
Другая причина, по которой могла появиться ошибка «0x8004231f — не удалось создать моментальный снимок тома», может быть связана с недостаточным теневым хранилищем, где могут быть созданы новые копии. Чтобы исправить это —
1. В строке поиска Windows введите cmd .
2. С правой стороны выберите Запуск от имени администратора.
3. Когда откроется командная строка , введите команду, указанную ниже:
vssadmin list shadowstorage
4. Затем введите, сколько места вы хотите увеличить. Предположим, вы хотите увеличить объем памяти на 5 ГБ. Вот команда для того же —
vssadmin resize shadowstorage /For=C: /On=C: /MaxSize=5GB
Теперь можно повторить действия, из-за которых могла всплыть ошибка «0x8004231f — не удалось создать снимок тома».
4. Используйте другое программное обеспечение для клонирования или резервного копирования дисков
Если у вас возникли проблемы с одной утилитой клонирования дисков и возникла необходимость в создании разностных или обычных резервных копий, вы можете попробовать другую утилиту резервного копирования. Например, AOMEI Backupper является одним из лучших инструментов резервного копирования для ПК с Windows, и ему уже доверяют более 50 миллионов пользователей по всему миру. Вот как вы можете создать полную, инкрементную или дифференциальную резервную копию.
Предположим, вы хотите создать разностную резервную копию с помощью AOMEI Backupper Professional. Вот шаги —
1. Загрузите, запустите и установите AOMEI Backupper Proffessional.
2. На левой панели нажмите « Резервное копирование», а затем в параметрах с правой стороны выберите « Резервное копирование файлов» .
3. Добавьте файл или папку.
4. Вы можете создавать резервные копии файлов или папок на внутренних и внешних жестких дисках, сетевых дисках, USB-накопителях и т. д.
5. Теперь снизу нажмите Расписание .
6. Нажмите « Схема резервного копирования» слева. В раскрывающемся списке « Метод резервного копирования » справа выберите « Разностное резервное копирование » .
7. Нажмите оранжевую кнопку OK в правом нижнем углу экрана.
8. Выберите Начать резервное копирование .
5. Удалите старые снимки VSS
При резервном копировании данных Windows создает точки восстановления . Здесь происходит то, что эти точки восстановления создают образы конфигурации вашей системы, чтобы при необходимости вы могли восстановить свою систему до предыдущего момента времени. Обратной стороной здесь можно считать то, что эти образы потребляют дисковое пространство и, следовательно, могут мешать операции увеличения теневого хранилища. В этом случае вы можете попробовать удалить старые снимки VSS с помощью командной строки.
1. В строке поиска Windows введите cmd .
2. С правой стороны выберите Запуск от имени администратора .
3. Когда откроется командная строка , введите vssadmin list shadows .
4. Для удаления идентификатора моментального снимка введите vssadmin delete shadows/ shadow= D
Здесь замените идентификатор фактическим идентификатором моментального снимка.
Подведение итогов
Надеюсь, вы смогли решить проблему и теперь снова можете создавать теневые копии, резервные копии или клоны дисков. Если описанные выше шаги оказались полезными, поставьте лайк, а чтобы узнать больше подобного контента, продолжайте читать WeTheGeek.
Часто задаваемые вопросы —
Q1. Что означает код ошибки 0x8004231f?
Коды ошибок указывают на нехватку места для хранения при попытке создать резервную или теневую копию. Пользователи сообщали об этой ошибке, когда пытались использовать инструмент клонирования диска для создания резервной копии.
Q2. Как исправить код ошибки службы теневого копирования тома 0x8004231f?
Есть много способов попытаться решить проблему. Вы можете проверить, включена ли служба теневого копирования томов, увеличить объем теневого хранилища с помощью командной строки или использовать альтернативную утилиту клонирования дисков, например AOMEI Backupper.
Thanks for your post.
The error usually indicates that the «Microsoft Software Shadow Copy Provider» is not running. Please see this MS post on the same problem:
Источник
VSS Error — Backup aborted! — Failed To Create Volume Snapshot. Result Code: 0x8004230c
This article explains the possible cause for the failure: Backup aborted! — Failed To Create Volume Snapshot. Result Code: 0x8004230c shown in the backup and VSS log when creating a disk image or a file and folder backup with Macrium Reflect. You may also see the following line in the error log: Error text: VSS_E_VOLUME_NOT_SUPPORTED
Description
The most likely cause of this error is that the Microsoft Volume Shadow copy Software Provider has been disabled. This essential core service is required to make volume snapshots on your system. Volume snapshots are used to create disk images and are also used by Windows to create system restore points.
Solution
1. Click ‘Start’ (or press the ‘Windows’ key), type «services.msc» (without quotation marks) and press enter
2. locate «Microsoft Shadow copy provider» in the list of services
3. Right click on the service and select ‘Properties’.
4. Ensure that the Startup Type is ‘Manual’.
5. Click the ‘Start’ button then ‘OK‘.
Источник
Troubleshooting Microsoft VSS errors
Macrium Reflect uses a Microsoft service called Volume Shadow Copy Service (VSS) to create disk images and backup files when in use.
VSS is a copy-on-write driver that intercepts disk writes before they actually happen. The contents of the disk are written to a shadow copy buffer before the write takes place. The disk image, therefore, represents an exact point-in-time and is not affected by disk write activity during image creation.
When VSS fails you are unable to create a disk image or backup open files with Macrium Reflect. Macrium Reflect cannot cause VSS to fail. Any failure is caused by other software or system configuration problems and will affect every program that uses VSS. Failures must be located and fixed for disk images and file backups to complete successfully.
- When VSS fails there is usually an indication in the image or backup log file which shows in the Macrium Reflect log:
Alternatively, the main VSS log can be seen as an option under the log view:
You may also see:
This may be associated with a ‘VolSnap’ error in your Windows logs.
VSS uses writer components to ensure that the file system is in a stable state when creating your disk image. For example, SQL database writers ensure that all transactions to databases are complete before allowing the shadow copy service to continue. Windows includes a VSS administration program that can list the status of all VSS Writers you have on your system.
Open a command prompt and type ‘vssadmin list writers’. In Vista/7/8 and Servers 2008 and later, make sure you start the command prompt with elevated privileges. This will list all your VSS writers with their current state and last error. (Link to instructions on creating elevated command prompt at bottom of tutorial).
Writers with an error state or where the last error isn’t ‘No Error’ are probably causing a problem.
Look for messages in your Windows logs.
When VSS fails you will always get a corresponding message in your Windows event log.
- Right click on ‘My computer’
- Select ‘Manage’
- Expand the ‘Event Viewer’ node
- Look in the ‘Application’ message node for error messages relating to ‘VSS’, ‘Shadow Copy’ or ‘VolSnap’.
- If you find any messages then these with give you an ‘Event ID’ and sometimes a ‘Result Code’ or ‘hr’. These two pieces of information can generally pin point the cause of your VSS failure. Try Googling the Event ID(s) and Result Code(s) for more information.
Make sure that the VSS service isn’t disabled
Changing the startup type of the VSS service and rebooting can often resolve issues.
- Right click on ‘My Computer’.
- Select ‘Manage’.
- Select the ‘Services’ tree node.
- Right click on ‘Volume Shadow Copy’
- Select Properties
- Change the startup type to ‘Automatic’
- Reboot
Re-register the VSS components
Sometimes re-registering VSS core components can fix errors. Copy the following commands to Notepad and save the file with a ‘.bat’ extension. Run the .bat file by opening a command prompt and entering the .bat file name.
We also provide a program which will recreate the correct registry setting and re-register all VSS components. Please download one of the below programs to fix your problem:
Resources
VSS error articles:
It is very probable that others have had a similar problem to you, so use Google as much as you can to find potential solutions. If all else fails you should contact Microsoft support for a resolution.
Источник
Образ восстановления не может быть записан. Ошибка 0x8004230c.
Ранее мы рассказывали вам о создании собственного образа системы, который будет использоваться для обновления вашей системы. Иногда это бывает удобно, и вы можете создать изображение за несколько минут. Но иногда это становится проблемой, и различные коды ошибок могут остановить вас при создании изображения.
Сегодня в этой статье мы покажем вам способ исправить одну такую ошибку, которую мы только что обнаружили. В этом сценарии создание образа увеличилось до 20%, а затем мы вернули следующий код ошибки и сообщение:
Образ восстановления не может быть записан, ошибка 0x8004230c
Проведя небольшое исследование, мы обнаружили, что эта ошибка возникает, если Теневая копия тома служба отключена в вашей системе. Собственно, для создания нестандартного образа необходимы две услуги. Теневое копирование программного обеспечения Windows & Теневая копия тома работает в вашей системе.
Программы для Windows, мобильные приложения, игры — ВСЁ БЕСПЛАТНО, в нашем закрытом телеграмм канале — Подписывайтесь:)
В Теневое копирование программного обеспечения Windows служба включена в системе во всех случаях и работает всегда, пока Теневая копия тома могут быть остановлены системой из-за использования стороннего программного обеспечения или из-за повреждения вашей системы. Итак, вот как вы можете исправить эту ошибку:
Ошибка 0x8004230c при создании образа для восстановления системы
1. Нажмите Windows Key + R и введите services.msc в Запустить чат:
2. В Услуги окно, прокрутите вниз, чтобы найти Теневая копия тома service, который может быть отключен в вашей системе, так как вы столкнулись с этой проблемой.
3. Итак, дважды щелкните ту же службу, чтобы открыть окно, показанное ниже, и установите Тип запуска в автоматический или ручной режим. Затем нажмите Пуск, чтобы запустить эту службу. Нажмите Применить, а затем ОК.
Теперь вы можете перезагрузить систему и попытаться создать собственный образ для восстановления, и на этот раз все должно пройти нормально.

Программы для Windows, мобильные приложения, игры — ВСЁ БЕСПЛАТНО, в нашем закрытом телеграмм канале — Подписывайтесь:)
Источник
Как исправить ошибку «Не удалось создать моментальный снимок тома»
Мы не можем не подчеркнуть, насколько важно создавать регулярные резервные копии . Эти резервные копии могут оказаться спасением в случае чрезвычайной ситуации. Для того же пользователи часто полагаются на инструмент клонирования диска. Однако совсем недавно многие пользователи сталкивались с «Ошибкой VSS 0x8004231f — Не удалось создать моментальный снимок тома» при использовании инструмента клонирования диска или любого другого инструмента для резервного копирования файлов.
Давайте рассмотрим ситуацию в перспективе. Пользователь недавно сообщил, что, хотя он смог создать полные и дифференциальные резервные копии с помощью инструмента клонирования диска , после переустановки инструмента он не смог выполнить функцию резервного копирования. То, с чем он точно столкнулся, было –
Способы устранения ошибки при создании моментального снимка тома
Одна и та же проблема может возникнуть с разными кодами, и здесь мы собираемся перечислить некоторые из лучших способов решения этой проблемы. Это исправления, которые сработали для многих пользователей, столкнувшихся с похожими проблемами:
1. Запустите службу теневого копирования томов
Код ошибки VSS — 0x8004231f может появиться, если служба теневого копирования тома была отключена по какой-либо причине. Вот шаги, с помощью которых вы можете включить его и решить проблему:
1. Откройте диалоговое окно « Выполнить », нажав комбинацию клавиш Windows + R.
2. Когда откроется диалоговое окно « Выполнить», введите services.msc и нажмите Enter.
3. Найдите и дважды щелкните теневое копирование тома .
4. Проверьте состояние службы . В случае, если он говорит «Стоп », нажмите кнопку « Пуск » , как показано на снимке экрана, упомянутом ниже.
5. Нажмите «Применить », а затем нажмите «ОК » .
2. Устранение распространенных проблем
Бывают случаи, когда определенные проблемы в вашей системе Windows могут мешать другим приложениям, например, в нашем случае, программному обеспечению для клонирования диска или резервного копирования. Ручное решение таких проблем может оказаться сложной и почти невыполнимой задачей. Вот где специальный инструмент, такой как Advanced System Optimizer, может помочь вам выявить все такие проблемы и, что еще лучше, исправить их одним щелчком мыши.
Что такое расширенный оптимизатор системы?
Advanced System Optimizer — один из лучших инструментов оптимизации и очистки. От очистки, исправления реестра Windows и проблем с дисками до помощи в устранении распространенных проблем Advanced System Optimizer носит много заглавных букв. Он даже имеет мощные модули для защиты вашей безопасности и конфиденциальности. Чтобы узнать больше об этом замечательном инструменте, его функциях и ценах .
Как исправить распространенные проблемы с Advanced System Optimizer?
1. Загрузите, запустите и установите Advanced System Optimizer.
2. С левой стороны выберите Smart PC Care .
3. С правой стороны нажмите кнопку « Начать сканирование » .
Через несколько секунд на вашем ПК с Windows не должно быть никаких проблем, и, скорее всего, вы снова сможете выполнять резервное копирование с помощью программного обеспечения для резервного копирования.
3. Увеличьте объем теневого хранилища
Другая причина, по которой могла появиться ошибка «0x8004231f — не удалось создать моментальный снимок тома», может быть связана с недостаточным теневым хранилищем, где могут быть созданы новые копии. Чтобы исправить это —
1. В строке поиска Windows введите cmd .
2. С правой стороны выберите Запуск от имени администратора.
3. Когда откроется командная строка , введите команду, указанную ниже:
vssadmin list shadowstorage
4. Затем введите, сколько места вы хотите увеличить. Предположим, вы хотите увеличить объем памяти на 5 ГБ. Вот команда для того же —
vssadmin resize shadowstorage /For=C: /On=C: /MaxSize=5GB
Теперь можно повторить действия, из-за которых могла всплыть ошибка «0x8004231f — не удалось создать снимок тома».
4. Используйте другое программное обеспечение для клонирования или резервного копирования дисков
Если у вас возникли проблемы с одной утилитой клонирования дисков и возникла необходимость в создании разностных или обычных резервных копий, вы можете попробовать другую утилиту резервного копирования. Например, AOMEI Backupper является одним из лучших инструментов резервного копирования для ПК с Windows, и ему уже доверяют более 50 миллионов пользователей по всему миру. Вот как вы можете создать полную, инкрементную или дифференциальную резервную копию.
Предположим, вы хотите создать разностную резервную копию с помощью AOMEI Backupper Professional. Вот шаги —
1. Загрузите, запустите и установите AOMEI Backupper Proffessional.
2. На левой панели нажмите « Резервное копирование», а затем в параметрах с правой стороны выберите « Резервное копирование файлов» .
3. Добавьте файл или папку.
4. Вы можете создавать резервные копии файлов или папок на внутренних и внешних жестких дисках, сетевых дисках, USB-накопителях и т. д.
5. Теперь снизу нажмите Расписание .
6. Нажмите « Схема резервного копирования» слева. В раскрывающемся списке « Метод резервного копирования » справа выберите « Разностное резервное копирование » .
7. Нажмите оранжевую кнопку OK в правом нижнем углу экрана.
8. Выберите Начать резервное копирование .
5. Удалите старые снимки VSS
При резервном копировании данных Windows создает точки восстановления . Здесь происходит то, что эти точки восстановления создают образы конфигурации вашей системы, чтобы при необходимости вы могли восстановить свою систему до предыдущего момента времени. Обратной стороной здесь можно считать то, что эти образы потребляют дисковое пространство и, следовательно, могут мешать операции увеличения теневого хранилища. В этом случае вы можете попробовать удалить старые снимки VSS с помощью командной строки.
1. В строке поиска Windows введите cmd .
2. С правой стороны выберите Запуск от имени администратора .
3. Когда откроется командная строка , введите vssadmin list shadows .
4. Для удаления идентификатора моментального снимка введите vssadmin delete shadows/ shadow= D
Здесь замените идентификатор фактическим идентификатором моментального снимка.
Подведение итогов
Надеюсь, вы смогли решить проблему и теперь снова можете создавать теневые копии, резервные копии или клоны дисков. Если описанные выше шаги оказались полезными, поставьте лайк, а чтобы узнать больше подобного контента, продолжайте читать WeTheGeek.
Часто задаваемые вопросы —
Q1. Что означает код ошибки 0x8004231f?
Коды ошибок указывают на нехватку места для хранения при попытке создать резервную или теневую копию. Пользователи сообщали об этой ошибке, когда пытались использовать инструмент клонирования диска для создания резервной копии.
Q2. Как исправить код ошибки службы теневого копирования тома 0x8004231f?
Есть много способов попытаться решить проблему. Вы можете проверить, включена ли служба теневого копирования томов, увеличить объем теневого хранилища с помощью командной строки или использовать альтернативную утилиту клонирования дисков, например AOMEI Backupper.
Источник
Adblock
detector