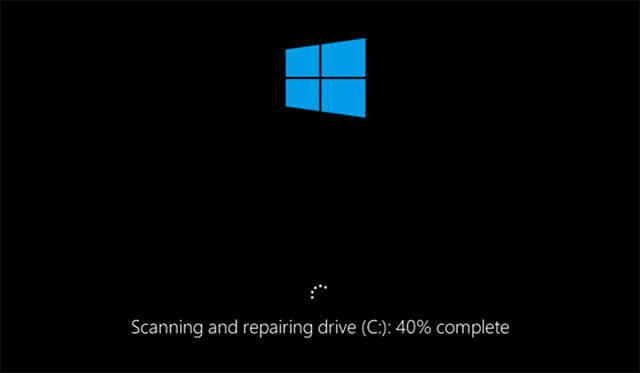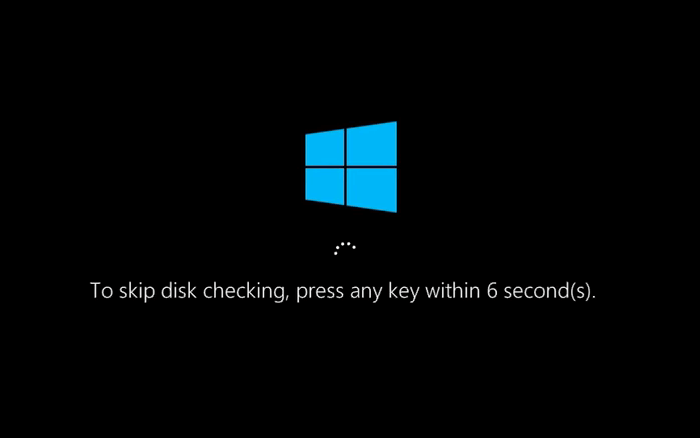Если платформа Windows 10 выводит ошибки диска, то причины могут быть самыми разнообразными, как и последствия для вашего компьютера. Поврежденный жесткий диск, некорректные системные файлы – это все может быть причиной появления Windows 10 ошибки диска.
Если появилась подобная проблема, следует незамедлительно действовать, иначе существует риск потерять всю информацию, которая хранится на вашем ПК. Существует несколько методов, позволяющих проверить Windows 10 на наличие ошибок и их исправить.
Тестирование жесткого диска на ошибки через командную строку
Чтобы начать тестирование жесткого диска, следует активировать командную строку от лица администратора. Это можно сделать через «Пуск» или зажав клавиши WIN + X.
В активированной командной строке прописываем команду chkdsk, а также название диска и параметры сканирования.
Следует отметить, эта утилита функционирует с каталогами, отформатированные в NTFS или FAT32.
chkdsk C: /F /R – это правильный вариант команды, где:
- C – это проверяемый диск на ошибки,
- F – все обнаруженные проблемы, устраняются в автоматическом режиме,
- R – тестирование проблемных разделов и восстановление данных.
Если планируется тестирование диска, который применяется системой, последует предложение осуществить сканирование после перезапуска ПК. Прописываем Y – если согласны и N – отказаться.
После подтверждения операции, сканирование мгновенно будет активировано. По его окончании, будет представлен подробный отчет о найденных ошибках и проблемных секторах.
В тех ситуациях, когда тестирование отыскивает ошибки на жестком диске или SSD, но не может их устранить, объясняться тем, что функционирующая система или приложение в текущий момент использует диск.
Запуск офлайн-сканирования
В такой ситуации позволит решить проблему активация оффлайн-сканирования диска. Сканируемый раздел отсоединяется от системы, осуществляется тестирование, а далее он обратно встраивается в систему. Если отключение неприемлемо, то CHKDSK сможет осуществить сканирование при дальнейшем перезапуске ПК.
Чтобы активировать оффлайн проверку диска, снова запускаем командную строку от лица администратора и вводим chkdsk C: /f /offlinescanandfix.
Если отобразится оповещение, что нет возможности осуществить команду, так как представленный раздел применяется другим процессом, вводим Y, выключаем командную строку и перезапускаем ПК. Диск начнет проверяться в автоматическом режиме при запуске Windows 10.
Если вам потребуется подробный отчет о проведенной проверке, то это можно посмотреть, зажав Win+R и прописав eventvwr.msc.
Тестируем жесткий диск с помощью проводника
Самый легкая проверка диска на ошибки windows 10 – это применить проводник. В нем потребуется выполнить следующие действия:
- выбрать требуемый раздел, клацаем по нему правой клавишей мыши,
- далее «Свойства»,
- переходи в категорию «Сервис»,
- активируем проверку.
В Windows 10 обычно сразу отображается оповещение, что на текущий момент проверка диска не нужна. Однако, в случае необходимости можно активировать в принудительном порядке.
Тестируем диск на ошибки с помощью Windows PowerShell
Проверка на наличие ошибок Windows 10 доступна не только через командную строку, но и в Windows PowerShell.
Чтобы осуществить это действие, активируйте Windows PowerShell от лица администратора. Для этого зайдите в «Пуск» и в поиске начните вписывать PowerShell. Далее нажимаем на обнаруженный элемент и запускаем его от лица администратора.
В Windows PowerShell применяются такие команды:
- Repair-Volume –DriveLetter – применяется для тестирования требуемого диска,
- Repair-Volume -DriveLetter C –OfflineScanAndFix – вводится для активации оффлайн-проверки.
Если по итогу проведенной проверки отобразится оповещение NoErrorsFound, это говорит о том, что каких-либо ошибок на диске отыскать не удалось.
Тестируем диск сторонней программой
Иногда образовываются определенные ошибки после тестирования жесткого диска по причине подключения периферии. Для поиска проблемы требуется осуществить сканирование с помощью специальной программы. Перед началом проверки обязательно сохраните всю важную информацию в безопасном месте.
Утилита Victoria одна из самых востребованных. Тестирование жесткого диска осуществляется всесторонне, что позволяет ей обнаружить все поврежденные места и ошибки.
В разделе «Standart» представлена информация о требуемом диске. Описывается его объем, параметры, сектора и многое другое.
В категории «Smart» диск тестируется по системе smart. Чтобы активировать сканирование, первостепенно зажимаем клавишу «Get Smart». По окончании проверки будет представлена итоговый результат.
Проверка на поврежденные сектора осуществляется в пункте «Test». Перед запуском проверки потребуется установить галочку напротив «Remap». В случае обнаружения проблемных секторов программа попытается их исправить. В процессе процедуры будет отображаться состояние секторов и возможность их исправления.
Дополнительные методы проверки диска
Кроме уже представленных выше методов, можно еще применить некоторые дополнительные утилиты, присутствующие в системе. В Windows 10 проверка, обслуживание и дефрагментация осуществляется в автоматическом режиме по определенному графику, в тот период времени, когда вы не работаете за компьютером.
Чтобы ознакомиться с данными о том, были ли обнаружены ошибки, перейдите в «Панель управления», оттуда в «Центр безопасности и обслуживания». В пункте «состояние диска» вы отыщите данные, полученные в процессе последней проверки.
Еще один инструмент, который доступен в Windows 10 – это проверка хранилища Storage Diagnostic Tool. Для применения данного инструмента потребуется открыть командную строку от лица администратора, а далее ввести команду stordiag.exe -collectEtw -checkfsconsistency –out.
Процесс проверки займет определенное количество времени, может казаться, что все зависло, но следует терпеливо дождаться окончания. Будут просканированы все диски и представлен отчет о проделанной проверке.
Если ничего не помогло
Если ошибка жесткого диска Windows 10 так и не была исправлена, тогда делайте резервные копии всех необходимых важных файлов, данных и т.д. Их можно перетащить в рабочие разделы, а лучше вовсе все переправить на съемный носитель.
После того, как вся важная информация будет сохранена в надежном и безопасном месте, вы сможете протестировать жесткий диск на предмет дальнейшей работоспособности. Можно попробовать вернуть максимальную работоспособность с помощью полного форматирования. Для этого потребуется кликнуть правой клавишей мыши на диск и выбрать форматирование.
Важно. Процесс форматирования очень долгий, итоговое время зависит от объема раздела. Придется запостись терпением.
windows 10 ошибки диска
Все представленные рекомендации как проверить Windows 10 на наличие ошибок должны помочь решить проблему с возможными ошибками диска. Дополнительно можно переустановить систему. Обычно это помогает решить практически все проблемы и избавится от любых ошибок, которые появляются в процессе эксплуатации Windows 10.
Содержание
- Перезапустите, чтобы исправить ошибки диска в Windows 10
- Перезагрузка для восстановления диска появляется ошибка после перезагрузки компьютера
- Решено: перезагрузка для устранения ошибок диска
- Решение 1. Перезагрузите компьютер
- Решение 2. Запустите SFC Scan
- Решение 3: Запустите CHKDSK
- Решение 4: Запустите DISM
- Решение 5. Запустите восстановление системы в безопасном режиме
- Решение 6. Запустите автоматическое восстановление
- (Решено) Сканирование и устранение зависшего диска в Windows 10
- Почему Windows сканирует и восстанавливает диск при загрузке?
- Как остановить сканирование и восстановление диска Windows?
- Метод 1. Используйте инструмент проверки ошибок Windows
- Метод 2: проверьте состояние диска
- Метод 3: запустите команду CHKDSK в безопасном режиме
- Как восстановить ваши данные
- Руководство по устранению ошибок сканирования и восстановления диска в Windows
- Часть 1 : Что означает сканирование и восстановление диска
- Часть 2 : Как решить проблему со сканированием и восстановлением заклинившего диска
- Решение 1: загрузка в безопасный режим
- Решение 2: проверка и восстановление загрузочного диска
- Решение 3: восстановление загрузочного диска с помощью PowerShell
- Решение 4: отключить CHKDSK при загрузке
- Решение 5: восстановление системы
- Часть 3 : Как восстановить потерянные данные после восстановления системы Windows или обновления
- Как восстановить потерянные данные после восстановления системы Windows или обновления
- Заключение
- Возможные ошибки диска в windows 10 и эффективные методы их решения
- Тестирование жесткого диска на ошибки через командную строку
- Запуск офлайн-сканирования
- Тестируем жесткий диск с помощью проводника
- Тестируем диск на ошибки с помощью Windows PowerShell
- В Windows PowerShell применяются такие команды:
- Тестируем диск сторонней программой
- Дополнительные методы проверки диска
- Если ничего не помогло
Перезапустите, чтобы исправить ошибки диска в Windows 10
Перезагрузка для восстановления диска появляется ошибка после перезагрузки компьютера
Сегодня в отчете Windows будет показано, как исправить ошибку уведомления Перезагрузить, чтобы исправить ошибки диска (важно) для Windows 10.
«Перезагрузка для исправления ошибок диска Windows 10» может быть связана с проблемами жесткого диска, сбоями обновлений и даже раздутым реестром Windows. Поэтому вам нужно попробовать любое из перечисленных решений, чтобы решить эту проблему.
Решено: перезагрузка для устранения ошибок диска
Решение 1. Перезагрузите компьютер
Первый применимый обходной путь в решении проблемы «перезагрузка для исправления ошибок диска Windows 10» – перезагрузка компьютера.
В некоторых случаях это может решить проблему «перезагрузка для исправления ошибок диска Windows 10». Однако, если это не решит проблему на ПК с Windows 10, вы можете перейти к другим обходным путям,
Решение 2. Запустите SFC Scan
SFC также может использоваться для исправления ошибок привода. Вот как запустить сканирование SFC:
– СВЯЗАННЫЕ: 14 лучших жестких дисков для ПК с Windows 10
Решение 3: Запустите CHKDSK
В связи с тем, что проблема «перезагрузка для устранения ошибок диска Windows 10» является ошибкой, связанной с диском, CHKDSK также можно использовать для ее устранения. Процесс CHKDSK устраняет связанные с диском ошибки на вашем ПК.
Вот как выполнить CHKDSK:
– ЧИТАЙТЕ ТАКЖЕ : Полное исправление: Windows 10 не распознает переносной жесткий диск
Кроме того, вы можете запустить CHKDSK из окна проводника. Для этого выполните следующие действия:
Решение 4: Запустите DISM
DISM (Deployment Image Servicing and Management) – это инструмент, который используется для сканирования и решения проблем с поврежденными системными файлами, которые могут вызвать проблему с «перезагрузкой для исправления ошибок диска Windows 10».
Вот как запустить DISM в Windows:
Обязательно замените путь C: RepairSourceWindows на вашем DVD или USB.
Решение 5. Запустите восстановление системы в безопасном режиме
Восстановление Windows до некоторой точки, прежде чем появится сообщение «Перезагрузка для устранения ошибок диска», также может решить проблему.
Однако это работает только при восстановлении Windows до точки, предшествующей появлению сообщения об ошибке.
Выполните следующие шаги, чтобы запустить восстановление системы в безопасном режиме:
Решение 6. Запустите автоматическое восстановление
Автоматическое восстановление применимо при устранении проблемы «перезагрузка для исправления ошибок диска Windows 10». Однако для этого вам необходимо иметь загрузочный установочный DVD-диск Windows.
Вот как это сделать:
В заключение мы надеемся, что это поможет вам решить проблему «перезагрузки и исправления ошибок диска (Важно) в Windows 10».
Если вам нужна дополнительная помощь по адресуемой проблеме, напишите нам комментарий ниже.
Источник
(Решено) Сканирование и устранение зависшего диска в Windows 10
Scanning Repairing Drive Stuck Issue Windows 10
Не волнуйтесь, если при загрузке компьютера возникла проблема со сканированием и устранением зависания. Вы можете легко исправить это четырьмя способами, описанными в этом посте.
Некоторые пользователи Windows 10 недавно сообщили, что Windows сканирует и восстанавливает диск при загрузке, и этот процесс зависает на несколько минут или даже часов. И некоторые пользователи сообщают, что каждый раз, когда они включают компьютер, они получают это сообщение. Если вы также получаете эту ошибку в Windows 10, не волнуйтесь. Вы можете исправить это с помощью методов, описанных в этом посте, поскольку они помогли другим пользователям с этой проблемой.
Почему Windows сканирует и восстанавливает диск при загрузке?
Если ваш компьютер не выключился должным образом без предупреждения (причиной может быть сбой питания, принудительное выключение и т. Д.), При следующем запуске вы, вероятно, получите это сообщение.
Когда Windows работает, жесткий диск и оперативная память (RAM) записывают и читают данные. Неожиданное выключение компьютера может привести к потере данных, хранящихся в ОЗУ. Это даже может вызвать повреждение жесткого диска. Поэтому при следующей загрузке компьютера Windows автоматически просканирует диск и попытается устранить проблемы, которые могут возникнуть из-за внезапного выключения компьютера.
ВАЖНЫЙ : Всегда рекомендуется не выключать компьютер принудительно, когда он используется, так как это может привести к потере данных независимо от того, над чем вы работаете.
Как остановить сканирование и восстановление диска Windows?
Процесс сканирования и восстановления может занять много времени. Вы можете увидеть, что он застрял там дольше, чем вы ожидали. Если вам не нужно срочно использовать Windows, можно дождаться завершения процесса. Если у вас нет терпения или времени ждать так долго, вы можете обойти автоматическое сканирование и использовать другие методы для сканирования и ремонта диска вручную. И если вы получаете это сообщение при каждом запуске, рекомендуется также следовать инструкциям.
Есть четыре способа избавиться от этого надоедливого процесса. Два метода работают в обычном режиме Windows 10, и два метода работают, когда вы не можете успешно загрузиться в Windows. Вы можете выбрать метод в зависимости от вашего случая.
Методы применимы к нормальному режиму:
Способы работают, когда Windows не загружается:
Метод 1. Используйте инструмент проверки ошибок Windows
Вы можете использовать средство проверки ошибок Windows в свойствах диска для сканирования и устранения проблем с диском.
1) Щелкните значок File Explore на панели задач.
4) Перейти к инструменты вкладку и щелкните Проверьте в разделе Проверка ошибок.
Если Windows обнаружила ошибки на этом диске, вы увидите всплывающий экран, показанный ниже. Нажмите Ремонт привода для сканирования диска.
Если ошибок не обнаружено, появится следующий экран. Нажмите Сканирование диска так или иначе. Затем Windows просканирует и восстановит диск.
6) Перезагрузите компьютер и проверьте, решена ли проблема.
Метод 2: проверьте состояние диска
Если с диском возникнут проблемы, Windows обнаружит его и позволит отсканировать и восстановить. Вы можете решить проблему, проверив статус диска. Для этого:
Метод 3: запустите команду CHKDSK в безопасном режиме
Следуйте инструкциям ниже:
2) На клавиатуре введите Логотип Windows ключ и р клавишу одновременно, чтобы вызвать команду запуска.
3) Тип cmd и нажмите Shift + Ctrl + Enter открыть командную строку в режиме администратора. (Не нажимайте OK или просто нажмите клавишу Enter, так как это не позволит вам открыть командную строку в режиме администратора.)
4) Введите следующую командную строку и нажмите Войти клавишу на клавиатуре.
Заметка: Буква x означает диск, который вы хотите отсканировать и отремонтировать. Если вы хотите просканировать и восстановить C :, замените x на c.
Снимок экрана для справки:
5) После завершения процесса сканирования и восстановления перезагрузите компьютер и проверьте, решена ли проблема.
2) Тип Powershell в поле поиска, чтобы открыть меню. Щелкните правой кнопкой мыши Windows PowerShell и нажмите Запустить от имени администратора чтобы открыть PowerShell в режиме администратора.
3) Введите следующую командную строку и нажмите Войти клавишу на клавиатуре.
Заметка: Буква x означает диск, который вы хотите просканировать и отремонтировать. Если вы собираетесь отремонтировать диск C:, замените его на диск c.
Снимок экрана для справки:
4) После завершения процесса перезагрузите компьютер и проверьте, решена ли проблема.
Как восстановить ваши данные
Если ваши файлы отсутствуют или повреждены из-за этой проблемы, вы можете использовать программное обеспечение для восстановления, чтобы легко восстановить данные. Рекомендуем вам найти программу с хорошей репутацией. Если вы еще не знаете такое программное обеспечение, вы можете использовать Звездный Феникс Восстановление Данных Windows так что вам не нужно больше тратить время на поиск.
Надеюсь, методы, описанные в этом посте, помогут вам решить проблему. Если у вас есть вопросы, оставьте комментарий ниже. Мы будем рады услышать любые предложения и идеи.
Источник
Руководство по устранению ошибок сканирования и восстановления диска в Windows
Размещено от Билл Фаррелл Январь 13, 2022 18: 40
«У меня есть ноутбук Dell, и я недавно обновился до Windows 10, сначала все было хорошо, но когда я вхожу в свой ноутбук после того, как он был в спящем режиме, он завис, и мне приходилось выполнять принудительное выключение, а затем каждый раз компьютер, появится сообщение об ошибке сканирования и восстановления диска C: как решить эту проблему? «
Досадно, что процесс загрузки Windows прерывается различными проблемами. Сканирование и восстановление диска является одной из наиболее распространенных ошибок остановки доступа к Windows. В этом уроке мы расскажем, как быстро решить эту проблему.
Часть 1 : Что означает сканирование и восстановление диска
1. Выключите компьютер неправильно. Большинство людей сообщили, что они сталкиваются с ошибкой после жесткого выключения или принудительного выключения.
2. Системные файлы повреждены из-за плохого сектора или другой проблемы.
3. Компьютер подвержен воздействию вирусов, троянов или других вредоносных программ.
4. Неправильно настроенные драйверы.
5. Неизвестные причины.
Часть 2 : Как решить проблему со сканированием и восстановлением заклинившего диска
Если ваша Windows застряла в сканировании и восстановлении диска C, вы можете починить его и получить доступ к вашему ПК с помощью приведенных ниже решений.
Решение 1: загрузка в безопасный режим
Шаг 1 : Перезагрузите Windowsи продолжайте нажимать «F8» или «Shift + F8» до появления логотипа Windows.
Шаг 2 : В Windows 10/8 / 8.1 перейдите в «Устранение неполадок»> «Дополнительные параметры»> «Параметры запуска» и нажмите кнопку «Перезагрузить». Затем выберите «Безопасный режим» на экране параметров запуска.
В Windows 7 сразу появляется экран параметров загрузки. Нажмите «Безопасный режим», вы можете сразу войти в него. Если все в порядке, можно попробовать загрузить Windows в обычном режиме.
Решение 2: проверка и восстановление загрузочного диска
Шаг 1 : Загрузитесь в безопасном режиме, нажмите «Win + E», чтобы открыть проводник, щелкните правой кнопкой мыши диск, отображаемый в предупреждающем сообщении.
Шаг 2 : Перейдите на вкладку «Инструменты» и нажмите кнопку «Проверить» в области проверки ошибок.
Шаг 3 : Затем нажмите «Сканировать диск» во всплывающем диалоговом окне, чтобы начать проверку ошибок на загрузочном диске. Наконец, нажмите «Сканировать и восстановить диск», чтобы исправить это, если есть ошибка.
Решение 3: восстановление загрузочного диска с помощью PowerShell
Шаг 1 : Нажмите «Win + Q» после загрузки в безопасном режиме, а затем найдите «Powershell», щелкните его правой кнопкой мыши и выберите «Запуск от имени администратора».
По умолчанию диск c является загрузочным диском, и вы можете заменить его буквой вашего загрузочного диска.
Шаг 3 : Дождитесь завершения процесса. Затем перезагрузите Windows 10, и ошибка не должна появиться снова.
Решение 4: отключить CHKDSK при загрузке
Если с вашим диском все в порядке, а диск сканирования и восстановления, застрявший на 10, не устранен, вы можете отключить chkdsk при загрузке, выполнив следующие шаги.
Шаг 1 : Удерживайте «Win + R», чтобы открыть диалоговое окно «Выполнить», введите «regedit» и нажмите клавишу «Ввод», чтобы запустить редактор реестра.
Шаг 2 : Перейдите к HKEY_LOCAL_MACHINE SYSTEM CurrentControlSet Control Session Manager, найдите и дважды щелкните дочерний объект BootExecute.
Шаг 3 : Замените данные значения по умолчанию на «autocheck autochk / k: C *», нажмите OK, чтобы подтвердить это.
Решение 5: восстановление системы
Как уже упоминалось, неправильная конфигурация может быть причиной ошибки сканирования и восстановления Windows. Таким образом, вы можете исправить это путем восстановления системы.
Шаг 1 Создайте DVD-диск Windows 10 или загрузочный USB-носитель, вставьте его в компьютер и перезагрузите его.
Шаг 2 : Следуйте инструкциям на экране, пока не увидите экран установки Windows, перейдите к «Восстановить компьютер»> «Устранение неполадок» и выберите «Восстановление системы».
Шаг 3 Затем выполните остальные шаги и устраните проблему с загрузкой Windows.
Часть 3 : Как восстановить потерянные данные после восстановления системы Windows или обновления
Если вы потеряли несколько файлов во время восстановления системы Windows, Apeaksoft Восстановление данных может помочь вам. Его основные функции:
1. Верните потерянные файлы из вашей памяти в один клик.
2. Восстановление данных в различных ситуациях, таких как восстановление системы, ошибка в работе, случайное удаление, вирусная атака и многое другое.
3. Поддержка различных типов данных и форматов.
4. Получить удаленные файлы в исходных условиях.
5. Предварительный просмотр для выборочного восстановления.
6. Быстрее, безопаснее и легче.
7. Доступно для Windows 10 / 8.1 / 8 / Vista / XP.
Как восстановить потерянные данные после восстановления системы Windows или обновления
Шаг 1 : Сканировать весь диск, чтобы найти потерянные данные
Загрузите и установите Восстановление данных на свой компьютер после восстановление системы чтобы исправить Windows 10 сканирования и ремонта застрял диск.
Запустите программу, выберите типы файлов, которые вы хотите восстановить, в области «Тип данных» и выберите исходное местоположение файлов в области «Расположение». Затем нажмите кнопку «Сканировать», чтобы начать поиск файлов.
Шаг 2 : Предварительный просмотр перед восстановлением данных
После сканирования вы попадете в окно результатов со всеми читаемыми файлами. Нажмите на тип данных в левой колонке, вы можете увидеть все файлы подробно на правой панели.
Функция «Фильтр» на верхней ленте позволяет быстро найти файл. А функция «Глубокое сканирование» может вернуть более читаемый контент.
Шаг 3 : Восстановить потерянные данные после исправления ошибок сканирования и восстановления диска
Выберите нужные файлы и нажмите кнопку «Восстановить», чтобы начать восстановление потерянных данных в нужное место.
Заключение
В этом уроке мы говорили о том, как исправить сканирование и ремонт диска ошибка без потери данных. Процесс загрузки Windows заключается в чтении файлов на вашем загрузочном диске и загрузке всей операционной системы. Если что-то не так, Windows попытается отсканировать и исправить это. Но если вы застряли в процессе, вы можете исправить это самостоятельно с нашими гидами.
Источник
Возможные ошибки диска в windows 10 и эффективные методы их решения
Если платформа Windows 10 выводит ошибки диска, то причины могут быть самыми разнообразными, как и последствия для вашего компьютера. Поврежденный жесткий диск, некорректные системные файлы – это все может быть причиной появления Windows 10 ошибки диска.
Если появилась подобная проблема, следует незамедлительно действовать, иначе существует риск потерять всю информацию, которая хранится на вашем ПК. Существует несколько методов, позволяющих проверить Windows 10 на наличие ошибок и их исправить.
Тестирование жесткого диска на ошибки через командную строку
Чтобы начать тестирование жесткого диска, следует активировать командную строку от лица администратора. Это можно сделать через «Пуск» или зажав клавиши WIN + X.
В активированной командной строке прописываем команду chkdsk, а также название диска и параметры сканирования.
Следует отметить, эта утилита функционирует с каталогами, отформатированные в NTFS или FAT32.
chkdsk C: /F /R – это правильный вариант команды, где:
Если планируется тестирование диска, который применяется системой, последует предложение осуществить сканирование после перезапуска ПК. Прописываем Y – если согласны и N – отказаться.
После подтверждения операции, сканирование мгновенно будет активировано. По его окончании, будет представлен подробный отчет о найденных ошибках и проблемных секторах.
В тех ситуациях, когда тестирование отыскивает ошибки на жестком диске или SSD, но не может их устранить, объясняться тем, что функционирующая система или приложение в текущий момент использует диск.
Запуск офлайн-сканирования
В такой ситуации позволит решить проблему активация оффлайн-сканирования диска. Сканируемый раздел отсоединяется от системы, осуществляется тестирование, а далее он обратно встраивается в систему. Если отключение неприемлемо, то CHKDSK сможет осуществить сканирование при дальнейшем перезапуске ПК.
Чтобы активировать оффлайн проверку диска, снова запускаем командную строку от лица администратора и вводим chkdsk C: /f /offlinescanandfix.
Если отобразится оповещение, что нет возможности осуществить команду, так как представленный раздел применяется другим процессом, вводим Y, выключаем командную строку и перезапускаем ПК. Диск начнет проверяться в автоматическом режиме при запуске Windows 10.
Если вам потребуется подробный отчет о проведенной проверке, то это можно посмотреть, зажав Win+R и прописав eventvwr.msc.
Тестируем жесткий диск с помощью проводника
Самый легкая проверка диска на ошибки windows 10 – это применить проводник. В нем потребуется выполнить следующие действия:
В Windows 10 обычно сразу отображается оповещение, что на текущий момент проверка диска не нужна. Однако, в случае необходимости можно активировать в принудительном порядке.
Тестируем диск на ошибки с помощью Windows PowerShell
Проверка на наличие ошибок Windows 10 доступна не только через командную строку, но и в Windows PowerShell.
Чтобы осуществить это действие, активируйте Windows PowerShell от лица администратора. Для этого зайдите в «Пуск» и в поиске начните вписывать PowerShell. Далее нажимаем на обнаруженный элемент и запускаем его от лица администратора.
В Windows PowerShell применяются такие команды:
Если по итогу проведенной проверки отобразится оповещение NoErrorsFound, это говорит о том, что каких-либо ошибок на диске отыскать не удалось.
Тестируем диск сторонней программой
Иногда образовываются определенные ошибки после тестирования жесткого диска по причине подключения периферии. Для поиска проблемы требуется осуществить сканирование с помощью специальной программы. Перед началом проверки обязательно сохраните всю важную информацию в безопасном месте.
Утилита Victoria одна из самых востребованных. Тестирование жесткого диска осуществляется всесторонне, что позволяет ей обнаружить все поврежденные места и ошибки.
В разделе «Standart» представлена информация о требуемом диске. Описывается его объем, параметры, сектора и многое другое.
В категории «Smart» диск тестируется по системе smart. Чтобы активировать сканирование, первостепенно зажимаем клавишу «Get Smart». По окончании проверки будет представлена итоговый результат.
Проверка на поврежденные сектора осуществляется в пункте «Test». Перед запуском проверки потребуется установить галочку напротив «Remap». В случае обнаружения проблемных секторов программа попытается их исправить. В процессе процедуры будет отображаться состояние секторов и возможность их исправления.
Дополнительные методы проверки диска
Кроме уже представленных выше методов, можно еще применить некоторые дополнительные утилиты, присутствующие в системе. В Windows 10 проверка, обслуживание и дефрагментация осуществляется в автоматическом режиме по определенному графику, в тот период времени, когда вы не работаете за компьютером.
Чтобы ознакомиться с данными о том, были ли обнаружены ошибки, перейдите в «Панель управления», оттуда в «Центр безопасности и обслуживания». В пункте «состояние диска» вы отыщите данные, полученные в процессе последней проверки.
Процесс проверки займет определенное количество времени, может казаться, что все зависло, но следует терпеливо дождаться окончания. Будут просканированы все диски и представлен отчет о проделанной проверке.
Если ничего не помогло
Если ошибка жесткого диска Windows 10 так и не была исправлена, тогда делайте резервные копии всех необходимых важных файлов, данных и т.д. Их можно перетащить в рабочие разделы, а лучше вовсе все переправить на съемный носитель.
После того, как вся важная информация будет сохранена в надежном и безопасном месте, вы сможете протестировать жесткий диск на предмет дальнейшей работоспособности. Можно попробовать вернуть максимальную работоспособность с помощью полного форматирования. Для этого потребуется кликнуть правой клавишей мыши на диск и выбрать форматирование.
Важно. Процесс форматирования очень долгий, итоговое время зависит от объема раздела. Придется запостись терпением.
windows 10 ошибки диска
Все представленные рекомендации как проверить Windows 10 на наличие ошибок должны помочь решить проблему с возможными ошибками диска. Дополнительно можно переустановить систему. Обычно это помогает решить практически все проблемы и избавится от любых ошибок, которые появляются в процессе эксплуатации Windows 10.
Источник
This page includes six solutions to help you get rid of Windows 10 stuck at scanning and repairing drive error. Refer to the manual tutorial and check out how to remove scanning and repairing drive stuck on your own:
| Workable Solutions | Step-by-step Troubleshooting |
|---|---|
| Fix 1. Check Disk Connection | Remove the computer case > Check the cable and port to ensure the disk is correctly connected…Full steps |
| Fix 2. Let Scanning Process Finish | If the drive is in a bad condition, the scanning process may take longer and you need to wait for it to finish…Full steps |
| Fix 3. Stop Scanning Process | Shutdown PC by pressing the power button > Restart PC > Enter «Repairing Automatic Repair»…Full steps |
| More Fixes | Press the power button to shutdown PC > Restart PC and hold the power button for 10 seconds …Full steps |
Windows 10 Stuck at Scanning and Repairing Drive
«My Lenovo running Windows 10 is stuck on boot and shows a message ‘Scanning and repairing drive (C:): 11% complete’. It has been hanging there for about half a day now! How can I exit out of scanning and repairing drive?»
Getting stuck at scanning and repairing drive is one of the biggest headaches for Windows 10 computer users. It happens when CHKDSK’s scanning and repairing hard drive seems to never finish, halting at a certain percentage value and not advancing. Generally, you might see Windows 10 get stuck at scanning and repairing the drive C: or D:. The scan will often partially complete, but then get stuck on a particular percent.
Scanning and repairing drive is a disk checking process in Windows Automatic Repair (the same as Startup Repair). When there is a boot issue on the computer, Automatic Repair will start automatically and you will see the computer screen showing Preparing Automatic Repair, Diagnosing your PC, and then Scanning and repairing drive C, D… You may also initiate the Startup Repair by yourself from the Advanced Options in the Windows Recovery Environment (WinRE). If the «Scanning and repairing drive» process gets stuck, it suggests that there is trouble reading the drive, which might result from disk connection issues or disk errors like bad sectors and file system errors.
6 Fixes for Scanning and Repairing Drive C/D Stuck at 0%, 10%, 11%…100%
This guide offers six proven methods to fix the scanning and repairing drive stuck issue and enable you to boot the computer again.
Fix 1. Check the Disk Connection
Have you moved around the PC recently or done something familiar that is likely to displace the computer disks? If you have, the cause of the «Scanning and repairing drive» stuck might be the connection issues between the disk and the computer. If possible, recheck the cable and port to ensure the disks have been connected to the PC correctly.
Fix 2. Wait for the Scanning and Repairing Process to Finish
How long should scanning and repairing drive take? That depends. If there is a minor issue on the drive, that process won’t take long. However, if the drive is in a bad condition, it may take hours for the «Scanning and repairing drive» process to complete. There are tested and proven cases that indicate being patient and waiting is a workable solution.
Fix 3. Stop Windows from Scanning and Repairing the Drive
As you may know, you can disable the automatic disk checking process in the Automatic Repair. During Windows startup, you will have the chance to bypass «Scanning and repairing drive» by pressing any key. Here are the detailed steps.
Step 1. Since you are now being stuck at «Scanning and repairing drive», you need to press the power button to shut down the computer.
Step 2. Start the computer and you will see the «Preparing Automatic Repair» screen and then «Diagnosing your PC».
Step 3. Before the disk checking starts, you need to press any key, e.g. the spacebar, continuously, and then you will get the chance to disable the disk checking. (You can also press «Ctrl + C» to have a try.)
Fix 4. Disable Automatic Repair
Automatic Repair doesn’t always work. It is known to cause troubles like Windows stuck at «Preparing Automatic Repair», Automatic Repair loop, and the one in the discussion, «Scanning and repairing drive» stuck. Therefore, you can disable Automatic Repair to avoid these problems. To get it done, you will need to enter the Windows Recovery Environment or the Windows installation media. Given that most users don’t have the Windows installation media available, here I’d like to show you how to get things done in WinRE.
Step 1. Hold down the power button for 10s to shut down the computer.
Step 2. Press the power button to start the computer. Once you see the first sign of Windows has started, e.g. the logo of the manufacturer, hold down the power button for 10s again to turn off the device.
Step 3. Press the power button to start the computer. Once Windows restarts, hold down the power button for 10s to turn off the computer.
Step 4. Press the power button to start the computer and don’t interrupt it this time. Then you will see your computer in WinRE.
Step 5. On the «Choose an option» screen, choose «Troubleshoot» > «Advanced options» > «Command Prompt».
Step 6. Enter bcdedit and remember the values of «identifier» and «recoveryenabled» under Windows Boot Loader, Generally, it’s «{current}» and «Yes».
Step 7. To disable Automatic Repair, enter bcdedit /set {current} recoveryenabled no. («{current}» indicates the current OS and change the value to «no» will abort Automatic Repair.)
Step 8. Restart the computer.
Fix 5. Enter Safe Mode and Run CHKDSK
Since the cause of «Scanning and repairing drive» stuck is highly likely to be disk errors like bad sectors and file system errors, you can choose to enter Safe Mode and run CHKDSK to fix the errors. Safe Mode starts the computer with minimal required services and drivers and thus is a diagnostic mode in which you can perform fixes.
Step 1. Hold down the power button for 10s to shut down the computer.
Step 2. Press the power button to start the computer. Once you see the first sign of Windows has started, e.g. the logo of the manufacturer, hold down the power button for 10s again to turn off the device.
Step 3. Press the power button to start the computer. Once Windows restarts, hold down the power button for 10s to turn off the computer.
Step 4. Press the power button to start the computer and don’t interrupt it this time. Then you will see your computer in WinRE.
Step 5. On the «Choose an option» screen, choose «Troubleshoot» > «Advanced options» > «Startup Settings» > «Restart».
Step 6. After the restart, you will see a list of options as shown in the image below. Select «5» or press «F5» to enable Safe Mode with Networking.
Step 7. Open «This PC», right-click the drive that Windows is stuck at scanning and repairing, then choose «Properties».
Step 8. Go to the «Tools» tab and choose «Check». (This works the same as running CHKDSK in Command Prompt.)
Fix 6. Recover Data
In most cases, one of the solutions above will fix the «Scanning and repairing drive C, D…» stuck issue in Windows 10. But there may be exceptions that the C drive (the system drive) is severely damaged and you can’t boot into Windows even after you try all the fixes. In such a situation, you will need bootable data recovery software like EaseUS Data Recovery Wizard with Bootable Media to rescue all the files from the non-working PC and then reinstall Windows.
To create a bootable USB or CD/DVD:
Note: To guarantee a high data recovery chance, install EaseUS data recovery software on another disk instead of the original disk where you lost files.
Step 1. Launch EaseUS Data Recovery Wizard on your Windows 11, Windows 10, Windows 8, or Windows 7 computer. Select the disk partition or storage location where you lost data and click «Scan».
Step 2. This recovery software will start scanning the disk to find all lost and deleted files. When the scan process completes, click «Filter» > «Type» to specify lost file types.
Step 3. Preview and restore lost Windows files. You can double-click to preview the scanned files. Then, select the target data and click the «Recover» button to save them to another safe spot in the PC or an external storage device.
Step 4. Reinstall Windows.
Whenever you encounter a boot issue, you can apply the bootable data recovery software to perform data recovery. However, reinstalling Windows is the last resort to solve the scanning and repairing drive stuck. You can also send the PC for manual repair if possible.
Extra Tip: How to Enable Disk Checking or Automatic Repair
You may want to enable disk checking or Automatic Repair when the computer can boot properly considering the feature might help to solve some boot related issues.
To enable disk checking:
Step 1. Press «Windows + R» and enter regedit.
Step 2. Click «Yes» to allow the app to make changes.
Step 3. Go to HKEY_LOCAL_MACHINESYSTEMCurrentControlSetControlSession Manager.
Step 4. Find and double-click «BootExecute».
Step 5. Change the value from autocheck autochk * to autocheck autochk * /rDosDeviceC: to enable disk checking.
To enable Automatic Repair:
If you have followed fix 4 to disable the feature, it’ll be easy for you to enable it again.
Step 1. Type cmd in the search bar, right-click «Command Prompt» and choose «Run as administrator».
Step 2. Enter bcdedit and remember the values of «identifier» and «recoveryenabled» under Windows Boot Loader, Generally, it’s «{current}» and «No».
Step 3. Enter bcdedit /set {current} recoveryenabled yes to turn on Automatic Repair in Windows.
The Bottom Line
«Scanning and repairing drive C» stuck always suggests disk issues. The solutions are clear: either fix the disk errors or let Windows skip them. Specify your situation and carry out the solution best suited to your needs. Hope one of the methods above could be useful to remove the «Scanning and repairing drive» stuck issue.
Next are some other questions related to scanning and repairing drive stuck. Check the answers if you’re interested.
1. How long should scanning and repairing drive take?
If your computer is in the process of scanning and repairing a hard drive, that process will take in excess of 2 hours depending on the size of your drive and errors found. It typically stops updating around 10 or 11% and suddenly jumps to 100 when done.
2. Can I stop scanning and repairing the drive?
You can disable the automatic disk checking process in Automatic Repair.
Step 1. Press the power button to shut down the computer.
Step 2. Start the computer and you will see the «Preparing Automatic Repair» screen and then «Diagnosing your PC».
Step 3. Before the disk checking starts, you need to press any key to disable the disk checking.
3. What does scanning and repairing drive mean?
Scanning and repairing drive is a disk checking process in Windows Automatic Repair. When there is a boot issue on the computer, Automatic Repair will start automatically and you will see the computer screen showing Preparing Automatic Repair, Diagnosing your PC, and then Scanning and repairing drive C, D…
This page includes six solutions to help you get rid of Windows 10 stuck at scanning and repairing drive error. Refer to the manual tutorial and check out how to remove scanning and repairing drive stuck on your own:
| Workable Solutions | Step-by-step Troubleshooting |
|---|---|
| Fix 1. Check Disk Connection | Remove the computer case > Check the cable and port to ensure the disk is correctly connected…Full steps |
| Fix 2. Let Scanning Process Finish | If the drive is in a bad condition, the scanning process may take longer and you need to wait for it to finish…Full steps |
| Fix 3. Stop Scanning Process | Shutdown PC by pressing the power button > Restart PC > Enter «Repairing Automatic Repair»…Full steps |
| More Fixes | Press the power button to shutdown PC > Restart PC and hold the power button for 10 seconds …Full steps |
Windows 10 Stuck at Scanning and Repairing Drive
«My Lenovo running Windows 10 is stuck on boot and shows a message ‘Scanning and repairing drive (C:): 11% complete’. It has been hanging there for about half a day now! How can I exit out of scanning and repairing drive?»
Getting stuck at scanning and repairing drive is one of the biggest headaches for Windows 10 computer users. It happens when CHKDSK’s scanning and repairing hard drive seems to never finish, halting at a certain percentage value and not advancing. Generally, you might see Windows 10 get stuck at scanning and repairing the drive C: or D:. The scan will often partially complete, but then get stuck on a particular percent.
Scanning and repairing drive is a disk checking process in Windows Automatic Repair (the same as Startup Repair). When there is a boot issue on the computer, Automatic Repair will start automatically and you will see the computer screen showing Preparing Automatic Repair, Diagnosing your PC, and then Scanning and repairing drive C, D… You may also initiate the Startup Repair by yourself from the Advanced Options in the Windows Recovery Environment (WinRE). If the «Scanning and repairing drive» process gets stuck, it suggests that there is trouble reading the drive, which might result from disk connection issues or disk errors like bad sectors and file system errors.
6 Fixes for Scanning and Repairing Drive C/D Stuck at 0%, 10%, 11%…100%
This guide offers six proven methods to fix the scanning and repairing drive stuck issue and enable you to boot the computer again.
Fix 1. Check the Disk Connection
Have you moved around the PC recently or done something familiar that is likely to displace the computer disks? If you have, the cause of the «Scanning and repairing drive» stuck might be the connection issues between the disk and the computer. If possible, recheck the cable and port to ensure the disks have been connected to the PC correctly.
Fix 2. Wait for the Scanning and Repairing Process to Finish
How long should scanning and repairing drive take? That depends. If there is a minor issue on the drive, that process won’t take long. However, if the drive is in a bad condition, it may take hours for the «Scanning and repairing drive» process to complete. There are tested and proven cases that indicate being patient and waiting is a workable solution.
Fix 3. Stop Windows from Scanning and Repairing the Drive
As you may know, you can disable the automatic disk checking process in the Automatic Repair. During Windows startup, you will have the chance to bypass «Scanning and repairing drive» by pressing any key. Here are the detailed steps.
Step 1. Since you are now being stuck at «Scanning and repairing drive», you need to press the power button to shut down the computer.
Step 2. Start the computer and you will see the «Preparing Automatic Repair» screen and then «Diagnosing your PC».
Step 3. Before the disk checking starts, you need to press any key, e.g. the spacebar, continuously, and then you will get the chance to disable the disk checking. (You can also press «Ctrl + C» to have a try.)
Fix 4. Disable Automatic Repair
Automatic Repair doesn’t always work. It is known to cause troubles like Windows stuck at «Preparing Automatic Repair», Automatic Repair loop, and the one in the discussion, «Scanning and repairing drive» stuck. Therefore, you can disable Automatic Repair to avoid these problems. To get it done, you will need to enter the Windows Recovery Environment or the Windows installation media. Given that most users don’t have the Windows installation media available, here I’d like to show you how to get things done in WinRE.
Step 1. Hold down the power button for 10s to shut down the computer.
Step 2. Press the power button to start the computer. Once you see the first sign of Windows has started, e.g. the logo of the manufacturer, hold down the power button for 10s again to turn off the device.
Step 3. Press the power button to start the computer. Once Windows restarts, hold down the power button for 10s to turn off the computer.
Step 4. Press the power button to start the computer and don’t interrupt it this time. Then you will see your computer in WinRE.
Step 5. On the «Choose an option» screen, choose «Troubleshoot» > «Advanced options» > «Command Prompt».
Step 6. Enter bcdedit and remember the values of «identifier» and «recoveryenabled» under Windows Boot Loader, Generally, it’s «{current}» and «Yes».
Step 7. To disable Automatic Repair, enter bcdedit /set {current} recoveryenabled no. («{current}» indicates the current OS and change the value to «no» will abort Automatic Repair.)
Step 8. Restart the computer.
Fix 5. Enter Safe Mode and Run CHKDSK
Since the cause of «Scanning and repairing drive» stuck is highly likely to be disk errors like bad sectors and file system errors, you can choose to enter Safe Mode and run CHKDSK to fix the errors. Safe Mode starts the computer with minimal required services and drivers and thus is a diagnostic mode in which you can perform fixes.
Step 1. Hold down the power button for 10s to shut down the computer.
Step 2. Press the power button to start the computer. Once you see the first sign of Windows has started, e.g. the logo of the manufacturer, hold down the power button for 10s again to turn off the device.
Step 3. Press the power button to start the computer. Once Windows restarts, hold down the power button for 10s to turn off the computer.
Step 4. Press the power button to start the computer and don’t interrupt it this time. Then you will see your computer in WinRE.
Step 5. On the «Choose an option» screen, choose «Troubleshoot» > «Advanced options» > «Startup Settings» > «Restart».
Step 6. After the restart, you will see a list of options as shown in the image below. Select «5» or press «F5» to enable Safe Mode with Networking.
Step 7. Open «This PC», right-click the drive that Windows is stuck at scanning and repairing, then choose «Properties».
Step 8. Go to the «Tools» tab and choose «Check». (This works the same as running CHKDSK in Command Prompt.)
Fix 6. Recover Data
In most cases, one of the solutions above will fix the «Scanning and repairing drive C, D…» stuck issue in Windows 10. But there may be exceptions that the C drive (the system drive) is severely damaged and you can’t boot into Windows even after you try all the fixes. In such a situation, you will need bootable data recovery software like EaseUS Data Recovery Wizard with Bootable Media to rescue all the files from the non-working PC and then reinstall Windows.
To create a bootable USB or CD/DVD:
Note: To guarantee a high data recovery chance, install EaseUS data recovery software on another disk instead of the original disk where you lost files.
Step 1. Launch EaseUS Data Recovery Wizard on your Windows 11, Windows 10, Windows 8, or Windows 7 computer. Select the disk partition or storage location where you lost data and click «Scan».
Step 2. This recovery software will start scanning the disk to find all lost and deleted files. When the scan process completes, click «Filter» > «Type» to specify lost file types.
Step 3. Preview and restore lost Windows files. You can double-click to preview the scanned files. Then, select the target data and click the «Recover» button to save them to another safe spot in the PC or an external storage device.
Step 4. Reinstall Windows.
Whenever you encounter a boot issue, you can apply the bootable data recovery software to perform data recovery. However, reinstalling Windows is the last resort to solve the scanning and repairing drive stuck. You can also send the PC for manual repair if possible.
Extra Tip: How to Enable Disk Checking or Automatic Repair
You may want to enable disk checking or Automatic Repair when the computer can boot properly considering the feature might help to solve some boot related issues.
To enable disk checking:
Step 1. Press «Windows + R» and enter regedit.
Step 2. Click «Yes» to allow the app to make changes.
Step 3. Go to HKEY_LOCAL_MACHINESYSTEMCurrentControlSetControlSession Manager.
Step 4. Find and double-click «BootExecute».
Step 5. Change the value from autocheck autochk * to autocheck autochk * /rDosDeviceC: to enable disk checking.
To enable Automatic Repair:
If you have followed fix 4 to disable the feature, it’ll be easy for you to enable it again.
Step 1. Type cmd in the search bar, right-click «Command Prompt» and choose «Run as administrator».
Step 2. Enter bcdedit and remember the values of «identifier» and «recoveryenabled» under Windows Boot Loader, Generally, it’s «{current}» and «No».
Step 3. Enter bcdedit /set {current} recoveryenabled yes to turn on Automatic Repair in Windows.
The Bottom Line
«Scanning and repairing drive C» stuck always suggests disk issues. The solutions are clear: either fix the disk errors or let Windows skip them. Specify your situation and carry out the solution best suited to your needs. Hope one of the methods above could be useful to remove the «Scanning and repairing drive» stuck issue.
Next are some other questions related to scanning and repairing drive stuck. Check the answers if you’re interested.
1. How long should scanning and repairing drive take?
If your computer is in the process of scanning and repairing a hard drive, that process will take in excess of 2 hours depending on the size of your drive and errors found. It typically stops updating around 10 or 11% and suddenly jumps to 100 when done.
2. Can I stop scanning and repairing the drive?
You can disable the automatic disk checking process in Automatic Repair.
Step 1. Press the power button to shut down the computer.
Step 2. Start the computer and you will see the «Preparing Automatic Repair» screen and then «Diagnosing your PC».
Step 3. Before the disk checking starts, you need to press any key to disable the disk checking.
3. What does scanning and repairing drive mean?
Scanning and repairing drive is a disk checking process in Windows Automatic Repair. When there is a boot issue on the computer, Automatic Repair will start automatically and you will see the computer screen showing Preparing Automatic Repair, Diagnosing your PC, and then Scanning and repairing drive C, D…
На чтение 4 мин. Просмотров 1.1k. Опубликовано 22.04.2021
Ошибка « Windows не может запустить проверку диска на этом томе, поскольку он защищен от записи » возникает, когда ваш том/диск поврежден или отнесен к категории «Только чтение». CHKDSK – это утилита командной строки в Windows, которая позволяет вам искать поврежденные секторы в вашем томе и проверять целостность системных файлов, хранящихся на вашем диске. Время от времени запуск утилиты может вызвать ошибку, которая означает, что диск либо поврежден, либо защищен от записи.
Если один из ваших дисков защищен от записи, это означает, что вы не сможете редактировать содержимое диска, включая редактирование файлов или их удаление. Проще говоря, защита от записи означает, что том предназначен только для чтения. Ярким примером может служить защита от записи USB-накопителей, которая время от времени возникает у всех, и в этом случае вы не можете скопировать содержимое USB-накопителя на компьютер или наоборот.
Содержание
- Причины, по которым Windows не запускается Проверка диска на этом томе, поскольку это ошибка защиты от записи?
- Решение 1. Разрешите CHKDSK в командной строке
- Решение 2. Измените атрибут через реестр
- Решение 3. Использование DiskPart
- Решение 4. Сканирование диска на наличие повреждений
Причины, по которым Windows не запускается Проверка диска на этом томе, поскольку это ошибка защиты от записи?
Не будет ошибкой сказать, что все время от времени сталкиваются с этой ошибкой, которая обычно вызвана –
- Защита от записи на вашем диске . Если ваш диск предназначен только для чтения, ошибка, естественно, появится из-за ограниченных разрешений.
- Поврежденный диск . Иногда, если ваш диск поврежден или поврежден из-за того, что на нем хранится плохой системный файл, это может вызвать всплывающее окно с ошибкой.
Вы можете применить решения упомянутый ниже, чтобы исправить вашу проблему.
Решение 1. Разрешите CHKDSK в командной строке
Чтобы начать с чего-нибудь простого, были сообщения, что ошибка была устранена с помощью другой команды chkdsk. Об этом посоветовала сама служба поддержки Microsoft, поэтому попробовать однозначно стоит. Что вам нужно сделать:
- Откройте командную строку с повышенными привилегиями, нажав Winkey + X и выбрав Командная строка ( Admin) из списка.
- Когда он откроется, введите следующее:
chkdsk D:/f/r/x
3. Где D: неисправный диск, замените его соответствующим образом.
Параметры означают следующее:
Параметр/f ищет на вашем диске любые ошибки и пытается их исправить.
/r параметр просканирует ваш диск на наличие сбойных секторов и устранит их. .
/x отключает ваш диск, что означает, что если ваш диск уже используется, его не будет больше, пока поиск не будет завершен.
Важно отметить, что некоторые пользователи сообщили, что их проблема не устранена даже после попытки, и в этом случае вам придется следовать другим решениям, упомянутым ниже..
Решение 2. Измените атрибут через реестр
Если решение, предоставленное Microsoft, не работает для вас, вы можете попробуйте снять защиту от записи с помощью реестра Windows. Реестр Windows может вызвать определенные критические проблемы, поэтому обязательно внимательно следуйте инструкциям. Вот что нужно сделать:
- Нажмите Winkey + R , чтобы открыть команду “Выполнить”.
- Введите regedit .
- После открытия реестра Windows вставьте следующее в адресную/адресную строку:
HKEY_LOCAL_MACHINE SYSTEM CurrentControlSet Control StorageDevicePolicies
4. Там дважды щелкните клавишу « WriteProtect » и измените значение с 1 на 0.
Если вы не можете найти папку StorageDevicePolicies в вашем реестре Windows, вот альтернативный способ для вас:
- Вставьте следующий путь в адресную строку:
HKEY_LOCAL_MACHINE SYSTEM CurrentControlSet Control
2. На средней панели щелкните правой кнопкой мыши и выберите New> Key .
3. Будет создана новая папка, назовите ее « StorageDevicePolicies ». Убедитесь, что вы правильно не ввели имя.
4. После этого выделите вновь созданную папку, щелкните правой кнопкой мыши среднюю панель и выберите Значение DWORD (32-битное) .
5. Назовите его WriteProtect и установите значение 0 .
Решение 3. Использование DiskPart
DiskPart – это утилита командной строки, которую вы можете использовать для создания разделов на вашем диске. Его также можно использовать для изменения атрибутов диска, что мы и собираемся здесь сделать. Вот как это использовать:
- Откройте меню «Пуск», введите « diskpart » и откройте его.
- После загрузки утилиты введите:
list volume
3. Будут перечислены тома на вашем жестком диске, теперь введите следующее:
select volume #
4. Вам нужно будет заменить # на алфавит вашего диска.
5. После этого введите следующее:
атрибуты disk clear только для чтения
6. Подождите, пока он завершится.
Решение 4. Сканирование диска на наличие повреждений
И последнее, что вы можете сделать, чтобы исправить это Ошибка заключается в сканировании вашего диска на наличие поврежденных файлов, что является одной из причин проблемы. Вот как это сделать:
- Откройте « This PC ».
- Щелкните правой кнопкой мыши неисправный диск и выберите Свойства .
- Перейдите на вкладку Инструменты .
- Оказавшись там, выберите вариант “ Проверить “.
- Если вы с запросом в диалоговом окне UAC выберите Да.
- Дождитесь завершения сканирования.
На чтение 5 мин. Просмотров 8k. Опубликовано 03.09.2019
Содержание
- Перезагрузка для восстановления диска появляется ошибка после перезагрузки компьютера
- Решено: перезагрузка для устранения ошибок диска
- Решение 1. Перезагрузите компьютер
- Решение 2. Запустите SFC Scan
- Решение 3: Запустите CHKDSK
- Решение 4: Запустите DISM
- Решение 5. Запустите восстановление системы в безопасном режиме
- Решение 6. Запустите автоматическое восстановление
Перезагрузка для восстановления диска появляется ошибка после перезагрузки компьютера
- Перезагрузите компьютер
- Запуск сканирования SFC
- Запустите CHKDSK
- Запустите DISM
- Запустите восстановление системы в безопасном режиме
- Запустите автоматическое восстановление
Сегодня в отчете Windows будет показано, как исправить ошибку уведомления Перезагрузить, чтобы исправить ошибки диска (важно) для Windows 10.
«Перезагрузка для исправления ошибок диска Windows 10» может быть связана с проблемами жесткого диска, сбоями обновлений и даже раздутым реестром Windows. Поэтому вам нужно попробовать любое из перечисленных решений, чтобы решить эту проблему.
Решено: перезагрузка для устранения ошибок диска
Решение 1. Перезагрузите компьютер
Первый применимый обходной путь в решении проблемы «перезагрузка для исправления ошибок диска Windows 10» – перезагрузка компьютера.
В некоторых случаях это может решить проблему «перезагрузка для исправления ошибок диска Windows 10». Однако, если это не решит проблему на ПК с Windows 10, вы можете перейти к другим обходным путям,
Решение 2. Запустите SFC Scan
SFC также может использоваться для исправления ошибок привода. Вот как запустить сканирование SFC:
- Нажмите Windows + Q и введите cmd.
- В результатах поиска щелкните правой кнопкой мыши командную строку и выберите «Запуск от имени администратора».
-
Появится новое окно cmd. Введите sfc/scannow и нажмите клавишу «Ввод».
- Дождитесь окончания сканирования и восстановления.
– СВЯЗАННЫЕ: 14 лучших жестких дисков для ПК с Windows 10
Решение 3: Запустите CHKDSK
В связи с тем, что проблема «перезагрузка для устранения ошибок диска Windows 10» является ошибкой, связанной с диском, CHKDSK также можно использовать для ее устранения. Процесс CHKDSK устраняет связанные с диском ошибки на вашем ПК.
Вот как выполнить CHKDSK:
- Выберите «Пуск»> «Командная строка»> щелкните правой кнопкой мыши и выберите «Запуск от имени администратора».
- Теперь введите «CHKDSK C:/F».
- Следовательно, введите CHKDSK C:/R без кавычек в командной строке и нажмите клавишу «Ввод».
- После завершения процесса CHKDSK перезагрузите компьютер.
– ЧИТАЙТЕ ТАКЖЕ : Полное исправление: Windows 10 не распознает переносной жесткий диск
Кроме того, вы можете запустить CHKDSK из окна проводника. Для этого выполните следующие действия:
- Нажмите кнопку «Проводник» на панели задач Windows.
- Найдите и нажмите «Этот компьютер» на левой панели окна «Проводник».
- Теперь вы можете щелкнуть правой кнопкой мыши диск C :.
- Выберите Свойства из контекстного меню.
- Выберите вкладку «Инструменты», которая включает кнопку «Проверить».
- Нажмите кнопку «Проверить» и нажмите «Сканировать диск», чтобы запустить сканирование CHKDSK.
Решение 4: Запустите DISM
DISM (Deployment Image Servicing and Management) – это инструмент, который используется для сканирования и решения проблем с поврежденными системными файлами, которые могут вызвать проблему с «перезагрузкой для исправления ошибок диска Windows 10».
Вот как запустить DISM в Windows:
- Нажмите клавишу Windows + X и запустите командную строку (Admin).
- Скопируйте и вставьте следующую команду в командной строке:
-
exe/Online/Cleanup-image/Восстановление здоровья
-
Если DISM не может получить файлы в Интернете, попробуйте использовать установочный USB или DVD. Вставьте носитель и введите следующую команду:
- DISM.exe/Online/Cleanup-Image/RestoreHealth/Источник: C: RepairSourceWindows/LimitAccess
Обязательно замените путь C: RepairSourceWindows на вашем DVD или USB.
Примечание . Убедитесь, что вы заменили исходный путь восстановления своим собственным.
- ЧИТАЙТЕ ТАКЖЕ : Жесткий диск не отображается в Windows 10, 8.1, 8 [Fix]
Решение 5. Запустите восстановление системы в безопасном режиме
Восстановление Windows до некоторой точки, прежде чем появится сообщение «Перезагрузка для устранения ошибок диска», также может решить проблему.
Однако это работает только при восстановлении Windows до точки, предшествующей появлению сообщения об ошибке.
Выполните следующие шаги, чтобы запустить восстановление системы в безопасном режиме:
- Выключите компьютер и включите его снова.
- Перейдите к опции «Запуск в безопасном режиме» и нажмите «Enter».
- Перейдите в «Пуск»> введите «восстановление системы» и нажмите «Enter».
-
Следуйте инструкциям, чтобы вернуться к определенной точке восстановления.
- Подождите, пока процесс завершится, а затем перезагрузите компьютер.
Примечание . Восстановление системы не влияет на файлы, документы и личные данные.
Решение 6. Запустите автоматическое восстановление
Автоматическое восстановление применимо при устранении проблемы «перезагрузка для исправления ошибок диска Windows 10». Однако для этого вам необходимо иметь загрузочный установочный DVD-диск Windows.
Вот как это сделать:
- Вставьте установочный DVD-диск Windows и перезагрузите компьютер после этого.
- Нажмите любую клавишу для загрузки с CD или DVD, когда будет предложено продолжить.
- Выберите ваши языковые настройки и нажмите «Далее».
- Нажмите Восстановить компьютер в левом нижнем углу.
-
На экране Выберите вариант нажмите Устранение неполадок >, нажмите Дополнительные параметры > Автоматическое восстановление или Восстановление при загрузке. Затем дождитесь завершения автоматического/загрузочного восстановления Windows.
- Перезагрузите компьютер и загрузитесь в Windows.
В заключение мы надеемся, что это поможет вам решить проблему «перезагрузки и исправления ошибок диска (Важно) в Windows 10».
Если вам нужна дополнительная помощь по адресуемой проблеме, напишите нам комментарий ниже.

Некоторые пользователи Windows 10 недавно сообщили, что Windows сканирует и восстанавливает диск при загрузке, и этот процесс зависает на несколько минут или даже часов. И некоторые пользователи сообщают, что каждый раз, когда они включают компьютер, они получают это сообщение. Если вы также получаете эту ошибку в Windows 10, не волнуйтесь. Вы можете исправить это с помощью методов, описанных в этом посте, поскольку они помогли другим пользователям с этой проблемой.
Если ваш компьютер не выключился должным образом без предупреждения (причиной может быть сбой питания, принудительное выключение и т. Д.), При следующем запуске вы, вероятно, получите это сообщение.
Когда Windows работает, жесткий диск и оперативная память (RAM) записывают и читают данные. Неожиданное выключение компьютера может привести к потере данных, хранящихся в ОЗУ. Это даже может вызвать повреждение жесткого диска. Поэтому при следующей загрузке компьютера Windows автоматически просканирует диск и попытается устранить проблемы, которые могут возникнуть из-за внезапного выключения компьютера.
ВАЖНЫЙ : Всегда рекомендуется не выключать компьютер принудительно, когда он используется, так как это может привести к потере данных независимо от того, над чем вы работаете.
Как остановить сканирование и восстановление диска Windows?
Процесс сканирования и восстановления может занять много времени. Вы можете увидеть, что он застрял там дольше, чем вы ожидали. Если вам не нужно срочно использовать Windows, можно дождаться завершения процесса. Если у вас нет терпения или времени ждать так долго, вы можете обойти автоматическое сканирование и использовать другие методы для сканирования и ремонта диска вручную. И если вы получаете это сообщение при каждом запуске, рекомендуется также следовать инструкциям.
Есть четыре способа избавиться от этого надоедливого процесса. Два метода работают в обычном режиме Windows 10, и два метода работают, когда вы не можете успешно загрузиться в Windows. Вы можете выбрать метод в зависимости от вашего случая.
Методы применимы к нормальному режиму:
Способ 1: Используйте инструмент проверки ошибок Windows
Способ 2: Проверить статус диска
Способы работают, когда Windows не загружается:
Способ 3: Запустите команду CHKDSK в безопасном режиме
Метод 4: Запустите команду Repair-Volume -DriveLetter в безопасном режиме.
Метод 1. Используйте инструмент проверки ошибок Windows
Вы можете использовать средство проверки ошибок Windows в свойствах диска для сканирования и устранения проблем с диском.
Следуй этим шагам:
1) Щелкните значок File Explore на панели задач.
2) Нажмите Этот ПК затем разверните Устройства и приводы .
3) Щелкните правой кнопкой мыши диск, который Windows сканирует и восстанавливает. Вы можете сказать это на экране сканирования. Например, если вы видите на экране «Сканирование и восстановление диска (C :)», щелкните правой кнопкой мыши (C): диск, затем щелкните Свойства .
4) Перейти к инструменты вкладку и щелкните Проверьте в разделе Проверка ошибок.
5)
Если Windows обнаружила ошибки на этом диске, вы увидите всплывающий экран, показанный ниже. Нажмите Ремонт привода для сканирования диска.
Если ошибок не обнаружено, появится следующий экран. Нажмите Сканирование диска так или иначе. Затем Windows просканирует и восстановит диск.
6) Перезагрузите компьютер и проверьте, решена ли проблема.
Метод 2: проверьте состояние диска
Если с диском возникнут проблемы, Windows обнаружит его и позволит отсканировать и восстановить. Вы можете решить проблему, проверив статус диска. Для этого:
1) Открыть Панель управления .
2) Просмотр с помощью мелких значков, щелкните Безопасность и обслуживание .
3) Нажмите Обслуживание .
4) Под Статус диска , вы можете увидеть перечисленные здесь проблемы и ссылку, по которой можно щелкнуть, чтобы восстановить диск. Нажмите на ссылку.
Метод 3: запустите команду CHKDSK в безопасном режиме
CHKDSK — полезная команда, которую можно использовать для проверки диска на наличие ошибок системных файлов и исправления ошибок. Если вы не можете успешно загрузиться в Windows, используйте эту команду в безопасном режиме.
Следуйте инструкциям ниже:
1) Запустите Windows 10 в безопасном режиме .
2) На клавиатуре введите Логотип Windows ключ и р клавишу одновременно, чтобы вызвать команду запуска.
3) Тип cmd и нажмите Shift + Ctrl + Enter открыть командную строку в режиме администратора. (Не нажимайте OK или просто нажмите клавишу Enter, так как это не позволит вам открыть командную строку в режиме администратора.)
4) Введите следующую командную строку и нажмите Войти клавишу на клавиатуре.
Заметка: Буква x означает диск, который вы хотите отсканировать и отремонтировать. Если вы хотите просканировать и восстановить C :, замените x на c.
chkdsk x: / f
Снимок экрана для справки:
5) После завершения процесса сканирования и восстановления перезагрузите компьютер и проверьте, решена ли проблема.
Метод 4: запустите команду Repair-Volume -DriveLetter в безопасном режиме
Этот метод заключается в использовании PowerShell для запуска команды Repair-Volume -DriveLetter для сканирования и исправления ошибок жесткого диска. Следуйте инструкциям ниже:
1) Запустите Windows 10 в безопасном режиме .
2) Тип Powershell в поле поиска, чтобы открыть меню. Щелкните правой кнопкой мыши Windows PowerShell и нажмите Запустить от имени администратора чтобы открыть PowerShell в режиме администратора.
3) Введите следующую командную строку и нажмите Войти клавишу на клавиатуре.
Заметка: Буква x означает диск, который вы хотите просканировать и отремонтировать. Если вы собираетесь отремонтировать диск C:, замените его на диск c.
ремонтный объем-дисковый буклет x
Снимок экрана для справки:
4) После завершения процесса перезагрузите компьютер и проверьте, решена ли проблема.
Как восстановить ваши данные
Если ваши файлы отсутствуют или повреждены из-за этой проблемы, вы можете использовать программное обеспечение для восстановления, чтобы легко восстановить данные. Рекомендуем вам найти программу с хорошей репутацией. Если вы еще не знаете такое программное обеспечение, вы можете использовать Звездный Феникс Восстановление Данных Windows так что вам не нужно больше тратить время на поиск.
Stellar Phoenix Windows Data Recovery — известная во всем мире программа для восстановления данных. Благодаря удобному пользовательскому интерфейсу вы можете использовать его для восстановления любых удаленных, утерянных и поврежденных данных на вашем диске всего за несколько кликов.
Надеюсь, методы, описанные в этом посте, помогут вам решить проблему. Если у вас есть вопросы, оставьте комментарий ниже. Мы будем рады услышать любые предложения и идеи.
Рекомендации:
Определение RAM в Википедии